Ограничение скорости на маршрутизаторе ТП-Линк по конкретному приложению
Также маршрутизаторы ТП-Линк позволяют установить ограничение скорости интернета на какое-либо определенное приложение без привязки к конкретному компьютеру. Например, если не хотите, чтобы онлайн игры тормозили всю сеть вне зависимости от того, какой именно пользователь их запустил.
Для этого в этом же разделе, в окне добавления устройства в нужный блок с приоритетом трафика переносим галочку на «По приложению»
И далее проставляем флажки на существующие игры, которые были распознаны системой. Либо раскрываем настройки «Приложение по выбору» и вручную прописываем протокол и порт, которые оно использует.
Сигнал хороший, но интернет при этом недоступен
К сожалению, точной инструкции для устранения неполадки нет. Поэтому владельцу девайса придется искать решение среди наиболее очевидных вариантов, пробуя один за другим.
Что может быть причиной
Основные причины проблемы с выходом в сеть:
- Сбой в точке доступа. Первое, что необходимо сделать, если при хорошем сигнале отсутствует доступ к интернету, — проверить работу точки доступа. Нужно знать, что подключенный маршрутизатор может просто не иметь доступа к интернету, тогда придется правильно настроить параметры.
- Закончились деньги. Пользователь девайса банально не оплатил услуги связи.
- Незначительные сбои в девайсе. Если уровень сигнал на экране хороший, но интернет не подключается, то неполадку необходимо искать вначале именно на используемом устройстве. Если проблема незначительна, то поможет перезагрузка ноутбука, персонального компьютера или телефона. Дождавшись включения, нужно снова попробовать выйти в сеть и написать в адресной строке любой адрес.
- Сбились настройки Андроида (интернет может быть недоступен на устройстве Samsung). Если телефон раздает Wi-Fi без доступа к интернету, необходимо проверить операционную систему Android, как правило, перезагрузка быстро исправляет неисправность. Если ошибка сохраняется и после совершения этого действия, нужно попробовать стереть старую сеть, и выполнить повторное подключение.
Когда телефон раздает Wi-Fi, но интернета нет, проблема также может заключаться в состоянии прокси-сервера, который был не активирован. Для устранения неполадки необходимо выполнить следующий порядок действий на телефонах Android (к примеру марки «Самсунг»):
- Перейти в меню устройства.
- Найти вкладку с настройками и свойствами.
- Перейти в раздел с сетью Wi-Fi.
- Активировать ту, которая в данный момент активна и к которой есть доступ (логин и пароль).
- Перейти в блок «Дополнительно» (оно также иногда называется «Расширенные настройки» — зависит от модели и года выпуска телефона).
- Проверить, чтобы в строке прокси-сервера было указано значение «нет».
Проблема с выходом в сеть на телефоне может возникнуть даже из-за неправильной установки даты, причем устройство писать ничего не будет. В таком случае необходимо перейти в настройки девайса, найти вкладку с датой и временем, в автоматическом режиме установить нужные параметры. После этого желательно перезагрузить Андройд и попробовать подключиться к сети повторно, вероятнее всего на этот раз все получится.
Настройки в телефоне
Как не допустить обхода правил по ограничению скорости вай-фая пользователями

Для сохранения контроля пропускной способности понадобятся дополнительные меры
Обойти скоростной предел, установленный в настройках маршрутизатора, можно путём смены своего MAC или IP адреса. Это внесёт несоответствие с созданным на основе IP-адреса фильтром и даст доступ к максимальной доступной скорости. Чтобы предотвратить это, необходимо включить фильтрацию подключаемых устройств по их MAC-адресам.
Настройки большинства современных роутеров включают меню MAC-Filtering на вкладке Wireless, куда посредством кнопки Add New заносятся MAC-адреса, которым можно раздавать Wi-Fi. Там же можно указать и описание подключаемого оборудования. Устройства с другими физическими адресами, как и сменившие их пользователи, просто не получат доступ к ресурсам сети.
После внесения списка адресов оборудования нужно применить изменения, к примеру, выбрав на той же вкладке пункт Allow the stations specified.
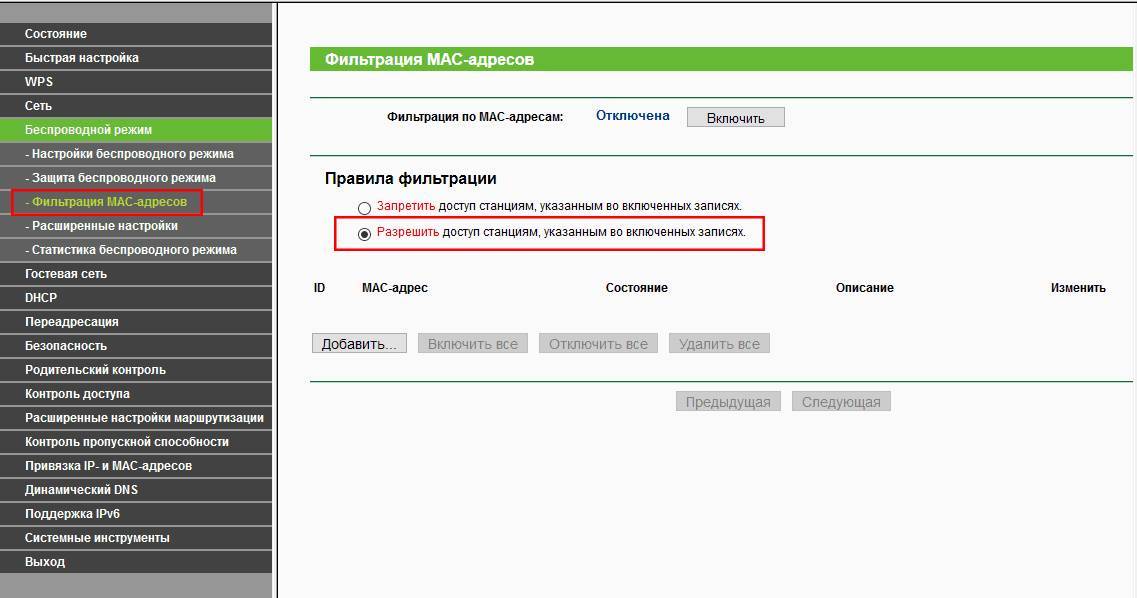
Аналогичная пункту Allow the stations specified опция в настройках роутера другой модели
Из-за чего возникает проблема
Маршрутизатор, который установлен дома у пользователя, не является поставщиком доступа к Интернету. Чтобы подключаться к сети, он должен иметь физическое соединение с провайдером и все необходимые параметры и настройки, иначе доступ будет отсутствовать. Роутер является аппаратом, который может раздавать сигнал Глобальной сети на несколько домашних пользователей по беспроводной сети.
Каждый ноутбук имеет встроенный адаптер для подключения к беспроводным сетям. В случаях с персональными компьютерами, такие устройства в базе идут редко. Необходимо дополнительно приобретать встроенный или внешний USB адаптер.
Однако доступ может пропадать и появляться, возможно возникновение различных ошибок с подключением, которые можно исправить самостоятельно или вызвав специалиста. Одной из таких ошибок является ограничение Интернета по Wi-Fi. Такая неисправность может здорово огорчить в самый неожиданный момент. Поэтому нормальным желанием любого пользователя будет скорейшее исправление.
Чтобы вернуть доступ к Сети, нужно знать основные причины подобной неисправности. Для начала следует проверить возможность соединения и работу в случае с прямым подключением через провод. Если доступ в таком случае есть, однако при соединении с маршрутизатором данные не передаются, то проблема может заключаться в следующем:
- некорректная конфигурация и настройки роутера;
- неверная работа программного обеспечения маршрутизатора;
- неправильная настройка сети вай-фай на персональном компьютере или ноутбуке.
Обратите внимание! Что касается ноутбуков, то Wi-Fi может быть ограничен в случае смены режимов электропитания, например, был установлен экономный
Как поставить ограничение на интернет для детей
Есть несколько способов, каждый из которых предлагает свой набор инструментов и возможностей, и позволяет как ограничить мобильный интернет ребенку, так и контролировать время за компьютером. Рассмотрим их подробнее.
Детские браузеры: как ограничить доступ в интернет ребенку
Детские браузеры появились как ответ на вопрос как заблокировать сайты от детей в интернете. Они созданы для переходов по веб-страницам в т.н. безопасной зоне. На данный момент большинство популярных браузеров выпустило режимы и даже отдельные приложения для защиты детей от нежелательного контента и информации, которая может их травмировать. Перечислим же самые востребованные среди российских родителей варианты:
Kid Mode на основе Google Chrome (нужно иметь учетную запись в системе Google). Обеспечивает доступ к образовательным материалам, почте, делает автоматические закладки. Блокировка рекламы, отдельных игр, тайминг для приложений и отображение видео доступны только для premium-аккаунтов.
Гогуль от Mozilla FireFox. Расширение запрещает переход на интернет-ресурсы, которые не прошли одобрение для детей, отслеживает время пребывания за компьютером, ограничивает длительность работы с сайтами, может ограничить доступ в интернет ребенку на андроиде через любой другой браузер.
Семейный поиск от Yandex. Мод исключает из поиска сайты, которые содержат контент, предназначенный для взрослой аудитории, а также страницы с нецензурной лексикой.
Прокси от “ТЫРНЕТ – Детский Интернет”. Ограничивает зону свободного доступа только теми сайтами, которые разрешены специальным экспертным комитетом, а также не дает переходить на другие сайты по рекламным баннерам и гиперссылкам.
Kido’z. Популярный международный браузер, предлагающий фильтры веб-контента для разных возрастов, а также собственный телеканал. Критерии того, как ограничивать доступ в интернет ребенку, задаются родителями, также они могут вносить и удалять ресурсы в “зеленый” список.
Помимо детских браузеров для ограниченного доступа к интернету, существуют “детские” версии некоторых приложений – например, Youtube.
Как заблокировать интернет на телефоне ребенка через оператора
Ведущие операторы сотовой связи подготовили свой ответ на вопрос как ограничить интернет на телефоне у ребенка. Например, “Детский Интернет” от Мегафона ограничивает доступ к сайтам из черного списка, который редактируется самими родителями.
А “Детский пакет” от МТС вдобавок запрещает отправку сообщений на короткие номера и позволяет отследить местоположение ребенка.
Обычно такие пакеты предлагают дополнительные функции: например, дозвон до ребенка, даже если он говорит с другим абонентом.
Настройки родительского контроля
Пользуясь безлимитным интернетом, дети часто забывают о домашних заданиях, а то и сне, ведя переписки из-под одеяла. В этом случае стоит ограничить ребенку доступ в интернет на Андроиде (телефоны, планшеты), не только на компьютере. Кстати, для IPhone встроенная функция родительского контроля не предусмотрена.
Ограничить мобильный интернет ребенку можно в 4 шага:
войдите в раздел “Настройки” на телефоне или планшете;
нажмите на пункт “Пользователи”;
выберите команду “Добавить пользователя”;
настройке ограничения для детского (гостевого) аккаунта.
Не забудьте установить пароль на аккаунт владельца, чтобы ребенок мог пользоваться телефоном только в гостевом режиме с ограничениями.
Еще несколько способов как заблокировать интернет на телефоне с Андроид у ребенка предлагают отдельные сервисы и ресурсы:
Google Play Market (“Меню”→”Настройки”→”Родительский контроль”→”Включить”, а затем введите PIN-код). Так можно ограничить скачивание нежелательных приложений (например, новых игр, ПО с платным контентом), но оставить доступ к развивающему контенту и программам, необходимым для учебы. В настройках также есть фильтрация контента по возрасту, а также наличию ненормативной лексики в музыке.
YouTube (“Настройки”→”Общие”→”Безопасный режим”). Теперь видео с неприемлемым контентом будут ограничены к просмотру и перестанут предлагаться в ленте.
Также ограничение интернета для детей возможно при помощи встроенных инструментов – например, в Windows 10.
Если вы переживаете, что маленький ребенок, играя на мобильных устройствах, может удалить весь список контактов или иначе “нахимичить”, используйте функцию “Блокировка в приложении” в настройках безопасности.
Особенности проверки установленных параметров
Для того, чтобы проверить соответствие функциональности интернета в сети роутера заданным в его настройках фильтрам, достаточно воспользоваться с оцениваемых устройств одним из многочисленных бесплатных сайтов для проверки скорости соединения.
Описанные вкладки, меню и их пункты присутствуют в большинстве современных роутеров, однако могут отличаться названиями и структурой. Благодаря простому и быстрому процессу конфигурирования Wi-Fi можно оптимизировать работу сети или настроить её под свои нужды. Различное оборудование отличается требованиями к подключению, поэтому уменьшить скорость для одних устройств и увеличить её для других может быть полезно для их равномерной общей работы.
Последнее обновление – 9 мая 2021 в 16:06
Все о IT
Самое интересное и полезное. информационно-коммуникационные технологии Ежедневно новое ПЕРЕЙТИ телеграмм канал ITUMNIK
Windows 10: проблемы с интернетом по Wi-Fi
Как не странно, при подключении по беспроводной сети можно встретить большое количество разных ошибок и проблем. Это не только в “десятке”, в Windows 7, 8, или XP, их так же достаточно (можете почитать статьи на нашем сайте:)).
Так как по основным проблема я уже подготовил инструкции с решениями, то буду просто давать ссылки.
Первым делом, оставлю здесь ссылку на статью по настройке интернета в Windows 10. Там я писал о разных способах подключения. Возможно, вам придется настроить подключение к своему провайдеру (если вы не используете Wi-Fi роутер).
Проблема: нет кнопки включения Wi-Fi, нет списка доступных для подключения сетей
А если открыть настройки, вкладку Режим “в самолете”, то там будет надпись “Не удалось найти беспроводные устройства на этом компьютере”.
Не сложно догадаться, что система просто не видит адаптер (саму железяку), с помощью которой можно было бы подключится к Wi-Fi. А почему не видит? Правильно, потому что не установлен драйвер, или установлен, но неправильный.
Нужно проверить диспетчер устройств, и попробовать обновить (установить драйвер), если получится найти для Windows 10. Что бы здесь не повторятся, просто даю ссылку на подробную статью по решению этой проблемы: Как включить Wi-Fi в Windows 10, когда нет кнопки Wi-Fi и ошибка «Не удалось найти беспроводные устройства на этом компьютере».
“Подключение ограниченно”
Такая проблема может появится как при подключении по Wi-Fi, так и по сетевому кабелю. Возле иконки подключения к интернету появляется желтый значок с восклицательным знаком.
Выглядит она примерно вот так:
Причин очень много, и самые разные. Подробно с этой проблемой мы разбирались в статье «Подключение ограничено» в Windows 10 по Wi-Fi и сетевому кабелю.
Не удается подключится к беспроводной сети
Статья по решению ошибки «Не удается подключиться к этой сети».
Если не получается подключить свой ноутбук к Wi-Fi, но при этом сеть он видит, то можно попробовать “забыть сеть”, и установить подключение заново. Как забыть сеть, я писал здесь.
Система запоминает информацию об какой-то Wi-Fi сети (к которой раньше подключались). А если эта информация при попытке установить соединение не совпадает, то появляется ошибка. Поэтому, нужно просто удалить необходимую сеть.
Ну и обычную перезагрузку ноутбука, и роутера (если такая возможность есть), никто не отменял. Очень часто помогает.
Если не работает интернет по кабелю
Вот с проблемой подключения к интернету по сетевому кабелю через роутер, я сам лично столкнулся сразу после установки Windows 10. Компьютер никак не реагировал на подключение сетевого кабеля к ноутбуку Asus.
Как оказалось, проблема была в драйвере сетевого адаптера. Скачал новый, установил, и все заработало. Мне еще повезло, что для моего ноутбука уже был работающий в “десятке” драйвер. Более подробно о решении читайте в статье: не работает интернет в Windows 10 после подключения сетевого кабеля.
Примерно с такой же проблемой вы можете столкнутся при настройке высокоскоростного подключения (PPPoE) к интернету. Так же советую сразу проверить драйвер, и обновить его.
Да и с USB (3G/4G) модемами та же история. Для многих моделей, пока что просто нет необходимых драйверов, поэтому, компьютер и отказывается видеть модем. А скачанный с интернет драйвер, или драйвер с диска просто не подходит.
И еще…
По возможности, буду добавлять сюда новую информацию. Ведь Windows 10 только появляется, и еще многое впереди:)
812
Сергей
Решение проблем и ошибок
Родительский контроль через роутер
Многие современные роутеры имеют встроенную функцию контроля за детьми. Все уже заранее предусмотрено, пользователям остается лишь внести персональные изменения.
Шаг 1. Откройте настройки своего маршрутизатора в браузере, введя один из адресов, которые вы видите на скриншоте ниже, в строку поиска.
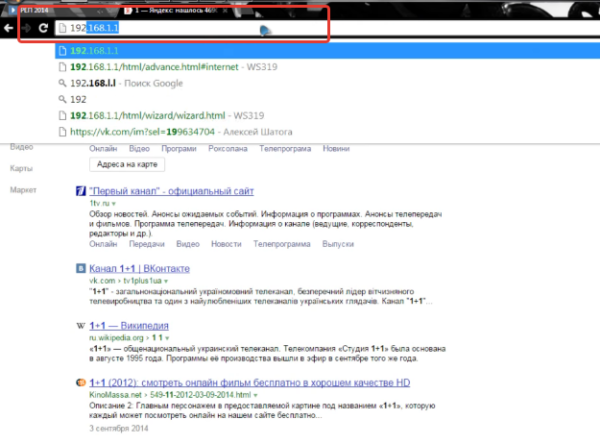
Шаг 2. Введите свой логин и пароль.

Шаг 3. Перейдите в раздел «Интернет».
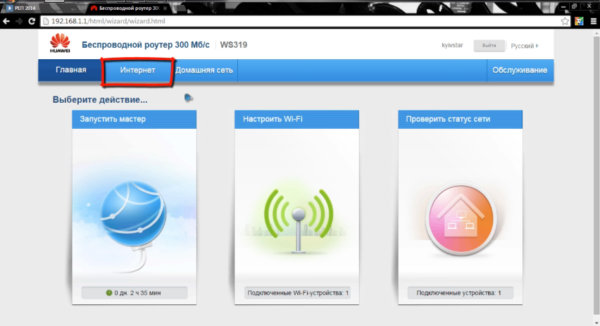
Шаг 4. В меню слева выберите «Родительский контроль». Суть этой функции заключается во внесении ограничений для каждого отдельного устройства, которое подключается к домашней сети.
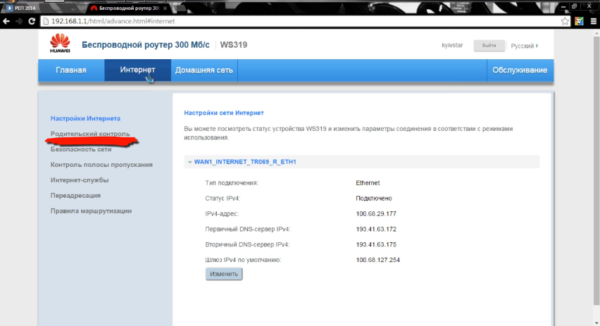
Шаг 5. Измените настройки, добавив правило времени и фильтрацию адресов. Для начала создайте новое правило времени.
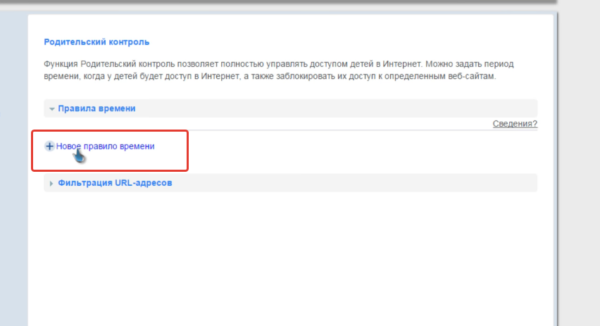
Шаг 6. Придумайте и впишите название для этого правила, установите ограничения, удовлетворяющий интервал пользования интернетом. В разделе «Применимо к» отметьте только те устройства, которыми пользуется ваш ребенок, это может быть ноутбук, телефон или планшет.
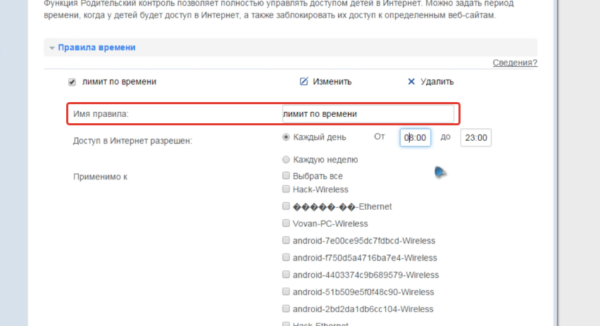
Шаг 6. Вы также можете ввести несколько URL адресов которые не будут открываться с выбранных вами устройств.
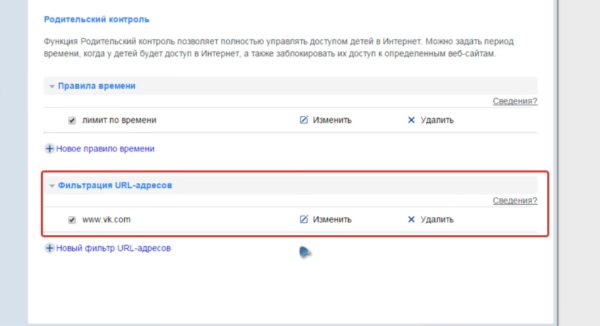
Не забудьте сохранить все изменения и по возможности перезагрузите свой маршрутизатор. Главное преимущество этого способа — возможность ограничить доступ ребенка к интернету не только с компьютера, но и с любого другого устройства, которое он использует дома. Эти ограничения не коснутся мобильных телефонов и планшетов с сим-картами, если ребенок не подключается к Wi-FI.
Ограничение скорости интернета для определенных устройств
Что для этого нужно
- Чтобы ограничить скорость сети Wi-Fi на конкретном устройстве, необходимо узнать его MAC-адрес. Для этого перейти к настройкам роутера во вкладку «DHCP-сервер». На главной странице содержится информация обо всех девайсах, подключенных на данный момент к модему. Здесь же можно посмотреть, какой IP присвоен конкретному пользователю.
- Далее перейти во вкладку Addresses Reservation, или «Резервация адресов». В ней необходимо присвоить MAC-адресу IP. Эту информацию следует взять из меню «DHCP-сервера».
- После этого необходимо во вкладке Bandwidth control, или «Пропускная способность», создать правило для каждого IP. При создании нового указывается IP и фильтр для него, в нашем случае — максимальная скорость для входящего и исходящего трафиков.
- Таким образом, теперь известно, как ограничить скорость раздачи сети WiFi для других пользователей.
Конфликт правил
При создании нового правила иногда выдается ошибка, что новый фильтр противоречит предыдущим. Это объясняется перебиванием, а также несоответствием параметрам, установленным заранее. Нужно либо поменять условия нового правила, либо удалить предыдущее. Только так получится ограничить скорость доступа к сети.
Настройка блокировки на роутере
В этом разделе подробно будет рассказано, как с помощью настроек самого маршрутизатора ограничивать интернет. Практически все действия идентичны и отличаются лишь некоторыми мелочами. Для примера были взяты роутеры самых популярных производителей: TP LINK, Asus и ZyXEL.
TP-Link
Так как это наиболее популярный производитель, у многих встает вопрос: как в роутере тп линк ограничить доступ устройств. В таких роутерах практически в каждой современной модели есть настройка «Контроль доступа». Она помогает запретить доступ к определенным ресурсам или разрешить посещение только некоторых сайтов.
Настройка целей
Чтобы настроить цель, требуется:
- Войти в общие настройки, найти «Контроль доступа» и войти в него;
- Далее открывается подпункт «Цель», в которой создается правило блокировки на кнопку «Создать»;
- В параметрах режима выбирается доменное имя, а в поле ниже вписывается описание правила. В нем можно написать все, что угодно. В поле «Доменное имя» необходимо вписать адрес ресурса, который требуется заблокировать.
Важно! Не обязательно прописывать адрес полностью. Достаточно написать vk и тогда не только социальная сеть Вконтакте, но и все сайты, содержащие в себе это название, будут заблокированы
После этого следует определить устройства, для которых правила будут работать.
Настройка узлов
В процессе настройки выполняется ряд действий:
- Переход в раздел «Контроль доступа» и выбор другого подраздела — «Узел»;
- Нажатие кнопки «Добавить новую…»;
- Здесь можно указать адреса IP, если они статические, но лучше выбрать блокировку по MAC-адресу;
- Для этого выбирается соответствующий режим, придумывается любое описание и вводится MAC-адрес устройства для его блокировки.
Включение
После того как параметры блокировки будут настроены, ее необходимо активировать. Для этого нужно:
- Перейти в «Контроль доступа» и выбрать пункт «Правило»;
- Установить галочку напротив «Управление контролем доступа к Интернет»;
- Сохранить изменения;
- Прокрутить страницу вниз и нажать «Добавить новую…»;
- Дать правилу название и выбрать созданные ранее узлы и цели;
- Сохранить измерения и перезапустить роутер.
На роутерах данной фирмы есть два инструмента, позволяющих ограничивать доступ к интернету и отдельным ресурсам. Это SkyDNS и Яндекс.DNS. Второй не поддерживает ручное составление списка и блокирует только вредоносные сайты из своей базы данных. Именно поэтому далее будет рассмотрен первый инструмент.
Доступ к интернету для конкретного перечня устройств
Что такое mac-адрес и как его узнать
Каждому сетевому устройству ещё при изготовлении на заводе присваивается специальный mac-адрес — своеобразный уникальный цифровой отпечаток пальца. Он выглядит как «A4-DB-30-01-D9-43». Вам для дальнейших настроек нужно знать mac-адрес отдельно взятого аппарата, которому вы собираетесь предоставить доступ к Wi-Fi. Как его отыскать?
Windows
Вариант 1. Через «Центр управления сетями»
- Между значками батареи и звука находится иконка интернет-соединения. Клик правой кнопкой мыши — выбираем «Центр управления сетями и общим доступом».
- «Просмотр активных сетей» — строка «Подключения», клик на имени соединения — «Сведения».
- В строчке «Физический адрес» и будет представлен mac-адрес ноутбука.

Вариант 2. Через «Параметры» (для Windows 10)
- Нажимаем «Пуск» — «Параметры» — «Сеть и Интернет» — «Wi-Fi» — «Дополнительные параметры» — «Свойства».
- «Физический адрес» и является mac-адресом ноутбука.
Вариант 3. Через командную строку
- Зажмите Win+R — введите cmd (или Win+X — Командная строка (администратор) на Windows 8.1 и 10).
- Напечатайте команду ipconfig /all.
- В разделе «Адаптер беспроводной локальной сети. Беспроводная сеть» в строке «Физический адрес» содержится требуемая информация.
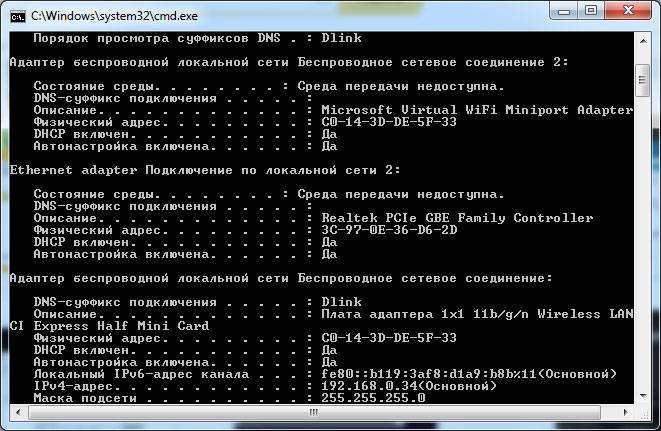
Android
- «Настройки» — «Беспроводные сети» — «Wi-Fi» — кнопка меню — «Дополнительные функции».
- Требуемые данные находятся в строке MAC-адрес.
iOS
«Настройки» — «Основные» — «Об этом устройстве» — «Адрес Wi-Fi».
После того, как вы обнаружили идентификатор устройства, запишите его или просто запомните. Теперь приступим к следующему этапу — наладим через роутер доступ требуемому оборудованию.
Настройка роутера
Поначалу войдите в веб-интерфейс установок. С помощью браузера пройдите по адресу 192.168.0.1 либо 192.168.1.1. Введите логин и пароль — admin/admin либо admin/parol. Эти комбинации действуют на большинстве устройств. Если доступ отсутствует, проверьте информацию на нижней поверхности роутера либо в инструкции к нему.
Расположение пунктов меню может отличаться в зависимости от фирмы-изготовителя, но базовые принципы применимы для всех устройств.
- В разделе «Настройки Wi-Fi-сети» включите фильтрацию по mac-адресу, потому что изначально она отключена.
- Во вкладке «Фильтрация MAC-адресов» добавьте адреса устройств, которым вы собираетесь предоставить доступ к Wi-Fi.
Теперь воспользоваться Вай-Фай можно только через те аппараты, которым вы забронировали адреса. Злоумышленники не получат доступ к вашим данным.







