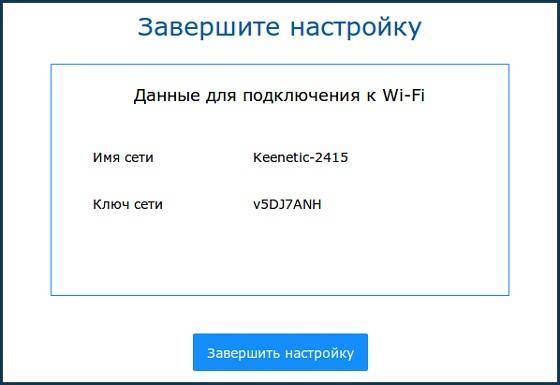Настройка 2.12 и ниже
К сожалению, не на всех старых моделях есть автоматическая быстрая настройка. Поэтому будем делать всё вручную. Покажу на примере моего Keenetic Omni II.
- Заходим в админку, введя логин (admin) и пароль (admin) – по стандарту или после сброса.
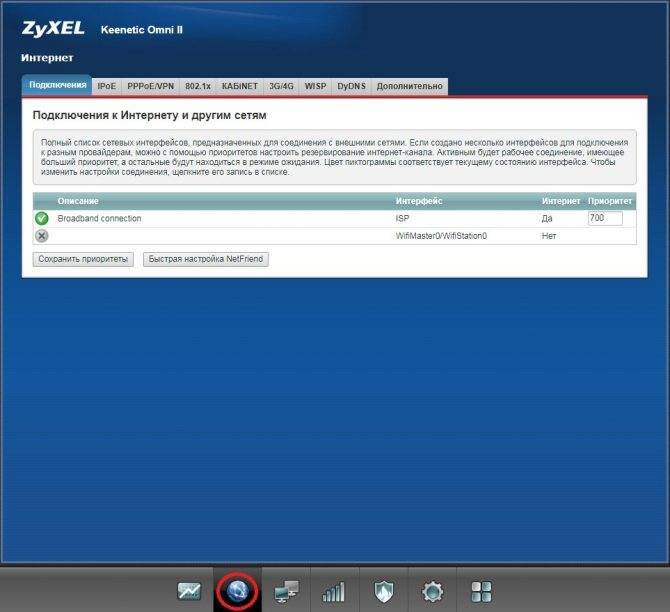
- Переходим в раздел интернет, нажав на изображение планеты в нижней панели. Если у вас автоматическое подключение по динамическому IP, то интернет подключится сразу, в противном случае вам надо будет выбрать тип подключения во вкладках. Для ручной настройки выбираем вторую вкладку «IPoE», для подключения типа PPPoE, PPTP, L2TP выбираем третью вкладку «PPPoE/VPN».
- Теперь просто нажимаем «Добавить соединение» и вписываем все данные. В конце нажимаем «Применить».
Настройка Wi-Fi старых версий
- Жмем на значок лесенки.
- Заполняем поля:
| Имя сети (SSID) | Имя Wi-Fi. Если поставить галочку «Скрывать SSID», то её не будет видно, но подключится будет можно, введя имя. |
| Защита сети | Ставим WPA2-PSK |
| Ключ сети | Пароль для доступа, не устанавливайте простые цифирные пароли. |
| Страна | Автоматически будет стоять, если нет выбираем Russian Federation. Это нужно для выбора канала передачи данных, чтобы не было конфликта с радиочастотными и электромагнитными волнами. |
| Стандарт | 802.11bgn |
| Канал | Авто |
| Ширина канала | 20.40 МГц |
| Мощность сигнала | 1 |
| Включить WMM | Ставим галочку |
| Включить WPS | Если стоить галочка, то выключите WPS, по данной технологии можно взломать сеть и роутер. |

Жмём «Применить», и беспроводная сеть будет настроена.
Настройка подключения к интернету
Давайте детально разберем, как подключить маршрутизатор Zyxel Keenetic к интернету, используя самые популярные типы.
Для этого понадобится следующая информация от провайдера:
- Протокол подключения к интернету (динамический IP, статический IP, PPTP, PPPoE, L2TP)
- При необходимости ip адрес или доменное имя сервера
- При необходимости — логин и пароль для подключения
- Узнать, производит ли провайдер фильтрацию по MAC адресу компьютера
Прежде всего нужно опираться на тип подключения к интернету.
В том случае, если провайдер предоставляет услуги через динамический IP адрес, то можно просто вставить кабель в порт WAN и сразу начать конфигурацию WiFi.
Статический IP
Если вам предоставляется статический IP для подключения к интернету, то заходим в нижнем меню по иконке в виде глобуса («Интернет») и открываем вкладку «IPoE». Жмем на «Добавить интерфейс»
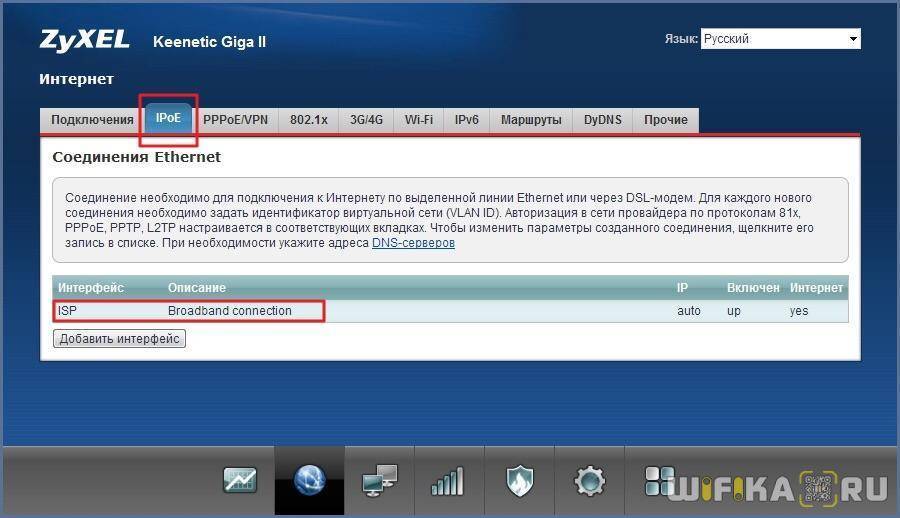
В новом окне в меню «Настройка параметров IP» выбираем ручную и вводим предоставленные нам данные — IP, шлюз, маска. Иногда еще требуется также указать адреса DNS серверов, но чаще всего эти поля остаются пустыми. Также активируем галочки «Включить» и «Использовать для доступа в интернет»
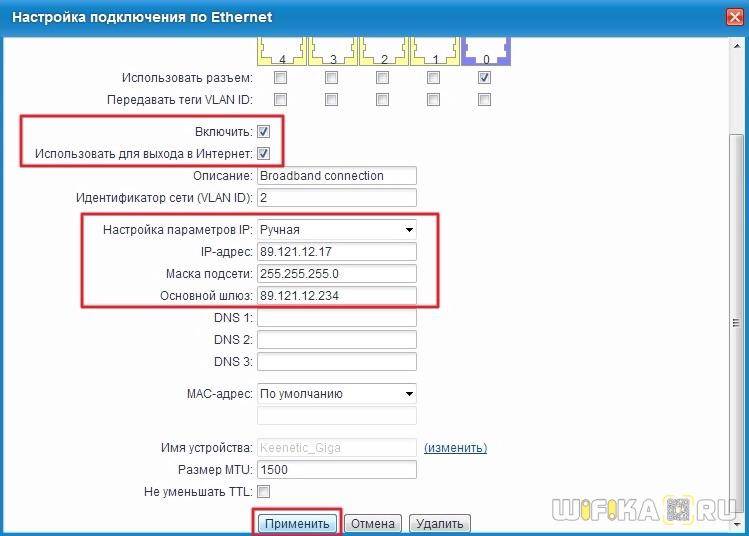
Ваше мнение – WiFi вреден?
Да
24.15%
Нет
75.85%
Проголосовало: 10364
Сохраняем, после чего получаем доступ во всемирную паутину.
PPPoE для Ростелеком
В случае подключения к провайдеру Ростелеком и аналогичных ему, необходимо будет выбрать настройку по протоколу PPPoE. Для этого переходим в раздел «Интернет» в нижнем меню и открываем вкладку «PPPoE/VPN». Нажимаем кнопку «Добавить соединение».
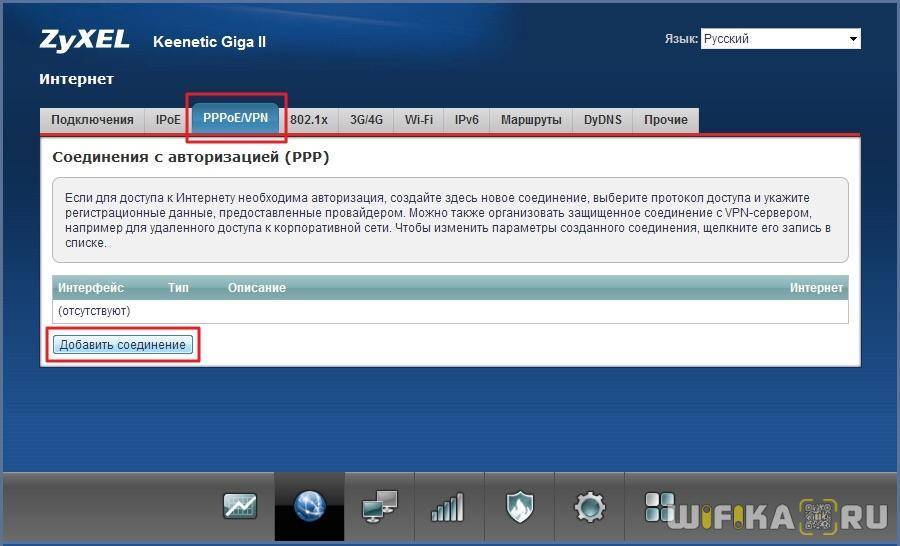
Откроется новое окно настроек роутера Zyxel.
- Во-первых, ставим опять флажки на пунктах «Включить» и «Использовать для доступа в интернет».
- Во-вторых в типе подключения ставим PPPoE
- В-третьих, вводим логин и пароль для коннекта к провайдеру.
Это основное. Бывает, что поставщик интернета просит указать Адрес и Имя сервера, а также Имя концентратора — тогда вводим и эти параметры.

Обратите внимание на пункт «Настройка параметров IP». Эту настройку также надо посмотреть в договоре с провайдером
Чаще всего оставляется «Автоматический IP» — когда внешний айпишник выдается на стороне провайдера черз DHCP клиент.
Если IP статический — выбираем этот пункт из выпадающего списка и вводим данные из договора (IP, маска, шлюз).
Если IP на порт интернета не выдается вообще, то выбираем «Без IP адреса».
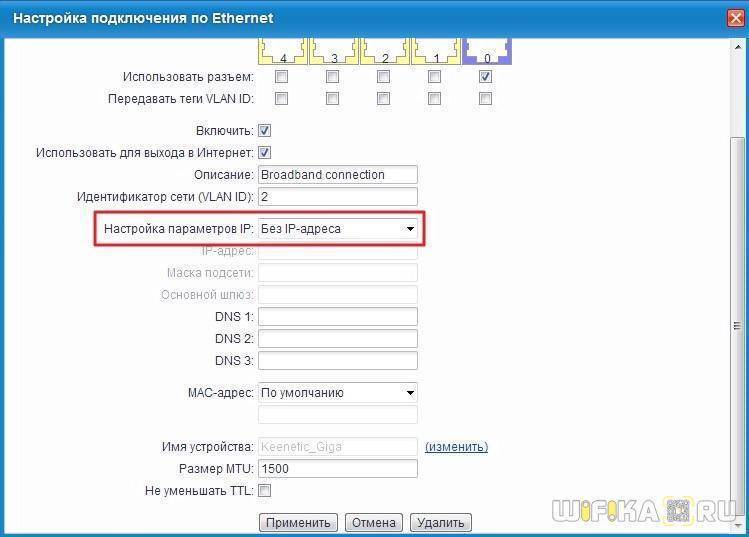
После этого применяем изменения и ждем перезагрузки роутера
L2TP/PPTP для Билайн
Такой тип соединения традиционно предоставляет Билайн (в прошлом Корбина). Настройки его находятся там же, где и предыдущий, только в вместо PPPoE в типе протокола выбираем L2TP или PPTP. А также в обязательном порядке появится строка «Адрес сервера» — все данные берем из договора на предоставление услуг интернета.
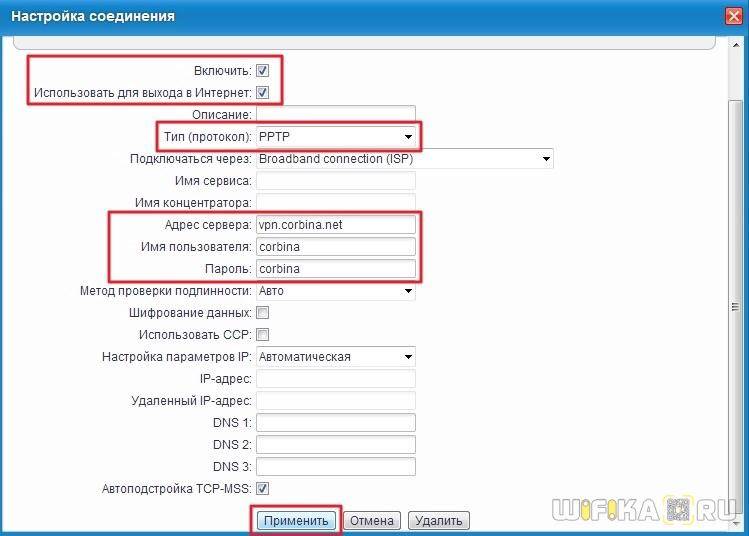
Что за адрес 10.1.30.1? Настройка сегмента сети
Поскольку основным назначением гостевой сети на роутере является разграничение прав доступа в интернет и локальным ресурсам «для своих» и «для чужих» клиентов, Zyxel Keenetic для гостевого доступа создает отдельную сеть. Она абсолютно никак не связана с домашней и у нее свой собственный пул адресов. Из-за этого и берется адрес 10.1.30.1 — это ее стартовый IP.
Настройка сегмента гостевой сети производится в блоке «Параметры IP». Здесь мы также можем выбрать статус автоматической раздачи адресов по DHCP — он будет выключен, включен или получение IP будет прозводиться от другого маршрутизатора (Relay).

Если нажать на «Показать настройки DHCP», то здесь мы сможем также указать:
- Размер пула адресов — максимальное жопустимое количество одновременно подключенных пользователей к гостевой сети Keenetic
- Время аренды — на какое время будет выдаваться IP адрес
- Адрес шлюза — по умолчанию используется стартовый IP 10.1.30.1
- DNS сервера — по желанию можно прописать другие, но дефолту также будет использоваться основной адрес роутера
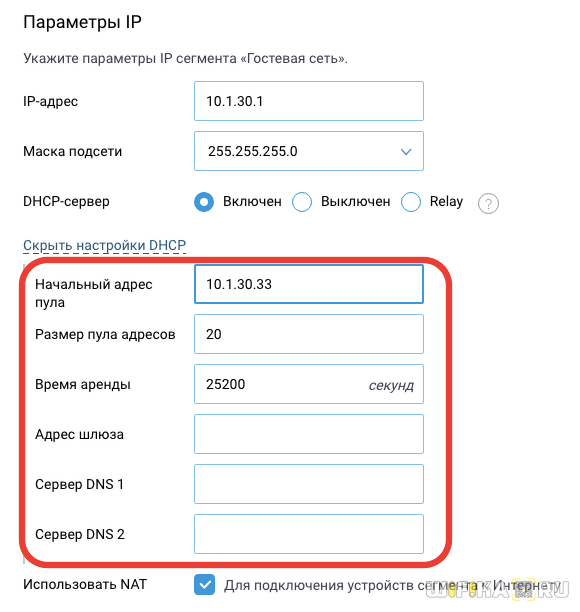
Обзор модели Keenetic модели Lite II
Изменения в новой модели «Зухель кинетик лайт», как его называют некоторые пользователи, коснулись не только внешнего вида, но и «начинки». Теперь устройство оснащено обновленным процессором MIPS(R) 24KEc 580 МГц MediaTek MT7620N, ставшим настоящим прорывом благодаря увеличившейся мощности. Отличает две модели Keenetic и заметно возросший объем оперативной памяти, ставший больше в два раза: DDR SD RAM 64 Mb. Точно так же увеличилась скорость приема и передачи со 150-ти Мбит/с в первом Lite до 300 Мбит/с в Lite II
Производитель уделил пристальное внимание безопасности: в Keenetic появился межсетевой экран, защищающий гаджеты, подключенные к сети через маршрутизатор, от агрессивных хакерских атак. Новый Lite II способен «потянуть» подключение 3-5 устройств, при этом он не «режет» скорость и не имеет перебоев в соединении
Все эти изменения в новой модели Keenetic благотворно отразились на общем функционале, Lite II редко перегревается и не нуждается в постоянных перезагрузках.
Внешний вид Lite II
Продолжая описание Lite II, выделим несколько важных моментов, касающихся изменений в его внешнем виде
Привлекает внимание переход с белоснежного цвета, как у первой версии Keenetic, к черному, а также применение нового дизайна. Модель маршрутизатора Lite II стала меньше по габаритам, более компактной и изысканной, чему способствует ставшая ребристой верхняя часть корпуса
Keenetic снабдили дополнительной внешней «вай фай» антенной, установленной на задней панели. Здесь же расположены пять портов 100 Mbit: четыре LAN-разъема для домашней сети, один – WAN — для локальной. На верхней панели Lite II появилась кнопка, регулирующая соединение с сетями Wi-Fi, имеющая два основных режима:
- Посредством быстрого нажатия запускается мгновенное соединение.
- При нажатии с задержкой включается или отключается домашняя сеть.
Подключение и подготовка к работе Keenetic
Подключение маршрутизатора Lite II и последующая подготовка к работе происходит довольно просто, для этого нужно:
- При помощи адаптера, идущего в комплекте вместе с роутером Lite II, подключить его к электрической сети и нажать на кнопку «Питание».
- К разъему, обозначенному как «Интернет», выделенному синим цветом, подсоединить кабель провайдера. На Keenetic загорится индикатор со значением «0».
- Патч-корд, имеющийся в комплекте, подсоединить одним штекером к LFN-разъему Keenetic, лучше под №1, другим — к сетевой карте ПК, загорится индикатор «1».
- Если все сделано правильно, на передней панели Lite II загорятся лампочка питания и индикатор, выглядящий как шарик с сеточкой.
В случае если не загорается индикатор «0» при подключении кабеля от провайдера, это означает, что провод, возможно, имеет повреждения. Если не светится индикатор с номером разъема, к которому подключается патч-корд, это признак неисправности сетевой карты компьютера, или при подключении что-то было сделано неправильно. А если все индикаторы горят, значит, подключение прошло успешно, роутер Keenetic находится в рабочем состоянии и теперь можно переходить к настройкам устройства.
Ошибка — нет доступа в интернет в гостевой сети
На практике иногда случается такая ошибка, что в гостевом WiFi Zyxel Keenetic нет доступа в интернет. То есть устройства видят WiFi, коннектятся к нему, но не могут открыть ни один сайт.
Это случается в том случае, если мы пытаемся к нему подключиться с компьютера, к которому уже привязан постоянный IP адрес в основной сети. Это особенность данных маршрутизаторов, которая решается простым отключением статического адреса для данного устройства. Это делается в разделе «Домашняя сеть». Там же в настройках необходимо снять галочку с пункта «Заблокировать доступ в интернет», если она была установлена.
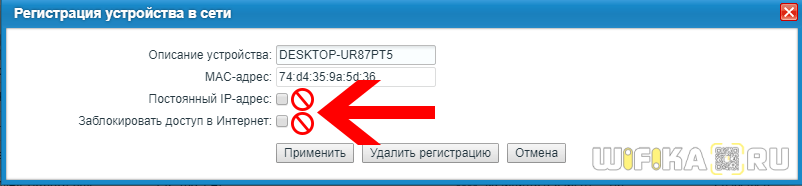
Еще одной причиной ошибки, когда в гостевой сети нет интернета, это активированная функция профиля «Без доступа в интернет» для всех новых устройств. В данном режиме всех клиентов нужно вручную регистрировать в гостевой сети, чтобы они могли выйти в интернет. Для избежания этого просто смените профиль на «Основной»
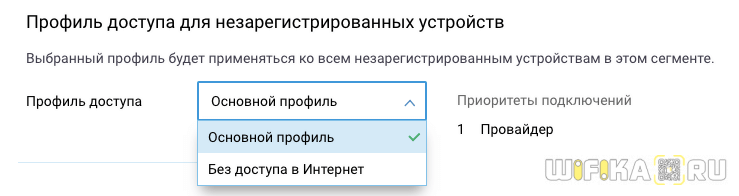
Подключение роутера Keenetic Speedster к Mesh системе
После этого берем Speedster и кнопкой на корпусе переводим его в режим повторителя wifi.
Далее находим на корпусе первого маршрутизатора (Viva) кнопку Wi-Fi, расположенную сверху в одном ряду с индикаторами. И точно такую же на втором (Speedster).
Нажимаем на них кратковременно для активации соединения между собой двух роутеров по WiFi
- один раз — для связи на 2.4 GHz
- дважды — для коннекта на 5 GHz
Ближние к этим кнопкам индикаторы замигают, а после подключения начнут постоянно гореть зеленым цветом.
Нам же остается только вернуть в меню основного роутера Keenetic Viva и найти в разделе управления mesh сеткой новое устройство — Speedster. Нужно будет нажать напротив его названия на кнопку «Захватить», после чего они соединятся в общую mesh систему wifi с бесшовным роумингом.
Как ограничить скорость для нескольких устройств одновременно через роутер TP-Link?
Одновременно для нескольких устройств ограничить скорость интернета можно не только добавлением их в специальную группу приоретизации данных. Но и простым созданием отдельной «гостевой» сети, у которой будут свои особенные настройки, никак не связанные с основным подключением по проводу или WiFi.
Это целесообразно, если с вашей беспроводной сетью постоянно соединяются посторонние пользователи и добавлять каждый их компьютер вручную проблематично. Подробно про создание гостевого доступа к TP-Linkсоздание гостевого доступа к TP-Link вы можете прочитать в другой нашей статье.
Также даю ссылку на инструкцию по ограничению скорости для отдельного пользователя на роутере Keenetic.
Подключение роутера
Для начала запитаем роутер. Подключите его к сети с помощью блока питания и нажмите кнопку Power, расположенную на задней панели. Спереди должен загореться самый первый индикатор.
Интернет нужно подключать в порт «Интернет 1», если у вас DSL-интернет, или в «Интернет 2» во всех остальных случаях.
У Keenetic DSL 3 LAN-порта с общей маркировкой «Домашняя сеть». Для настройки необходимо подключить компьютер в порт с маркировкой 1. Для простого подключения к сети можно воткнуть шнур Ethernet в любое другое гнездо.

Все порты подписаны на русском языке, поэтому проблем с опознаванием не должно возникнуть
Автоматическое получение IP-адреса в Windows
Чтобы настроить автоматическую выдачу IP-адреса в Windows 7, Vista и XP:
- Пуск.
- Панель управления.
- Центр управления сетями и общим доступом.
- Подключение по локальной сети.
Для Windows 10 актуален такой путь:
- Пуск.
- Параметры (шестерёнка).
- Панель управления.
- Сеть и Интернет.
- Центр управления сетями и общим доступом.
- Изменение параметров адаптеров.
У вас откроется окно, в котором среди устройств вы обнаружите Keenetic DSL. Его можно будет определить по названию:
Дважды кликните на Keenetic в списке сетевых устройств.
У вас откроется окошко состояния модема. Нажмите «Свойства» (потребуются права администратора).
Выделите мышью строку «IP версии 4» и нажмите «Свойства».
Отметьте пункт «Получить IP-адрес автоматически», кликнув мышью по кружку.
- Нажмите «ОК», сохраните изменения в свойствах подключения и закрывайте окна.
Как увеличить скорость WiFi Интернета на роутере
Кто отвечает за беспроводную сеть в доме? Правильно, роутер! Соответственно, в большинстве случаев он или его неправильные настройки приводят к тому, что Интернет через WiFi работает медленно, в то время, как через кабель никаких сложностей не возникает. Как увеличить скорость WiFi Интернета на роутере что бы не испытывать дискомфорта при работе?! Я постараюсь наиболее полно и развернуто ответить на этот насущный вопрос.
Для начала проведите небольшой тест. На своём ноутбуке, планшете или телефоне запустите поиск беспроводных сетей. Если в результате Вы получите список точек доступа количеством не менее 10-12 штук, то нормальную скорость Вай-Фай не ждите. Объясню почему. В нашем регионе (Россия, Европа) в классическом диапазоне 2.4 ГГц используется всего 13 радиоканалов из которых только 3 не пересекаются по частоте между собой. Проще говоря, если кроме вашей по соседству работает еще 10 точек доступа, то увеличить скорость Интернета по WiFi не получится. Вы просто будете мешать друг другу создавая помехи. На многих сайтах я встречал совет, что типа надо вручную выставить свободный радиоканал и все будет отлично. Ничего подобного! Даже если чудо случится и это поможет, то на пару дней в лучшем случае. В таком перегруженном эфире решение только одно — переход на расширенный диапазон 5 ГГц со сменой маршрутизатора на двухдиапазонный. Благо, большинство современных мобильных устройств уже умеют с ним работать.
Примечание: Владельцам Вайфай-роутеров Zyxel Keenetic в плане использования радиоканалов повезло немного больше. У них есть возможность заставить роутер искать наименее загруженный канал и использовать его. Делается это в параметрах беспроводной сети:
Можно выставить период поиска свободного канала 6 часов или 12 часов.
Ограничение скорости на маршрутизаторе ТП-Линк по конкретному приложению
Также маршрутизаторы ТП-Линк позволяют установить ограничение скорости интернета на какое-либо определенное приложение без привязки к конкретному компьютеру. Например, если не хотите, чтобы онлайн игры тормозили всю сеть вне зависимости от того, какой именно пользователь их запустил.
Для этого в этом же разделе, в окне добавления устройства в нужный блок с приоритетом трафика переносим галочку на «По приложению»
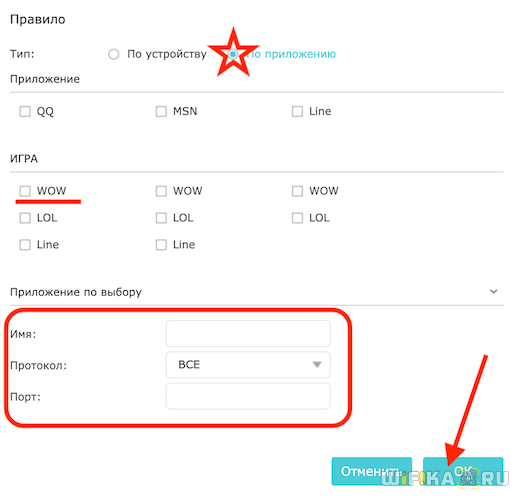
И далее проставляем флажки на существующие игры, которые были распознаны системой. Либо раскрываем настройки «Приложение по выбору» и вручную прописываем протокол и порт, которые оно использует.
Ставим протокол вашего провайдера
Находим соглашение с провайдером или памятку по настройке и внимательно изучаем документ: обращаем внимание на протокол сети, который использует компания. От него будет зависеть дальнейшая настройка
Договор не убираем далеко — там есть параметры, которые вы будете вводить во время настройки.
Если договора нет поблизости, звоним провайдеру (на горячую линию) и просим помочь с настройкой — вам продиктуют все данные.
L2TP или PPTP
Эти два протокола используются реже всего, например, у Билайна это L2TP. Что вводить при настройке этих стандартов:
- Заходим в раздел внизу, обозначенный глобусом. Блок называется «Интернет». Переходим на третью вкладку — переходим к добавлению нового соединения.
- В окошке поверх настроек ставим сразу две птички вверху. Указываем протокол L2TP или PPTP — то, что нужно вашему провайдеру.
Заполняем три поля с именем юзера, паролем от сети оператора и сервером VPN — перепишите все данные из соглашения. Примените все изменения.
PPPoE-стандарт
Написано, что провайдер использует PPPoE? Тогда следуйте этой инструкции:
- В блоке PPPoE нажимаем на «Добавить». Ставим так же две птички, как и предыдущем случае. В протоколе указываем, конечно же, PPPoE.
- Пишем имя юзера и код безопасности из соглашения.
Применяем изменения.
Статический либо динамический IP
Эти стандарты более лёгкие в настройке:
- В блоке «Интернет» (вкладка с глобусом) переходим уже на второй раздел IPoE. Так же жмём на серую кнопку «Добавить».
- Ставим галочку под синим разъёмом для пункта «Использовать этот выход». Сразу включаем соединение и разрешаем его использовать для выхода в «инет».
- В настройках IP ставим ручное определение, если у вас «Статический адрес». Если динамический, указываем «Авто».
В случае статического IP переписываем все комбинации из соглашения с оператором. Жмём на «Применить».
Что это такое — бесшовный wifi роуминг (roaming)?
Решить проблему с покрытием большого помещения беспроводным сигналом может заключаться в простой установке нескольких маршрутизаторов в разных комнатах и настройкой на них одинаковый сетей с идентичными паролями. Однако при при переключении между ними смартфон или ноутбук будет постоянно терять связь с интернетом. Это критично, если вы например качаете какие-то файлы или играете в онлайн игры.
Также при подобном типе подключения нет никакого распределения нагрузки между роутерами. Одновременно к одному и тому же могут быть присоединены сразу 10 гаджетов, потребляющих ресурсы и мешающих друг другу.
- При бесшовном роуминге благодаря совместной работе контроллеров на нескольких роутеров распределение нагрузки на wifi происходит равномерно.
- При этом при перемещении по территории никакого разрыва соединения не происходит. Переход от одного маршрутизатора к другому незаметен для пользователя
- Наконец, в случае выхода из строя какого-либо одного компонента его работу компенсируют соседние точки. Они, перераспределив нагрузку, возместят потери в скорости интернета и локальной сети в целом.
Конфигурация DSL-интернета
Перед началом работы найдите договор с провайдером. В нём должны быть указаны:
- логин (имя пользователя);
- пароль;
- VPI;
- VCI.
Работать будем, как обычно, в браузере:
- Зайдите в веб-интерфейс.
- Нажмите «Меню» и выберите пункт «Интернет».
В открывшемся окне найдите вкладку АDSL.
- В поле «Технология DSL» выберите ADSL.
- В поле «Режим DSL» установите «Авто».
- В поле «Имя провайдера» вы можете вписать произвольное название сети. С помощью этого имени вы в будущем сможете идентифицировать сеть из доступных.
- В поле Annex оставьте «Авто».
- Ниже впишите данные из договора в соответствующих полях. Вам нужно заполнить значения VPI и VCI, а ниже — логин и пароль, выданные поставщиком интернета. В поле «Инкапсуляция» нужно оставить LLC, если только в договоре не указано иное.
Быстрая настройка
- Запустите любой браузер. По идее окно конфига должно открыться автоматически. Если этого не произошло, впишите в адресную строчку 192.168.1.1 или my.keenetic.net. Если запросит пароль, введите в поле логин admin и то же самое в поле с паролем.
- На главной выберите язык и нажмите «Начать быструю настройку».

- В следующем окне выбираем тип подключения. Я выбрал первый вариант Ethernet». Если роутер будет работать как повторитель или усилитель, как точка доступа или адаптер, то нажмите на «Дополнительные режимы работы» и выберите нужный вариант.
- Теперь нажимаем на «Интернет» или «IP-телевидение». Я выбрал интернет. Можно выбрать сразу два варианта, а на следующем шаге надо будет ввести выделенный VLAN, если он есть, или указать обратное.
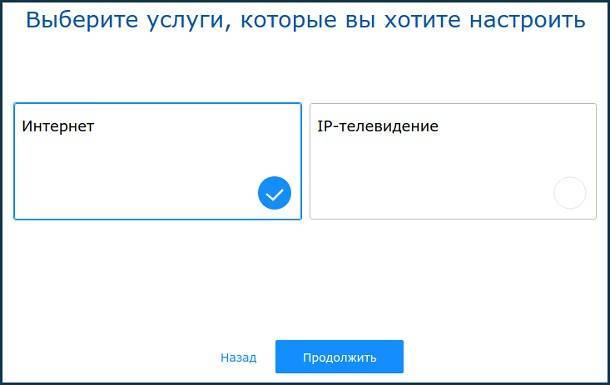
- Если ваш провайдер использует регистрацию MAC-адресов, то измените его или оставьте по умолчанию, тогда МАК будет переписан с ноута или ПК, с которого вы сидите. Данная информация есть в договоре.

- Возьмите договор подключения услуги интернета и просмотрите какой тип подключения у вас. Можно также позвонить по номеру горячей линии провайдера в техническую поддержку. На следующем шаге выбираем: автоматический, ручной или без IP.
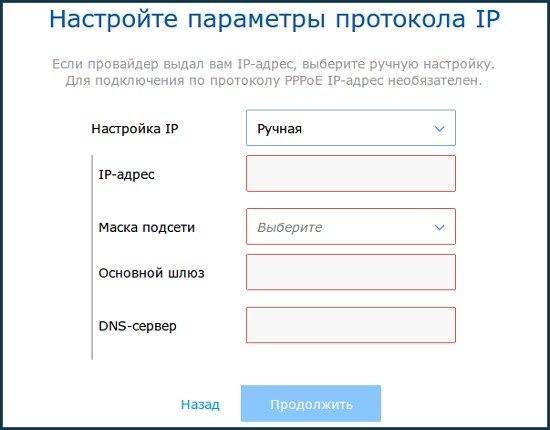
- Если вы выбрали ручную настройку, то вам надо указать IP, основной шлюз и ДНС-сервера провайдера, и не забываем указать маску, но её можно выбрать из списка. А после этого выбрать тип подключения: «Подключение PPPoE», «VPN-подключение (PPTP)», “VPN-подключение (L2TP)», «Авторизация 802.1x» или «Без пароля (IPoE)».
Далее от выбора зависят следующие настройки.
Выписываем имя пользователя и пароль от сети.

Указываем адрес VPN-сервера.
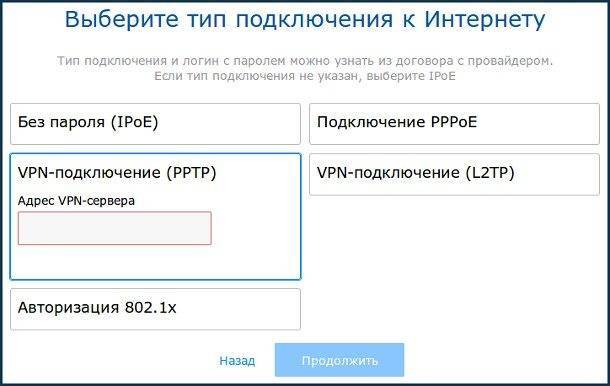
Авторизация 802.1x
Укажите тип авторизации и введите логин и пароль. Тип может быть:
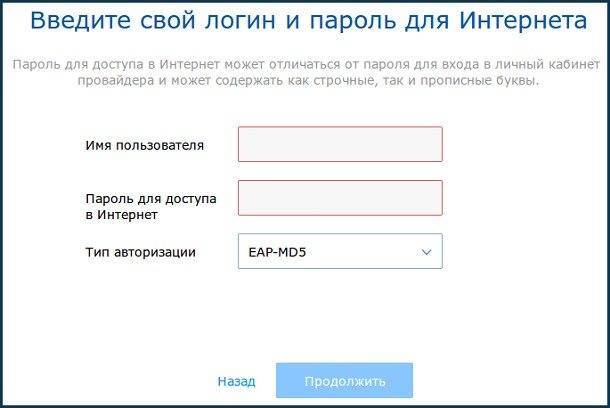
- EAP-PEAP или MSCAP второй версии
- EAP-MD5
- EAP-TTLS или MSCAP второй версии
- EAP-TTLS или CHAP
- EAP-TTLS или MSCHAP
Продолжение установки
- Система автоматически скачает обновление, просто подождите.
- Операционная система маршрутизатора также поможет установить тип защиты от вредных сайтов. Рекомендуется это сделать, если интернетом пользуются дети, и установить «Яндекс.DNS» или «SkyDNS» фильтрацию. Ставим «Без защиты» – чуть ниже в статье будет подробная настройка этого свойства.
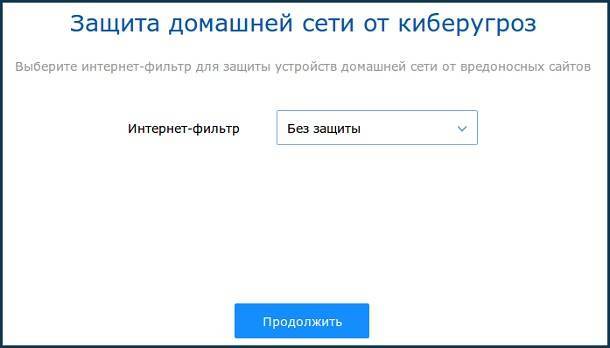
- Теперь вы увидите название Wi-Fi сети в поле «Имя сети» и пароль от неё.