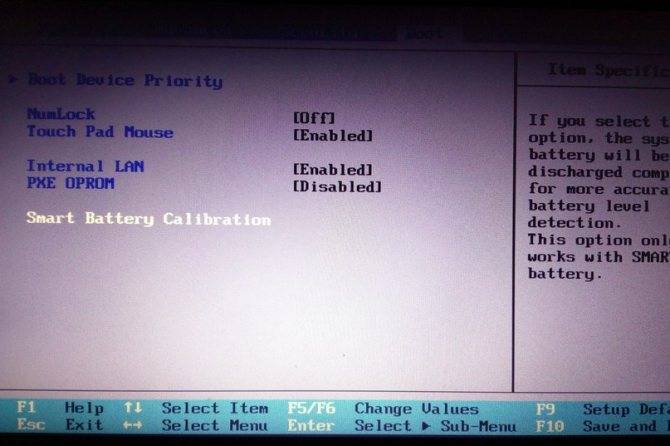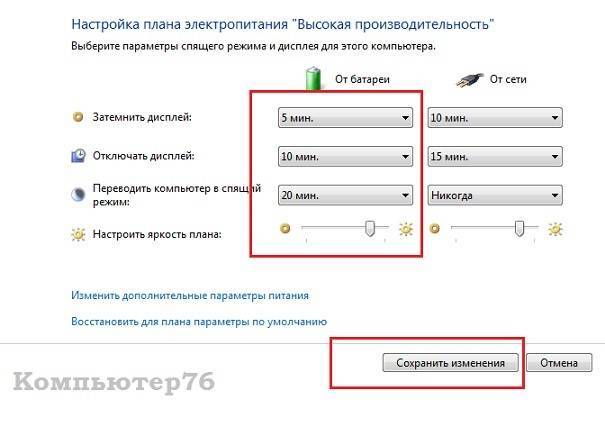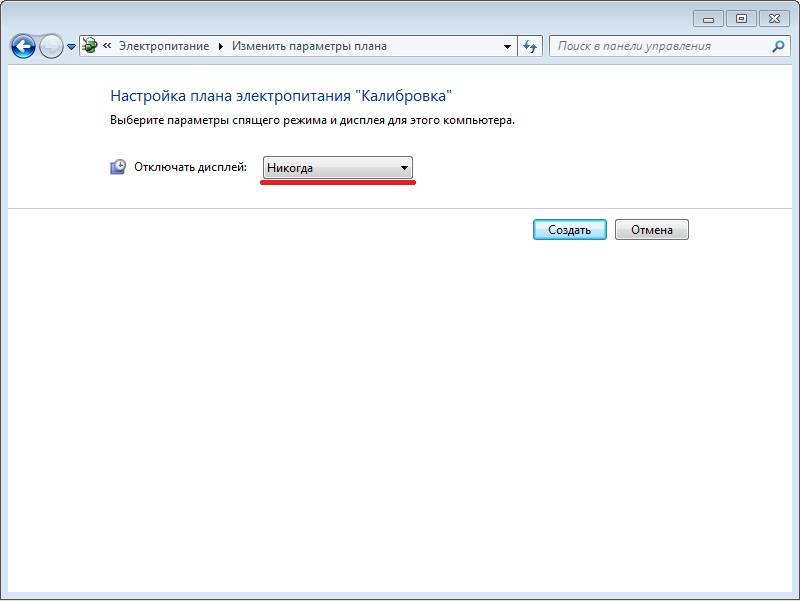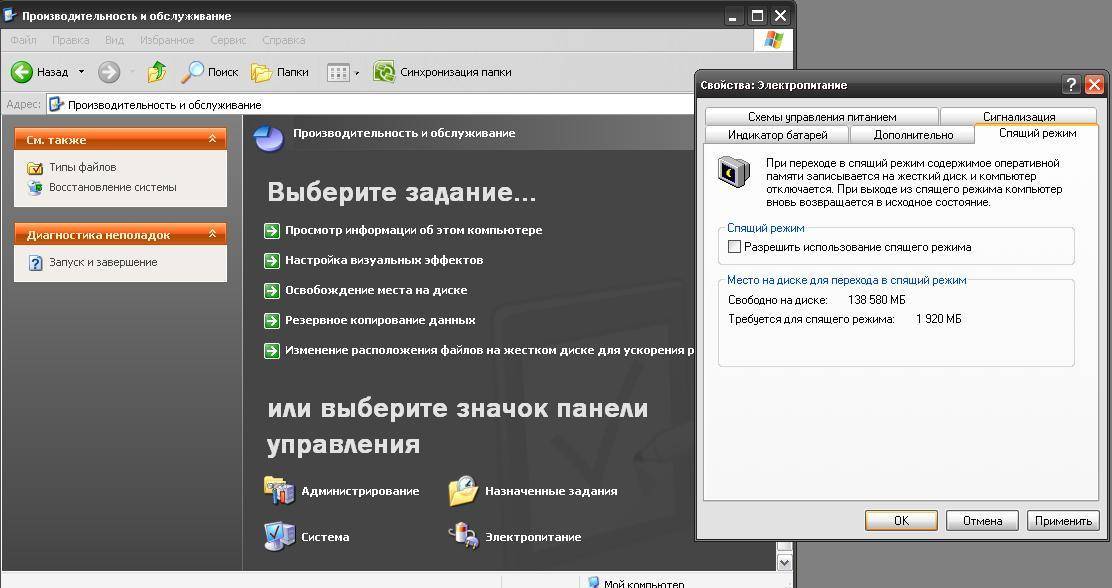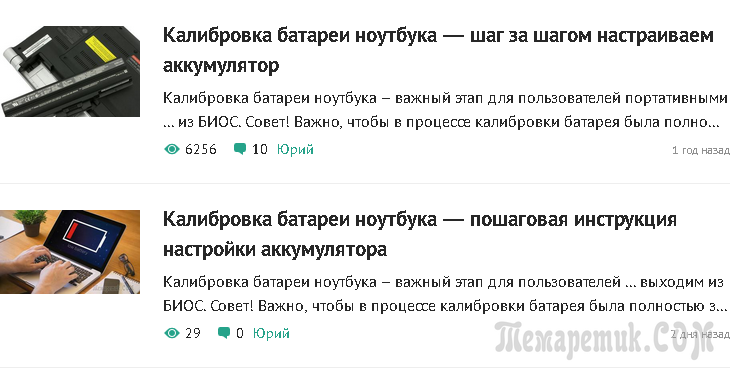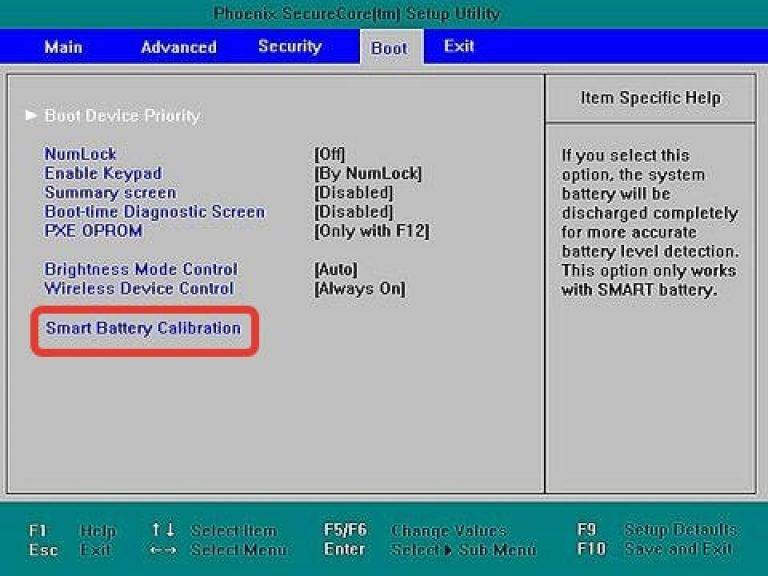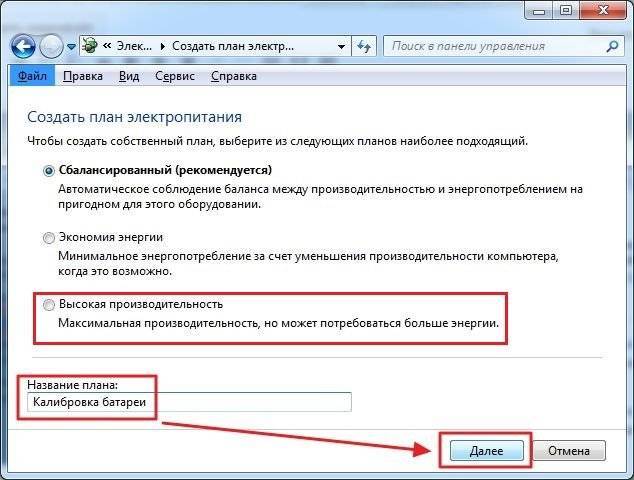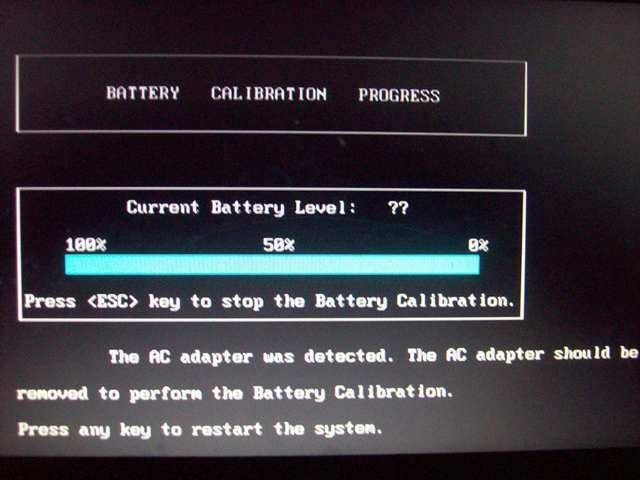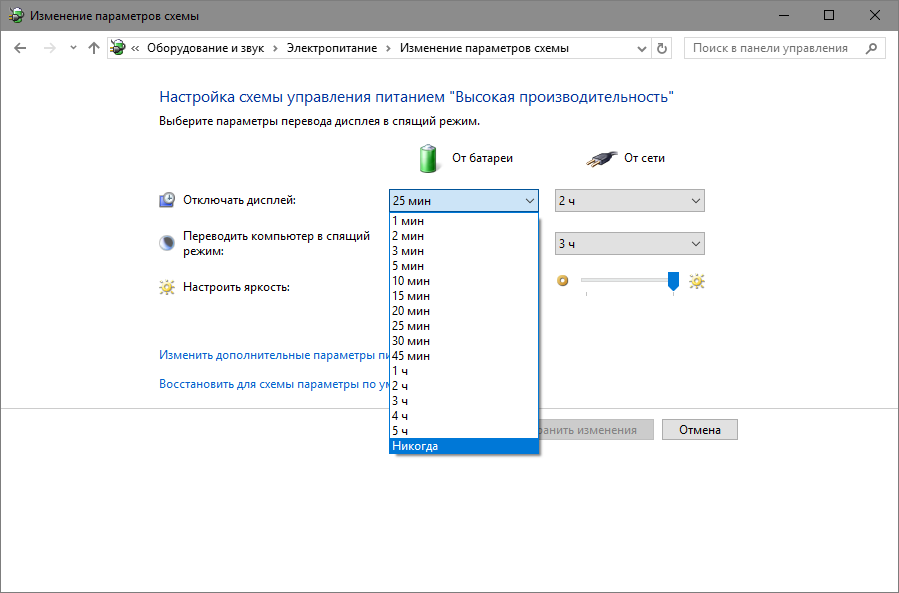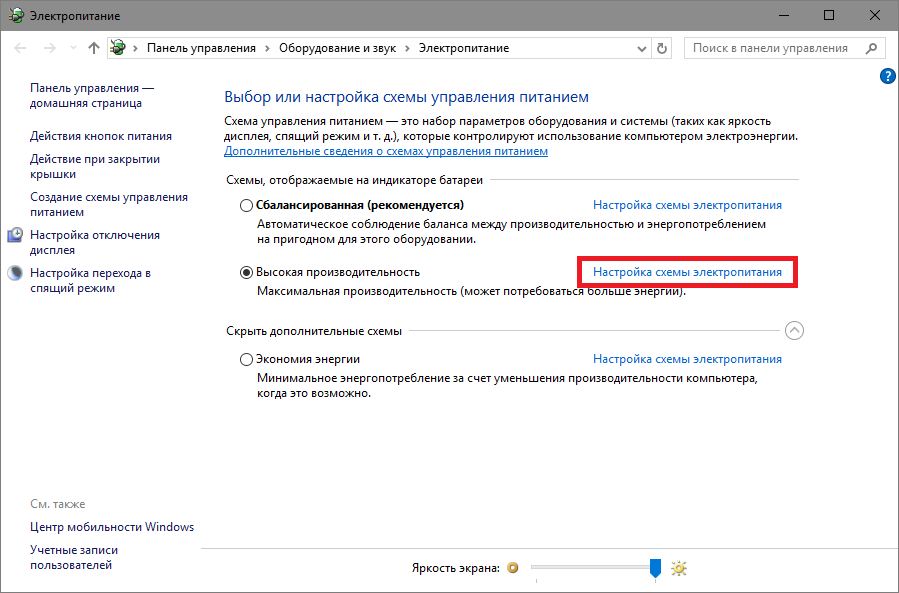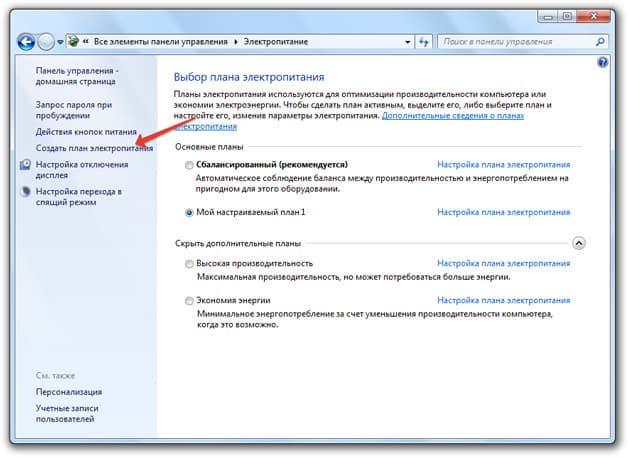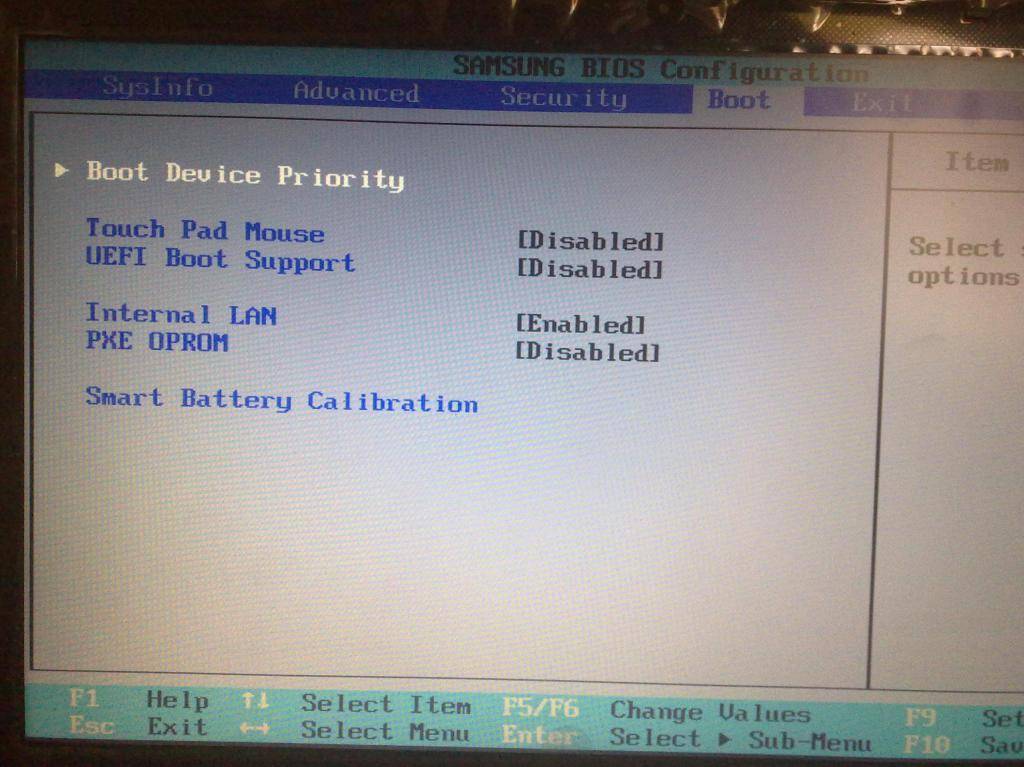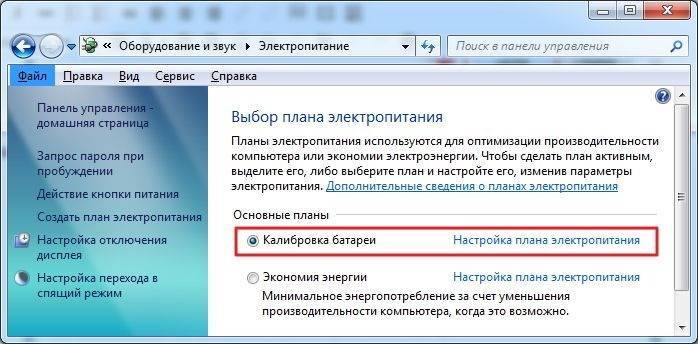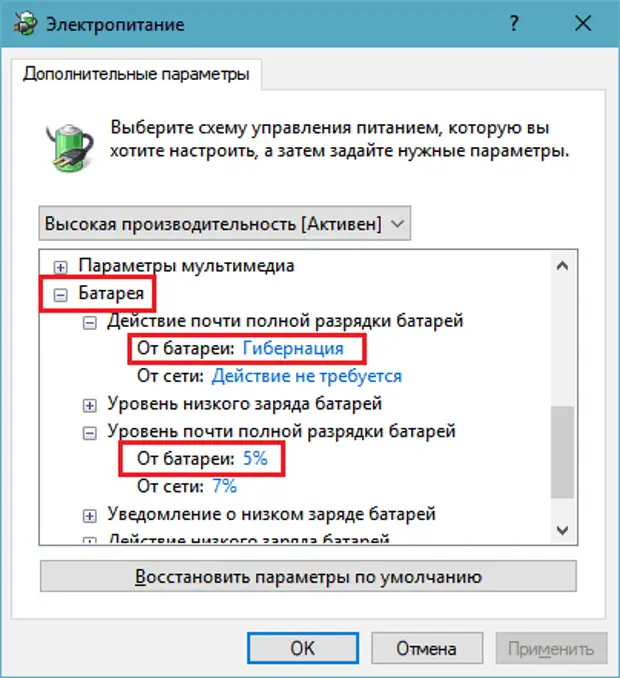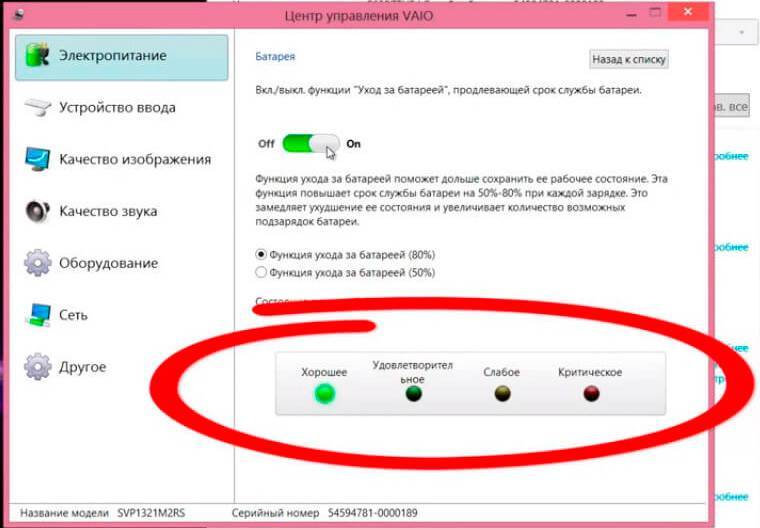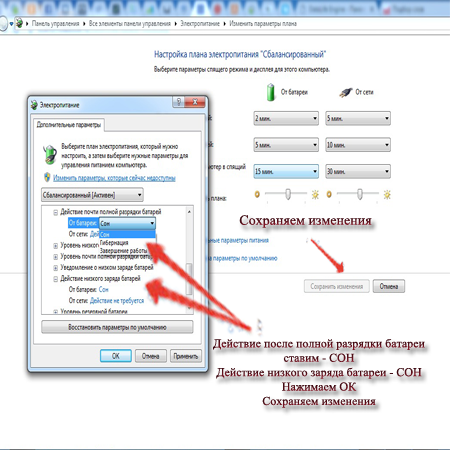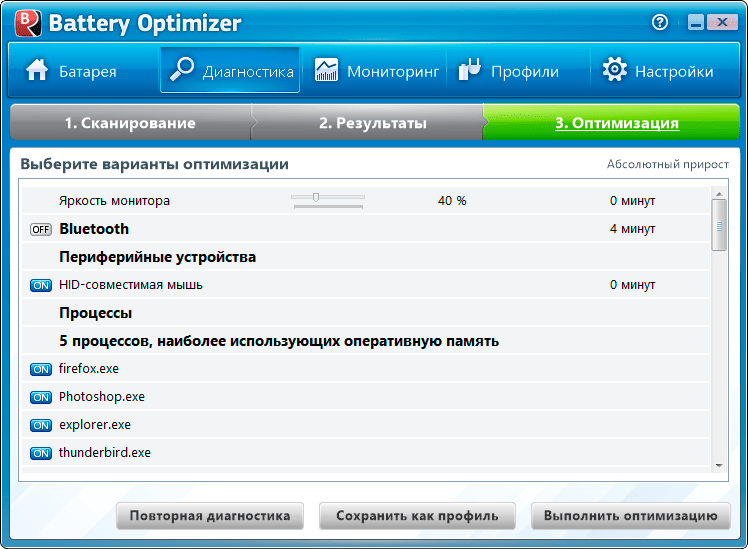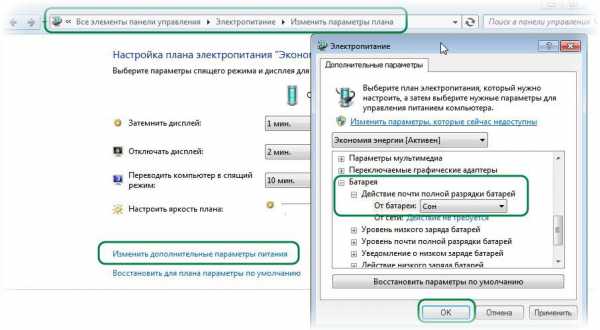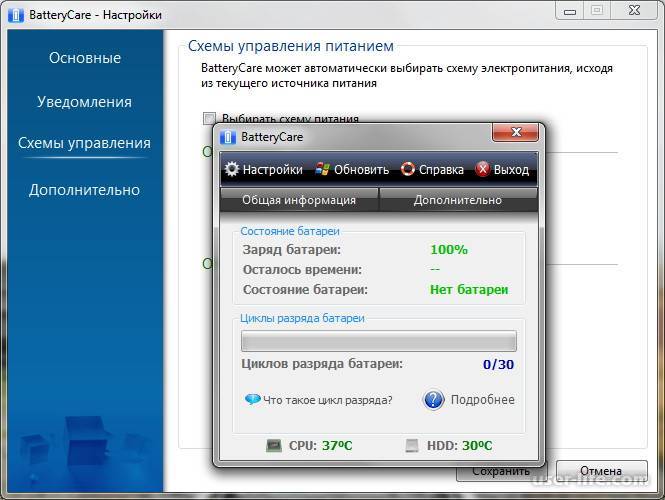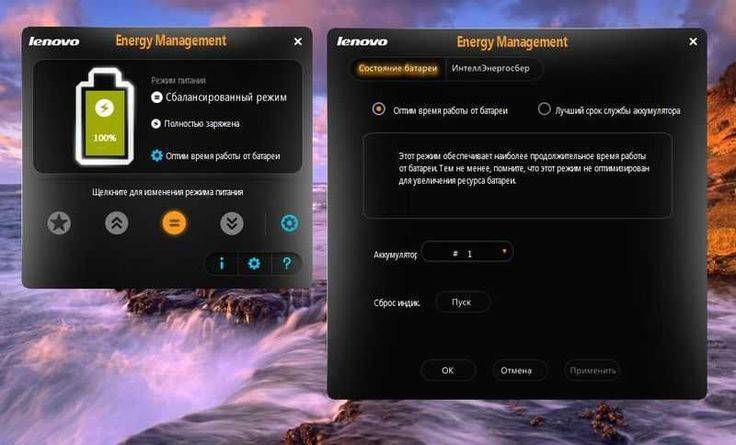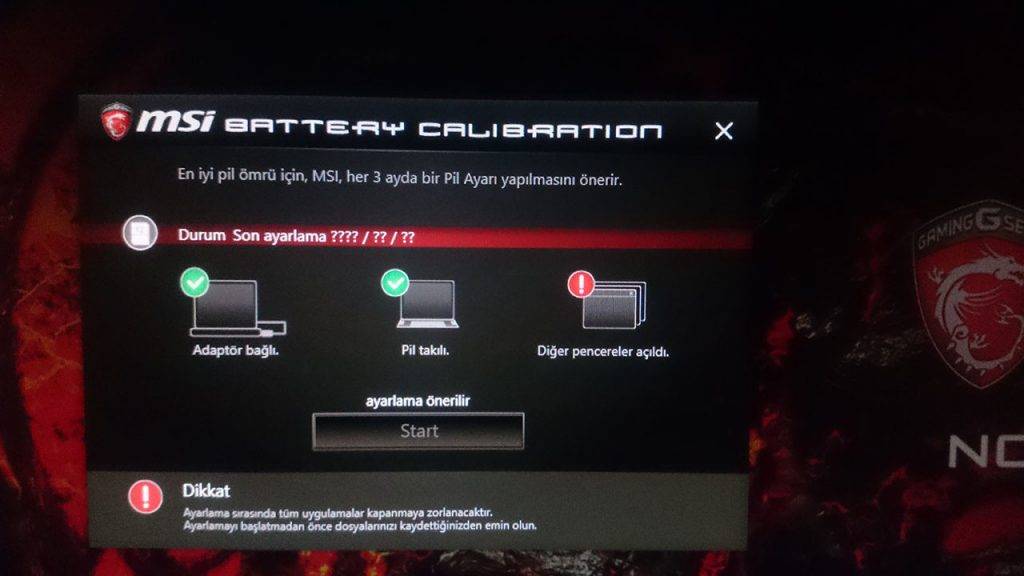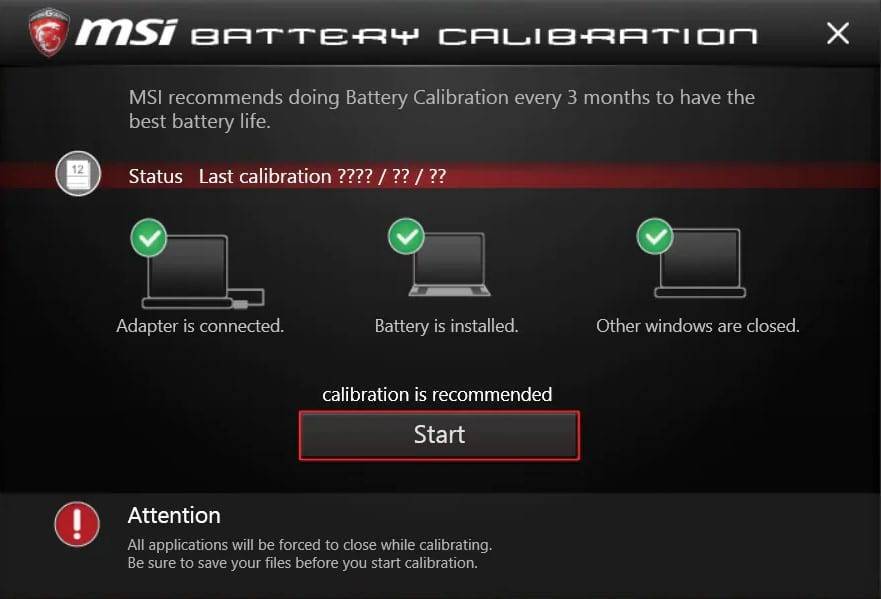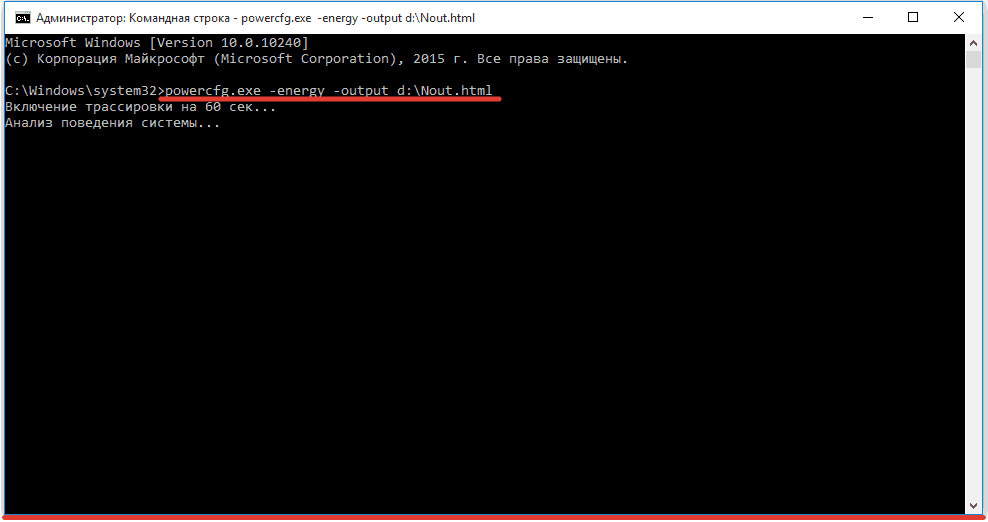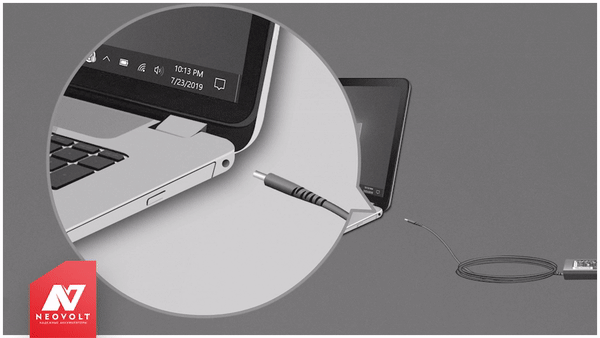Как откалибровать батарею ноутбука
Задача контроллера – отображать напряжение аккумуляторных ячеек. Если он не справляется с этой работой, возникнут проблемы типа: «очень быстро садится», «совершенно не держит заряд» и т. п. Поэтому нужно срочно принимать меры, а именно произвести калибровку.
@windowscentral.com
Действовать можно хоть вручную, хоть через программу BIOS.
Оба эти метода включают в себя три этапа калибровки батареи:
- проведение полного заряда батареи;
- разрядка аккумулятора до нуля;
- ещё один заряд до 100%.
Подобные манипуляции позволят сбросить показатели контроллера. После чего будут указываться реальные данные. И ноутбук не будет отключаться или переходить в режим сна при ресурсе, скажем, в 20-30%, поскольку по данным электропитания он всего 5%.
Вручную
Чтобы разрядить литий-ионную батарею до конца, придётся изменить некоторые настройки:
- Зайдите в «Панель управления».
- Кликните на подпункт «Электропитание».
- Переставьте галочку на пункт «Высокая производительность».
- Щёлкните на «Настройки схемы электропитания» напротив этой строки.
- В строчке «Переводить компьютер в спящий режим» выберите по стрелочке значение «Никогда».
- Перейдите в «Изменить дополнительные параметры питания».
@reedr.ru
- В открывшемся окне «Электропитание» кликните на меню «Батарея».
- Выберите «Действие почти полной разрядки батареи».
- Напротив слов «От батареи» должно стоять: «Гибернация».
- В строке «Уровень почти полной разрядки батареи» укажите 5% или даже меньше.
@reedr.ru
Подтвердив изменения, можете закрыть «Панель управления». Теперь зарядите ноутбук до 100%, после чего отключите сетевое питание. Гибернация не позволит системе переходить в состояние сна и прерывать разрядку. Девайс быстро разрядится и потухнет. После этого зарядите его снова до предела.
Автоматически с помощью BIOS
Этот методом советуем задействовать только продвинутым пользователям, уверенно чувствующим себя за ноутбуком. Когда система будет загружаться, нажмите на одну из этих клавиш:
- Del.
- F2.
- F3.
- F8.
- F10.
- F12.
- Esc.
У разных моделей настройки разные, так что нужно подобрать, какая из них подходит именно вам.
- Перейдите на вкладку Boot.
- Зайдите в подменю Smart Battery Calibration.
- Появится окошко с вопросом: «Would you run the Battery Calibration?»
- Подтвердите клавишей «Yes».
Теперь должен включиться индикатор «Current Battery Level», который будет показывать процент проведения калибровки. Дождитесь окончания. Выйдите из программы, нажав кнопку Esc.
Установив специальную программу
Приложений для калибровки существует множество. Но они не универсальны, а подходят для определённых моделей ноутбуков. Поэтому нужно выбрать именно ту, которой сможет воспользоваться ваш лэптоп.
Battery Care
Провести собственно калибровку, установив это приложение, не получится. Зато программа выявит все недочёты в питании переносного компьютера.
@i.hizliresim.com
Утилита покажет не только заряд аккумулятора, но и оставшееся время до его разряда. Кроме этого, она сообщит вам о перегреве процессора и жёсткого диска.
Smarter Battery
По сравнению с предыдущей, эта прога платная. Правда, можно установить её на ознакомительный период. Здесь функционал намного шире. Но если нужно провести калибровку, потребуется регистрация.
При невозможности установить ни одну из этих программ на ваш ноутбук, воспользуйтесь сайтом производителя устройства. Обычно утилиты калибровки там присутствуют.
Зачем калибровать батарею
Продвинутые юзеры рекомендуют проводить калибровку хотя бы раз в 2–3 месяца, но если используете ноутбук не интенсивно, то интервалы между процедурами можно увеличить. Новое устройство тоже желательно перед эксплуатацией откалибровать. И обязательно стоит сделать это, если аккумулятор стремительно начал терять заряд.
Конечно, аккумуляторы, как и многие другие устройства, со временем «стареют», и вернуть им былую новизну вряд ли удастся. Но от ошибок в показаниях контроллера в процессе зарядки-разрядки вы гарантированно избавитесь.
Чтобы точно знать, нужна калибровка или нет в данный момент, воспользуйтесь программой AIDA64. Софт протестирует ваше устройство на износ и выдаст полезные рекомендации о необходимости работы с аккумулятором. Для этого придётся провести «Тест системы на стабильность». Если во время проверки лэптоп вырубится полностью, значит, калибровка ему крайне необходима.
Распространённый метод восстановления Ni─Cd аккумуляторов?
На тему восстановления Ni─Cd аккумуляторов есть достаточно много статей и видеороликов в интернете. Большинство из них касается восстановления аккумуляторов от шуруповёртов и другого портативного инструмента. Это неудивительно, поскольку такие батареи стоят достаточно дорого и зачастую их ещё нужно поискать. В основном при восстановлении никель─кадмиевых аккумуляторов используется одна методика, которую мы сейчас опишем.
На изображении ниже представлен аккумулятор от шуруповёрта в сборе и его начинка.
Аккумулятор от шуруповёрта
Одна Ni-Cd батарейка из аккумулятора
Если сказать коротко, то метод восстановления заключается Ni─Cd аккумулятора высоким током короткими импульсами в течение нескольких секунд. При этом ток должен быть гораздо больше ёмкости батареи (в десятки раз).
Методика восстановления пригодна для никель─кадмиевых аккумуляторов. Не путать с никель─металлогидридными. Опробована она была на моделях рулонного типа. В принципе подходит для батареек любого возраста и даже потёкших. Конечно, чем старше будет аккумулятор, тем меньше шансов будет его восстановить.
Что понадобиться при проведении процедуры восстановления:
- другая рабочая аккумуляторная батарея с сильным током. Это может быть аккумулятор от источника бесперебойного питания, автомобильный аккумулятор и т. п.;
- крокодилы, куски провода. Куски провода должны иметь длину около 10 сантиметров и сечение не менее 1,5 мм2;
- мультиметр для контроля напряжения;
- средства защиты (перчатки, очки).
В идеале следует проводить процедуру на каждой батарейке (1,2 вольта) по отдельности, а не на все сборке сразу. В этом случае процедура восстановления будет проходить эффективнее и вторую батарею можно будет использовать меньшей мощности (вполне хватит стандартной автомобильной АКБ или аккумулятора из источника бесперебойного питания).
Итак, по порядку, что нужно делать:
Находите у восстанавливаемой батарейки (или у всего блока шуруповёрта, если восстанавливаете целиком) плюс и минус;
Затем при помощи куска провода и крокодилов соединяете минусы;
Потом к одному из плюсовых контактов крепится второй кусок провода;
После этого нужно свободным концом провода быстро касаться оставшегося свободным плюсового контакта
Здесь важно делать касания быстро и кратковременно (2─3 касания в секунду). Эта процедура продолжается 3─4 секунды. Важно не допускать приварки провода в месте касания.
Важно не допускать приварки провода в месте касания.
Перезапуск аккумулятора
Вообще, рекомендуется касаться проводом не самого вывода батареи, а сначала прикрепить к нему крокодил или пластину. И уже касаться их.
После проведения одного цикла таких касаний делается замер напряжения на восстанавливаемой батарее. Если не появилось, то делаете ещё один цикл. После того, как на батарейке появится напряжение, она ставится на зарядку до набора своей ёмкости. Скорее всего, она будет меньше номинала. Рекомендуется ещё сделать несколько циклов заряд-разряд для тренировки аккумулятора. Подробно о том, как заряжать Ni-Cd аккумуляторы читайте по указанной ссылке.
Почитав отзывы об этом методе восстановления, стало ясно, что он дает лишь кратковременное улучшение состояния батареи. Аккумулятор действительно начинал работать, заряжаться, разряжаться, набирать ёмкость, но впадал некоторое время, «что в кому». Я так понимаю, что это происходит по причине того, что не устранялся источник проблемы. В результате прожига устранялись дендриты, вызывавшие микрозамыкания, и батарейка оживала. Но поскольку состав и объём электролита нарушены, всё возвращалось в исходное состояние.
После поисков в интернете был найден ещё один, более совершенный метод восстановления Ni─Cd аккумуляторных батарей. Советуем также прочитать материал про то, как восстановить Ni─MH аккумуляторы.
Программы для калибровки
Далее рассмотрим специализированные утилиты, которые помогут выполнить калибровку аккумулятора ноутбука. Лучше всего использовать софт, который предлагает производитель устройства, т.к. они имеют спецификацию, которая позволяет правильно работать с АКБ.
Energy Management
Для ноутбуков Lenovo предусмотрена специальная утилита, которая позволяет узнать состояние, восстановить батарею и выполнить калибровку. Утилитой Energy Management оснащаются все ноутбуки серии Lenovo Idea Pad.
Процесс работы с батареей:
- запускаем программу с рабочего стола;
- после запуска нажимаем по иконке «шестеренки» расположенной в нижней части окна утилиты;
- далее в новом окне появится предупреждение о сбросе, щелкаем «Пуск» для запуска калибровки. Предварительно необходимо закрыть все запущенные программы и подключить компьютер к электросети;
- затем щелкаем «Продолжить»;
- начнется процесс оптимизации АКБ. Стоит сказать, что он займет достаточно долгое время. Сначала батарея будет заряжена, после разряжена. Процесс прерывать нельзя, пользоваться ноутбуком нежелательно.
Способы обновления БИОСа материнской платы MSI
Smart Battery Calibration в Phoenix BIOS
Данная утилита встроена в Phoenix BIOS на ноутбуках HP и устройствах других фирм. Утилита Smart Battery Calibration позволяет проверить состояние аккумулятора, выполнить диагностику и откалибровать его.
Процесс:
- для начала выключаем компьютер;
- затем производим старт ноутбука и на стартовом экране нажимаем комбинацию клавиш для входа в BIOS. Наиболее часто встречаются следующие комбинации: «Delete», «Esc» и «F2». Нужная команда для входа, как правило, отображается на стартовом экране;
- при входе в БИОС для навигации используем клавиши со стрелками и клавишу «Enter» для открытия нужного раздела;
- перемещаем указатель с помощью клавиш со стрелками на вкладку «Boot»;
- далее в списке ищем утилиту «Smart Battery Calibration» и жмем «Enter»;
- в появившемся окне нажимаем «Yes» и дожидаемся завершения, которое может занять достаточное количество времени.
HP Support Assistant
Функциональная утилита HP Support Assistant для ноутбуков HP. С ее помощью можно проверить состояние всех аппаратных и программных элементом компьютера. Также она осуществляет процесс диагностики батареи и калибрует ее, если обнаружены сбои в работе контролера.
Процесс:
- запускаем программу с рабочего стола;
- после старта утилиты в главном окне выбираем раздел «My Computer»;
- затем запускаем тестирование АКБ «Battery Test»;
- после этого отобразится окно с результатами тестирования. Результаты могут быть следующие: «Пройдено» — замена АКБ не требуется.
- «Выполнить калибровку» — запускается автоматическая оптимизация аккумулятора.
Важно! Калибровка аккумулятора с помощью HP Support Assistant может занять несколько часов, ее рекомендуется проводить в периоды, когда компьютер долго не будет использоваться
BatteryCare
Небольшая программа, которая позволит эффективно выполнить диагностику аккумулятора на любых ноутбуках, в том числе Asus, Acer или Samsung. С ее помощью возможно осуществить оптимизацию расхода заряда, получить подробную информацию о состоянии АКБ, быстро переключаться между схемами управления питанием, задать циклы заряд/разряд, узнать время автономной работы. После установки утилита размещается в системном трее. BatteryCare может с успехом заменить утилиту Battery Doctor или Battery Calibration для ноутбука на Windows 7/8/10.
Как выглядит видеокарта в ноутбуке и как ее заменить
Инструкция по работе с BatteryCare:
- переходим в «Настройки» и в папку «Уведомления»;
- в блоке «Разное событие» о и задаем необходимый цикл зарядки, в нашем случае 25 циклов;
- после того, как рекомендованный цикл будет исчерпан приложение предложит произвести автоматическую калибровку.
Smarter Battery
Данная утилита позволит отследить уровень заряда батареи, оценить износ АКБ, узнать вольтаж, восстановить аккумулятор и провести тесты. Также Smarter Battery позволит узнать производителя оборудования. При работе утилита автоматически формирует график работы АКБ и циклов заряд/разряд, сохраняя его в специальную папку на жестком диске.
Важно! Утилита является платной, триал версия доступна в течении 14 дней. Выполнить калибровку можно только при условии, что программа была куплена
Инструкция:
- запускаем программу и в главном окне щелкаем по значку с изображением батареи;
- далее в новом окне появится несколько блоков «Battery», где отражается информация о текущем состоянии АКБ и «Calibration»;
- в данном разделе необходимо активировать параметр «Perform Calibration» и «Battery Calibration», чтобы запустить процесс. Операция будет выполнена в автоматическом режиме.
Калибровка вручную
Этот случай подойдет, если на ноутбуке не установлена стандартная программа утилита.
Три обязательных действия:
- зарядите устройство полностью;
- после разрядите до 0%;
- и снова зарядите по максимуму.
Проблема заключается в том, что сразу после отключения в ноутбуке изменится план электропитания. Поэтому при достижении максимального уровня заряда он автоматически переключится в режим сна. Это значит, что устройство полностью разрядить не удастся.
Выбор плана электропитания
Как исправить:
- На панели управления найдите параметр «Крупные значки». Установите его.
- Далее найдите раздел, говорящий о данных электропитания.
- Слева высветится список, выберите «создать план».
- Установите самую высокую из возможных производительностей и сохраните параметры.
- В настройках выберите «Отключать дисплей» и «Никогда».
- С переводом в спящий режим выполните те же действия, что и в 5 пункте.
- Создайте план, сохраните и проверьте, сохранился ли он.
Еще один вариант, менее затратный – настройка биоса. В этом случае придется ждать полной разрядки аккумулятора. Он подойдет для ноутбуков Toshiba, Vaio, Dell и других производителей, как Самсунг.
Используйте устройство, пока оно полностью не разрядилось. При этом адаптер питания должен быть отключен и ноутбук работать исключительно от заряда аккумулятора.
После завершения процедуры как можно скорее подключите к электросети, нельзя оставлять продолжительное время в разряженном состоянии.
После правильно выполненных действий проблемы в работе контроллера будут устранены. Калибровка не увеличит время автономной работы, не получится восстановить исходные рабочие данные.
Устройство износилось и не сможет выжать из себя невозможное. Зато увидите емкость аккумулятора в том состоянии, в котором она находится. Это позволит максимально эффективно использовать имеющийся заряд.
Дополнительная информация: старайтесь не путать понятия «Откалибровка» и «Восстановление». Срок службы у литийно-ионных батарей при правильном использовании долгий. Если и проводится их восстановление, то ненадолго.
Диагностика степени износа АКБ ноутбука
Степень износа вычисляют по формуле:
N=100%* (1-С факт/С пасп), где:
- С факт – фактическая емкость на текущий момент;
- С пасп – паспортная (начальная емкость).
Эта цифра показывает, сколько процентов начальной емкости на настоящее время недоступно. Так, АКБ, изначально имеющая 4400 мА*ч, в результате старения показывает 2000 мА*ч, то ее износ равен 100% (1-2000/4400)=54%.
В других источниках степенью износа называют остаточный ресурс 100%*(С факт/С пасп) – в данном случае он будет равен 46%. Иногда трудно понять, что имеют в виду разработчики средств измерения, поэтому в случае сомнений лучше ориентироваться на фактическую остаточную емкость.
Чтобы определить фактическое состояние батареи, можно произвести контрольный цикл (зарядить-разрядить батарею). Это не так просто – надо разобраться в распиновке батареи (она отличается от производителя к производителю), определить, куда и какой потенциал подать, чтобы АКБ выдала напряжение. Потом надо подключить нагрузку и контролировать напряжение батареи и ее ток. Проще воспользоваться специальными утилитами – встроенными средствами Windows или программами сторонних разработчиков.
Окно работы утилиты powercfg.
Чтобы обойтись штатным программным обеспечением, надо в командной строке набрать команду powercfg energy. Утилита проведет анализ и выдаст местонахождение файла с результатами.
Скриншот информации состоянии АКБ.
В нем можно найти сведения о состоянии батареи, впрочем, интуитивно непонятные. В более удобоваримом виде получить данные о состоянии АКБ можно с помощью специальных утилит. Одна из самых известных – AIDA64. В целом программа платная, но для проверки элемента питания достаточно trial-версии. Нужные сведения находятся на вкладке «Электропитание». Также для этой цели можно применить и другие программы для диагностики батареи ноутбука, которые можно найти в интернете.
Скриншот окна программы AIDA.
Более детально в отдельной статье: Как проверить состояние аккумулятора на ноутбуке
Оценка емкости и состояния АКБ
Перед тем как скачать программу для калибровки батареи ноутбука или воспользоваться стандартной утилитой, следует провести небольшой анализ емкости и состояния аккумулятора. Для этого необходимо проделать следующие действия:
- Запустить командную строку от имени администратора устройства.
- Набрать простую команду «powercfg. exe — energy — output c:\report.html».
- Указать путь, куда сохранится отчетный файл, дать ему название.
- Дождаться окончания анализа и выставления оценки.
- Перейти в указанную папку для просмотра отчета (файл может выглядеть как report. html).
- Зайти в раздел, называющийся «Сведения о батарее», и найти информацию с расчетами, в которой упоминается о последней полноценной подзарядке.
Если это значение меньше номинальной емкости аккумулятора, то ему требуется калибровка. Стоит помнить о том, что программы и утилиты для восстановления — это не «таблетка» от всех болезней АКБ. Если ее не удастся вылечить таким способом, то причина быстрого разряда и непредвиденного отключения ноутбука заключается в износе батареи. Возможно, потребуется полная диагностика устройства и ремонт.
Зачем калибровка аккумулятора ноутбука?
Хотя это очень удобный трюк, чтобы лучше узнать, сколько времени ваша батарея сможет обеспечить при существующем уровне заряда. Большинство людей до сих пор не знают об этом.
Наши ноутбуки используют различные программные и аппаратные функции, чтобы оценить оставшееся время работы от батареи. По мере того, как время автономной работы уменьшается, этот расчет начинает ошибаться.
Это связано с тем, что неисправный аккумулятор не откалиброван с помощью хорошего оборудования и программного обеспечения. Вот почему мы используем метод калибровки аккумулятора, чтобы аппаратные и программные компоненты лучше знали об аккумуляторе.
Когда аккумулятор откалиброван, вы получите более точную и точную информацию о времени работы от аккумулятора.
Калибруем аккумулятор ноутбука вручную
В отличие от специализированных «официальных» утилит, ручной метод калибровки батареи является универсальным для любого ноутбука. Вреда компьютеру и его батарее он точно не принесет. Поэтому вначале можно попробовать воспользоваться им. Тем более, в некоторых случаях это может оказаться гораздо проще, чем программы, использование которых порой имеет определенную специфику. И скачать их не всегда предоставляется возможность.
Откалибровать батарею ручным способом можно несколькими методами.
Первый, самый простой и быстрый:
- зарядите аккумулятор ноутбука до 100%;
- отключите зарядное устройство и разрядите батарею полностью;
- подключите компьютер к сети и пользуйтесь им в обычном режиме.
Важно: перед тем, как приступить к калибровке, не забудьте внести изменения в настройки электропитания на вашем компьютере. Обычно система автоматически выставляет сбалансированный режим
Для оптимального проведения калибровки рекомендуется выставить режим «Высокая производительность».
Есть еще один метод калибровки вручную:
- нужно включить ноутбук к сети и зарядить его на 100%;
- затем отключить ноутбук от зарядного устройства и от сети;
- теперь нужно поработать на нем до того момента, пока он не перейдет в режим сна (перед началом калибровки тоже необходимо зайти в раздел «Электропитание» , в пункте «План электропитания» нажать пункт «Сон» и применить эту опцию);
- «спящий» ноутбук снова включите в сеть и заряжайте его теперь до ста процентов — при этом не работайте на нем.
Если ни один из предложенных способов не помог решить проблему, следует попробовать воспользоваться программными утилитами.
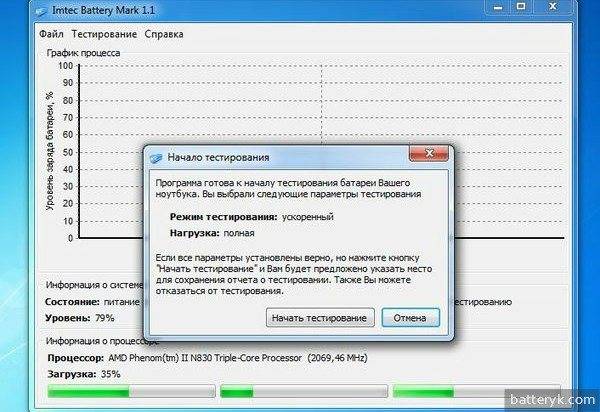
Программы для калибровки аккумулятора ноутбука
Такие программы могут сыграть очень значительную роль, и помогут эффективность справиться с калибровкой батареи. При этом вся операция осуществляется в автономном режиме, и от пользователя не будет требоваться проводить изменения какой-либо конфигурации. Но при этом стоит учесть, что каждая модель ноутбука требует свою определенную программу.
Для ноутбука ASUS калибровка проводится в BIOS, так как этот производитель чаще всего помещает нужное приложения как технологический инструмент материнской платы. Такая же возможность доступна и в Phoenix BIOS. Проверить это можно самостоятельно, и для этого нужно:
- Отключить питание ноутбука.
- Перезагрузить устройство, а потом нажать на F2.
- Зайти во вкладку ВООТ и найти меню Smart Battery Calibration, после чего можно запускать процесс.
Для ноутбуков Samsung и Acer существует такая программа, как BatteryMark. Она особенна тем, что способна быстро воспроизводить циклы разряда-заряда. Основной её задачей является тест и диагностика батареи, как в простом режиме, так и при сильных нагрузках. Она позволяет проводить несколько процессов за один час.
Для ноутбуков Lenovo также существует своя программа под названием Energy Managment. Она включает в себя множество функций, касающихся калибровки батареи, дает возможность пользователю обширную информацию о состоянии аккумулятора. Для проведения операции нужно подключить блок питания устройства, закрыть все работающие процессы и приложения, а также нельзя пользоваться ноутбуком, пока идет калибровка.
Для проведения успешной операции для ноутбуков Hewlett-Packard подготовлено программное обеспечение HP Support Assistant . С обширным выбором инструментов можно провести не только калибровку батареи, но диагностику всего состояния устройства. Для этого нужно зайти в «My Computer» и найти пункт проверки батареи. После тестирования программа сообщит о действиях по улучшению работы ноутбука.
Если калибровка была проведена по всем правилам, а состояние батарее не изменилось, значит у неё исчерпан ресурс. Литий-ионные аккумуляторы рассчитываются на определенное число циклов, после чего емкость батареи снижается. Для того, чтобы вернуть компьютер к прежней работе, нужно заменить АКБ.
Что нужно делать, чтобы ноутбук работал долго?
Каждый опытный пользователь знает, что использование батареи во время подключения устройства к сети, может навредить емкости зарядки. Лучше всего вытащить аккумулятор и подсоединить её во время автономной работы. Из-за того, что у каждой батареи имеется свое определенное число циклов, тратится энергоемкость во время естественной эксплуатации.
Лучше всего не напрягать батарею истощением или перезарядкой. Лучше всего пусть ноутбук будет полностью разряжаться только при калибровке аккумулятора. Следите за тем, чтобы ноутбук не перегревался, не используйте устройство в местах с повышенной влажностью.
При грамотном использовании ноутбука можно пользоваться устройством дольше 5-ти лет. Проводите калибровка раз в несколько месяцев, и устройство будет радовать вас своей эффективной работоспособностью.
Сторонние утилиты
В автоматическом режиме выполнить калибровку поможет стандартная программа для ноутбука. Такие утилиты выпускаются производителями устройств для диагностики емкости и состояния батареи. Их можно скачать на официальном сайте изготовителя совершенно бесплатно. Помимо этого, есть множество универсальных утилит, которые подходят для компьютеров различных торговых марок. Вот несколько примеров подобных программ:
- UEFI System Diagnostic — программное обеспечение на ноутбуках HP. Чтобы воспользоваться этой прогой для батареи ноутбука, необходимо во время загрузки устройства нажать кнопку Esc. Дождавшись появления меню, следует кликнуть по кнопочке F2. Произойдет автоматический переход в системную диагностику, где пользователю нужно выбрать графу «Тестирование аккумулятора». После окончания проверки просто нужно проделать калибровку батареи.
- HP Support Assistant — еще одна качественная программа для устройств Hewlett-Packard. Для восстановления данных о заряде батареи необходимо будет перейти в пусковое меню, программы и выбрать графу с названием утилиты. В приветственном окне пользователь сможет указать параметры работы программного обеспечения. После этого нужно нажать кнопку «Далее», выбрать иконку «My Computer», открыть вкладку со средствами диагностики (Diagnostics). Остается лишь кликнуть по окну «HP Battery Check». Результаты проверки помогут определиться с тем, какие действия следует произвести с батареей (заменить, калибровать и так далее).
- Energy Management — профильная утилита для устройств Lenovo, позволяющая управлять электропитанием устройства. После скачивания и установки программного обеспечения необходимо запустить его и нажать шестеренку, появившуюся в главном окне. Затем нужно кликнуть по кнопке «Пуск» и запустить процесс калибровки нажатием на графу «Продолжить».
- Battery Mark — восстанавливающая программа для батареи ноутбука Asus, Acer, Samsung. Особенность этой утилиты заключается в универсальности и возможности оперативного проведения циклов разряда-заряда. Основное назначение программного обеспечения — регуляторное тестирование устройства в рабочем или спящем режиме, во время максимальной нагрузки на процессор.
Рекомендуем: Как проверить объем и емкость аккумулятора мультиметром
Существуют и другие сторонние программы. Среди них встречаются как бесплатные, так и платные утилиты. Первые отличаются простым интерфейсом и минимальным набором функций, например, тестирование работоспособности аккумулятора ноутбука, выявление недочетов. Примером такого программного обеспечения является «BatteryCare» и «Battery Eater». Платные утилиты порадуют расширенным функционалом. Здесь можно посмотреть статистические данные, получить уведомления, проверить емкость АКБ, произвести настройку питания и т. д. Пример такой программы — это «Smarter Battery», «Battery Optimizer».
Правильная эксплуатация
Продлить время автономной работы поможет следование следующим советам:
- Завершайте ненужные задачи и процессы, каждый из коих расходует заряд.
- Понижайте уровень яркости дисплея до минимально возможного без ущерба работе за устройством.
- Следите за списком запускаемого вместе в Windows программного обеспечения.
- Не перегревайте ее выше указанного предельного значения температуры.
- Извлекайте аккумулятор, когда он подолгу не эксплуатируется.
- Старайтесь не использовать на морозе.
- Как можно реже доводите элемент питания до полной разрядки.
- Пару раз в год выполняйте цикл полной разрядки и зарядки.
Простые правила также продлят срок службы.
Не заряжается батарея на ноутбуке: причины
Отметим стандартные проблемы батарей.
- Наверное, самая распространенная причина неполадок – это элементарный физический износ. Аккумуляторы на современных моделях ноутбуков способны выдерживать не более 800 циклов заряда.
Таким образом, устройство рассчитано на 2 года, после чего в большинстве случаев необходима замена батареи. То есть срок эксплуатации аккумулятора в среднем равен двум годам, бывает трем. После каждого цикла заряда сокращается емкость батареи, за год эта емкость уменьшается примерно на пятнадцать процентов. Аккумулятор – расходный элемент, поэтому данный процесс вполне предсказуем и зачастую данная поломка даже не вносится в гарантийный талон. Однако можно продлить действие аккумулятора, соблюдая простые правила использования: батарею нельзя постоянно держать в устройстве, если ноутбук работает от внешнего источника питания – обязательно нужно ее вытаскивать и хранить в темном прохладном месте;
Важно! Осуществляйте полный цикл разрядки/зарядки хотя бы несколько раз в неделю, иначе батарея выйдет из строя весьма неожиданно и быстрее, чем вы можете предположить
- Также причина может крыться в неработоспособности одного элемента питания в батарее, из-за которого не функционирует весь аккумулятор. В таком случае батарея подлежит восстановлению;
- Следующая причина – короткое замыкание;
- Если ноутбук не видит аккумулятор, но зарядка идет, скорее всего причина в выходе из строя самого контроллера – а таком случае необходимо менять батарею;
- Если ноутбук видит батарею, но зарядка не выполняется, возможен целый ряд причин:
- Дело в контактах батареи, они могут быть повреждены, возможно, необходима чистка от окисления;
- Батарея неправильно вставлена, выньте ее и поставьте заново;
- Ресурс батареи исчерпан;
- Дело в питании материнки;
- Не работают драйвера;
- Поврежден шнур;
- Аккумулятор неработоспособен, необходима замена.
Конечно, после обнаружения причины неполадки лучше обратиться к специалисту для ее устранения. Но можно попытаться и самостоятельно реабилитировать аккумулятор.
Для начала выполняем ряд нехитрых действий:
- Выключаем устройство через меню Пуск;
- Вытягиваем шнур питания;
- Извлекаем из устройства батарею;
- Нажимаем кнопку питания и держим 20 секунд;
- Вставляем обратно батарею, загружаем компьютер;
Если заряд в трее на минимальном уровне – подключаем внешний источник питания.