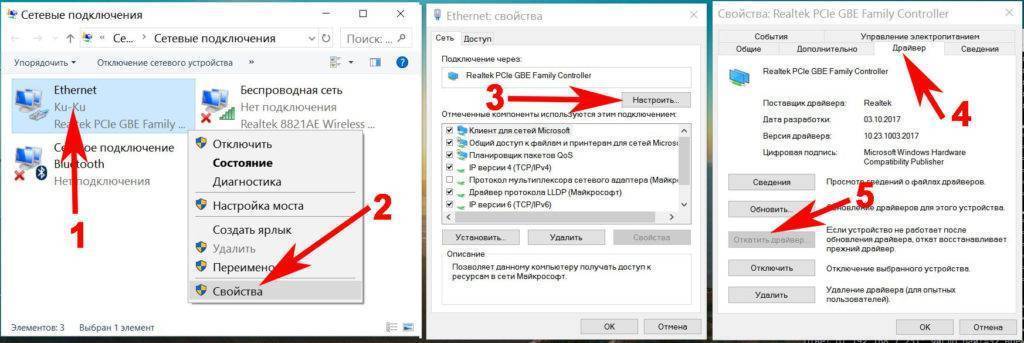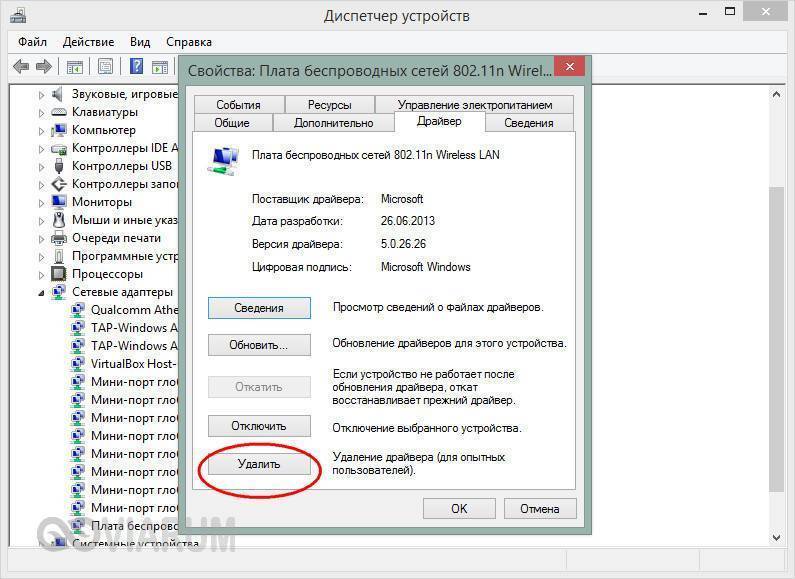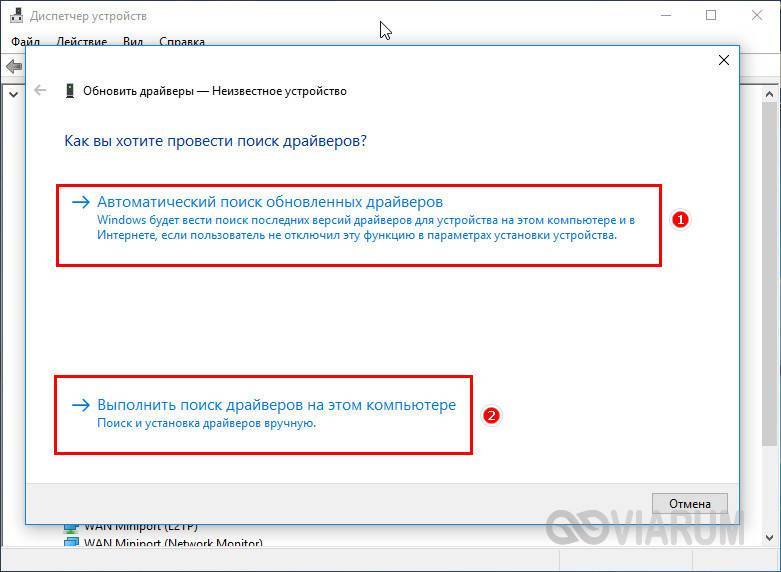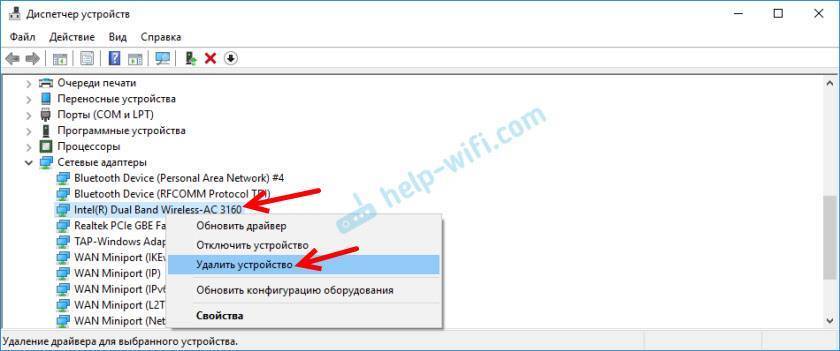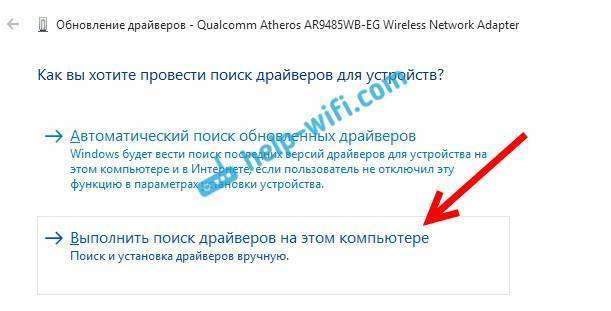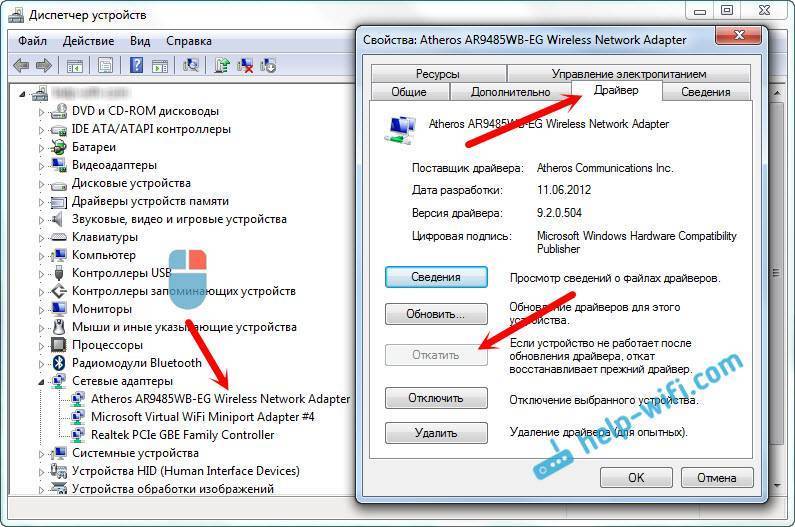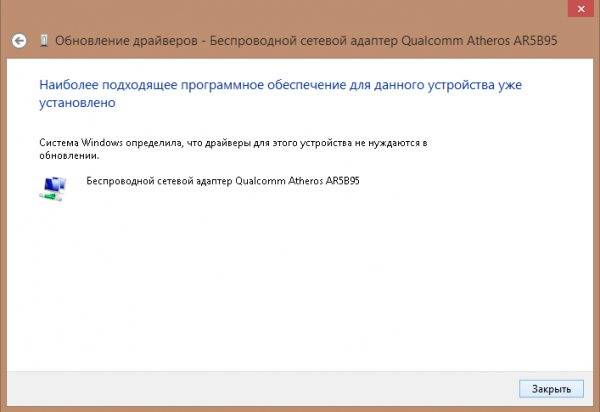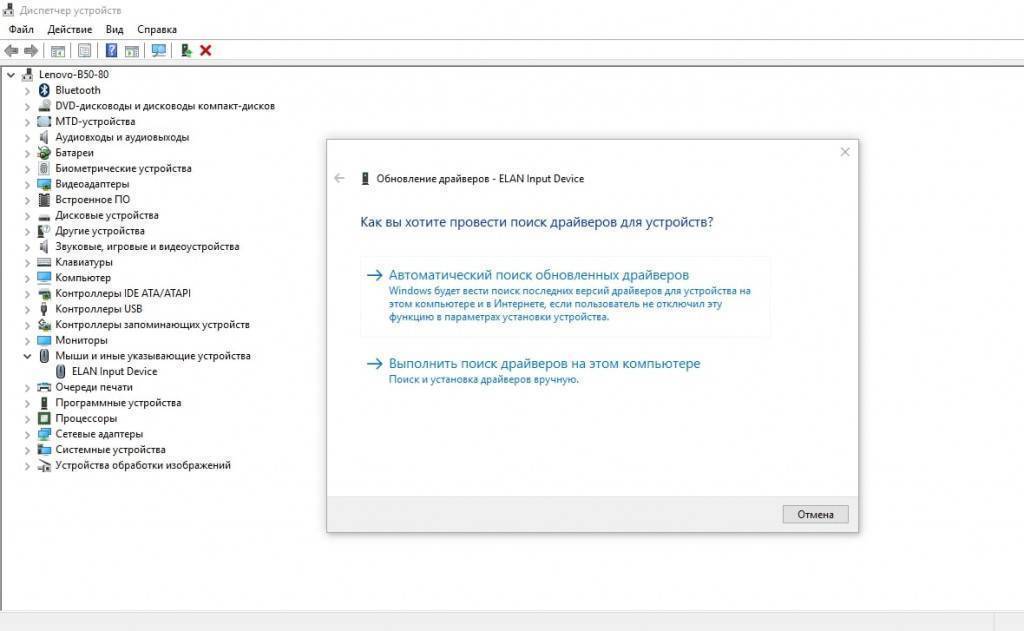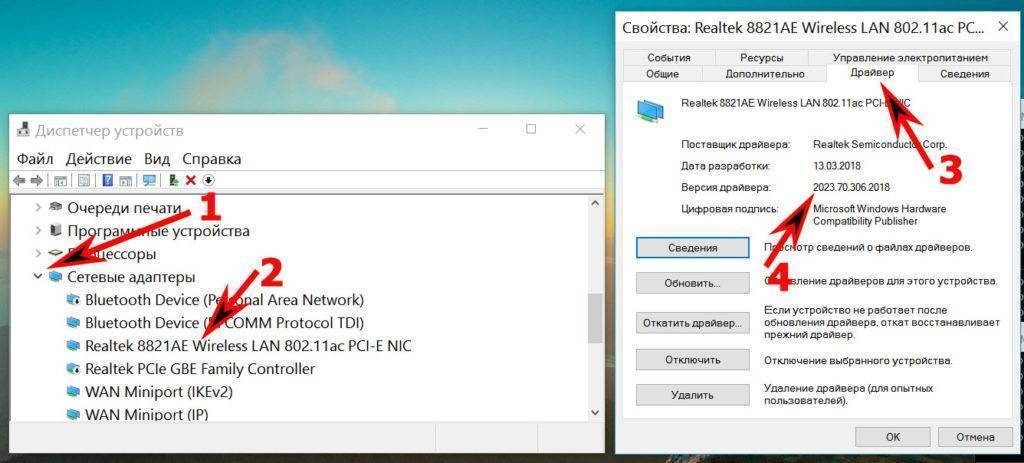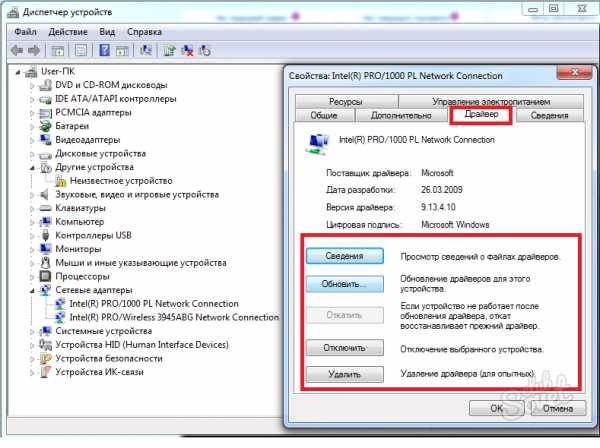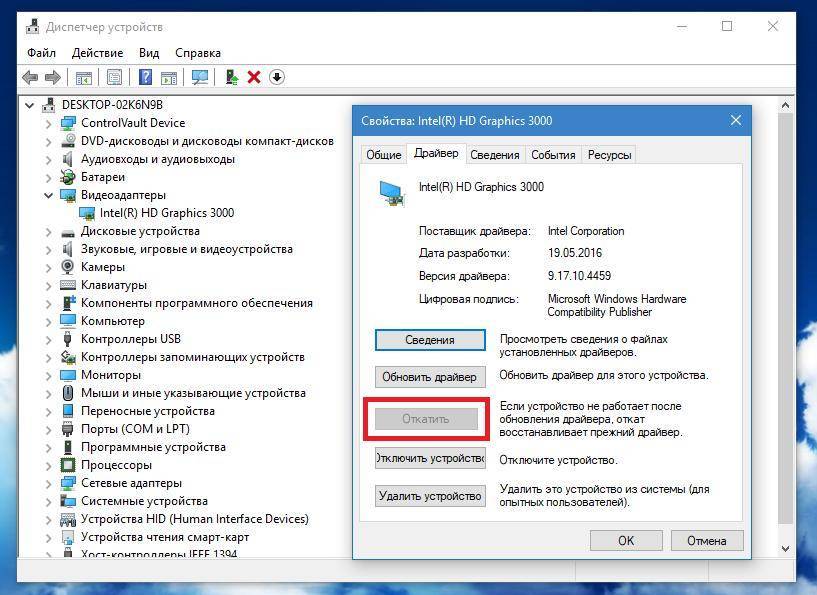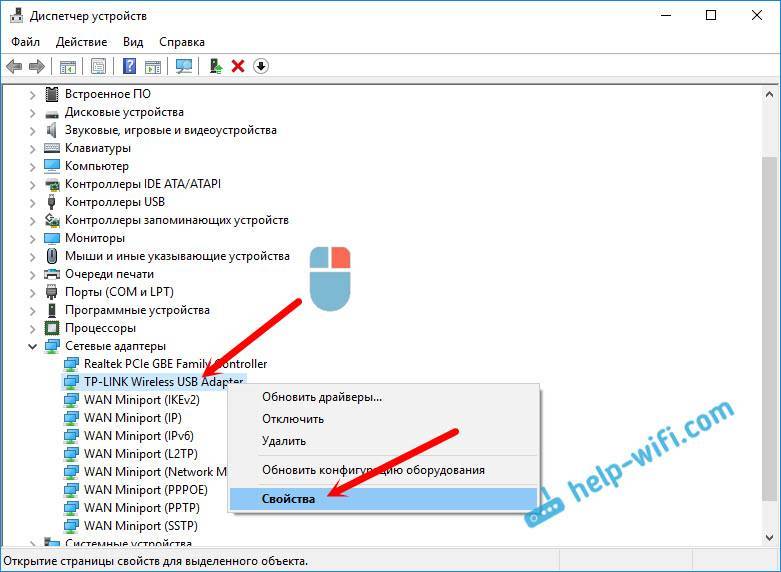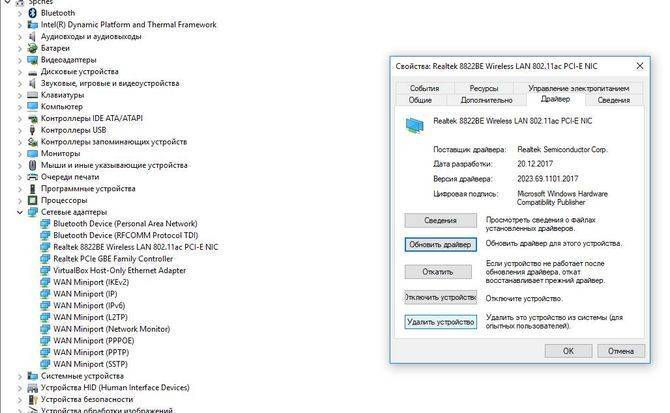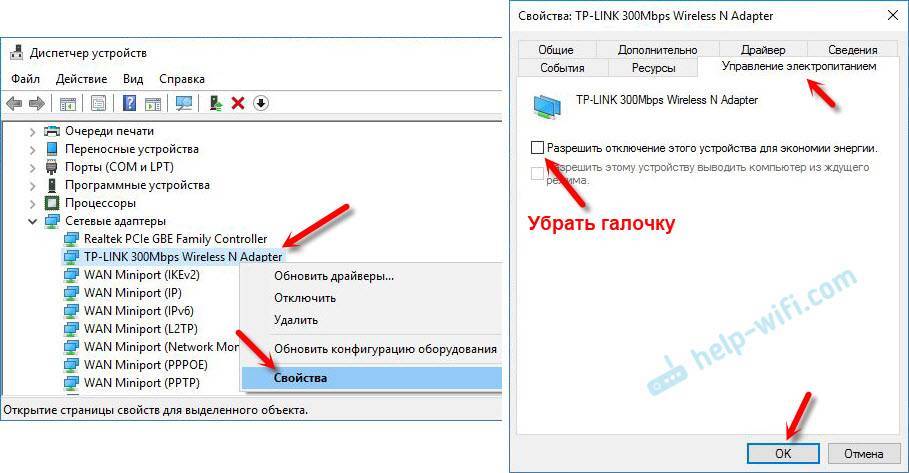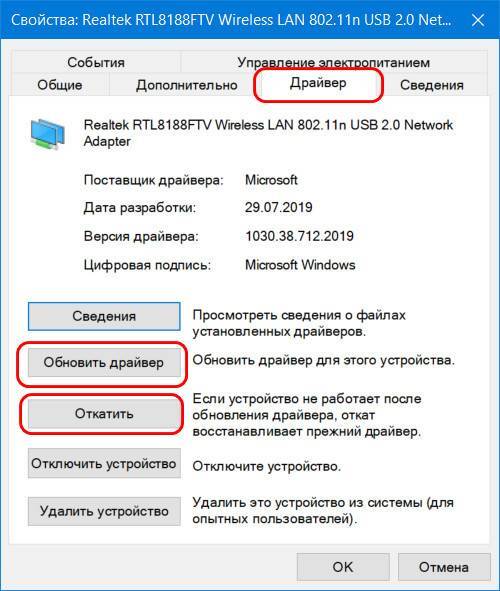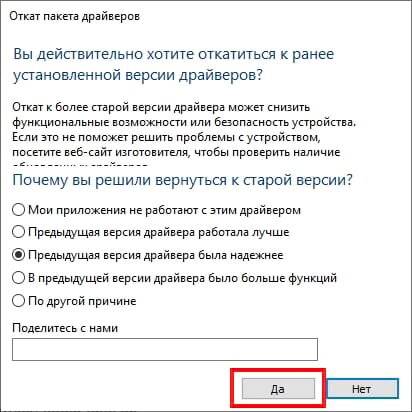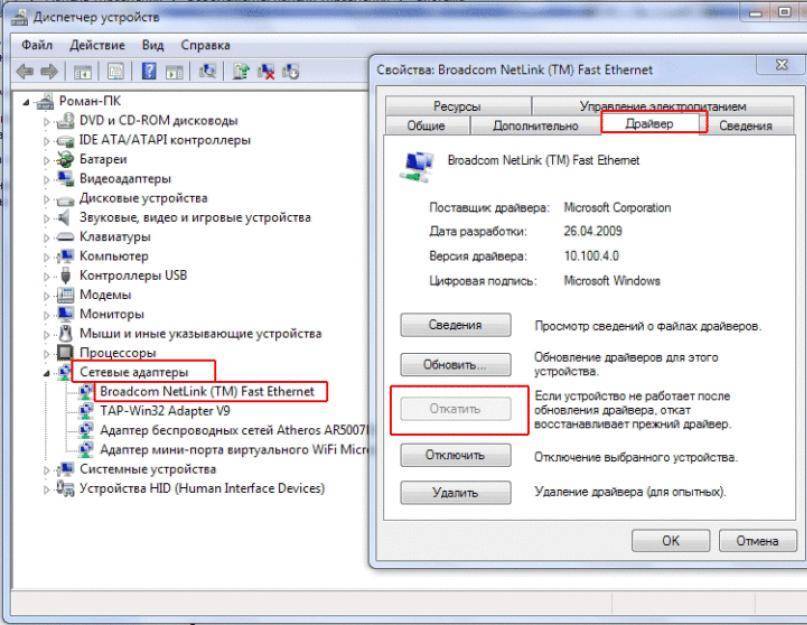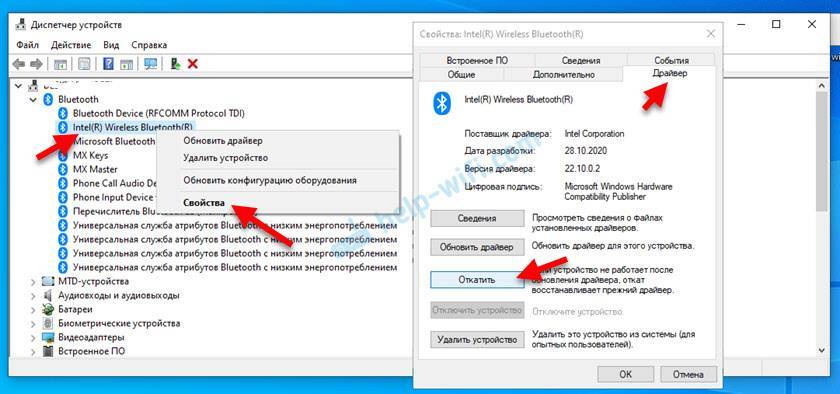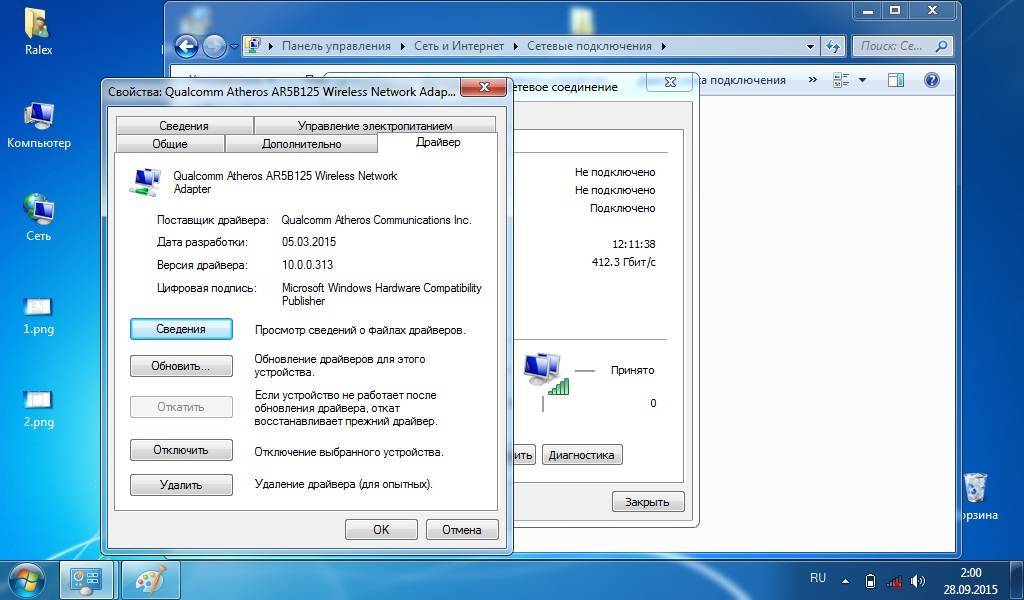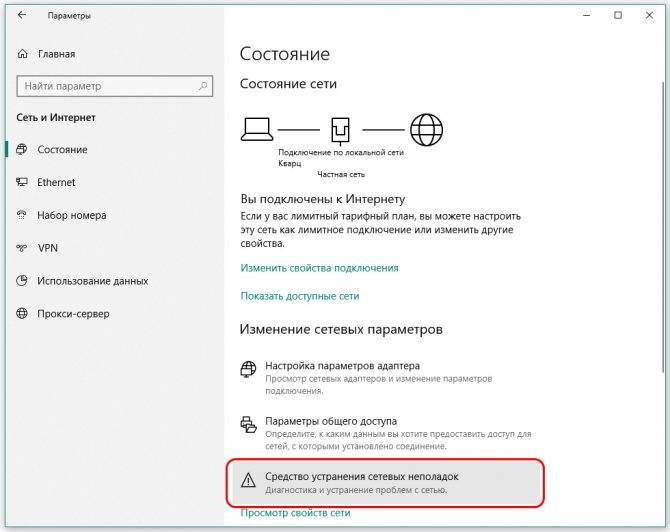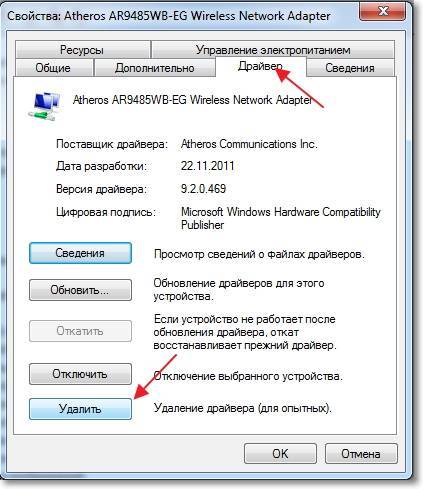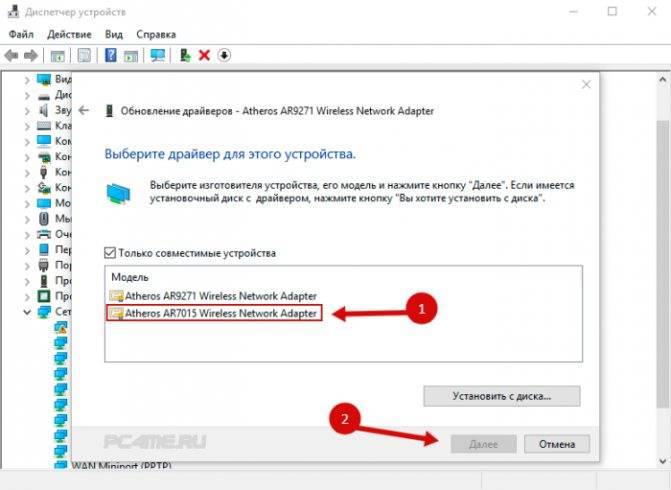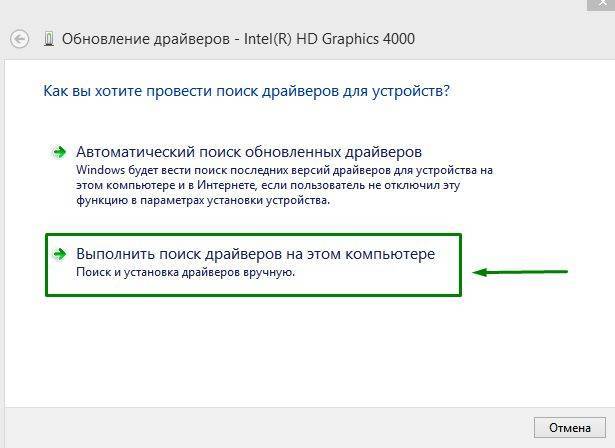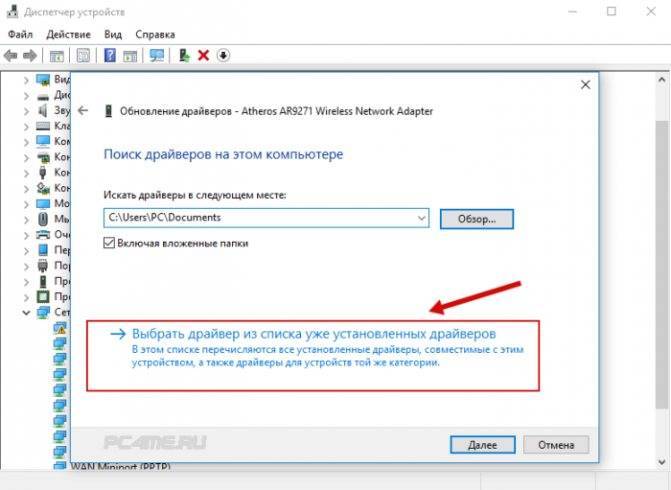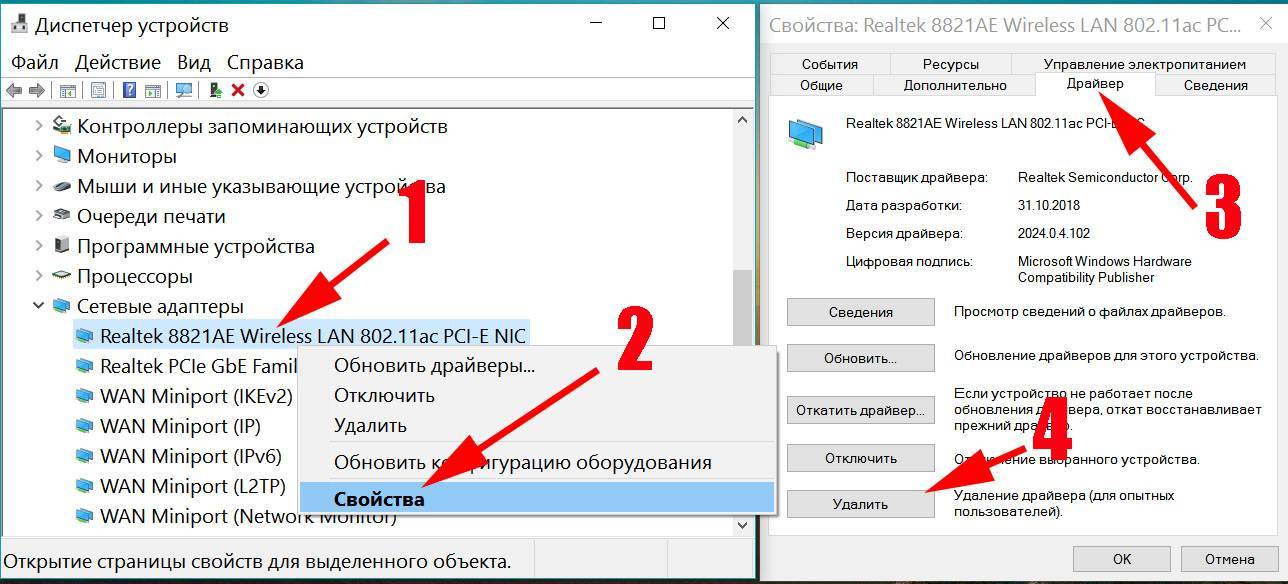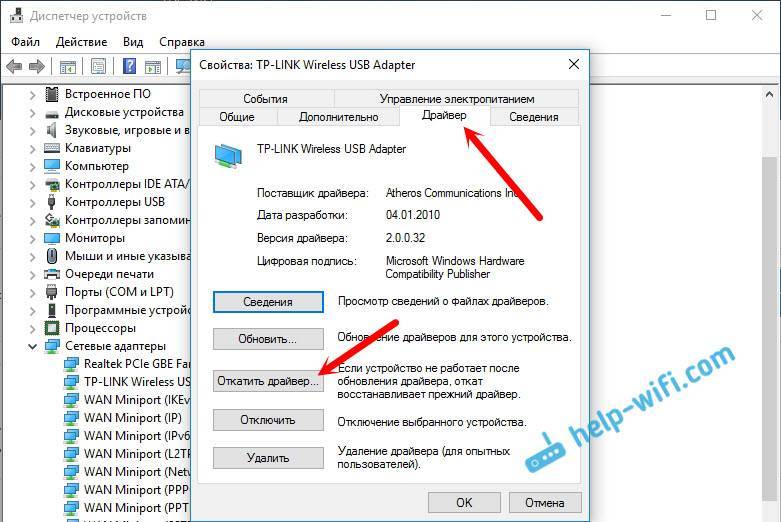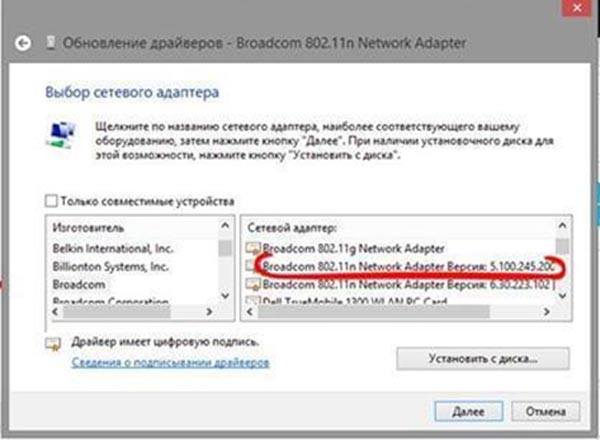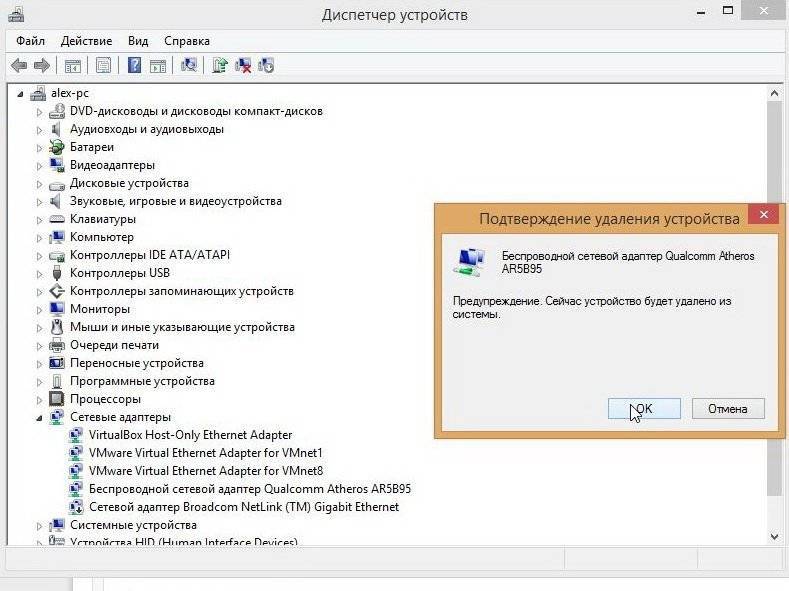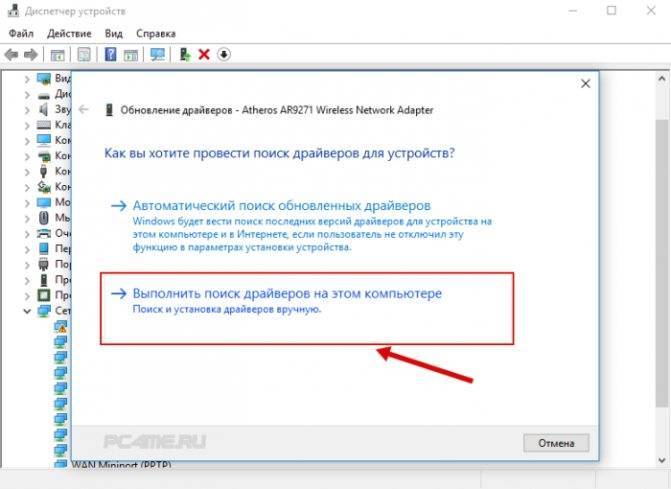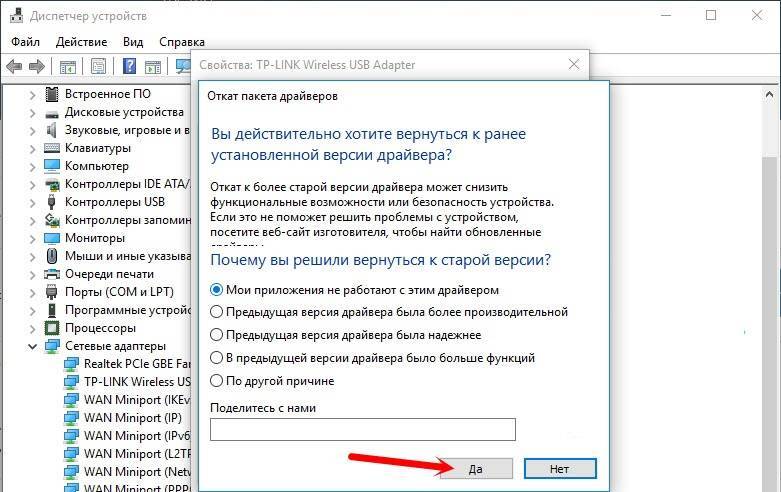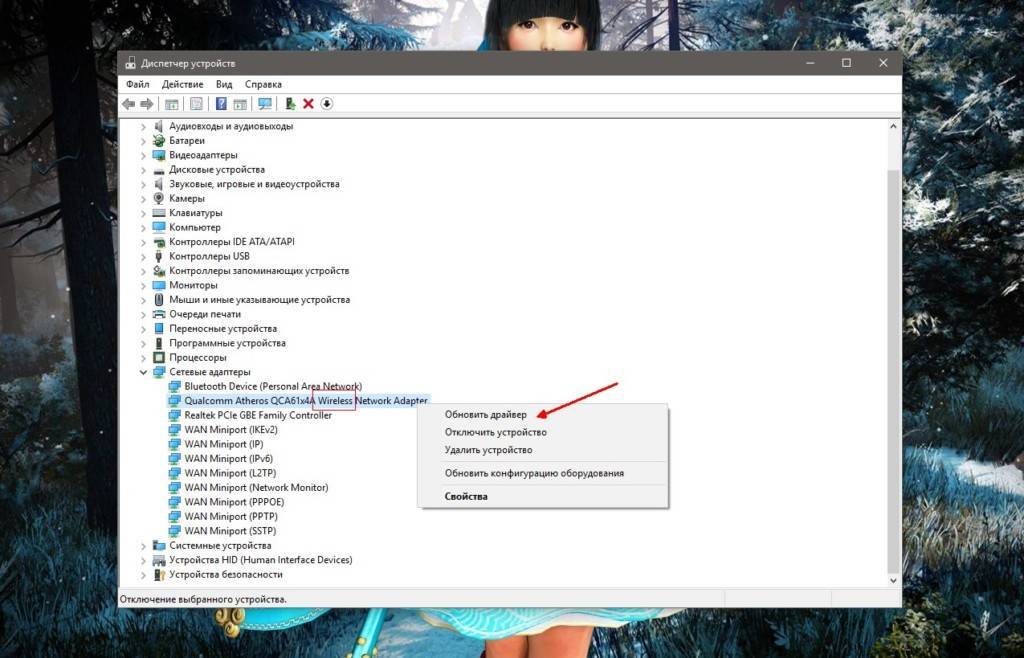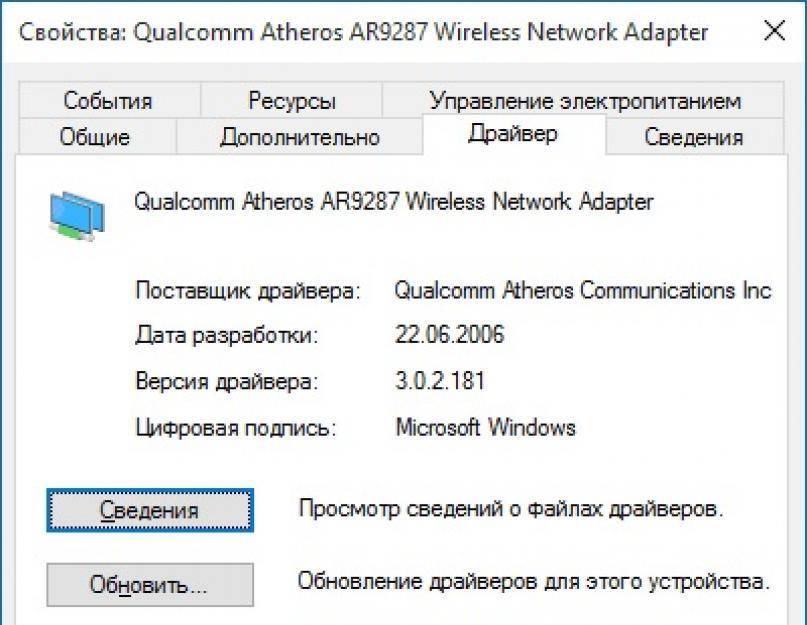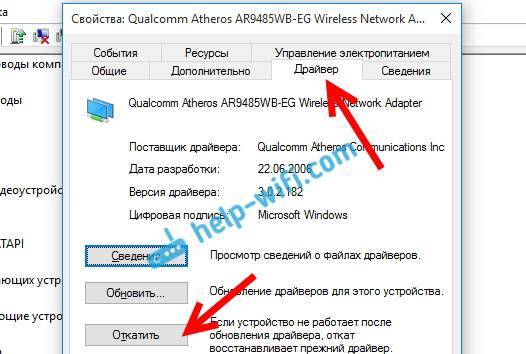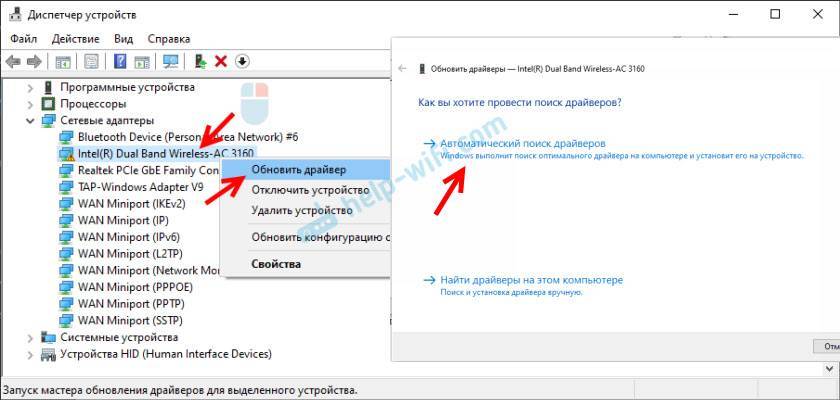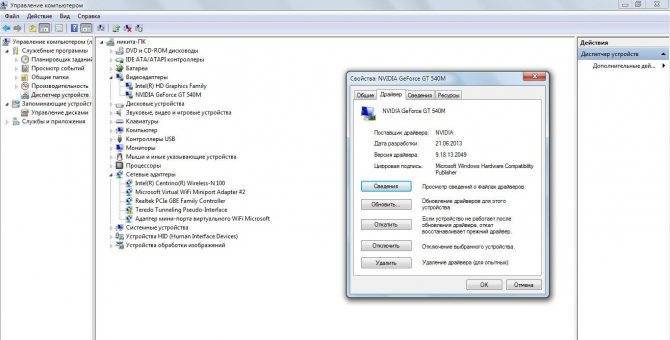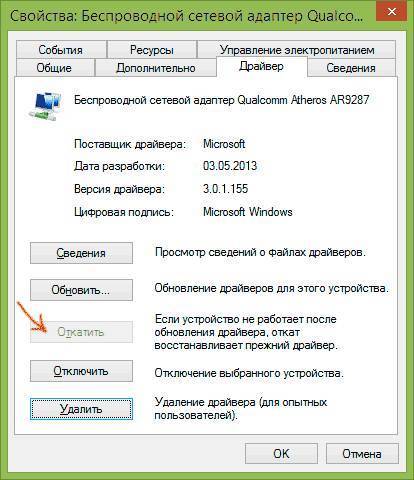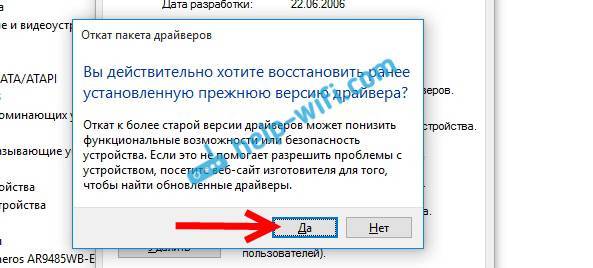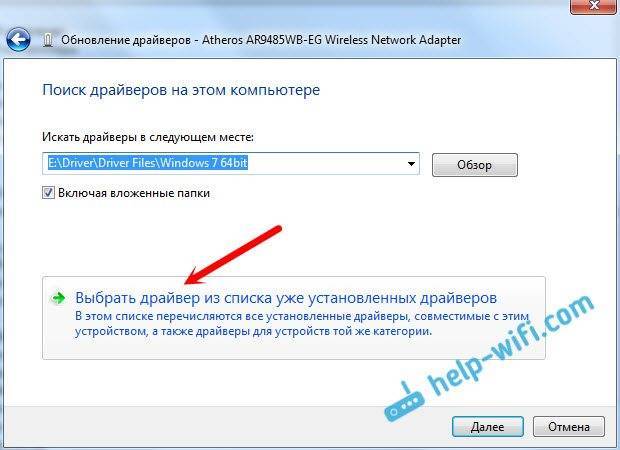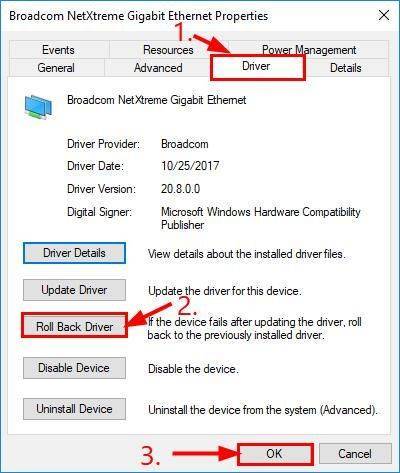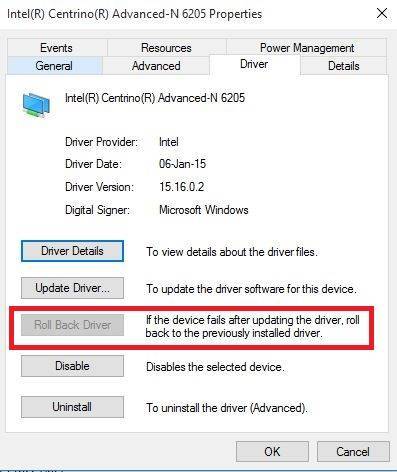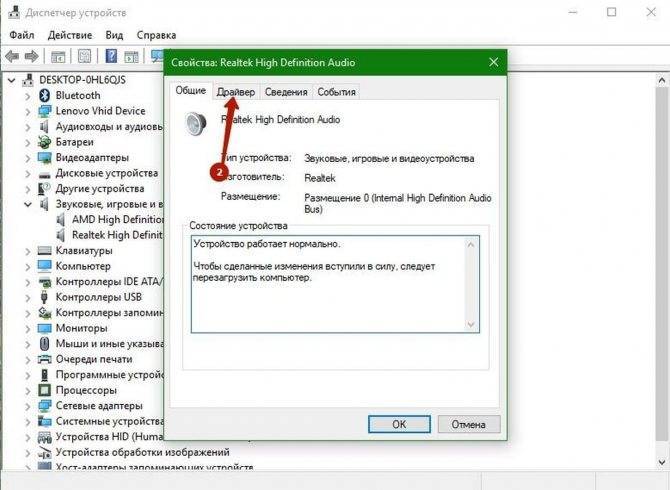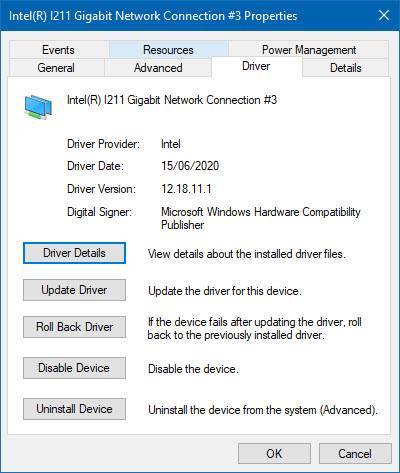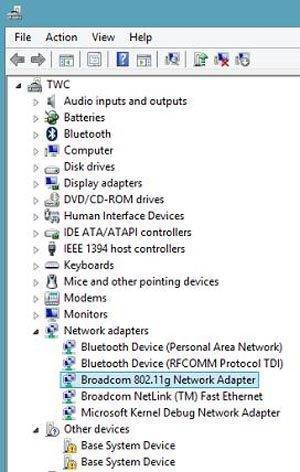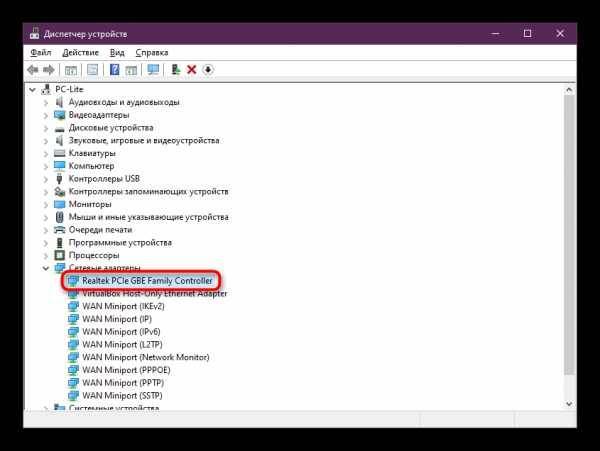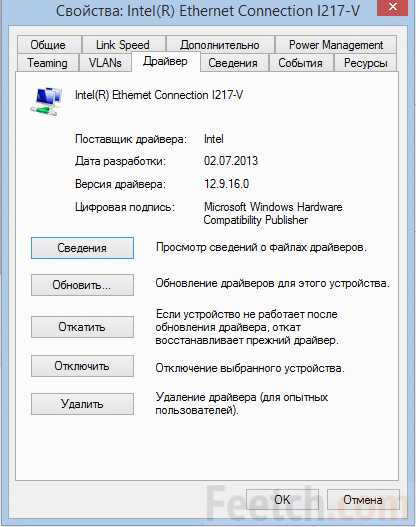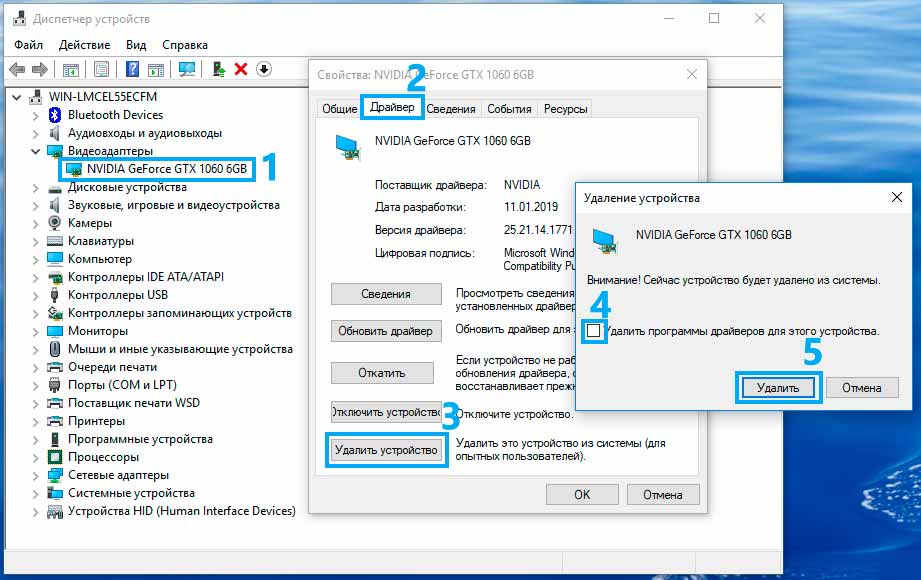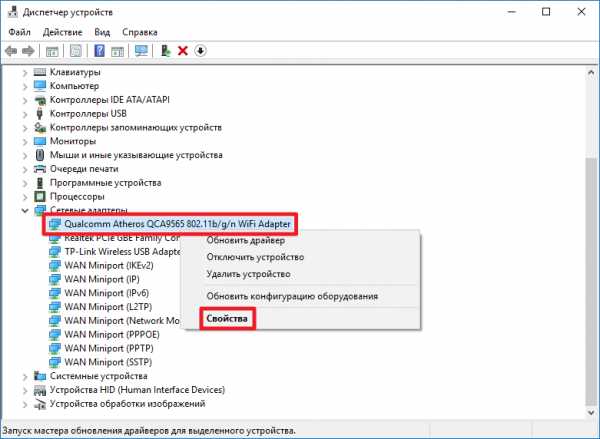Windows 10: проблемы с интернетом по Wi-Fi
Как не странно, при подключении по беспроводной сети можно встретить большое количество разных ошибок и проблем. Это не только в “десятке”, в Windows 7, 8, или XP, их так же достаточно (можете почитать статьи на нашем сайте:)).
Так как по основным проблема я уже подготовил инструкции с решениями, то буду просто давать ссылки.
Первым делом, оставлю здесь ссылку на статью по настройке интернета в Windows 10. Там я писал о разных способах подключения. Возможно, вам придется настроить подключение к своему провайдеру (если вы не используете Wi-Fi роутер).
Проблема: нет кнопки включения Wi-Fi, нет списка доступных для подключения сетей
А если открыть настройки, вкладку Режим “в самолете”, то там будет надпись “Не удалось найти беспроводные устройства на этом компьютере”.
Не сложно догадаться, что система просто не видит адаптер (саму железяку), с помощью которой можно было бы подключится к Wi-Fi. А почему не видит? Правильно, потому что не установлен драйвер, или установлен, но неправильный.
Нужно проверить диспетчер устройств, и попробовать обновить (установить драйвер), если получится найти для Windows 10. Что бы здесь не повторятся, просто даю ссылку на подробную статью по решению этой проблемы: Как включить Wi-Fi в Windows 10, когда нет кнопки Wi-Fi и ошибка «Не удалось найти беспроводные устройства на этом компьютере».
“Подключение ограниченно”
Такая проблема может появится как при подключении по Wi-Fi, так и по сетевому кабелю. Возле иконки подключения к интернету появляется желтый значок с восклицательным знаком.
Выглядит она примерно вот так:
Причин очень много, и самые разные. Подробно с этой проблемой мы разбирались в статье «Подключение ограничено» в Windows 10 по Wi-Fi и сетевому кабелю.
Не удается подключится к беспроводной сети
Статья по решению ошибки «Не удается подключиться к этой сети».
Если не получается подключить свой ноутбук к Wi-Fi, но при этом сеть он видит, то можно попробовать “забыть сеть”, и установить подключение заново. Как забыть сеть, я писал здесь.
Система запоминает информацию об какой-то Wi-Fi сети (к которой раньше подключались). А если эта информация при попытке установить соединение не совпадает, то появляется ошибка. Поэтому, нужно просто удалить необходимую сеть.
Ну и обычную перезагрузку ноутбука, и роутера (если такая возможность есть), никто не отменял. Очень часто помогает.
Если не работает интернет по кабелю
Вот с проблемой подключения к интернету по сетевому кабелю через роутер, я сам лично столкнулся сразу после установки Windows 10. Компьютер никак не реагировал на подключение сетевого кабеля к ноутбуку Asus.
Как оказалось, проблема была в драйвере сетевого адаптера. Скачал новый, установил, и все заработало. Мне еще повезло, что для моего ноутбука уже был работающий в “десятке” драйвер. Более подробно о решении читайте в статье: не работает интернет в Windows 10 после подключения сетевого кабеля.
Примерно с такой же проблемой вы можете столкнутся при настройке высокоскоростного подключения (PPPoE) к интернету. Так же советую сразу проверить драйвер, и обновить его.
Да и с USB (3G/4G) модемами та же история. Для многих моделей, пока что просто нет необходимых драйверов, поэтому, компьютер и отказывается видеть модем. А скачанный с интернет драйвер, или драйвер с диска просто не подходит.
И еще…
По возможности, буду добавлять сюда новую информацию. Ведь Windows 10 только появляется, и еще многое впереди:)
812
Сергей
Решение проблем и ошибок
Инструкция по поиску Драйвера
Вариант №1
- Нажмите на клавиатуре следующие клавиши Win+X, чтобы перейти в Диспетчер устройств.
- Если видите перед глазами длинный перечень имеющихся устройств, то найдите строку с надписью «Сетевые адаптеры». Нажмите на стрелочку, чтобы появился список дополнительного ПО.
Вариант №2
Если в силу каких-то причин не удалось найти нужное ПО, то предлагаем воспользоваться специальной программой Драйвер Пак Солюшен. Утилита сделает всю рутинную работу за вас. Это приложение находится на нашем сайте и доступно для бесплатного скачивания.
Если нужен другой проверенный способ активации драйвера wifi, то обязательно посмотрите 6-минутное видео. Автор специально снял ролик для тех, кто не разбирается в том, что именно нужно сделать, чтобы появилось доступное подключение к сети Интернет.
<center>Скачать Драйвер Wi-Fi бесплатно</center>
Бесплатно!uFiler</th></tr></thead>check</td>Официальный дистрибутив Драйвер Wi-Fi</td>check</td></tr>close</td>Тихая установка без диалоговых окон</td>check</td></tr>close</td>Рекомендации по установке необходимых программ</td>check</td></tr>close</td>Пакетная установка нескольких программ</td>check</td></tr> Скачать Драйвер Wi-Fi</td>Скачать Драйвер Wi-Fi бесплатно</td></tr></tbody>
Очень много пользователей, которые обновились, или просто установили Windows 10, столкнулись с проблемами в работе Wi-Fi. У кого-то ноутбук вообще не видит беспроводного адаптера, не отображаются доступные для подключения сети, возникают проблемы при подключении к Wi-Fi. А если все подключается, то может возникнуть проблема «Подключение ограничено», когда интерн просто не работает.
Так вот, практически все проблемы и ошибки и-за драйвера. Драйвер дает команды системе как правильно «общаться» с железом. В нашем случае с беспроводным адаптером. И если сам адаптер и Windows 10 не очень понимают друг друга, то у нас на компьютере появляются проблемы в работе интернета при подключении по Wi-Fi. Поэтому, первым делом нужно проверять и экспериментировать с драйвером беспроводного адаптера.
Если у вас вообще не отображаются доступные для подключения сети, нет кнопки Wi-Fi на ноутбуке, ошибка «Не удалось найти беспроводные устройства на этом компьютере», то драйвер у вас скорее всего не установлен вообще, и его нужно установите. По этой теме можете сразу переходить в статью: Как включить Wi-Fi в Windows 10, когда нет кнопки Wi-Fi и ошибка «Не удалось найти беспроводные устройства на этом компьютере».
Мы рассмотрим случаи, когда драйвер все же установлен (возможно, самой Windows 10), но появляются проблемы с Wi-Fi. Либо, не получается подключится к беспроводной сети по стандартной схеме, которая описана в этой статье.
Windows 10: проблемы с Wi-Fi после обновления
Давайте сначала рассмотрим возможные проблемы с беспроводной сетью.
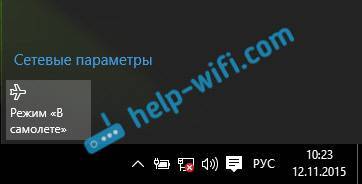
Если у вас стационарный компьютер, с USB/PCI адаптером, то скачивать драйвер нужно с сайта производителя адаптера.
После принудительной установки нового драйвера, Wi-Fi должен заработать.
2. Ошибка «Подключение ограниченно» и желтый треугольник с восклицательным знаком возле иконки Wi-Fi.

Еще одна популярная проблемка, которую можно встретить не только после обновления. Я не буду сейчас писать о всех возможных решениях, а просто дам ссылку на подробную статью по решению проблемы «Подключение ограниченно» в Windows 10.
Другие проблемы с интернетом в Windows 10
1. При подключении по сетевому кабелю от роутера, или интернет провайдера.
Как я уже писал в начале этой статьи, если при подключении сетевого кабеля, Windows 10 никак не реагирует, то обновляем драйвера на сетевую карту. И проверяем, включен ли адаптер «Ethernet».
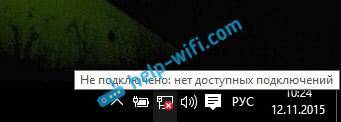
Ну а если вы наблюдаете статус «Ограничено» при при подключению по кабелю, то в первую очередь нужно проверить, установлена ли галочка напротив IP версии 4 (TCP/IPv4) в свойствах Ethernet адаптера. Открываем Центр управления сетям, и выбираем Изменение параметров адаптера.
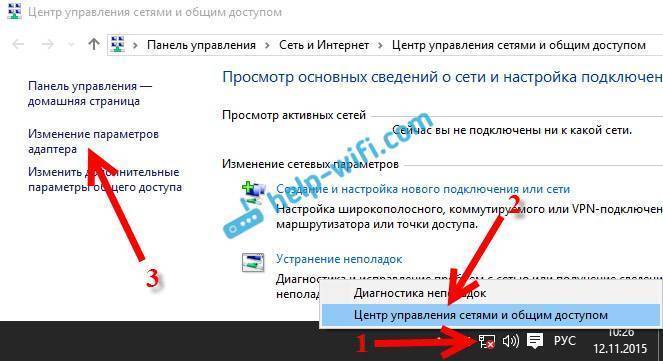
Дальше, нажимаем правой кнопкой мыши на адаптер «Ethernet». И в новом окне, проверяем, установлена ли галочка возле «IP версии 4 (TCP/IPv4)».
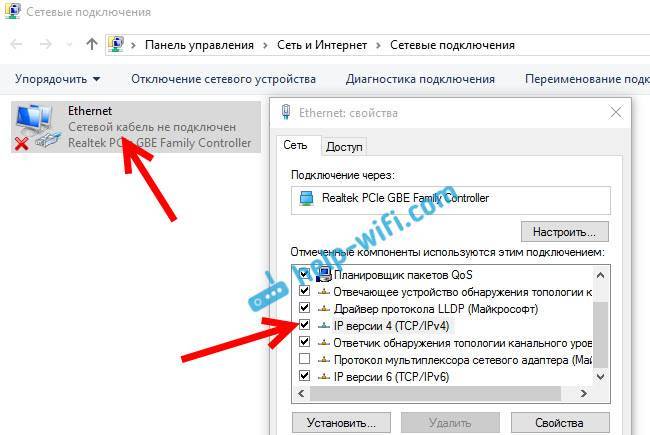
Можете еще выделить пункт IP версии 4 (TCP/IPv4) нажать на кнопку свойства, и проверить, установлено ли автоматическое получение IP и DNS-адресов.
2. Если после обновления нет подключения через 3G/4G модем.
В таком случае, проблем так же скорее всего в драйвере для вашего USB модема. Нужно искать, скачивать и устанавливать драйвер для модели вашего модема, и для Windows 10. Вот только проблема может быть в том, что такого драйвера производитель вашего модема еще не выпустил. Искать драйвер лучше всего на сайте производителя модема, или на сайте интернет-провайдера.
Запускаем Диагностику сетей Windows
Еще один способ, который нужно попробовать при любых проблемах с интернетом. Это запуск встроенной в Windows диагностики и исправления возможных проблем с сетями.
Нажмите правой кнопкой мыши на значок соединения с интернетом, и выберите Диагностика неполадок.

Система начнет искать неполадки, и возможно, если что-то найдет, предложит вам их исправить. Следуйте инструкциям в окне диагностики.
Возможно, в результатах диагностики вы увидите ошибку «Сетевой адаптер не имеет допустимых параметров настройки IP». О ее решении я писал в отдельной статье: https://help-wifi.com/reshenie-problem-i-oshibok/setevoj-adapter-ne-imeet-dopustimyx-parametrov-nastrojki-ip-windows-10-8-7/
Обновление
Если у вас подключение через кабель, то открываем свойства подключения «Ethernet», а если по Wi-Fi, то «Беспроводная сеть». Выделяем пункт «IP версии 4 (TCP/IPv4)», нажимаем кнопку «Свойства».
В поле «Предпочитаемый DNS-сервер» прописываем 8.8.8.8. Во втором поле можете еще прописать 8.8.4.4.

Нажимаем «Ok», и перезагружаем компьютер.
Как правильно установить драйвер
Этот программный компонент разрабатывается для каждой модели сетевой карты. Неопытные пользователи вряд ли знают, модуль какой фирмы установлен в их системе. К тому же в Windows 10 привычный интерфейс «Панели управления» отличается и новичку тяжело будет отыскать в нем нужную информацию. Поэтому мы приготовили 2 способа, которые помогут скачать драйвер wifi для windows 10.
Вариант 2 — универсальные установщики
Есть функциональные программы, которые позволяют укомплектовать все «железо» компьютера новыми версиями драйверов. Хорошо себя зарекомендовали Driver Booster и DriverPack Solution. Софт сканирует «начинку» системы, сверяет версии с цифрами официальных ресурсов производителей оборудования и выдает рекомендации по обновлению. Можно в несколько кликов обновить программное обеспечение для звуковой, сетевой карт, USB концентратора, видеокарты и т.д. Можно даже сделать резервную копию текущих драйверов и в случае неправильной установки новой версии, восстановить предыдущие пакеты компонентов.
Причины отсутствия интернет соединения
Наверняка, ни для кого не станет секретом, что определение симптоматики любой проблемы – это и есть ключ к её решению. В рамках рассматриваемой темы, поиск обстоятельств и фактов, которые предшествовали возникновению трудностей с подключением к сети интернет, или возникшие непосредственно после разрыва соединения – это основа всей статьи.
Для наглядности всей полноты и сложности рассматриваемой темы, следует привести такую своеобразную схему, на которой изображены основные причины нарушения стабильности интернет-соединения:
Итак, как видно из вышеприведённой схемы, все связанные ошибки в этой темы (да и в большинстве других, связанных с работой компьютера) подразделяются на два основных вида:
Следует убедиться не только в целостности кабеля, но и в плотности подключения коннектора и соответствующего порта на компьютере и на самом маршрутизаторе;
Следует обратить внимание на индикаторную панель роутера, которая в большинстве случаев достаточно информативна и может многое сказать (на примере всем известного роутера TP-link TL-WR841N:
LED индикатор «Internet» (второй справа) постоянно горит оранжевым значит возможен один из 2 вариантов:
Порт WAN активен, но при этом Интернет недоступен;
Порт WAN не активен.
LED индикатор «Internet» мигает оранжевым – порт WAN не используется в режиме маршрутизатора.
Данной информации, в некоторых ситуациях, уже может быть достаточно для определения «диагноза и лечения».
Следует обратить внимание на плотность подключения адаптера питания с электросетью. Да, неправильно установленная розетка – это тоже возможная причина.. Необходимо оговориться, что порядок рассмотрение пунктов в рамках настоящей статьи (здесь и далее) не говорит о том, что его нужно строго придерживаться, так как расположение компьютера и сетевого оборудования у каждого может быть по-разному
Например, будет не правильно требовать от пользователя сначала проверить кабель провайдера, если он проложен через стену))
Необходимо оговориться, что порядок рассмотрение пунктов в рамках настоящей статьи (здесь и далее) не говорит о том, что его нужно строго придерживаться, так как расположение компьютера и сетевого оборудования у каждого может быть по-разному. Например, будет не правильно требовать от пользователя сначала проверить кабель провайдера, если он проложен через стену)).
Параметры точки доступа
Необходимо открыть параметры маршрутизатора. Это выполняется путем ввода соответствующего адреса, имени и пароля. Адрес, если он не менялся пользователем, указан в наклейке на корпусе маршрутизатора. Оригинальные имя и пароль: «admin, admin» или схожие.
Отыскать и зайти в раздел Wireless или похожий по названию. Там следует проверить активацию раздачи данных для подключенных пользователей.
Рекомендуется провести проверку включения DHCP-сервера в одноименном разделе. В качестве последнего варианта можно провести сброс сетевых настроек до оригинальных. Это выполняется в специальном разделе.
Проверка актуальности драйверов в Windows 10
Произвести проверку актуальности драйверов можно с помощью штатных инструментов Виндовс — Driver Verifier.
Важно! Перед тем как использовать утилиту, необходимо создать на компьютере точку восстановления. Если программное обеспечение найдет неактуальную версию приложения, то на экране будет отображаться синий экран
Помимо этого, если будет обнаружено несколько версий устаревших драйверов, то система станет постоянно перезагружаться, а на мониторе снова появится синий экран.

Обновление драйверов на ОС 10
Подготовка к проверке:
- В первую очередь необходимо проверить, сможет ли система выполнить загрузку в безопасном режиме. Также нужно знать, можно ли загрузить компьютер в безопасном режиме через БИОС.
- Требуется создать точку восстановления, благодаря ей можно вернуть работоспособность и правильное функционирование Виндовс.
- Рекомендуется создать резервную копию системы, а все важные данные сохранить в облачное хранилище.
Как создать точку восстановления на Windows 10:
- В системном трее требуется найти кнопку «Открыть центр поддержки».
- В правой колонке найти вкладку «Архивация и восстановление».
- Кликнуть по разделу «Восстановление файлов и параметров Windows».
- Затем щелкнуть «Создать точку восстановления».
- Нажать кнопку «Применить» и «Ок».

Driver Verifier
Как проверить драйвера на Windows 10 через запуск утилиты Driver Verifier:
- Перейти в меню «Пуск» и в поисковой строке написать запрос «CMD».
- Появится иконка командной строки, где необходимо кликнуть «Запустить от имени администратора».
- Когда загрузится консоль, требуется ввести команду «Verifier» и нажать на клавиатуре кнопку «Enter». Появится окно «Диспетчер проверки актуальности программного обеспечения».
- Отметить чекбокс «Выполнить создание нестандартных параметров».
- Нужно поставить галочку на всех пунктах, кроме следующих: «Соответствие требованиям DDI» и «Создать эмуляцию нехватки ресурсов».
- Откроется новое окно, где следует отметить чекбокс «Выбрать имя из предложенного списка».
- Следует поставить отметку на том программном обеспечении, где в столбце «Поставщик» написано «Нет данных».
- Нажать «Готово».
Обратите внимание! После этого на экране появится системное уведомление о том, что средство проверки будет запущено после перезагрузки персонального компьютера. Если после того как система выполнит рестарт, появился экран смерти и компьютер начал постоянно перезагружаться, нужно создать LOG ошибки и обновить драйвера на Виндовс 10
Как отключить Driver Verifier:
- Загрузить компьютер в безопасном режиме через средство диагностики.
- После этого нужно нажать сочетание клавиш «WIN + R» и в поисковой строке записать «CMD».
- Затем требуется прописать команду «Verifier» и в меню диспетчера проверки отметить чекбокс «Удалить заданные параметры».
- Далее следует прописать новый исполняемый код «verifier /bootmode resetonbootfail».
Как узнать, какой драйвер установлен и установлен ли он вообще
Чтобы узнать, какой драйвер установлен, необходимо воспользоваться разделом «Диспетчер устройств»:
- Необходимо найти на рабочем столе ярлык «Мой компьютер».
- После этого запустить «Проводник».
- Перейти в раздел локальных дисков и щелкнуть по пустой области правой кнопкой мыши.
- После этого в диалоговом окне выбрать кнопку «Свойства».
- Затем в правой колонке найти пункт «Диспетчер устройств». Через несколько секунд в консоли отобразится список установленного программного обеспечения. В диспетчере устройств дана информация о сетевых драйверах, контроллере мыши, USB-портах и чипсете материнской платы.
Обратите внимание! Если возле иконки драйвера одного из компонентов появился желтый треугольник, то это значит, что требуется выполнить переустановку, так как программа неисправна. Если возле значка драйвера появился серый треугольник, то нужное оборудование отсутствует, необходимо обновить или переустановить программное обеспечение
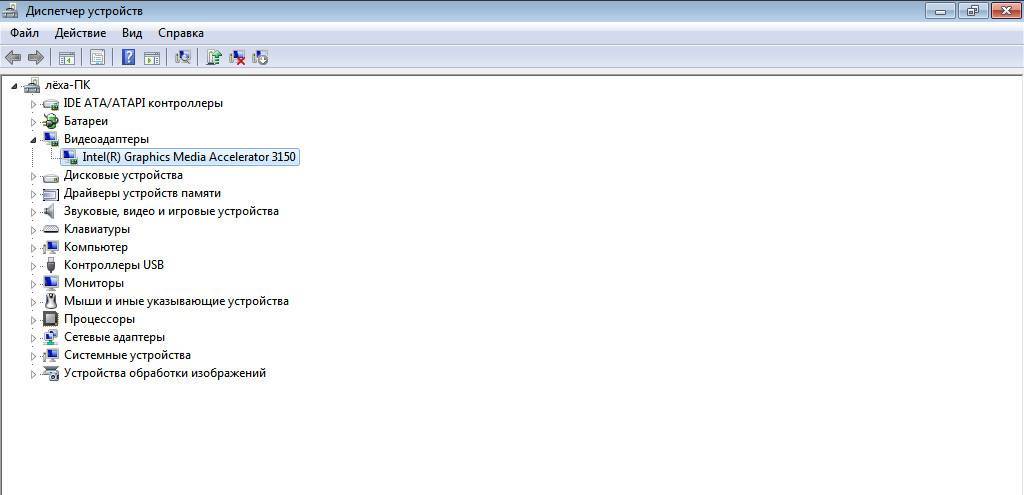
Диспетчер устройств
Способы исправить ошибку DRIVER POWER STATE FAILURE в Windows 10
Как исправить ошибку в безопасном режиме
После входа в безопасный режим необходимо выполнить следующие шаги, чтобы исправить ошибку сбоя состояния питания драйвера:
- Щелкните правой кнопкой мыши Компьютер > Свойства
- Нажмите «Диспетчер устройств» и проверьте, имеются ли желтые метки для каких-либо драйверов оборудования.
- Щелкните правой кнопкой мыши по поврежденным драйверам и выберите Удалить.
- Переустановите драйверы
Перезагрузите компьютер. Откройте «Настройки» и перейдите в «Система и безопасность». Нажмите на Центр обновления Windows. Нажмите Проверить наличие обновлений.
Исправить ошибку Driver Power State Failure через восстановление системы
Восстановление системы можно использовать для восстановления предыдущей версии ОС Windows. Если вы столкнулись с серьезной проблемой Driver Power State Failure в Windows 10, то с помощью функции восстановления системы вы можете исправить многие проблемы. Вы можете вернуть систему в нормальное состояние, выполнив следующие действия:
- Щелкните правой кнопкой мыши Компьютер > Свойства.
- Защита системы > Выберите Восстановление системы.
- Нажмите Далее и дождитесь восстановления системы.
- Готово.
Выполнить сканирование SFC
Многие пользователи исправили эту проблему с ошибкой состояния питания драйвера с помощью сканирования SFC. Следуйте этим шагам:
- Нажмите клавишу Windows + X и затем выберите «Командная строка» («Администратор») или PowerShell («Администратор»).
- После открытия терминала введите «sfc/scannow» > «Enter», чтобы запустить его.
Сканирование начнется, и это займет около 10 минут. Также попробуйте следующие команды.
- DISM.exe /Online /Cleanup-image /scanhealth
- DISM.exe /Online /Cleanup-image /Restorehealth
После выполнения обеих команд проверьте, исправлена ли ошибка состояния питания драйвера.
Очистка реестра
Реестр Windows — это банк данных, который хранится в Windows и содержит важную информацию об оборудовании вашего компьютера и операционной системе. Обычно нам не нужно изменять реестр, потому что все программы и приложения обычно автоматически создают все необходимые изменения.
Существует множество причин, по которым может случиться повреждение реестра Windows, например, вирусная атака, установленное программное обеспечение для рассылки спама и т. д.
Если на вашем компьютере нет программы для очистки реестра, то установите на свой компьютер, чтобы добиться идеальной производительности. Вот наиболее популярный, который я рекомендую всем пользователям: https://mysitem.ru/soft/361-computer-cleanup.html
Отключить настройку быстрого запуска
Быстрый запуск — это функция Windows 8 и Windows 10, которая объединяет функции выключения и спящего режима, чтобы ваш компьютер запускался быстрее, чем обычный процесс запуска. Этот процесс достигается сохранением некоторых связанных файлов и драйверов в этом системном файле hiberfil.sys, и преимущества его использования в том, что когда вы снова откроете свои окна, он возобновит работу из этого файла гибернации, чтобы ускорить процесс запуска.
Иногда немногие драйверы имеют проблемы с совместимостью с этой функцией, и, отключив этот быстрый запуск, вы можете легко исправить эту ошибку, всего за пару минут, если имеется причина в настройках быстрого запуска.
Чтобы изменить этот параметр, нам нужно перейти к настройке параметра питания на панели управления Windows. Когда откроется окно параметров электропитания, нажмите кнопку «выбрать, что кнопка питания» на левой боковой панели. После этого нажмите на «Изменить настройки, которые в настоящее время недоступны», который указан вверху. Теперь в настройках выключения вы найдете опцию «Включить быстрый запуск (рекомендуется)», и это вариант, о котором я говорю, чтобы отключить его. Поэтому снимите флажок, чтобы отключить эту функцию.
Я надеюсь, что один из способов помог вам устранить ошибку Driver Power State Failure в Windows 10
Driver Power State Failure – одна из распространенных ошибок, появляющихся на Windows 10. Обычно возникает при неправильном выходе в спящий режим — система отправляет некорректный сигнал на пробуждение, ПК не реагирует, Windows открывает «синий экран смерти».
За несколько лет после официального релиза Win10, ошибка Driver Power State Failure диагностировалась техподдержкой Microsoft при следующих проблемах:
- неправильная конфигурация или настройка драйверов;
- вирусное заражение, повредившее системные библиотеки;
- конфликт нового оборудования со старым;
- повреждение реестра, вызванное установкой/удалением программ;
- технические проблемы с жестким диском или ОЗУ.
Полностью пропал Wi-Fi
Далее – самый «печальный» случай, когда полностью пропадает Wi-Fi подключение – ни в сетевых настройках, ни в Диспетчере устройств он не отображается. Вариантов может быть два – либо «слетели» настройки биоса, либо сломалось само устройство.
Параметры BIOS на каждом ноутбуке разные. Для подключения Wi-Fi модуля вам придется найти примерно следующий раздел. Выставьте устройство WLAN в состояние «Enable».
Если это не помогло (адаптер не отображается в Диспетчере и в сетевых подключениях), проблема в самом модуле, который скорее всего сломался. Рекомендуем обратиться в сервисный центр.