Причины отсутствия подключения
Если подключать безопасный режим, чаще всего выйти в интернет все равно не получается. Так бывает в том случае, если не были активированы сетевые драйверы. Такая ситуация возникает при стандартном типе загрузки. Чтобы была возможность выйти в интернет, нужно выбирать второй способ с подключением драйверов.
Программисты не советуют поступать таким образом, так как есть возможность усугубить ситуацию с поломкой. Это происходит из-за того, что при таком способе загрузки многие системы на компьютере отключены.
Благодаря запуску операционной системы с исключением лишних программ безопасный режим является одним из важных видов диагностики состояния компьютера. Он помогает восстановить работоспособность компьютера после возникновения поломок и неисправностей.
Как изменить режим при включении операционной системы
Когда Виндовс стартует, можно выбрать режим, в котором она начнет работу. Чтобы сделать это, нужно открыть Пуск, а затем зажать кнопку Shift и выбрать перезагрузку. Система предложит выбрать опцию. По очереди нажимают:
- Диагоностика (Troubleshoot);
- Дополнительные параметры (Advanced options);
- Параметры загрузки (Startup Settings).
Появится меню с вариантами действий. У каждого свое назначение и возможности:
- Включить отладку – режим для профессионалов, дает расширенные возможности работы с системой.
- Ведение журнала загрузки – при загрузке система генерирует файл, представляющий собой реестр всех драйверов, установленных на устройстве.
- Видеорежим с низким разрешением – используется в основном, чтобы сбросить настройки дисплея.
- Включить безопасный режим – запуск обычного БР.
- Включить БР с загрузкой сетевых драйверов – позволяет в безопасном режиме использовать интернет и локальную сеть.
- Включить БР с поддержкой командной строки – вместо стандартных опций Виндовс будет консоль.
- Отключить проверку подписи драйверов – можно ставить драйверы с неверными подписями.
- Отключить ранний запуск антивредоносной защиты – не дает особому драйверу запускаться первым и сканировать остальные на предмет вирусов.
- Отключить автоматический перезапуск после сбоя – активация имеет смысл, только если комп перезагружается бесконечно.
Запустить меню просмотра режимов также можно на экране выбора пользователя, до ввода пароля и входа в учетную запись.
Стоит знать! В Windows 10 нельзя войти в меню режимов, нажимая F8, как в предыдущих версиях, но это поправимо. Нужно ввести в консоли «bcdedit /set {default} bootmenupolicy legacy», нажать ввод и перезагрузить компьютер – клавиша F8 будет работать.
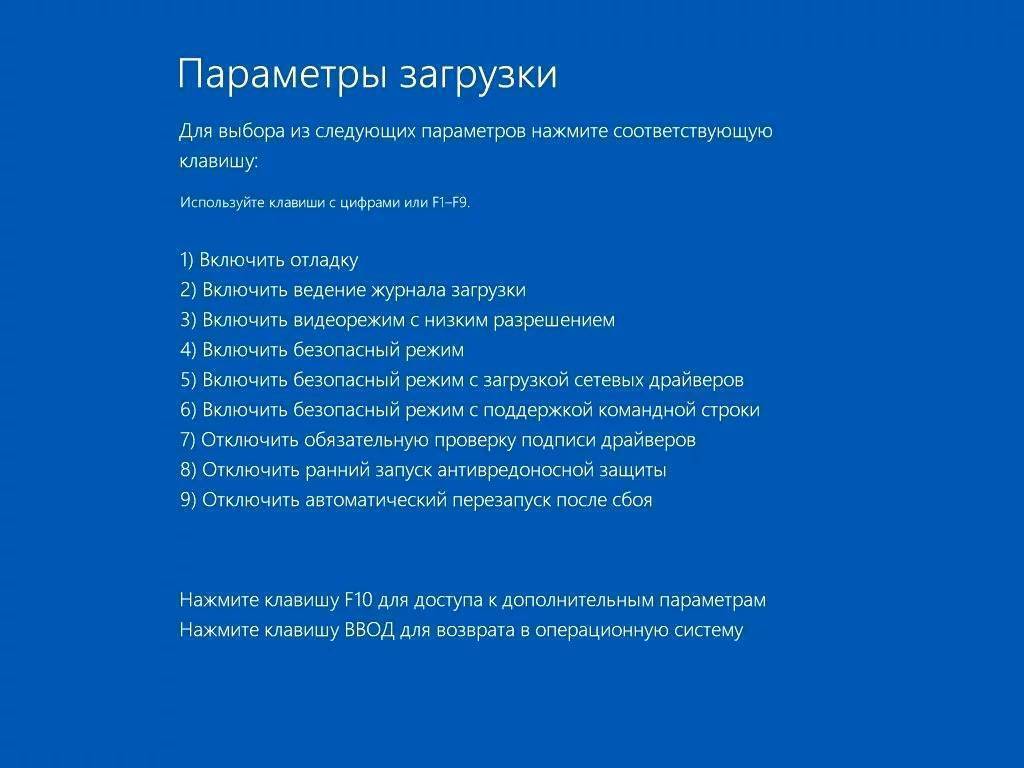
В Виндовс 10 меню выбора режима выглядит так. При нажатии F8 отобразится привычный многим черно-белый вариант
Как зайти в безопасный режим Windows 10 через Биос
Если произошел серьезный системный сбой, можно попробовать более хитрый метод. Для него понадобится загрузочный диск или флеш-накопитель с образом восстановления. В экстренной ситуации его можно попробовать сделать на другом PC. Но лучше позаботиться об этом заранее и подготовить загрузочную флешку либо диск с помощью стандартного инструмента Виндовс.
Для запуска Windows 10 в безопасном режиме нужно подключить флеш-карту или вставить DVD-диск в дисковод. После успешного запуска нужно будет выбрать языковую раскладку. Когда возникнет экран установки, нужно выбрать «Восстановление системы» — «Диагностика» — «Дополнительные параметры» — «Командная строка». В текстовом интерфейсе ввести команду bcdedit /set {default} safeboot minimal и подтвердить ввод. После этого закрыть консоль, введя exit, и перезапустить ПК. Следующий вход автоматически будет выполнен в безопасном режиме.
Если необходимо запуститься с поддержкой сетевых драйверов, вместо «minimal» в приведенной выше команде нужно набрать «network». Чтобы загрузить Safe Mode в форме консоли, понадобится команда bcdedit /set {default} safebootalternateshell yes. После того, как все действия по системному восстановлению будут выполнены, нужно будет вернуть режим запуска к исходному состоянию. Для этого в командной строке требуется набрать bcdedit /deletevalue {default} safeboot. Следует помнить, что для работы с командной строкой необходимы права администратора.
Еще один вариант — ввести команды:
bcdedit /set {bootmgr} displaybootmenu yes
bcdedit /set {default} bootmenupolicy legacy
exit
После этого при перезагрузке можно будет использовать классический подход — нажимать F8 для отображения вариантов запуска.
Может случиться, что система не станет загружаться с предложенного носителя. В этом случае можно изменить порядок запуска в настройках БИОС. Доступ к BIOS или UEFI предоставляется из меню «Выбор действия». Это тот самый «голубой экран», о котором шла речь в предыдущих разделах. Если система загружается хотя бы до стартового экрана, в это меню можно попасть с помощью перезагрузки при нажатом Shift. Также подойдет любой из предложенных выше методов, включая перезапуск после нескольких принудительных выключений, если с запуском ОС возникают проблемы.
Начиная от экрана «Выбор действия» путь к настройкам UEFI выглядит так: «Поиск и устранение неисправностей» → «Дополнительные параметры» → «Параметры загрузки» → «Параметры встроенного ПО UEFI».
Изменение загрузочного устройства может находиться в разных разделах, в зависимости от интерфейса системы ввода/вывода. В классическом BIOS эти данные находятся на вкладке Boot. Для Award BIOS — в разделе «Advanced BIOS Features». В графическом интерфейсе UEFI настройки приоритета загрузки могут быть реализованы по-разному, но обычно их достаточно легко найти интуитивно.
Чтобы один раз загрузиться с флешки, не обязательно менять настройки биоса. Достаточно воспользоваться загрузочным меню BIOS или UEFI. В более ранних версиях Виндовс для входа в Boot menu нужно во время перезагрузки нажимать определенную клавишу. Какую именно — зависит от модели и производителя материнской платы или ноутбука. Чаще всего для этой цели используются кнопки Esc, F11 или F12.
Для «десятки» таким методом можно воспользоваться, если отключить опцию быстрого запуска. Для этого нужно войти в «Параметры Windows» — «Система» — «Питание и спящий режим». Справа выбрать «Дополнительные параметры питания», а в новом окне слева щелкнуть по пункту «Действия кнопок питания». В разделе «Параметры завершения работы» снять галочку «Включить быстрый запуск». Если она неактивна, сперва нужно снять блокировку, нажав чуть выше «Изменение параметров, которые сейчас недоступны».
Если система не загружается, отключить быстрый запуск можно из BIOS. Так, в традиционном интерфейсе AMI для этого нужно зайти на вкладку Security и отключить параметр Secure Boot Control, установив ему значение Disabled. На вкладке Boot следует включить Launch CSM (установить значение Enabled) и отключить Fast Boot. В Award отыскать параметр Quick Boot можно в том же разделе, что и варианты загрузочных устройств — «Advanced BIOS Features». В UEFI придется поискать, но чаще всего логика нахождения этого параметра та же, что и для традиционных интерфейсов систем ввода-вывода.
После этого можно перезагружаться. Сразу после перезапуска следует нажать и удерживать кнопку Esc, F12 либо F11. В некоторых моделях ноутбуков это может быть и другая клавиша, поэтому лучше уточнить данный момент, ознакомившись с инструкцией. Если все сделано верно, на экране появится простое меню выбора загрузочного устройства.
Установочный диск
Очень редко, но случается, что включить безопасный режим на компе под Windows 7 не получается ни одним из описанных выше способов. Тогда остаётся последний, более долгий и сложный, однако дающий стопроцентный результат. Владелец устройства должен аккуратно выполнить следующие манипуляции:
Вставить установочный диск или флешку с любой версией Windows 7 (необязательно «родной») и при включении компьютера выбрать загрузку со съёмного носителя.

В стандартном диалоговом окошке указать язык интерфейса.

И настройки операционной системы — никакого влияния на работу Виндовс 7 в дальнейшем это не окажет.
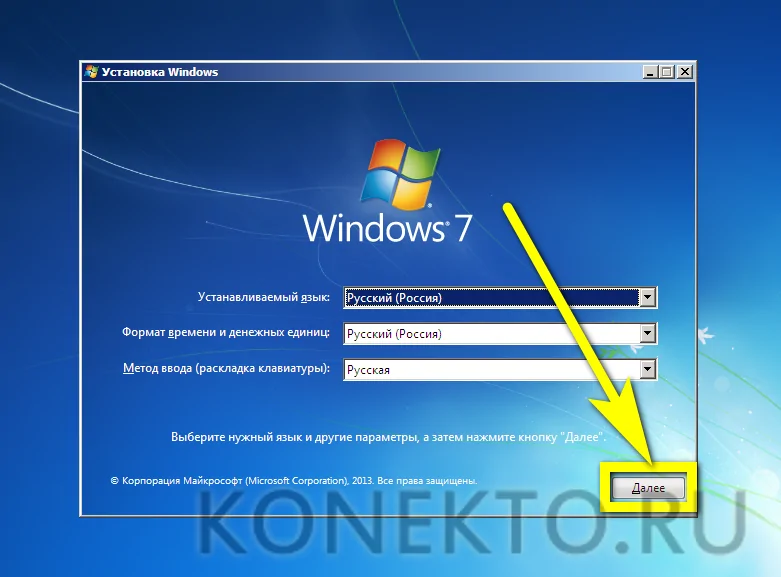
Кликнуть по кнопке «Восстановление системы», расположенной в левом нижнем углу следующего окна.

Дождаться, пока утилита определит наличие установленных ОС.

Если потребуется — выбрать нужную и нажать на кнопку «Далее».
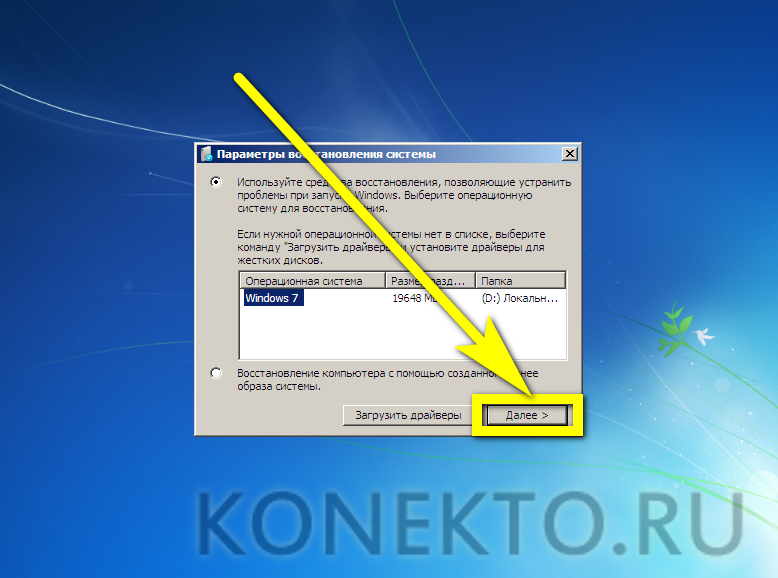
Перейти к опции «Командная строка».
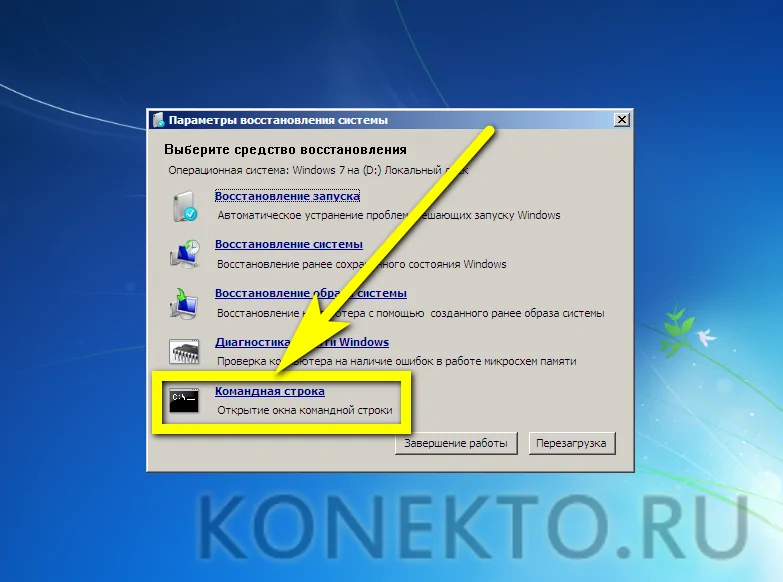
Ввести в чёрном окошке команду regedit и нажать на клавишу Enter.

В открывшемся «Редакторе реестра» юзеру, желающему войти в безопасный режим, следует отметить щелчком мыши раздел HKEY_LOCAL_MACHINE.
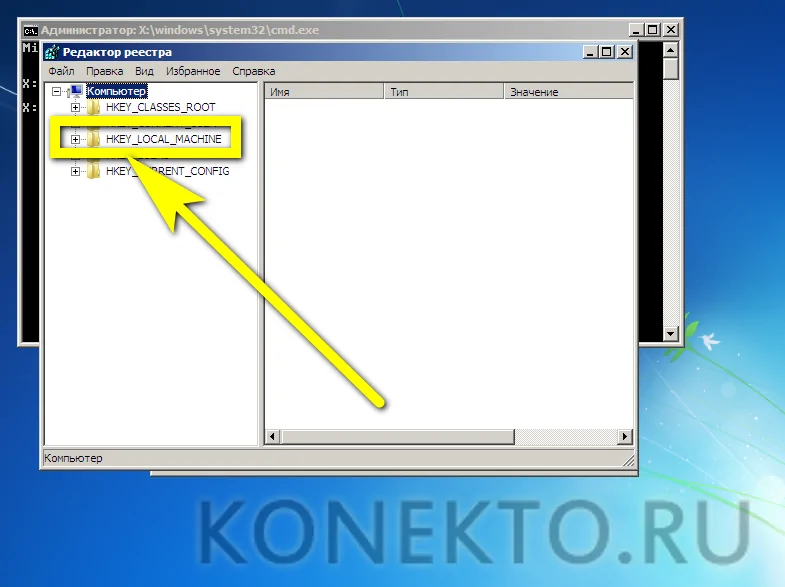
Вызвать выпадающее меню «Файл».

И выбрать в нём параметр «Загрузить куст».

В открывшемся окошке «Проводника» щёлкнуть по иконке «Компьютер».

Выбрать загрузочный раздел — Boot.
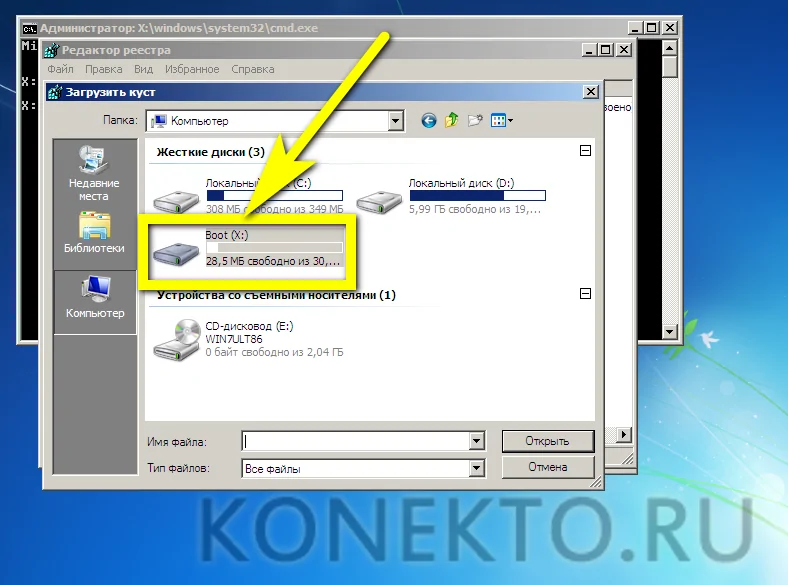
Перейти в каталог Windows.

Затем — в подкаталог System32.
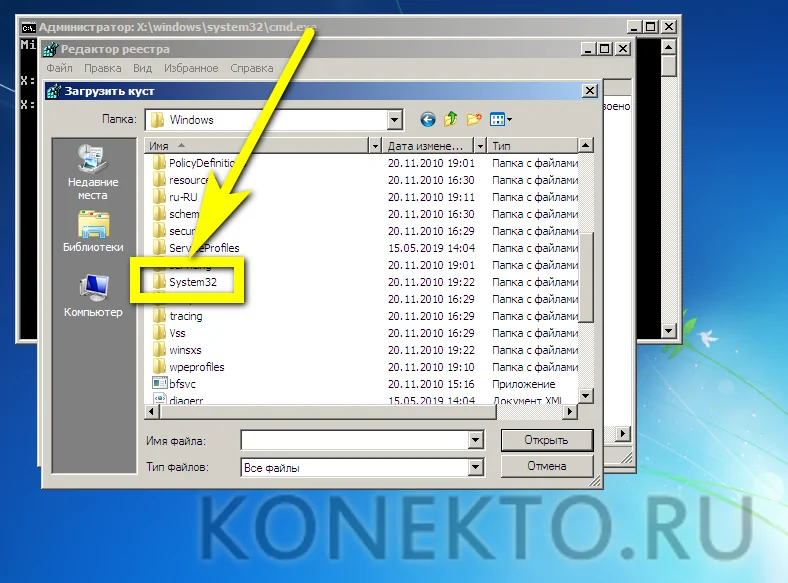
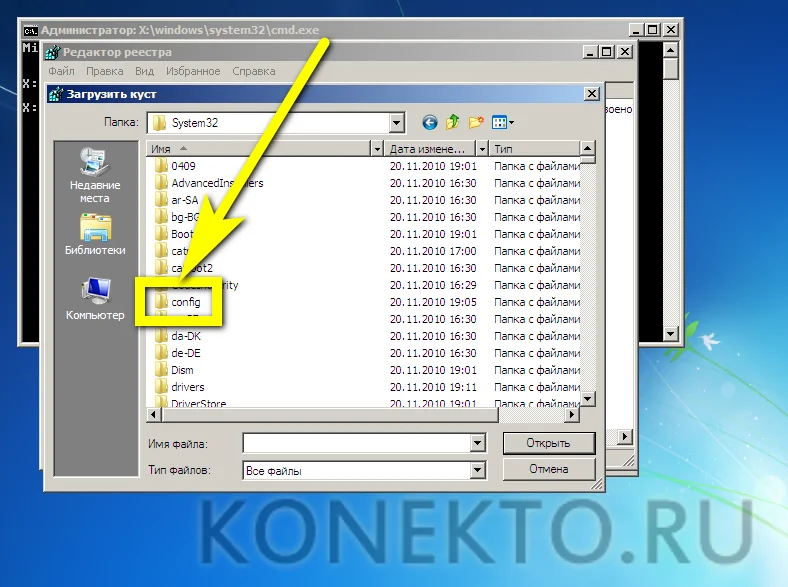
Выбрать в папке файл SYSTEM, не имеющий расширения.
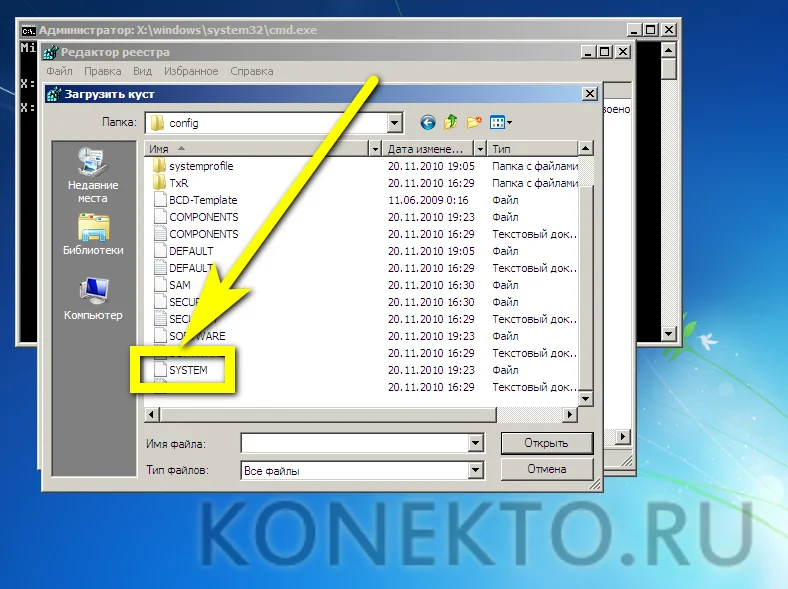

Придумать для созданного куста любое имя.
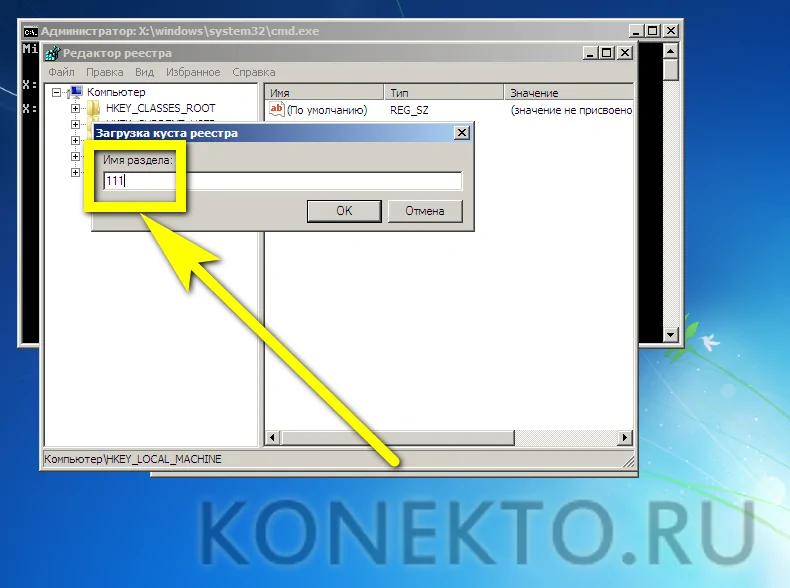

И перейти в раздел Setup.

Найти в правой панели строчку CmdLine, выбрать в контекстном меню опцию «Изменить».

И ввести в нижнем редактируемом поле вместо текущей команды cmd.exe.

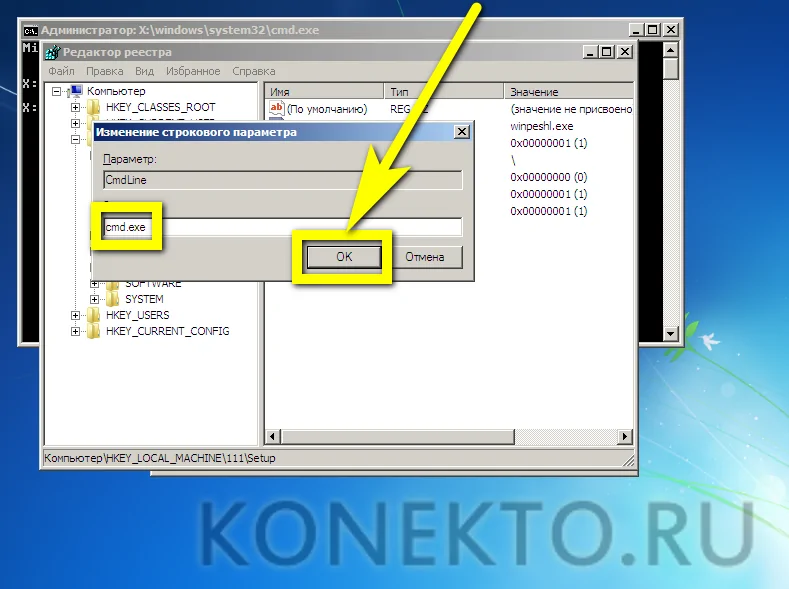
Проверив, что сделанные изменения вступили в силу.

Пользователь должен таким же образом перейти к редактированию строчки SetupType.

Изменив единственный редактируемый параметр на «2», следует нажать на «ОК».
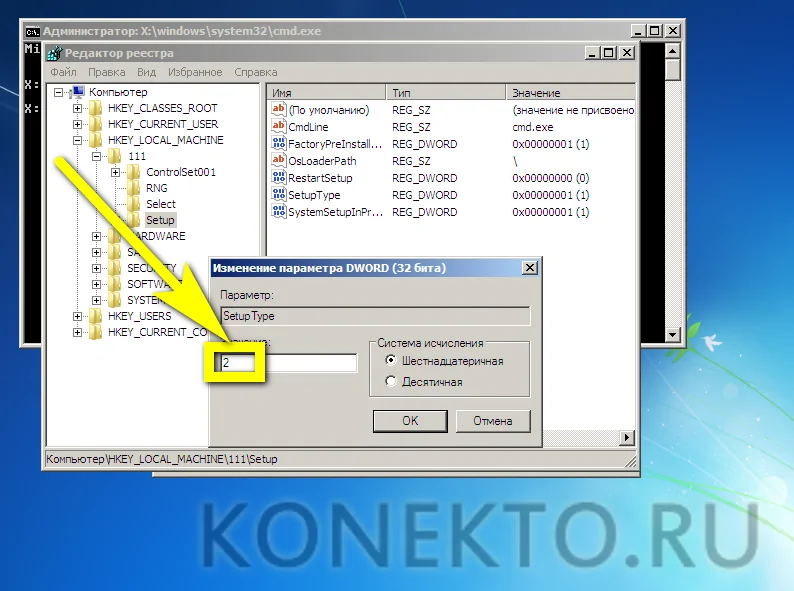
Снова выделить весь созданный куст.

В меню «Файл» выбрать опцию «Выгрузить куст».


Теперь, закрыв «Редактор реестра» и «Командную строку».

Юзер может смело нажимать на кнопку «Перезагрузка».
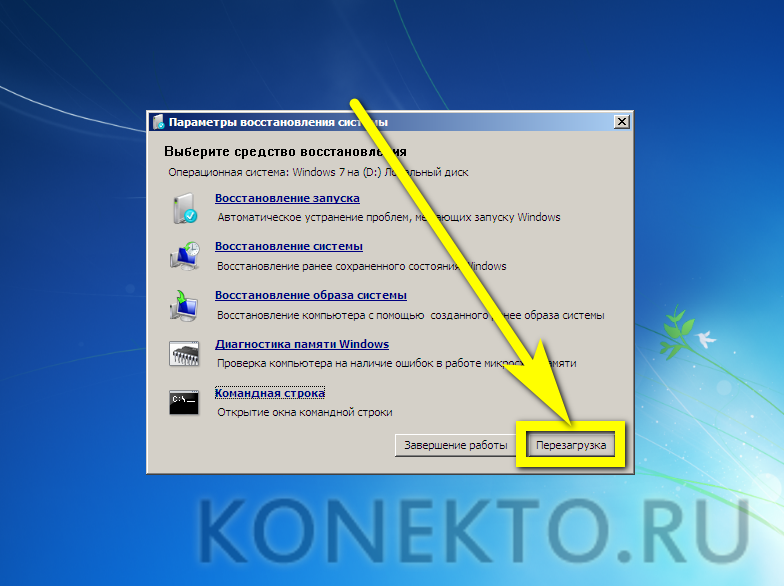
При загрузке устройства с жёсткого диска появится всё та же командная строка. В ней следует ввести команду msconfig, нажать на Enter.
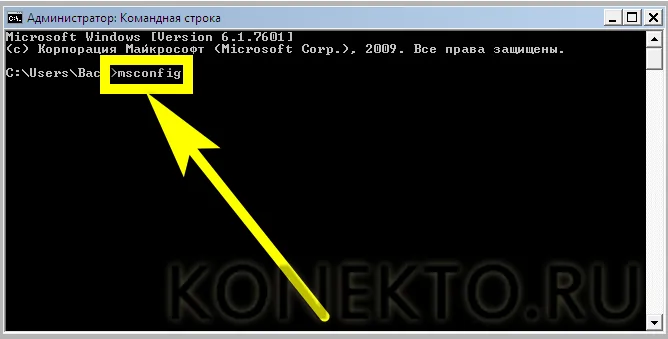
И, как было описано в предыдущем примере, выбрать в открывшемся окошке безопасный режим при следующем включении ОС.
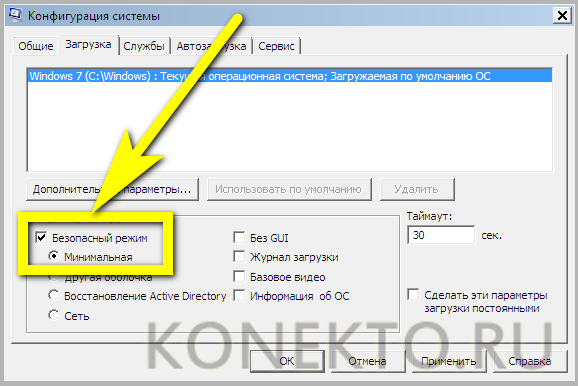
Вот и всё; правильно выполнив все манипуляции, пользователь сможет наконец войти в Windows 7 в безопасном режиме — и исправить все накопленные за время функционирования системы ошибки.
Особые варианты запуска
Как запустить виндовс 10 в безопасном режиме — распространенный вопрос, на который можно дать несколько различных ответов. Как и в предыдущем случае, в этом открыть диалоговое окно можно только при стабильной работе системы в штатном режиме. Отладка зачастую проводится при наличии вируса или нарушении структуры OS. Инструкция выглядит следующим образом:
- Запускается командная строка одним из распространенных способов.
- В параметрах следует выбрать раздел под названием «Обновление, безопасность», в котором есть подраздел «Восстановление».
- Выбирается раздел «Особые варианты» и нажимается виртуальная клавиша «Перезагрузить сейчас».
- Следующий шаг представлен появлением особого экрана дополнительных вариантов запуска, в котором нужно выбрать раздел диагностики.
- Выключить компьютер следует при выборе следующего режима: «Дополнительные опции», «Параметры загрузки», «Перезагрузить».
- При нажатии клавиш F 4- F 6 проводится выбор наиболее подходящего режима перезагрузки устройства.
Безопасный режим: ответы на вопросы читателей
Ноутбук DNS, при включении выходит название, затем надпись “Windows” и черный экран. Через F8 в безопасный режим такая же история, через откат – никаких результатов. Мелькают драйверы и в итоге черный экран (или синий) со стрелкой.
Ответ. В безопасном режиме попробуйте удалить недавно установленные драйверы и программы. Если не помогает – чистая установка Windows.
Проблема с черным экраном после запуска Винды, в безопасном режиме все работает, обычный режим – нет. Вопрос такой, на жестком диске очень много информации, могу ли я через безопасный режим скинуть информацию, а потом переставлять Винду?
Ответ. Разумеется, так и нужно сделать. Скопируйте важные файлы с системного диска (при их наличии) и переустанавливайте операционную систему. Собственно при переустановке файлы на других дисках остаются нетронутыми.
Проблема следующая: при включение компьютера , после появления надписи загрузка Windows появляется надпись «вход не поддерживается» , далее дело не заходит , не помогает не безопасный режим , не режим на низком разрешении, подскажите , что делать?
Ответ. В безопасном режиме обновите драйвера видеокарты –- скорее всего, проблема связана с неправильной работой видеоадаптера.
Ноутбук Emachines 2010 года. Windows 10.
Решил воспользоваться функцией отката в то состояние жесткого диска, когда комп не тормозил. Выбрал начало июля 7-8 числа.
В общем, на последней стадии процесса началась перезагрузка, к сожалению комп опять завис. Перезагрузил и теперь там после зеленых квадратиков черный экран и курсор. На Windows+ctrl+shift+B не реагирует. Только Windows+P и Windows+u.
Если успеть нажать на F2 в самом начале загрузки выходит серое меню. Но в нём всё на английском.
Вход в безопасный режим понятия не имею как осуществить. Делал всё по инструкциям – ничего не вышло.
Ответ. Попробуйте способ входа через командную строку. Запустить ее можно в режиме восстановления Windows (способ подходит для Windows 8 и 10).
Когда я включил восстановление системы через безопасный режим, мне сказали что защита системы отключена. Я попытался её включить, но у меня не было вкладки “Защита системы”. Что делать??
Не получается зайти в безопасный режим: что делать
Если не выходит загрузиться с помощью Safe Mode, то, вероятней всего, это обусловлено наличием вредоносных программ. Можно попробовать включить антивирусные приложения, которые позволят удалить заражённые вирусом файлы.
Также бывают случаи, когда владелец ноутбука не может зайти ни в систему Виндовс (к примеру, на экране появляется большой баннер и любые действия просто невозможны), ни в безопасный режим. В этих ситуациях сможет помочь лишь установка загрузочного диска.
В определённых случаях это обусловлено нарушением в реестре. Чтобы решить эту проблему в интернете можно отыскать файлы, которые имеют разрешение .reg, сделанные для определённой операционной системы. Но 100% гарантий того, что эти фалы помогут, никто дать не сможет.
Также нужно обращать внимание, что на девайсе функциональные кнопки «F» иногда отключены в БИОС (или они активируются только во время одновременной комбинации с кнопкой Fn). В этом случае рассматривается режим Hot Key Mode (и аналогичные)
Именно по этой причине, иногда на мобильных компьютерах не получается зайти в Safe Mode, используя клавишу F8.
Причины, по которым невозможно загрузить Windows 7 в безопасном режиме
Как уже было отмечено, чаще всего потребность входа в безопасный режим на любой версии ОС Windows, в том числе и на «семерке», обусловлена необходимостью просканировать, проверить ПК на вирусы, наличие вирусного софта. Конечно в том случае, если компьютер не включается в обычном режиме.

Несмотря на то, что Windows 7 на данный момент занимает лидирующие позиции среди всех представленных операционных систем, нельзя сказать, что данная версия ОС является эталоном абсолютного качества. К сожалению, Виндоус 7 имеет множество своих ошибок и недочетов, что отражается на стабильности работы вашего устройства. Особенно в том случае, если пренебречь установкой лицензионного ПО.
Если не включается безопасный режим Windows 7, данная проблема может быть вызвана:
- наличием вирусного, потенциально опасного ПО (вирусная реклама, софт);
- сбоем аппаратного питания;
- повреждением файловой системы;
- техническими неполадками.
Как правило, если Windows 7 не хочет включаться в безопасном режиме, по мнению специалистов, данная проблема кроется в наличие «злобных» вирусов в реестре по причине установки приложений, софта с непроверенных сомнительных источников. Скорее всего, под воздействием шпионских модифицированных программ в системных файлах были удалены ветви реестра, которые отвечают за вход в безопасный режим.
Особенности рассматриваемого режима
Win 10 безопасный режим скрыт, так как в большинстве случаев пользователи его не используют. Несмотря на высокую стабильность работы последней версии операционной системы, проблемы с ее работой возникают довольно часто. Рассматриваемый способ запуска устройства характеризуется следующими особенностями:
- Функция получила название Safe Mode, он представлен диагностическим режимом запуска Windows.
- Предназначение диагностического окна заключается в поиске и решении проблем, связанных с работой самой системы.
- Часто функция применяется в том случае, когда компьютер не запускается в штатном режиме, или стандартные функции перестают работать. Примером можно считать случай пропадания звука, соединения с интернетом или локальной сетью.
- При выборе рассматриваемого способа запуска компьютер загружает в оперативную память исключительно драйвера и системные службы, компоненты, которые нужны для работы ОС. Сторонние драйвера и программное обеспечение не включаются в загрузку.
- Выбирается диагностическая функция для исправления ошибок с драйверами или удаления вирусов, устранения причин возникновения синих экранов и зависаний программ.
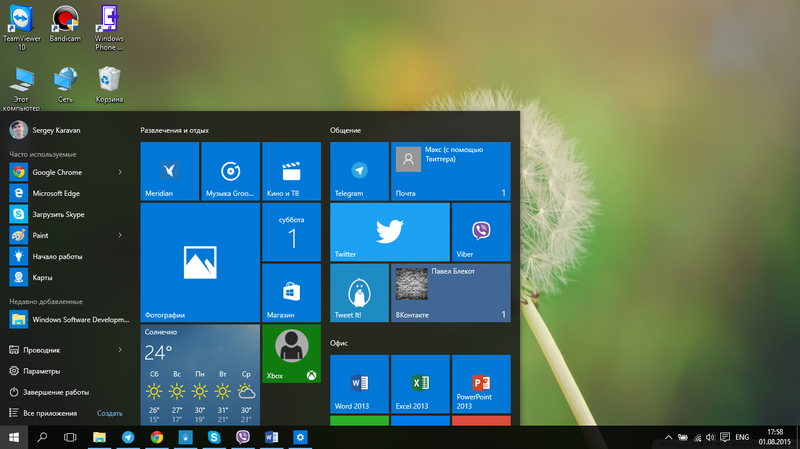
Кроме этого, большое распространение получил вопрос, как выйти из безопасного режима Windows 10, так как после его включения обычный не запускается. В некоторых случаях возникают проблемы с выключением ноутбука или системного блока, так как для этого приходится обесточить материнскую плату.
В большинстве случаев диагностическая функция применяется для решения следующих проблем:
- Снижение функциональности вирусами и троянскими программами. Часто встречается ситуация, когда вирус делает антивирусную программу практически неэффективной. При этом с виду программа работает правильно. В рассматриваемом случае OS запускает незначительное количество систем, вероятность активации вируса существенно падает. В ручном режиме можно включить антивирусную программу и проверить оперативную память с жестким диском.
- Возникли проблемы с драйверами. Редко, но все же встречается ситуация, когда драйвера устанавливаются неправильно или повреждаются. При этом переустановить их при штатном запуске системы невозможно.
- Восстановление основных файлов системы. Если целостность OS была нарушена, то восстановить ее можно путем запуска рассматриваемого режима и использования загрузочного диска.
- Разработчики также используют рассматриваемую форму OS. Для разработки программного обеспечения и тестирования зачастую применяется чистая оболочка.
Специфические возможности определяют то, что он не запускается автоматически, а для его выбора нужно зайти в специальное меню или воспользоваться определенными командами. Каждый способ запуска имеет свои особенности и подходит для конкретного случая.
Возможные операции
Если использовать указанный способ, пользователю становится доступен ряд операций:
- Возможность проверить операционную систему на наличие вирусов. Не будут запускаться программы, которые установлены на автозапуске. А именно в них чаще всего располагаются вирусы.
- Настроить и восстановить систему. Это лучше всего делать именно при подключении.
- Обновить и установить новые драйверы. При таком режиме будут загружаться только самые минимально необходимые. Если компьютер плохо работает, а проблема кроется именно в драйверах, такой способ может решить проблему.
Также пользователь сможет проверить работу компьютера. Если дело в программном обеспечении, то при таком входе он будет функционировать хорошо. Если же проблемы сохраняются, то поломка в аппаратной системе.
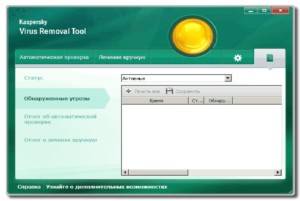
Как войти в безопасный режим виндовс 10 на компьютере и ноутбуке
Пришло время рассмотреть ряд других способов, которые подходят не только для персональных компьютеров, но и для ноутбуков, ведь в них функциональные клавиши не работают без комбинации с «Fn».
Через «Shift + Restart»
Данный метод работает только на компах или ноутах под управлением новой операционной системы Windows 8, 8.1 или 10. Суть в том, что пользователь должен выполнить перезапуск не кнопкой на компьютере, а нажатием на соответствующую виртуальную клавишу в меню «Пуск». Как это сделать:
- Переходят в меню «Пуск» и выбирают пункт «Выключение ПК».
- Находят параметр «Перезагрузка».
- Зажимают клавишу «Шифт» и кликают на «Перезагрузку».
После рестарта ПК перед пользователем откроется меню, где следует перейти в раздел «Конфигурации загрузки» и выбрать пункт «Запуск в режиме безопасности». Далее остается выбрать нужный режим поддержки, нажав на соответствующую цифру, которая находится около надписи с его названием.
Раздел дополнительных параметров
Обратите внимание! Что касается ноутбуков, то данный способ на них также прекрасно работает. Главное — иметь систему не ниже Windows 8
Также есть и другой способ, основанный на нажатии сочетания клавиш «Fn + F8» при перезапуске ноутбука. Работает он по аналогии с компьютерным.
Включить через командную строку
По аналогии можно войти в этот режим с помощью знакомой всем командной строки, или по-другому консоли CMD. Это крайне просто, но не все знают, как вызывать консоль, как с ней работать и какие команды нужно вводить. Специально для неопытных пользователей представлена следующая инструкция:
- Перейти в меню «Пуск» и найти в ней утилиту «Выполнить». Также ее можно вызвать с помощью сочетания клавиш «Win + R».
- Вписать команду «cmd.exe». Командную строку можно найти в том же меню «Пуск», чтобы миновать шаг с окном «Выполнить».
- Дождаться открытия черного терминала, готового для ввода команд.
- Ввести или скопировать команду «BCDedit».
- Просмотреть некоторую информацию о персональном компьютере и найти среди нее специальный числовой код, который вызывает безопасный режим. Код необходимо запомнить.
- Ввести следующую команду на выбор «bcdedit /set {код} safeboot minimal» (простой запуск Safe Mode), «bcdedit /set {код} safeboot network» (запуск Safe Mode с поддержкой Интернета или «bcdedit /set {код} safebootalternateshell yes» (Save Mode с поддержкой консоли).
- Закрыть строку и выполнить перезагрузку ПК или ноута.
После рестарта устройство сразу же начнет загружаться в режиме безопасности того типа, который был указан в консоли. Единственный нюанс заключается в том, что выйти из такого режима не так-то просто. Повторная перезагрузка не поможет.
Работа с консолью
Важно! Необходимо снова перейти в консоль любым из способов, указанных выше, и ввести следующую команду: «bcdedit /deletevalue {код} safeboot». ПК будет перезагружен в нормальном режиме
Запуск Safe Mode через MSConfig
Еще один способ заключается в использовании «Конфигурации системы», вызываемой с помощью команды «msconfig». Она позволяет настроить параметры автозагрузки ОС, отключить службы и процессы, стартующие вместе с виндовс, а также сконфигурировать режим безопасности. Пошаговая инструкция такова:
- Перейти в меню «Пуск» и запустить окно «Выполнить».
- Дождаться ее запуска и ввести команду «msconfig», нажав «Ок».
- В открывшемся окне перейти во вкладу «Общие».
- Поставить птичку напротив надписи «Диагностический запуск».
- Перейти во вкладку «Загрузка» и установить птичку около слов «Безопасный режим».
- Нажать на «Применить» и «Ок».
- Согласиться с перезапуском ОС или отложить его.
После перезапуска ПК загрузится в режиме Save Mode. Для выхода придется снова повторить описанные выше действия и установить птичку около пункта «Обычная загрузка».
Заходить в консоль и другие разделы можно с помощью окна «Выполнить»
Важно! В новых операционных системах параметров автозапуска в «Конфигурации системы» нет. Для их настройки следует открыть «Диспетчер задач» и перейти в соответствующую вкладку
Запуск
Процесс входа не представляет сложности. Он может только отличаться в зависимости от используемой версии WINDOWS.
Выделяется три вида:
- Стандартный вариант, при котором запускаются только необходимые для работы операционной системы программы и службы. При таком способе не будут запускаться сетевые драйверы, поэтому вход в интернет будет невозможен.
- Второй способ предусматривает запуск сетевых драйверов. В отличие от первого варианта пользователь получает возможность выхода в сеть.
- Вход с использованием командной строки. Особенность такого способа заключается в том, что после запуска стандартного варианта появляется командная строка.

Важно! Программисты рекомендуют при возникновении неполадок использовать первый стандартный способ. Это связано с тем, что вариант с поддержкой выхода в интернет может снова дать сбой
Чтобы подключиться в Виндовс к безопасному режиму, нужно совершить ряд действий:
- Из компьютера нужно убрать все диски, дискеты, затем осуществить перезапуск. Необходимо активировать кнопку «Пуск», выбрать параметр «Перезагрузка».
- Если у пользователя на компьютере установлена одна операционная система, то в процессе перезагрузки нужно удерживать кнопку F8. Ее нужно жать до появления надписи Виндовс. Если логотип появился до нажатия кнопки, нужно повторить действия заново. Для этого необходимо полностью загрузиться, а потом снова перезапустить.
- Если установлено несколько операционных систем, то нужно с помощью стрелок выбрать нужную. Затем нажимается кнопка F8.
Перед пользователем откроется панель параметров дополнительных загрузок. С помощью клавиш со стрелками нужно выбрать необходимый вариант и нажать клавишу «ввод».

Способ, как подключаться, будут зависеть от вида операционки. Например, если речь идет о семерке, то есть два способа. Первый вариант предполагает вход во время запуска программы, второй в процессе работы. В первом случае режим будет работать даже в случае серьезных поломок на компьютере.
Чтобы выйти в безопасный режим на Windows 7, нужно совершить следующие действия:
- Перезагрузить компьютер, если он был включен.
- До старта нужно несколько раз нажать F8. Лучше всего это сделать не менее трех раз.
- Появится окно с выбором дополнительных параметров для загрузки.
- Выбрав безопасный режим, нужно нажать клавишу «enter».
Важно! Часто на ноутбуках приходится нажимать F8 вместе с клавишей Fn
Безопасный режим виндовс 10: как зайти при старте системы
Если пользователь запускается в Safe Mode и не наблюдает никаких сбоев, а при обычной загрузке ПК его встречает синий экран или какая-либо другая ошибка, то проблема наверняка скрыта в файле или настройке, мешающей операционной системе работать в нормальном режиме.
Обратите внимание! Возможно, это вирусное ПО, которое проникло в девайс со скачанной из неизвестного источника программой, или пользователь сам виноват, ведь до последнего перезапуска он самостоятельно изменял или удалял важные системные настройки или файлы
Внешний вид меню на старой Windows 7
В любом случае для решения проблемы необходимо выяснить причину, которая ее вызывает, но сделать этого не получится, если комп или ноутбук не включается. Поможет вход в Safe Mode. Не все знают, как он выполняется, поэтому ниже рассказано о способах входа в Windows 10:
- через клавишу «F8» при загрузке ПК;
- через комбинацию клавиш «Shift + Restart»;
- с помощью CMD;
- путем изменения настроек в «Конфигурации системы».
Зайти через клавишу «F8»
Прием, который применяется чаще всех. Именно его первым советуют испробовать, когда пользователь не может войти в операционную систему при базовом запуске. Подходит он не только для новейшей Windows 10, но и для более устаревших Windows 8.1, 8, 7, Vista или XP. Принцип работы везде одинаковый.
Небольшое пояснение для новичков: если просто нажать на функциональную кнопку «F8», располагающуюся на самом верхнем ряду клавиатуры персонального компьютера или ноутбука, то ничего не произойдет. Все дело в том, что нажимать ее нужно во время запуска компьютера, когда управлением им осуществляется не средствами ОС, а БИОС, передающим приоритет работы системе.
В общем случае необходимо уйти в вынужденную перезагрузку (при этом не важно, запустилась ли Windows или открывается синий или черный экран), а затем дождаться запуска ПК и нажать на клавишу «F8». Сразу же после этого операционная система начнет запускаться в безопасном режиме или предложит пользователю выбрать тип режима: с поддержкой выхода в Internet, стандартный, с использованием console и т. д
Важно! Не у всем при запуске ПК выводится подсказка, сигнализирующая о том, что именно в данный момент времени можно нажать клавиши для входа в режим безопасности или BIOS. Чтобы не заниматься постоянным перезапуском компьютера, если войти в Safe Mode не получилось, необходимо сразу же после рестарта быстро нажимать «F8» до появления соответствующего окна и перехода в режим безопасности
Чтобы не заниматься постоянным перезапуском компьютера, если войти в Safe Mode не получилось, необходимо сразу же после рестарта быстро нажимать «F8» до появления соответствующего окна и перехода в режим безопасности.
Меню выбора режима загрузки
Причины отсутствия подключения
Если подключать безопасный режим, чаще всего выйти в интернет все равно не получается. Так бывает в том случае, если не были активированы сетевые драйверы. Такая ситуация возникает при стандартном типе загрузки. Чтобы была возможность выйти в интернет, нужно выбирать второй способ с подключением драйверов.
Программисты не советуют поступать таким образом, так как есть возможность усугубить ситуацию с поломкой. Это происходит из-за того, что при таком способе загрузки многие системы на компьютере отключены.
Благодаря запуску операционной системы с исключением лишних программ безопасный режим является одним из важных видов диагностики состояния компьютера. Он помогает восстановить работоспособность компьютера после возникновения поломок и неисправностей.
Безопасный режим (англ. – Safe Mode) – режим диагностики, в котором отключены все ненужные драйвера и функции Виндовс. Применяется для устранения проблем, возникающих в работе ПК. Достаточно лишь запустить безопасный режим и устранить ошибки, после чего ПК снова будет работать как надо.
В каких случаях может понадобиться вход в безопасный режим? Например, для решения проблемы, когда монитор включается на 2 секунды и гаснет.
Также таким способом можно удалить вирусы, сбросить пароль, исправить ошибки (в т.ч. синий экран смерти), восстановить систему и т.д.
Существует несколько способов. Плюс они несколько отличаются в зависимости от того, какая у Вас стоит операционная система. Поэтому ниже мы рассмотрим все доступные способы, как зайти в безопасный режим Windows.
Выход из безопасного режима через командную строку
Еще один способ, как на компьютере отключить безопасный режим в Windows 10, — использование командной строки. Чтобы вызвать ее, нажимают Win+R и в поле вписывают «cdm». Когда откроется консоль, набирают «bcdedit /deletevalue {globalsettings} advancedoptions» и нажимают ввод (кнопка Enter).
Эта команда выключает БР, который начинается при запуске операционки. Можно использовать командную строку и без доступа к системе, в БИОСе при использовании загрузочного диска. Для этого в момент, когда при установке компьютер предложит выбрать язык, нажимают Shift+F10. Появится консоль, в которую вводят вышеуказанную команду.
Стоит знать! Запустить безопасный режим через консоль поможет команда «bcdedit /set {globalsettings} advancedoptions true», а перезагрузить устройство, не выходя из командной строки, – «Shutdown –f –r –t 0».
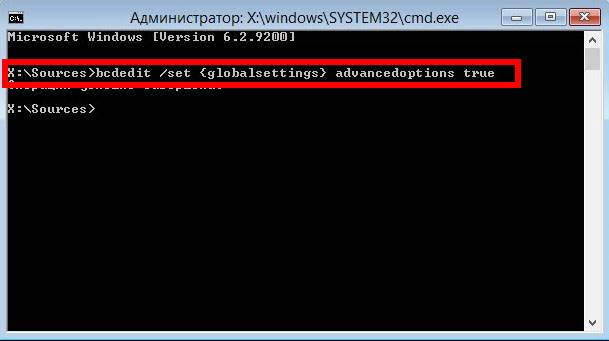
Команды на запуск/отключение безопасного режима работают во всех версиях Виндовс
Возможные операции
Если использовать указанный способ, пользователю становится доступен ряд операций:
- Возможность проверить операционную систему на наличие вирусов. Не будут запускаться программы, которые установлены на автозапуске. А именно в них чаще всего располагаются вирусы.
- Настроить и восстановить систему. Это лучше всего делать именно при подключении.
- Обновить и установить новые драйверы. При таком режиме будут загружаться только самые минимально необходимые. Если компьютер плохо работает, а проблема кроется именно в драйверах, такой способ может решить проблему.
Также пользователь сможет проверить работу компьютера. Если дело в программном обеспечении, то при таком входе он будет функционировать хорошо. Если же проблемы сохраняются, то поломка в аппаратной системе.
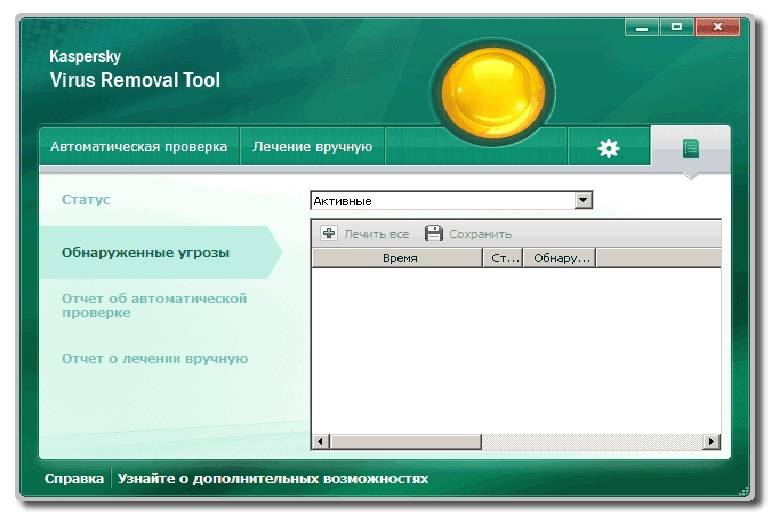
Как сделать быстрый вход в безопасный режим
Если пользователь хочет обезопасить себя в будущем при возникновении проблем (первый вариант) или требуется часто переходить в безопасный режим (второй вариант), рекомендуется сделать так, чтобы вход осуществлялся с помощью нескольких кликов.
Создание загрузочного меню при включении ПК
- Win+R – команда cmd – Ctrl+Shift+Enter.
- Ввести «bcdedit /copy {default} /d «Безопасный режим»» без кавычек. Кликнуть «Enter».
- В следующем поле отобразится код GUID.
- Напечатать команду с указанием этого кода – bcdedit /set {код_GUID} safeboot minimal.
Чтобы не приходилось долго ждать включения ПК в стандартном режиме, рекомендуется с помощью команды bcdedit /timeout XX (где XX – время в секундах) задать желаемое время автозагрузки ОС.
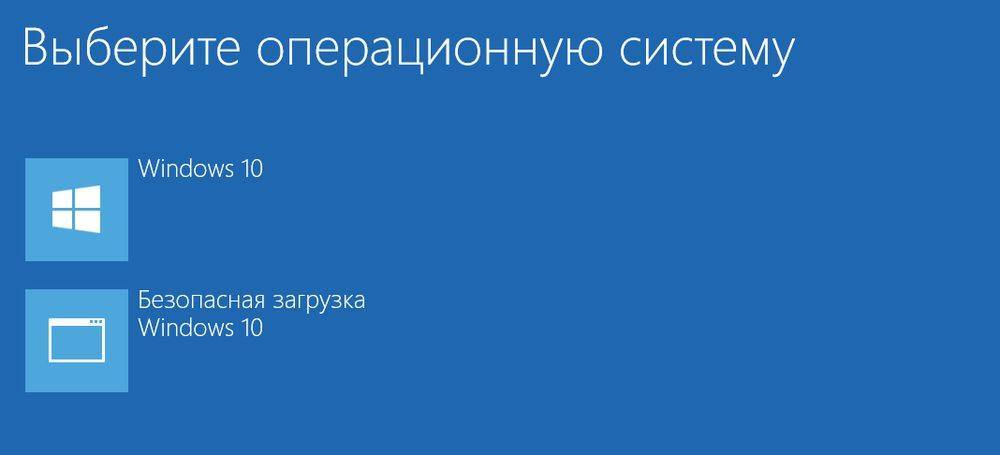
Создание ярлыка
- Клацнуть правой кнопкой мышки по свободному пространству в любой папке или на рабочем столе, выбрать «Создать» – «Ярлык».
- Откроется новое окно, указать следующий путь: shutdown.exe /r /o /f / t 00. Кликнуть по кнопкам «Далее» и «Готово».
Двойной щелчок левой кнопкой по ярлыку запустит безопасный режим.







