Таймер выключения компьютера средствами Windows
Чтобы вручную создать таймер выключения, запустите команду Выполнить (Windows + R)
- Введите команду shutdown -s -t XXXX, где «XXXX» должен быть временем в секундах, которое должно пройти, прежде чем компьютер выключится.
Например, если вы хотите, чтобы компьютер отключился через 2 часа, команда должна выглядеть так
shutdown -s -t 7200
Если хотите выключить через 1 час
shutdown -s -t 3600
Секунды в минутах:
- 5 минут = 300 секунд
- 10 минут = 600 секунд
- 15 минут = 900 секунд
- 20 минут = 1200 секунд
- 25 минут = 1500 секунд
- 30 минут = 1800 секунд
- 35 минут = 2100 секунд
- 40 минут = 2400 секунд
- 45 минут = 2700 секунд
- 50 минут = 3000 секунд
- 55 минут = 3300 секунд
- 60 минут = 3600 секунд
Если вы хотите перезагрузить (не отключить) компьютер с задержкой, вместо этого используйте shutdown -r -t XXXX.
Чтобы отменить таймер, снова откройте окно «Запуск» или «Командная строка» и введите «shutdown -a».
Создание ярлыка таймера выключения
Если вам нужно регулярно использовать таймер выключения, вы можете сделать этот трюк еще на один шаг, превратив его в ярлык на рабочем столе.
- Щелкните правой кнопкой мыши на рабочем столе, наведите указатель мыши на «Создать» и выберите «Ярлык» в боковом меню.
В поле пути введите «shutdown -s -t XXXX» и нажмите «Далее».
- Введите имя для ярлыка (например, «Выключение 1 час») и нажмите « Готово» .
Каждый раз, когда вы дважды щелкаете ярлык выключения, запускается таймер. Чтобы отменить таймер, вы можете создать вторую комбинацию с помощью shutdown -a или ввести команду shutdown -a в командной строке.
Чтобы изменить время таймера выключения, щелкните правой кнопкой мыши значок ярлыка, выберите « Свойства» и измените значение секунд в поле «Цель». Внутри свойств вы также можете назначить другое изображение в качестве значка.
Программа для создания таймера выключения компьютера
Если вы не хотите создавать несколько ярлыков таймера сна или постоянно редактировать то, которое вам нужно для размещения разных временных интервалов, или если вы просто хотите графический интерфейс, вам лучше установить специальную программу, например,
- PC Sleep
- Sleep Timer 2
Эти программы предоставят вам дополнительные возможности, такие как возможность выхода из системы, спящий режим, установка точного времени выключения или закрытие после продолжительности бездействия.
- Нажмите «Windows-X», чтобы отобразить меню «Power User» и нажмите «Панель управления», чтобы открыть его. Нажмите ссылку «Система и безопасность», а затем ссылку «Администрирование». Дважды щелкните ярлык «Планировщик заданий», чтобы запустить утилиту.
- Нажмите «Создать задачу» на панели «Действия», чтобы отобразить окно «Создать задачу». Введите имя для своей новой задачи — например, «Задача завершения» — в поле «Имя». Нажмите кнопку «Запустить, был ли пользователь включен или нет», чтобы убедиться, что выключение происходит, даже если пользователь не вошел в систему.
- Перейдите на вкладку «Триггеры» и нажмите кнопку «Создать», чтобы создать новый триггер. Убедитесь, что в раскрывающемся меню «Начать задачу» выбрано «В расписании». Нажмите переключатель «Одноразовый», если вы не хотите повторять задачу; в противном случае нажмите «Ежедневно», «Еженедельно» или «Ежемесячно». Выберите дату и время начала из полей «Старт». Установите флажок «Включено», чтобы включить задачу, как только вы ее создадите., Чтобы остановить задачу автоматически через определенный период времени, установите флажок «Истереть» и выберите дату и время. Нажмите «ОК», чтобы сохранить триггер.
- Перейдите на вкладку «Действия» и нажмите кнопку «Создать», чтобы создать новое действие. Убедитесь, что опция «Запустить программу» выбрана из раскрывающегося списка «Действие». Введите «shutdown.exe» (без кавычек) в поле «Программа / сценарий», а затем введите «/s /f» (без кавычек) в поле «Добавить аргументы (необязательно)». Нажмите «ОК», чтобы сохранить действие.
- Нажмите «ОК», чтобы сохранить задание. Задача отображается в разделе «Активные задачи» на панели «Сводка планировщика заданий».
Как выключить компьютер в Windows 10
На самом деле в операционных системах семейства Windows NT реализовано немало способов, позволяющих корректно завершить работу компьютера. Не стоит пытаться выключить ПК с помощью кнопки или, того хуже, отсоединив шнур питания. Это можно делать только в самых экстренных случаях, когда другие варианты не работают. Если вы будете часто завершать работу ПК таким образом, то можете столкнуться со множественными сбоями в его работе в будущем.
Далее рассмотрим варианты, позволяющие безопасно завершить работу Windows 10.
Вариант 1: Меню «Пуска»
Это наиболее распространённый и простой способ выключения компьютера, который используется практически во всех версиях Windows. Инструкция к нему выглядит следующим образом:
- В панели задач нажмите на иконку «Пуска».
- Далее, в левой части кликните по кнопке питания. Откроется контекстное меню, где вам нужно будет нажать на вариант «Завершение работы».
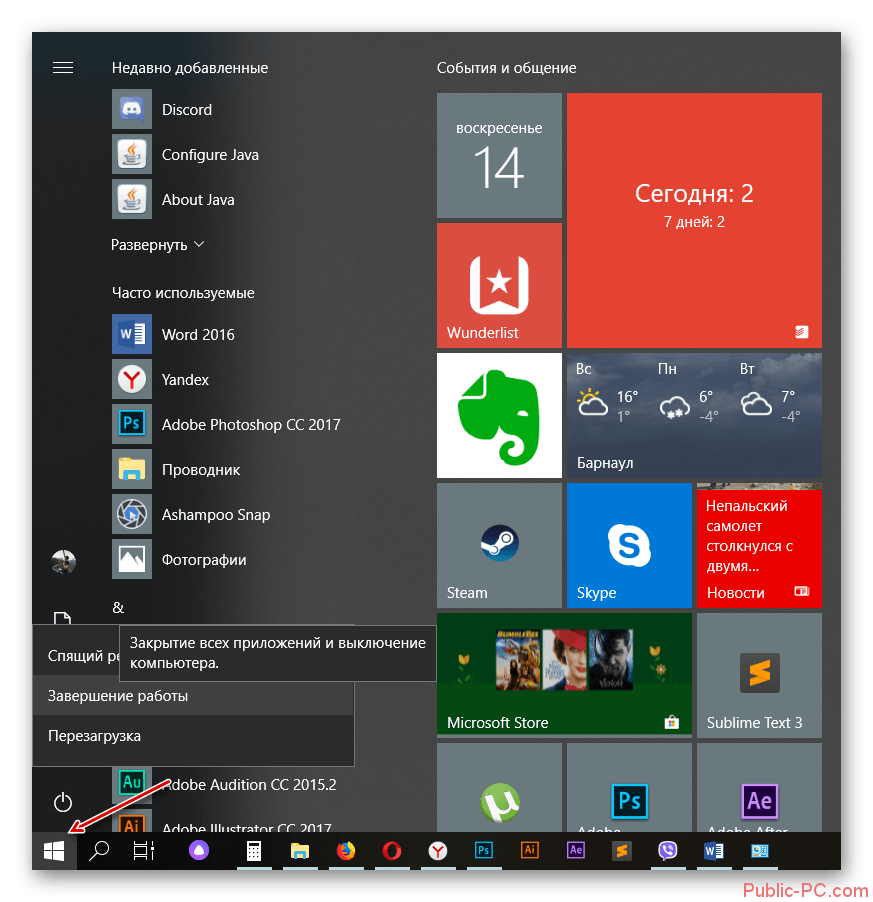
Вариант 2: Комбинации клавиш
Также в Windows предусмотрена возможность завершения работы операционной системы с помощью комбинаций клавиш. Рассмотрим в качестве примера самую распространённую:
Выйдите на рабочий стол, а ещё лучше закройте все программы, с которыми работаете
Если вы этого не сделаете, то будет закрыта только та программа, с которой вы работаете в данный момент, но компьютер не выключится.
Нажмите сочетание клавиш Alt+F4.
В появившемся окошке обратите внимание на строку «Что должен сделать компьютер?». Здесь, в контекстном меню ниже, выберите вариант «Завершение работы».
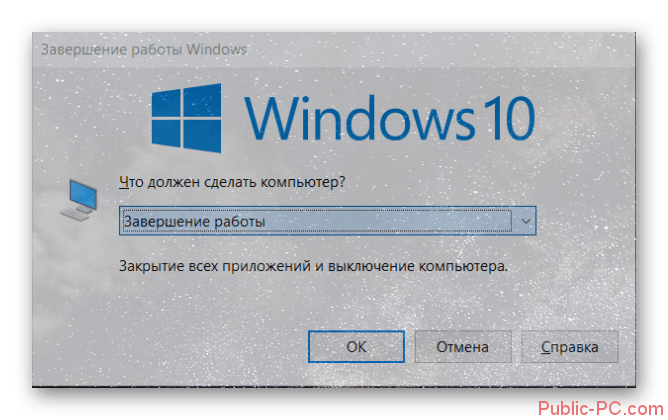
Нажмите на кнопку «Ок».
У этой комбинации клавиш есть альтернатива, актуальная только для Windows 10. Нажмите сочетание Win+X. Откроется меню, где вам нужно будет выбрать вариант «Завершение работы или выход из системы». Там появится ещё небольшое меню, в котором нажмите на пункт «Завершение работы».
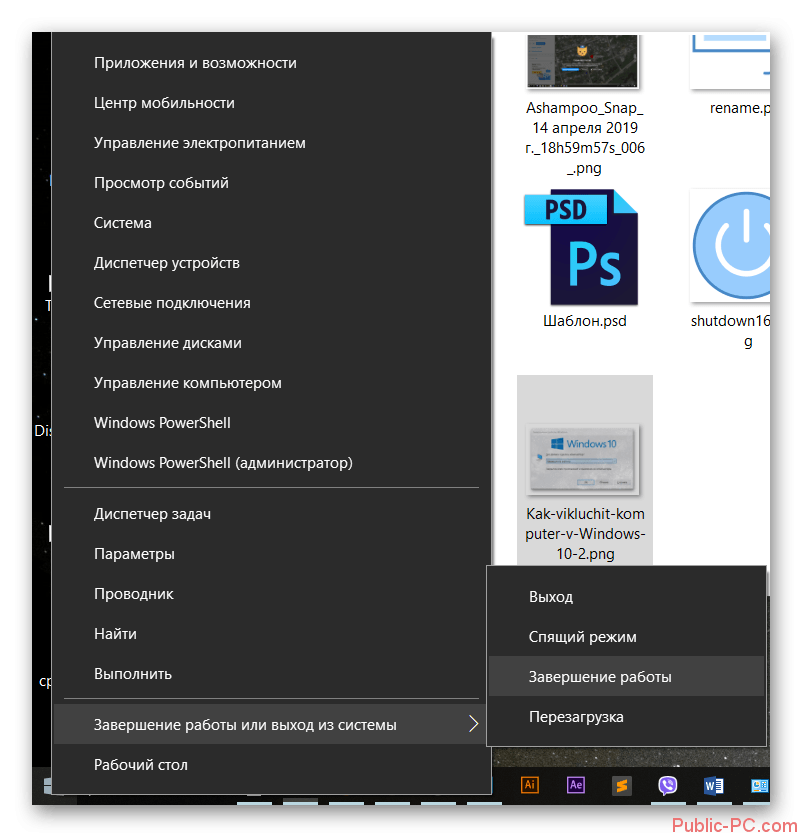
Вариант 3: «Командная строка»
«Командная строка» позволяет выполнять практически все операции в системе с помощью специальных команд. Однако для большинства пользователей этот способ может показаться сложным. Суть его состоит в следующем:
- Вызовите «Командную строку» любым удобным для вас способом. Например, это можно сделать, кликнув по иконке лупы в панели задач и введя имя нужного объекта. В результатах поиска просто нажмите на подходящий вариант.
- Пропишите команду shutdown /s и нажмите Enter для её применения.
Вариант 4: Slidetoshutdown
Этот способ тоже можно назвать необычным. По логике своих действий он напоминает чем-то предыдущий вариант, но различия при этом всё-таки имеются. Использование данного варианта выключения компьютера подразумевает следующие шаги:
- Откройте строку «Выполнить». Для этого воспользуйтесь комбинацией клавиш Win+R.
- В эту строку пропишите команду slidetoshutdown.exe. Чтобы она применилась нажмите клавишу Enter или кнопку «Ок».
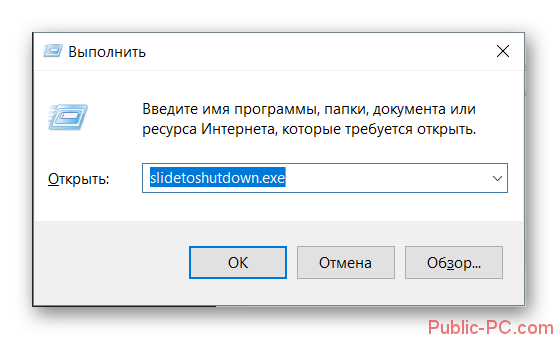
Система запросит провести пальцем по экрану. Если у вас не сенсорный экран, то вы можете просто провести курсором по указанной области.
Вариант 5: Выключение заблокированного ПК
Вы можете выключить свой компьютер и с экрана блокировки, если, например, для входа в систему требуется ввести пароль. Для этого просто в правой нижней части экрана нажмите на иконку питания. В контекстном меню выберите вариант «Завершение работы».
Как видите, нет ничего сложного в том, чтобы завершить работу в Windows 10. Существует несколько способов проделать эту операцию, хотя практически всегда используется только первый из рассмотренных.
Как узнать, какие программы подключаются к сети
Узнать, какие программы используют интернет на Windows 10 можно с помощью встроенного средства — «Монитор ресурсов». Чтобы запустить его, нажмите на иконку лупы около кнопки «Пуск» и в форме поиска введите запрос.
Когда откроется «Монитор ресурсов», переключитесь во вкладку «Сеть». Здесь вы увидите список всех приложений, которые в данный момент используют сетевой трафик.
Оцените список. Если среди них есть такие приложения, которым, по вашему мнению, доступ в интернет не нужен, то им можно запретить использовать трафик. И ниже я расскажу, как отключить программе доступ в интернет Windows 10 брандмауэром.
Как изменить время или выключить затухание экрана
Функция автоматического затухания монитора заложена в настройках Windows 10. Если вас не устраивает, что экран гаснет слишком быстро или вы желаете полностью отказаться от использования опции, нужно обратиться к настройкам ОС. Причем сделать это можно несколькими способами.
Через Параметры Windows
Самый простой и надежный способ, позволяющий отключить затемнение. Данным вариантом изменения настроек может воспользоваться даже человек, впервые включивший компьютер на базе операционной системы Windows 10. В этом помогает инструкция:
- Щелкните левой кнопкой мыши по иконке меню «Пуск», расположенной в левом нижнем углу экрана.
- Выберите «Параметры».
Перейдите в раздел «Система».
- Откройте пункт «Питание и спящий режим».
- Под заголовком «Экран» выставьте необходимое значение в пределах от 1 минуты до нескольких часов или остановитесь на варианте «Не отключать».
Сохраните изменения.
Обратите внимание, что «Параметры» позволяют выбрать разные настройки в зависимости от того, в каком режиме находится компьютер (подключен к электропитанию или нет). Это касается ноутбуков
У стационарных ПК доступна только настройка автоматического затухания в постоянном режиме.
Также в разделе Параметров под названием «Экран» есть дополнительная настройка, которая не просто гасит монитор, а переводит устройство в спящий режим (подзаголовок «Сон»). В таком случае отключается не только дисплей, но и другое оборудование компьютера. При этом ПК готов возобновить работу в любой момент без загрузки системы.
С применением Панели управления
Еще один проверенный способ убрать автоматическое потухание экрана. Этот способ такой же простой, как и предыдущий метод, поэтому его можно рассматривать в качестве хорошей альтернативы. Все, что понадобится от владельца компьютера:
- Щелкните по значку лупы в левом нижнем углу экрана, чтобы открыть окно поиска.
- Введите запрос «Панель управления».
Выберите тип просмотра «Мелкие значки».
Отыщите в списке раздел «Электропитание» и откройте его.
Кликните ЛКМ по надписи «Настройка отключения дисплея» (располагается в правой части окна).
Задайте необходимые параметры возле подзаголовка «Отключать дисплей».
Нажмите кнопку «Сохранить изменения».
Совет. Не стоит зацикливаться на том, каким образом запускается Панель управления. Вы можете воспользоваться любым другим способом (например, через окно «Выполнить»), если он покажется более удобным.
Сразу после выполнения указанных действий экран начнет гаснуть только после истечения вновь заданного промежутка времени или вовсе не будет это делать. По аналогии с предыдущим методом, Панель управления позволяет выставить разные настройки для случаев, когда ноутбук работает от батареи либо от электропитания. На стационарном компьютере расширенные параметры не доступны.
С помощью настроек электропитания
Этот вариант устранения погасания дисплея не просто похож на предыдущий метод, но и в какой-то степени повторяет его. Ведь пользователю вновь приходится обращаться к настройкам электропитания. Правда, выполняется операция по другому алгоритму.
Так, если вы являетесь владельцем ноутбука, то щелкните правой кнопкой мыши по значку батареи, который располагается в правом нижнем углу дисплея. Выбрав пункт «Электропитание», вы увидите список параметров, которые были доступны в Панели управления. То есть можно будет отдельно настроить отключение в зависимости от того, как работает ноутбук (от сети или от встроенного аккумулятора).
Также существует альтернативный вариант получить доступ к настройкам. К примеру, когда вы пользуетесь стационарным компьютером (на ноутбуке этот способ тоже доступен). Чтобы обратиться к очередному способу деактивации функции затухания монитора, сделайте следующее:
- Одновременно нажмите клавиши «Win» + «R».
- В открывшемся окне «Выполнить» введите запрос «control powercfg.cpl,,1».
Нажмите кнопку «ОК», после чего запустится раздел дополнительных параметров электропитания.
- Раскройте вкладку «Экран», а затем – «Отключать экран через».
- Установите нужные вам значения.
- Нажмите кнопку «Применить» и закройте меню нажатием кнопки «ОК».
В зависимости от того, какие параметры отключения избрал пользователь, дисплей погаснет через несколько минут или часов. Разумеется, существует вариант, подразумевающий полный отказ от опции. То есть выбор параметра «Не выключать» в настройках. В таком случае экран не потухнет.
Чтобы отключить сетевой адаптер в Windows 10 , выполните следующие действия.
Способ 1. Отключить сетевой адаптер с помощью панели управления.
- Откройте классическую панель управления и перейдите:
Панель управленияСеть и ИнтернетСетевые подключения.
- Кликните правой кнопкой мыши нужное соединение и выберите в контекстном меню «Отключить».
Сетевой адаптер будет отключен вместе с выбранным сетевым подключением.
Позже вы можете включить отключенное соединение, кликнув правой кнопкой мыши по нему и выбрав в контекстном меню пункт «Включить».
Способ 2. Отключить сетевой адаптер с помощью диспетчера устройств.
- Нажмите Win + X клавиши на клавиатуре и выберите в меню «Диспетчер устройств».
- В списке устройств найдите свою сетевую карту.
- Нажмите на ней правой кнопкой мыши и выберите «Отключить устройство» в контекстном меню.
Выбранный сетевой адаптер будет немедленно отключен.
Чтобы снова включить отключенный сетевой адаптер, в диспетчере устройств кликните его правой кнопкой мыши, выберите в контекстном меню «Включить устройство».
Способ 3. Отключите сетевой адаптер с помощью Netsh.
Netsh — консольная утилита, которая позволяет изменять множество параметров, связанных с сетью.
- Откройте командную строку от имени администратора. Введите следующую команду:
netsh interface show interface
Обратите внимание на значение «Имя интерфейса» для сетевого адаптера, который вы хотите отключить
- Чтобы отключить сетевой адаптер, выполните следующую команду:
netsh interface set interface «Имя интерфейса» disable
- Измените «Имя интерфейса» соответствующим именем сетевого интерфейса с первого пункта.
Сетевой адаптер, связанный с сетевым интерфейсом, будет отключен. Команда отмены выглядит следующим образом: netsh interface set interface «Имя интерфейса» enable.
Способ 4. Отключить сетевой адаптер в Windows 10 с помощью PowerShell.
PowerShell — это расширенная форма командной строки. Которая имеет огромный набор готовых командлетов и может использовать .NET framework / C # в различных сценариях.
Чтобы отключить сетевой адаптер в Windows 10 с помощью PowerShell, выполните следующие действия.
- Откройте PowerShell.
- Чтобы посмотреть доступные сетевые адаптеры, запустите команду:
Get-NetAdapter | format-list
Обратите внимание на имя сетевого адаптера
- Чтобы отключить адаптер, запустите команду:
Disable-NetAdapter -Name "имя вашего сетевого адаптера" -Confirm:$false
Это немедленно отключит сетевой адаптер без подтверждения. Не забудьте заменить часть «имя вашего сетевого адаптера» фактическим именем сетевого адаптера с шага 2.
Включить обратно сетевой адаптер можно командой:
Enable-NetAdapter -Name "имя вашего сетевого адаптера" -Confirm:$false
Все!
Рейтинг: /5 — голосов —>
Настройка Windows с помощью msconfig
Вкладка «Общие»
На вкладке «Общие» можно выбрать вариант загрузки операционной системы.
Обычный запуск – запуск с загрузкой всех драйверов и запуск – запуск с загрузкой только основных драйверов и запуск – запуск с загрузкой выбранных элементов операционной системы.
Третья и четвертая вкладки наиболее полезны для рядового пользователя. Третья вкладка называется «Службы» здесь можно отключать/включать службы, установленные в системе.
Вкладка «Службы»
Если вы не имеете должного опыта, то стандартные службы лучше не отключать. Это может привести к нестабильной работе операционной системы. Для того чтобы скрыть стандартные службы установите галочку возле пункта «Не отображать службы Майкрософт».
Не отображать службы Майкрософт
Более того, после скрытия стандартных служб, работать со списком становится значительно проще. Вы без проблем сможете найти и отключить службы, которые вам не нужны, что позволит повысить скорость работы системы.
Последней вкладкой утилиты msconfig является вкладка «Сервис». Здесь можно запускать другие стандартные средства для управления операционной системой.
Вкладка «Сервис»
Возможные проблемы при отключении интернета и их пути решения
Иногда при решении проблемы как отключить или наоборот, как быстро подключаться к интернету Вин 10 могут возникнуть различного рода неполадки. Универсальный метод — это найти в браузере официальное руководство Windows, где есть список всевозможных проблем, возникающих при сетевых подключения и их устранение. Но поскольку он довольно длинный и искать можно часами, ниже рассмотрено несколько основных и часто возникающих вопросов.
Обратите внимание! Если при отключении и повторном подключении возникла проблема, а внутренний механизм компьютера не может удалить неполадку, тогда можно сбросить сеть вручную. На Виндовс 10 такую функцию сделали автоматической, начиная с версии 1607
Она специально разработана для улучшения и упрощения работы пользователям
На Виндовс 10 такую функцию сделали автоматической, начиная с версии 1607. Она специально разработана для улучшения и упрощения работы пользователям.
Для начала следует открыть окно параметров через панель пуск или с помощью комбинации клавиш Windows и Х. В открытом окне выбрать раздел с сетью и интернетом. Далее в правой колонке состояния прокрутить страницу до конца и использовать функцию сброса сети. В подтверждающем окне нужно согласиться. Это действие полностью переустановит настройки сети и перезагрузит систему.
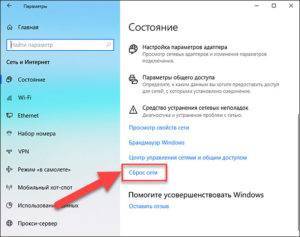
Важно! После использования такой функции нужно переустановить сетевое программное обеспечение. Еще есть вариант удалить дублированное имение сети SSID
Довольно распространённая проблем при попытке подключения к сети, после отключения. Такое часто случается если техническое устройство было подключено с сети с неким названием в одном месте, а через некоторое время возникла потребность подключить его к сети с таким же названием в другом. Естественно устройство не подключится, поскольку оно использует настройки, сохранённые ранее от предыдущей сети, в том числе и пароль. Поэтому нужно просто удалить ненужную сеть с одинаковым именем из списка
Еще есть вариант удалить дублированное имение сети SSID. Довольно распространённая проблем при попытке подключения к сети, после отключения. Такое часто случается если техническое устройство было подключено с сети с неким названием в одном месте, а через некоторое время возникла потребность подключить его к сети с таким же названием в другом. Естественно устройство не подключится, поскольку оно использует настройки, сохранённые ранее от предыдущей сети, в том числе и пароль. Поэтому нужно просто удалить ненужную сеть с одинаковым именем из списка.
В заключении стоит отметить, что отключение возможности доступа в сеть на Windows 10 довольно простая задача, которою сможет решить любой пользователь.
Инструкция по отключению интернета на операционной системе Windows 10
Еще можно заблокировать доступ. Главной особенностью hosts есть то, что он не только разрешает, но и может запретить доступ до интернета для программ и приложений.
Соответственно, чтобы ответить на вопрос, как отключить интернет на Windows 10 при помощи hosts, необходимо выполнить последовательность действий, приведенных ниже:
- Для начала следует установить на свой технический носитель специальную программу F >
Обратите внимание! Непосредственно на системе Windows 10 процедура выключения доступа до сети не отличается по сравнению с другими ОС этой же платформы. Все зависит от вида интернет соединения — через кабель или без
Отключение от сети WiFi
Беспроводная сеть, на сегодня — единственная возможность выхода в Интернет для ноутбуков и мелких гаджетов. Классический вариант отключиться от сети, это задействовать встроенную функцию штатного списка сетей. Она расположена в правом нижнем углу монитора и имеет рисунок антенны с волнами.
Нажав на нее можно увидеть список сетей, которые в досягаемости ноутбука. Следует выбрать ту, к которой он подключен на данный момент и нажать на кнопку сбоку, чтоб отключить его.
Есть еще второй метод, когда нужно отключить соединение на время или в самолете, исходя из названия режима. Его включение находится сразу по соседству с предыдущей иконкой сети. Достаточно просто нажать на значок, чтоб он засветился голубым цветом.
Отключение от проводного интернета
Ниже Подробное описание как выключить интернет на Виндовс 10 при кабельном соединении
Обратите внимание! При подключении интернета через кабель к стационарному компьютеру, возможен только один вариант его отключения. Следует снова взглянуть на нижний правый угол монитора, там будет иконка, которая отвечает за подключение, но рисунок будет в виде компьютера
Нажав на нее откроется список видимых сетей. Обычно та, к которой подключен ПК в самом вверху. Нужно выбрать ее
Следует снова взглянуть на нижний правый угол монитора, там будет иконка, которая отвечает за подключение, но рисунок будет в виде компьютера. Нажав на нее откроется список видимых сетей. Обычно та, к которой подключен ПК в самом вверху. Нужно выбрать ее.
В пункте «Ethernet», отыскать категорию с параметрами сети и интернета и найти настройку параметров адаптера. Следующий шаг, выделение сетевой карты, которая обычно называется «Ethernet». На нее нужно нажать правой клавишей мышки и отключить. Этот метод, как один из вариантов, также подходит для отключения беспроводной сети.
Как автоматически выключить Windows
Давайте посмотрим на практическом примере, как отключить Windows автоматически через 1 час.
Прежде всего нам нужно открыть командную строку Windows.
- Нажмите на клавиатуре компьютера клавиши Win (клавиша с логотипом Windows) и R. Откроется окно «Выполнить».
- В поле Открыть: введите cmd и нажмите кнопку ОК. Откроется командная строка.
Запрограммируйте время автоматического выключения ПК
Теперь вы можете запланировать автоматическое отключение с помощью команды shutdown.
- В командной строке введите: shutdown /s /t 3600
- Нажмитем клавишу Enter на клавиатуре компьютера для подтверждения.
- Закройте командную строку.
По истечении заранее установленного периода (в данном случае 3600 секунд, то есть 1 час) компьютер будет выключен без каких-либо действий.
Windows 8 и выше
Надо перейти в панель управления, затем выбрать «Сеть и Интернет» а потом кликнуть на строчку «Центр управления сетями и общим доступом» после чего слева будет строка «Изменение параметров адаптера» по которой нужно перейти, нажав на неё. Откроется окно сетевых подключений, имеющихся у вас на компьютере. Выберите ваше актуальное подключение и нажмите на нём, правой кнопкой мышки. Появиться меню сетевого подключения, где надо будет выбрать строку «Отключить».
Также в сетевые подключения можно попасть из меню, меню пуск. Для этого на рабочем столе, на меню пуск нужно навести стрелочку, и кликнуть правой кнопкой мышки. В появившемся контекстном меню посреди всего прочего, будет строка «Сетевые подключения» выбрав её, мы попадём в окно сетевых подключений.
Как отключить общий доступ к подключению Интернет в Windows 10.
В этом уроке подробно описано, как вы можете в Windows 10 отключить общий доступ к подключению к сети Интернет. Современные операционные системы способны на многое, и их можно использовать для выполнения широкого ассортимента задач. Одна из таких полезных функций позволяет Вам поделиться с другими пользователями подключением к Интернет. Хотя это полезная функция, но также, с точки зрения безопасности, может быть немного проблематичной, Вы согласны? Но благодаря лёгкой настраиваемости Windows 10, Вы можете легко отключить совместное использование сетевых подключений. Достаточно интересно? Давайте узнаем, как можно отключить подключение к Интернету в Windows 10. Подключение к интернету с общим доступом является наилучшим способом, чтобы сразу на нескольких компьютерах выполнить подключение к интернету. Будь то проводной доступ в интернет или соединение WiFi, вы можете свободно получить доступ к одному интернет-соединению с помощью подключения к Интернету (ICS) или с помощью роутера между несколькими компьютерами.
В настоящее время, общий доступ к Интернету является одним из самых необходимых и простых процессов. Как правило, большинство людей используют подключение к интернету для доступа к веб на нескольких устройствах.
Если у вас на вашем ПК с Windows есть поддержка подключения к Интернету (ICS), чтобы использовать то же интернет соединение на всех компьютерах в вашем доме или офисе, но теперь вы хотите использовать маршрутизатор вместо ICS, или Вы не хотите больше делиться своим подключением к интернету с кем то ешё, то отключение общего доступа к подключению интернета непосредственно с вашего ПК с Windows является наиболее подходящим решением для вас.
В этом руководстве я покажу как можно легко отключить общий доступ к подключению интернета на компьютерах с ОС Windows. Давайте следовать указанной ниже инструкции:
Отключение общего доступа к подключению интернета (ICS) в операционной системе Windows довольно легко выполнить, для этого нужно всего лишь сделать несколько простых кликов. Ниже пошаговое объяснение и учебник который будет гладко работать практически на всех версиях Windows.
Шаг (1): Во-первых, нажмите кнопку Пуск и введите тип services.msc в поле поиска, затем нажмите клавишу Ввод.
Шаг (2): после нажатия на кнопку Enter, появится окно.
Шаг (3): В окне Сервисы, прокрутите вниз и найдите вариант “подключение к Интернету (ICS)”. Как только вы получили параметр подключение к Интернету (ICS) , щелкните правой кнопкой мыши на него и выберите параметр Свойства.
Шаг (4): Теперь в диалоговом окне свойства подключения к Интернету (ICS), перейдите к разделу Тип запуска и выберите из выпадающего меню опцию отключить.
Шаг (5): После выбора параметра отключить, нажмите на кнопку применить и затем нажмите кнопку ОК , чтобы сохранить изменения.
Шаг (6): Как только вы выполните эти действия правильно, подключение к Интернету (ICS) будет полностью отключено.
Я надеюсь, вы нашли это пошаговое руководство “как отключить общий доступ к подключению к Интернет” полезным для себя. Не стесняйтесь спросить и поделиться своим мнение с нами через комментарии ниже если вы сталкиваетесь с любой проблемой, для того, чтобы отключить общий доступ к подключению интернета в Windows на своём компьютере.
mega-obzor.ru
Изменение управления питанием
Для изменения настроек питания нужно найти значок интернет-соединения в правом нижнем углу, кликнуть правой кнопкой мыши и выбрать «Открыть сеть и общий доступ».
В левой части окна появится перечень разделов меню «Панели управления». Настройка питания выполняется через пункт «Изменение параметров адаптера».
В открывшемся окне появится перечень всех сетевых подключений.
Если доступ к Сети выполняется через кабельное соединение, следует выбрать Ethernet. Если устройство подключается к Интернету через Wi-Fi, настраиваются параметры «Беспроводного сетевого подключения». На этом этапе следует кликнуть правой кнопкой мыши на иконке используемого адаптера и в появившемся меню выбрать курсором «Свойства».
На экране появится новое окно, где в верхней части под названием сетевой карты или Wi-Fi-адаптера следует кликнуть по кнопке «Настроить».
В верхней части окна появится несколько вкладок, настройки режима электропитания выполняются в «Управление электропитанием». Чтобы Интернет не пропадал, следует отметить чек-бокс рядом с «Разрешить этому устройству выводить компьютер из ждущего режима».
Сохранение настроек выполняется при нажатии кнопки ОК.
Режимы Windows – отладка
Позволяет проводить расширенную диагностику операционной системы для сисадминов и ИТ-специалистов. Является неотъемлемой частью Safe Mode. Он необходим в случаях, когда компьютер начинает нестабильно работать. С помощью этого режима вы сможете провести проверку компьютера максимально глубоко и исправить проблемы.
Вы должны попасть на экран “Дополнительные параметры загрузки”. Выберите пункт “Параметры загрузки”, в нем будет доступен режим отладки Windows 10.
Чтобы выбирать пункты, используйте клавиши F1-F9. То есть, чтобы задействовать отладку, необходимо нажать F1.
Внимание! В зависимости от версии Windows 10 меню может немного отличаться







