Как выключить после инсталляции ОС
В настройках системы существует раздел «Конфиденциальность». Там расположены настройки, относящиеся к «слежке». Для перехода в него нажмите клавиши «Win+I», далее «Конфиденциальность».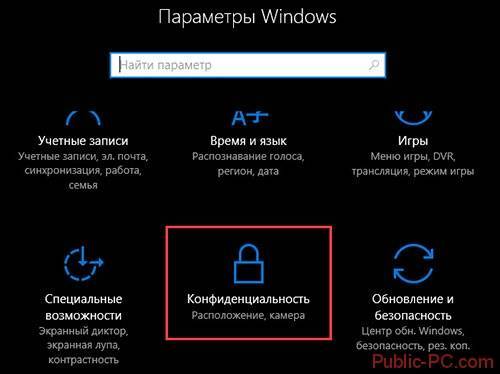
Рассмотрим какие настройки нужно изменить.
Общие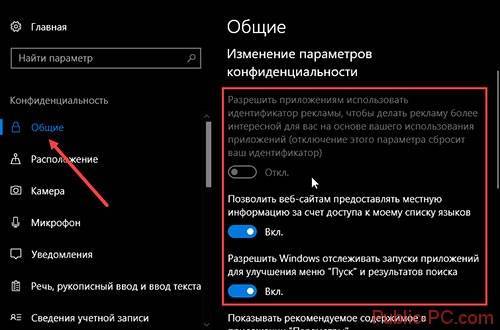
Оставьте вторую опцию, остальные выключите.
- Разрешить использовать идентификатор для рекламы — отключите;
- Активируйте фильтр SmartScreen. Он отвечает за запуск подозрительных программ — включить;
- Отключите возможность сайтам передавать местную информацию.
Расположение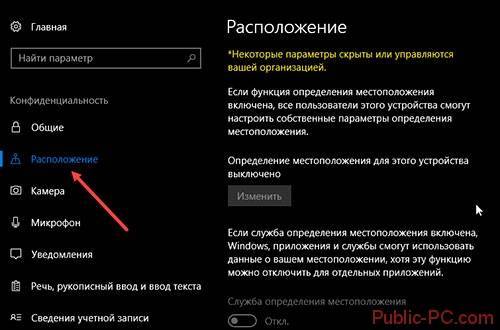
Выключите возможность определения местоположения для данного устройства, чтобы службы Microsoft не могли воспользоваться вашими личными данными.
Ввод текста, речь
Выключите слежения за символами, набираемыми при помощи клавиатуры. Если будет кнопка «Включить», как на скриншоте, эта функция отключена.
Камера, радио, микрофон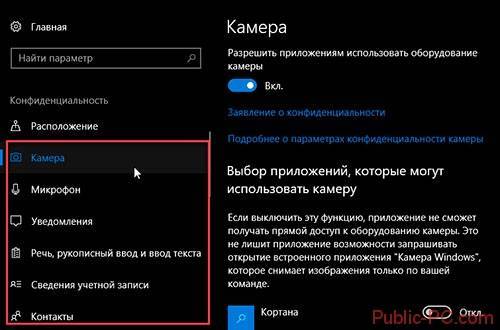
Отключите возможность использования приложениями веб камеры. Разрешите ее применение для одних программ, запретите для других.
Раздел «Фоновые приложения»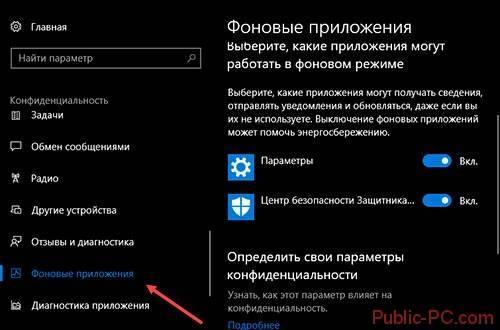
Существует софт, работающий, когда вы непосредственно не используете эту программу. Если приложения нет в меню «Пуск», отключите его в разделе «Фоновые приложения». Это отменит отправку данных. При работе на ноутбуке, это увеличит время работы аккумуляторной батареи. Удалите софт из автозагрузки. Как это сделать читайте в статье: «Отключение автозапуска в Windows 10».
Раздел «Дополнительно»
Вернитесь к окну «Параметры», далее «Сеть».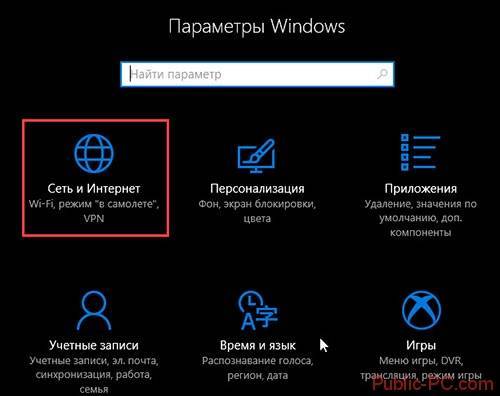
Откройте раздел «Wi-Fi». Отключите такие пункты:
- Платные планы;
- Подключаться к Hotspot.
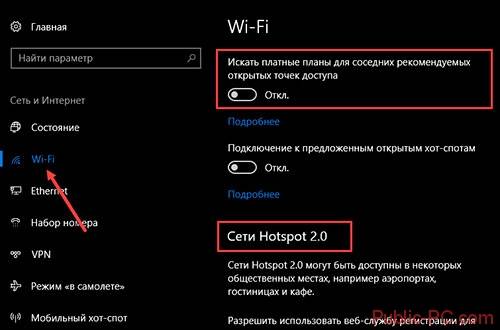
Мы рассмотрели, как убрать слежку штатными средствами. Есть другой путь — использование специального софта. Рассмотрим популярные приложения, отключающие функцию слежения навсегда.
Программы для отключения шпионажа
Как можно заметить, процесс избавления от следящих модулей довольно долгий и скучный, а ещё есть риск что-то забыть или упустить. В таком случае на помощь приходят специальные утилиты, созданные умельцами как раз для борьбы со шпионажем Windows 10. С их помощью от шпионажа можно избавиться в два клика. Да и функциональность у таких программ повыше. Рассмотрим две наиболее популярные утилиты.
DisableWinTracking
Эта бесплатная программа, созданная англоязычными разработчиками, хоть и представлена на английском языке, предельно проста в управлении. В главном окне перечислены все следящие компоненты, которые нужно отметить галочкой, и вариант действия: отключить (Disable) или удалить навсегда (Delete). Кроме этого, здесь можно удалить предустановленные в Windows 10 приложения Metro. Пользы от них без аккаунта Microsoft всё равно пшик, а место занимают.
После того как компоненты для удаления выбраны, нужно нажать кнопку Go. Дальше программа всё сделает сама.
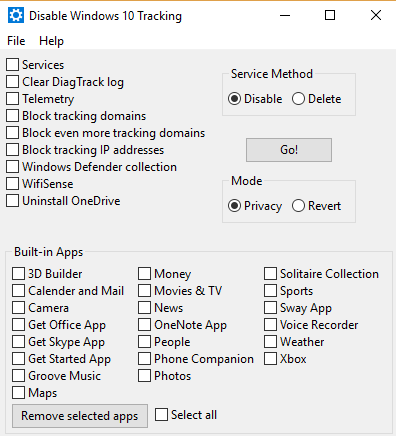
Удалить ненужные следящие функции и «лишние» приложения Windows 10 можно прямо в главном окне DisableWinTracking
Скачать программу можно из открытого репозитория на GitHub.
DWS
DWS, или Destroy Windows 10 Spying — пожалуй, лучшая на сегодняшний день программа для отключения слежки. Она бесплатна, представлена на русском языке и делает всё то же самое, что и предыдущая, и даже больше. Так, к примеру, она автоматически создаёт точку восстановления системы на случай, если что-то пойдёт не так.
Выбрать элементы для удаления можно во вкладке «Настройки» программы: там точно так же присутствуют все шпионские модули и Metro-приложения. Также можно включить профессиональный режим, который расширяет возможности утилиты.

В настройках программы DWS можно выбрать, что удалять, а также включить профессиональный режим
Само удаление включается с помощью большой кнопки в главной вкладке программы. После включения утилита показывает пользователю записи о сделанных изменениях в той же вкладке.

В главном окне DWS отображаются сделанные изменения, а также отсюда запускается процесс удаления слежки
Программа доступна для скачивания на GitHub.
Видео: отключение слежки с помощью программы DWS
Важно понимать: корпорация Microsoft всё равно хитрее всех нас, и, несмотря на все ухищрения, какие-то данные утекать на сервера дата-центров всё равно будут. Однако вышеприведённые способы позволяют сократить количество этих данных до минимально возможного и значительно обезопасить свою личную информацию от посягательств как Microsoft, так и возможных злоумышленников
Настройки Windows 10, которые повысят вашу конфиденциальность
Если вас беспокоит вопрос вашей конфиденциальности и то, как ваши данные используются корпорацией Microsoft, вам следует внести следующие изменения, чтобы повысить свою приватность в Windows 10.
Отключите рекламу и отслеживание ваших действий
Все ориентированные на потребителя версии Windows 10 по умолчанию показывают рекламу своим пользователям. Microsoft создает специальный рекламный идентификатор вашей учетной записи. Он связан с вашей активностью в системе и используется для показа рекомендаций или объявлений.
К счастью, в Windows 10 вы можете отключить показ рекламы, которую вы видите в меню «Пуск» и других приложения от Microsoft.
Чтобы сделать это, выполните следующие действия:
- Откройте «Настройки».
- Перейдите в меню «Параметры конфиденциальности».
- В разделе «Изменить параметры конфиденциальности» отключите следующие опции:
- «Разрешить приложениям использовать идентификатор рекламы, чтобы делать рекламу более интересной для вас на основе ваших действий в приложениях»
- «Разрешить Windows отслеживать запуски приложений для улучшения меню «Пуск» и результатов поиска»
- «Показывать рекомендуемое содержимое в приложении «Параметры»»
Когда вы закончите, ваши настройки должны выглядеть следующим образом:
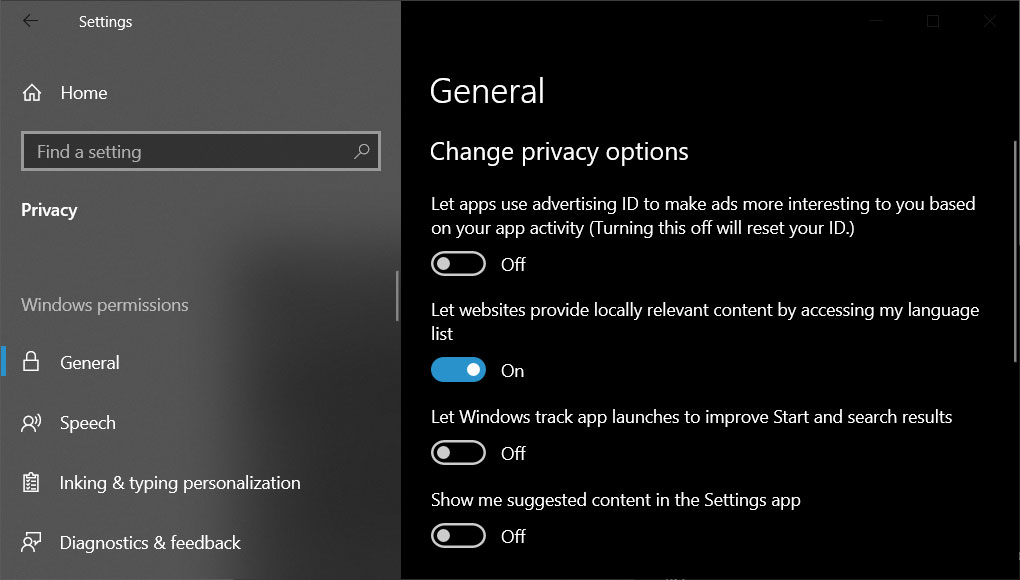
Отключить показ рекомендаций в меню «Пуск» и рекламные акции
Как уже упоминалось выше, Microsoft использует меню «Пуск» для показа предложений и рекомендаций по скачиванию приложений и служб из Microsoft Store.
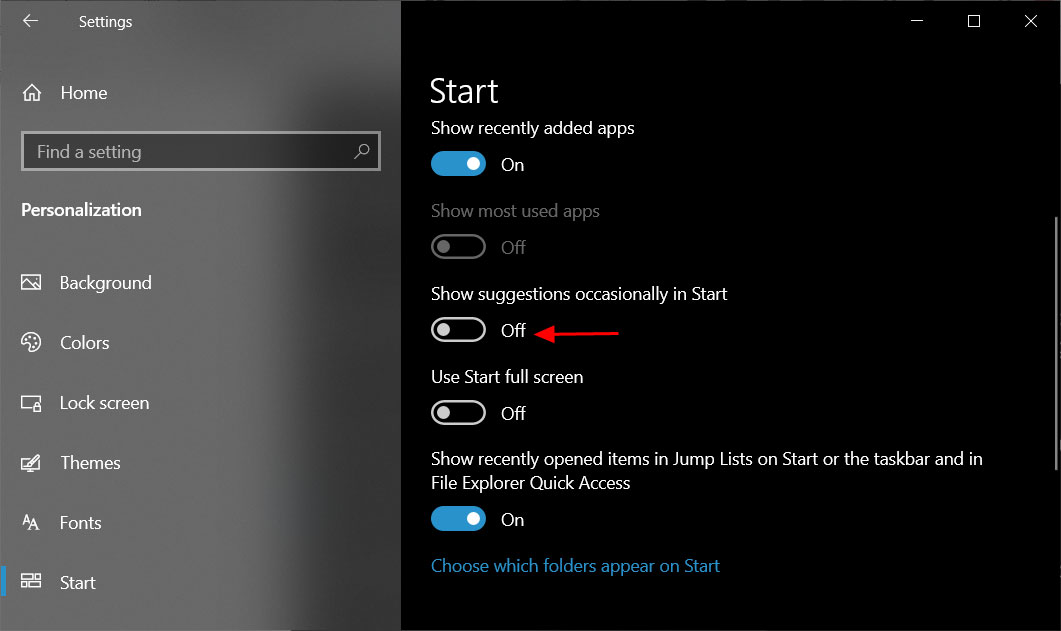
Чтобы отключить показ подобных предложений, откройте параметры меню Пуск и выключите опцию «Иногда показывать предложения в меню «Пуск»».
Ограничьте диагностику данных
Windows 10 регулярно собирает диагностические данные о работе аппаратного и программного обеспечения, чтобы улучшить функционирование ОС на вашем устройстве. Сбор данных не может быть полностью отключен, но вы можете взять под контроль, какую информацию корпорация Microsoft собирает о вас, ваших приложениях и ПК.
Чтобы управлять диагностикой данных, перейдите в раздел «Диагностика и отзывы».
Вы увидите два типа диагностических данных: обязательные и необязательные.
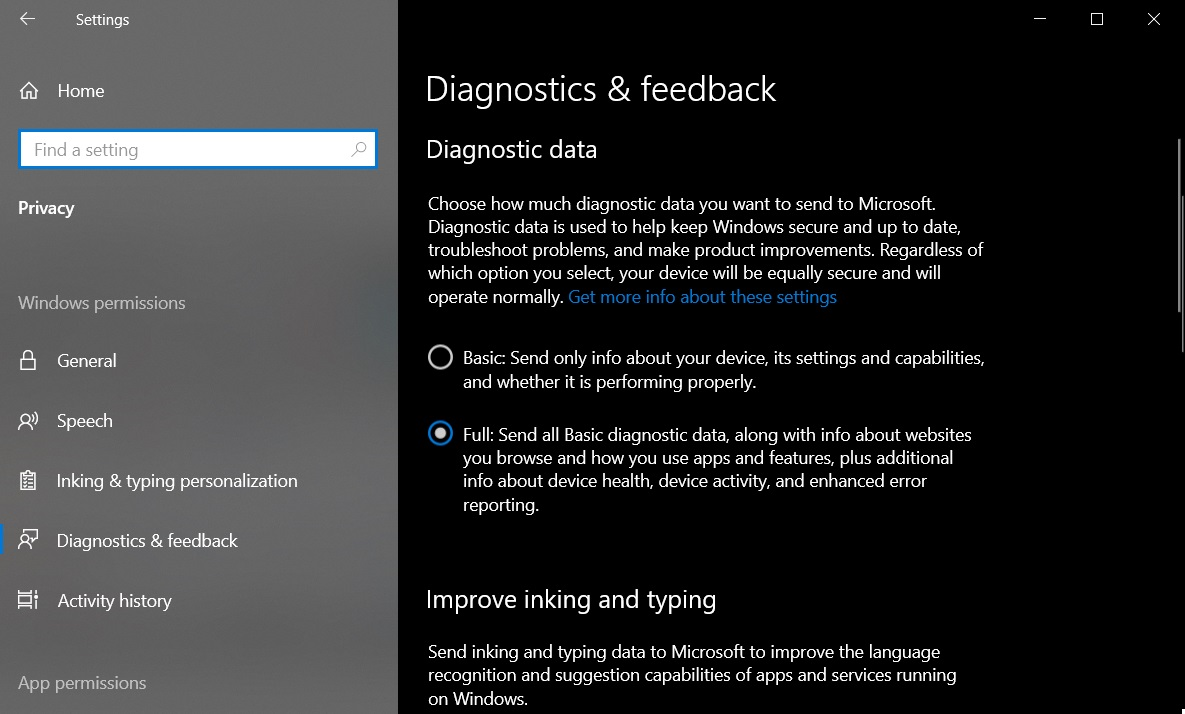
Чтобы уменьшить сбор информации о вашем устройстве, выберите первый вариант («обязательные диагностические данные»). Таким образом, компания Microsoft будет записывать и собирать только основную информацию о вашем устройстве, включая установленные параметры, набор функций и общую производительность ОС.
Управление разрешениями отслеживания местоположения, включения микрофона и камеры
В настройках системы вы также можете управлять разрешениями касательно аппаратных функций ПК, таких как отслеживание местоположения, включение или выключение микрофона и камеры. Чтобы в Windows отключить доступ к вашему местоположению, вам нужно открыть «Настройки» и перейти в раздел «Местоположение». Там отключите опцию «Получать доступ к местоположению».
Таким же образом, вы можете открыть страницы с разрешениями на доступ к вашему микрофону и камере и отключить их.
Отключите опцию временной шкалы в Windows («Журнал действий»)
Windows 10 имеет встроенную функцию записи истории действий под названием «Временная шкала». Этот параметр дает вам возможность вернуться назад во времени, чтобы возобновить свою старую деятельность. С помощью него также действия, которые вы осуществляете на своем ПК, в Microsoft Edge и телефоне Android, синхронизируются между собой.
Эта опция собирает данные о вашей активности, что для многих пользователей является слишком большим риском их конфиденциальности. К счастью, есть способ полностью отключить запись истории активности.
Чтобы сделать это, выполните следующие действия:
- Откройте «Настройки».
- Перейдите в раздел «Параметры конфиденциальности».
- Откройте меню «Журнал действий».
- Снимите галочку у параметра «Сохранить мой журнал активности на этом устройстве».
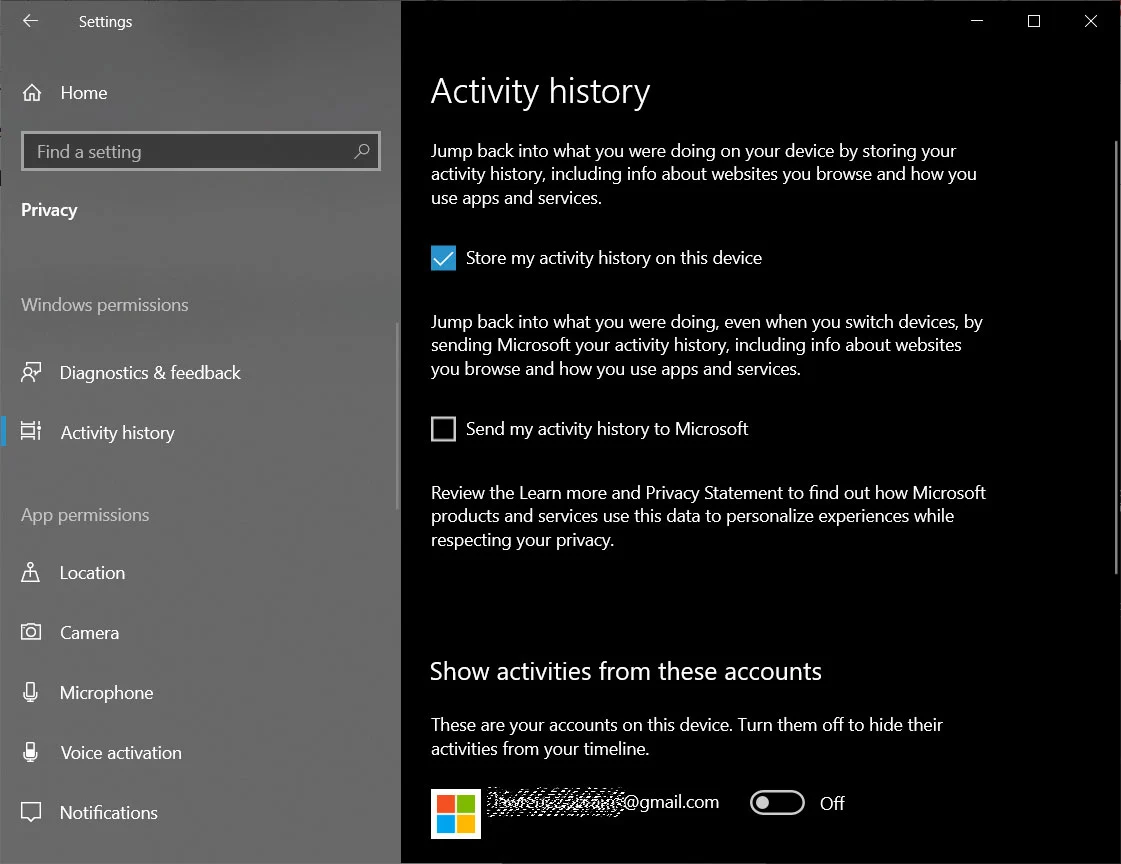
- Отключите свою учетную запись Microsoft в разделе «Показать действия из этих учетных записей».
В конце нажмите на кнопку «Очистить», чтобы удалить историю ваших действий.
Разрешения приложений
Как в Android и в iOS, в Windows 10 есть специальная страница настроек для управления разрешениями приложений.
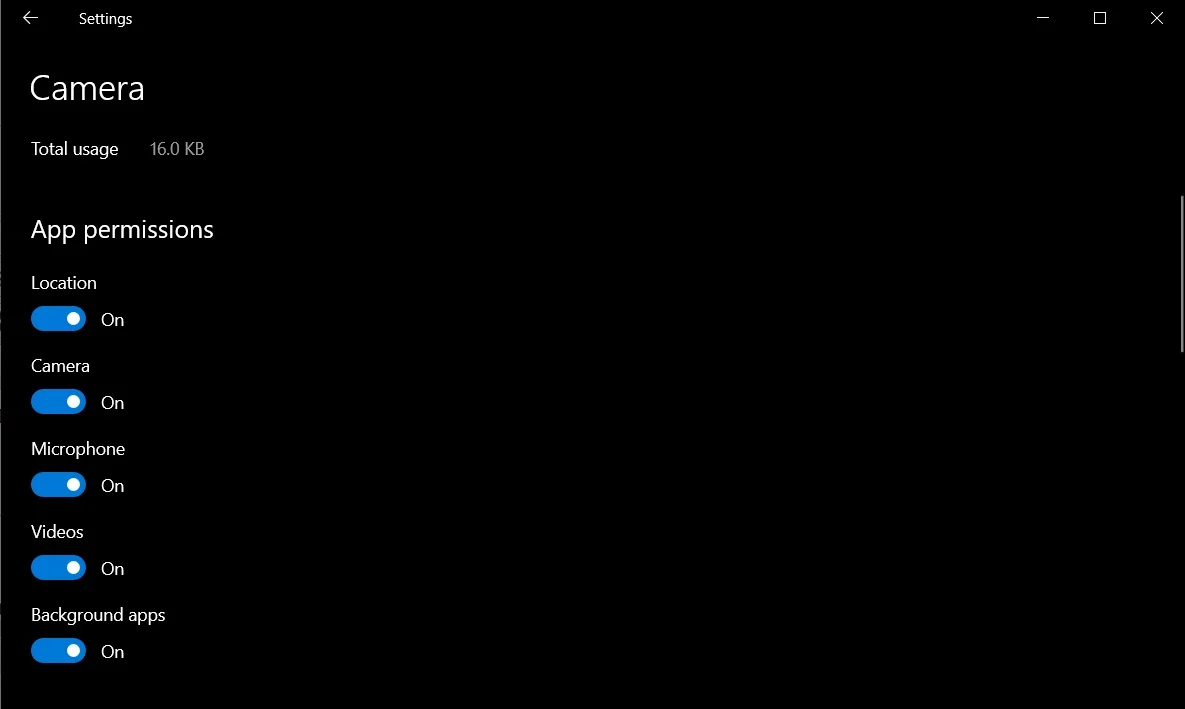
Чтобы управлять ими, нужно открыть меню «Установленные приложения» и выбрать те приложения, возможности которых вы хотите ограничить.
По материалам Bleeping Computer.
Подписывайся на Эксплойт в Telegram, чтобы не пропустить новые компьютерные трюки, хитрости смартфонов и секреты безопасности в интернете.
Настройка отключения слежки в Windows 10
Открываем «Пуск» и переходим в «Параметры»
Заходим в раздел «Конфиденциальность»
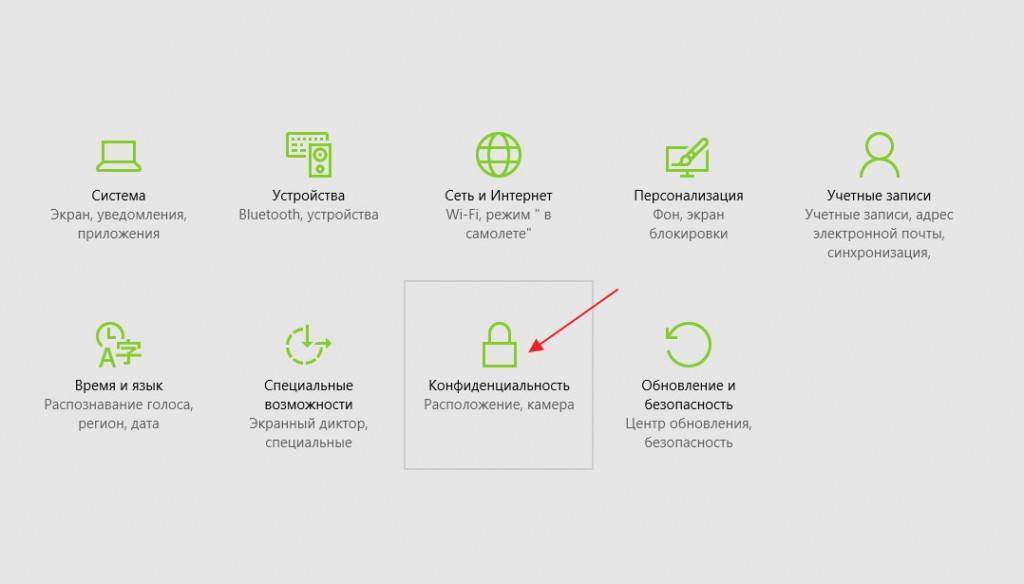
Если вы сильно переживаете по поводу своей конфиденциальности, вы можете во всех разделать произвести настройки на том уровне, который обеспечит вас полной безопасностью и безопасность ваших личных данных
Во вкладке «Общее» убираем все галочки
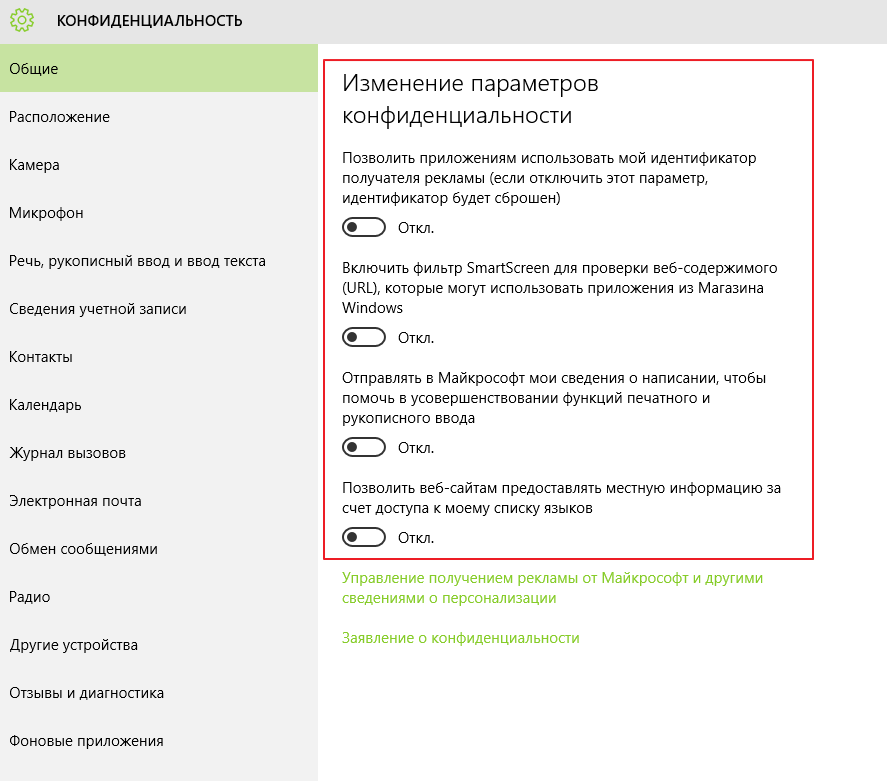
Во всех последующих разделах произведите туже саму операцию, сразу хочу сообщить вам, если вы поступите таким образом ничего страшного не произойдет, но есть некоторые нюансы:
Если вы отключите «Камеру» и «Микрофон», то в последствии если вы к примеру, запустите skype или еще какое-либо приложение, то допустим браузер будет у вас постоянно спрашивать: включить микрофон? или разрешить доступ к камере?
Соответственно если вы ни хотите постоянно подтверждать данные действия, то не нужно отключать некоторые функции, которые могут быть вам полезны!
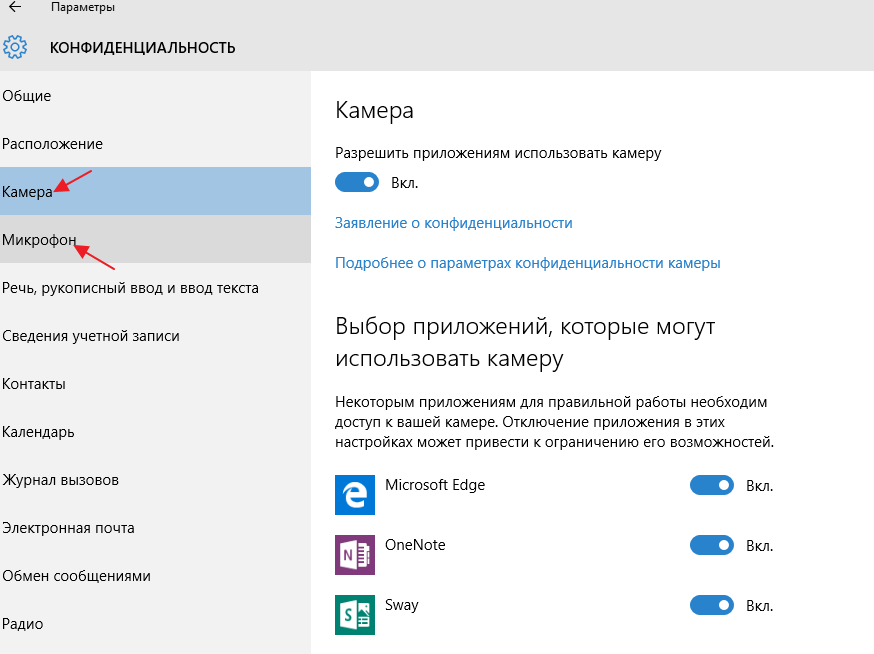
Поэтому пройдитесь по всем вкладкам и отключите только то, чем вы не пользуетесь
Хотелось бы затронуть вкладку «Радио» если вы ее отключите, то устройства, которые работают по каналу Bluetooth перестанут функционировать, поэтому если у вас скажем подключена Bluetooth – мышь или Bluetooth- клавиатура, советую данную вкладку не трогать
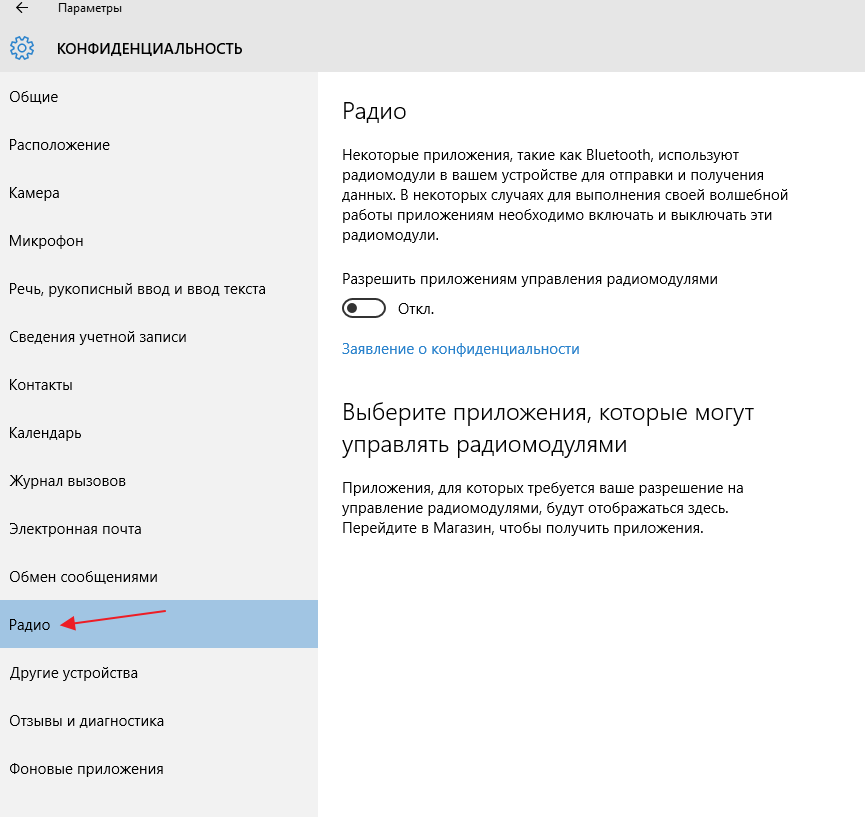
Периодически операционная система Windows 10 может спрашивать вас о том, чтобы вы оставили отзыв о работе Windows 10 и т.д
Если вам это надоело, и вы не хотите получать уведомления подобного рода, то кликните по разделу «Отзывы и диагностика» в верхнем раскрывающимся меню выставите значение «Никогда» после этого уведомления подобного рода приходить вам не должны
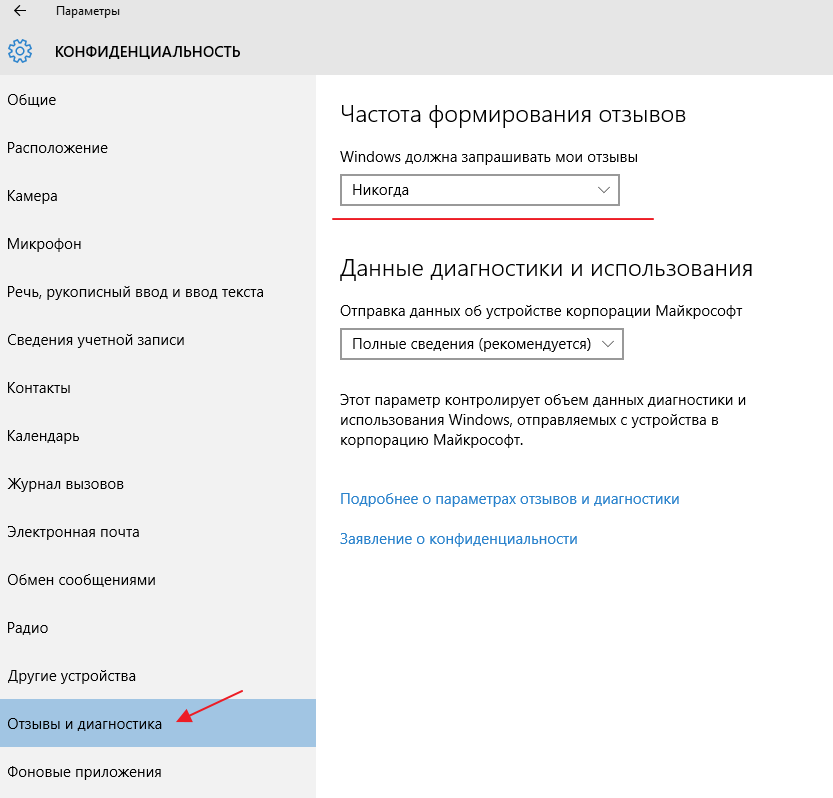
Ну а у меня на этом все, если у вас остались вопросы пишите в комментарии и не забываем подписываться на рассылку, всем удачи!
Как можно отключить слежку
Вариант №1: с помощью спец. утилит
В связи с этим резонансом, вышло довольно-таки много утилит, которые повышают вашу конфиденциальность. С помощью них гораздо проще и быстрее настроить систему. Именно поэтому статью начинаю с них: наиболее простые и эффективные из них, с точки зрения обычного пользователя, я представлю ниже.
Ashampoo AntiSpy for Windows 10
Очень удобная бесплатная утилита от Ashampoo. Полностью на русском языке и не нуждается в установке.
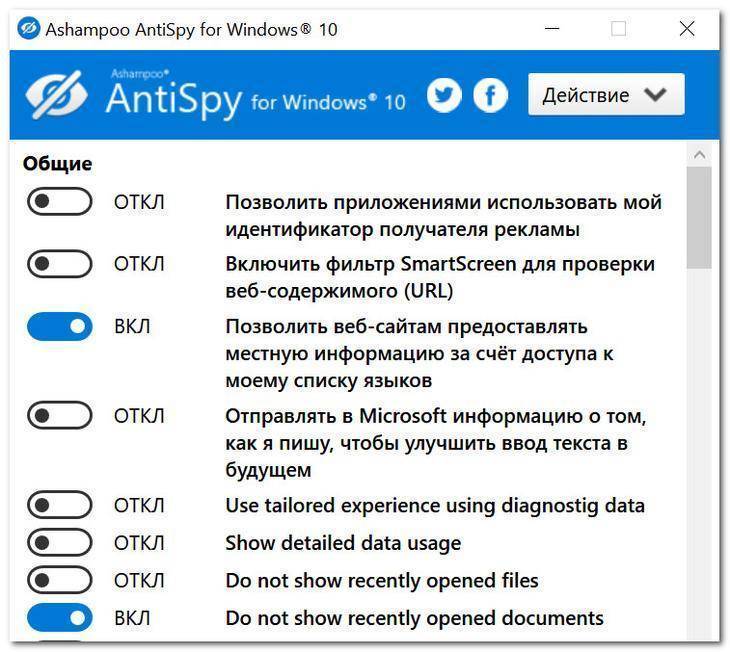
AntiSpy от Ashampoo (количество настроек просто поражает)
Все параметры разбиты по разделам: общие, расположение, микрофон, камера, реклама, кортана и т.д. Для включения/выключения нужного параметра достаточно переключить один ползунок. Для тех, кто не хочет вручную все настраивать – есть рекомендованный вариант предустановленных настроек (удобно!).
O&O ShutUp10
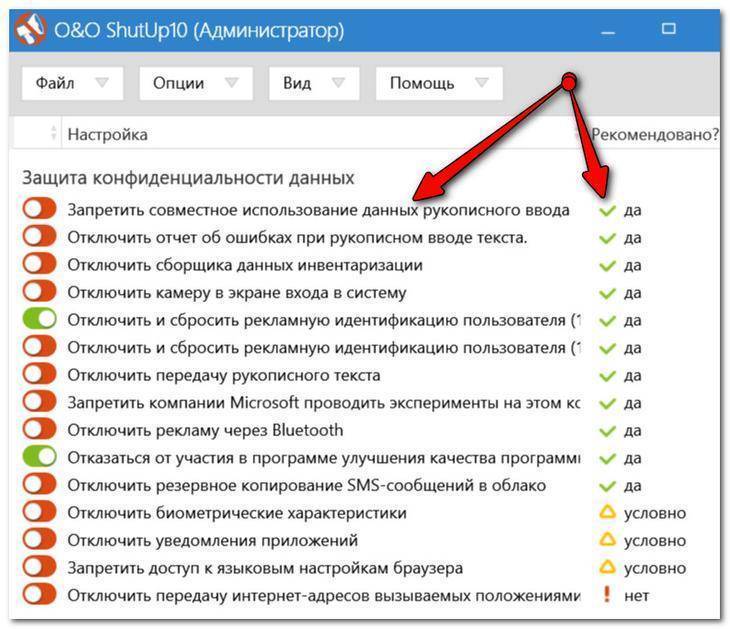
O&O ShutUp10 – утилита даже рекомендует, как задать настройки
Эта утилита также полностью на русском, и не нуждается в установке (для работы нужны права администратора). Чем она подкупает: напротив каждого пункта меню настроек есть рекомендация, стоит ли параметр отключать. Также в верхнем меню есть рекомендованные предустановленные настройки (чтобы не проглядывать и настраивать все вручную…).
ШАГ 1: локальная учетная запись
В Windows 10 можно использовать учетную запись Microsoft и локальный ее вариант. Многие при установке системы выбирают учетную запись Microsoft (как и рекомендуют разработчики).
Поэтому, первое, что порекомендую, это зайти в параметры Windows (можно через меню ПУСК, либо с помощью сочетания клавиш Win+i) и открыть раздел “Учетные записи”.

Учетные записи
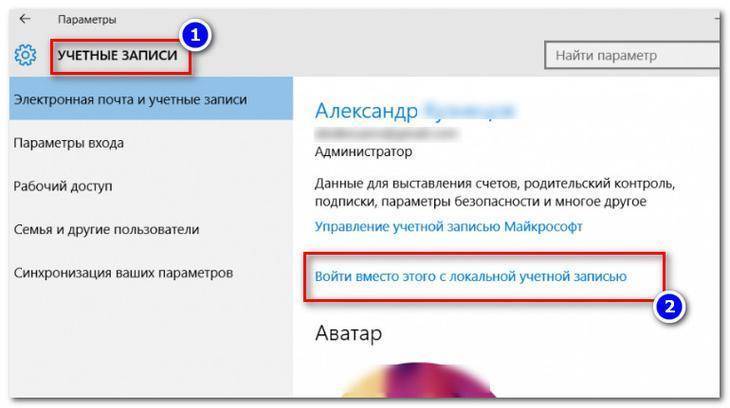
Войти вместо этого с локальной учетной записью
ШАГ 2: общие
Вообще, в Windows 10 есть целый раздел параметров, отвечающий за конфиденциальность (см. скрин ниже). В этом и нижеперечисленных шагах изменять параметры будем как раз в нем.

Конфиденциальность
Во вкладке “Общие” отключите два параметра:
- “Разрешить приложениями использовать идентификатор рекламы…”;
- “Позволить веб-сайтам предоставлять местную информацию…”. (см. скрин ниже)
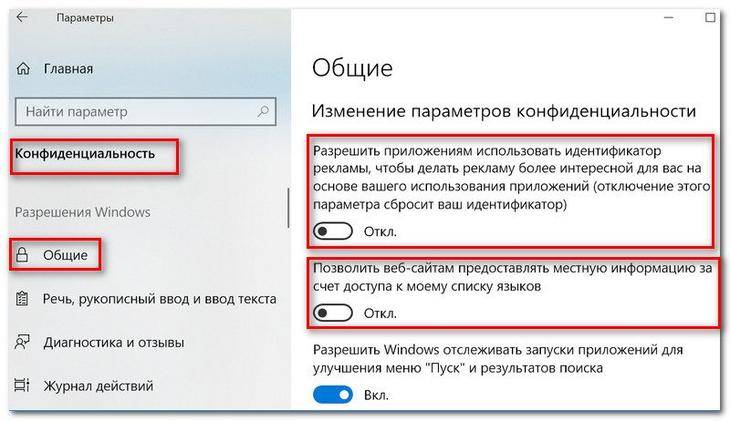
Общие
Далее рекомендую открыть раздел “Диагностика и отзывы” и проверить, выключены ли следующие параметры:
- “Отправлять в Майкрософт данные о вводе с клавиатуры и рукописном вводе…”;
- “Позвольте корпорации Майкрософт предложить вам индивидуальные возможности, основанные…”. (см. пример ниже).

Диагностика и отзывы
ШАГ 4: журнал действий
Чтобы отключить передачу журнала с различными вашими действиями на ПК, необходимо открыть раздел “Журнал действий” и снять две галочки:
- “Разрешить Windows собирать мои действия с этого компьютера”;
- “Разрешить Windows синхронизировать мой действия с этого компьютера в облако” (см. скриншот ниже).
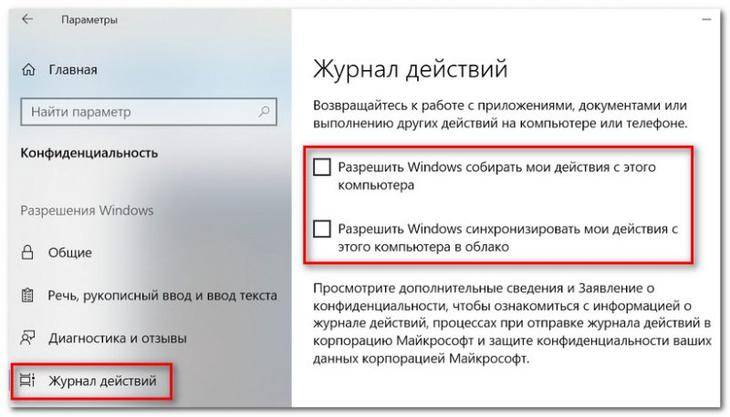
Журнал действий
ШАГ 5: расположение, камера, микрофон
Про расположение…

Служба определения расположения
Про микрофон
В общем-то, все то же самое, что и о месторасположении. Если вы не пользуетесь компьютером для разговоров – можно смело отключить (либо разрешить лишь для определенных приложений).
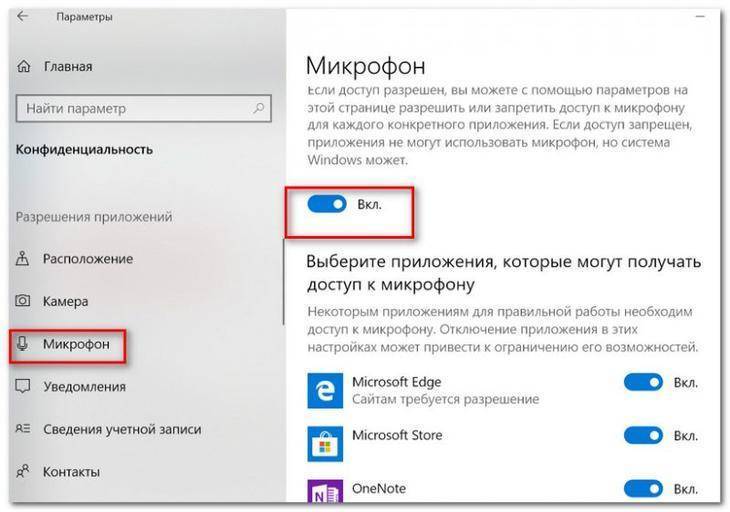
Микрофон
Про камеру
Аналогично. Рекомендуется запретить всем приложениям, которыми вы не пользуетесь (и в которых камера, разумеется, вам не нужна).
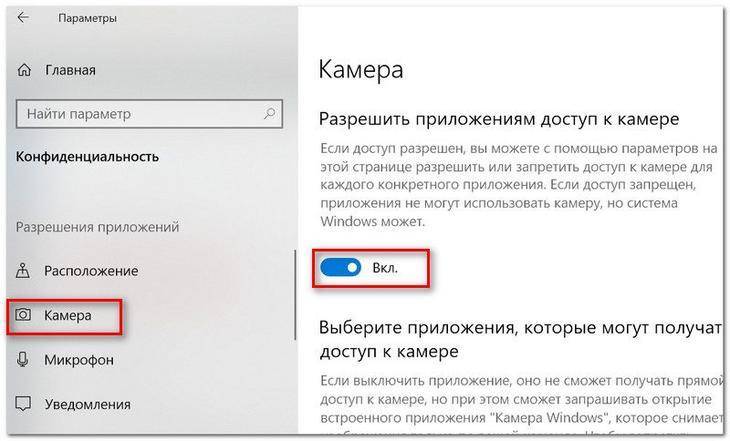
Камера
ШАГ 6: отключение телеметрии
Самый простой способ сделать это – отключить службу, которая отвечает за работу телеметрии. Для этого сначала откроем список служб, приведу ниже универсальный способ:
- используйте сочетание кнопок Win+R, чтобы вызвать окно “Выполнить”;
- затем введите команду services.msc и нажмите OK.

Как открыть службы – services.msc
В появившемся окне со списком служб найдите “Функциональные возможности для подключенных пользователей и телеметрия” (обычно, находится почти в самой нижней части списка), и откройте ее.
Служба, отвечающая за телеметрию (кликабельно)
Далее тип запуска переведите в режим “Отключена”, нажмите кнопку “Остановить”, и сохраните измененные параметры.

Как отключить службу
После перезагрузите компьютер. Телеметрия должна быть отключена…
PS
А вообще, если касаться темы слежки, то обратите внимание на свой смартфон (он знает где вы, что рядом, какие запросы вы вводили и т.д.). Даже обычный ТВ, и тот сейчас оснащен микрофоном, веб-камерой и еще бог знает чем (а защита той же веб-камеры – там “никакая”) ..
PS 2
После обновления системы – некоторые настройки и параметры могут “слететь”. Отмечено не только мной…
Безопасность
Далее мы расскажем вам о важных параметрах ОС, которые помогут усилить безопасность устройства, работающего на Windows 10.
Потенциально нежелательные приложения
В Windows 10 есть опция, с помощью которой вы можете защитить себя от потенциально нежелательных приложений (англ. PUA). Как и следует из названия, этот параметр дает возможность системе обнаруживать потенциально нежелательные приложения с помощью Защитника Windows (англ. Windows Defender).
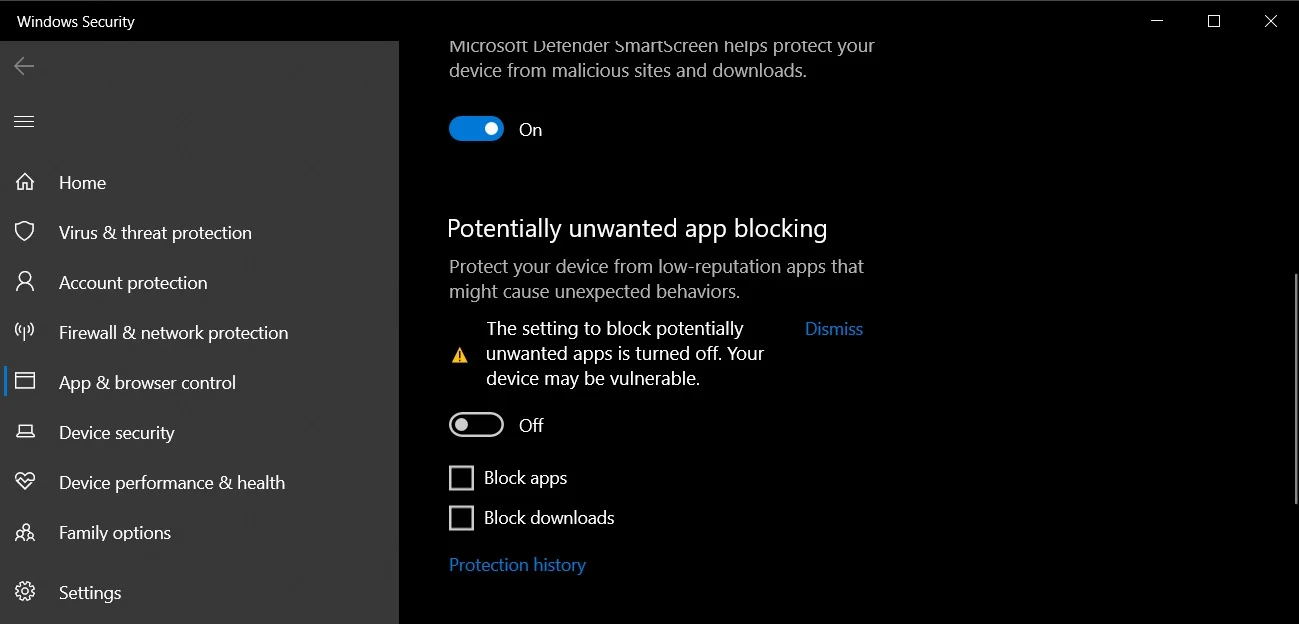
Потенциально нежелательные приложения могут создавать проблемы, связанные с работой Windows и других установленных приложений. Более того, они замедляют работу самого устройства. Эти нежелательные приложения нельзя назвать вирусами или вредоносными программами, но существует популярное мнение о том, что они могут изменять настройки веб-браузера, а также выполнять другие действия без разрешения пользователя.
Чтобы активировать защиту от нежелательных приложений в Windows 10, выполните следующие действия:
- Откройте «Настройки».
- Перейдите в раздел «Управление приложениями/браузером» (можно также просто вбить название раздела в «Поиск»).
- Найдите другой раздел под названием «Защита на основе репутации».
Для включения данной опции следует выбрать вариант «Блокировать» .Если вы хотите по-другому настроить этот параметр, следует открыть меню «Настройки защиты на основе репутации».
В нем вы получите доступ к следующим настройкам:
- проверка приложений и файлов;
- SmartScreen для Microsoft Edge;
- SmartScreen для приложений из Microsoft Store.
Целостность памяти
В Windows 10 есть еще одна прекрасная опция под названием «Изоляция ядра», работа которой связана с защитой вашего устройства от вредоносных программ и хакерских атак. Этот параметр изолирует компьютерные процессы от программного и аппаратного обеспечения и дает вам дополнительный уровень защиты во время комплексных атак.
Целостность памяти, которая является частью изоляции ядра, использует аппаратную виртуализацию и Hyper-V для предотвращения попыток внедрения и запуска вредоносных программ в Windows 10.
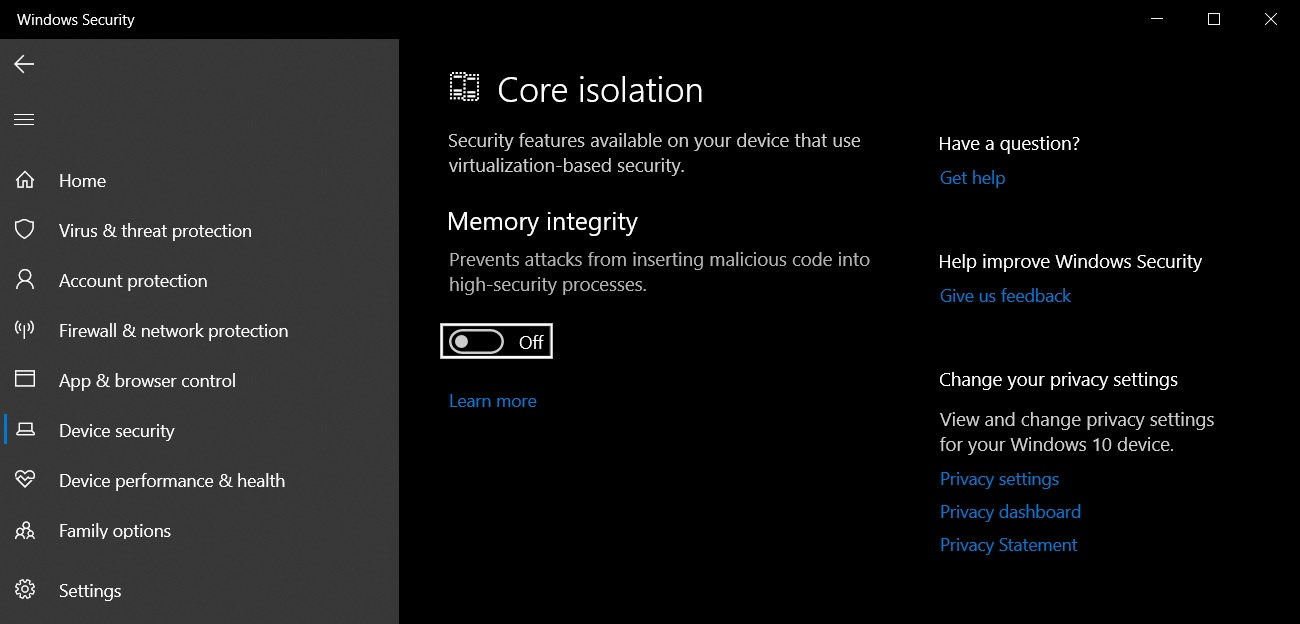
Чтобы активировать данную опцию, выполните следующие действия:
- Откройте «Настройки».
- Перейдите в раздел «Безопасность Windows».
- Откройте меню «Безопасность устройства».
- В разделе «Изоляция ядра» включите параметр «Целостность памяти».
- Перезагрузите Windows, чтобы изменения вступили в силу.
Контролируемый доступ к папкам
Еще одной интересной функцией безопасности в Windows 10 является «Контролируемый доступ к папкам». Этот параметр дает возможность предотвратить несанкционированный доступ к определенным папкам.
С помощью данной опции вы получаете полный контроль над конфиденциальными папками, чтобы предотвратить вымогательство или любую попытку получения несанкционированного доступа к вашим секретным документам, изображениям и другим файлам.
- Перейдите в раздел «Безопасность Windows».
- Откройте меню «Защита от вирусов и угроз».
- Перейдите в раздел «Защита от программ-шантажистов».
- Найдите параметр «Контролируемый доступ к папкам» и активируйте его.
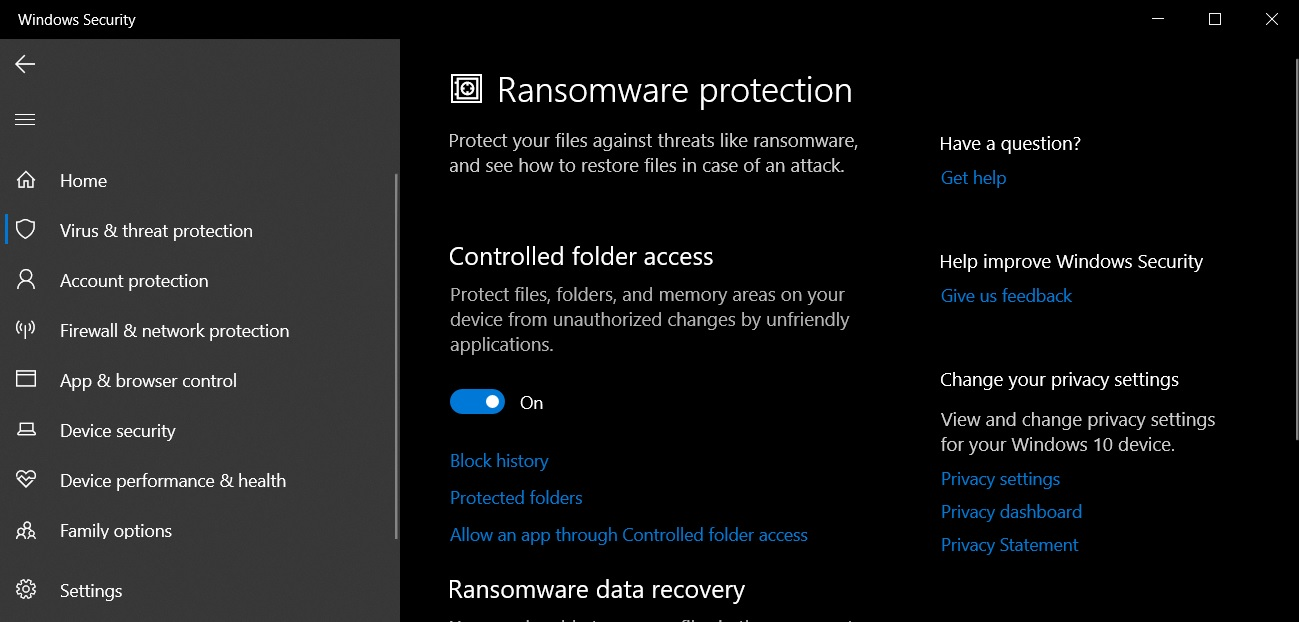
- Далее найдите параметр «Защищенные папки».
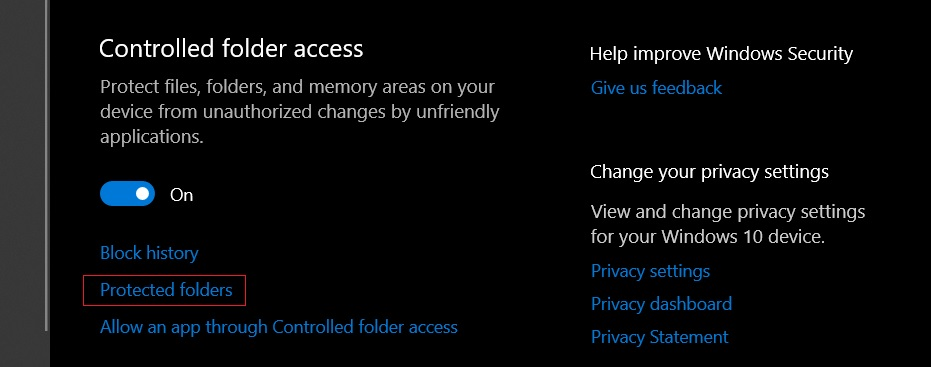
- Укажите здесь все папки, доступ к которым вы хотите ограничить.
Сканирование сети
Сканирование сети как функция входит в полномочия Защитника Windows. С помощью этой опции вы можете просканировать сетевые файлы. Однако по умолчанию эта функция отключена. Пользователю необходимо включить ее вручную с помощью PowerShell.
Чтобы активировать данный параметр, выполните следующие действия:
- Откройте «Поиск» в Windows.
- Найдите PowerShell и запустите программу от имени администратора.
- Введите следующую команду:
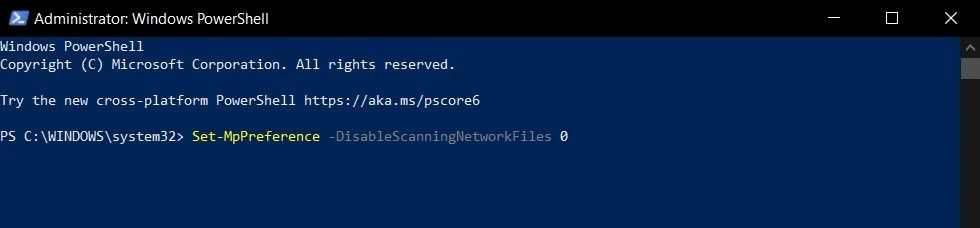
- Нажмите на клавишу «Enter», чтобы включить сканирование сетевых файлов.
Выполнив описанные выше действия, вы сможете использовать Защитник Windows для сканирования сетевых файлов. Если вы хотите отключить эту функцию, введите следующую команду в PowerShell:
Убираем телеметрию через групповую политику
Теперь нам осталось провести отключение телеметрии. Как вы уже поняли, делать это мы будем через групповую политику. Чтобы зайти в неё, кликнем по клавишам Win+R и внесём туда следующее сочетание: gpedit.msc
Итак, у нас появляется новое окошко, где мы вначале пройдём по команде «Конфигурация компьютера». После этого, нужно найти папочку «Административные шаблоны». Далее, открываем папочку «Компоненты Windows». После этого, нужно отыскать папку, которая носит название «Сборки для сбора данных…». Нужно нажать на неё. Теперь, в правом окошке кликнем по команде «Разрешить телеметрию»;
У нас появится новое окошко, в котором нам нужно поставить чекбокс над командой «Отключено».
Обратите внимание, если вы решите опять получать обновления Windows 10, они будут поступать не все, или с затруднениями. В этом случае вам нужно опять поставить чекбокс «Включено»
После проделанного, мы заблокируем сервера создателей системы. Вам интересно, как это проделать?
Нужно пройти по адресу: Windows \ System32 \ drivers \ etc и найти элемент hosts;
- Затем, нам осталось его открыть. Кроме этого, я советую его скопировать на случай, если вы что-то напутаете;
- После этого, в самом конце нужно скачать ссылки из файла и вставить через строчку в файле. Затем, нам останется перезагрузить компьютер;
- Если у вас пошло что-то не так, возвращаем скопированный файл обратно и заменяем его на тот, который там стоял.
Cortana – виртуальный шпион
Используется «десяткой» виртуальный ассистент Cortana, которого многие уже окрестили «виртуальным шпионом». Microsoft в лицензионном соглашении к Windows 10 оставил за этим приложением право сбора различных пользовательских данных:
- SMS и фрагментов почтовой переписки;
- координат пользователя;
- данные о запланированных событиях, отмеченных в календаре пользователя;
- данные о совершённых звонках – кто кому и как часто звонил;
- данные из контактной книги и ещё ряд данных.
Помимо этого, данный сервис будет собирать данные об использовании компьютера: время, установленное на будильнике, имеющаяся на нём музыка, список устанавливавшихся программ и поисковых запросов и многое другое. Для обработки на серверы Microsoft будут даже отправляться образцы голоса пользователя.
Утешает несколько лишь то, что часть функций для российского пользователя работать пока не будет, в том числе и сомнительный сервис Cortana.
8 шагов для отключения сбора конфиденциальной информации в Windows 10
Отключение служб которые отвечают за сбор информации необходимо начинать ещё на этапе установки операционной системы.
Шаг 1. Самостоятельно настраиваем параметры Windows 10 при установке. Когда установщик подойдёт к этому этапу, выбираем пункт «Настройка параметров».
После чего необходимо выключить все, без исключения, пункты.
Шаг 2. Не создаём и не пользуемся учётной записью Microsoft. Когда установщик подойдёт к этому этапу, выбираем пункт «Пропустить это шаг». В дальнейшем пользуемся только локальной учётной записью.
Шаг 3. Изменяем настройки конфиденциальности. Переходим в «Параметры», далее открываем раздел «Конфиденциальность». В данном разделе необходимо пройтись по всем подразделам и выключить все, что считаем нужным. Например:
Шаг 4. Изменяем настройки безопасности. Переходим в «Параметры», далее открываем раздел «Обновление и безопасность», подраздел «Защитник Windows» и отключаем облачную защиту и функцию отправки образцов вредоносных программ.
Шаг 5. Отключаем Кортану и поиск в Интернет. Для этого кликаем по нему в панели задач, заходим в настройки, кликаем на иконку шестерёнки и ставим оба переключателя в режим «Выкл».
Шаг 6. Отключаем телеметрию. Данное отключение мы будем производить путём ввода директив в командную строку, запущенную с правами администратора.
Воспользуемся сочетанием клавиш Win + X или выбрав соответствующий пункт в меню Пуск. Вводим по очереди приведённые ниже команды. Напомним, что после ввода каждой из них необходимо нажимать клавишу Enter.
Шаг 7. Настраиваем браузер Edge.
В открытом браузере переходим в меню «Дополнительные действия» — «Настройки» — «Посмотреть дополнительные параметры» и включаем переключатель для отправки HTTP-заголовков «Do Not Track», которые позволяют обойти слежку со стороны сайтов за действиями пользователя, а также выключаем переключатели «Отображать предложения поиска по мере ввода», «Использовать прогнозирование страниц», «SmartScreen».
Шаг 8. Преобразуем учётную запись Microsoft в локальную. Для этого необходимо зайти в «Параметры», раздел «Ваша учётная запись» и кликнуть на «Войти вместо этого с локальной учётной записью» после чего выполнить вход согласно инструкциям.
В данной статье мы рассмотрели лишь основные способы, позволяющие ограничить процесс сбора персональных данных пользователя. В дальнейшем планируется несколько расширить и дополнить этот список, так что следите за новыми публикациями.
Что знает о вас Windows?
Компания Microsoft никогда не скрывала, что собирает от пользователей своих систем различные данные. Но что же конкретно?
От пользователя передается общие сведения о названии, версии, языке операционной системы. ОС сканирует данные об используемых приложениях, отправляет информацию из поисковика, предусматривает встраивание рекламы приложений в меню «Пуск».
 При пользовании системой Windows пользователи передают компании Microsoft различные данные, разрешая доступ к разным приложениям
При пользовании системой Windows пользователи передают компании Microsoft различные данные, разрешая доступ к разным приложениям
ОС предоставляет огромное количество встроенных программ, часто уступающих по функциональности существующим аналогам. Эти программы получают доступ к микрофону и камере пользователя, считывают ввод с клавиатуры и многое другое.
Когда система только вышла, даже законодательство РФ было обеспокоено безопасностью своих служб, которые в полной мере используют в своей работе Windows.
Но, вопреки недовольству многих пользователей, практически все это можно отключить в панели управления самой системы или при установке.







