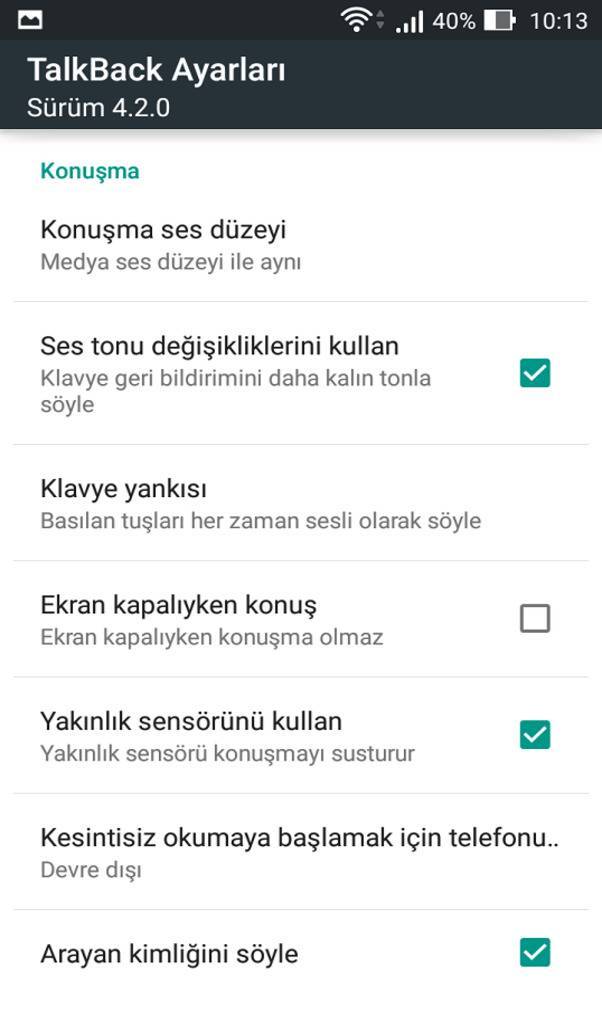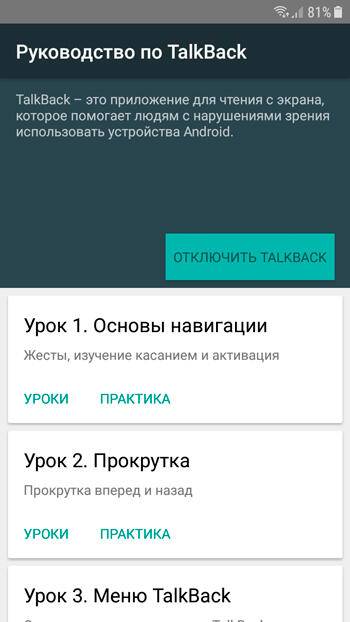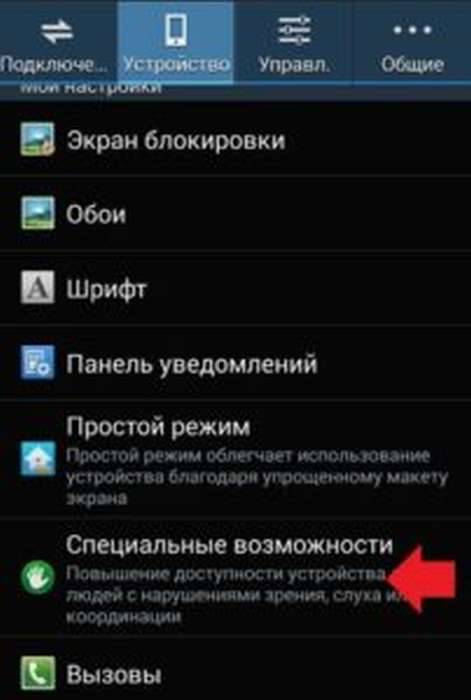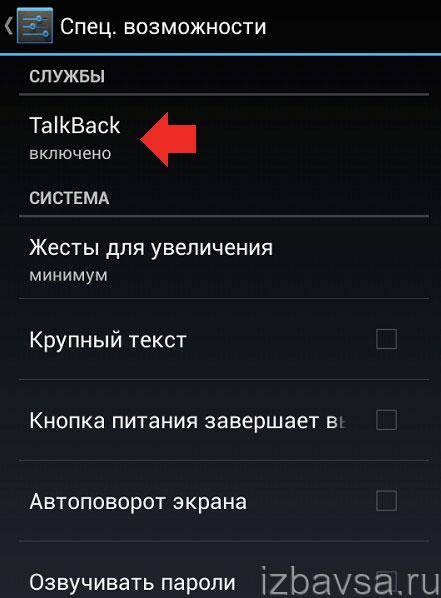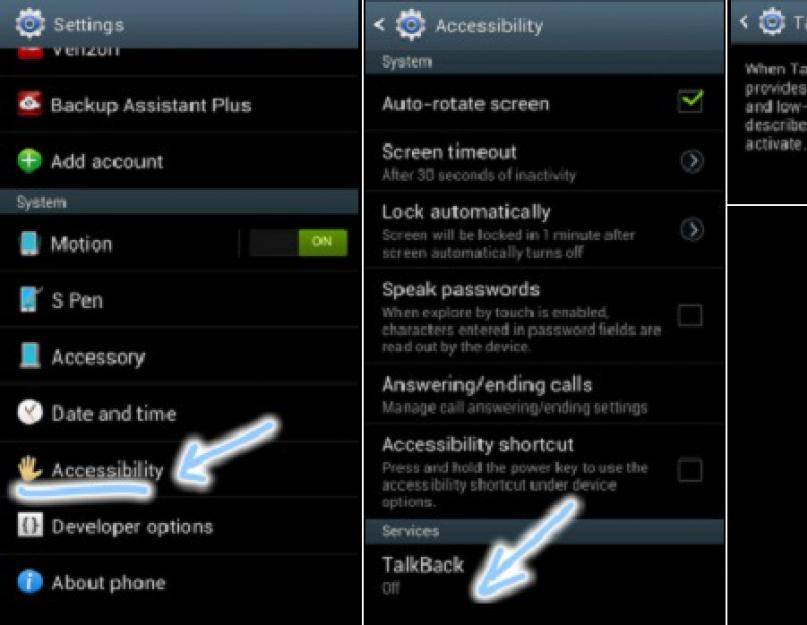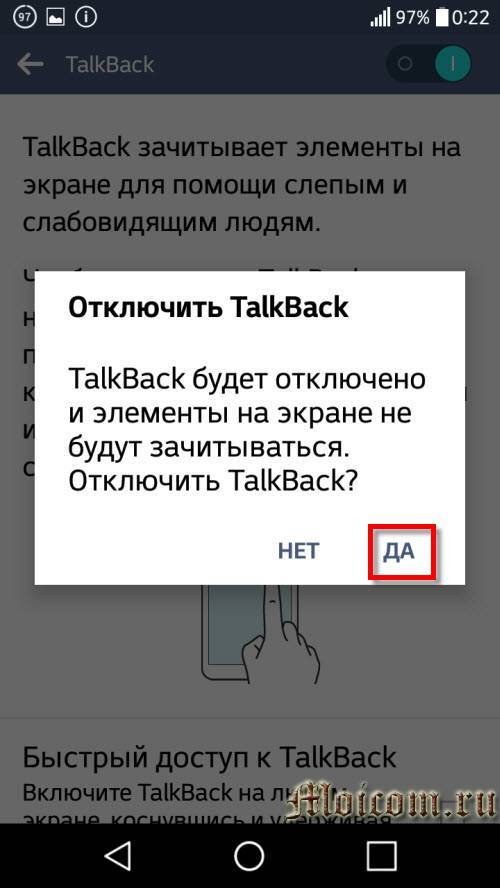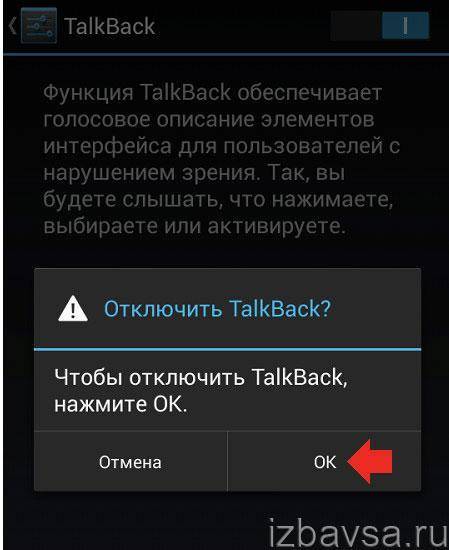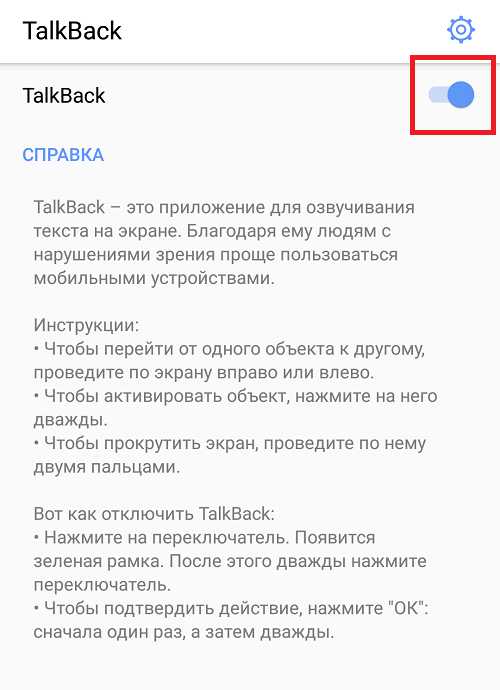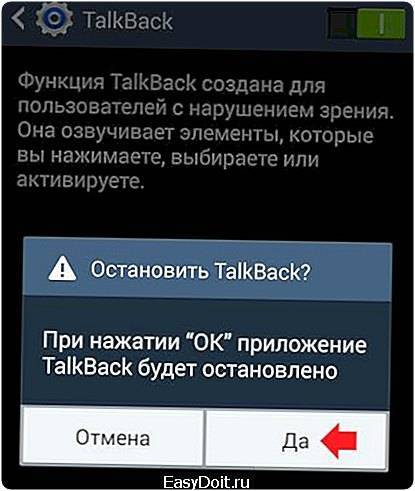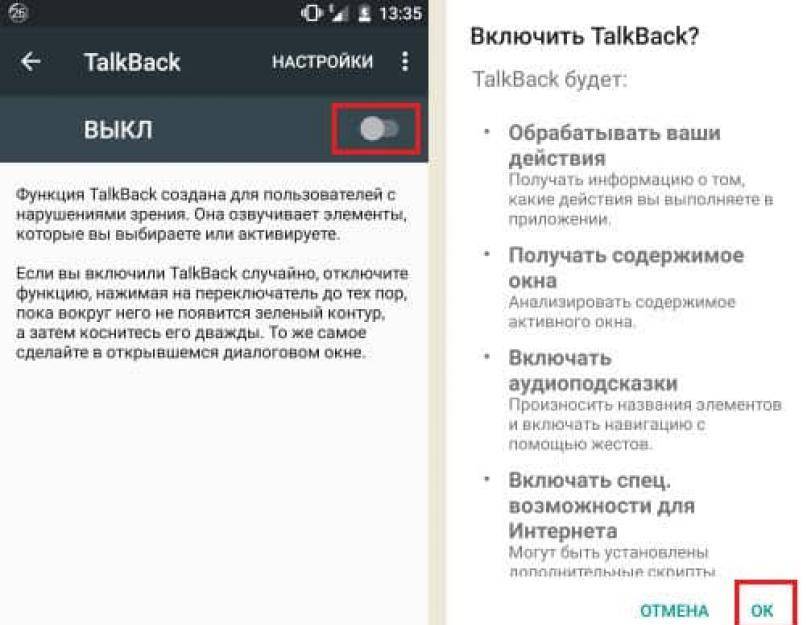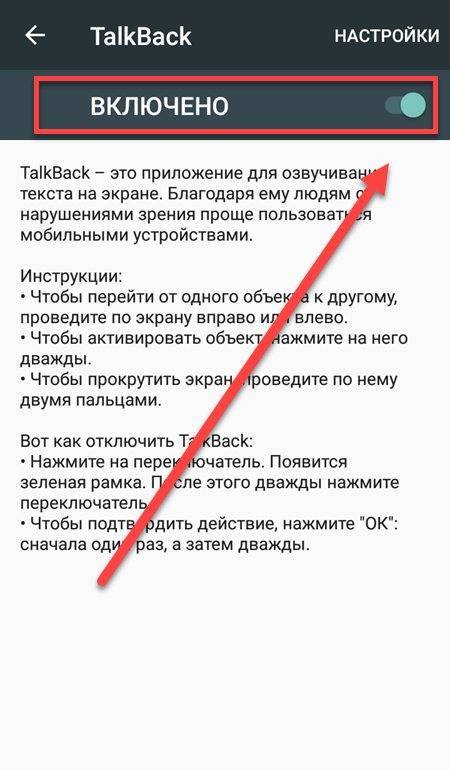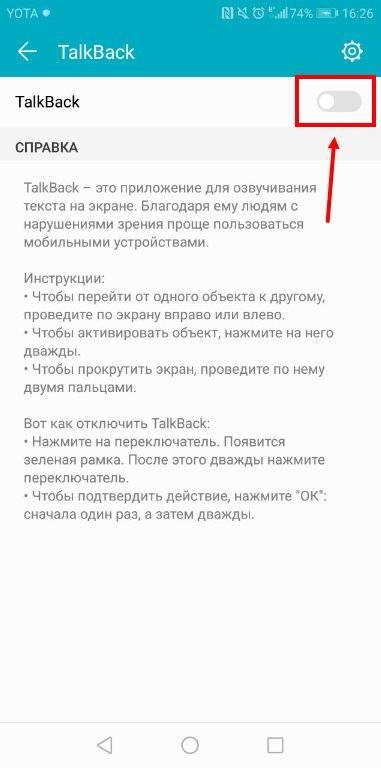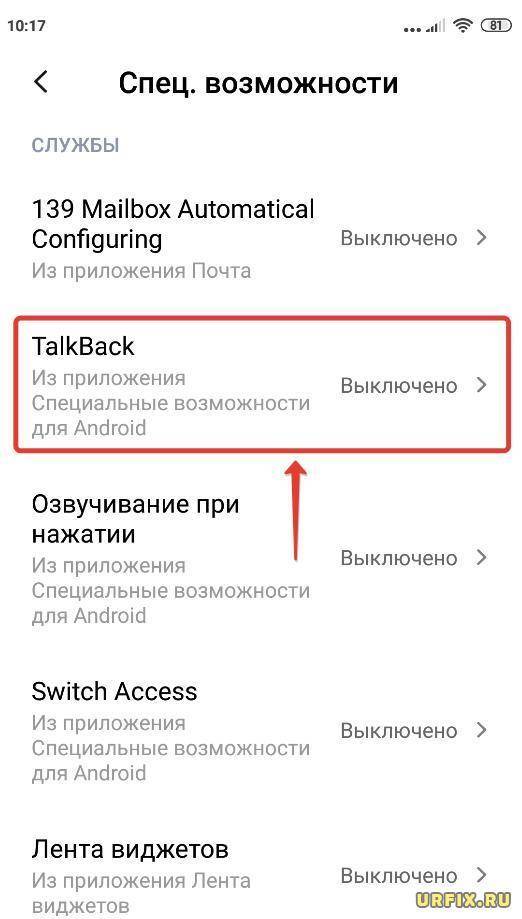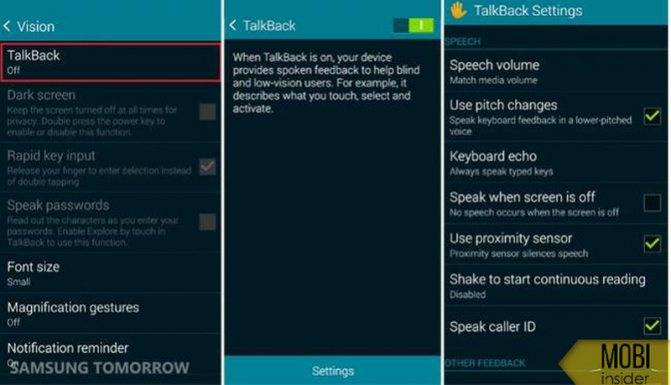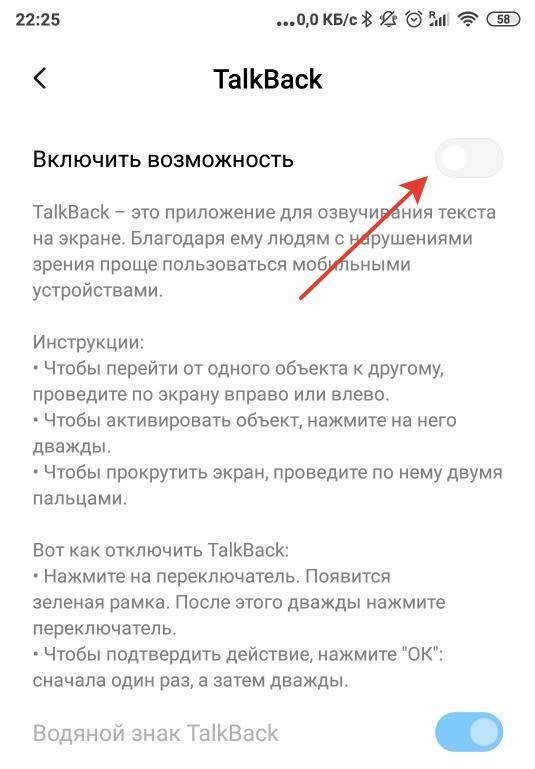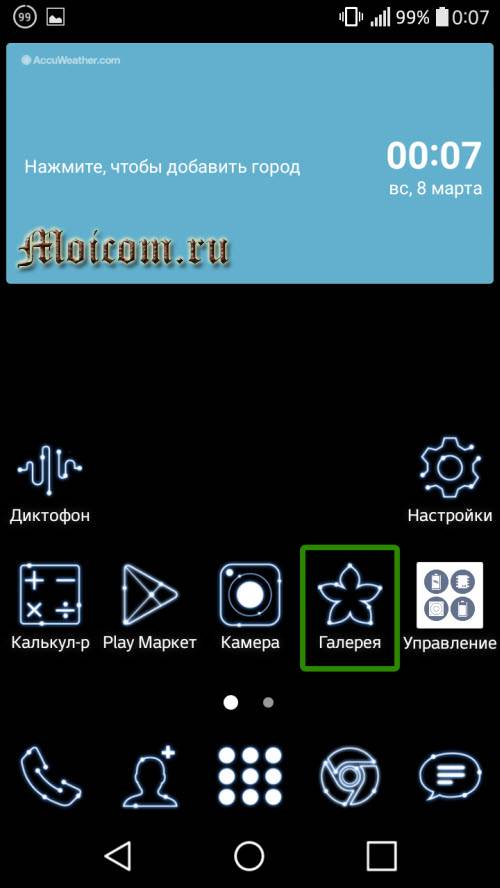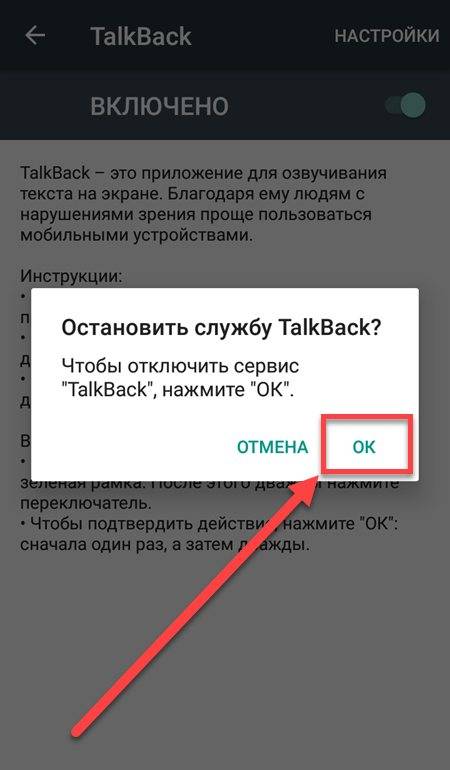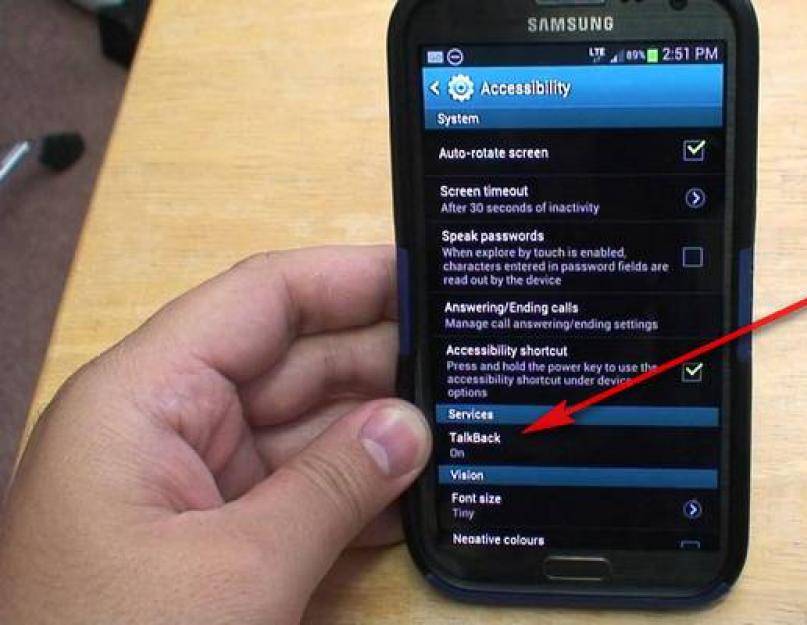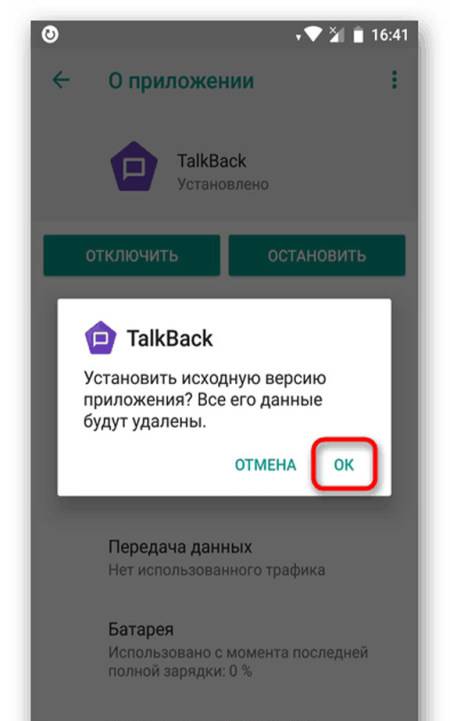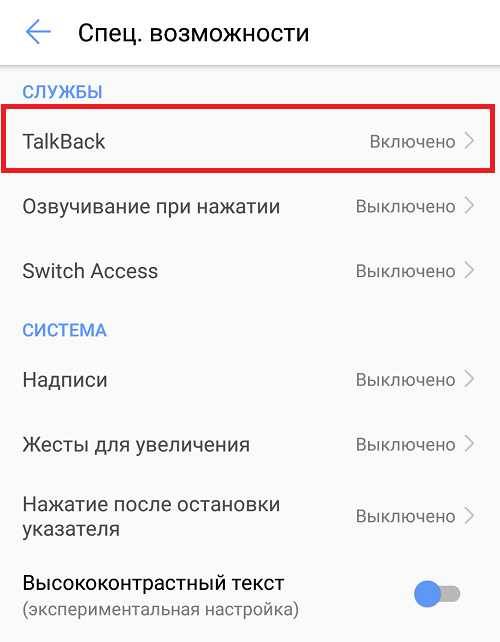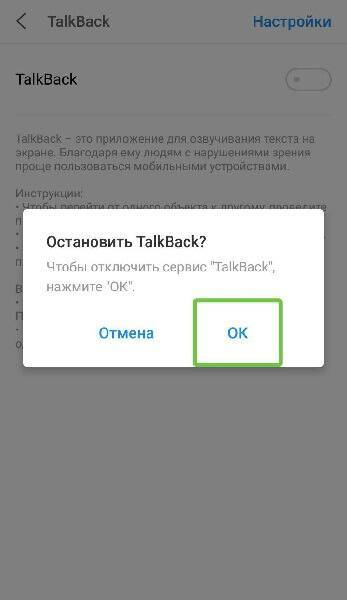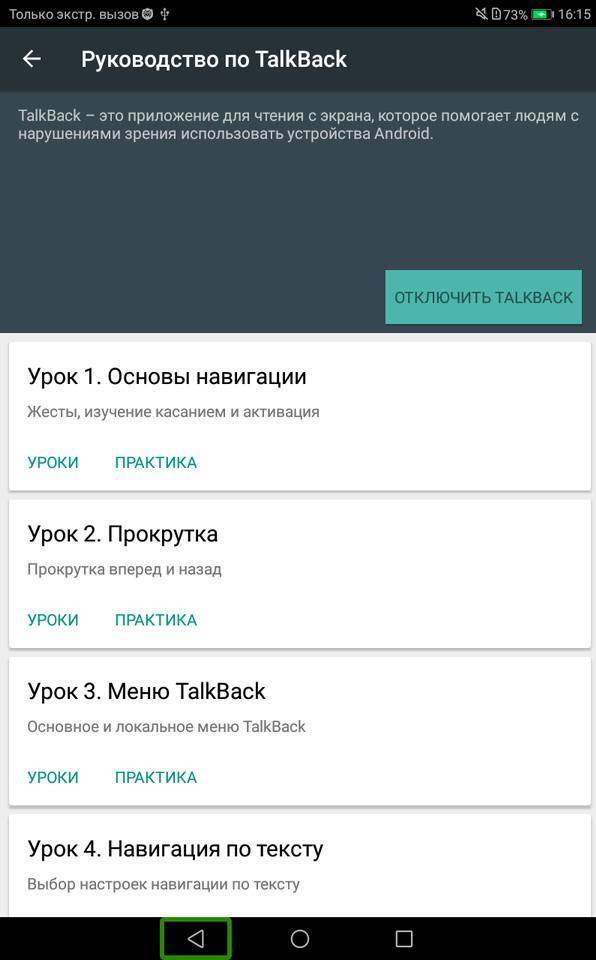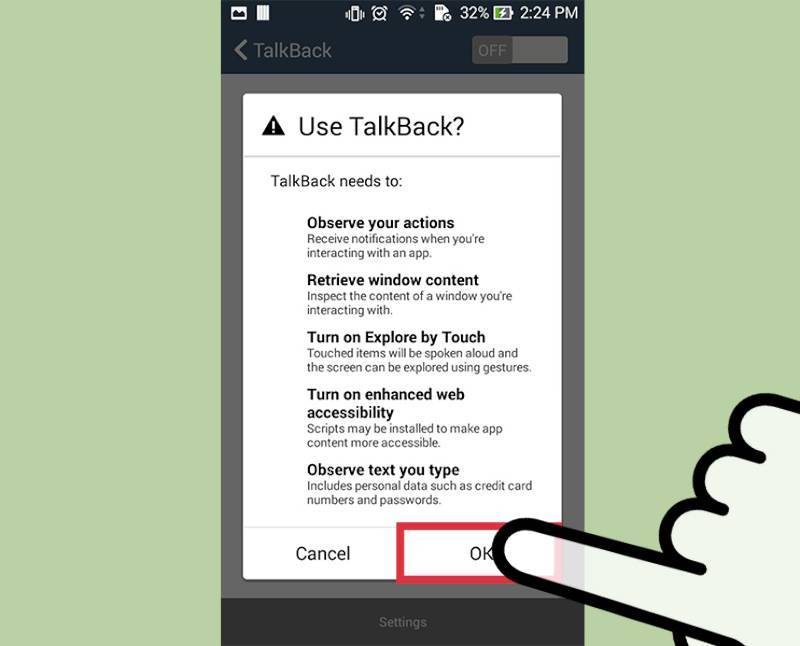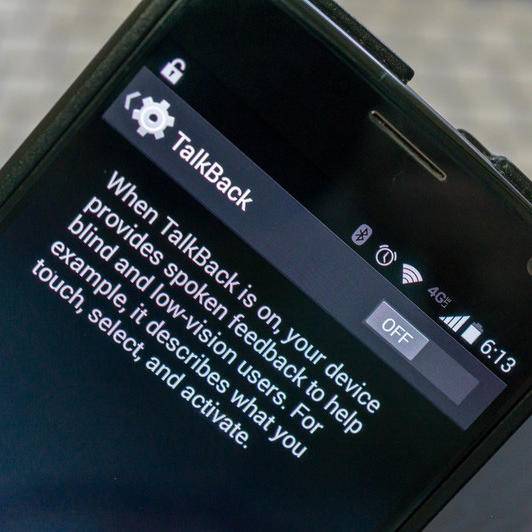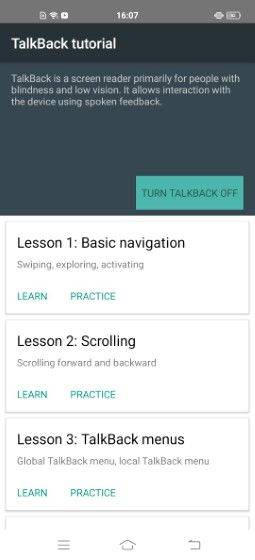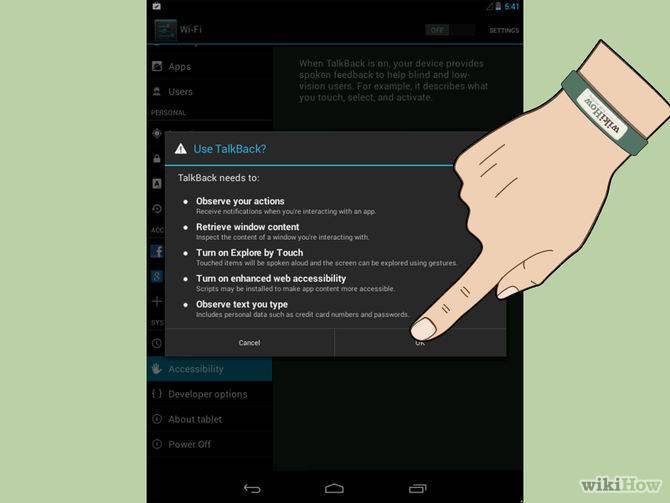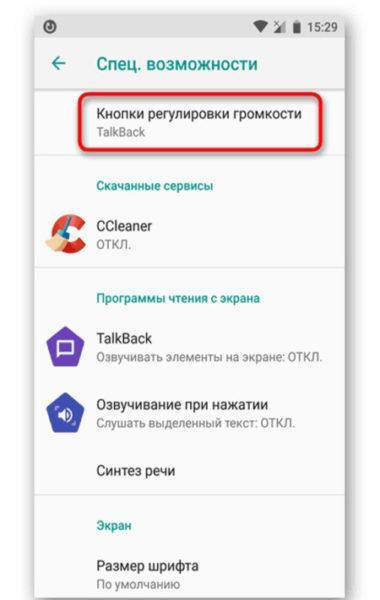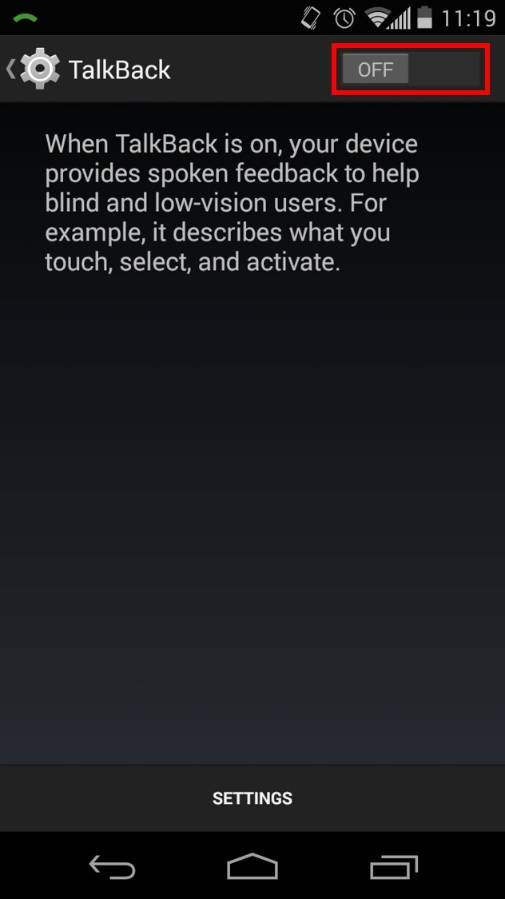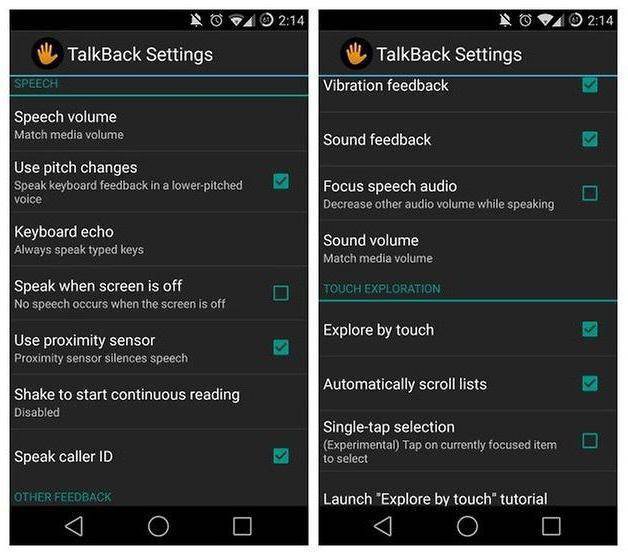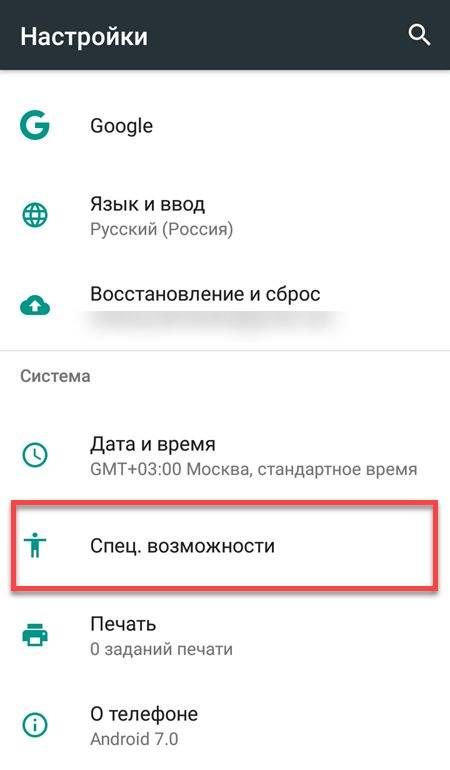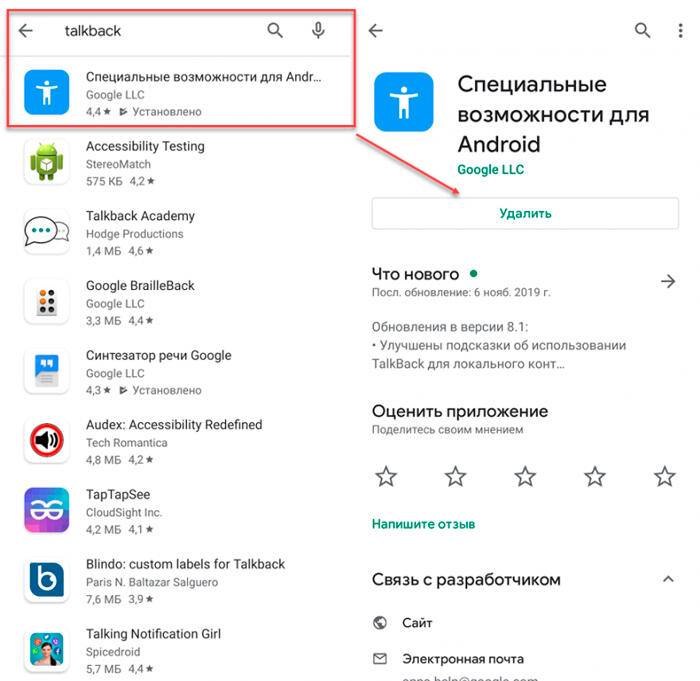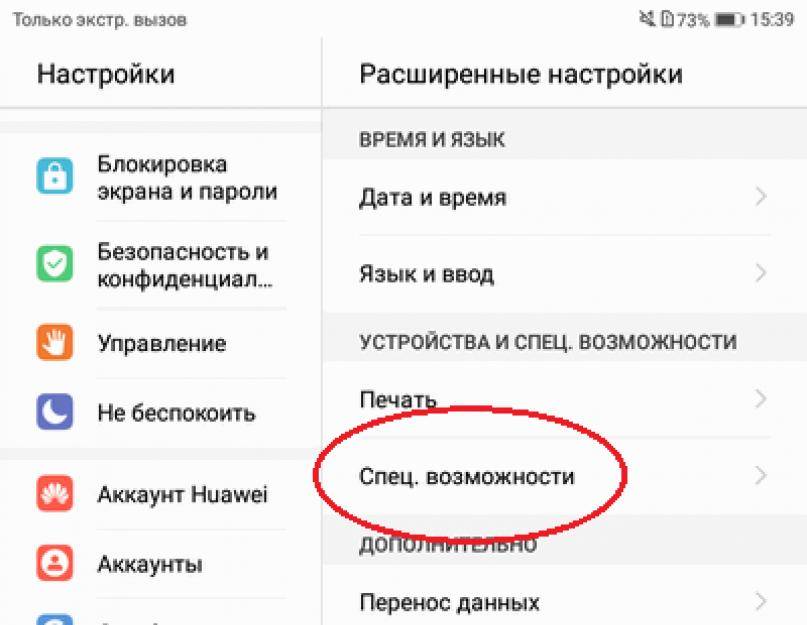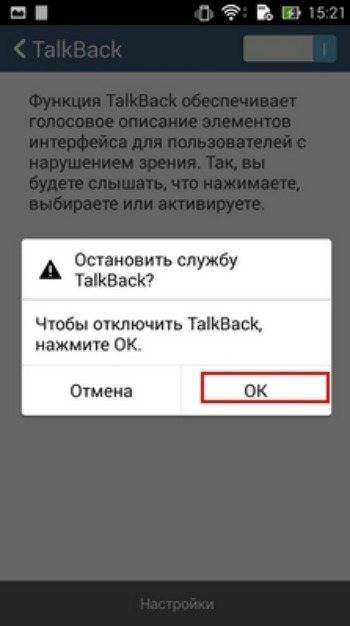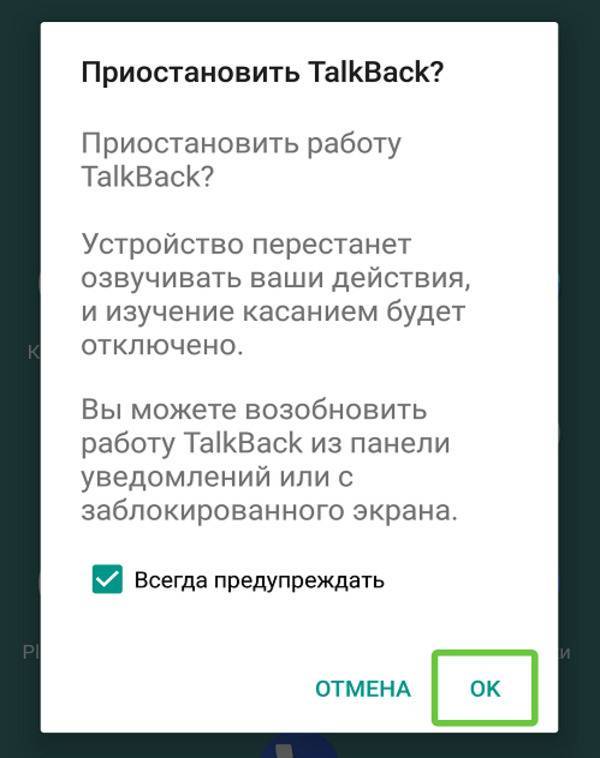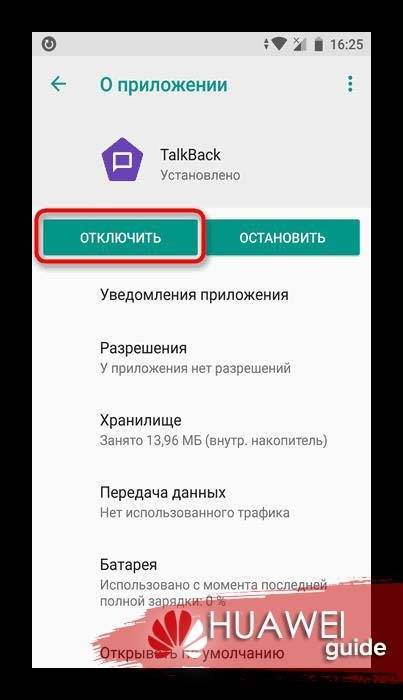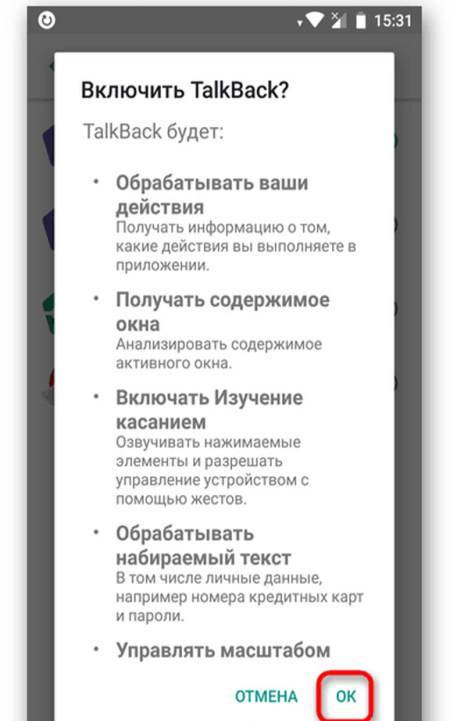Как удалить Talkback на Андроиде насовсем?
Если есть желание насовсем убрать утилиту и деактивировать режим, если есть уверенность, что в ней нет необходимости, можно провести ее полную деактивацию на телефоне, а не просто выключить. Предварительно нужно убедиться, что необходимость в использовании программы больше не возникнет, ничего озвучивать не нужно. Полное удаление ПО осуществляется по следующей схеме действий:
- Открывается вкладка с Настройками;
- Перечень пролистывается до раздела Устройство и активируется вкладка Приложения;
- В списке пользователь должен найти название программы. Оно может быть стандартным, а может иметь официальный вид Android Accessibility Suite;
- Нажимается Удалить, посредством чего проводится деинсталляция;
- Подтверждается действие посредством ОК.
После осуществления подобных манипуляций специальный софт будет удален насовсем, без возможности восстановления на андроиде. Если необходимость в продукте появится снова, его можно скачать через Плей Маркет.
Что такое TalkBack на Android
Приложение TalkBack носит также название Android Accessibility Suite. Данную утилиту разработала компания Google для того, чтобы пользователям, которые имеют проблемы со зрением, было проще управлять смартфоном. TalkBack дополняет различные действия пользователя виброоткликами, звуками и другими сигналами.
Данное приложение является встроенным, то есть установленным на Android по умолчанию (такое встречается не на всех прошивках, но на большинстве).
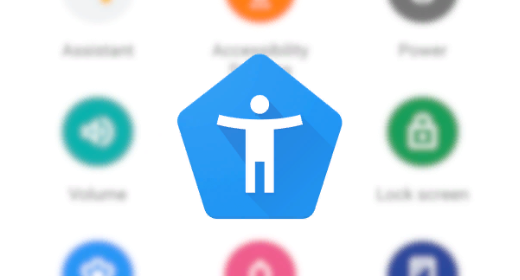
После того, как пользователь активирует приложение, управлением смартфоном изменится до неузнаваемости. После первого клика по дисплею, клавиша или приложение, которое выбрал пользователь, сначала будет подсвечиваться рамкой. Если же требуется просто запустить какое-либо приложение, то теперь это можно будет сделать двойным нажатием по нужной иконке.
Также данная утилита после ее активации будет озвучивать абсолютно все действия, который совершил пользователь на своем смартфоне. Если, например, пользователь нажал на какую-нибудь кнопку, то утилита TalkBack озвучит название данной клавиши. Если же пользователь кликнул не по клавише, а по какому-нибудь приложению, то программа озвучит название этого приложения.
Ещё одно из главных отличий, на что пользователь обратит внимание после включения приложения TalkBack – теперь дисплей можно прокрутить с помощью двух пальцев. Также, каждый клик по экрану смартфона на операционной системе Android дополняется вибрацией и звуком. Если пользователя не устраивает что-то конкретное, то он может в настройках приложения Android Accessibility Suite изменить элементы управления
Если пользователя не устраивает что-то конкретное, то он может в настройках приложения Android Accessibility Suite изменить элементы управления.
Изменить различные элементы можно не сильно. Что касается кардинального изменения и отключения главных функций: например, у пользователя не получится удалить само озвучивания текста с монитора. При таком желание, самым лучшим решением будет полное удаление данной программы.
Утилите TalkBack обладает следующими функциями, которые ее и отличают от других программ:
- Поддержка нескольких языков.
- Чтение файлов, которые содержатся на смартфоне (например, программа сможет прочитать любую текстовую информацию в веб-обозревателе).
- Изменения речи в текст либо текста в речь.
- Озвучивание названия всех нажатых клавиш.
- Голосовая информация, которая содержит данные о входящем звонке.
- Можно перепрограммировать некоторые клавиши смартфона, чтобы назначить им те или иные действия.
- Активация различных возможностей, которые облегчат управление смартфоном для людей с проблемами со зрением.
На самом деле, основные возможности приложения TalkBack можно перечислять еще больше. Но и по перечисленным выше функциям понятно, что данное приложение довольно полезное.
Сама утилита TalkBack может быть настроена по-разному. Это всё может зависеть от установленной прошивки на смартфоне пользователя. Различия могут заключаться в том, что, например, на одном смартфоне все нажатия будут сопровождаться звуковыми сигналами, а на другом устройстве – нажатия будут озвучиваться.
Что такое TalkBack
TalkBack – это приложение, которое будет
в буквальном смысле, озвучивать все ваши действия на смартфоне. Программа является службой Google и по умолчанию и встроена в операционную систему Android. Она автоматически обновляется и усовершенствуется каждый раз.
Служба TalkBack, является отличным способом для слабовидящих использовать все функции своего телефона в полном объеме. Также ТалкБэк отлично подойдет водителям авто, которые не особо любят отвлекаться на дорогах.
Что умеет делать Google TalkBack:
- Преобразование текста в речь и наоборот
- При наборе текста, программа озвучивает каждую клавишу;
- При каждом входящем вызове озвучивается информация о звонящем, также присутствует автопрокрутка списков контактов.
- Озвучивание выделенных тапом или запускаемых приложений;
- Приложение может прочитать любой текст находящийся как в текстовом файле так и в браузере.
- Управление жестами.
- Вы можете выбрать определенное сочетание клавиш для того или иного действия.
- С помощью датчика расстояния, вы можете регулировать тон и громкость звука.
На самом деле функционал программы намного больше описанного, и разобраться в том, как работает данное приложение не составит труда. При активированном приложении прокрутка осуществляется двумя пальцами.
Данная программа очень специфична и здоровому человеку она вряд ли пригодится. Постоянное озвучивание всех действий быстро надоедает и пользователи хотят побыстрее отключить её на своих девайсах.
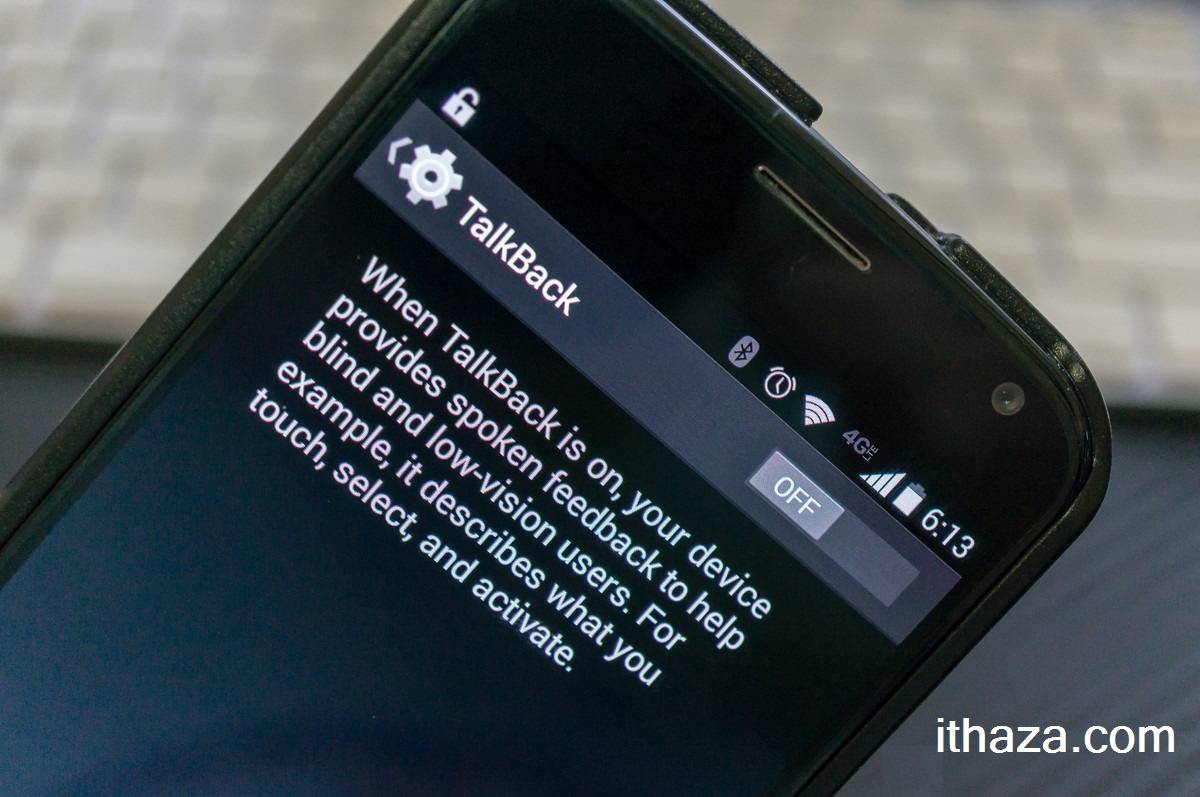
Talkback: что это за программа и как ее отключить
Вячеслав Гришанков 01.11.2017 0
Мы уже привыкли, что управление смартфоном или планшетом осуществляется путем прикосновения к соответствующему значку на экране.
При этом может показаться, что для пользователя с недостаточно хорошим зрением такой способ работы не подходит. Talkback в операционной системе Android позволяет совершать звонки, посещать web-страницы и успешно управлять гаджетом даже незрячим людям.
Что такое Talkback?
Talkback — это программная опция от Google, при активации которой происходит озвучивание всех действий, осуществляемых в смартфоне. При использовании гаджета она позволяет не смотреть на экран. Абсолютно каждое нажатие и каждый шаг озвучиваются женским или мужским голосом (на выбор).

Интересен алгоритм выбора интересующего приложения. Мы привыкли, что достаточно однократного прикосновения для запуска программы. В Talkback после такого нажатия сообщается название значка, а для подтверждения выбора необходимо последующее двукратное касание по аналогии с компьютерной мышкой.
Даже если у вас со зрением полный порядок, мы рекомендуем активировать данную функцию хотя бы из любопытства. В зависимости от версии Android необходимо воспользоваться одним из следующих способов:
- Поискать ярлык Talkback в смартфоне и с помощью его выполнить запуск.
- Нажать одновременно «+» и «—» на кнопке регулировки громкости.
- Двумя пальцами прикоснитесь к дисплею на 5 секунд.
- Зайдите «Настройки» — «Специальные возможности». Далее в различных прошивках у разных производителей возможны варианты:
- Будут предложены категории «Зрение», «Слух», «Нарушение координации». Здесь необходимо выбрать «Зрение» и активировать Talkback.
- Будет предложено активировать Talkback без дополнительных категорий — это самый распространенный случай.
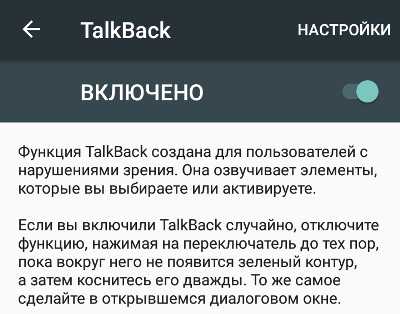
Сразу после этого программа предлагает пройти ознакомительный курс по управлению. На этом этапе пользователь изучает основы навигации в Talkback. Для обычного пользователя они очень непривычны, но слабовидящие должны адаптироваться быстро.
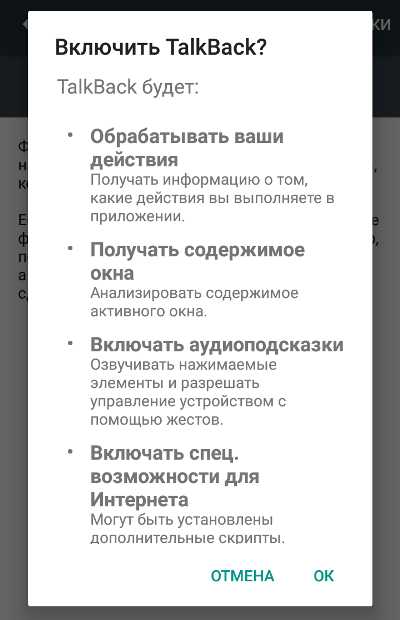
Возможности Talkback
- Мультиязычная озвучка — можно выбрать любой иностранный язык.
- Автоматическая регулировка громкости озвучки в зависимости от расстояния от пользователя до смартфона.
- Поддержка более 10 комбинаций жестов, при помощи которых можно осуществлять навигацию между приложениями, листать страницы в браузере, регулировать громкость, открывать панель уведомлений и т.д.
- Использование сочетаний «горячих» клавиш для основных действий.
- Конвертация любой текстовой информации в голосовое воспроизведение: содержимое web-страниц, документов, SMS, сообщений в мессенджерах, имя контакта при поступлении входящего звонка.

У данной функции есть определенный перечь настроек, с которым можно ознакомиться на наших скриншотах.


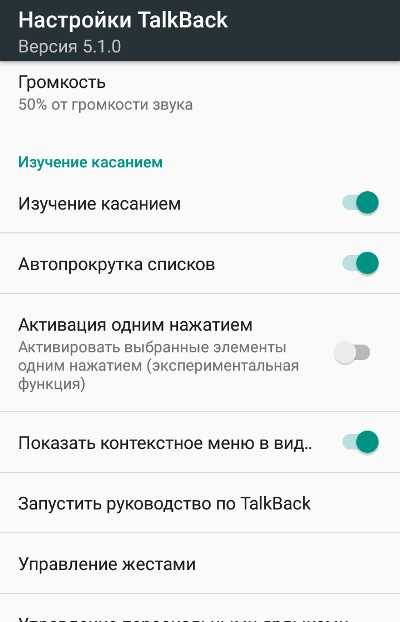

Как отключить Talkback?
Отключение Talkback осуществляется в порядке, обратном включению. В меню настроек смартфона при выборе «Специальные возможности» необходимо передвинуть флажок в положение «Выключено».
Talkback — интересная программа с широкими функциональными возможностями, которые свидетельствуют о том, что Google старается завоевать популярность не только у большинства пользователей, но и адаптировать свою продукцию для людей с ограниченными возможностями.
Шаг 2. Используйте быстрые клавиши.
TalkBack предлагает два набора быстрых клавиш, которые также называют раскладками. Многие устройства используют раскладку по умолчанию. В нее входит больше быстрых клавиш. Подробную информацию о смене раскладки читайте в разделе «Изменение настроек быстрых клавиш» ниже.
Раскладка по умолчанию
Примечание. В перечисленных ниже сочетаниях используется клавиша Alt. Чтобы сменить ее на другую, нажмите Настройки Спец. возможности TalkBack Настройки Быстрые клавиши Выбрать клавишу-модификатор.
Навигация
- Перейти к следующему элементу: Alt + Стрелка вправо
- Перейти к предыдущему элементу: Alt + Стрелка влево
- Перейти к элементу выше: Alt + Стрелка вверх
- Перейти к элементу ниже: ALT + СТРЕЛКА ВНИЗ
- Перейти к первому элементу: ALT + CTRL + СТРЕЛКА ВЛЕВО
- Перейти к последнему элементу: ALT + CTRL + СТРЕЛКА ВПРАВО
- Нажать на выбранный элемент: ALT + ВВОД
- Нажать на выбранный объект и удерживать его: ALT + SHIFT + ВВОД
- Начать озвучивание сверху: ALT + CTRL + ВВОД
- Начать озвучивание со следующего объекта: ALT + CTRL + SHIFT + ВВОД
- Перейти к следующему или предыдущему окну: ALT + CTRL + СТРЕЛКА ВНИЗ ИЛИ ВВЕРХ
Основные действия
- Назад: ALT + CTRL + BACKSPACE
- Главный экран: ALT + CTRL + H
- Недавние приложения/Обзор: ALT + CTRL + R
- Уведомления: ALT + CTRL + N
- Найти элемент на экране: ALT + CTRL + косая черта (/)
- Открыть общее контекстное меню: ALT + ПРОБЕЛ
- Открыть локальное контекстное меню: ALT + SHIFT + ПРОБЕЛ
- Остановить/возобновить работу TalkBack: ALT + CTRL + Z
- Открыть список действий: Alt + Ctrl + Пробел
- Показать установленные языки: Alt + Ctrl + L
Навигация по тексту
- Перейти к следующему слову: ALT + SHIFT + CTRL + СТРЕЛКА ВПРАВО
- Перейти к предыдущему слову: ALT + SHIFT + CTRL + СТРЕЛКА ВЛЕВО
- Перейти к следующему символу: ALT + SHIFT + СТРЕЛКА ВПРАВО
- Перейти к предыдущему символу: ALT + SHIFT + СТРЕЛКА ВЛЕВО
Навигация по страницам в Chrome
Переходите к следующим или предыдущим элементам веб-страницы с помощью этих быстрых клавиш:
- Кнопки
- Следующая: ALT + B
- Предыдущая: ALT + SHIFT + B
- Элементы управления
- Следующий: ALT + С
- Предыдущий: ALT + SHIFT + C
- Ориентиры ARIA
- Следующий: ALT + D
- Предыдущий: ALT + SHIFT + D
- Поля редактирования
- Следующее: ALT + E
- Предыдущее: ALT + SHIFT + E
- Элементы, которые можно выбрать
- Следующий: ALT + F
- Предыдущий: ALT + SHIFT + F
- Изображения
- Следующее: ALT + G
- Предыдущее: ALT + SHIFT + G
- Заголовки
- Следующий: ALT + H
- Предыдущий: ALT + SHIFT + H
- Заголовки первого, второго, третьего, четвертого, пятого и шестого уровня
- Следующий: ALT + цифры от 1 до 6
- Предыдущий: ALT + SHIFT + цифры от 1 до 6
- Списки
- Следующий: ALT + O
- Предыдущий: ALT + SHIFT + O
- Пункты списка
- Следующий: ALT + I
- Предыдущий: ALT + SHIFT + I
- Ссылки
- Следующая: ALT + L
- Предыдущая: ALT + SHIFT + L
- Таблицы
- Следующая: ALT + T
- Предыдущая: ALT + SHIFT + T
- Флажки
- Следующий: ALT + X
- Предыдущий: ALT + SHIFT + X
- Поля со списками
- Следующее: ALT + Z
- Предыдущее: ALT + SHIFT + Z
Классическая раскладка
Навигация
- Перейти к следующему элементу: ALT + SHIFT + СТРЕЛКА ВПРАВО
- Перейти к предыдущему элементу: ALT + SHIFT + СТРЕЛКА ВЛЕВО
- Перейти к первому элементу: ALT + SHIFT + СТРЕЛКА ВВЕРХ
- Перейти к последнему элементу: ALT + SHIFT + СТРЕЛКА ВНИЗ
- Нажать на выбранный элемент: ALT + SHIFT + ВВОД
Основные действия
- Назад: ALT + SHIFT + BACKSPACE
- Главный экран: ALT + SHIFT + H
- Недавние приложения/Обзор: ALT + SHIFT + R
- Уведомления: ALT + SHIFT + N
- Найти элемент на экране: ALT + SHIFT + косая черта (/)
- Следующая настройка навигации: ALT + SHIFT + знак равенства (=)
- Предыдущая настройка навигации: ALT + SHIFT + минус (−)
- Открыть общее контекстное меню: ALT + SHIFT + G
- Открыть локальное контекстное меню: ALT + SHIFT + L
- Остановить озвучивание текста в TalkBack: CTRL
- Остановить/возобновить работу TalkBack: ALT + SHIFT + Z
Основные возможности программы от Google
Эта программа TalkBack имеет достаточно широкий комплект настроек «на борту», а также инструкцию для пользователя, которая может потребоваться при первом запуске сервиса. Доступ к настройкам на версиях Android 4.0 и выше можно получить по пути Настройки/Спец. возможности/TalkBack/Настройки; на версиях Android ниже версии 4.0 после установки приложения Accessibility Preferences/TalkBack Preferences. Заметим, что в некоторых прошивках расположение настроек сервиса может отличаться (к примеру, на Samsung с оболочкой TouchWiz начиная с версии Android 4.3, настройки расположены по пути «Настройки/Моё устройство/Специальные возможности/TalkBack/Настройки»). Думаю, вы поняли, что это за программа TalkBack и будите ли вы ею пользоваться.
Из основных возможностей программы TalkBack стоит выделить следующие (некоторые из них работают сразу же после активации утилиты):
- выбор уровня громкости;
- изменять или не изменять тон при озвучивании;
- озвучивание нажимаемых клавиш;
- датчик расстояния регулирует громкость речи;
- встряхивание устройства для чтения всего содержимого на экране;
- озвучивание АОН (устройство произносит информацию о входящем вызове);
- изучение касанием;
- автопрокрутка списков;
- в TalkBack есть выбор одним нажатием;
- управление жестами;
- управление сочетаниями клавиш;
- преобразование речи в текст;
- и многое-многое другое.
TalkBack – это не то приложение, которое бы вам было особо полезно, если у вас всё нормально со зрением. Вас будет очень сильно раздражать, когда для запуска приложения необходимо будет сначала выбрать его, подождать сигнала, и наконец узнать, к чему вы прикоснулись. Но вот для тех людей у кого со зрением проблемы или, же оно вовсе отсутствует – TalkBack настоящее спасение. Если вы знаете таких людей, будьте добры, помогите им корректно настроить эту утилиту.
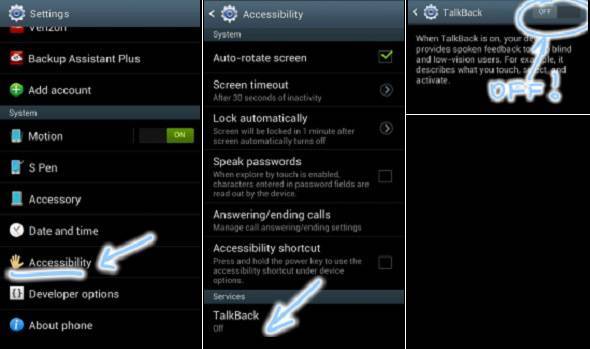
Все пользователи устройств на Андроид, увидев новый логотип, среди установленных приложений задаются вопросами, что это Talkback , как пользоваться приложением и как отключить Talkback. В данной статье мы разберём все самые интересные темы о приложении от компании Google и научимся останавливать и выключать Talkback.
TalkBack – это бесплатный сервис, при помощи которого люди с нарушениями зрения (или полным его отсутствием) могут комфортно использовать устройства, работающие на операционной системе Android. Приложение Talkback озвучивает элементы интерфейса, текст, обеспечивает звуковое оповещение о виброотклик. Данное приложение поставляется по умолчанию на большинстве устройств Андроид, а также автоматически обновляется. TalkBack включается при первом запуске устройства или же в любое время после его активации. Логично, что если вы не желаете пользоваться приложением, а оно запустилось, Talkback лучше отключить. После включения, приложение начинает озвучивать текст на экране, а также все прочие проводимые действия; сообщает об уведомлениях и прочих событиях. А после того, как вы выключите Talkback, ни каких уведомлений от программы не поступит.
Активировать приложение Talkback, как уже писалось выше, можно при первом запуске устройства на Android 4.0 или более поздних версиях платформы. При первом запуске устройства желательно, чтобы у вас под рукой были наушники (необходимы для ввода пароля, к примеру, для сети Wi-Fi). Стандартно пароли озвучиваются в том случае, если к устройству были подключены наушники, но позже вы сможете изменить этот момент в настройках. А для того, что бы отключить Talkback читайте далее.
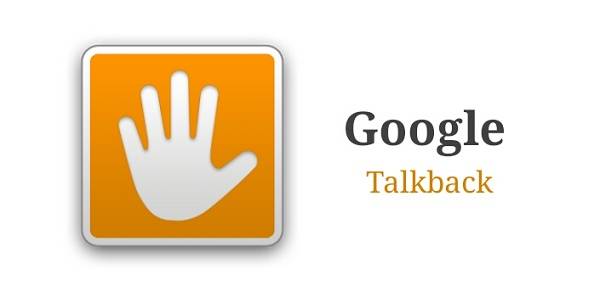
Чтобы запустить программу Talkback на Android 4.0 необходимо начертить на экране замкнутый треугольник, и сразу же после того, как вы это сделаете, устройство издаст звуковой сигнал. Если вы владелец устройства на Android 4.1 или более поздних версий, то вам необходимо будет коснуться экрана двумя пальцами и не отпускать некоторое время; как только устройство распознает этот жест, программа Talkback будет запущена и откроется руководство пользователя.
Если первоначальная настройка уже была произведена, то для включения сервиса на Android 3.2 и более ранних версиях вам потребуется установить флажки в «Спец. возможности» и «TalkBack»; на версии Android 4.0 выберете TalkBack и переведите переключатель в режим ВКЛ (после этого потребуется вернуться на предыдущий экран и включить функцию Аудиоподсказки); на Android 4.1 и более поздних версиях стоит включить TalkBack и просто установить переключатель в положение ВКЛ.
После включения программы будет запущен экран со списком расширений, которые необходимы для озвучивания текста на экране. Чтобы задействовать их просто нажмите ОК. Если они вы поняли, что они вам не нужны просто вырубите Talkback.
Отключение режима Talkback
Наша задача не изучать их, а отключить.
Для примера возьмем именно эту функцию, так как ее активный режим сбивает с толку каждого пользователя смартфона.
После активации говорящего помощника пользователь полностью теряет контроль управления над устройством.
Причина в том, что он запустив голосовой помощник, он не ознакомился с инструкцией взаимодействия с экраном в данном режиме. Привычные действия, свайп и клик по экрану производимые до активации, не работают. Становится довольно сложно вернуться в настройки для отключения помощника talkback.
Инструкция по контролю в говорящем режиме
- Переход от одного объекта к другому – провести по экрану вправо или влево.
- Для активации объекта – дважды тапнуть по нему
- Прокрутка экрана вверх или вниз осуществляется двумя пальцами.
Эта информация показана и перед включением голосового сопровождения.

После того как вы освоили управление устройством с активированным голосовым помощником, пробуйте деактивировать функцию.
Выключение Talkback
Первым делом нужно попасть в основные “Настройки” Андроид. Используйте приведенную выше инструкцию по администрированию экрана.
Далее, скролите двумя пальцами по экрану до раздела “Специальных возможностей“.

Клик по разделу выделит его в зеленый квадрат. Смартфон голосом подскажет, что для перехода нужно кликнуть два раза.

После перехода, скролите двумя пальцами до нужного подраздела.
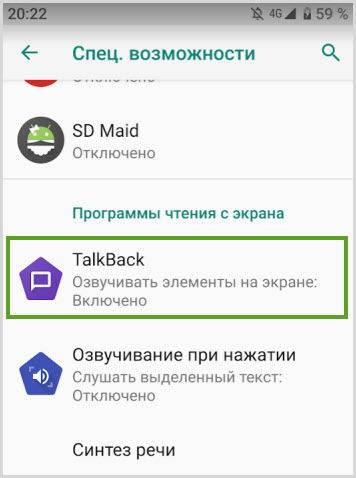
Двойной клик и осуществлен переход к включению и выключению говорящего режима.
Клик по переключателю для его выделения квадратом.

Два тапа по квадрату откроют диалоговое окно, в котором нужно нажать “ОК“.
Повторяете выделение квадратом и двойное нажатие для подтверждения отключения.

Помощник talkback отключен и вы в обычном режиме управления устройством.
Отключение службы специальных возможностей на всех моделях смартфонов приблизительно одинаково (Samsung, Honor, Хуавей и другие). Отличия могут быть лишь в названиях самих функций. Например , у телефонов Самсунг голосовой ассистент, описанный выше, находится под названием “Voice Assistant” в подразделе “Зрение”.
Отключить одним нажатием
Когда на вашем смартфоне не изначально была активна опция быстрой деактивации и включения talkback, то можно решить задачу единственным действием двумя путями:
- Нажмите на корпусе клавишу питания и удерживайте, покуда устройство не воспроизведёт стандартный сигнал или вибрационный отклик. Затем удерживайте оба пальца на дисплее, сохраняя положение в течение пяти секунд, после чего смартфон оповестит об отключении голосового сопровождения;
- Удерживайте два пальца на обеих клавишах регулировки громкости смартфона, которые в большинстве случаев располагаются на боковой грани корпуса, до появления характерного сигнала.
Шаг 2. Измените настройки TalkBack.
Примечание. Настройки могут различаться в зависимости от модели устройства и версии TalkBack. Если описанные ниже настройки отличаются от тех, что видите вы, перейдите к разделу Настройки в более ранних версиях TalkBack.
Речь
Настройка | Описание | Варианты |
|---|---|---|
| Настройки озвучивания текста | Вы можете выбрать синтезатор речи, используемый язык, скорость речи и тон голоса. | Подробнее… |
| Детализация | Выберите уровень детализации в TalkBack. Откройте Специальные настройки (по умолчанию), чтобы вручную задать все настройки речи:
| Пользовательская, Высокая, Низкая |
| Датчик расстояния | Если на устройстве есть датчик расстояния, его можно использовать для отключения TalkBack.
| Датчик расстояния регулирует громкость речи, датчик расстояния не управляет речью |
| Озвучивание паролей | TalkBack может озвучивать пароли во всех ситуациях или только при использовании наушников. | ВКЛ, ВЫКЛ |
Другие сигналы
Настройка | Описание | Варианты |
|---|---|---|
| Виброотклик | Действия сопровождаются вибросигналом. | ВКЛ, ВЫКЛ |
| Звуковой отклик | Действия не только озвучиваются, но и сопровождаются звуковым сигналом. | ВКЛ, ВЫКЛ |
| Приглушение звука приложений | Во время работы TalkBack громкость звука других приложений уменьшается. | ВКЛ, ВЫКЛ |
| Громкость | Вы можете настроить громкость TalkBack относительно звука других приложений.Этот параметр доступен, если включена функция звукового отклика. | На уровне громкости звука, 75 % от громкости звука, 50 % от громкости звука, 25 % от громкости звука |
Навигация
Настройка | Описание | Варианты |
|---|---|---|
| Активация одним нажатием (экспериментальная функция) | Вы можете выбирать элементы одним нажатием вместо двойного. | ВКЛ, ВЫКЛ |
| Контекстное меню в виде списка | Общее и локальное контекстные меню могут показываться в виде списков, а не кругов. Подробнее об общем и локальном контекстных меню… | ВКЛ, ВЫКЛ |
| Жесты | Здесь можно изменить любой из быстрых жестов TalkBack. | Подробнее… |
| Выбор настроек | Если этот параметр включен (он доступен на устройствах с Android 8.0 и выше), вы можете изменять настройки TalkBack с помощью сканера отпечатков пальцев. | |
| Быстрые клавиши | Позволяет изменять быстрые клавиши TalkBack. | Подробнее… |
| Персональные ярлыки | Здесь можно управлять персонализированными ярлыками, созданными в локальном контекстном меню. | Подробнее об общем и локальном контекстных меню… |
| Изучение касанием | Примечание. Начиная с версии 8.1 приложения «Специальные возможности для Android», эта настройка будет находиться в разделе «Для разработчиков». Прикоснитесь к объекту на экране, чтобы услышать его название. Эта настройка включена по умолчанию. Если вы отключите ее, устройство не будет озвучивать элементы интерфейса и реагировать на жесты. Подробнее… | ВКЛ, ВЫКЛ |