Как пользоваться командной строкой
По причине того, что команд достаточно большое количество, весь их список невозможно отобразить в рамках одной статьи. По этой причине мы рассмотрим наиболее простые команды, которые можно выполнять и без прав администратора. Начнём.
После запуска командной строки вы увидите примерно такое окно:

Адресная строка, предшествующая мигающему курсору — это адрес текущей папки на жёстком диске (или на любом другом подключенном устройстве). Переход по папкам (смена текущей папки) — одно из самых простых действий. Давайте, выполним эту команду. Для этого в окно необходимо вписать команду и указать полный путь до имени нужной нам папки, а затем нажать Enter для запуска выполнения. Например, если требуется попасть по адресу «C:\Program Files», для этого достаточно ввести

Таким образом, можно попасть в любую директорию жёсткого диска. Также необходимо знать, что если папка расположена в текущей папке командной строки, то при помощи «cd» она открывается без необходимости указания полного пути (достаточно после команды указать имя папки).
Чтобы выйти из текущей папки в папку более высокого уровня, то есть родительскую, используйте команду (две точки означают родительский каталог).
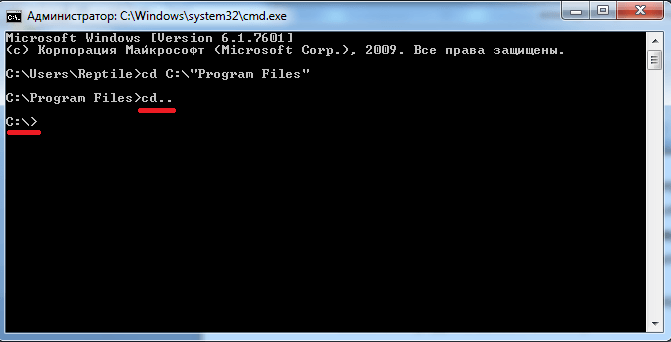
Теперь выполним переход на другой локальный диск. Для этого достаточно указать буквы диска с двоеточием. Например, мы хотим попасть на диск «D:\» — пишем команду а затем нажимаем Enter.
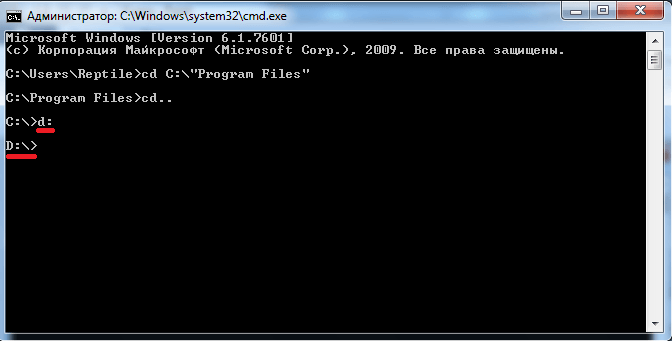
Просмотр содержимого папки осуществляется при помощи команды «dir». Введите её и командная строка покажет список содержимого диска «D:\». Команду «dir» можно вызывать из любой папки — даже для просмотра содержимого каталога на другом диске (для этого необходимо ввести полный путь до имени нужной папки). Например, выполните:
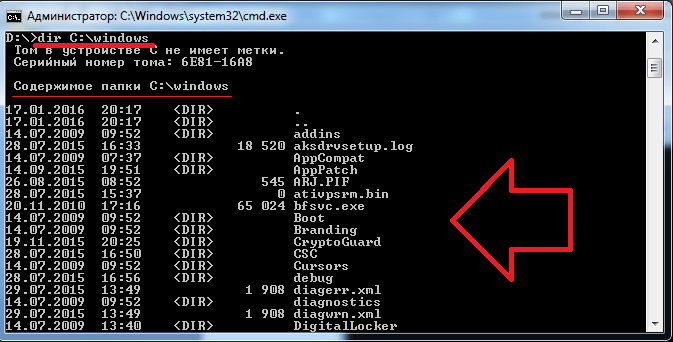
Рассмотрим ещё одну команду — «copy». Как ясно из названия, она служит для копирования данных. Например, вы находитесь на диске «D:\» и вам нужно скопировать файл «1.txt» на флешку. Для этого вводим Вместо «F:» можно указать любую другую букву диска (в нашем случае копируем на диск «C:\») или полный путь до того каталога, куда необходимо скопировать файлы или папки.
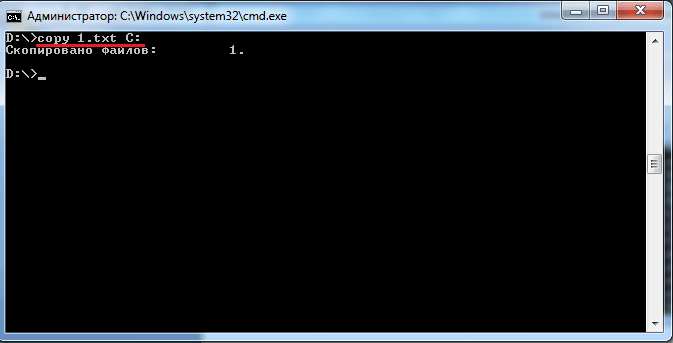
Более продвинутая версия команды копирования — команда «robocopy», в отличие от своей предшественницы, она умеет копировать не только файлы, но и папки, включая их содержимое.
Вам не обязательно запоминать названия всех команд. Для вывода полного перечня с кратким описанием наберите:
Для получения подробнейшей информации, к примеру, для robocopy, наберите:
Обратите внимание, что help отображает все описания на русском языке, конечно же, если версия Windows у вас русифицированная
Как скопировать и вставить текст
Разработчики подложили нам свинью, потому что стандартные кнопки работы с буфером обмена «Ctrl+C/V» и «Ctrl/Shift+Insert» не работают в Windows XP/7. Чтобы скопировать текст нужно:
- кликнуть по окну правой кнопкой
- выбрать пункт «Пометить»
- выделить текст левой кнопкой мышки
- кликнуть правой кнопкой мышки
А чтобы вставить текст из буфера обмена в окно консоли нужно нажать правую кнопку и выбрать «Вставить». Но есть два параметра в окне «Свойства»:

Если поставить галочку на «Выделение мышью», то мы сможем сразу выделять текст мышкой, без выбора пункта «Пометить», а вставлять текст будем просто нажатием правой кнопки. Если снять галочку «Быстрая вставка», то текст будет вставляться поверх имеющегося, не сдвигая его вправо. В Windows 10 это всё уже работает по умолчанию..
Проводник Windows
Через Проводник ОС можно открыть средство несколькими способами. Разберем каждый из них более подробно.
Способ 1: поиск исполняемого файла
Файл, запускающий строку, располагается на локальном диске C. Найти директорию можно через системный Проводник. Для начала откройте встроенный файловый менеджер одним из следующих способов:
- Нажать на иконку Проводника в нижней панели задач. Она располагается слева, рядом с меню «Пуск».
- Использовать комбинацию горячих клавиш Win + E.
- Воспользоваться системным поиском Windows.
- Найти приложение в меню «Пуск» в разделе «Служебные».
После открытия Проводника, перейдите на локальный диск C, если он является системным. Затем найдите папку Windows, а в ней откройте каталог System32. В нем находится файл cmd. Терминал можно запустить с правами администратора, если вызвать контекстное меню правой клавишей мыши и выбрать соответствующий пункт.
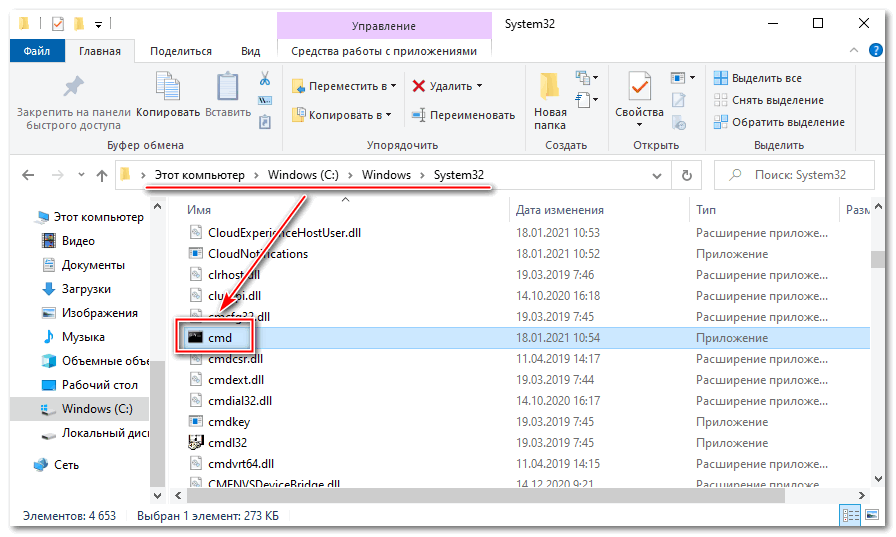
Также после двойного нажатия левой кнопки мыши на значок приложения откроется Командная строка с ограниченными возможностями.
Способ 2: адресная строка Проводника
Открыть инструмент с помощью Проводника возможно через его адресную строку. Для этого запустите системную утилиту одним из способов, описанных выше, затем сделайте следующее:
- Поставьте курсор на верхнюю адресную строку.
- Наберите CMD.
- Нажмите на клавиатуре клавишу Enter.
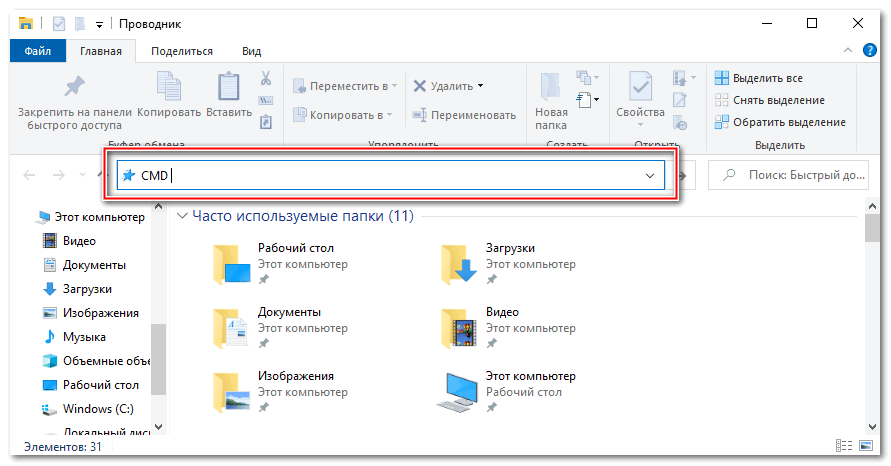
После этого запустится утилита, но без прав администратора. Это один из самых удобных и оперативных способов, который может пригодиться, чтобы решить простые задачи.
Способ 3: меню «Файл» Проводника
Следующий метод вызова командной строки из Проводника позволяет выбрать режим утилиты. Для начала перейдите в каталоге, который будет являться стартовым для приложения. Затем следуйте инструкции:
- Зажмите клавишу Shift на клавиатуре.
- Нажмите левой клавишей мыши по верхнему меню «Файл».
- Наведите курсор на пункт «Запустить Windows PowerShell». В некоторых версиях ОС пункт и будет называться командной строкой.
- В дополнительном списке выберите режим запуска, включая с расширенными правами.
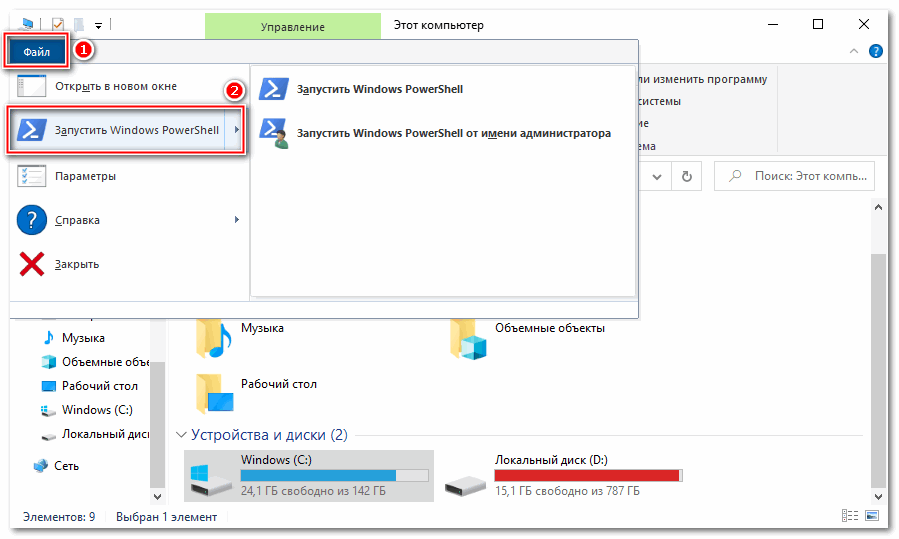
Способ также является одним из самых быстрых. Главное, не забыть зажать Shift, иначе пункт меню будет подсвечиваться серым – это значит, что он не активен.
Следует отметить, что при зажатой клавиши Shift можно щелкнуть по свободной области Проводника или по папке. В этом случае в дополнительном меню появится новая опция – «Открыть окно PowerShell здесь». Но средство будет без расширенного доступа.
Использование поиска для запуска консоли на Windows 7
Поиск данной утилиты может быть осуществлен через меню «Пуск». Он был описан в разделе выше. Найти командную строку по названию программы в поиске проводника не получится, а вот обнаружить исполняемый файл можно. Для этого открывают менеджер файлов проводник любым удобным способом, а затем сразу же переходят в окно поиска, находящееся в правом верхнем углу.
Остается только прописать там название файла CMD.exe и ожидать окончания процесса поиска. Он может продолжаться долго. Чем больше файлов на диске, тем дольше.
Обратите внимание! Для сокращения поиска перед процедурой выбирают не весь компьютер, а системный диск, а лучше всего папку Windows. Кроме этого, можно активировать индексирование файлов для ускорения процесса
Использовать этот метод нужно только в том случае, когда ссылок на приложение нет в меню «Пуск» и рабочем столе, а также тогда, когда командная строка не запускается обычными способами, или включение ее невозможно из-за вирусного ПО
Зачем нужен запуск команд от имени администратора
Время от времени нам приходится запускать cmd в windows с правами администратора или другими словами привилегированное окно. По умолчанию данное окно открывается с ограниченным функционалом и некоторые команды не могут быть выполнены, то есть никаких изменений не получится внести.
Сделано это не просто так, это своего рода защита операционной системы, т.к. некоторые команды влияют на загрузку и на нормальную работу виндовс.
Ситуации бывают разные, и потребности разные, возникают ситуации, когда выполнения той или иной команды требует производить в командной строке, да не просто так, а чтобы у вас были права администратора. Для внесения изменений.
Поскольку запуск cmd во всех версиях windows разный, мы их с Вами и рассмотрим поподробнее несколько способов.
Понеслась)
Комбинация клавиш
Наиболее оперативный метод открыть командную строчку – это сочетание Win + X. В меню, которое следом отобразится, можно выбрать один из вариантов:
- с ограниченными правами;
- запуск утилиты с расширенными правами.
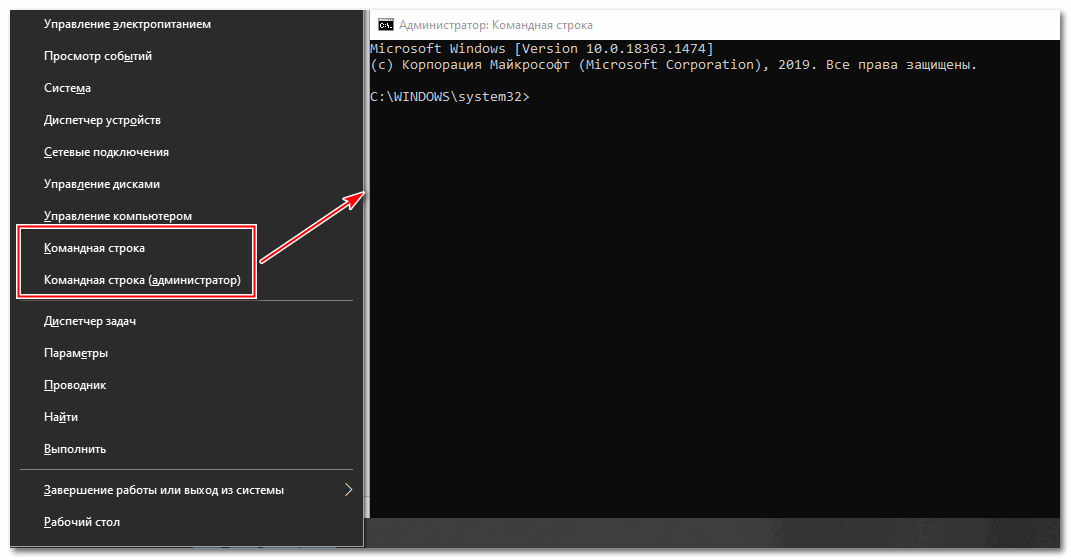
Оба варианта присутствуют в появившемся после нажатия комбинации клавиш меню. Также есть возможность использовать сразу оба способа открытия командной строки. Кроме того, в этом меню есть удобные средства, с которыми следует внимательно ознакомиться. Win + R позволяет быстро перейти к важным инструментам операционной системы.
Если вместо строки в списке меню отображается средство PowerShell, то вернуть изначальный вариант можно согласно инструкции:
1. Кликните по иконке «Пуск» и перейдите в параметры системы, нажав на иконку в виде шестерни.
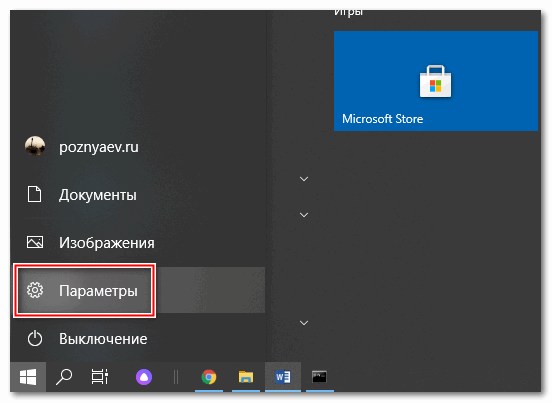
2. В появившемся окне выберите раздел «Персонализация».

3. Нажмите на «Панель задач» в панели слева.
4. Переведите переключатель в неактивное состояние напротив пункта замены командной строки оболочкой PowerShell.
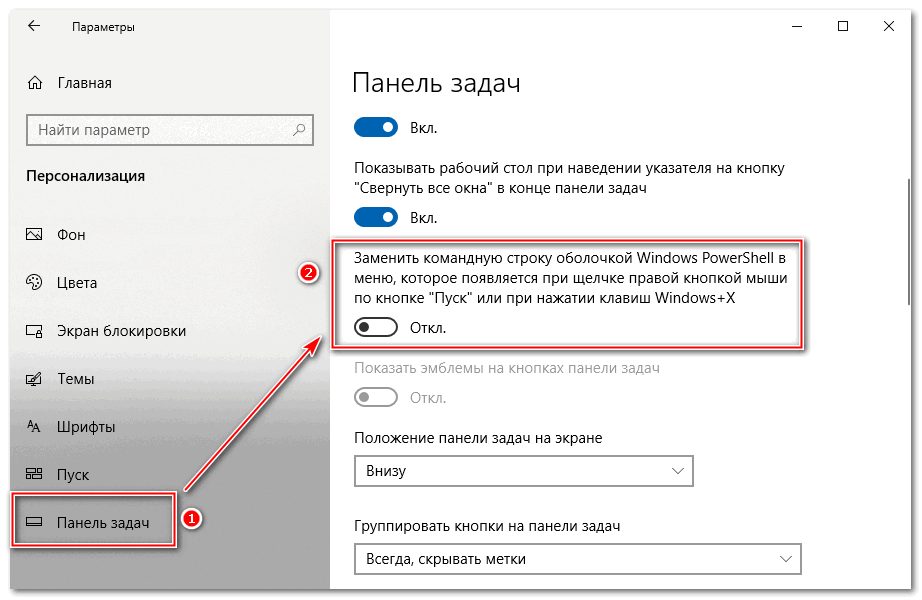
Стоит отметить, что перейти в данное меню, если нажать на кнопку «Пуск» правой клавишей мыши.
Прямой запуск исполняемого файла «cmd» в системных папках Windows 7
Последний из рассмотренных способов является не самым удобным, но он явно лучше предыдущего и помогает запустить консоль, если стандартные методы ее активации не позволяют этого сделать (системные ошибки или вредоносные программы заблокировали ее). Для прямой активации консоли необходимо:
- Перейти в проводник.
- Выбрать свой системный диск.
- Войти в папку «Windows» и вложенную папку «System32».
- Найти там файл cmd.exe. Это можно сделать вручную или воспользовавшись встроенным поиском.
Важно! Данный метод не рекомендуется использовать новичкам и другим пользователям. Он оправдывает себя только в тех случаях, когда утилита не запускается обычным образом (она могла и пропасть)
Причина в том, что в процессе поиска можно удалить или изменить важные системные файлы, и в ОС случится сбой.

Выполнить вход можно и через проводник
Теперь стало понятно, как открыть консоль в виндовс 7 от имени админа. Нужно эта утилита вне зависимости от того, профессионально ли человек работает с ПК или он всего лишь любитель. Стоит помнить, что при вызове CMD с правами администратора может потребоваться ввести пароль от учетной записи.
Запускаем «Командную строку» с административными правами
Способ 1: Меню «Пуск»
Во всех актуальных и даже морально устаревших версиях Виндовс доступ к большинству стандартных инструментов и элементов системы можно получить через меню «Пуск». В «десятке» же данный раздел ОС был дополнен контекстным меню, благодаря которому наша сегодняшняя задача решается буквально в несколько кликов.
Способ 2: Поиск
Как известно, в десятой версии Windows была полностью переработана и качественно улучшена система поиска – сейчас она действительно удобна в использовании и позволяет легко находить не только нужные файлы, но и различные программные компоненты. Следовательно, воспользовавшись поиском, можно вызвать в том числе и «Командную строку».
- Нажмите по кнопке поиска на панели задач или воспользуйтесь комбинацией горячих клавиш «WIN+S», вызывающей аналогичный раздел ОС.
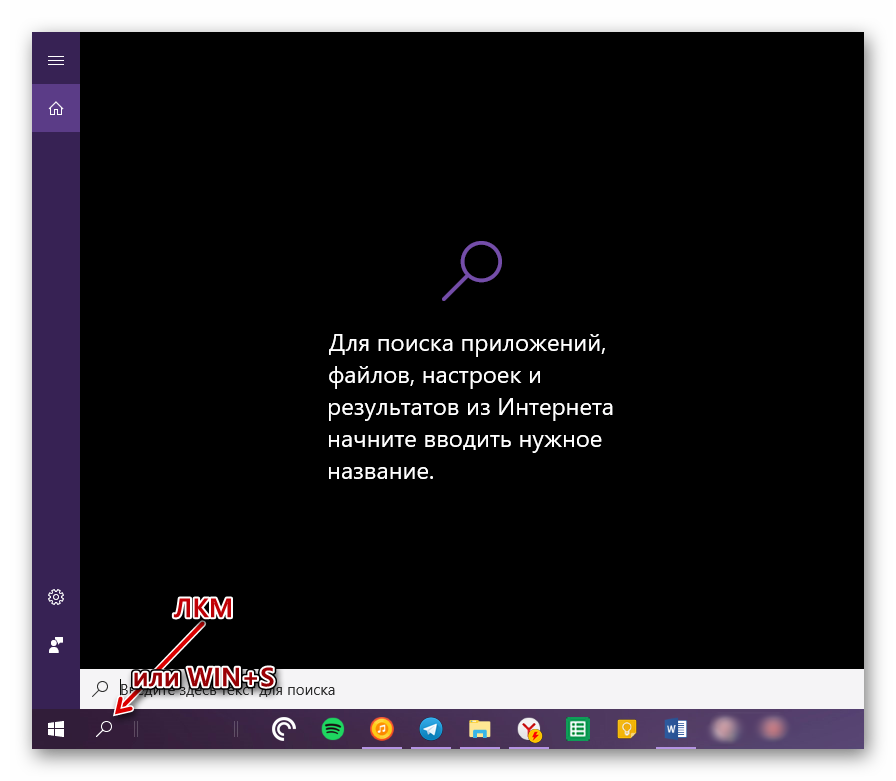
Введите в поисковую строку запрос «cmd» без кавычек (или начните вводить «Командная строка»).
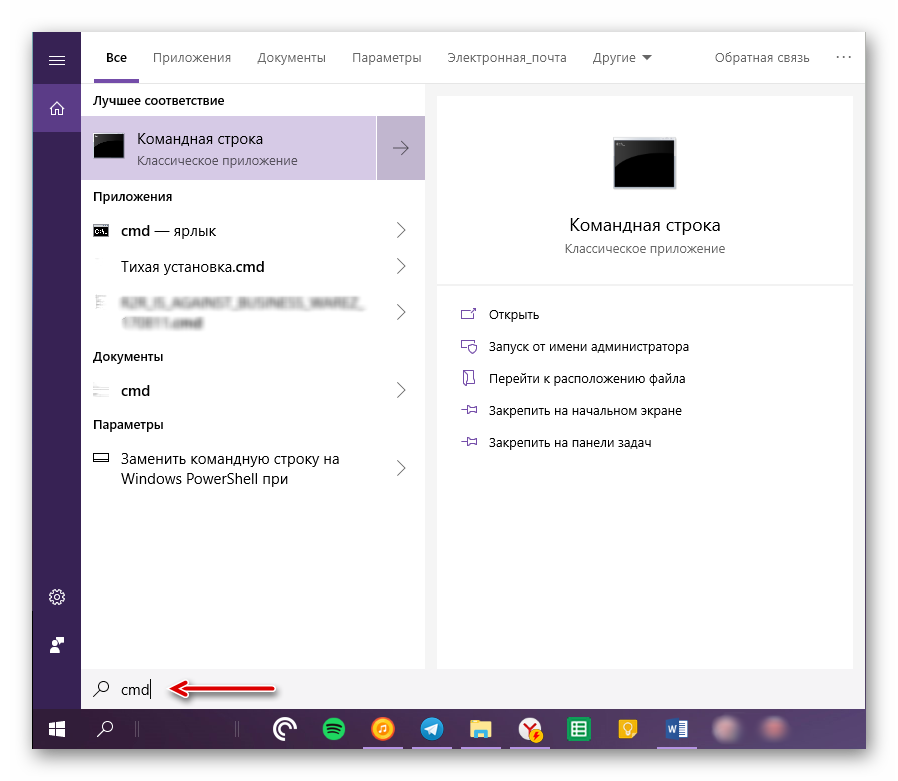
Увидев в перечне результатов интересующий нас компонент операционной системы, кликните по нему ПКМ и выберите пункт «Запуск от имени администратора»,
после чего «Строка» будет запущена с соответствующими полномочиями.
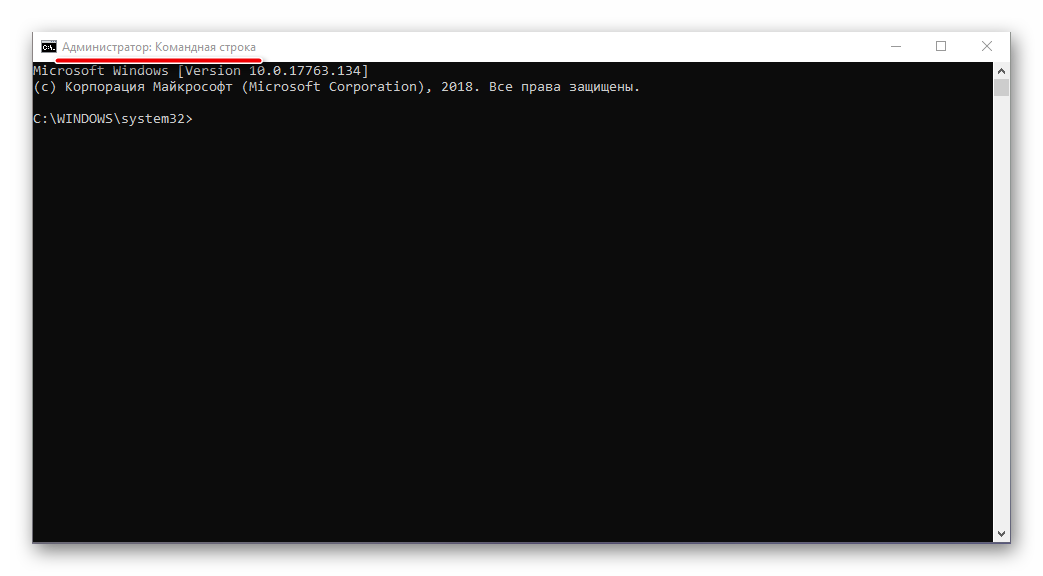
С помощью встроенного в Виндовс 10 поиска можно буквально в несколько кликов мышки и нажатий по клавиатуре открывать любые другие приложения, как стандартные для системы, так и установленные самим пользователем.
Способ 3: Окно «Выполнить»
Существует и немного более простой вариант запуска «Командной строки» от имени Администратора, чем рассмотренные выше. Заключается он в обращении к системной оснастке «Выполнить» и использовании комбинации горячих клавиш.
Способ 4: Исполняемый файл
«Командная строка» – это обычная программа, следовательно, запустить ее можно точно так же, как и любую другую, главное, знать месторасположение исполняемого файла. Адрес директории, в которой находится cmd, зависит от разрядности операционной системы и выглядит следующим образом:
– для Windows x64 (64 bit) – для Windows x86 (32 bit)
- Скопируйте путь, соответствующий разрядности установленной на вашем компьютере Виндовс, откройте системный «Проводник» и вставьте это значение в строку на его верхней панели.
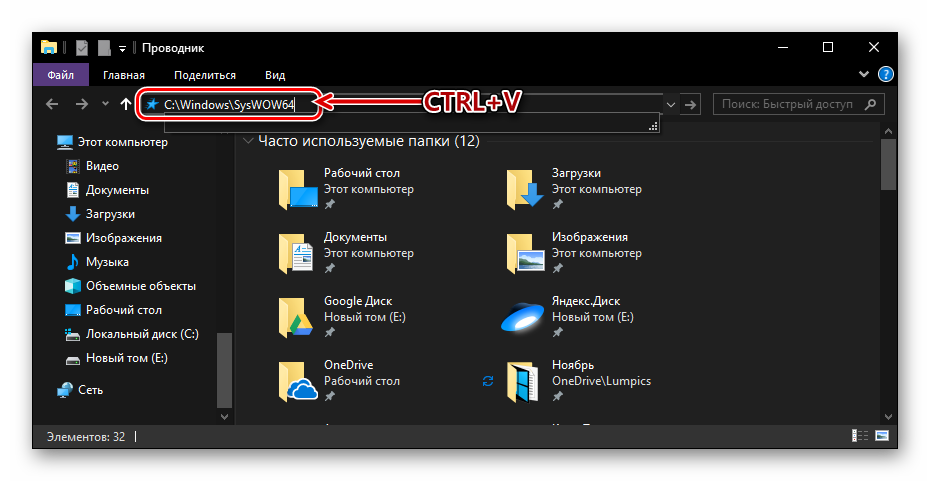
Нажмите «ENTER» на клавиатуре или указывающую вправо стрелку в конце строки, чтобы перейти в нужное расположение.
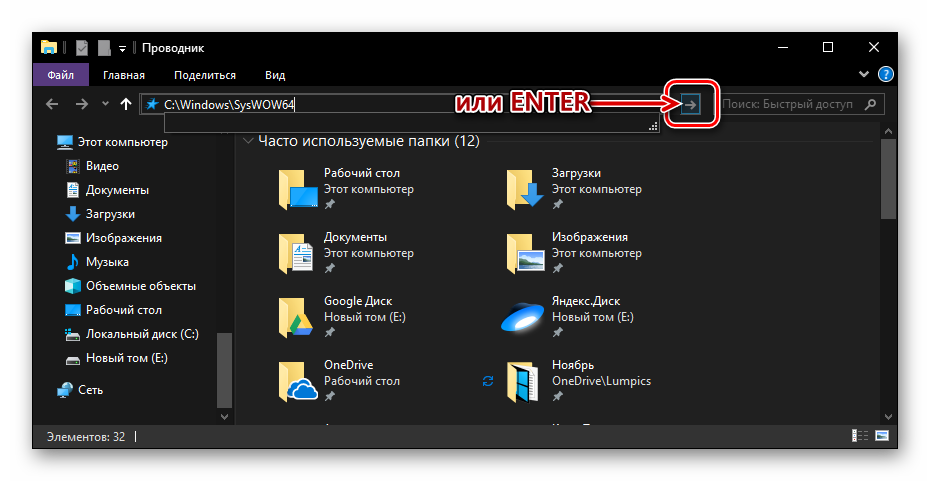
Пролистайте содержимое директории вниз, пока не увидите там файл с названием «cmd».
Отыскав необходимый файл, кликните по нему правой кнопкой мышки и выберите в контекстном меню пункт «Запуск от имени администратора».
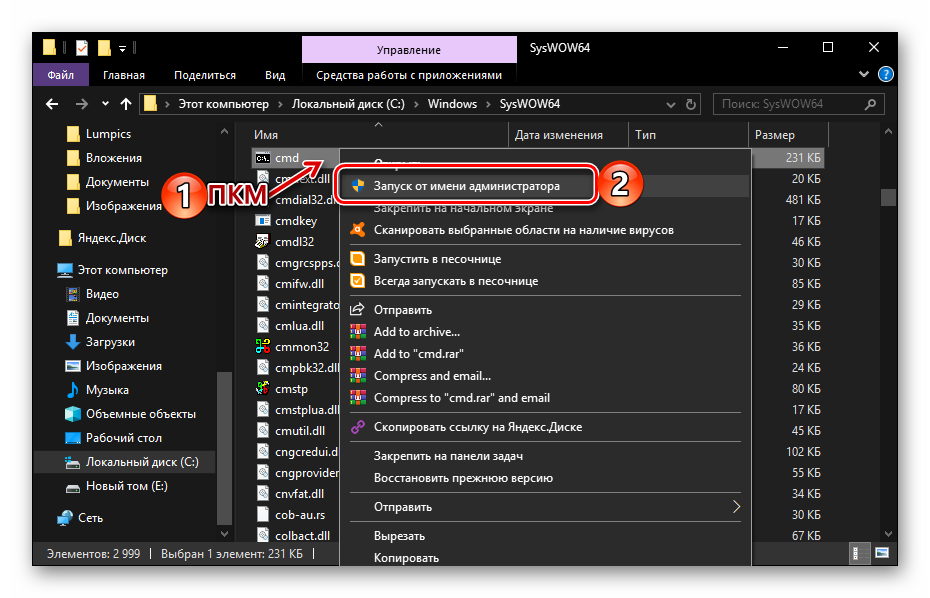
«Командная строка» будет запущена с соответствующими правами доступа.
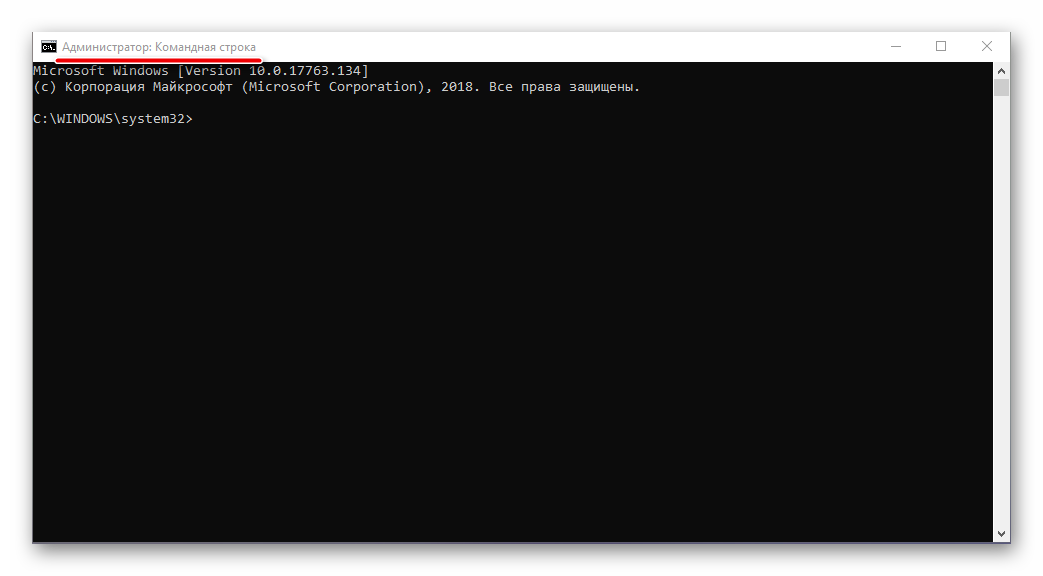
Создание ярлыка для быстрого доступа
Если вам часто приходится работать с «Командной строкой», да еще и с правами администратора, для более быстрого и удобного доступа рекомендуем создать ярлык этого компонента системы на рабочем столе. Делается это следующим образом:
- Повторите шаги 1-3, описанные в предыдущем способе данной статьи.
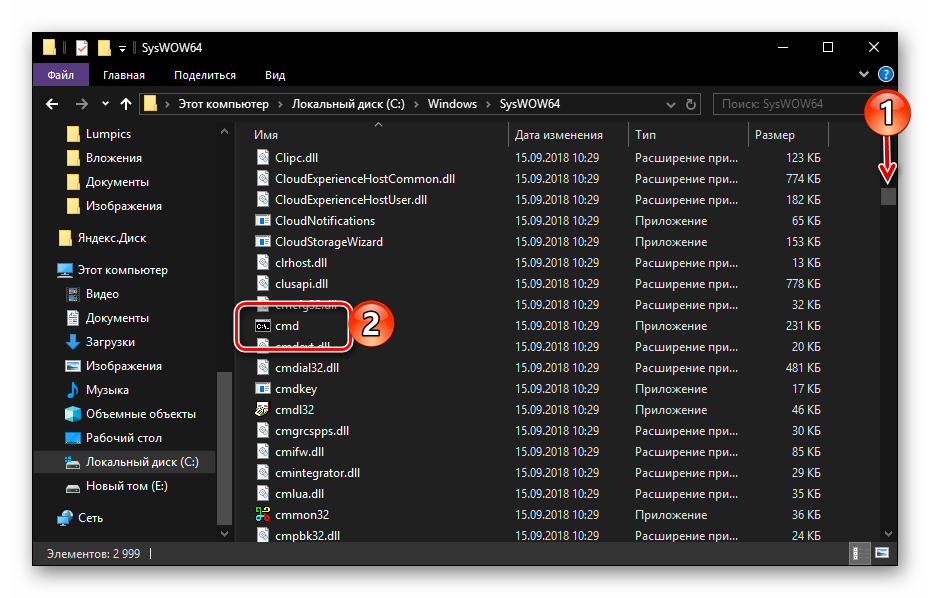
Кликните ПКМ по исполняемому файлу «cmd» и поочередно выберите в контекстном меню пункты «Отправить» — «Рабочий стол (создать ярлык)».
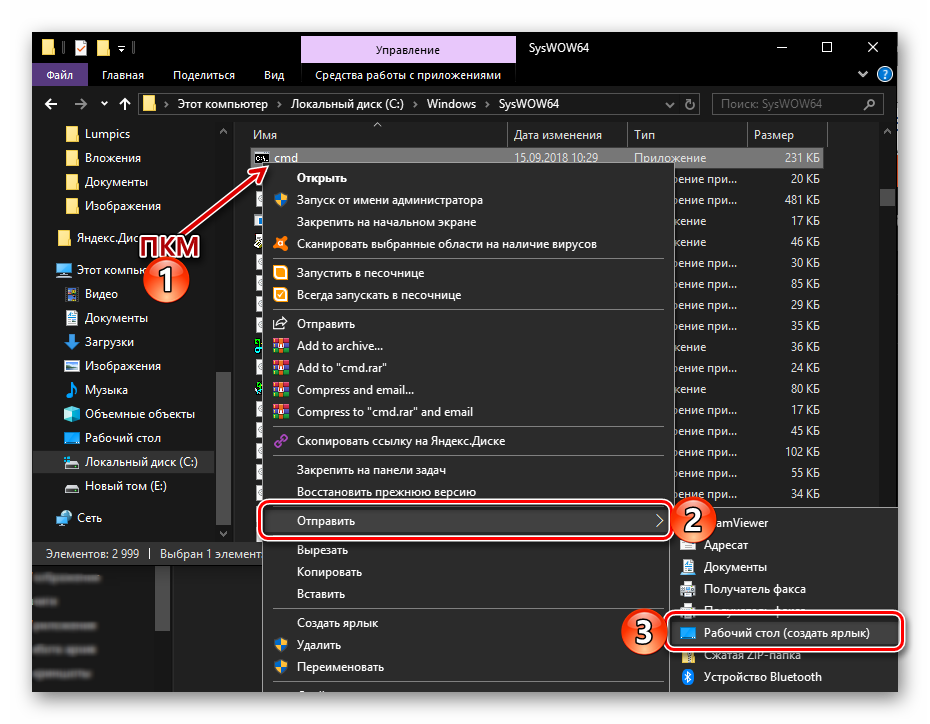
Перейдите на рабочий стол, найдите созданный там ярлык «Командной строки». Нажмите по нему правой кнопкой мышки и выберите пункт «Свойства».

Во вкладке «Ярлык», которая будет открыта по умолчанию, нажмите по кнопке «Дополнительно».

Во всплывающем окне установите галочку напротив пункта «Запуск от имени администратора» и нажмите «ОК».

С этого момента, если использовать для запуска cmd ранее созданный на рабочем столе ярлык, она будет открываться с правами администратора. Для закрытия окна «Свойств» ярлыка следует нажать «Применить» и «ОК», но не спешите этого делать…
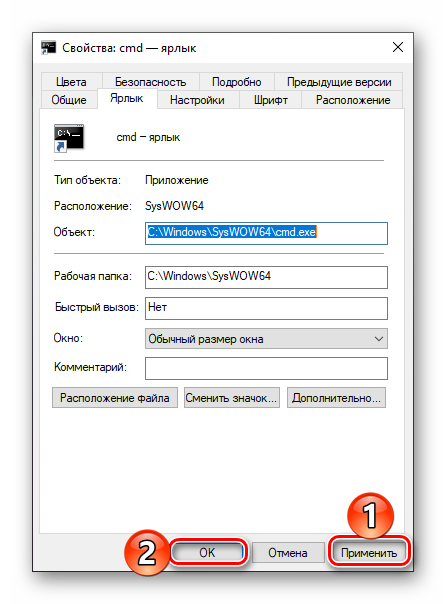
…в окне свойств ярлыка можно также задать комбинацию клавиш для быстрого вызова «Командной строки». Для этого во вкладке «Ярлык» кликните ЛКМ по полю напротив наименования «Быстрый вызов» и нажмите на клавиатуре желаемую комбинацию клавиш, например, «CTRL+ALT+T». Затем нажмите «Применить» и «ОК», чтобы сохранить внесенные изменения и закрыть окно свойств.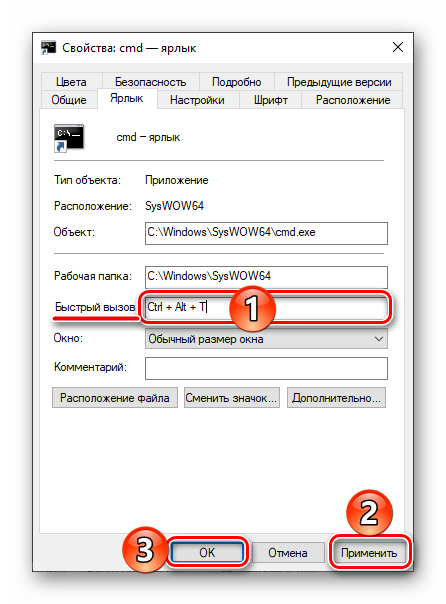
Стороннее программное обеспечение
Задать «горячие» комбинации клавиш можно и при помощи удобных приложений от сторонних разработчиков. Пожалуй, лучшее на сегодня решение — программа Hot Keyboard, распространяемая бесплатно и имеющая русский интерфейс. Скачав (ссылка — hot-keyboard.com) и инсталлировав её, пользователь должен:
Выбрать тип своей клавиатуры — чтобы избежать ошибок, лучше остановиться на «классическом» варианте.

Несколько раз прощёлкать «Далее» — предварительные настройки юзеру пока не понадобятся.
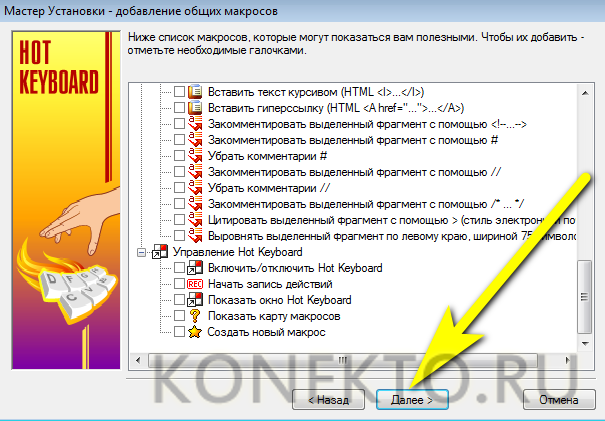
Оказавшись в главном окне приложения, нажать на кнопку «Новый макрос».

Выбрать действие «Запустить программу».
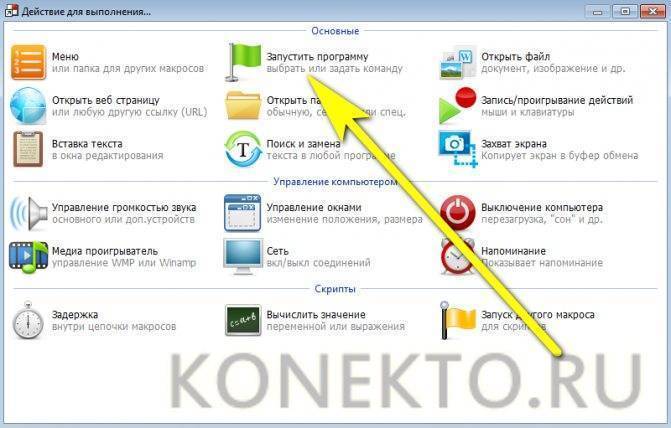
Нажать на верхнюю кнопку «Обзор».

И, как в ранее описанных способах, указать программе путь до файла cmd.exe.

Чтобы избежать возможных в дальнейшем недоразумений, сразу отметить галочкой чекбокс «С правами администратора».

Кроме того, владельцу компьютера под управлением Windows 7 следует убедиться, что в строке «Условия запуска» содержится параметр «Всегда».
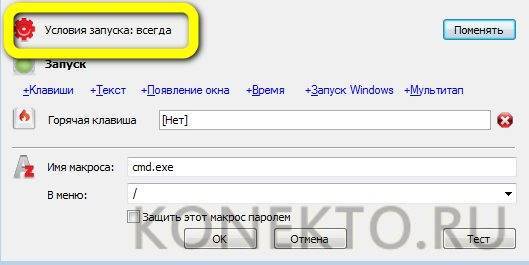
Кликнуть по строке «Горячая клавиша».

И задать свою комбинацию — требования к ней те же, что в предыдущем разделе.

Если требуется, добавить ещё одну комбинацию или определить дополнительные условия вызова командной строки, кликая по соответствующим ссылкам.

Задать для созданного макроса удобное имя и нажать «ОК».
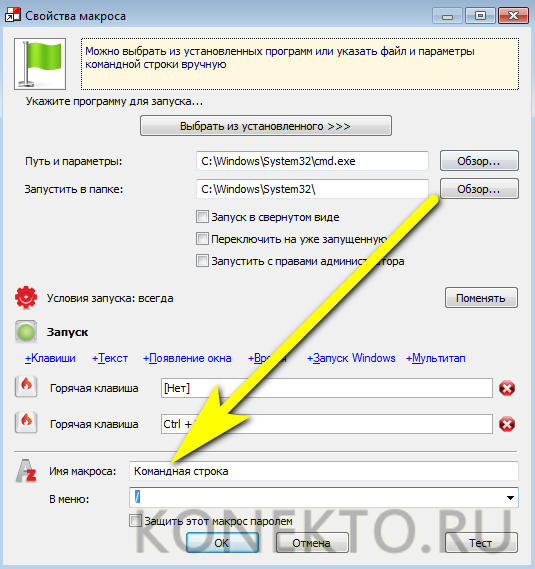
Готово! В главном окне программы появилась запись, отмеченная зелёным флажком — теперь пользователь в любой момент сможет запустить утилиту, зажав несколько клавиш.

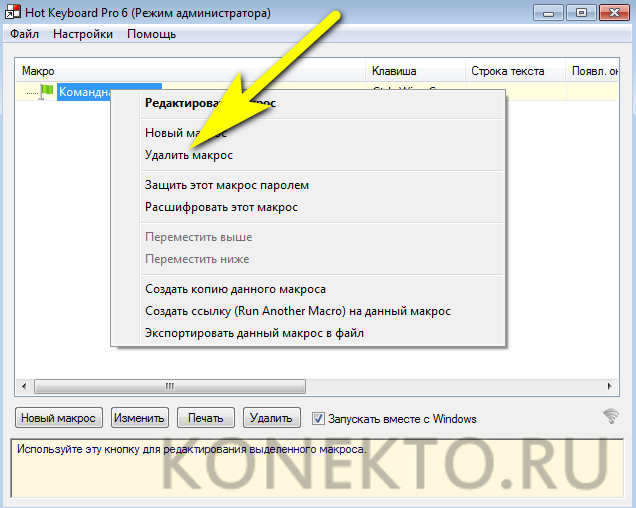
Как выйти в консоль cmd до загрузки Windows без флешки?
Если Windows устанавливается “по правилам”, та ещё задолго до копирования файлов на диск отщипывает от него небольшой кусок пространства, в котором будет хранить информацию о запуске и среду восстановления, что появляется в (неизбежный для многих) неприятный час Х. Добропорядочный пользователь в проводнике их не видит, но они есть. Запустим консоль cmd от имени администратора в обычном сеансе Windows и зарядим утилиту по работе с дисками и разделами DISKPART:
diskpart list volume
DISKPART, как и прочие утилиты, также доступна с флешки и без неё из “ремонтной” консоли.
Как видите с фото, томам с цифрами и 3 система буквы не присвоила, что автоматически означает недосягаемость для проводника. Система прячет диски от пользователя, чтобы тот случайно или нарочито не повредил сам себе, затронув находящиеся на скрытых разделах файлы. И, отступая от темы, скажу, что Microsoft – как бы ту не хаяли – планомерно приближается к давней мечте многих из нас: восстановлению нерабочей Windows (что бы с той не случилось) в минимум к тому прыжков. И первые результаты усилий они воплотили в Windows 10 в функции сброса параметров системы с сохранением файлов и без:
Однако, если восстановление таким образом всё-таки является оружием последней надежды, то запущенная консоль cmd вне оболочки Windows – точечный инструмент на неё воздействия. И консоль будет доступна в любом случае, даже если Windows не загружается. Главное – секторы диска, где консоль лежит, не были бы побиты, и сама консоль не была злонамеренно удалена, а диск корректно определялся. Это единственные условия, которые помешают работе, если флешки с загрузочными файлами нет. Чтобы выйти в консоль cmd до загрузки Windows, вам лишь стоит
- несколько раз (часто хватает двух) прервать загрузку на этапе появления логотипа Windows (или в момент за секунду до его появления) после включения компьютера. Система запустит автоматическое восстановление, менеджер которой содержит возможность запуска дополнительных инструментов. В числе которых есть и консоль.
- кроме того, в “ремонтную” консоль Windows можно попасть прямо из текущего сеанса. Для этого в момент перезагрузки из панели Пуск зажмите клавишу Shift:
Где находится
Команды пользователя в понятный системе вид переводятся в основном файле командной строки – «консоли cmd.exe».
Он расположен в папке с установленной на ПК операционной системой ( :WINDOWSsystem32cmd.exe).
Как вызвать консоль
Есть несколько вариантов, как запустить, открыть, включить строку.
Методы различные для версий Виндовс 7, 8, 10, xp. Но в каждой обязательно есть способ открыть, вызвать командную строку. Используйте такие:
сочетание клавиш WIN +R – затем написать cmd – нажать ok;
иконка Пуск – в поиске ввести фразу «командная строка» или слово «cmd» для windows 10 – нажать Открыть;
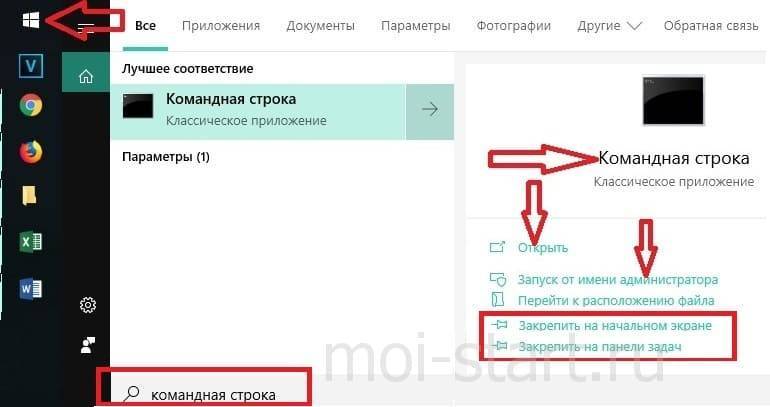
- Пуск – программы – стандартные – «командная строка» для windows 7;
- открыть в Проводнике системную папку C:WindowsSystem32 для 32-битной ОС (C:WindowsSystem64 для 64-битной ОС) – затем запустить cmd.exe.
Ярлык на рабочем столе для вызова строки
Планируете часто консоль включать? Для быстрого доступа и удобства создайте ярлык для «консоли»:
- выберите нужный пункт меню «Закрепить на начальном экране» или пунктик «Закрепить на панели задач»;
- сразу настройте, щелкните правой кнопкой мыши, в свойствах укажите права для запуска.
По умолчанию ярлык называется CMD, но можно переименовать.
Как вызвать от имени администратора
Чтобы исполнить отдельные команды, нужны специальные разрешения – права администратора.
Если вы находитесь в учетной записи пользователя, команды не будут исполнены. Вызов от имени администратора проводится аналогично способам, приведенным выше. Только выбирая строчу, надо указывать Запуск от имени администратора.
В windows 8 есть горячие клавиши, для вызова командной строки от имени администратора, это WIN+X.
Открывается специальное меню, где можно выбрать системные приложения для настройки ОС, в том числе, консоль.
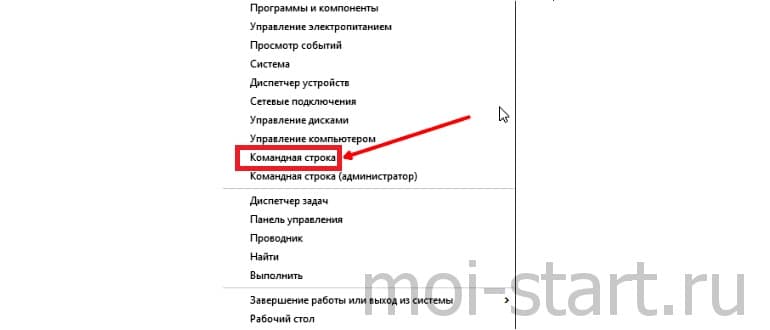
Настройка
Для более комфортной работы с окном, его конфигурацию можете настроить под себя. Щелкните по значку в левом верхнем углу, выберите Свойства.
Доступные для редактирования параметры:
- размер окошка, цвет и шрифт;
- запоминание команд (вкладка Общие). Вводимые ранее команды будут подставляться при нажатии на клавиатуре клавиши вверх;
- копирование и вставка текстовых данных мышью (вкладка Правка).
Что можно делать с помощью командной строки
После всех этих действий в итоге открывается черное окошко. Оно выглядит примерно так:
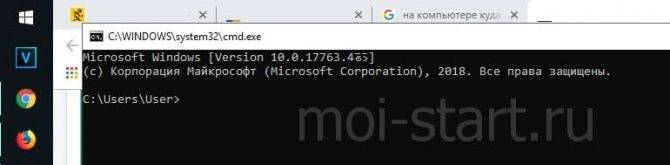
Текст, в нем может отличаться от примера на картинке. Он зависит от установленной версии windows, места нахождения системной папки на жестком диске, от метода вызова. В самой верхней строчке вы увидите адрес, где находитесь сейчас.
Если в конце стоит значок > и пульсирует курсор, это означает: компьютер готов принимать ftp команды.
Если команда неправильная, отображается сообщение об ошибке.
Чтобы узнать больше команд и подобрать необходимую, введите в окне help (помощь). Появится огромный список доступных команд. Крутите колесико мышки, листайте список.
Если мыши нет (ноутбук), напишите help | more, затем жмите Enter.
Уточните параметры для каждой команды в командной строке. Введите пробел/?. Выбирайте нужную для своих целей.
Но это уже лайфхак по командной строке для продвинутых пользователей.
Мне пригодилось для проверки качества интернет канала (команда PING).
Заключение
Возможно, вам никогда не понадобится запускать этот программный продукт таким образом на своем устройстве. Вы же не программист. Вот и прекрасно.
Или вам понравится этот способ взаимодействия с ОС. Захотите, сделаете отдельные документы и папки скрытыми, недоступными другим пользователям компа. Сможете удалить их, копировать, переименовать, не нажимая на ярлыки, не используя Проводник. Также редактировать настройки системы, запускать программы, приложения, исполняемые файлы. Командная строка – очень полезный инструмент.
Если вам понравилась информация, как вызвать консоль, командный блок, поделитесь ею с друзьями, нажмите кнопки соцсетей.
Диспетчер задач
Диспетчер задач позволяет отключать, перезапускать и создавать новые задачи. Примером отключения и повторного запуска есть перезапуск Проводника в Windows 10. Текущий способ использует окно выполнить вызываемое комбинацией клавиш Win R, но уже с возможностью запускать классические приложения с правами администратора.
- Пользователю достаточно открыть диспетчер задач используя комбинацию Ctrl Shift Esc или выбрав пункт Диспетчер задач в контекстном меню панели задач.
- Дальше в открывшемся окне диспетчера задач нажать копку меню Файл > Запустить новую задачу.
- В открывшемся окне создания задачи вводим команду Cmd, и отметив пункт Создать задачу с правами администратора нажимаем кнопку ОК.
Заключение
Для запуска любых приложений и командной строки от имени администратора необходимо обладать правами администратора в операционной системе Windows 10. Если же Вы являетесь администратором устройства, тогда у Вас есть возможность открыть командную строку от имени администратора для полноценного использования.
Обратите внимание что после перехода на операционную систему Windows 10 версии 1703 и новее пункт командной строки был заменен на Windows PowerShell. Именно поэтому если Вы привыкли пользоваться командной строкой обратите внимание как вернуть командную строку вместо PowerShell в Windows 10
Как альтернатива можно выбрать другой способ как можно открыть командную строку от имени администратора в Windows 10.
Что такое командная строка
В первую очередь — это программа cmd.exe, находящаяся в директории system32 папки операционной системы. Вариант ее месторасположения: C:\Windows\system32\cmd.exe. Путь может и отличаться, в зависимости от версии Windows и места ее установки.
В общих чертах, командная строка — это инструмент операционной системы, состоящий, как правило, из оболочки ОС и текстового интерфейса. Оболочка обеспечивает пользователя инструментарием для «общения» с операционной системой, которыми, в данном случае, выступают текстовые команды.
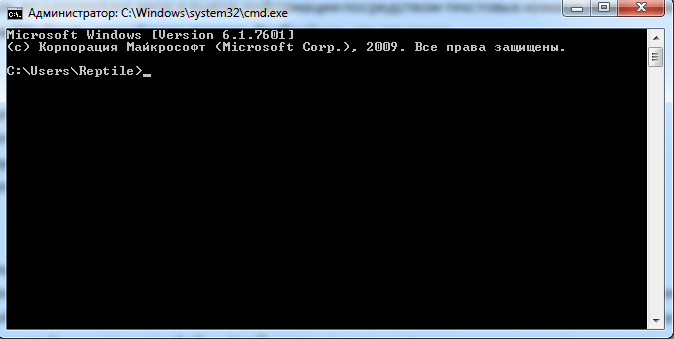
Командная строка операционных систем Windows, начиная с XP, призвана обеспечить пользователей возможностью применения MS-DOS и множества других компьютерных команд. Важная её особенность заключается в том, что она способна выполнять пользовательские команды без помощи графического интерфейса. Необходимость в понимании и знании всех этих команд делает затруднительным использование командной строки для управления операционной системой рядовыми пользователями. Однако, это не так уж и сложно, как кажется на первый взгляд.
Понимая основные принципы работы командной строки, любой пользователей, более-менее знакомый с компьютером, сможет управляться с командной строкой без особого труда.
Работа в командной строке
Чтобы «cmd» выполнил ту или иную команду, достаточно ввести её в окно, после чего нажать клавишу Enter. Для проверки можете ввести «help» — эта команда отобразит список всех имеющихся стандартных команд.
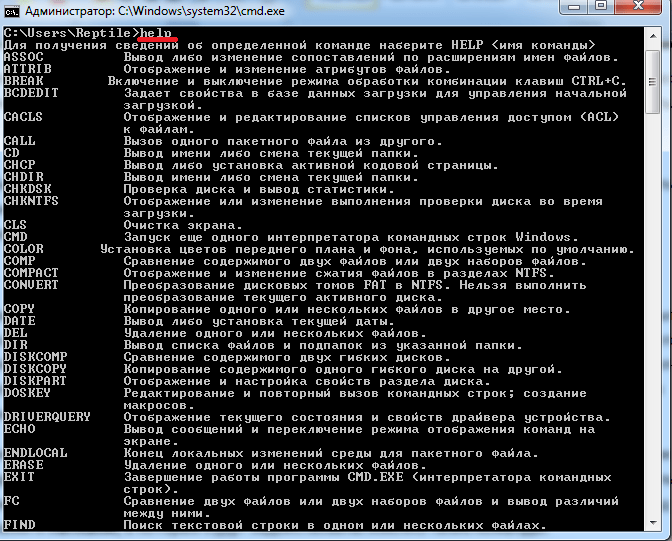
Как вы могли заметить, их множество. Однако, это далеко не все команды, которые могут быть выполнены при помощи командной строки. Существует множество различных программ, которые также могут управляться через эту консоль. В принципе, «cmd» является расширяемой оболочкой, что говорит о возможности внесения в список выполняемых ею действий всё новых и новых команд.
Также необходимо знать, что большинство команд может быть выполнено лишь при условии ввода дополнительных обязательных параметров, другие поддерживают ключи (необязательные параметры). Попробуем при помощи командной строки выполнить некоторые действия над файлами и папками, в которых будут задействованы именно такие команды.
Попробуем перейти с одного локального диска на другой, просмотрим его содержимое, затем создадим папку, перейдём в неё, а в ней создадим ещё одну папку и удалим её. Интересная задачка? Главное, что для выполнения каждого отдельного действия потребуется задействовать разные команды. Начнём.
После запуска командной строки, вы могли заметить перед мигающим курсором адрес: «C:/Users/Имя пользователя» (в нашем случае — тут «Reptile»). Имя последней папки означает ваше текущее местоположение (то же самое, как если бы вы зашли в эту папку через Проводник). А «С:\» — это локальный диск, на котором вы находитесь. Чтобы сменить текущий локальный диск, достаточно ввести его букву и двоеточие сразу после неё — например, «D:».
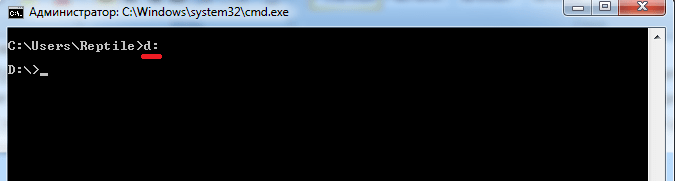
Так вы попадёте на диск «D:\» (или любой другой). Чтобы просмотреть содержимое диска (или вообще любой папки) используется команда «dir». Введите её прямо здесь, и вы увидите список файлов и папок, имеющихся на диске «D:\».

Теперь создадим папку прямо в корне диска. Для этого используем команду — «mkdir», а в качестве параметра через пробел нужно вписать имя будущей папки, например, «mkdir xp». В данном случае создастся папка с именем «xp».

После её создания можете войти через проводник на свой диск и убедиться, что папка была создана. Теперь зайдём в неё.
Для перехода в ту или иную папку используйте команду «cd». Здесь в качестве аргумента также используется имя каталога для перехода. Введём «cd xp» и попадём внутрь папки (сделаем эту папку текущей).
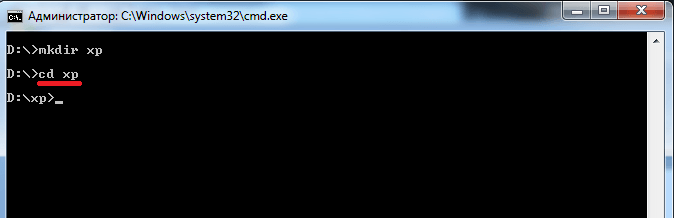
Создадим в папке ещё одну, используя команду «mkdir». Пусть это будет папка «123».
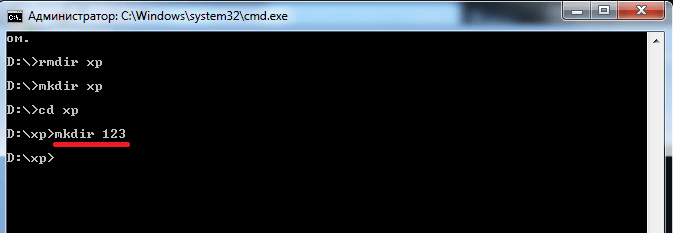
Теперь удалим её. Для этого вводим «rmdir 123». Выполните теперь в каталоге «xp» команду «dir» и вы увидите, что папки «123» больше нет.

Если вы захотите подробнее ознакомиться с описанием той или иной команды, просто введите ключ «/?» сразу после команды, и на экран будет выведена подсказка. Например, введите «dir /?». Другой вариант запуска подсказки: «help dir».
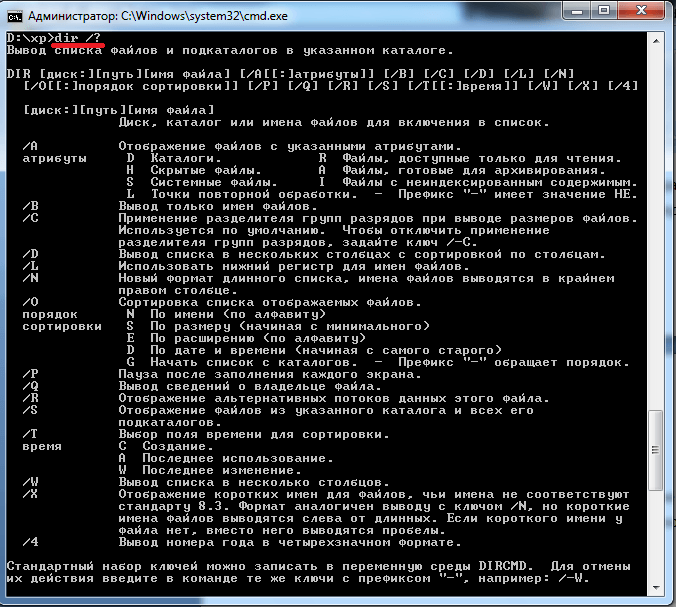
Запомнить все существующие команды не просто — их огромное множество. На официальном сайте Microsoft имеется наиболее полное руководство по командной строке, хотя и описаний, выдаваемых командой help вполне достаточно.







