Что такое архивы на компьютере и для чего они нужны
Как я уже сказала, у каждого документа на компьютере, ноутбуке и в телефоне есть свое расширение, которое указывает на его формат. Архив – это не обычный файл, а как бы контейнер для хранения информации, специальная папка, которая обладает особенной способностью уменьшать размер содержимого.
Нужны такие контейнеры для того, чтобы не занимать лишнего места на диске. Также архивирование, то есть сжатие, часто используется при отправке документов по электронной почте или через облачные хранилища.
Приведу пример. У меня есть скачанный с официального сайта архив с portable-версией Telegram. Весит он 25 мегабайт, такой размер допустим даже для отправки через Google-почту. После распаковки папка весит уже не 25, а 46 мегабайт. Разница довольно существенная, правда?
Чем меньший объем занимают материалы, тем легче их скачать из интернета, выложить в сеть и переслать кому-либо.
Еще одно преимущество данного формата в том, что на архивные файлы можно установить пароль, и тогда никто посторонний не сможет их открыть
Я периодически пользуюсь этим преимуществом для отправки важной информации
Как распаковать zip архив на телефоне Андроид
Распаковать зип архив на телефоне Андроид можно при помощи файловых менеджеров или утилит архиваторов. Давайте рассмотрим наиболее популярный софт для работы с этим видом архивов.
ZArchiver
Довольно распространенная программа, которая отличается большим количеством поддерживаемых форматов. Среди них есть и зип файлы.
Инструкция:
- Запускаем утилиту. Во время первого запуска рекомендуется детально изучить инструкцию.
Основное окно приложения имеет вид файлового менеджера. Используя его функционал, нам нужно отыскать архив, который следует разархивировать.
Жмем 1 раз по архиву для запуска меню доступных функций.
Теперь вы можете просмотреть файлы и распаковать их через панель управления.
Софт ZArchiver отличается дружелюбным интерфейсом, в нем отсутствует реклама.
RAR
Несмотря на такое название, архиватор поддерживает работу с ZIP архивами. Рассмотрим подробную инструкцию, как извлечь файлы:
- Запускаем утилиту, интерфейс которой имеет вид проводника.
Переходим в директорию, в которой располагается нужный архив.
Для открытия архива жмем на него. Вы сразу сможете просмотреть его содержимое и выполнять нужные манипуляции.
Для распаковки отдельных файлов нужно сначала их выделить путем проставления галочек в соответствующих чекбоксах. Потом жмем на значок «Распаковки».
Никаких сложностей в работе данного софта нет, с ним сможет справиться даже начинающий пользователь.
WinZip
Данная программа эффективно работает с архивами на телефоне Андроид. Инструкция:
- Запускаем WinZip. Интерфейс софта имеет вид файлового менеджера.
Через проводник архиватора находим директорию с нужным архивом.
Для просмотра содержимого зип архива просто жмем на него. Будет запущен предпросмотр.
В открывшемся окне можно выбрать файлы, которые требуется распаковать.
WinZip является ультимативным решением. В бесплатной версии софта находится реклама.
ES Проводник
Этого многофункциональный и популярный файловый менеджер позволяет пользователям телефонов Андроид эффективно работать с зип архивами. Инструкция:
- Открываем ES Проводник. В окне утилиты находим папку с искомым zip архивом.
Жмем 1 раз по файлу для запуска всплывающего окна, в котором выбираем «Открыть с помощью…». Жмем на «ES Архиватор».
Будут открыты находящиеся в архиве файлы. Их можно разархивировать или просматривать не распаковывая.
Подобное решение будет актуальным для пользователей, которые не хотят для работы с зип архивами инсталлировать дополнительный софт.
MiXplorer
Данный файловый менеджер поддерживает работу с зип архивами. Выполняем такие шаги:
- Открываем приложение. Перед пользователем по умолчанию запустится внутреннее хранилище. Если потребуется отрыть файлы на карте памяти, то жмем «SD card».
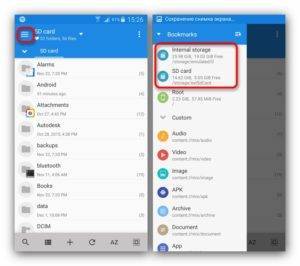
Переходим к папке, в которой находится ZIP архив. Для открытия жмем по нему.
IMG16
Файловый менеджер откроет архив в виде обычной папки. С его содержимым можно выполнять те же операции, что и с файлами в папках.
Архиватор AndroZip – создаем зип архив в два клика!
Программа AndroZip – это не просто zip архиватор для Андроид ОС, но также полноценный менеджер файлов для телефона. С помощью приложения можно перемещать, копировать, удалять, сжимать и распаковывать зашифрованные ZIP и RAR архивы. Кроме того, программа позволяет быстро найти, упорядочить файлы в ОС Android, музыку, аудиокниги, видео и фотографии вашего смартфона.
Функционал AndroZip доступен в настройках архиватора
Приложение AndroZip прекрасно оптимизировано для распаковки zip- и rar- архивов на телефонах и планшетах под управлением ОС Android. Оно быстро работает, никаких ошибок во время распаковки архивов не возникает. Помимо работы с зашифрованными файлами, архиватор rar для андроид позволяет отправлять запакованные файлы архивов своим друзьям и знакомым, например, по Скайпу или электронной почте.
В состав этого зип-архиватора входят дополнительные инструменты, зачастую полезные для Андроид – менеджер задач и диспетчер приложений. Впрочем, к функциям архиватора это имеет минимальное отношение, если вообще не сказать никакого.
В настройках приложения AndroZip пользователь может поменять режим отображения папок или архивов – простой или подробный список, иконки, размер строк и прочие визуальные настройки встроенного файлового менеджера. Аналогично вышеназванному приложению RAR for Android, можно изменить режим сортировки, включить показ скрытого контента на смартфоне. Касательно настроек архиватора – их практически нет. Единственная опция – размер сжатия ZIP-архива.
Плюсы приложения AndroZip:
- Зип-архиватор для Андроид работает быстро,
- не потребляет много системных ресурсов
- функциональность и многозадачность при работе с zip-архивами, упаковке и распаковке;
- AndroZip поддерживает практически все известные и популярные разрешения архивов (см. таблицу);
Из минусов:
- Интерфейс данного архиватора на Андроиде не самый понятный, привыкнуть к приложению не легко;
- Иногда появляется ошибка, не позволяющая копировать файлы на карту памяти (решается перезапуском приложения AndroZip);
Резюме. Этот простенький zip-упаковщик для Андроид, с одной стороны, подкупает простотой: сжать архив можно двумя кликами через контекстное меню. С другой стороны, небогатый инструментарий AndroZip, отсутствие опций позволяет все же отдать предпочтение другим архиваторам, которые все как один работают с ZIP и при этом более гибки в настройках сжатия.
Как открыть ZIP файлы на ПК
Если Вас интересует, как открыть файлы ZIP на вашем компьютере с установленной Windows? Тогда решения, на которые вы должны положиться, и указания, которым вы должны следовать, приведены ниже.
Менеджер архивов по умолчанию
Чтобы открыть ZIP-файлы, сохраненные на вашем компьютере, вы можете сначала обратиться к стандартному диспетчеру сжатых архивов Windows, который позволяет сжимать и распаковывать файлы, относящиеся к рассматриваемому типу, не прибегая к использованию сторонних решений.
Чтобы использовать его, найдите значок ZIP-файла, который вы хотите извлечь, щелкните правой кнопкой мыши по нему и выберите пункт Извлечь все в контекстном меню.
В появившемся окне нажмите кнопку Обзор и укажите место вывода, в которое следует извлечь данные, затем выберите, следует ли автоматически отображать извлеченные файлы в конце процедуры или нет, отметив галочкой или оставив соответствующий флажок, и нажмите кнопку Извлечь.
В качестве альтернативы тому, что я только что указал, вы можете просто дважды щелкнуть по интересующему ZIP-файлу и затем перетащить файлы, которые вы хотите извлечь из архива, из открытого окна, освободив его в том положении, которое предпочитаете.
Помните, что если ZIP-файл, который вы хотите открыть, защищен паролем, вам также будет предложено ввести его, чтобы распаковать.
7-Zip
Вы предпочитаете использовать сторонние инструменты для открытия ZIP-файлов в Windows, включающие дополнительные функции? В таком случае, я предлагаю обратиться к 7-Zip. Это бесплатная программа, широко используемая и высоко ценимая пользователями. Она с открытым исходным кодом и позволяет разархивировать файлы ZIP, RAR, 7Z и т.д. Она также позволяет создавать ZIP-архивы и архивы в других форматах, а также создавать / извлекать запароленные и многотомные защищенные архивы.
Чтобы скачать её на ваш компьютер, зайдите на соответствующий сайт и нажмите ссылку Download, в соответствии с версией Windows, используемой на вашем ПК (64-битная или 32-битная), в верхней части страницы.
После завершения загрузки откройте полученный файл .exe и в окне, показанном на рабочем столе, нажмите кнопки Да, Установить и Закрыть.
После завершения установки щелкните правой кнопкой мыши значок ZIP-файла, который вы хотите извлечь, и выберите в контекстном меню, которое отображается, 7-Zip → Открыть элементы. В открывшемся окне на экране нажмите кнопку Извлечь, затем укажите место на вашем компьютере, в котором вы хотите сохранить извлеченные файлы, и нажмите кнопку ОК.
В дополнение к тому, как я уже указал, в контекстном меню вы также можете выбрать другие параметры для извлечения: указать точное местоположение в Windows, в которое нужно извлекать файлы, или извлечь конкретные элементы.
Имейте в виду, чтобы открывать защищенные паролем ZIP-файлы, при извлечении архива вам будет предложено ввести его.
Другие программы для открытия ZIP файлов на ПК
Ни одно из предложенных мною решений по открытию ZIP-файлов в Windows не убедило вас, и вы хотели бы, чтобы я порекомендовал какую-нибудь альтернативу? Сказано – сделано!
Вот список дополнительных программ, полезных для этой цели:
- WinRAR – известный менеджер сжатых архивов, который позволяет просто и быстро создавать и открывать файлы ZIP и RAR. Он платный, но вы можете попробовать его бесплатно в течение 40 дней. Впоследствии, программа продолжает работать, но с навязчивыми баннерами, которые рекомендуют покупку лицензии, и блокирует создание зашифрованных архивов RAR.
- WinZIP – это ещё один известный менеджер архивов, благодаря которому можно сжимать и распаковывать файлы этого типа, создавать сжатые архивы, защищенные шифрованием AES, и напрямую обмениваться документами в облачных сервисах хранения. Он платный, но его можно использовать в течение пробного периода в 22 дня.
Приложение RAR
Данное приложение открывает архивы различных форматов на Android устройствах. RAR умеет сжимать, архивировать, управлять и извлекать файлы из архива. Он поддерживает работу с такими форматами, как RAR, ZIP, TAR, ARJ, GZ, BZ2, XZ, 7z, ISO. Кроме того, вы можете создавать RAR и ZIP архивы с помощью приложения RAR.
Плюсы:
- Чистый интерфейс
- Быстрое преобразование файлов
- Полезные функции, такие как “восстановление архива”.
Минусы:
- Отсутствие опции блокировки файлов
- Несортированный список файлов на главной странице приложения
- Нежелательная реклама
Теперь давайте посмотрим, как работать с ZIP архивами в приложении ES Проводник.
Как распаковать архив на Андроиде с помощью приложений
Иногда встроенных средств операционной системы не хватает для того, чтобы извлечь файлы из архива. Обычно подобная ситуация возникает в тех случаях, когда на смартфоне установлен специальный архиватор по умолчанию. Но, к счастью, ОС Андроид имеет открытый код, и тысячи разработчиков выпустили свои программы для выполнения данной задачи.
Загрузить приложение на свой телефон можно через Google Play. Для поиска подходящей программы достаточно ввести в строке запроса RAR, ZIP или другой формат архива.
Все программы работают по схожей схеме. Для распаковки нужно:
- Найти архив на телефоне.
- Нажать на его иконку и выбрать пункт «Еще».
- Кликнуть на «Открыть с помощью».
- Выбрать приложение для извлечение.
- Указать папку распаковки, и дождаться окончания процесса.
Однако, в Google Play наряду с действительно хорошими утилитами, есть и те, которые функционируют со сбоями и засоряют мобильное устройство рекламой. Чтобы не наткнуться на недобросовестного разработчика, предлагаем ознакомиться со списком проверенных программ для распаковки архива.
WinZip
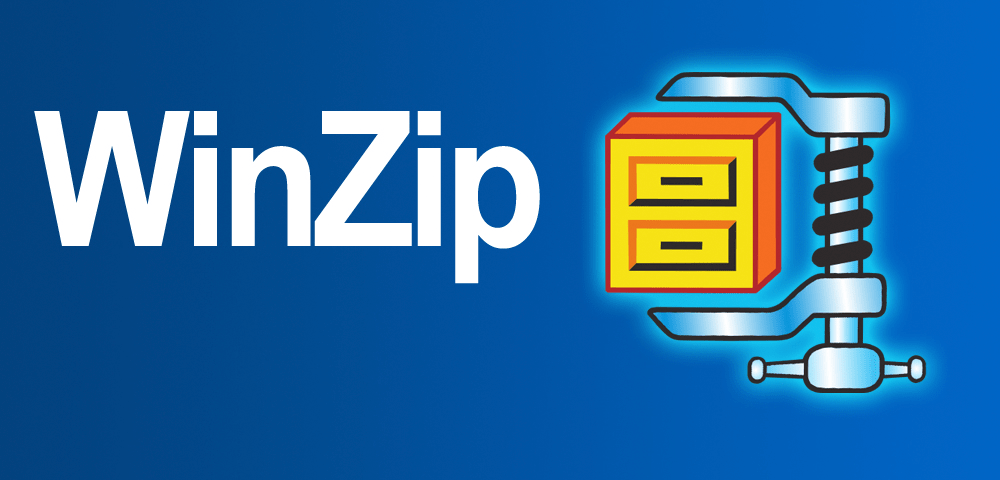
Известное приложение, аналог которого существует в том числе и на ПК. Но в данном случае мы говорим о версии для Андроид-устройств. На этой платформе WinZip умеет:
- Устанавливать синхронизацию с облачными сервисами Dropbox и Google Drive.
- Распаковывать архивы форматов ZIP, .Zipx, .RAR, .7z и LHA.
- Осуществлять архивацию со сжатием.
- Просматривать извлеченные файлы через приложение.
Эта программа проста в использовании, а также имеет русскоязычный интерфейс. Так что разобраться в ее функционале не составит труда даже новичку.
Andro Zip
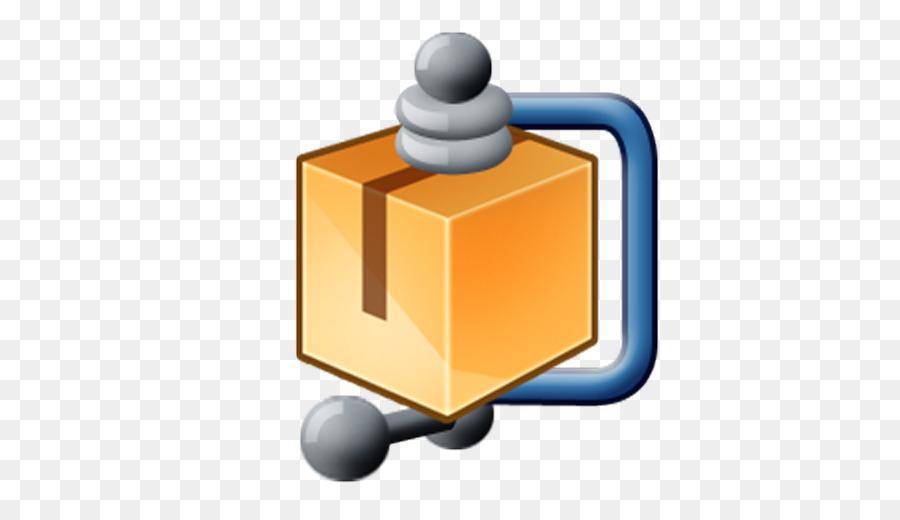
Малоизвестная программа, которая все равно без проблем справится с задачей по распаковке архива. Как говорят сами разработчики, приложения является первым архиватором на Android. Но проверить эту информацию достаточно сложно, тем более, что в Google Play у программы лишь 143 оценки.
Утилита поддерживает все распространенные форматы, включая:
- ZIP.
- RAR.
- TAR.
- GZIP.
- BZIP2.
Также программу можно использовать в качестве файлового менеджера с возможностью забраться в любую папку смартфона без дополнительных root-прав.
ZArchiver
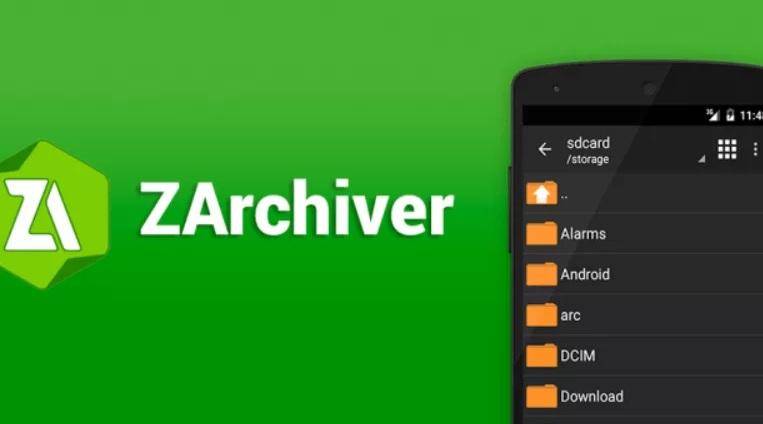
Пожалуй, самый популярный архиватор, собравший в Google Play уже свыше 500 тысяч оценок. Причем пользователи единогласны в своих отзывах и, как правило, выставляют ZArchiver высший балл. Утилита прекрасно справляется с известными и менее распространенными типами файлов (zip, zip, rar, rar5, bzip2, gzip, xz, iso, tar, arj, cab, lzh, lha, lzma, xar, tgz, tbz, Z, deb, rpm, zipx, mtz, chm, dmg, cpio, cramfs, img (fat, ntfs, ubf), wim, ecm, lzip, egg, alz).
ES File Explorer
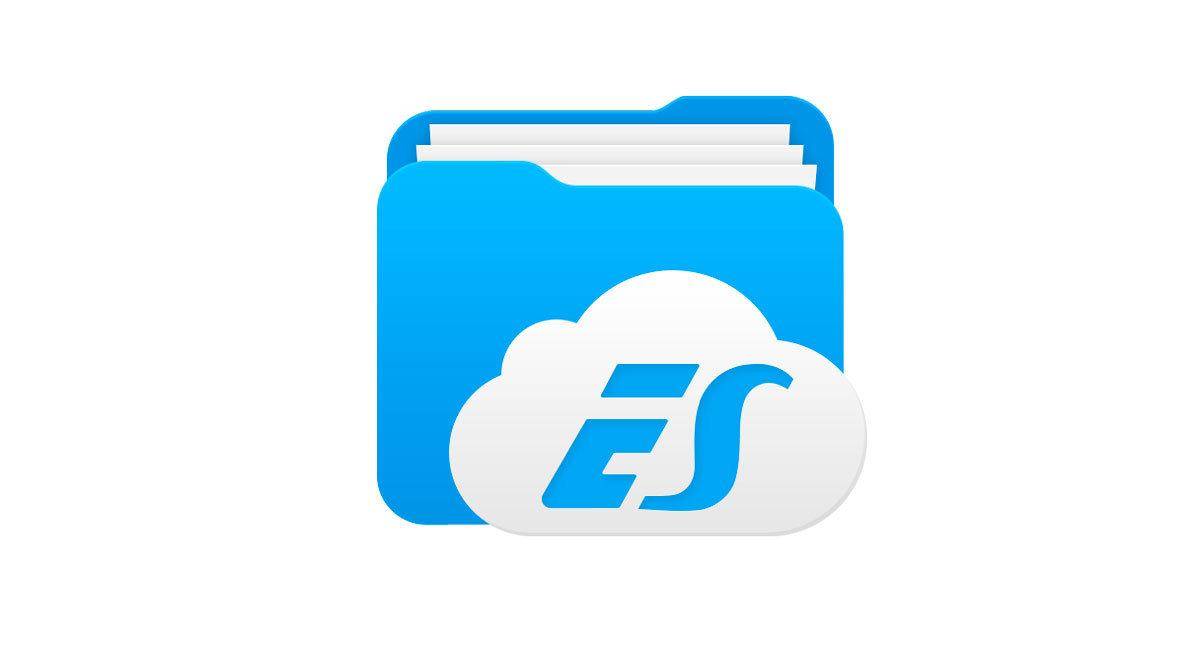
ES Проводник является самым популярным файловым менеджером на Андроид. Но, к сожалению, с недавних пор эта программа не доступна для загрузки в Google Play. Тем не менее, существует большое количество аналогов, один из которых мы предлагаем вашему вниманию.
Утилита имеет схожее название и функционал. Она запросто извлечет файлы из архива распространенного формата, а также позволит загрузить мультимедиа в облачное хранилище.
7Zipper

В отличие от ES Проводника, этот файловый менеджер отлично чувствует себя на просторах Google Play. Сейчас вы можете совершенно бесплатно загрузить 7Zipper на свой телефон, чтобы распаковать архивы zip, alz, egg, tar, tar.gz, tar.bz2, gz, bz2, rar, jar, 7z и lzh. У программы есть собственный виджет, который будет очень удобен для пользователей, часто работающих с архивами.
Easy Unrar FREE
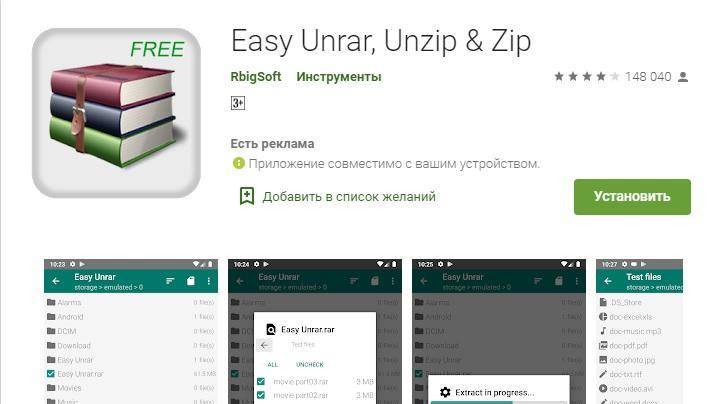
Бесплатная программа, собравшая 150 тысяч оценок в Google Play со средним баллом 4,1. Это простой в использовании, но продвинутый архиватор, позволяющий в кратчайшие сроки извлечь видео, фото или аудио из архива. В зависимости от мощности смартфона у вас уйдет от 1 минуты до 5 минут, если вы пытаетесь извлечь фильм стандартных размеров.
Total Commander

Файловый менеджер, снискавший огромную популярность как на ПК, так и на Андроид. В числе его основных функций присутствует архиватор, поддерживающий все известные форматы. Помимо извлечения содержимого вы можете залить мультимедиа на выделенный хостинг, а также воспользоваться облачным хранилищем. Приложение не требует особых знаний и поддерживает русский язык.
Как открыть файл 7z в архиваторе
Заархивированный файл открывается следующим образом:
- На компьютере, где скачан и установлен распаковщик, производится одиночный клик по файлу правой кнопкой мыши.
- Чтобы открыть архив, нажимается соответствующая кнопка в выпадающем контекстном меню 7-Zip.
- Распаковка содержимого доступна через интерфейс разархиватора 7-Zip. Достаточно нажать на кнопку «Извлечь».
Если открываем документ внутри архива, то извлечения не будет – только запуск. Процедуру извлечения можно назвать разархивированием, но этого не требуется, если пользователю достаточно посмотреть содержимое файла.
ZArchiver еще один распаковщик zip для Андроид
Это легкий, но довольно функциональный архиватор для устройств под управлением ОС Android. Он умело обращается с файлами любых разрешений: ZIP, RAR, 7z, Tar, XZ, bzip2 и другими. Имея на «борту» это приложение, вы сможете с легкостью сжимать и распаковывать архивы, просматривать их содержимое, изменять и удалять их, при необходимости.
Непосредственно при запуске ZArchiver появляется пользовательский диалог с настройками архиватора: можно указать тему оформления, выбрать стиль иконок и язык интерфейса. Если Андроид конфликтует с кодировкой файлов архивов, можно изменить начальную кодировку CP866 – Russian DOS используется архиватором по умолчанию в Android.
ZIP- и RAR- архиватор ZArchiver
Отметим, что приложение поддерживает много поточную работу, что значительно снижает нагрузку на процессор. Кроме того, оно отлично поддерживает кодировку UTF-8, позволяет быстро и удобным способом выводить всю информацию о файлах. Особо следует отметить встроенный проводник, в котором реализовано даже мультивыделение.
Хотя ZArchiver – достаточно компактный архиватор, в нем есть множество настроек, которые в том числе относятся собственно к архивации. Можно выбрать домашнюю папку, которая будет открыта в архиваторе ZArchiver в первую очередь. Гибко настраивается поведение распаковщика: подтверждения операций, сохранение, работа с архивами ZIP и RAR (копирование, вставка, выделение) и другие тонкие моменты архивации. Касательно интерфейса уже было сказано – он настраивается при запуске ZArchiver.
Большинство полезных параметров данной утилиты для работы с архивами относится к параметрам сжатия файлов. Так, пользователю доступны такие опции как уровень сжатия 7Z и ZIP, количество ядер процессора, различные методы и уровни сжатия.
Из плюсов архиватора ZArchiver:
- Приложение не ресурсоемкое при упаковке и распаковке rar- и zip-архивов, быстро «управляется» с архивами любых размеров;
- Разработчики ZArchiver часто обновляют программу: делают ее лучше, добавляют новые функции и возможности;
- При возникновении ошибок они быстро исправляются, есть возможность настраивать приложение по своему вкусу (менять цветовую схему и т.д.);
Из минусов:
Архиватор ZArchiver нагружает ОЗУ, поэтому при сжатии или распаковке архивов другие приложения могут «подвисать»
Дополнение. Таблица поддерживаемых форматов упаковки и распаковки
Таблица 1. Упаковка файлов
| RAR | ZIP | TAR | GZ | BZ2 | XZ | 7z | B1 | |
| RAR для Андроид | + | + | ||||||
| AndroZip | + | + | + | |||||
| B1 Archiver | + | + | ||||||
| ZArchiver | + | + | + | + | + | |||
| Total Commander | + | |||||||
| WinZip | + | |||||||
| ES Explorer | + | + | + |
Таблица 2. Распаковка файлов
| RAR | ZIP | TAR | GZ | BZ2 | XZ | 7z | ISO | ARJ | B1 | CBZ | |
| RAR для Андроид | + | + | + | + | + | + | |||||
| AndroZip | + | + | |||||||||
| B1 Archiver | + | + | + | + | + | + | + | + | + | + | + |
| ZArchiver | + | + | + | + | + | + | + | + | + | ||
| Total Commander | + | + | |||||||||
| WinZip | + | + | + | + | |||||||
| ES Explorer | + | + | + |
32559 reads
Программы для распаковки ZIP на Андроид — подборка приложений, которые позволяют работать с архивами одного из самых распространенных форматов.- ZIP. В подборке представлены бесплатные архиваторы, пользоваться которыми крайне посто и удобно. Помимо «эксклюзивных» программных решений для Android устройств имеются мобильные версии популярных десктопных архиваторов. Например — приложение RAR, являющееся мобильным клиентом самой известной десктопной программы для работы с архивами — WinRAR. Кстати, версия для портативных устройств, в отличие от десктопной, является совершенно бесплатной.
Другой удобный архиватор — AndroZip. Несмотря на название он умеет работать не только с ZIP, но и с RAR, 7Z, XZ, GZIP. Помимо функций распаковки программа также выполняет функции формирования архивов и даже ряд функций файлового менеджера. Главный недостаток приложения — несколько архаичный интерфейс, который, не обновлялся с самых ранних версий Android.
Если вы ищете программу с более современной графической оболочкой — обратите внимание на ZArchiver. Это еще один отличный архиватор, который можно скачать и использовать совершенно бесплатно
Из почих важных функций отметим возможность просмотра содержимого архива, защиты оного с помощью пароля и функцию «частичного» извлечения данных. Программа поддерживает кодировку UTF-8 (корректно отображает заголовки на латинице) и может работать в много поточном режиме.
Все упомянутые ранее приложения вы можете найти в списке, расположенном ниже. Там же можно ознакомиться с более детальными описаниями.
Подробнее AndroZip4.7.4 Удобный и практичный архиватор для Android. Позволяет создавать и распаковывать архивы в самых разных форматах. Доступен совершенно бесплатно. Бесплатная 4568 4,1 Мб Скачать RAR5.50 Build 45 4 Программа, которая позволяет создавать и распаковывать архивы в самых разных форматах. Один из лучших бесплатных архиваторов для Android-устройств. Бесплатная 1923 5,1 Мб Скачать ZArchiver0.8.5 Удобный менеджер архивов, позволяющий упаковывать и распаковывать файлы в памяти Android-устройства. Имеет простой интуитивный интерфейс. Бесплатная 783 3,3 Мб Скачать
Востребованное программное обеспечение должно быть мультиплатформенным, как архиватор 7-Zip для планшетов и смартфонов на Андроид. Нужно отдельно рассмотреть функционал приложения, так как возможности софта для телефона отличаются от версии для персонального компьютера.
Как распаковать сразу весь ZIP или RAR
После установки приложения RAR можно приступать к распаковке и распаковке ZIP или RAR архивов. При первом запуске приложение попросит предоставить доступ к файлам. Разрешаем доступ, так как без этого разархивировать файлы не получится.
После предоставления доступа перед вами появится список папок и файлов, которые хранятся в памяти вашего Android телефона. Здесь нужно выполнить следующие действия:
- Найдите ZIP или RAR файл, который необходимо открыть;
- Установите отметку рядом с нужным файлом;
- Нажмите на кнопку распаковки в верхней части экрана;
- Нажмите на кнопку «Обзор» и укажите папку для распаковки;
- Запустите распаковку нажатием на кнопку «ОК».

Если архив небольшой, то его распаковка выполнится практически мгновенно, для больших ZIP и RAR архивов нужно будет немного подождать. После завершения процесса файлы с архива появятся в указанной вами папке, и вы сможете начать с ними работать.
Как открывать zip файлы на смартфонах Android
Твой android ➜ Android OS ➜ Как открывать zip файлы на android
Android смартфоны сегодня является важным устройством не только для коммуникации, фото, видео, поглощения контента в текстовом и видео форматах, а также помогает проводить наш досуг игровыми приложениями. В работе смартфона также помогают нам для сканирования документов, печати и так далее. В этой статье рассмотрим еще одни важный момент использования устройства — как открыть zip файл на Андроиде.
Начнем с того, что если вы захотите открыть скачанный zip-файл то по умолчанию к сожалению в операционной системе Android не предусмотрено такой возможности как открытие зип-файлов. Но не расстраивайтесь по этому поводу, есть несколько вариантов как без сложностей распаковывать zip файлы на Android устройствах.
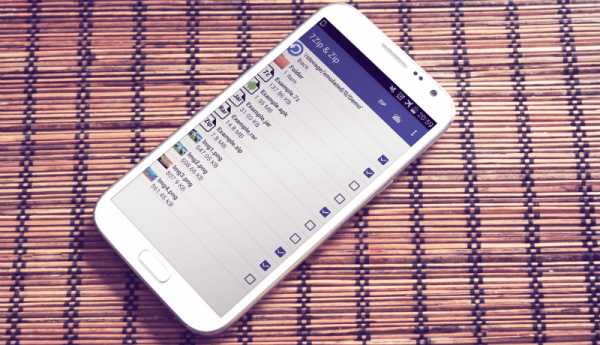
Как открывать zip файлы на android
Итак, чтобы открывать zip архивы на Андроид нужно установить:
- приложение архиватор;
- установить файловый менеджер.
Какой программой на андроиде открыть файл zip и rar
Специальных приложений для архивирования и наоборот разархивирования достаточно много в Google Play, можно выбрать тот который вам будет удобней. Мы лишь предложим вам на выбор несколько ниже.
По принципу работы они все также схожи, после запуска приложения для открытия зип или рар файла, найдите ту папку которую нужно открыть и разархивируйте. Данные приложения полезны еще и тем, что можно сжимать папки с объемными файлами и скажем передавать по почти или в сообщениях.
Чем открыть zip файлы на Андроид устройствах
Второй вариант с помощью которого вам удасться открывать сжатые файлы zip и rar состоит в том что вам нужно установить файловый менеджер включающий в свои функции открытие и просмотр или распаковка архивных файлов. Файловых менеджеров для Андроид также достаточно много в Google Play, мы порекомендуем Вам несколько, а вы уж сами выберете какой вам по нраву.
Войдя в файловый менеджер найдите необходимый файл и откройте его или извлеките в обычную папку. Все достаточно просто и понятно, даже при первом использовании.
Если вы часто сталкиваетесь с сжатыми файлами zip или rar то Вам нужно лучше всего установить специально приложение для распаковок или наоборот архивации. Если же вы не так часто сталкиваетесь с данного формата данными то для вас лучше установить файловый менеджер который включает и много других полезных функций, расширяя возможности вашего гаджета.
Архиватор 7Z
7Z представляет собой архиватор, имеющий высокую степень сжатия. Он поддерживает сразу несколько алгоритмов сжатия папок. Помимо этого для него создан собственный высокоэффективный алгоритм, благодаря которому сжимает документы очень быстро. Архиватор имеет ряд возможностей:
- высокая степень сжатия;
- поддерживание огромного количество форматов архивирования и разархивирования;
- сжатие папки в 2-10% происходит очень быстро;
- прекрасное шифрование данных;
- самораспаковка;
- возможность переноса архиватора в проводник OC Windows;
- сильный файловый менеджер;
- сильная версия, работающая с командной строкой;
- работает на 87 языках.
Архиватор 7Z работает на всех OC Windows не позднее 2000 года выпуска. Помимо этого создана версия для командной строки Linux/Unix.
Отправка заархивированной папки с файлами
Заходим в социальную сеть во ВКонтакте, открываем сообщения, выбираем кому будем отправлять заархивированную папку с файлами.
В форме отправки сообщений, с левой стороны нажимаем на скрепку и в появившемся списке выбираем ”Документ”, нажав левой кнопкой мышки.
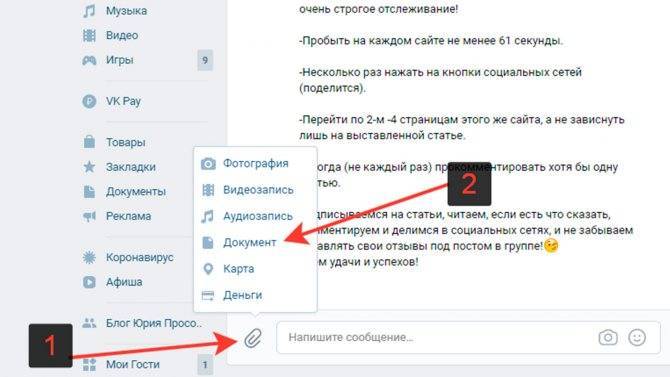
Нажимаем ”Загрузить новый файл”
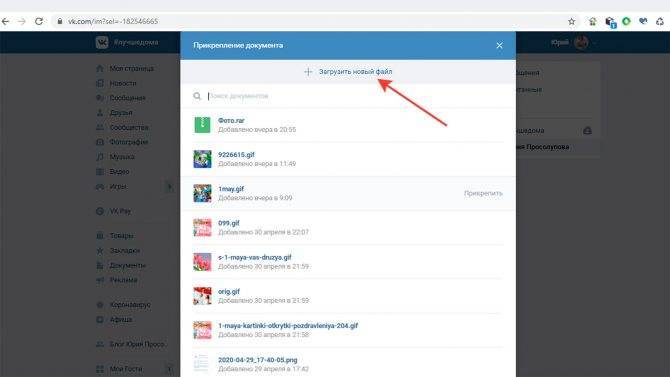
Находим архив с нашей папкой, выделяем и жмем открыть, начнется процесс загрузки файла.

Архив загружен и прикреплен к сообщению, справа нажимаем на стрелку отправки сообщения.
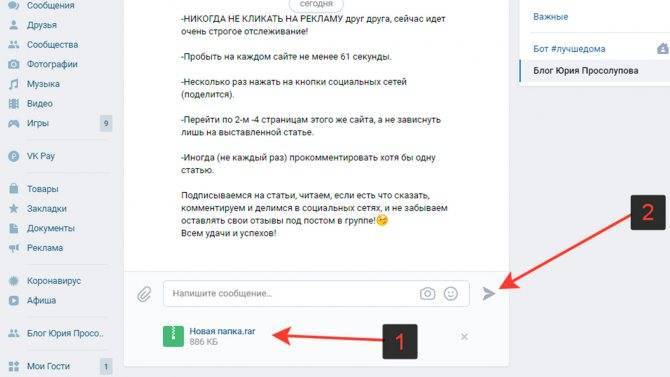
Сообщение с прикрепленной заархивированной папкой отправлено адресату.
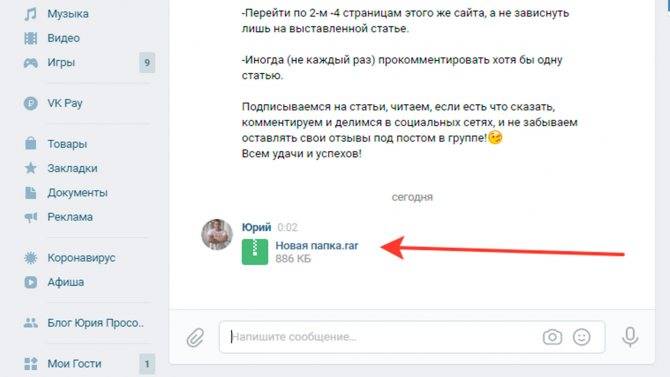
С созданием архива и отправкой мы разобрались, теперь стоит вопрос, а как открыть архив, если нам пришлют такой файл.
Что такое архиватор
Архиватор – это такая специальная программа, при помощи которой можно архивировать файлы (папки с файлами) и доставать их из архива. Другими словами, это та программа, которая помогает сжимать файлы, а также упаковывать их для более удобной пересылки по электронной почте.
Сейчас мы проверим, есть ли такая программа на Вашем компьютере. Для этого откройте любую папку, например, «Документы» или «Локальный диск D». Нажмите правой кнопкой по любому файлу или любой папке внутри.
Если в списке среди прочего будет пункт «Добавить в архив» (Add to archive) или пункт «7 Zip», то программа-архиватор на Вашем компьютере имеется. А если ничего похожего Вы не видите, то, скорее всего, на компьютере ее нет.
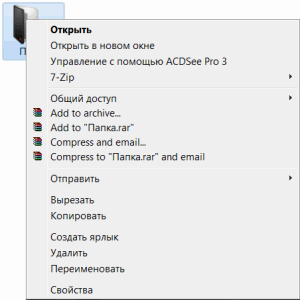
Как и большинство программ, архиваторы бывают платные и бесплатные. То есть те, которые можно легально и совершенно бесплатно скачать из интернета и установить к себе на компьютер, и те, за которые нужно платить деньги. Если, когда Вы проверяли, установлена ли на компьютере такая программы, Вы увидели пункты, которые начинаются со слов «Добавить в архив» (или «Add to»), то на компьютере установлен платный архиватор. Называется он WinRaR.
WinRaR – это прекрасная, очень удобная программа, но, увы, она платная. Если она есть на Вашем компьютере, то тут два варианта: либо за нее не нужно платить и можно пользоваться сколько угодно, либо через какое-то время она перестанет работать. Чуть позже мы это проверим. И если окажется, что у Вас «неполноценный» вариант, то имеет смысл скачать и установить бесплатный архиватор 7 Zip.
А если же при проверке Вы нашли у себя пункт 7 Zip, то на компьютере установлен бесплатный архиватор.
Как открыть ZIP-архив на Андроиде — 4 приложения
Программы делятся на два типа: архиваторы и проводники. Проводники обычно нагружены большим количеством опций, распознают даже редкие форматы, способы напрямую связываться с облачными хранилищами, но для работы с ними требуются хорошие технические знания. Тогда как обычные архиваторы выполняют всего две функции: сжатие и распаковка материалов. Если вы новичок, предпочтительнее будет последний вариант.
Andro Zip
Developer:
Price:
59,00 ₽
Лучшее приложение, вышедшее в 2009 году и безупречно выполняющее свои основные функции. Работает с большим количеством файлов, может удалять, перемещать, копировать, открывать и сжимать архивы. К тому же, имеет встроенный менеджер задач, проводит резервное копирование приложений. Программа с легкостью отправляет архивы на электронную почту другим пользователям, что очень удобно при внушительном размере информации.
Проводит стандартное шифрование, шифрование по 256 и 128-разрядному стандарту AES. Архивирование, к сожалению, может проводиться только в форматы ZIP, TAR, GZIP. Во всем остальном приложение практически идеально.
ES File Explorer
Developer:
Price:
Free
Приложение, отличавшееся простотой, понятным интерфейсом и небольшим количеством необходимых опций. Является бесплатным, но имеет много рекламы, которую невозможно отключить из-за отсутствия премиум-версии.
Распаковывает только zip-файлы, но открывает практически все доступные форматы. В списке архиваторов занимает не лидирующие позиции, зато файловым менеджером и проводником считается отличным.
7Zipper
Developer:
Price:
Free
Великолепно подходит новичкам, которые имеют минимальный уровень технических знаний и только начинают осваивать работу и нюансы операционной системы Android. Исходя из названия, видим, что программа может без проблем открывать 7z-архивы, поэтому можно больше не волноваться, чем распаковывать подобные форматы на Андроиде.
Программа также умеет делать резервные копии документов, не требуя при этом наличия root-прав. Скачивается, как и все вышеприведенные приложения, из Google Play, устанавливается в два клика и работает совершенно бесплатно.
Имеет еще несколько полезных опций:
- Очистка кэша различных приложений, удаление файлов-дубликатов;
- Показывает информацию о системе (процессор, количество свободной и занятой оперативной, внешней памяти, работа и заряд батареи, доступные сети Wi-F);
- Определяет количество свободного и занятого места на SD-карте;
- С легкостью открывает изображения, поддерживает даже Gif-форматы.
Easy Unrar FREE
Developer:
Price:
Free
Еще одна достойная программа с легким и понятным интерфейсом, справляющаяся отлично со своей основной задачей. Имеет набор базовых опций: распаковка, сжатие, запаковка и чтение документов. Также показывает папки находившихся zip-файлов в Android. Есть и платная версия, благодаря которой функционал расширяется, убирается надоедливая реклама.
Как открыть zip-файл на Андроиде с помощью приложения WinZip?
- Откройте Play Маркет – белый значок портфеля с разноцветным треугольником на главном экране.
- Поиск WinZip. Введите название в поле поиска в верхней части экрана, затем нажмите клавишу Enter или Search на клавиатуре. Появится список совпадений.
- Выберите WinZip. Его значок – это желтый шкаф внутри серого тиска (как будто сжимают пачку документов). Появится домашняя страница Play Store от WinZip.
- Нажмите УСТАНОВИТЬ. Появится всплывающее окно с просьбой предоставить WinZip разрешение на доступ к памяти смартфона.
- Нажмите ACCEPT (принять). Теперь WinZip будет установлен на вашем Android-телефоне. Когда установка будет завершена, кнопка «INSTALL» изменится на «OPEN».
- Откройте WinZip. Если вы все еще находитесь в Play Маркете, нажмите кнопку OPEN. Если нет, найдите значок WinZip на главном экране или в меню приложений.
- Прокрутите влево по функциям программы. Когда достигнете конца, увидите кнопку с надписью «Начать».
- Нажмите «Пуск». Теперь вы увидите список папок хранения на вашем Android или по другому «древо каталога». Папки будут отличаться в зависимости от используемого устройства, часть из них будет изображаться на SD-карте, а другие для внутреннего хранилища.
- Выберите свой ZIP-архив. Вам нужно будет просмотреть папки, пока не найдете искомый документ. Когда вы нажмете на него, его содержимое появится на экране.
- Нажмите, чтобы открыть его. Если вы не хотите извлекать данные на свое устройство, вы можете открыть любой из документов, нажав на кнопку «сейчас». Также вы сможете без проблем просматривать содержимое без разархивирования. Если данные зашифрованы, нужно будет ввести пароль шифрования, прежде чем вы сможете их просмотреть.
- Выберите архив, который необходимо разархивировать. Чтобы быстро отметить все элементы, коснитесь квадрата в правом верхнем углу списка.
- Нажмите кнопку разархивирования. Это первый значок (после имени документа) в верхней части экрана.
- Далее следуйте простым инструкциям приложения, чтобы разархивировать данные. Вам нужно будет указать папку на вашем устройстве для сохранения. После того, как материалы будут извлечены, можно легко получить доступ к ним с помощью файлового менеджера Android или поддерживаемого приложения.
Еще один метод разархивирования – использование бесплатного приложения для файлового менеджера под названием «ES File Explorer».
- Найдите программу в Play Маркете и установите ее.
- Чтобы открыть zip-файл, используйте дерево слева, чтобы перейти к папке, содержащей zip-файл, и коснитесь архива. Появится диалоговое окно «Выбрать», позволяющее избрать app для открытия zip-файла. Нажмите «ES Zip Viewer».
Обратите внимание
Если вы хотите использовать программу как средство просмотра по умолчанию для zip-файлов, установите флажок «Установить как приложение по умолчанию».







