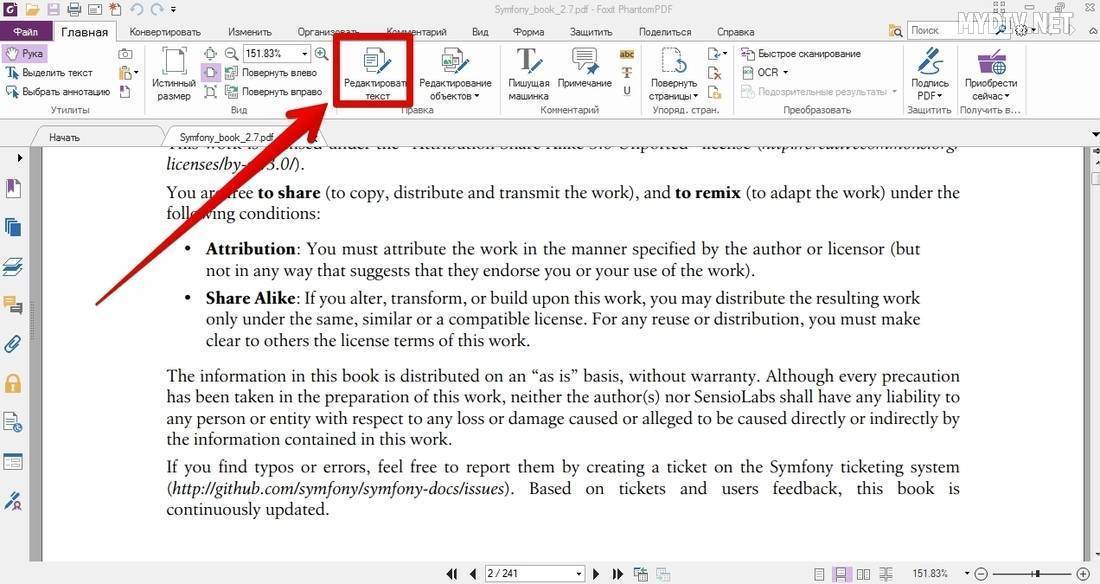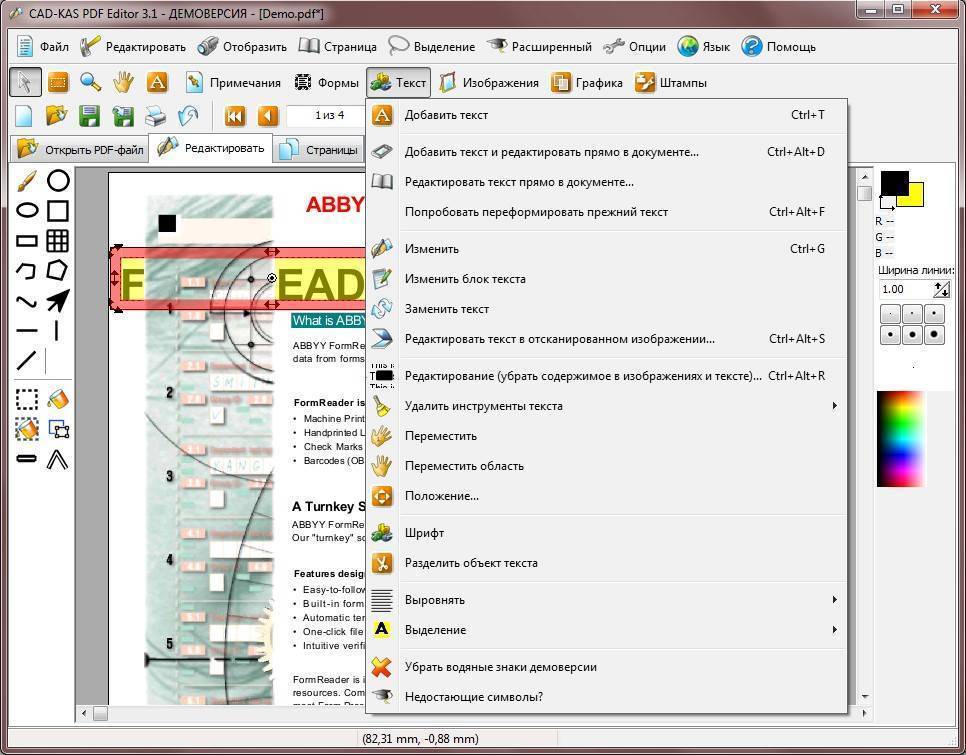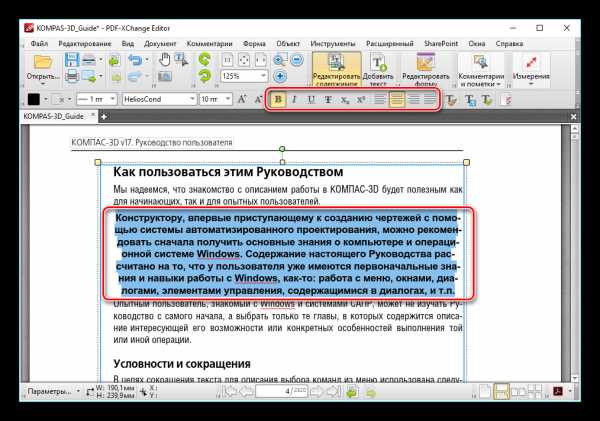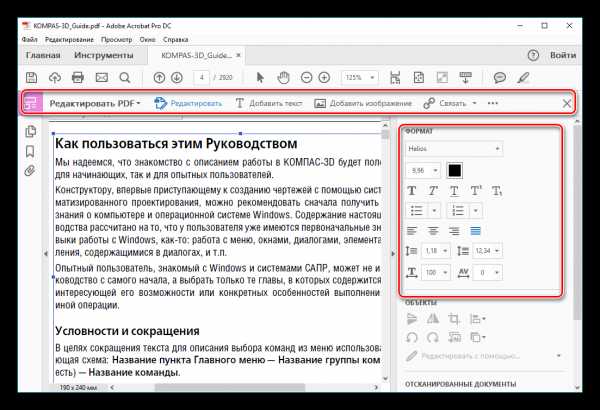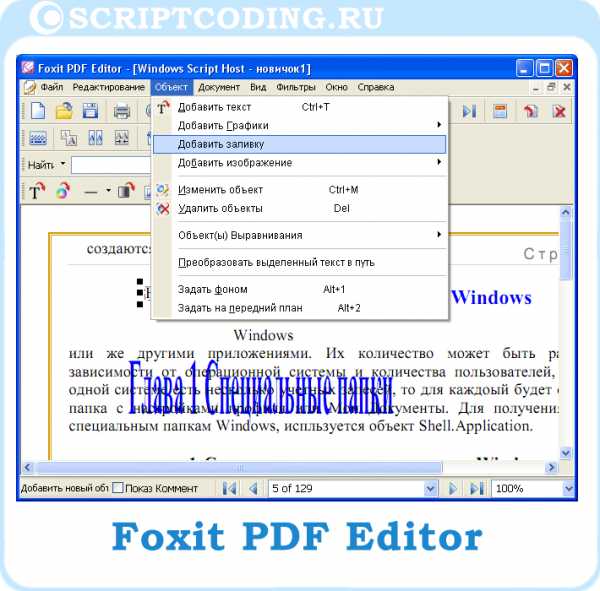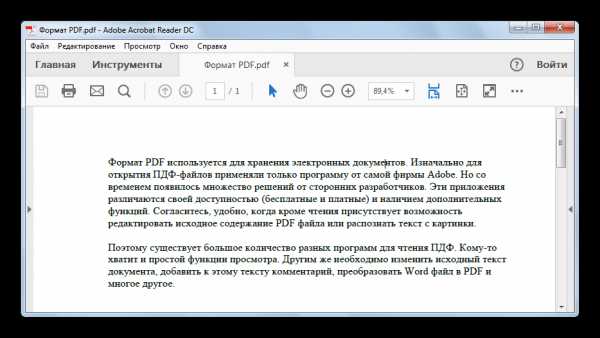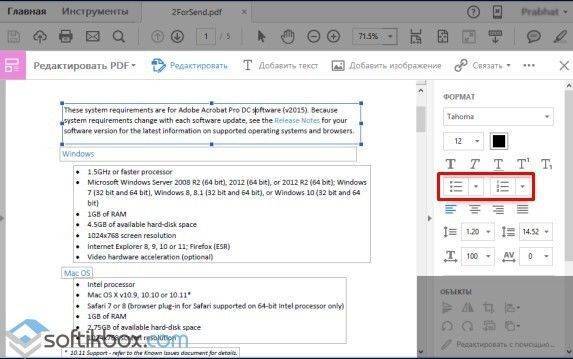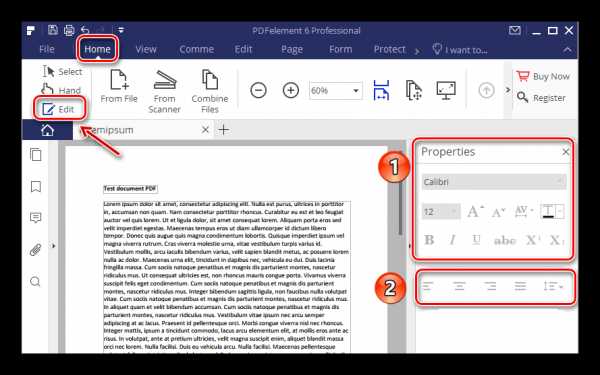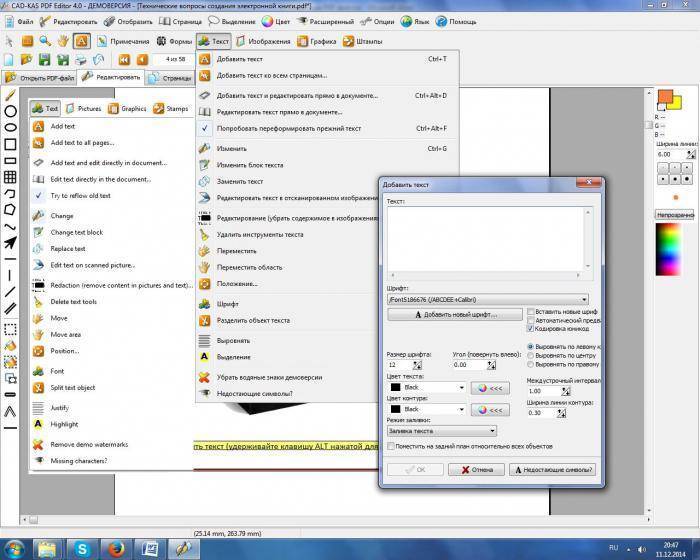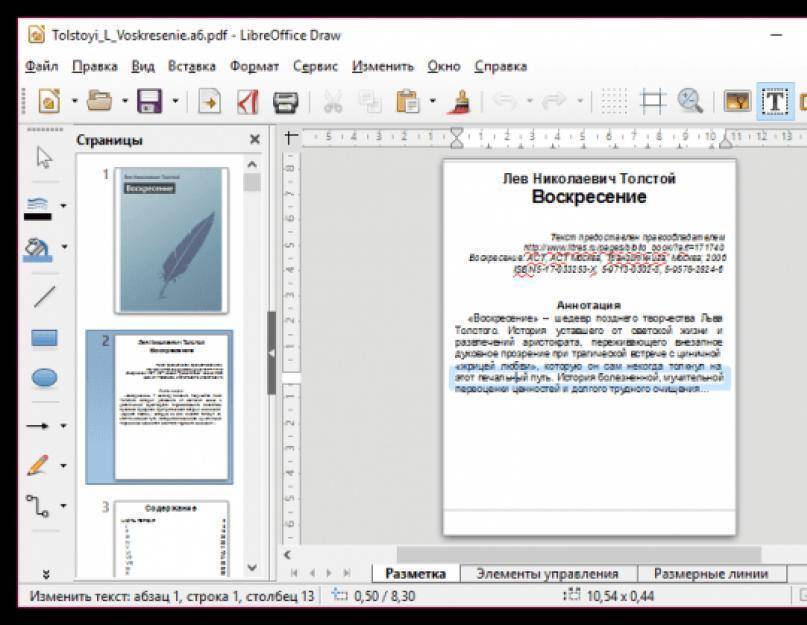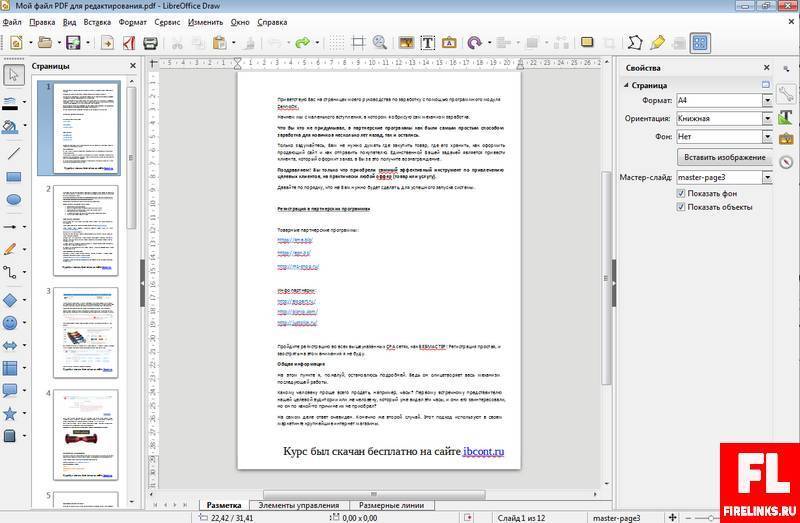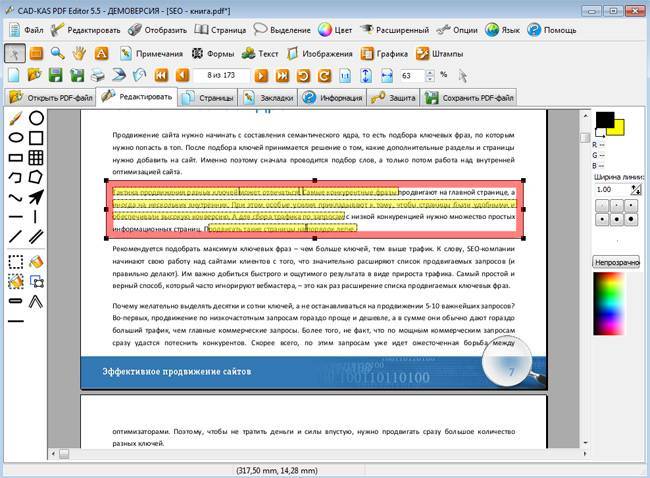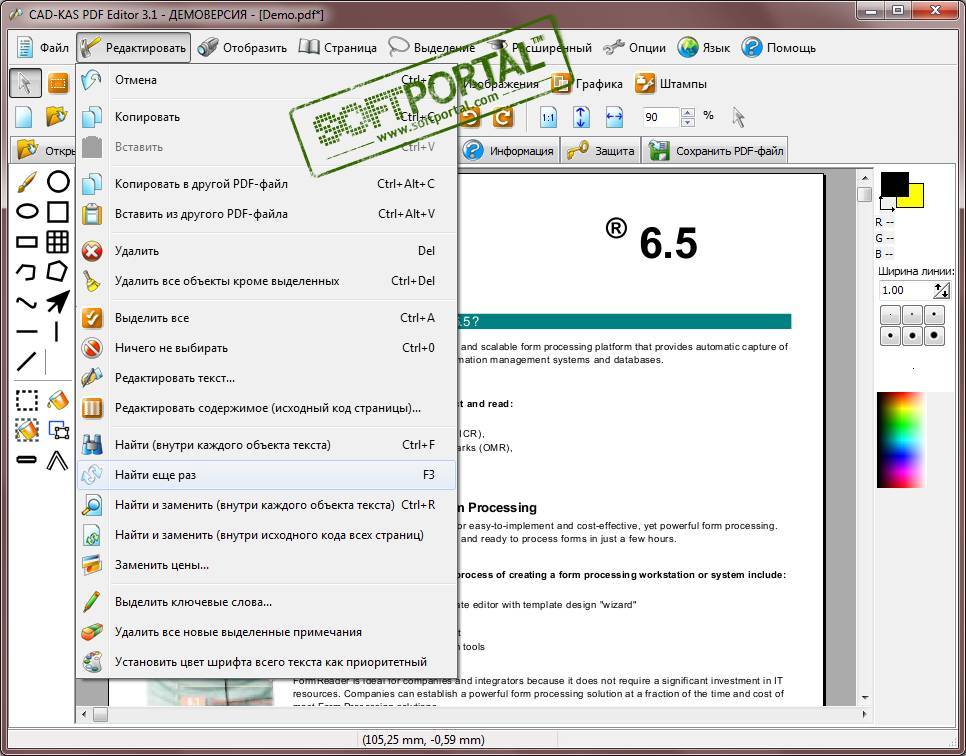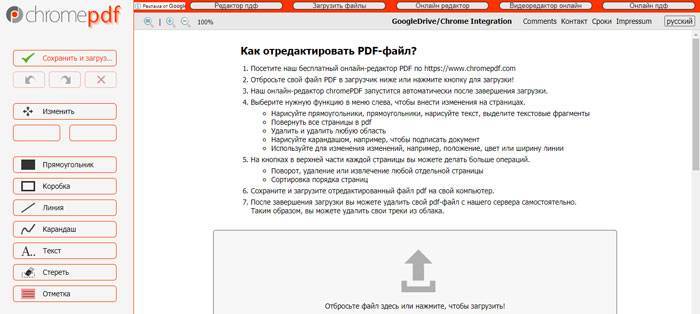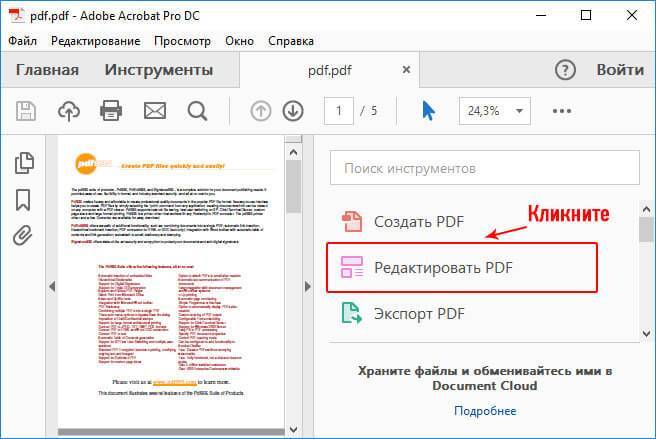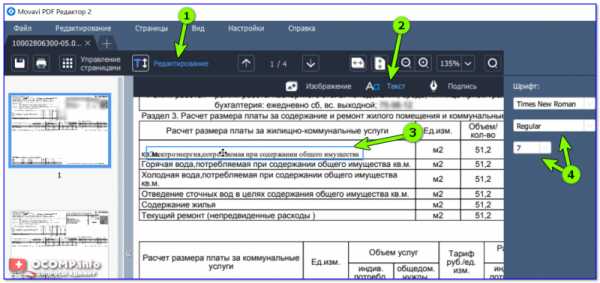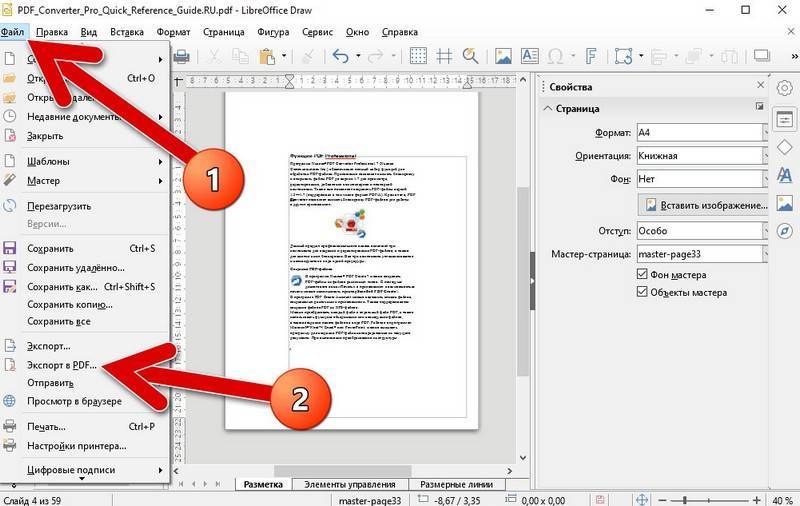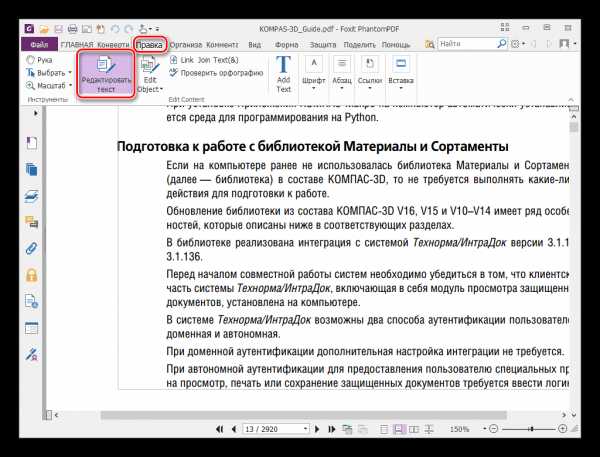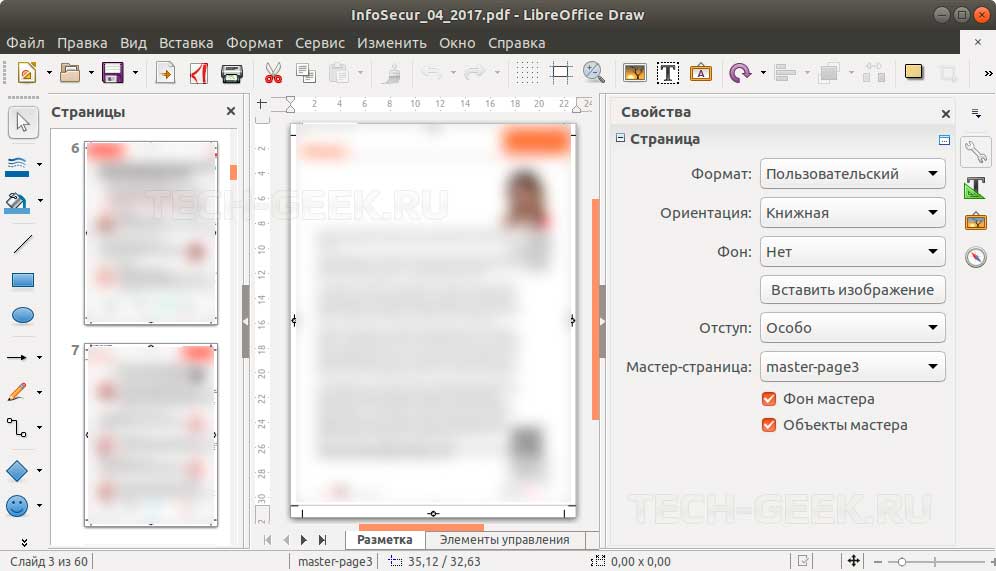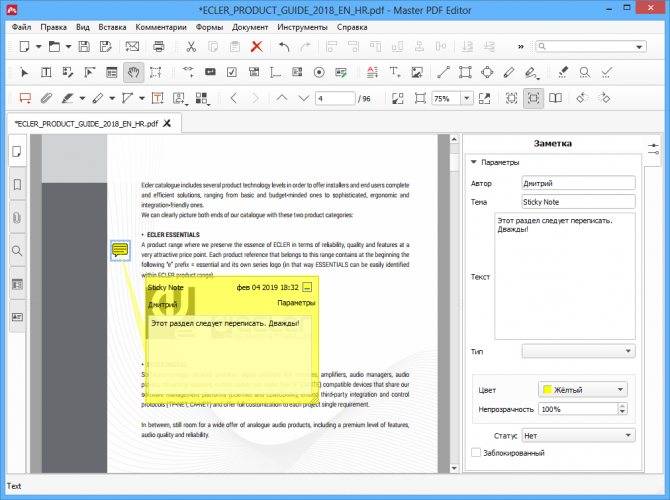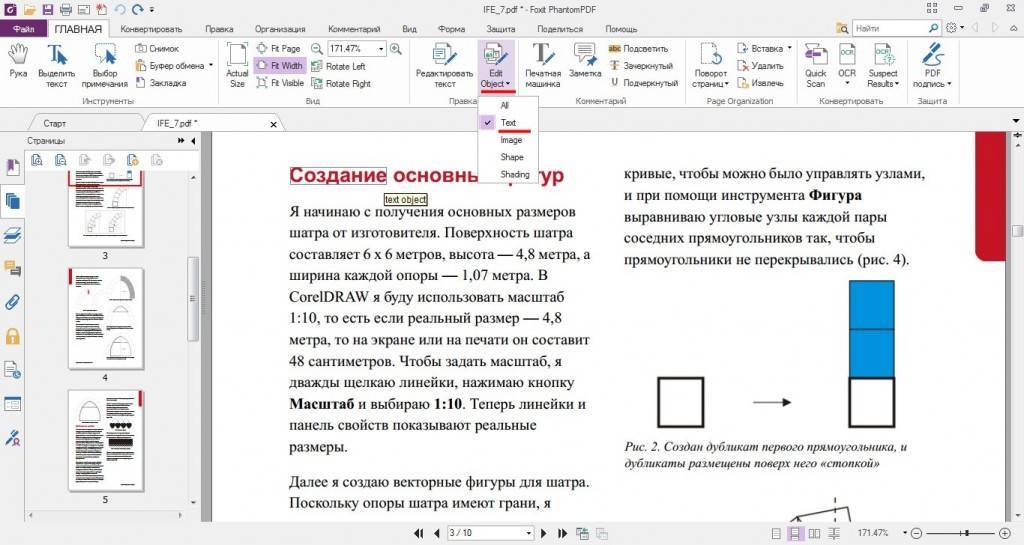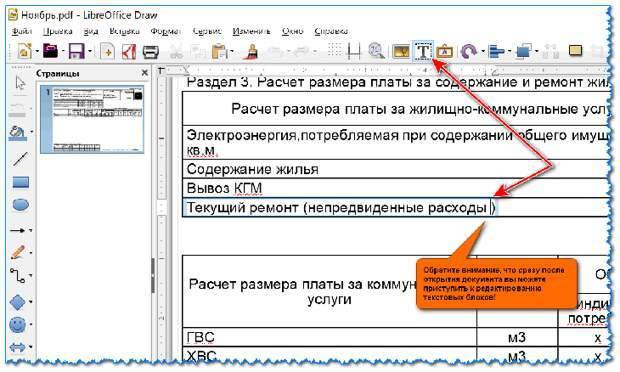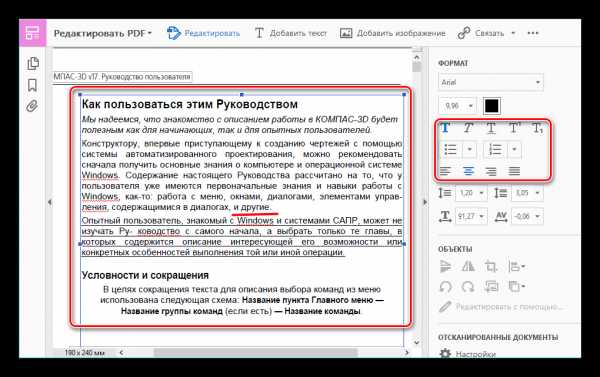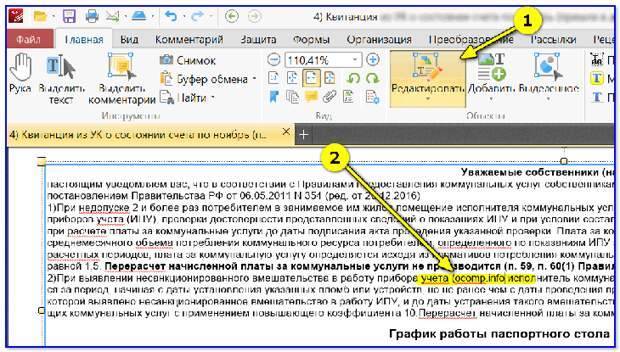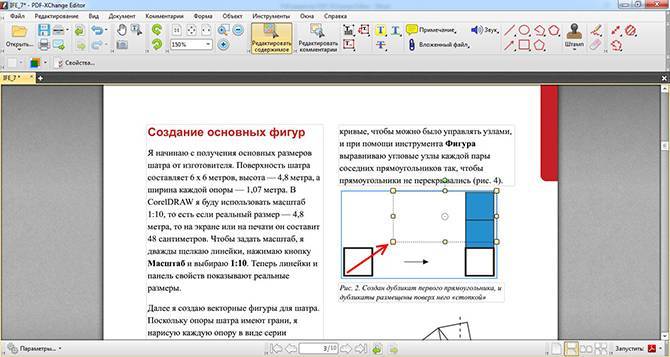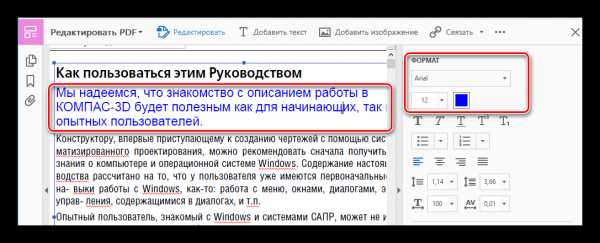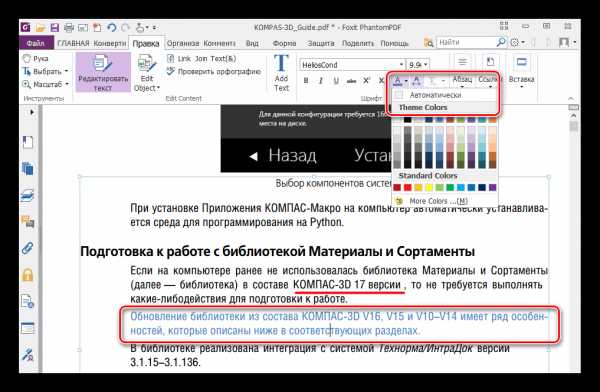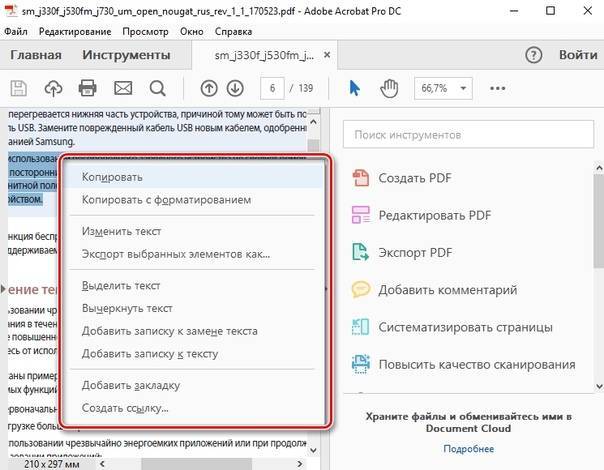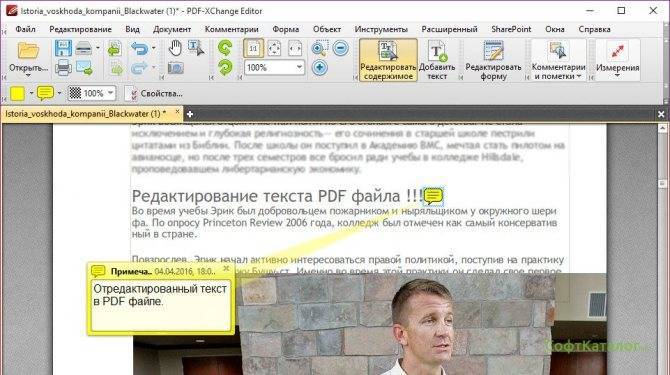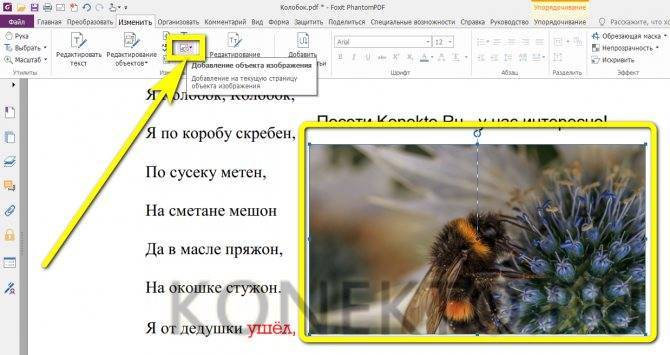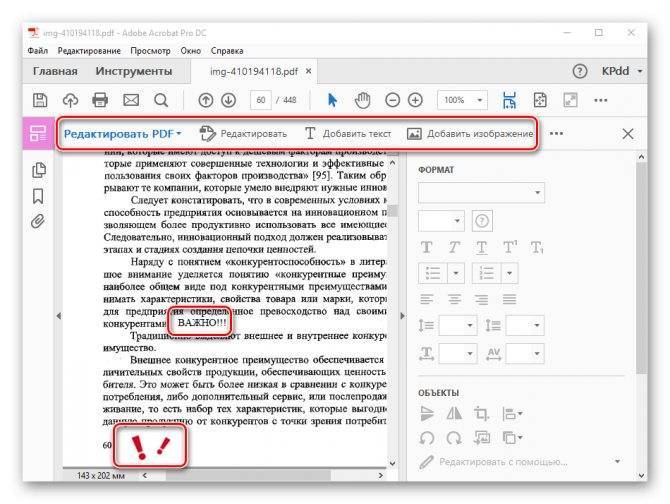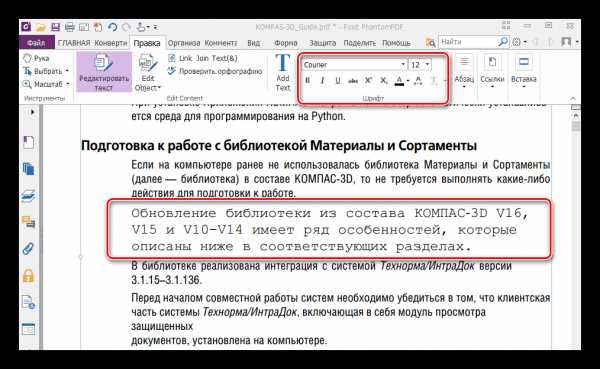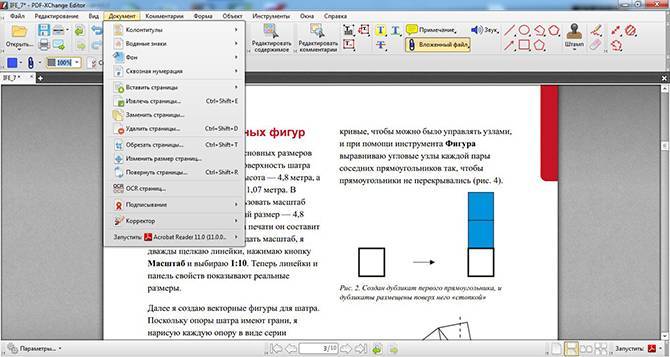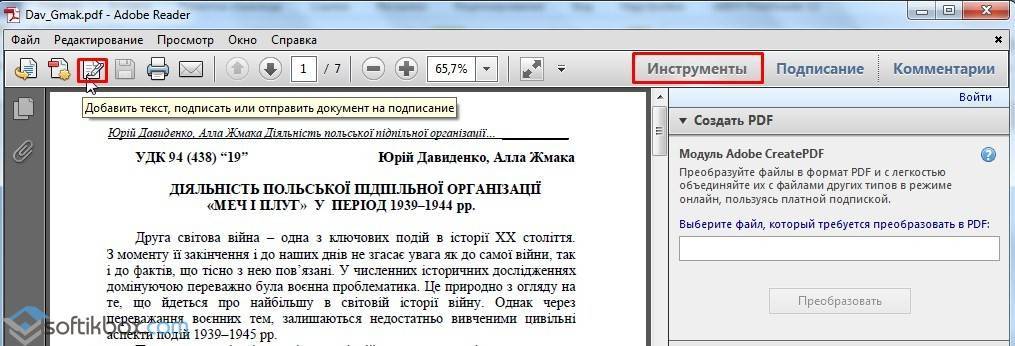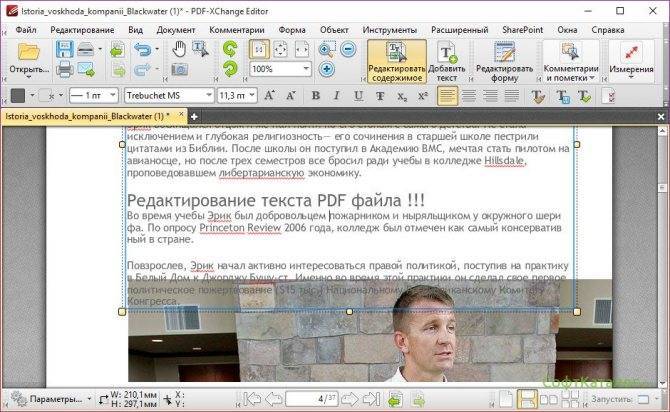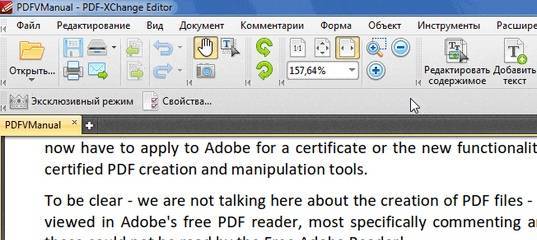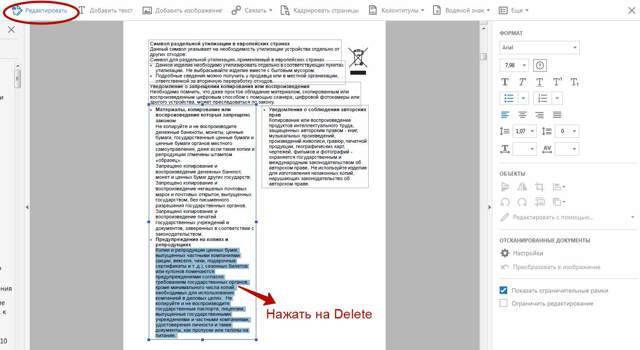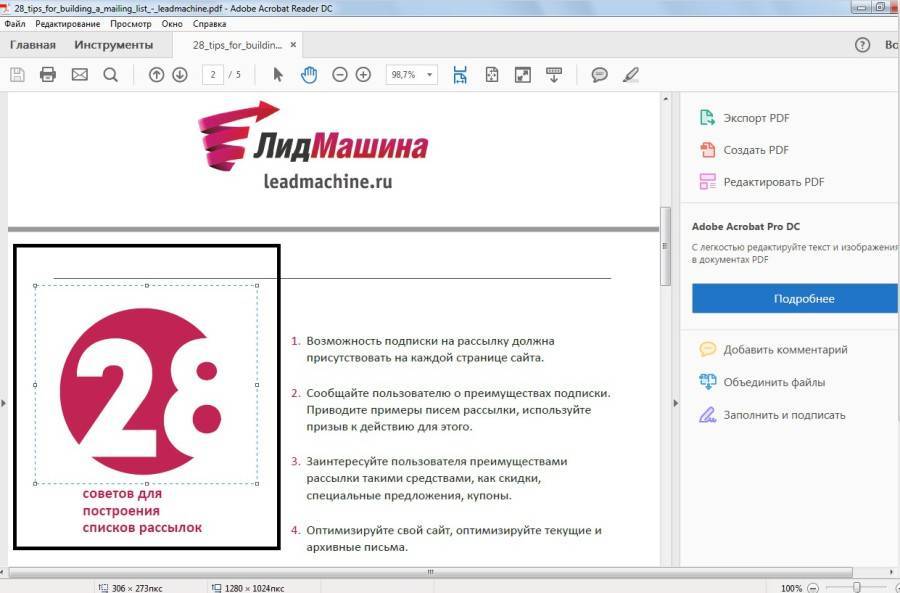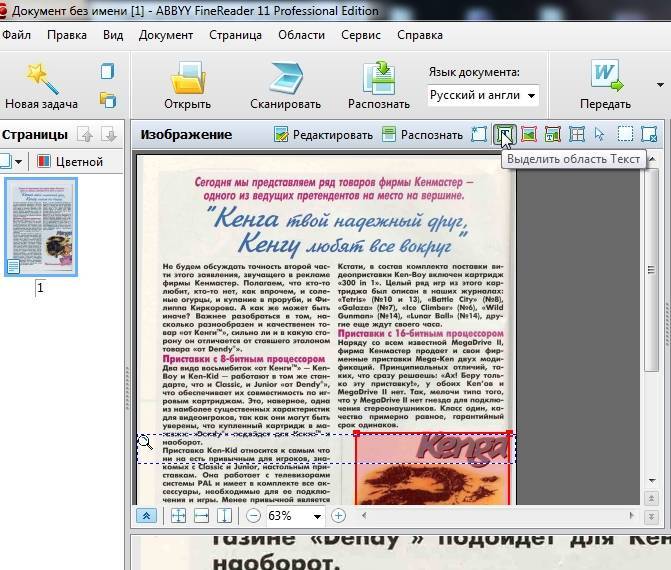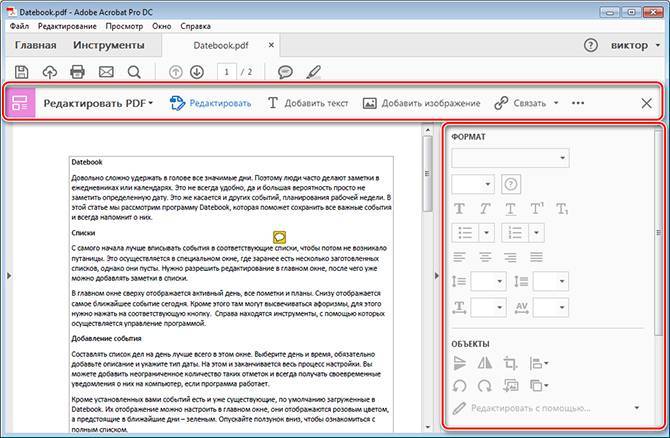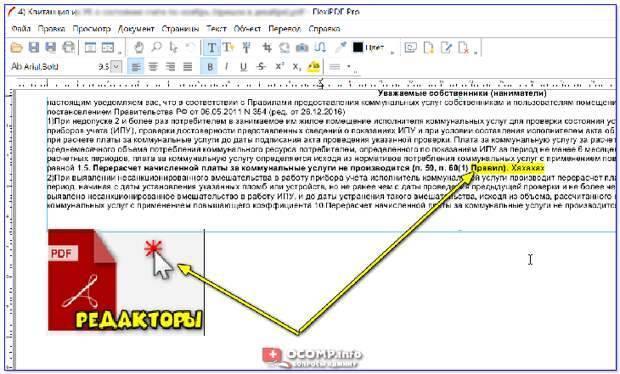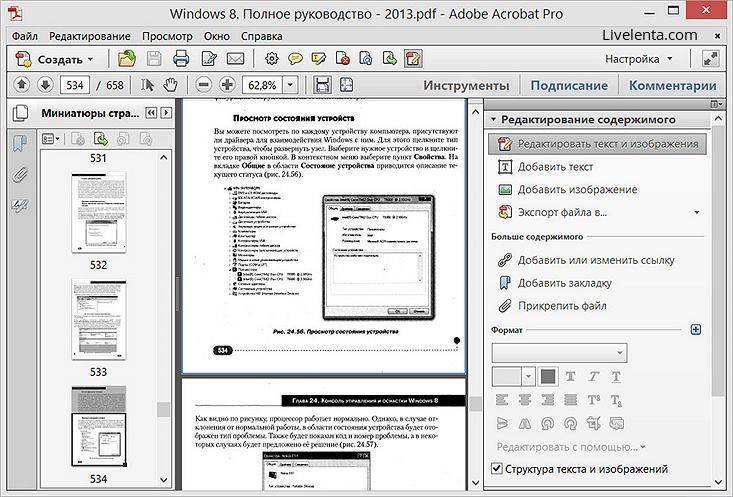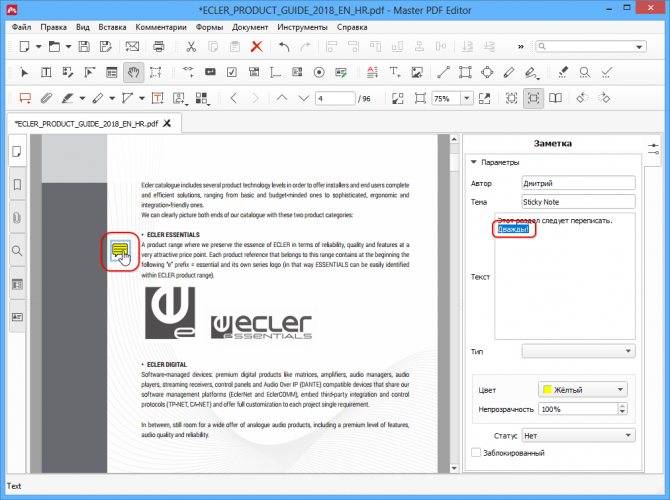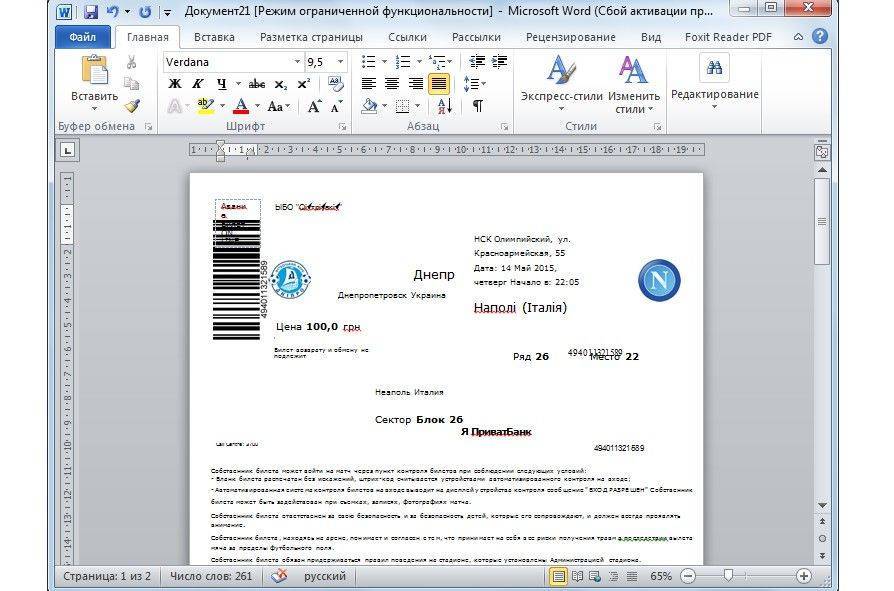Редактирование текста
Чтобы отредактировать текст в PDF документе, выберите текстовый объект с помощью инструмента Редактировать документ или Редактировать текст . Затем дважды щелкните текстовый объект, который хотите отредактировать.
Изменение стилей текста
Вы можете изменить шрифт, размер шрифта, цвет и начертание текста в панели Инспектора объектов. Вызовите Инспектор объектов, щелкнув его кнопку на правой панели или нажав Ctrl+F11.
Откройте раздел Шрифт:
Здесь вы можете выбрать размер шрифта и начертание, указать тип текста и его цвет, а также настроить межбуквенный и междусловный интервал и высоту строки.
Перемещение текста и изменение размеров
Как и любой другой объект PDF, текстовый объект может переместить или изменить его размеры. Вы можете прочесть о том, как перемещать и изменять размеры объектов, в этом разделе.
Вращение текста
Существует два способа повернуть текст:
- Укажите угол поворота в Инспекторе объектов, как описано в этом разделе
- Используйте матрицу преобразований
Выравнивание текстового объекта на странице
Вы можете выровнять текстовый объект с помощью команды Выровнять на панели инструментов или в меню Правка. Вы можете узнать больше о выравнивании объектов в этом разделе.
ПРИМЕЧАНИЕ: Не следует путать выравнивание текстового объекта на странице с выравниванием текста внутри объекта форматированный текст.
Программы для редактирования PDF
PDF-XChange Editor (tracker-software.com) – платная программа для редактирования PDF. Ее можно установить бесплатно, но не все функции будут работать.
Программа позволяет редактировать текст, добавлять изображения, штампы, комментарии.

Также доступны инструменты безопасности, такие как цифровая подпись, установка пароля, запрет вывода на печать.
А вот работать с формами можно только в платной версии. Также нельзя отредактировать изображения и линии.
Несмотря на ограничения, бесплатных функций вполне достаточно. В сочетании с онлайн сервисами можно получить отличный результат.
PDF24 Creator (ru.pdf24.org) – бесплатная программа от создателей онлайн сервиса PDF24, о котором я рассказывал . Для полного функционала нужно создать аккаунт, после чего откроются все возможности приложения.
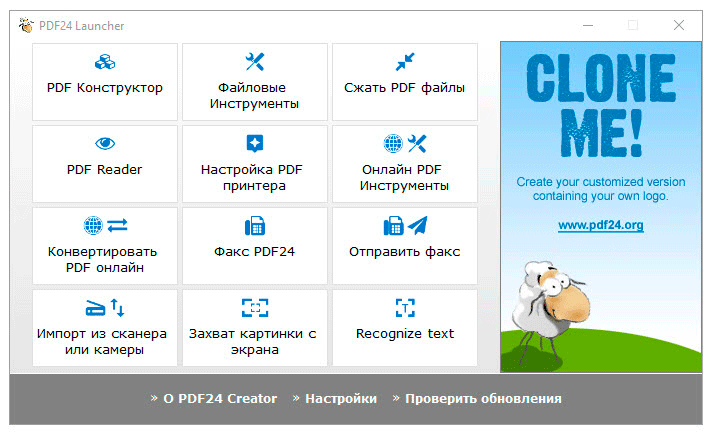
PDF24 Creator умеет поворачивать страницы, сжимать, конвертировать документы в форматы txt, jpg, html, docx. Правда, доступны эти инструменты только в режиме онлайн – софт перебрасывает на сервис PDF24.
Из плюсов: порадовало наличие принтера для виртуальной печати. Есть режим распознавания текста, только у меня он не заработал.
Из минусов: ограниченный функционал, наличие рекламы.
Онлайн сервис tools.pdf24.org дает намного больше возможностей для работы с документами, нежели программное обеспечение.
Movavi PDF-редактор (pdf.movavi.ru) – программа платная, бесплатно только на 7 дней для ознакомления.
Приложение позволяет редактировать текст, добавлять и удалять изображения, делать разворот, добавлять и удалять страницы. Программа подойдет для базовой обработки pdf.
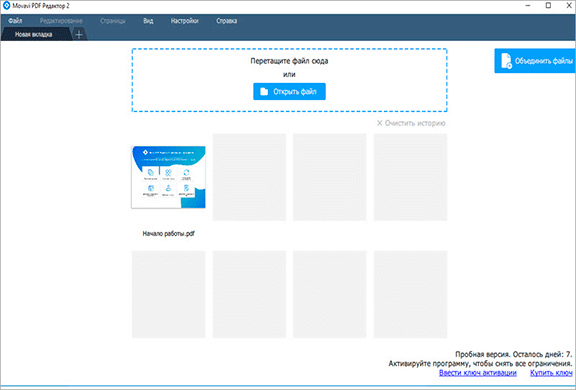
Из минусов: нет распознавания текста и нельзя конвертировать документ в офисные приложения.
Adobe Acrobat DС Pro (acrobat.adobe.com) – программа платная, бесплатно только 7 дней для ознакомления.
Приложение позволяет создать PDF файл с нуля, обладает широкими возможностями для редактирования.
Например, она имеет отличный набор инструментов для работы с полями. При помощи них можно создавать анкеты.
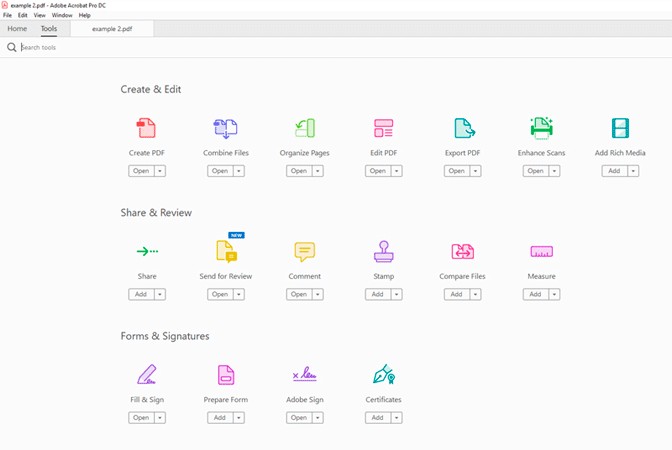
Правда, не получится изменить документ, который заблокирован. А также нельзя редактировать отсканированные pdf файлы – для этого нужно сначала распознать текст с помощью инструмента OCR.
Из плюсов: функционал программы.
Из минусов: высокая стоимость подписки, которая для рядовых задач не нужна – можно обойтись и бесплатными сервисами.
Foxit PhantomPDF Standart (foxitsoftware.com) – программа платная, бесплатно только 14 дней для ознакомления.
Имеет все необходимые инструменты для редактирования: правка текста, работа с изображениями, возможность добавить аудио/видео и другие.
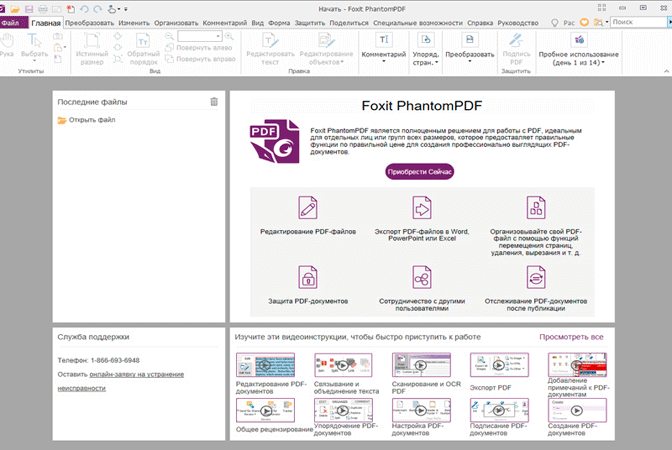
Приложение имеет все необходимые инструменты для работы с pdf, но инструмент распознавания нуждается в доработке.
Adobe Acrobat
Это самый, что ни на есть официальный способ для прямого редактирования. Поэтому его мы и рассмотрим первым делом. Правда есть одна проблема. Если читалка (Adobe Reader) абсолютно бесплатная, то сам редактор уже стоит денежку. На данный момент — это чуть менее 1000 рублей в месяц. Но конечно же большинство людей качают эту программу бесплатно из торрентов…тсссссс…я вам этого не говорил).
- Заходим в программу Adobe Acrobat и загружаем туда ПДФ файл с текстом.
- В меню выбираем пункт «Просмотр» — «Инструменты» — «Редактировать PDF» — «Открыть». После этого у вас откроется панель редактирования текста.
- Ну а далее вам нужно будет всего лишь кликнуть в нужную область и заниматься правками точно также, как вы это делаете в обычном ворде.
После этого вы можете документ пересохранить и вуаля! Он будет как новенький.
Бесплатная программа для конвертации UniPDF
В закромах англоязычного интернета можно обнаружить надежную качественную программу UniPDF, предназначенную для конвертации различных текстовых форматов.
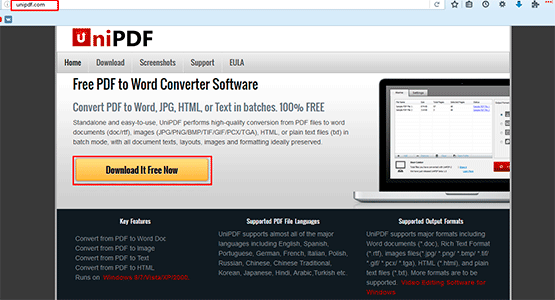
Выбираем любой сервер из списка.

Ждем пока программа скачается, благо она весит немного, и этот процесс происходит практически моментально.
После загрузки открываем файл и устанавливаем программу. Для этого нажимаем Next → I Agree → Next → Install → Finish. На Рабочем столе или в Пуск → Все программы → UniPDF появится ярлык, через который запускаем приложение.
Жмем кнопку «Добавить» внизу.

Выбираем нужный файл через окошко, щелкаем по нему внутри программы и жмем кнопку «Конвертировать».
Обратите внимание, что в правом углу должна стоять отметка «Word»

Далее, нам предлагают выбрать место на компьютере, куда отправится новый файл. Можно просто нажать «ОК» и тогда он сохранится туда же, где лежит исходный документ.

И ждем окончания процесса, после чего программа предложит открыть результат или показать папку, где он находится.
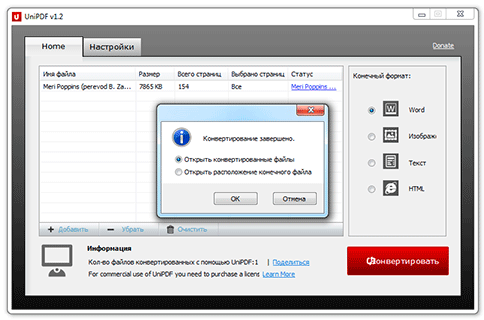
Программа со своей задачей обычно справляется плюс «вытягивает» картинки, но с форматированием бывают проблемы.
Если не помогло
Все способы, которые я показал вам в этой статье, весьма эффективны. Некоторые – почти идеальны (smallpdf). Единственное, что им не под силу, это распознать сканированный текст (кроме Гугл диска).
Для таких документов нужно использовать специальные программы или онлайн-сервисы.
Бесплатные сайты для распознавания текста:
Гугл диск (drive.google.com)
Программы для распознавания текста:
ABBYY FineReader (платная)
Почему PDF-файлы так сложно редактировать?
Как уже было сказано, формат PDF изобретён до того, как все стали пользоваться веб-браузерами. Основой для формата являлась печатная страница. Это значит, что вы не можете просто так взять и добавить на одну страницу несколько строк текста, а остальную часть текста заставить перейти на вторую страницу, как это происходит в обычных текстовых редакторах. Вместо этого, вам придётся изменить размер шрифта на странице, или размер блока, в котором содержится текст. Если вы хотите добавить текст для заполнения страницы, мы предложим вашему вниманию несколько способов в следующих разделах, но не ожидайте 100% результат
Несмотря на то, что многие приложения именуются PDF-редакторами, в действительности, они не могут изменять текст и графику в PDF-файлах. Они лишь позволяют вам добавлять комментарии в PDF файл – либо пояснительные заметки, либо просто текстовые линии или блоки, которые лежат в слое поверх настоящего содержимого файла. Когда вы добавляете комментарии в PDF, это похоже на то, что вы положили файл под стекло и начали рисовать комментарии на стекле. Вы не можете сделать никаких полноценных изменений в тексте, таких как корректировка точных данных, а также любой, кто пользуется бесплатными средствами просмотра PDF вроде Adobe Acrobat Reader или средством предпросмотра MacOS, может редактировать или удалять ваши комментарии. Имея всё это в виду, мы расскажем вам обходной путь, как же надёжно вставить комментарии в PDF.
Настоящий PDF-редактор позволит вам изменять, перемещать, удалять и добавлять содержимое PDF-файла, при этом, не позволяя другим людям вмешиваться в ваш файл, только если они не используют такой же редактор. Вы можете использовать дорогой редактор вроде Adobe Acrobat DC, который имеет множество уникальных функций для сопоставления шрифтов в отсканированном документе, однако для выполнения многих целей с тем же результатом вы можете использовать менее дорогие редакторы, как например PDF-Xchange editor (для Windows) или PDFelement 6 (для Windows и MacOS). Несмотря на различия в интерфейсах, основные методы во всех редакторах одинаковы.
Редактирование PDF файла онлайн бесплатно на iLovePDF
Внести изменения в PDF онлайн можно на сервисе iLovePDF, который выполняет различные действия с файлами в формате ПДФ.
Нужно выполнить последовательные действия:
- Войдите на страницу сайта iLovePDF.
- На странице «Редактор PDF» нажмите на кнопку «Выбрать PDF файл», перетащите файл в форму с компьютера, или загрузите из облачных хранилищ Google Диск или Dropbox.

- На странице с открытым документов выберите, что вам нужно сделать: добавить текст, рисунок, форму.
После нажатия на соответствующую кнопку откроется дополнительная панель с настройками выбранного элемента. Справа на боковой панели можно изменить порядок размещения элементов.
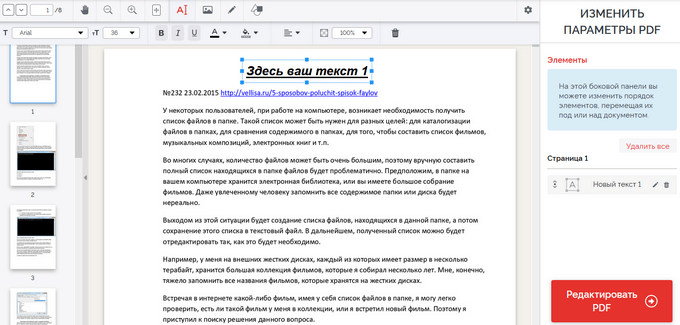
- После внесения изменений нажмите на кнопку «Редактировать PDF».
- Скачайте файл на компьютер, поделитесь ссылкой в интернете или отсканируйте QR-код, загрузите документ в облачное хранилище.
Google Диск
Редактирование файлов *PDF с помощью Google Drive не менее надёжно и удобно, чем другие способы. Для того, что бы изменить текст в PDF таким методом, необходимо:
- Посетить сервис Google Drive (drive.google.com) и зарегистрироваться в нём, либо использовать существующий профиль для входа;
- Нажать кнопку «Загрузить, а затем выбрать «Файлы»;
- В открывшемся окне выбрать PDF-файл, который требуется отредактировать, и нажать «Загрузить».
- Кликнуть правой кнопкой мышки по загруженному файлу, выбрать пункт меню «Открыть с помощью», а затем «Google Документы»;
- Внести необходимые изменения в документ в открывшемся редакторе;
- Сохранить изменения, нажав в верхнем меню «Файл», затем «Сохранить как», выбрав формат «Документ PDF».
Содержимое:
Формат файлов PDF – межплатформенный формат электронных документов, часто используется для поддержания целостности документа. Это означает, что независимо от приложения, при просмотре документа в формате PDF, он всегда будет выглядеть одинаково. Поэтому шрифт обычно задается жестко. Если вам нужно изменить шрифт текста, вам придется использовать специальное программное обеспечение для редактирования PDF или конвертировать файл в редактируемый формат. Читайте дальше, чтобы узнать, как это сделать.
Бесплатные онлайн-редакторы PDF
Если вам не хочется покупать профессиональные программы и использовать расширения, то вполне можно редактировать PDF онлайн. Для начала работы нужно просто загрузить свой файл. Многие онлайн-редакторы дают возможность для преобразования, конвертации и защиты документов. Дизайн таких онлайн-ресурсов интуитивный, поэтому вам будет понятно, как редактировать PDF онлайн.
Перечислим несколько популярных редакторов для работы с PDF-файлами.
iLovePDF
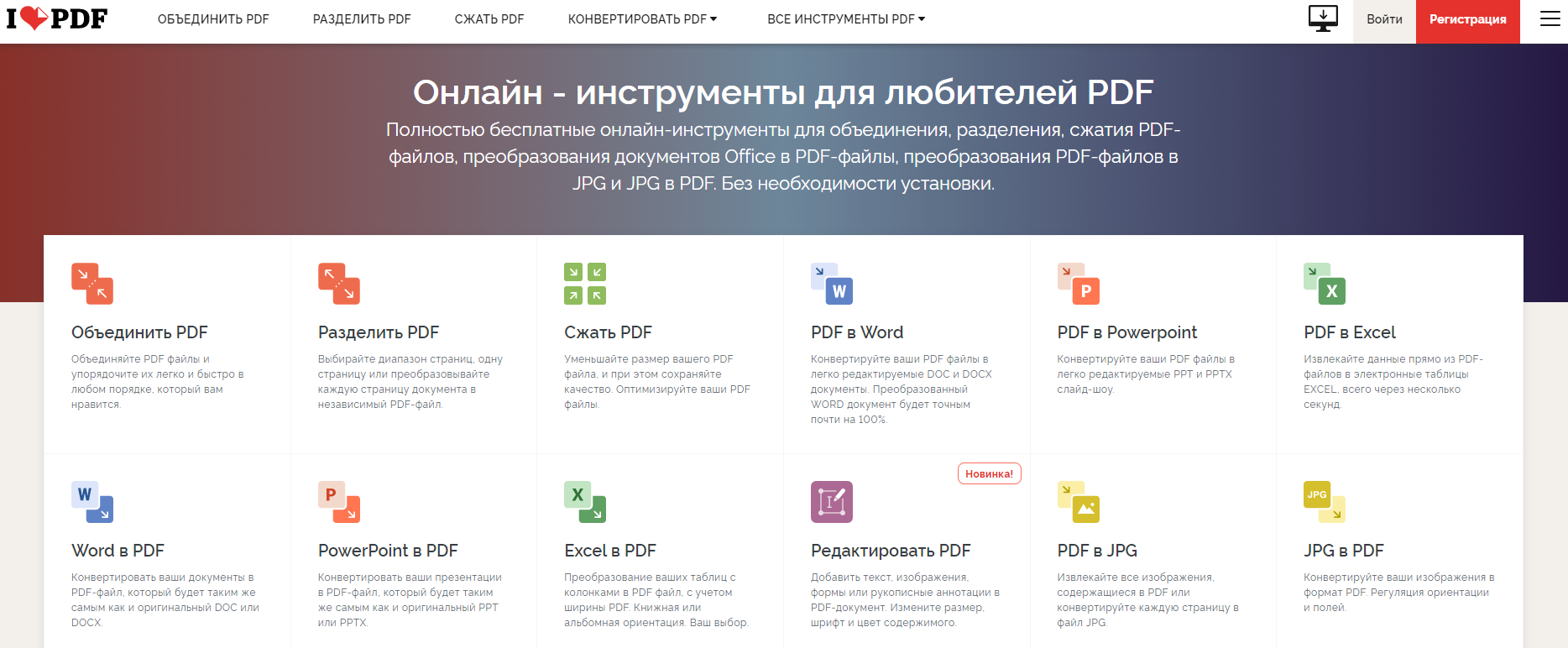
iLovePDF позволяет объединять и разделять файлы, сжимать их и конвертировать в другие форматы, редактировать и добавлять текст, изображения и формы. Есть функция защиты паролем. Документы доступны для загрузки в течение 2 часов.
Sejda
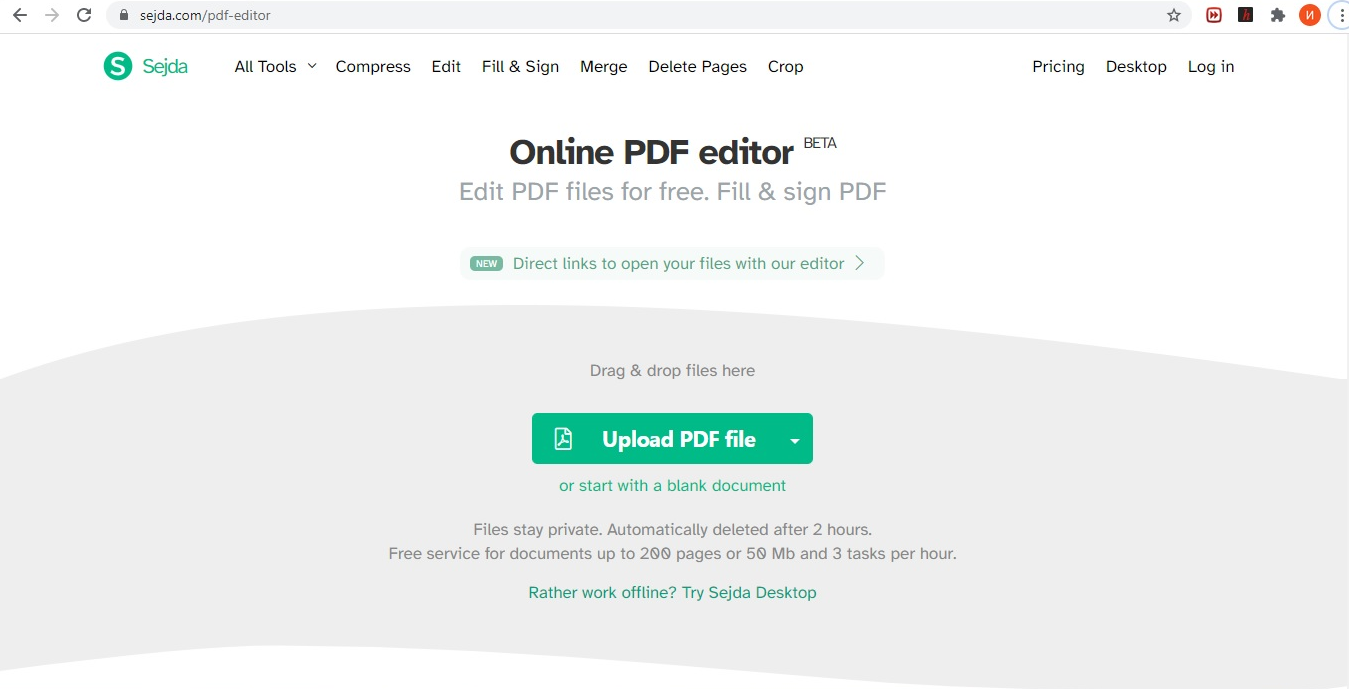
С помощью Sejda можно добавить и изменить текст документа, вставить изображение или фигуру, подписывать, аннотировать, защищать паролем или водяными знаками. Файлы автоматически удаляются спустя 2 часа.
PDF24 Tools
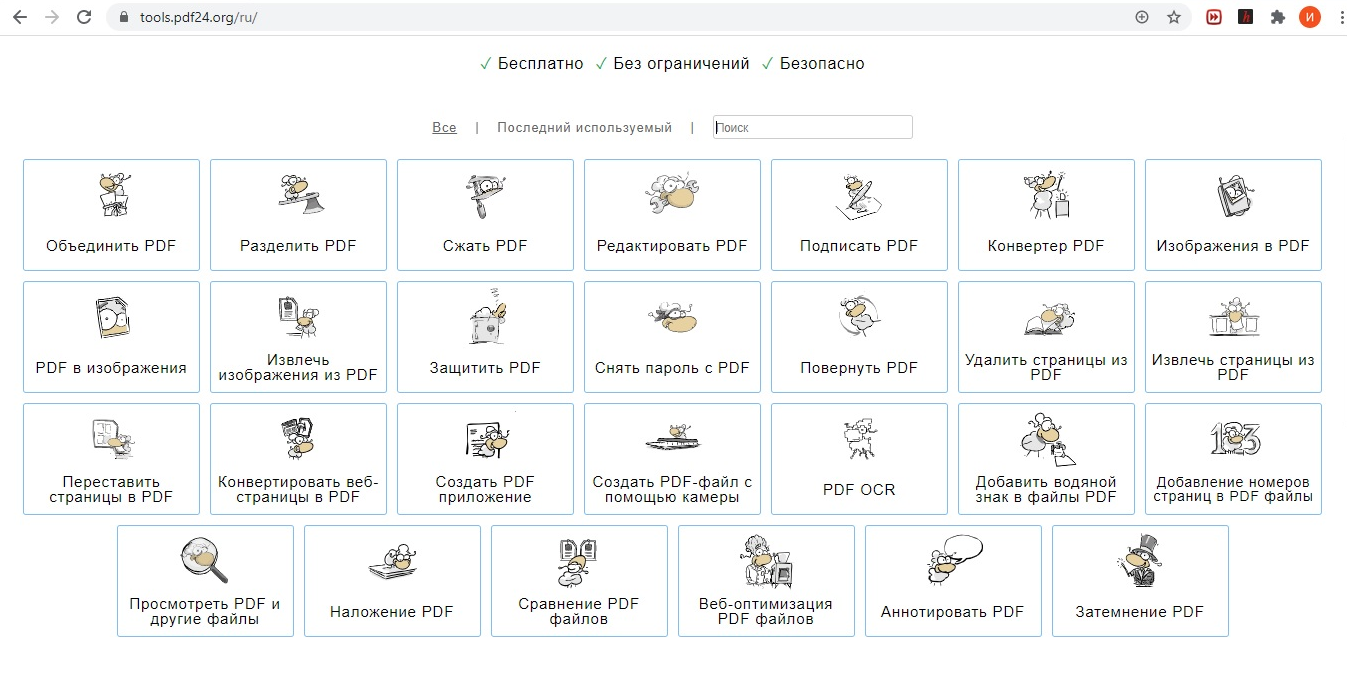
В PDF24 Tools помимо редактирования, конвертирования и защиты паролем файлов, доступны сравнение PDF-файлов и их веб-оптимизация, создание файлов с помощью камеры или смартфона. Ограничений на использование файлов нет.
PDFCandy
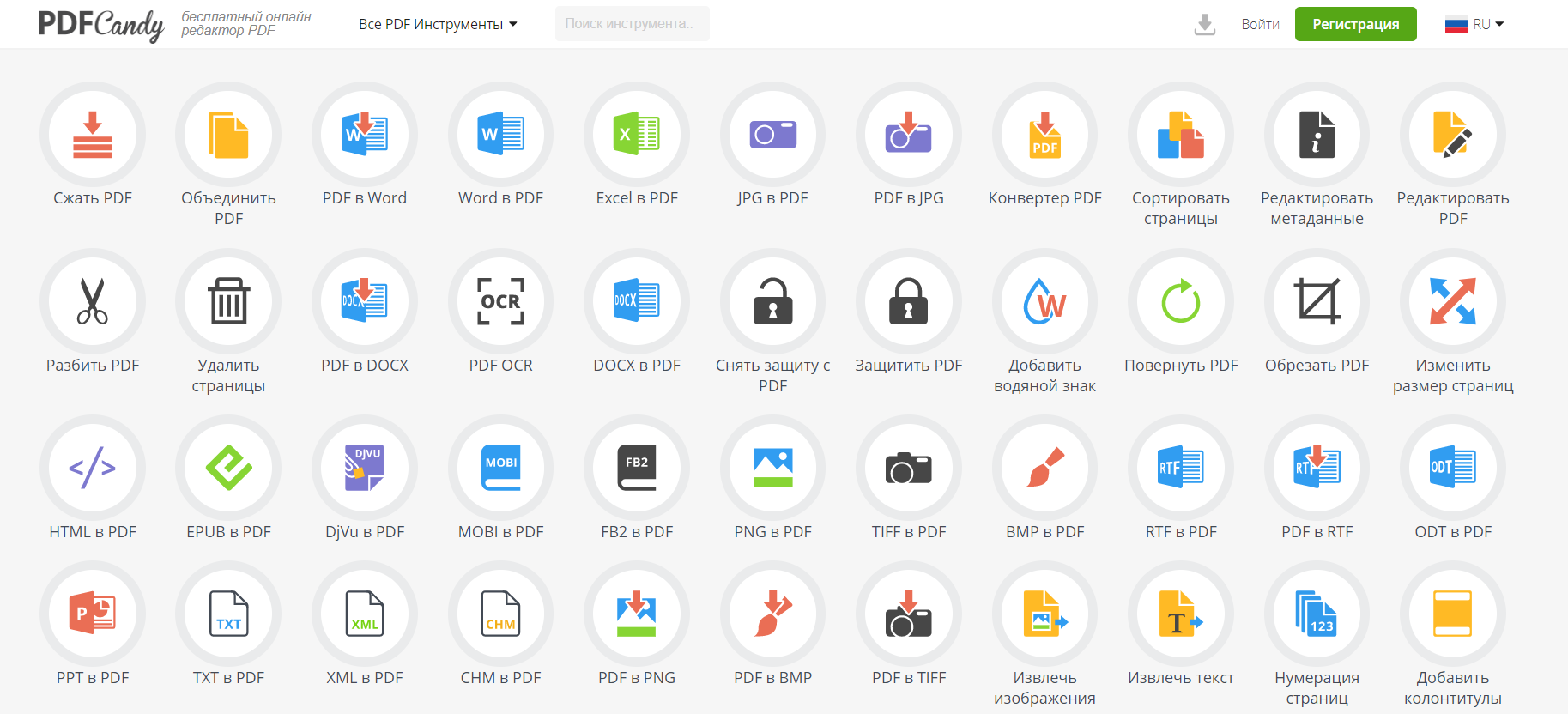
PDFCandy дает широкие возможности для редактирования. Можно подчеркивать, выделять, перекрывать белым текст, добавлять стрелки и графику. Также в доступе функции редактирования страниц, преобразования в другой формат и защиты документов паролем. После изменения файл хранится 30 минут.
HiPDF
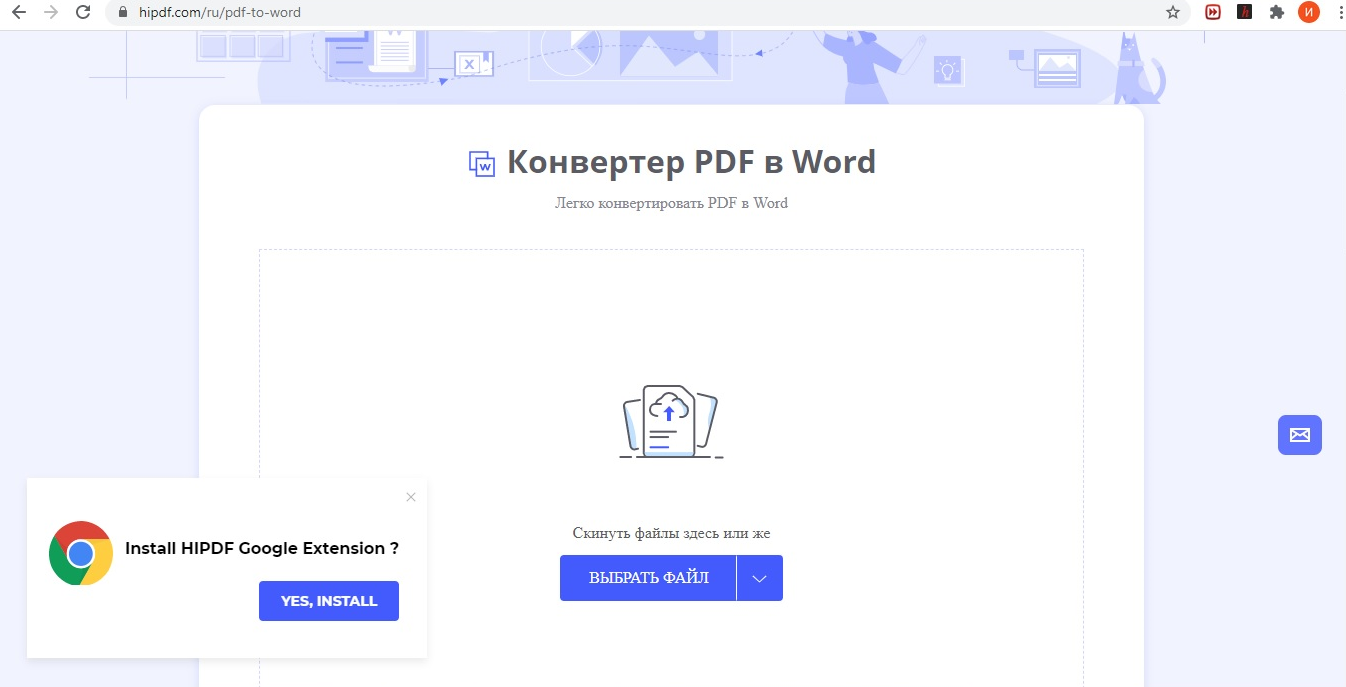
HiPDF — редактор от Wondershare, который дает возможность конвертировать документы и редактировать текст и изображения. Есть возможность подписи и защиты файла от изменений. Можно конвертировать и сжимать видео. В бесплатной версии размер файла не должен превышать 10 МВ и процесс преобразования в другой формат будет не таким быстрым.
Редактирование PDF онлайн — простой и удобный способ работы с форматом, если вам не очень важна скорость или размер файлов небольшой. Для полноценного и быстрого выполнения задач больше подойдут десктопные версии программ с широким функционалом
Также важно учесть, какие элементы нужно будет изменять: для сложных изображений нужна программа для работы с PDF вроде Adobe или Inkscape, а для редактирования текста достаточно обычных Google Документов. И еще безопасность и защита файлов выше в платных программах, поэтому фактор надежности тоже стоит учесть при выборе
Infix PDF Editor
Стоит сразу оговориться: редактировать ПДФ с помощью привычного и, несомненно, удобного Adobe Reader не выйдет. Эта программа позволит лишь открыть PDF и сохранить содержащийся в документе текст в формате TXT; чтобы изменить содержимое, придётся воспользоваться более серьёзными продуктами — однако и устанавливать ради этого тяжеловесный и медлительный Acrobat вовсе не обязательно.
Скачать (ссылка — iceni.com), инсталлировать и запустить приложение. Вызвать выпадающее меню «Файл», кликнув по заголовку слева вверху, и выбрать опцию «Открыть».
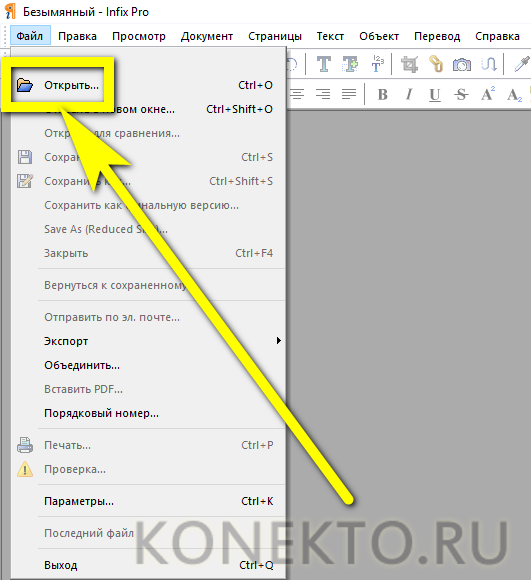
Найти в «Проводнике» свой PDF-файл и открыть его.
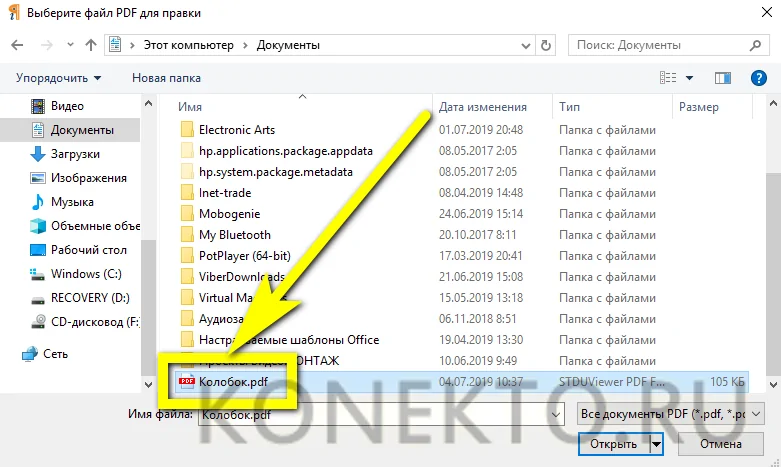
Задать удобный для чтения масштаб, выбрав в левом нижнем углу вариант из выпадающего списка или нажимая на «плюс» и «минус».
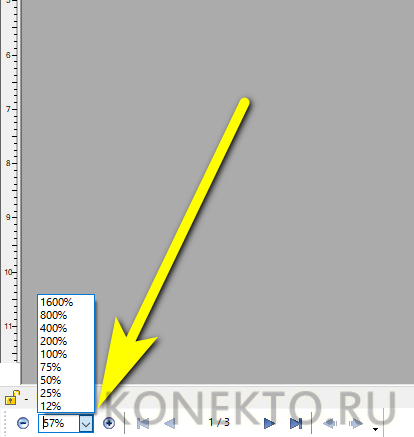
Включить режим правки текста, нажав на кнопку «Т» на консоли PDF Editor.
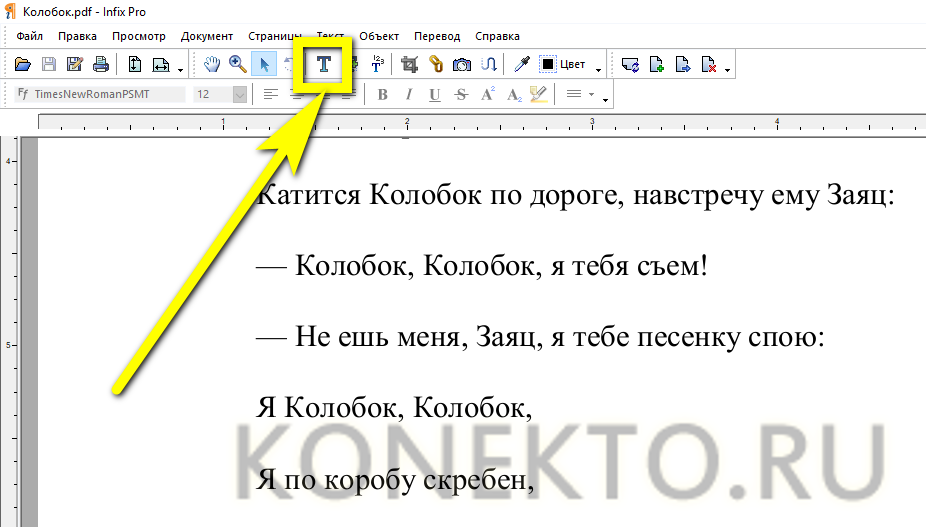
Кликнуть по любому месту страницы, желательно не слишком далеко от подлежащего редактированию фрагмента, и приступить к внесению изменений.

Выделяя символы или слова (по отдельности или сразу несколько), пользователь этого лучшего в своём роде редактора сможет.

Вызывая контекстное меню щелчком правой клавишей мыши, вырезать или копировать текст.
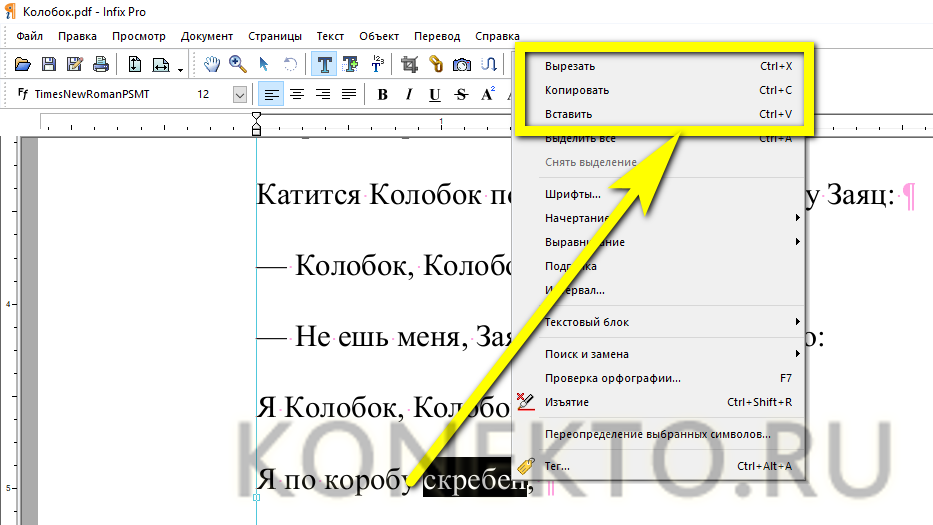
Вставлять его в любом другом месте, применяя комбинации клавиш Ctrl + C и Ctrl + V.
Изымать его без возможности восстановления.
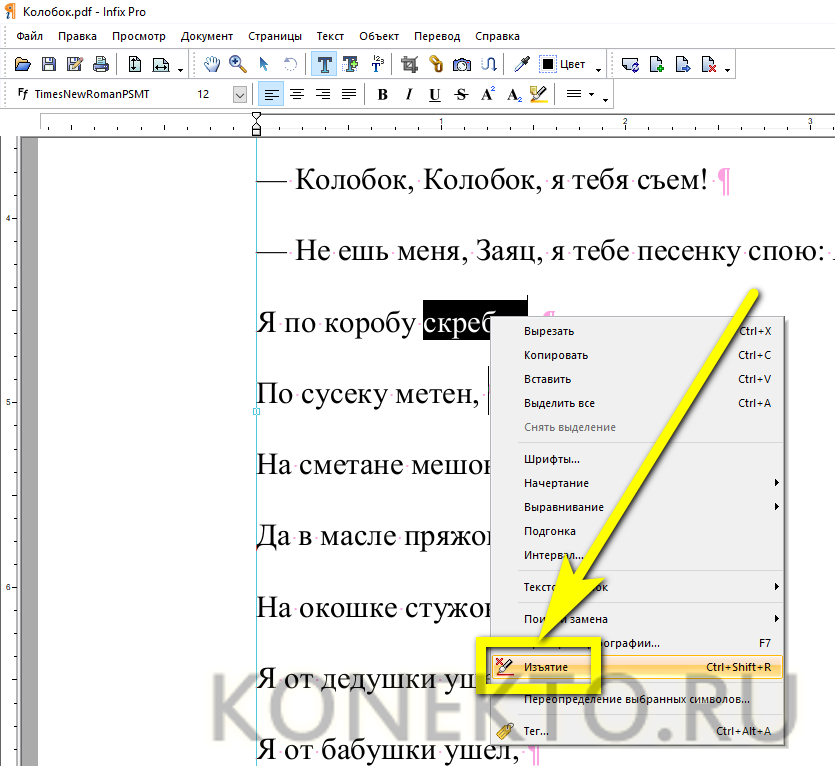
Оставляя в PDF-файле соответствующую отметку.

И, разумеется, редактировать текст, исправляя явные ошибки набора.

Самый простой способ изменить начертание шрифта — выделить нужный отрывок текста, кликнуть по панели в левом верхнем углу.

Выбрать подходящий вариант, просмотрев новый стиль в нижней части диалогового окошка, и нажать на кнопку «Применить».
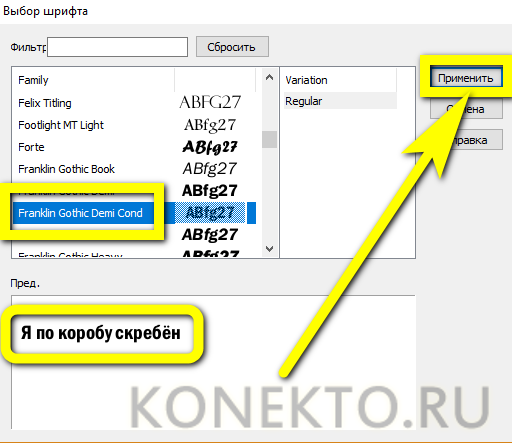
Аналогичным образом, используя кнопки правее.

Можно сделать текст полужирным.
Курсивным.
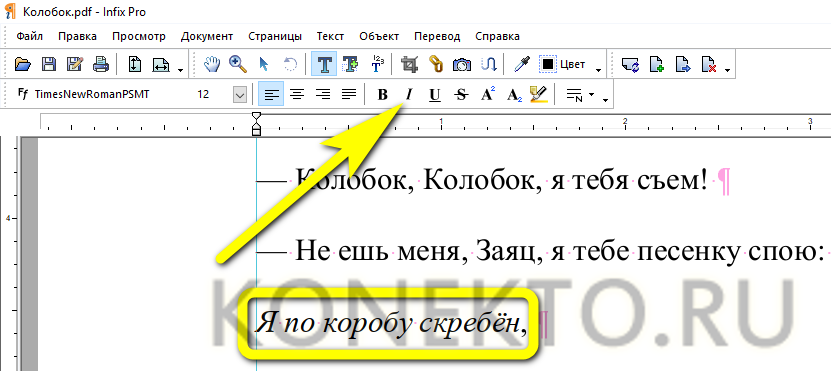
Подчёркнутым.
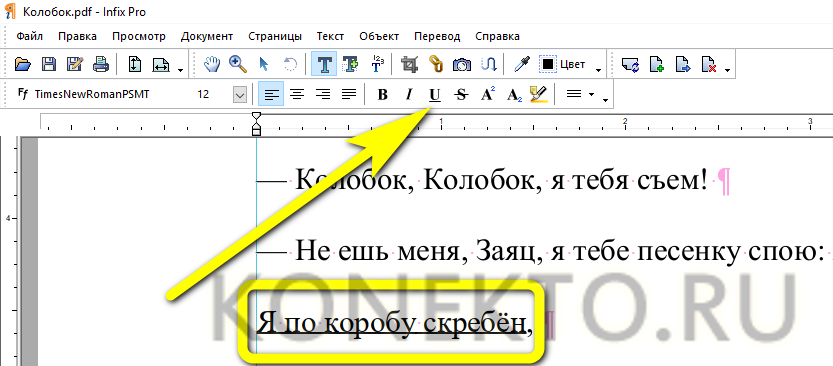
Зачёркнутым.
Надстрочным.
Подстрочным.
А также выделить его цветом в качестве пометки.
С помощью меню «Междустрочный интервал» можно сделать текст в PDF более «сжатым» или, напротив, «расширить» его.

И, разумеется, пользователь этого замечательного редактора может применить выравнивание: по ширине, слева, справа или по центру.
Чуть сложнее изменить цвет самого текста: для этого потребуется открыть меню «Цвет».
Перейти на вкладку HSB — здесь для своего ПДФ-документа можно найти больше вариантов, чем на соседней RGB.

И, передвигая ползунки, выбрать подходящий оттенок, после чего нажать на кнопку «ОК».
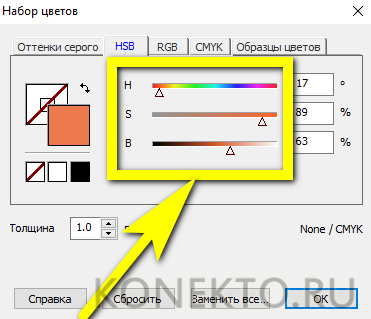
И убедиться, что новый цвет больше подходит концепции PDF-файла.
Продолжая редактировать документ, пользователь может, нажав на кнопку «Т с плюсом».

Добавить на страницу новый текстовый блок.
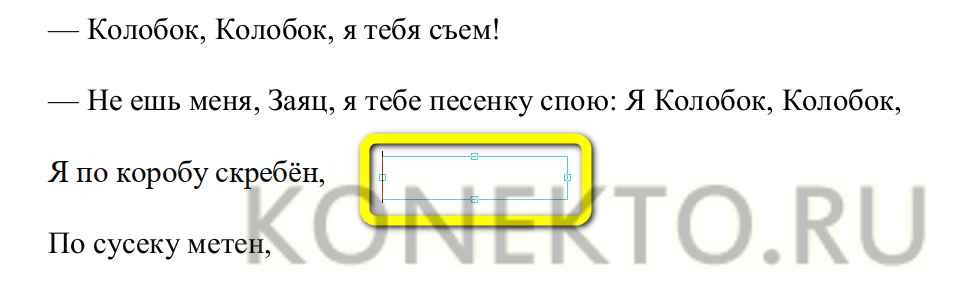
И, по необходимости изменив его размер перетаскиванием за квадратики по периметру, дополнить файл новыми данными.

А выбрав в качестве указателя стрелку на той же панели и нажав на клавишу Delete, можно удалить любой отдельный блок — свой или добавленный другим человеком.
С помощью меню «Объект можно вставить в ПДФ изображение.
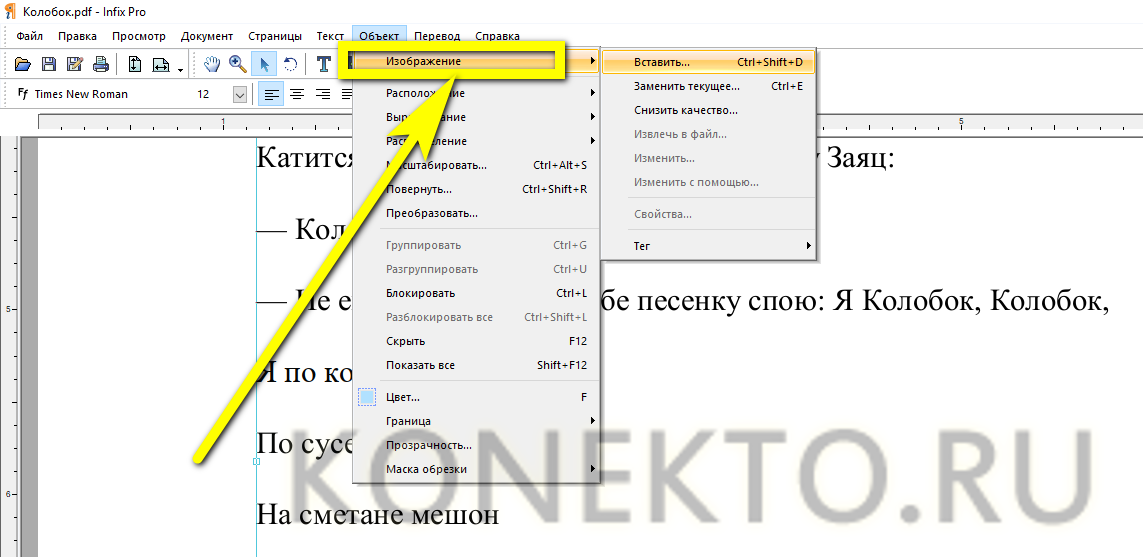
Подогнать его по размеру, таща за квадратики по углам.
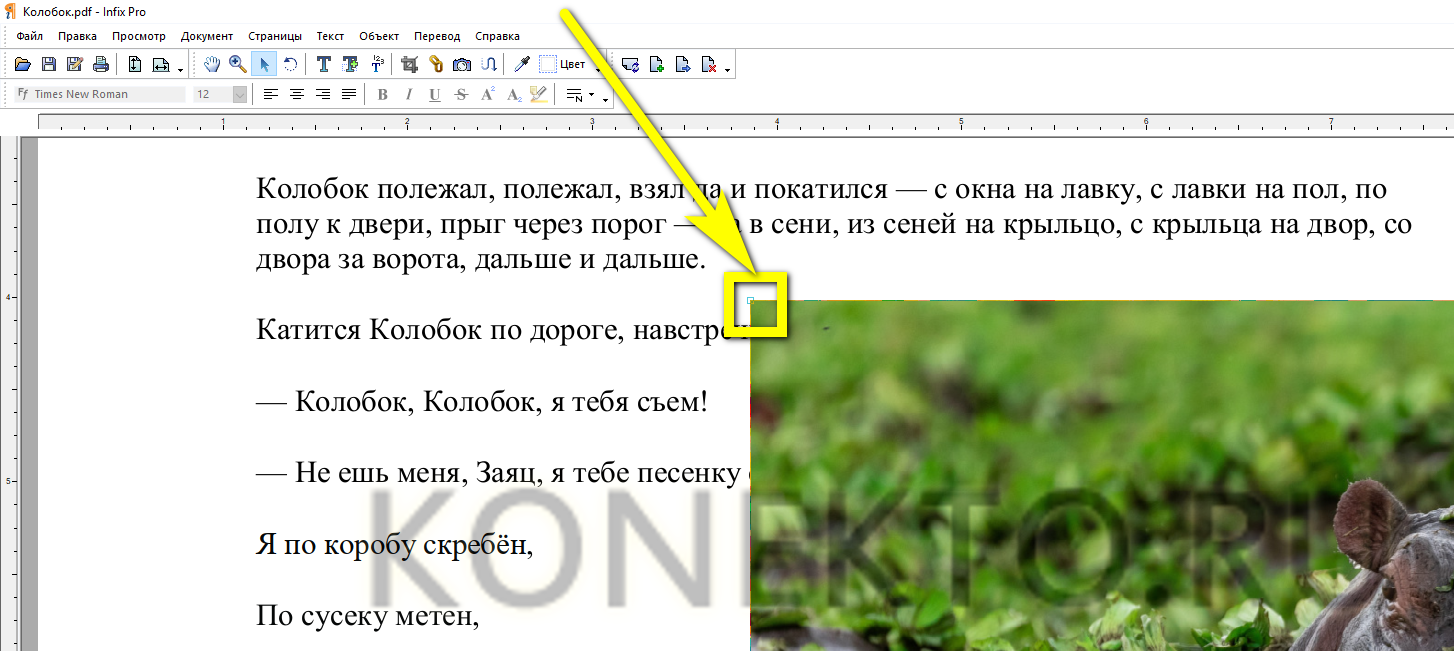
С целью экономии места на жёстком диске — снизить разрешение.
Указав в новом окошке максимальное допустимое значение.
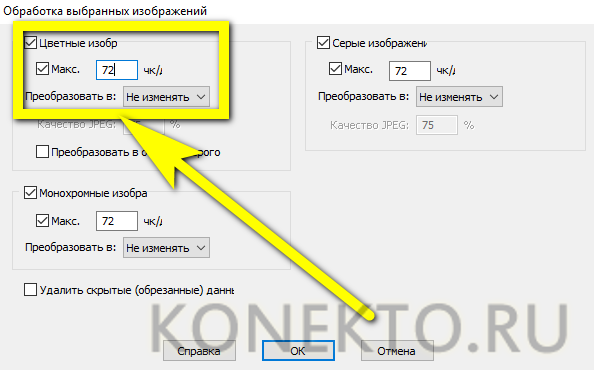
И, разумеется, владелец компьютера, уже научившийся редактировать PDF-файл в лучшем редакторе, может удалить любую картинку из готового документа, воспользовавшись клавишей Delete или опцией «Вырезать».
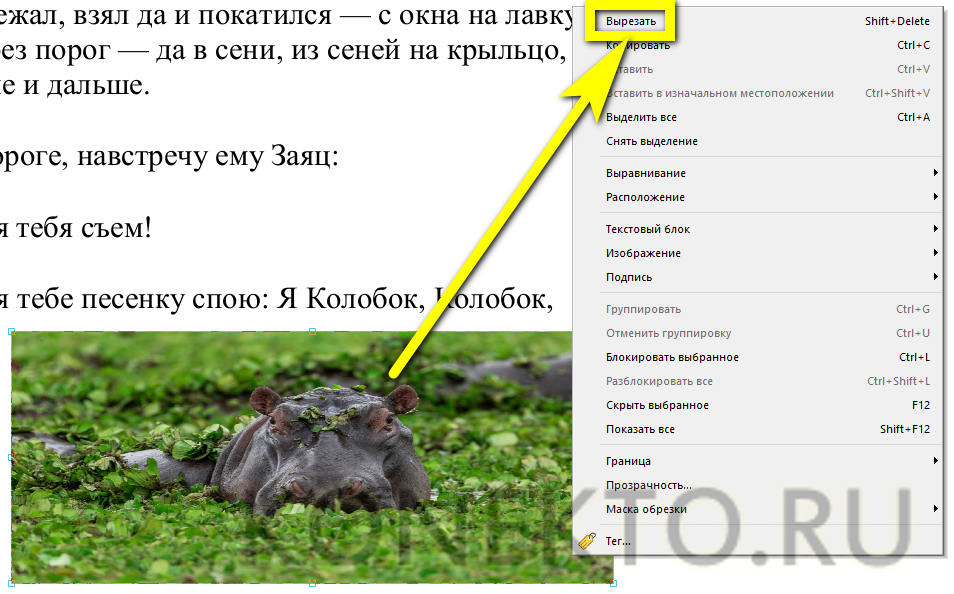
При помощи соответствующих кнопок юзер сможет, кроме того, повернуть страницу на 90 или 180 градусов — каждую в отдельности.
Или, выбрав опцию «Все», — для документа PDF целиком. Сделать это проще, чем отыскать в магазинах самый лучший планшет.

Нажав на пиктограмму «Страница с плюсиком», можно добавить в файл новые страницы.
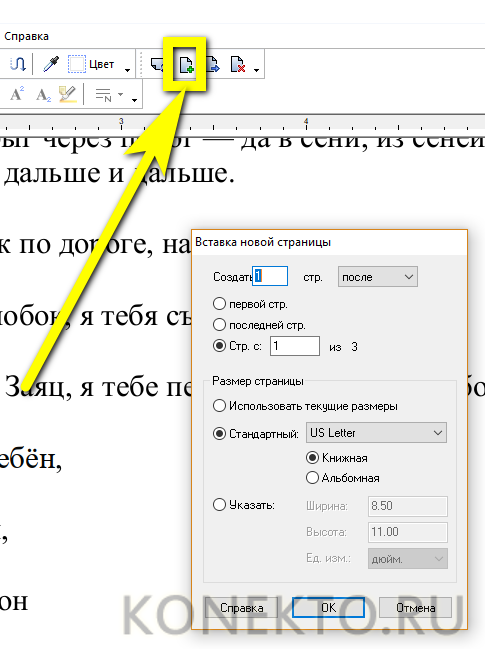
Указав их количество и расположение относительно уже существующих.
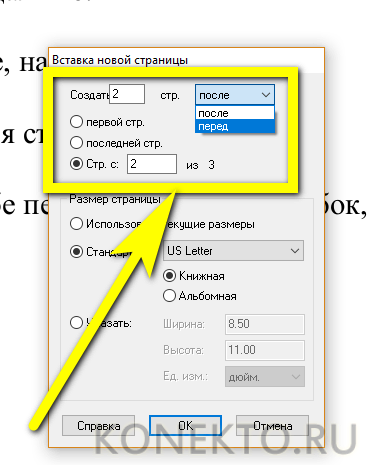
И выбрав формат листа.

Соседняя кнопка позволяет извлечь одну или несколько страниц в отдельный ПДФ-документ.
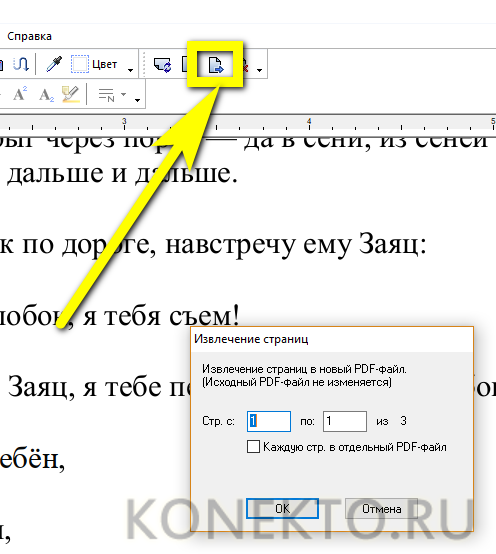
А самая правая на панели — удалить из PDF текущую страницу.
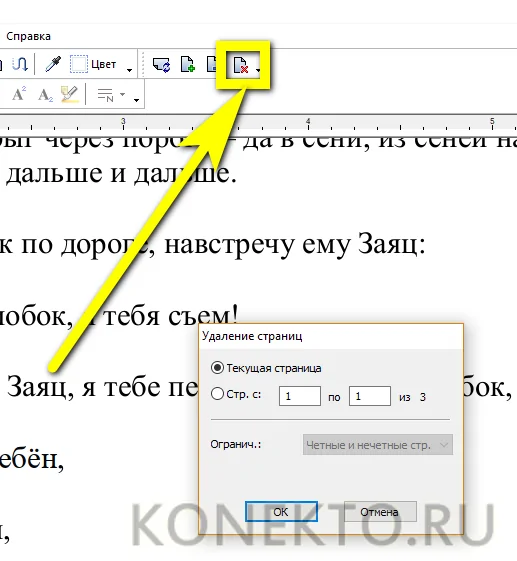
Или несколько, в том числе с сортировкой на чётные и нечётные.
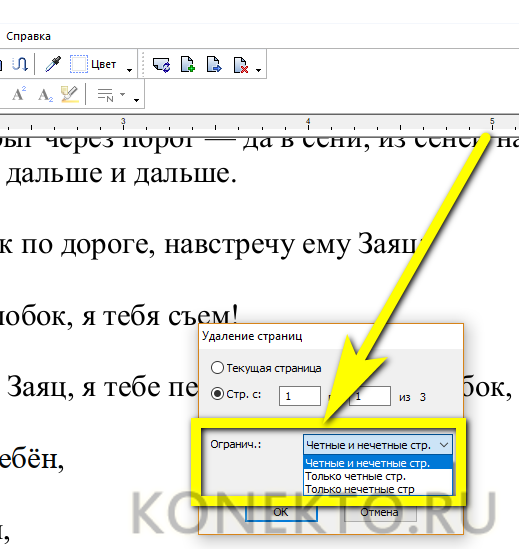
Наконец, в меню «Документ» пользователь может добавить на страницы водяной знак в виде изображения или текста.
Разделить файл PDF на части (опция «Разбить»).
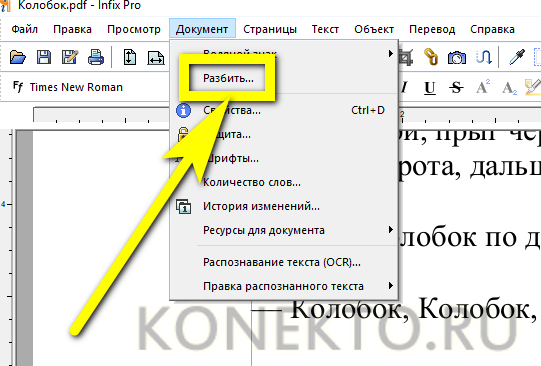
И защитить получившийся в результате внесения изменений документ паролем, выбрав уровень шифрования.

И задав пароли для открытия файла и внесения в него новых изменений.

Готовый ПДФ можно сохранить, нажав на пиктограмму дискеты в левом верхнем углу окна Infix PDF Editor и подтвердив изменение исходных данных — или выгрузить его на жёсткий диск под другим именем, выбрав в меню «Файл» опцию «Сохранить как».
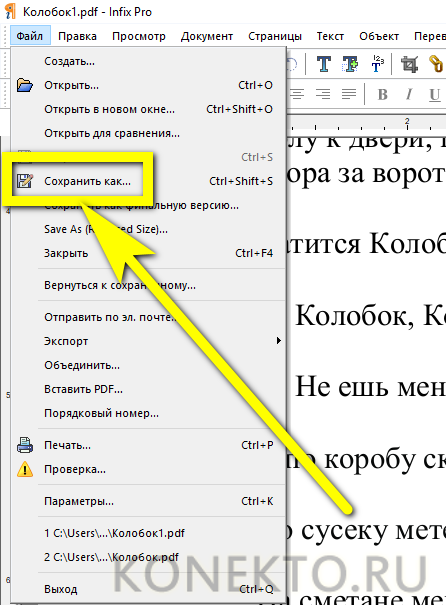
Как редактировать PDF файл онлайн на PDF2Go
Сейчас мы посмотрим, как можно отредактировать PDF онлайн на сервисе PDF2Go. Сайт PDF2Go.com предназначен для работы с файлами ПДФ из браузера. На этом ресурсе имеется много инструментов, выполняющих различные операции с PDF файлами.
Пройдите следующие шаги:
- Войдите на сайт PDR2Go.
- Необходимо загрузить документ ПДФ на сервис. Нажмите на кнопку «Выберите файл», или перетащите файл с ПК при помощи мыши в специальную форму.
Другие способы загрузки файла: введите URL-адрес на файл, добавьте PDF файл из облачных хранилищ Dropbox или Google Диск.
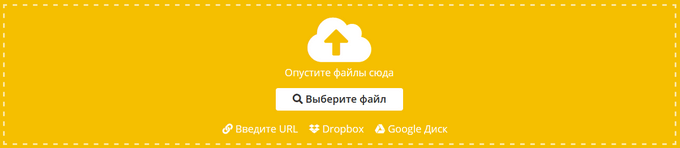
В верхней части веб-страницы находится панель инструментов с кнопками для совершения нужных действий:
- Текст — вставка текста в выделенную область документа.
- Карандаш — подчеркивание мест в документе.
- Замазывание — замазывание определенной области в файле PDF.
- Выделение — выделение текста на странице.
- Линия — рисование линии.
- Пунктир — добавление пунктира.
- Стрелка — вставка стрелки.
- Прямоугольник — добавление прямоугольной фигуры.
- Эллипс — вставка эллипса.
- Многоугольник — размещение многоугольной фигуры.
- Изображение — добавление изображения.
- Нажмите на нужную кнопку, выполните необходимые действия на странице: добавьте примечания, замажьте текст, вставьте фигуру или изображение, выполните другие нужные операции.
На сервисе можно увеличить или уменьшить масштаб, отменить или повторить операцию, выполнить сброс к изначальным параметрам данного файла PDF.

С помощью кнопки «Опции», расположенной на панели инструментов, изменяются параметры редактирования элементов. Для каждого элемента можно выбрать подходящие настройки. Например, при добавлении текста есть возможности для изменения семейства шрифтов, размера или стиля шрифта, для выбора фонового цвета и т. д.
- После завершения редактирования, сначала нажмите на кнопку «Сохранить как», а затем на кнопку «Сохранить».
- На открытой веб-странице нажмите на одну из кнопок: «Скачать», «Загрузить в облако» или «Скачать файл ZIP», в зависимости от того, в каком виде вам нужно сохранить обработанный PDF файл.
Microsoft Word
Удивительно, но Microsoft Word 2013 и 2016 позволяют открывать PDF документы без всяких ручных конвертаций – все происходит в автоматическом режиме!
Такой вариант позволяет приобрести лицензионную версию.
Но и без этого в интернете можно найти огромное количество пиратских версий с тем же функционалом.
В любом случае, чтобы отредактировать документ, который имеет формат PDF, необходимо сделать следующее:
Нажать в верхнем меню кнопку «Файл».
№7. Кнопка «Файл» в Microsoft Word 2013
Выбрать в выпадающем меню команду «Открыть» (выделена красной рамкой на рисунке №8). После этого при помощи кнопки «Обзор» (выделена зеленым) выбрать нужный файл в формате PDF.
№8. Кнопки «Открыть» и «Обзор» в Microsoft Word 2013
После этого программа выдаст сообщение о том, что Word немного изменит содержимое документа. Это подразумевает, что распознанный документ может не в полной мере соответствовать оригиналу.
Но выбора у нас нет, поэтому нажимаем кнопку «ОК», немного ждем и получаем готовый документ, готовый для редактирования.
№9. Предупреждение Microsoft Word 2013 при распознавании документы PDF
Как добавить текст в PDF с помощью Adobe Reader?
Чтобы добавить текст в документ PDF нужно выполнить следующие действия:
Открываем через Adobe Reader нужный файл PDF. Для этого жмём «Файл», «Открыть».
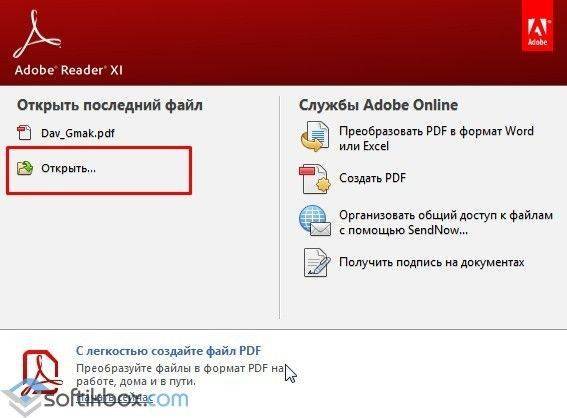
Далее нажимаем «Инструменты» и «Добавить текст, подписать или отправить на подпись документ». В более новой версии нужно нажать «Инструменты», «Контент», «Добавить или изменить текст».

В правом меню нужно нажать «Добавить текст».
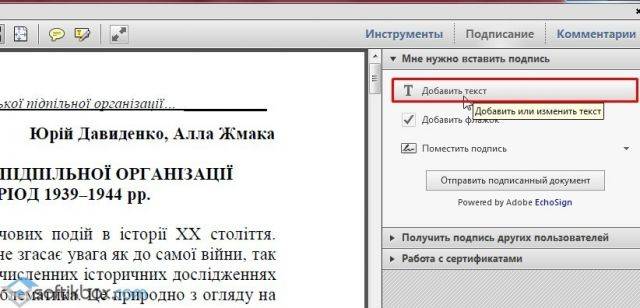
Теперь ставим курсив на том месте, где нужно добавить текст.
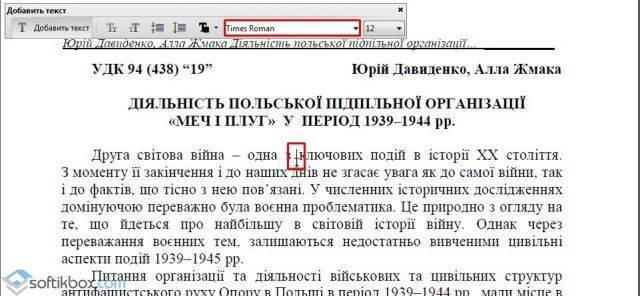
Вводим текст. После подгоняем его под используемый шрифт и выбираем междустрочечный интервал.

Сохраняем документ.
Как отредактировать текст в PDF в Adobe Reader?
Рассмотрим процесс редактирования текста в документе PDF с помощью программы Adobe Reader.
Нажимаем «Инструменты», «Редактировать PDF».

Откроется исходный документ. Выбираем область, которую нужно отредактировать. Можно изменить столбец, строку, изображение.
Чтобы изменить цвет шрифта, его размер, расположение используем соответствующие инструменты. О том, как изменить формат текса PDF смотрите в видео:
Как добавить нумерованный или маркированный список?
Чтобы добавить маркированный или нумерованный список, стоит выполнить следующие действия:
Выбираем «Инструменты», «Редактировать PDF» и вновь «Редактировать». Перед тем, как добавить список отметим, что абзацы в PDF с помощью программы Adobe Reader распознаются по отдельности. Если на листе абзацы разбросаны, то все они будут выделены отдельной пунктирной рамкой.
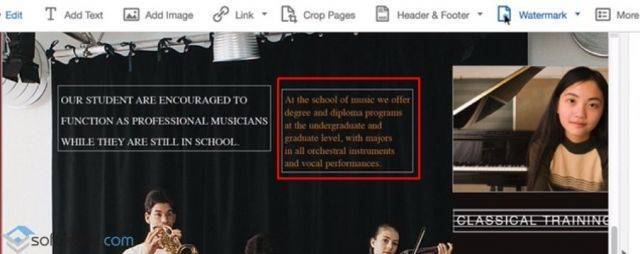
Ставим курсив в той области документа, где нужно добавить список. Для создания новой строки используем «Enter». Далее выбираем соответствующий тип списка.

Теперь можно набирать текст для списка.
Стоит отметить, что если выделить абзацы и выбрать любой тип списка, то текст превратится в нумерованный или маркированный список.
Как повернуть текст в PDF с помощью Adobe Reader?
Во время редактирования текста можно заметить рамку, которая выделяет абзац или столбец текста. У неё есть маркеры. Если навести на один из маркеров, то появится указатель. Зажимаем его и вращаем текст.
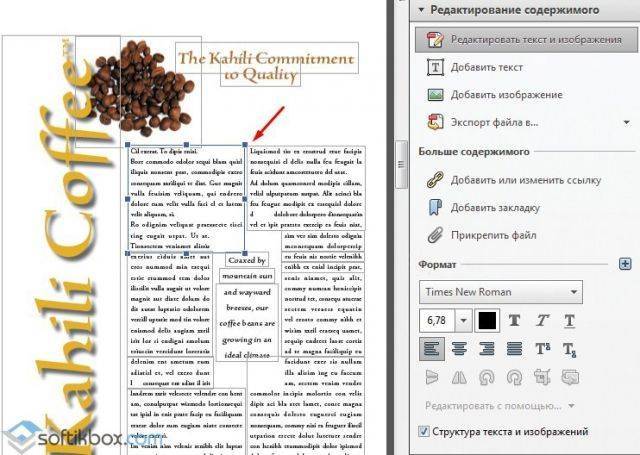
Как вычеркнуть текст и добавить к нему комментарий?
Если вам необходимо вычитать текст, вычеркнуть ненужное и оставить для автора пояснения, то в программе Adobe Reader есть специальный инструмент. Чтобы вычеркнуть текст выполняем следующее:
Выделяет текст и нажимаем на нём правой кнопкой мыши. Из списка выбираем «Вычеркнуть».


Чтобы добавить комментарий к строке, абзацу, нужно его изначально выделить и нажать правой кнопкой мыши. Из списка выбираем «Добавить записку к замене текста» или «Добавить заметку к тексту».

Появится небольшое окно для добавления комментария.

Вводим текст. Сохраняем документ стандартным способом.
В онлайн режиме
На самом деле для преобразования PDF в Word вовсе не обязательно скачивать или даже покупать какую-то специальную программу.
Есть огромное количество онлайн сервисов, которые позволяют выполнить конвертацию в считаные секунды.
Вот даже при простом поиске в Google можно найти десятки таких сайтов.
№10. Поиск в Google конвертера PDF в Doc
При этом алгоритм пользования такими сервисами всегда одинаковый и заключается в том, чтобы просто загрузить нужный файл и нажать на одну кнопку.
Для примера рассмотрим интерфейс первого в вышеуказанном списке сервиса pdf2doc.com.
После того, как мы перешли по соответствующей ссылке, необходимо выбрать направление конвертирования.
В данном случае выберем «PDF to Doc», что, собственно, мы и искали (выделено красным на рисунке №10).
Как и ожидалось, есть соответствующая кнопка для загрузки файлов, которая на том же рисунке выделена синим.
№11. Интерфейс сайта pdf2doc.com
Загрузка происходит в стандартном режиме – выбираем папку, а затем нужный файл, после чего нажимаем кнопку «Открыть».
№12. Выбор файла для конвертирования
Конвертация происходит очень быстро и преобразованный файл сразу же появляется в списке. Нам остается только нажать кнопку «Скачать» (выделена красным на рисунке №13).
№13. Кнопка «Скачать» на преобразованном PDF файле
Дело сделано!
Еще один нестандартный способ конвертации из PDF в Word можно увидеть на видео ниже.
Разбираемся, как редактировать текст в PDF файле с помощью PDFXEdit
Из главных отличий PDFXEdit от исторического лидера рынка Adobe Acrobat Pro – ориентация продукта на простого пользователя, с понятным набором задач и большим количеством инструментов по редактированию текста, которыми легко можно менять как сам текст, шрифты, вставлять новые и удалять уже существующие картинки, страницы и любые элементы оформления, как в обычном офисном пакете.
Отсутствие инструментов для сетевой работы, загрузки файлов в облачные хранилища и разграничений прав пользователей, воспринимается скорее как плюс – благодаря этому программа работает очень быстро, интерфейс абсолютно не перегружен дополнительными пунктами и позволяет держать в памяти местонахождение основных меню.
Все команды сосредоточены в верхней панели и разбиты на несколько понятных разелов по выполняемым задачам – Редактирование, Вид, Документ, Комментарии, Форма, Объект, Инструмент. Теперь давайте помотрим, как всё работает.
Как в PDF редактировать текст через PDFXEdit?
- Откройте файл кликнув по кнопке Открыть после чего укажите путь к PDF файлу.
- Используйте кнопку “Редактировать содержимое” для выделения текстового фрейма, в котором находится редактируемый текст, как это показано на скриншоте (все функции по распознаванию текста, если это понадобится, будут выполнены в автоматическом режиме).
Как вы видите на скриншоте, возможности PDFXEdit по добавлению комментариев и выделению текста, очень напоминают такие же в Foxit:
Теперь останется сохранить PDF файл комбинацией кнопок Ctrl + S.
Как редактировать PDF файл и вставить в него несколько страниц?
После открытия нужного файла, перейдите в раздел Документ – Вставить страницы – Вставить пустые страницы
В открывшемся меню выбираем количество и номер страницы, после какой будет добавлена новая пустая страница. В нашем примере добавляем пустую страницу с размещением после последней.
Результат вставки пустых страниц: