Передача видео с помощью внешнего накопителя
Передать видео с одного смартфона на другой можно также с использованием внешнего накопителя. Лучше всего на его роль подойдет карта памяти. Использовать можно как стандартную USB, так и microSD (при условии, что телефон поддерживает ее подключение).
Для передачи видео с помощью USB флеш-карты понадобится OTG-переходник, который позволит подключить накопитель к разъему micro USB или USB Type-C. Процедура очень проста и потребует выполнения следующих действий:
- надеть на карту памяти переходник;
- подключить его к телефону;
- с помощью проводника скопировать нужное видео на накопитель;
- извлечь флешку;
- таким же образом подключить ее к другому смартфону;
- с использованием проводника найти в корневом каталоге карты памяти нужный файл и скопировать его на внутреннюю память устройства.
Некоторые модели флеш-карт имеют сразу два разъема для подключения – USB и micro USB (или USB Type-C). Это избавляет от необходимости использования переходника.
Процедура для microSD будет отличаться. Будет нужно:
- скопировать на карту памяти нужное видео;
- выключить телефон;
- извлечь накопитель;
- выключить смартфон, на который надо передать файл;
- подключить карту памяти к нему;
- включить его;
- найти и скопировать на внутреннюю память гаджета видеофайл;
- подключить microSD к первому телефону в обратном порядке.

Посмотреть, как пользоваться OTG, можно здесь
Скидываем фото через мобильный мессенджер
Сейчас большинство владельцев смартфонов пользуются безлимитным мобильным интернетом (либо лимитированными пакетами). А передача одного или нескольких снимков не отнимет много трафика, ну мегабайт 10-20, в зависимости от размеров фотографий.
Отличным решением будет использование мессенджера Telegram. Этот мессенджер зарекомендовал себя с хорошей стороны, он быстрый, а также можно юзать в любой момент с телефона или с компа и на компьютере без проблем работает на любой OS Windows, нежели Whatsapp. Но и ВотсАпп тоже можно использовать для этой цели. Просто воспользуйтесь тем приложением, которым в основном пользуетесь и перешлите фотку. Но плюс Телеги ещё в том, что есть контакт Избранное, это как отправить что-то самому себе, т.е. можно использовать как блокнот, также можно фотки здесь хранить.
Как передать файлы с телефона на телефон
Откройте на своём телефоне приложение Google Play . Либо зайдите на данный сайт через любой поиск в интернете.
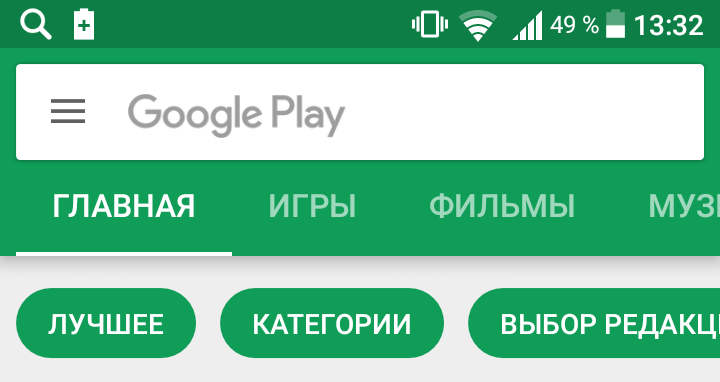
На главной странице, через поиск вверху, найдите приложение Shareit Поделиться файлами и установите его на свой смартфон.
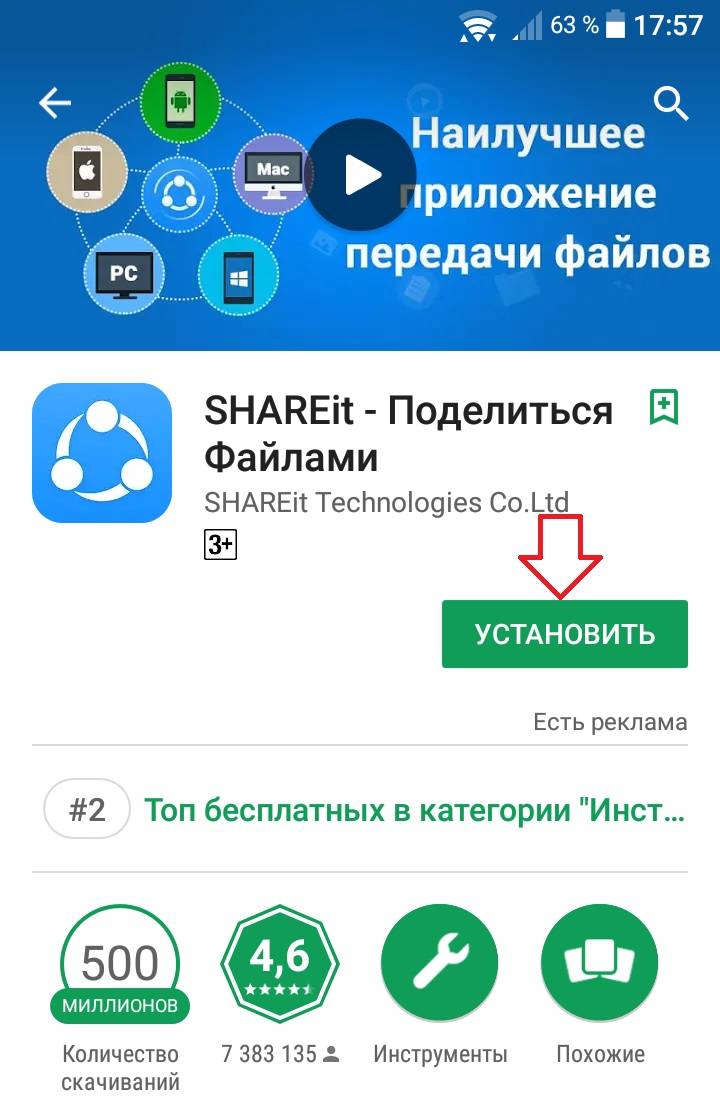
Когда приложение установится, откройте его.

Далее, на главной странице нажмите на кнопку Начать .
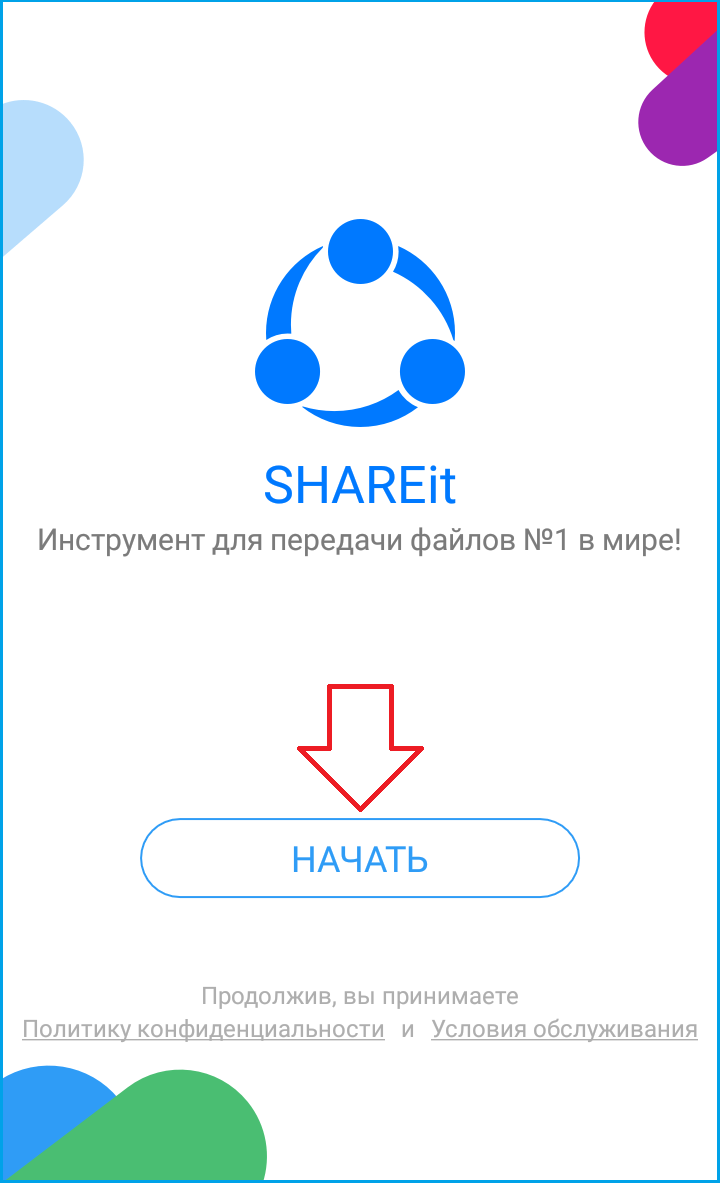
Разрешите приложению доступ к вашему телефону, чтобы отправлять и принимать файлы.
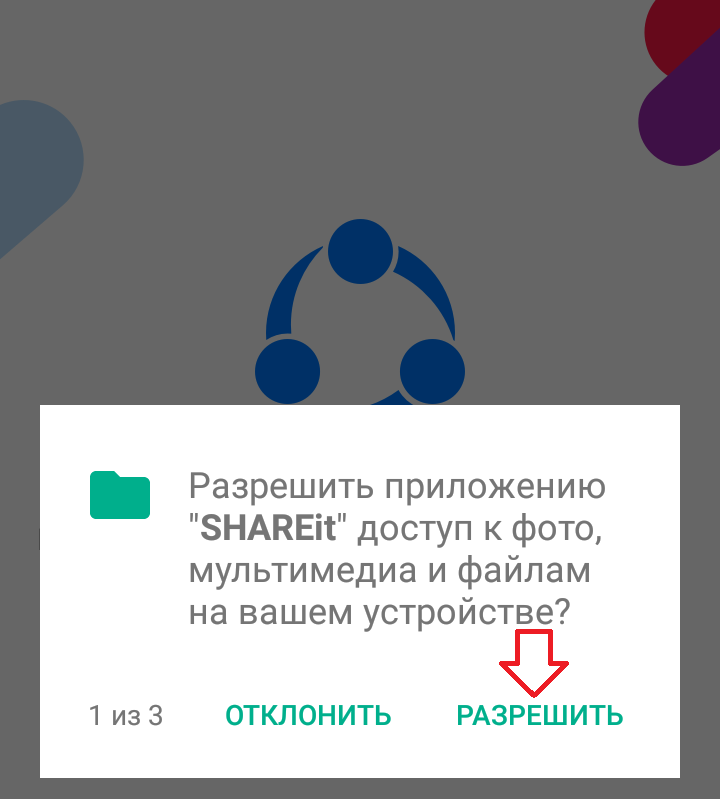
Далее, чтобы войти в приложение, укажите:
- Имя пользователя;
- Выберете себе аватарку;
- Нажмите на кнопку Войти.
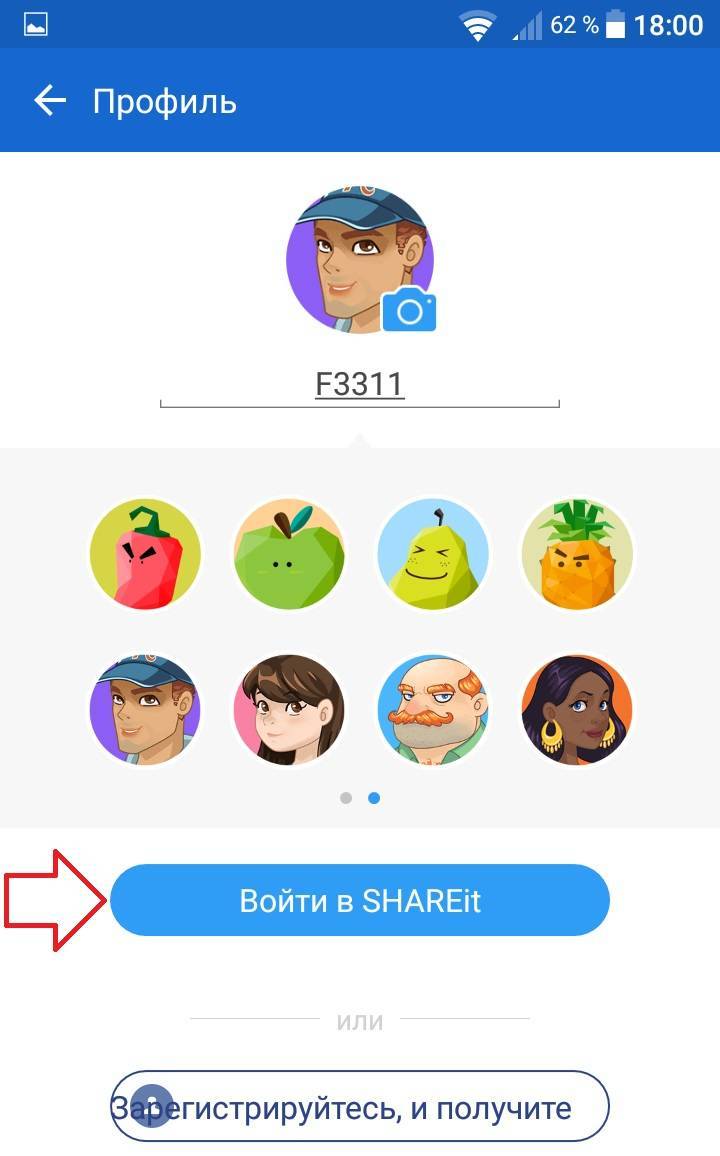
На главной странице, у вас будет две кнопки, Отправить и Получить .
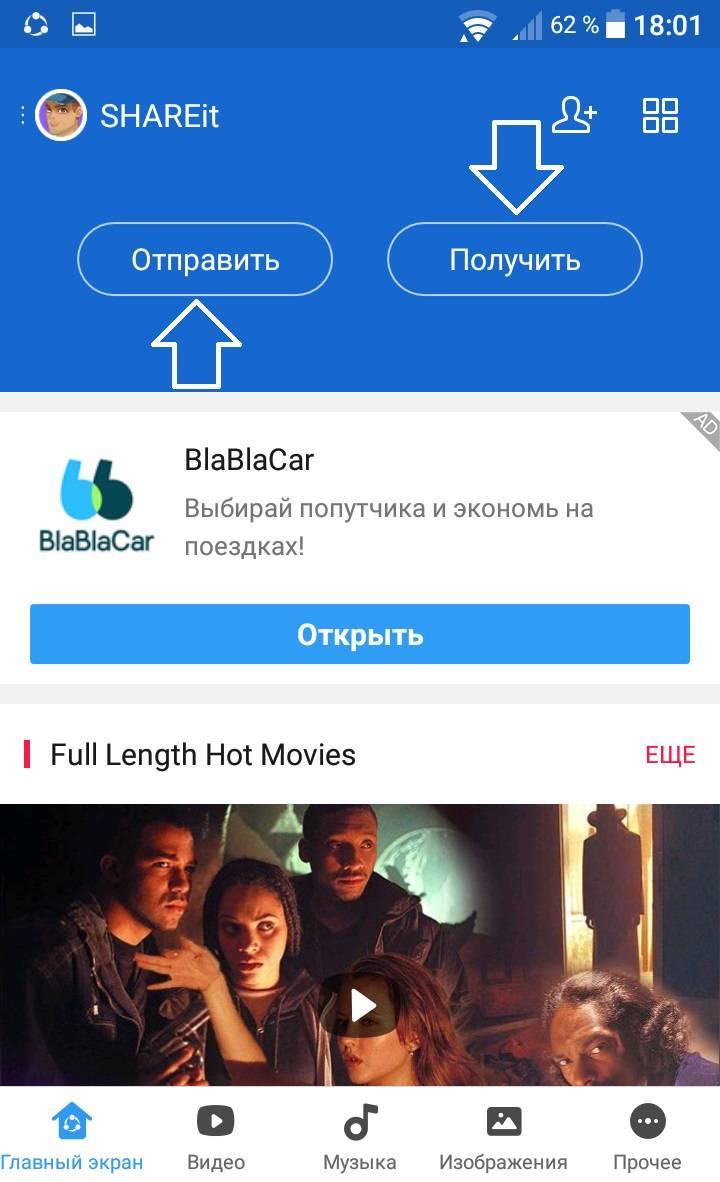
На следующей странице, выберите файлы. Вверху будут вкладки, Видео, Приложения, Фото, Музыка. После выбора файлов, нажмите внизу на кнопку Отправить .
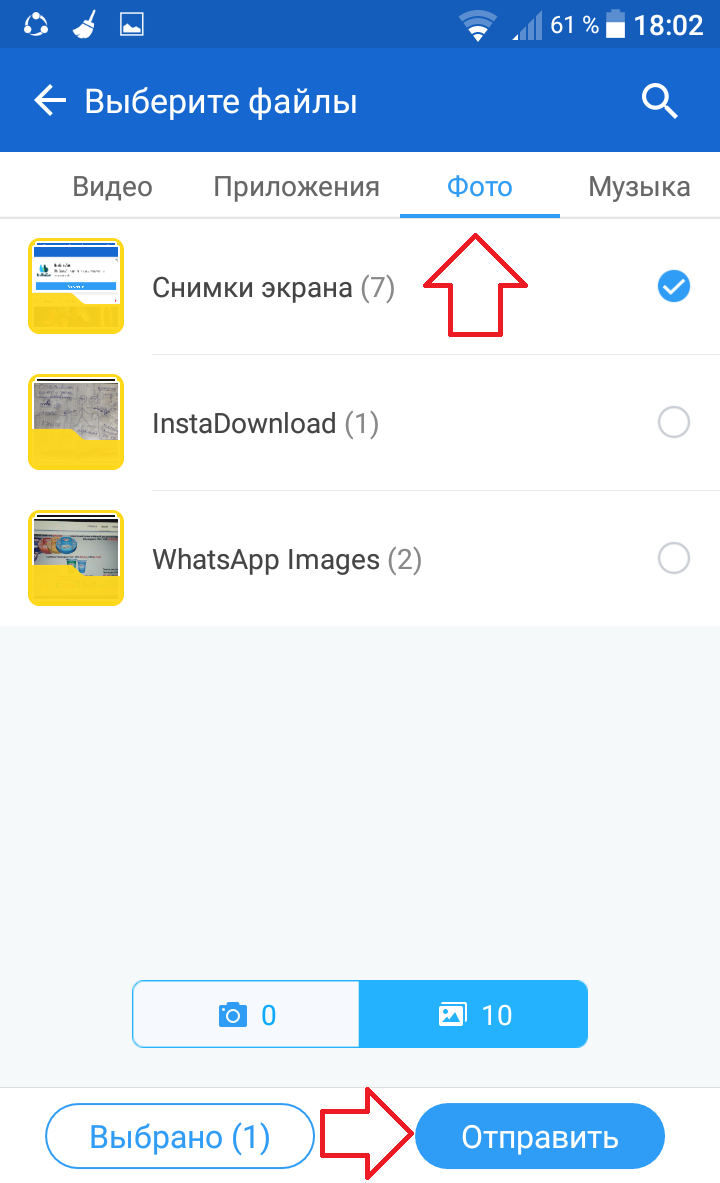
Далее, приложение начнёт поиск получателей.
Обратите внимание! Чтобы передавать файлы, на обоих телефонах, должно быть установлено приложение Shareit. Устройства должны находится по близости друг от друга
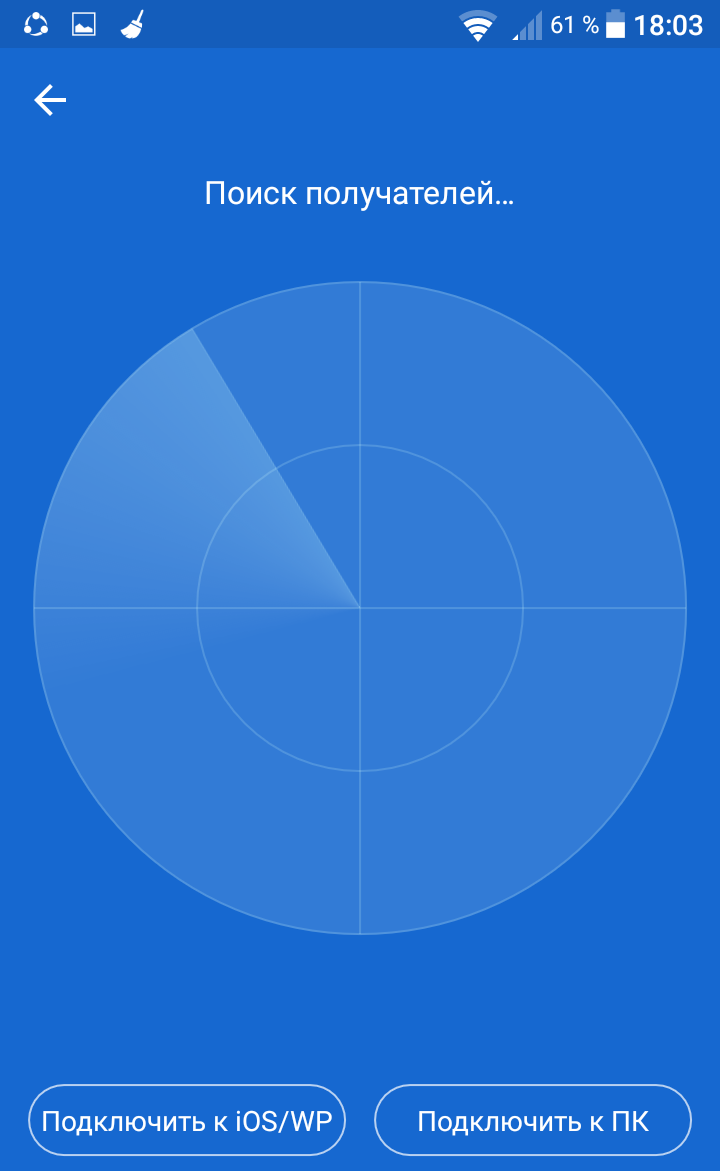
На принимающий телефон придёт уведомление, что получены файлы. В приложении, внизу экрана, вы можете выбрать, какой файл хотите получить. На вкладке Видео , можно смотреть Полученные видео.
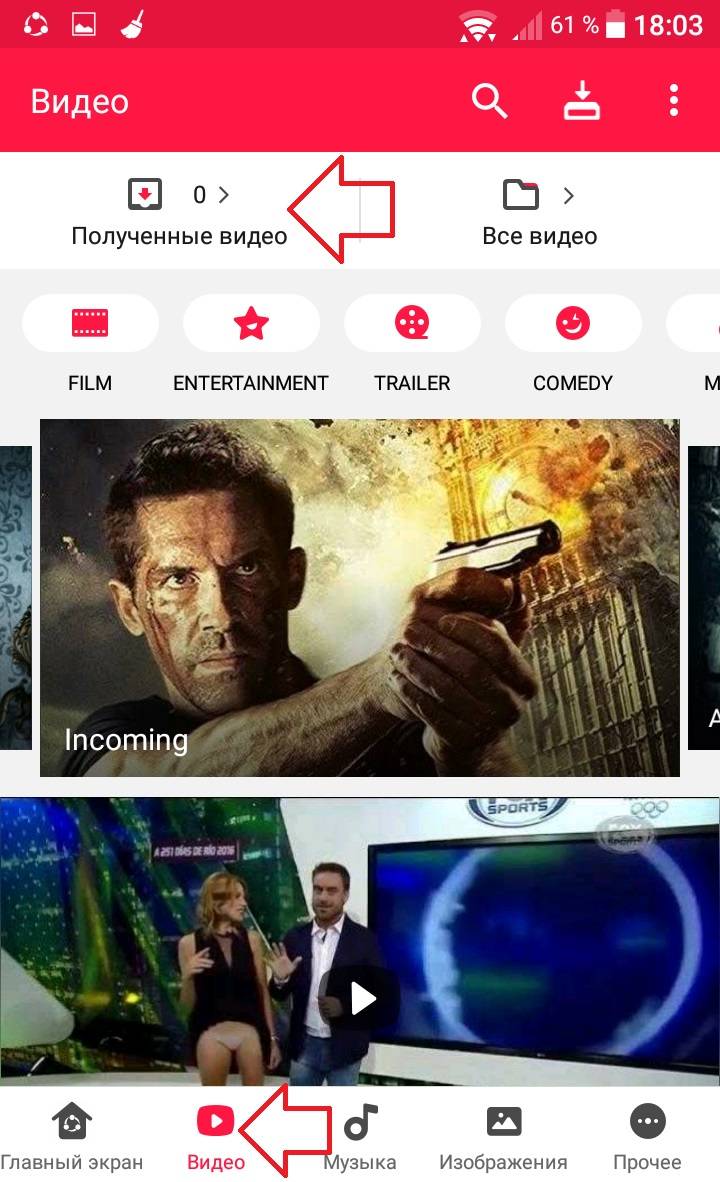
Можно просматривать полученную Музыку .

Можно посмотреть полученные фото, Изображения .
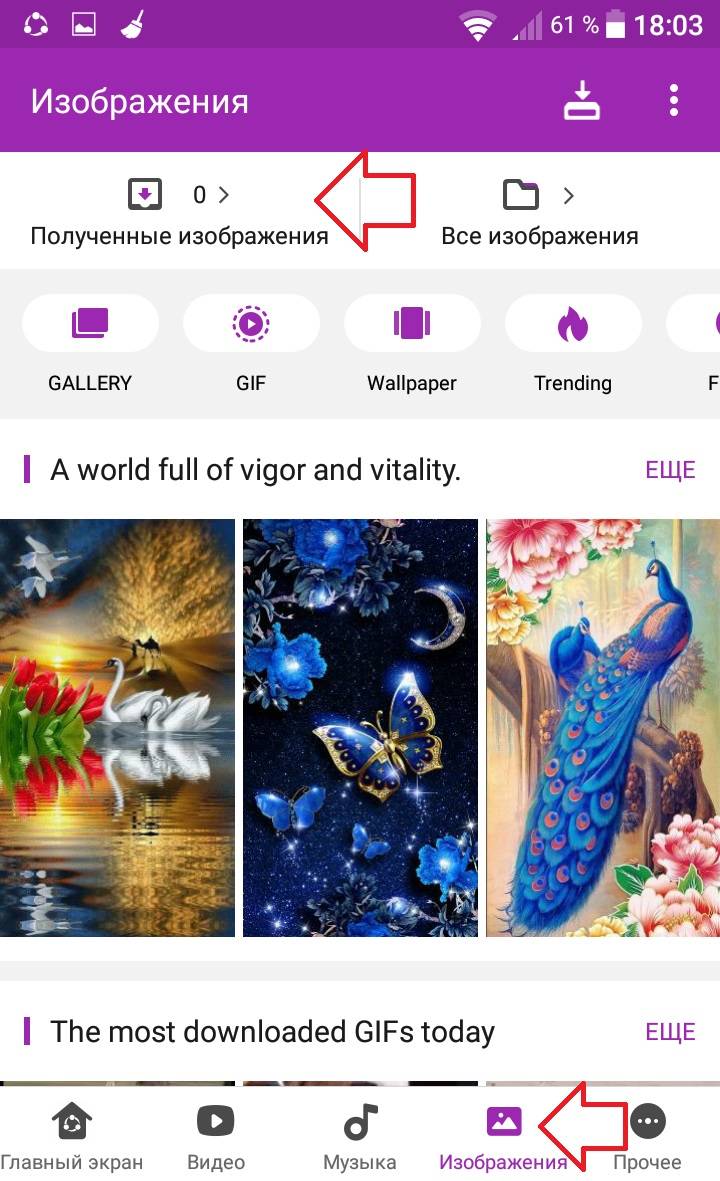
Всё готово! Вот так просто и быстро вы можете передать файлы с телефона на телефон!
Скидываем фото через Wi-Fi Direct
Это новенький стандарт беспроводной связи, он даёт возможность передавать инфу между несколькими устройствами, поддерживающими эту технологию. Следует отметить, что для соединения и передачи файлов вам не потребуется точка доступа. Т.е. вы сможете соединить два и более устройства напрямую. К примеру, вы можете соединить два телефона на базе Андроид через Wi-Fi, если они поддерживают эту технологию.
Эта функция поддерживается практически каждым современным планшетом и смартфоном с системой Андроид. Конечно, если речь идет о бюджетном гаджете, то подобные функции могут отсутствовать.
Настраивать практически ничего не нужно. Устройства определяют друг друга автоматом. Помимо привычных нам гаджетов, таких, как ноутбуки, смартфоны, планшеты и так далее, при помощи Вай-Фай Direct вы можете подключить и принтеры, сканеры, Smart TV, цифровые фоторамки, DVD-проигрыватели и т. п. Главное, чтобы девайс был оснащен этой функцией.
Сразу же стоит отметить, что скорость передачи данных при прямом подключении может достигать 200-250 Мбитс. При этом радиус действия при прямой видимости равен 200 метрам и около 50-100 метров в зданиях. Тоже особого внимания достоин уровень безопасности такого канала связи.
Для работы с данным стандартом гаджет должен быть оснащен соответствующим чипом. Они бывают нескольких типов:
- Работа в диапазоне 2,4 ГГц;
- В диапазоне 5 ГГц;
- Работающие в обоих диапазонах.
Wi-Fi Direct на Андроид имеет весьма полезные функции. К примеру, Device Discovery, а также Service Discovery. Они позволяют смартфонам и планшетам (и иным устройствам) находить друг друга и производить между собой сеть. При этом все осуществляется без вашего участия.
Более того, эти функции позволяют получать инфу о возможностях каждого гаджета в сети. К примеру, когда вы хотите передать видеоролик с планшета на другое устройство, то в списке подключенных устройств будут отображаться лишь те, которые смогут принять и воспроизвести данный файл.
По сути, это может стать заменой достаточно старого стандарта беспроводной связи Bluetooth. Но на сегодняшний день Вай-Фай Direct не представляет угрозы для Bluetooth, так как технология достаточно нова и имеет определенные недостатки. Один из них – низкий уровень защиты. Если же вы считаете Bluetooth более удобным способом передачи информации, у нас есть запись о том данных по как передавать данные по Bluetooth FTP на Андроид.
Разработчики утверждают, что данный стандарт создает достаточно защищенный канал связи. Тем не менее по факту это не так. Пока речь идет о домашнем использовании, то угрозы для личных данных нет. Но дело обстоит иначе, если вы используете такую функцию в офисе. Тут к сети может присоединиться много юзеров. Любой Вай-Фай Direct для Виндовс может выступать в роли прокси, и такой комп будет получать всю инфу о любом устройстве в сети.
Откройте настройки смартфона. Перейдите в раздел Вай-Фай (WLAN). К интернету подключаться необязательно. Перейдите во вкладку Вай-Фай Direct — она может быть спрятана в дополнительном меню.
Включите Вай-Фай Direct на обоих устройствах и установите сопряжение. Найдите в памяти телефона фото, которое хотите передать, нажмите «Поделиться» и выберите способ отправки «Wi-Fi Direct». На принимающем смартфоне согласитесь с загрузкой файла.
При передаче файлов между телефонами от разных производителей может происходить обрыв связи и прочие ошибки, так что порой приходится юзать сторонние программы.
Видео про Wi-Fi Direct + ES проводник
Ведущий рассказывает, как передавать файлы с смартфона на смартфон по WiFi Direct с использованием ES проводника.
https://youtube.com/watch?v=kdi-SCv0u6A
Перенос фотографий по Wi-Fi
Bluetooth – полезная технология, но она не может похвастаться высокими скоростями. Приходится долго ждать, особенно в тех случаях, когда надо одновременно отправить несколько сотен или даже тысяч фото. В таких случаях поможет Wi-Fi. Все, что надо – это загрузить приложение WiFi File Transfer или TapPouch WiFi File Transfer for Phone.
Инструкция по использованию WiFi File Transfer приведена в видео ниже:
Теперь внимательнее ознакомимся с программой TapPouch WiFi File Transfer for Phone. Для передачи фото надо выполнить все шаги из инструкции ниже.
- Скачивание и установка TapPouch WiFi File Transfer for Phone на оба смартфона (неактуально для владельцев, у которых программа уже есть).
- Подключение гаджетов к идентичной сети.
- Запуск приложения.
- Для открывания доступа к фотографиям их надо «расшарить» на устройстве, где они хранятся на данный момент. Поможет в этом опция «Share files» .
- После выбора всех файлов достаточно использовать клавишу «Обмен» , а затем подтвердить отправку изображений.
- Пользователь должен подтвердить на принимающем устройстве получение файлов. Для этого нужно нажать на кнопку Получить» . Смартфон-отправитель выведет шестизначный код, который надо ввести в процессе приема (для повышения безопасности).
- После подтверждения передачи фото будут сохранены на карту памяти, либо на внутренний накопитель (в зависимости от выбранных настроек).

Программа TapPouch WiFi File Transfer for Phone
В общей сложности, приложением легко пользоваться. После отправки его следует сохранить, так как TapPouch WiFi File Transfer for Phone поддерживает отправку практически любых сохраненных данных.
Отправка видео в социальных сетях и YouTube
Следующий способ отправки видео – использование социальных сетей или популярного видеохостинга YouTube.
Рассмотрим процедуру на примере ВКонтакте. Чтобы выслать с помощью этой социальной сети мультимедийный файл, потребуется выполнить следующие действия:
- перейти в профиль пользователя, которому необходимо выслать видео;
- выбрать пункт «Написать сообщение»;
- слева от открывшегося поля для ввода текста нажать значок скрепки;
- в появившемся меню выбрать нужный файл;
- дождаться, когда приложение социальной сети прикрепит его к сообщению;
- отправить клип.
Процедура для YouTube будет несколько отличаться. Она потребует выполнить следующие действия:
- запустить мобильный клиент видеохостинга;
- перейти в раздел «Библиотека»;
- выбрать пункт «Ваши видео»;
- нажать кнопку «Загрузить видео»;
- выбрать нужный файл;
- зайти на страницу закаченного клипа;
- нажать значок стрелки с надписью «Поделиться»;
- выбрать в качестве способа отправки ссылки SMS;
- выслать линк на видео нужному абоненту.
При использовании такого способа видеофайл не окажется на телефоне адресата. Он только получит ссылку на него, по которой сможет открыть клип в приложении YouTube.
Скидываем фото по Bluetooth
Сейчас во многих мобильных телефонах и уж тем более смартфонах есть Bluetooth. Благодаря этой фиче можно передавать любые файлы (музыку, картинки, анимации, фотографии) с одного телефона на другой. Блютус должен быть включен на обоих устройствах. В смартфонах на Android платформе данная функция включается через Настройки — Bluetooth. На простых мобильных телефонах может потребоваться включение дополнительной опции «Bluetooth обнаружение». Без включения данной опции устройство другой аппарат может не обнаружить. После этого берите тот телефон, с которого хотите передать фото, выделяйте нужный снимок через галерею или проводник (файловый менеджер) и нажмите на синий значок Блютуса или на специальную кнопку, обозначающую передачу файла (три точки, соединены двумя линиями) и выберите Отправить с помощью — Bluetooth. После чего один телефон обнаружит второй и на втором нужно будет подтвердить принятие файла (фотографии).
Из недостатков следует отметить то, что данный способ актуален для единичных передач. Для массовой передачи файлов он не актуален, потому что займет длительное время, либо много фотографий нужно будет запаковать в архив, а потом уже передавать, но это лишние заморочки.
Специальный софт для этой задачи
Play Market предлагает массу программ для переноса фотографий. На практике очень удобными оказались следующие:
- PhotoSync — Transfer Photos;
- Photo Transfer App;
- Photo Transfer.
Далее приведен общий обзор каждой из них.
PhotoSync — Transfer Photos
Разработчик приложения – компания Touchbyte. Программа специально заточена под передачу фотографий. Она также может отправлять и получать видеофайлы на устройства с любым типом операционной системы. Работает следующим образом.
- Установив программу, надо создать персональную учетную запись. На процедуру уходит более пяти минут.
- Посредством программного интерфейса пользователь открывает галерею.
- После выбора нужных изображений галочкой надо выбрать опцию отправки в облачный сервис.
- Запустив софт на другом смартфоне и авторизовавшись под своим логином и паролем, достаточно переместить изображения во внутреннюю память с облачного хранилища, либо на флеш-накопитель.

Программа PhotoSync – Transfer Photos
Photo Transfer App
Создатель программы – студия Bitwise Software SL. Здесь также поддерживается возможность передачи фото на любые типы устройств, включая персональные компьютеры с ОС Windows или Mac.
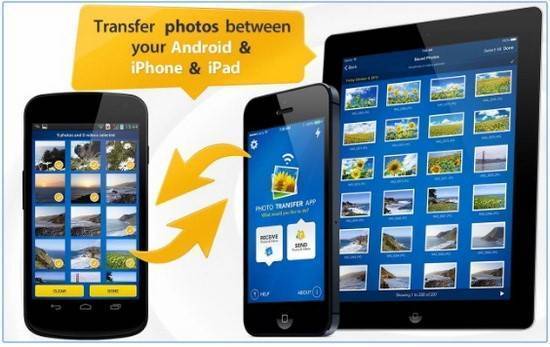
Программа Photo Transfer App
Можно скачать бесплатную и платную версию. В первой ограничено количество изображений, передаваемых за один раз – до 5 штук. Для осуществления операции программа Photo Transfer App должна быть установлена на каждом из устройств.
Photo Transfer
Еще одна неплохая программа, с помощью которой пользователи могут передавать фото по беспроводной сети. Здесь реализована функция резервного копирования фото на персональном компьютере при отсутствии достаточной памяти на смартфоне. Доступна функция переноса всех фото на новое устройство. Это отличное решение для тех, кто недавно приобрел телефон, и нужно быстро скопировать всю галерею сразу.
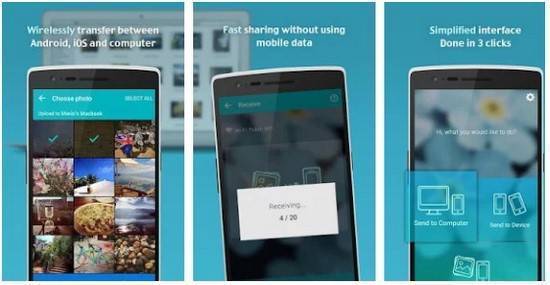
Программа Photo Transfer
Отличительной особенностью является простота интерфейса. Отправка ведется «в фоне», после ее завершения появляется специальное уведомление. Принцип работы идентичен предыдущим вариантам ПО:
- Photo Transfer устанавливают на два смартфона.
- Устройства подключаются к единой беспроводной сети.
- Проводится отправка через Wi-Fi протокол.
Недостаток – отсутствие Photo Transfer в Плей Маркете. По неизвестным причинам ее удалил сам разработчик. Тем не менее, программа все равно доступна на других популярных порталах, посвященных софту.
Богдан Вязовский
«Мы живем в обществе, где технологии являются очень важной частью бизнеса, нашей повседневной жизни. И все технологии начинаются с искр в чьей-то голове
Идея чего-то, чего раньше не существовало, но однажды будет изобретено, может изменить все. И эта деятельность, как правило, не очень хорошо поддерживается»
Перенос фотографий с помощью Bluetooth
С этим способом ознакомлен любой, кому повезло иметь телефон в конце нулевых. Сейчас этот протокол передачи данных чаще используется для синхронизации периферийных устройств. Но это не мешает владельцам делиться персональными файлами с устройствами, получившими доступ.
Чтобы передать фото, во всплывающем верхнем окне включите беспроводной модуль. Эту операцию также можно проделать через настройки.
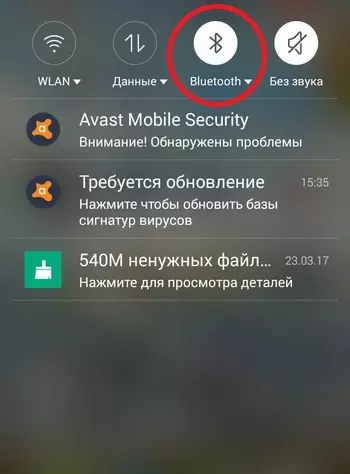
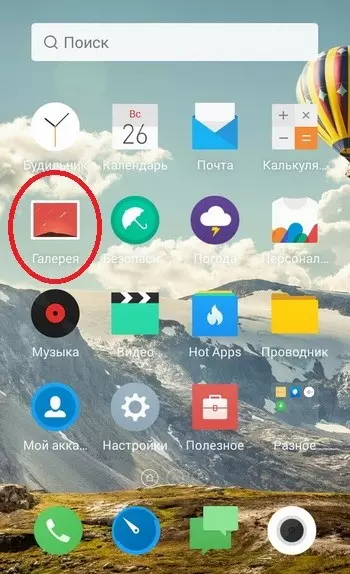
Иконка «Галерея» на рабочем столе
- Появится список, в котором достаточно выбрать одну фотографию, либо сразу несколько штук.
- В зависимости от марки и модели смартфона, нужно нажать на кнопку «Передать» или «Обмен» (названия могут быть разными). Расположение – в верхнем правом углу, либо внизу экрана. На изображении ниже приведен пример, где кнопка «Передать» находится внизу.
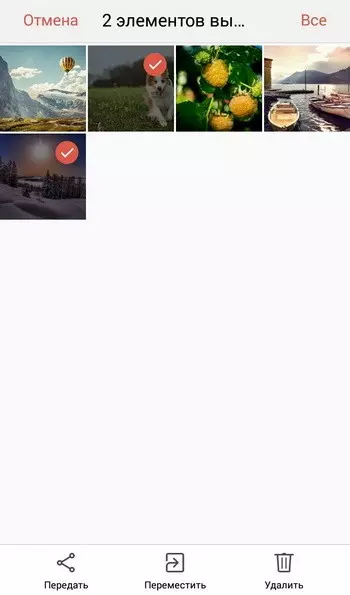
Выбор фотографий и отправка
Появится меню со способами отправки фотографий. Все, что нужно – это выбрать иконку «Bluetooth» .
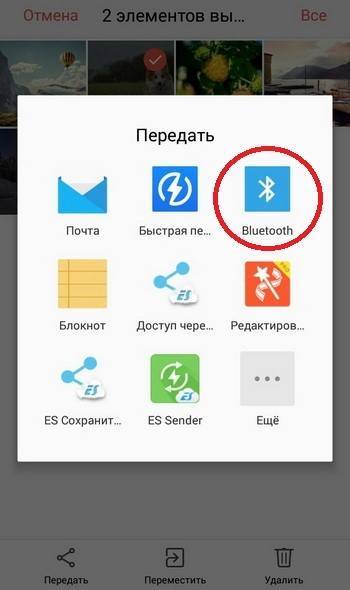
Выбор Bluetooth в качестве способа отправки
Далее пользователь выбирает смартфон, который должен получить изображения.
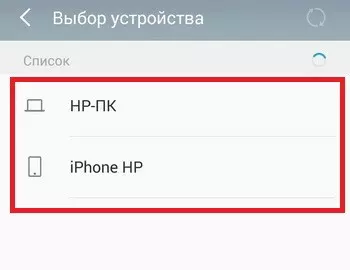
Выбор другого смартфона из списка доступных
Финальный этап – подтверждение передачи и приема фото.
Из сказанного выше напрашивается следующий вывод – пользоваться Bluetooth так же просто, как и писать смски. Недостаток – технология морально устарела, поэтому не стоит ожидать от нее высокой скорости передачи данных. Это – резервный вариант для тех, кто не может воспользоваться интернетом или Wi-Fi.







