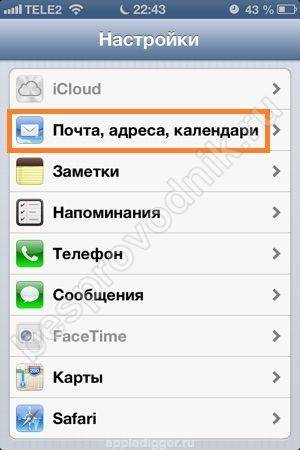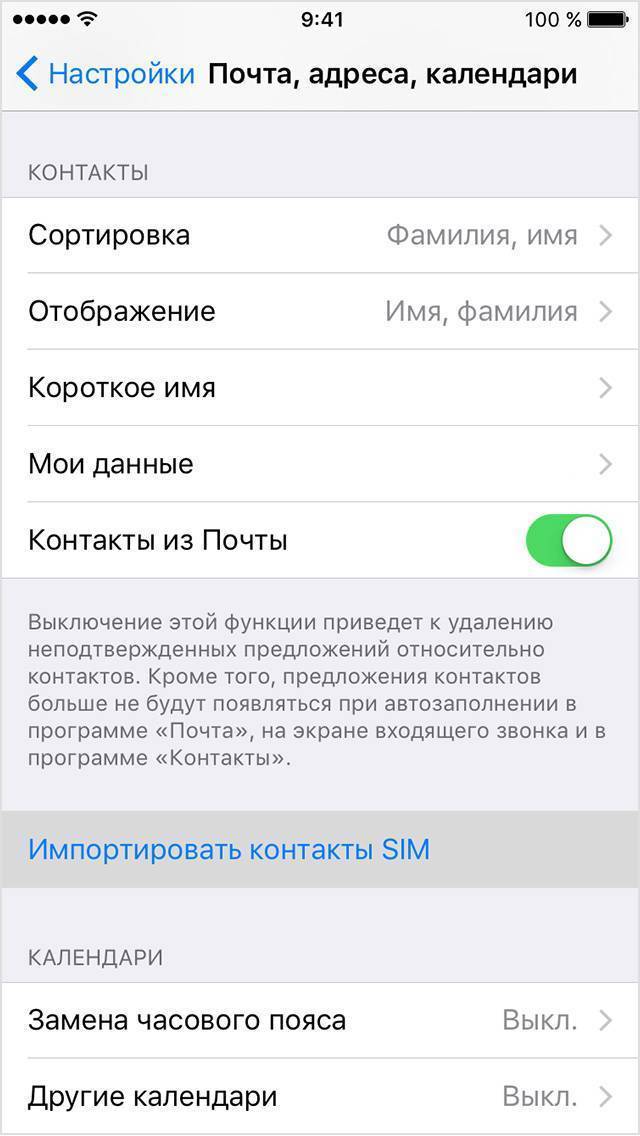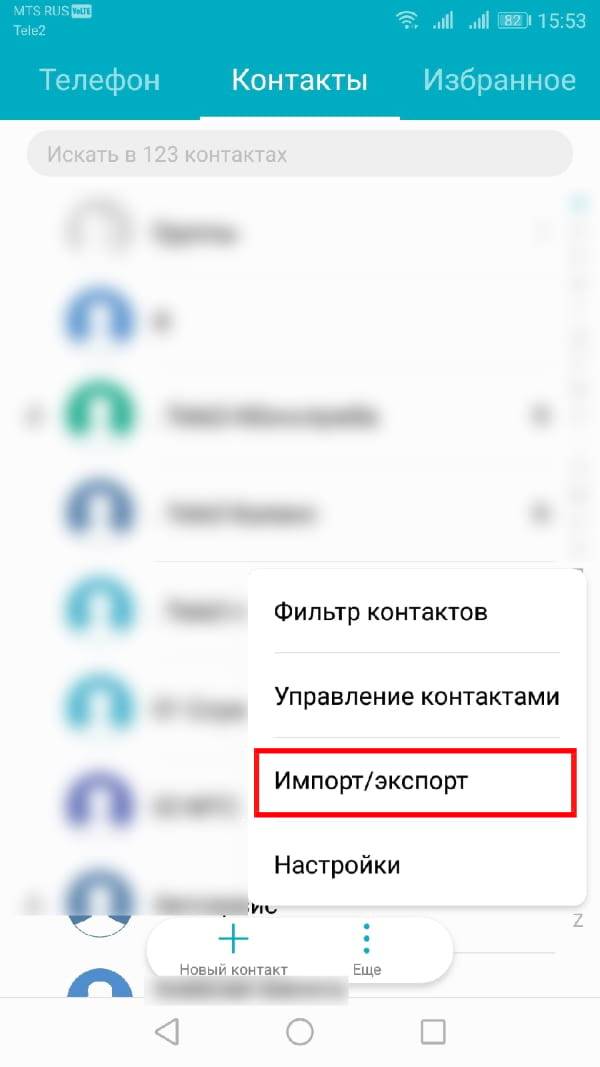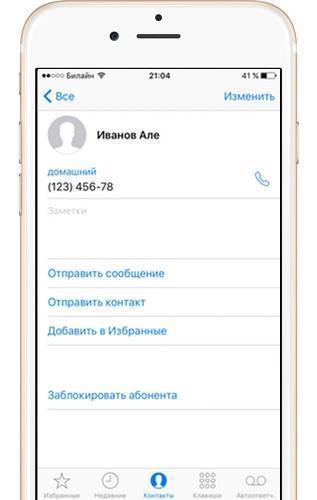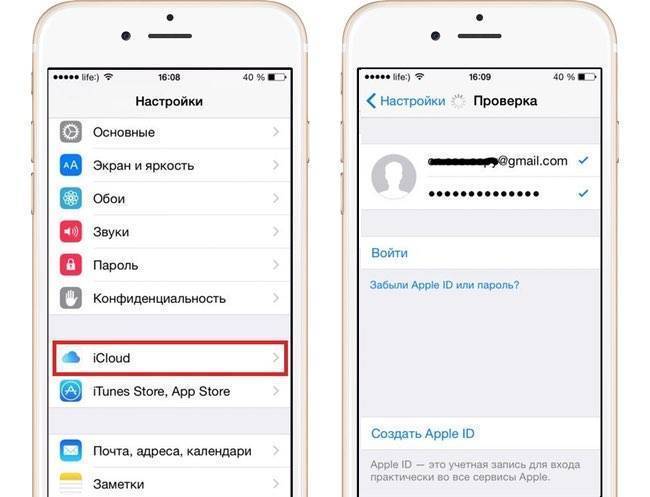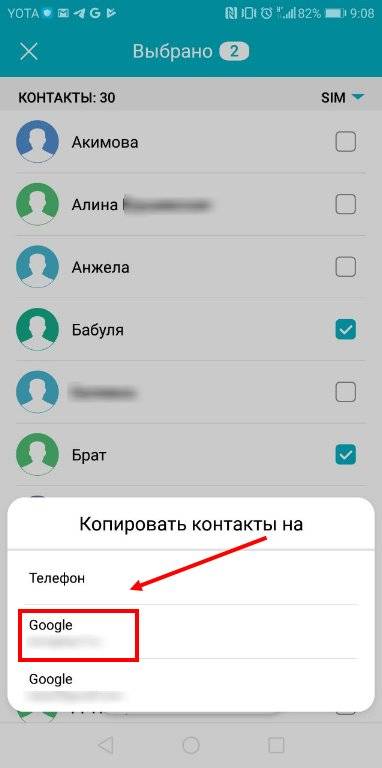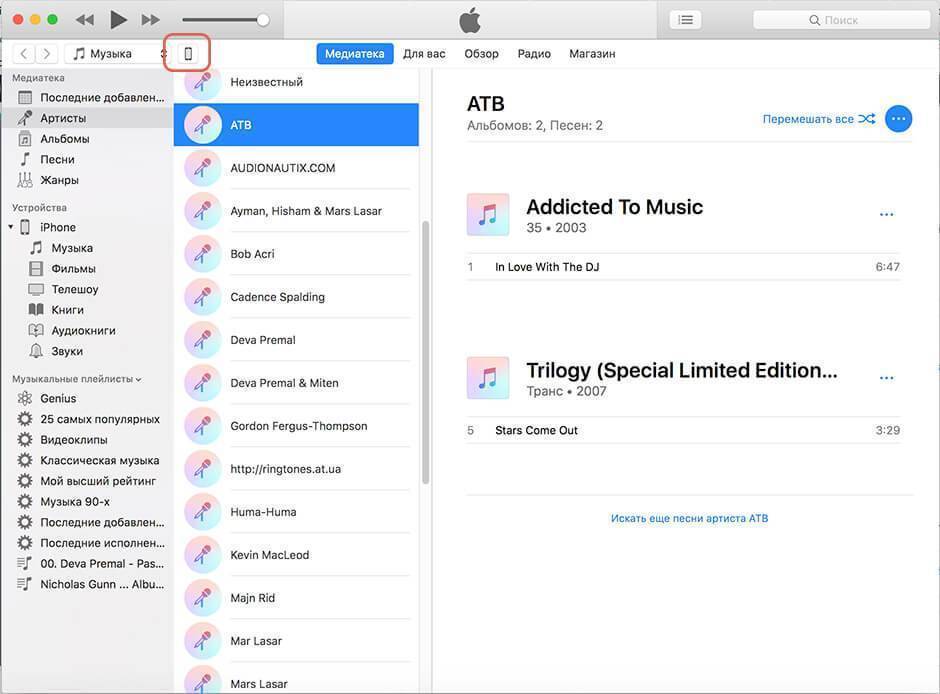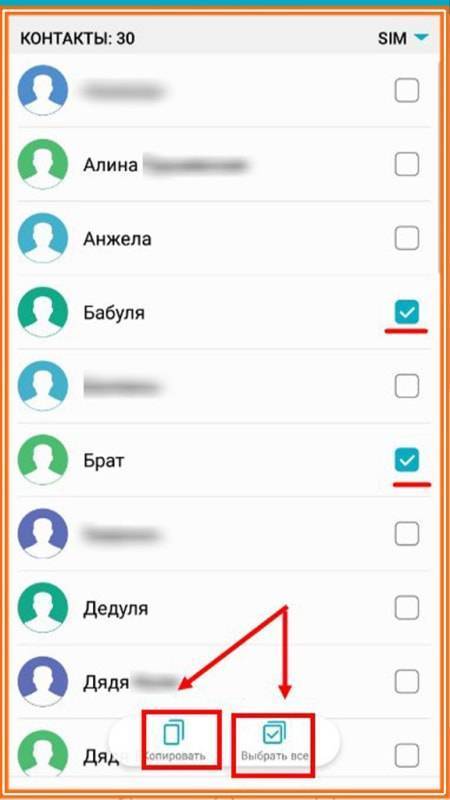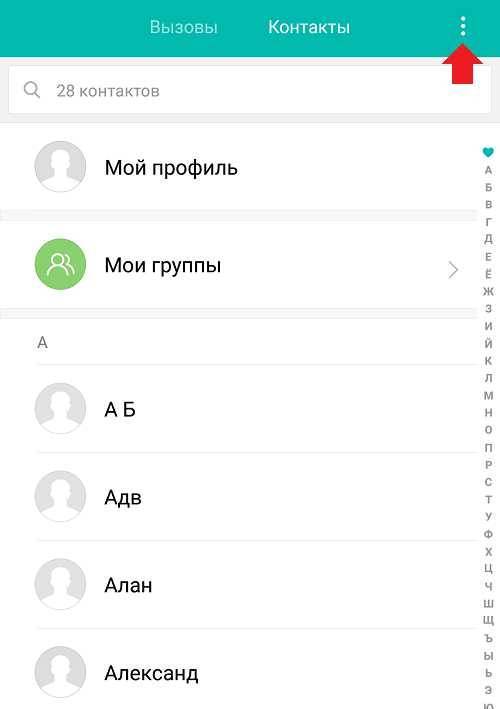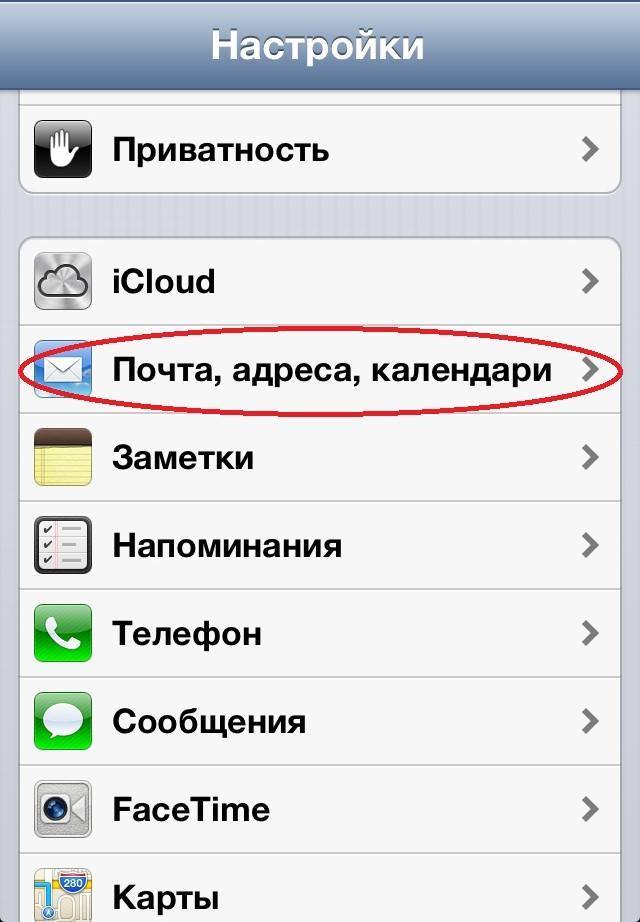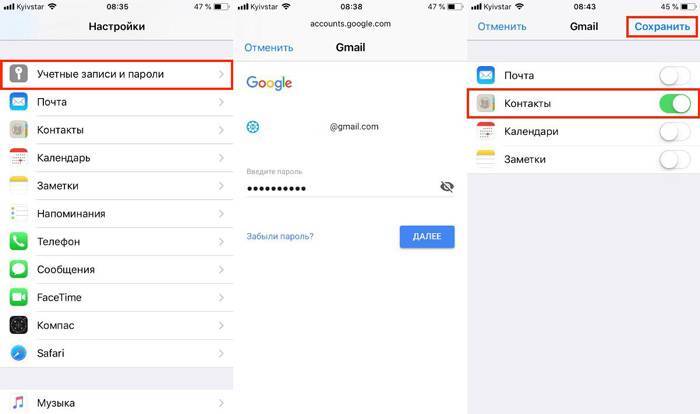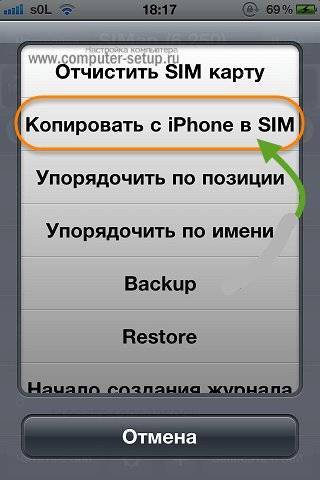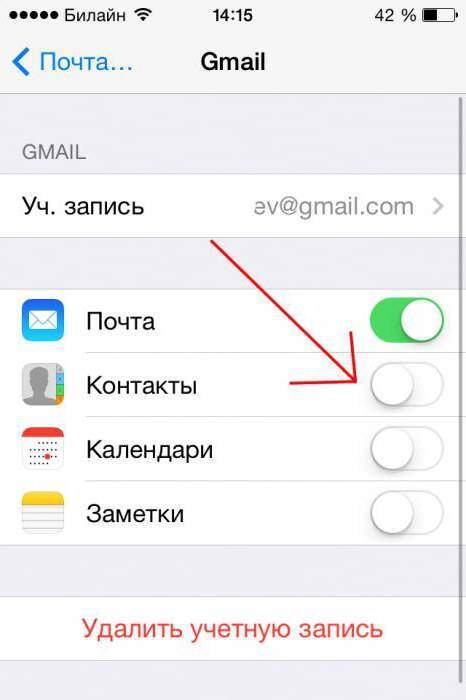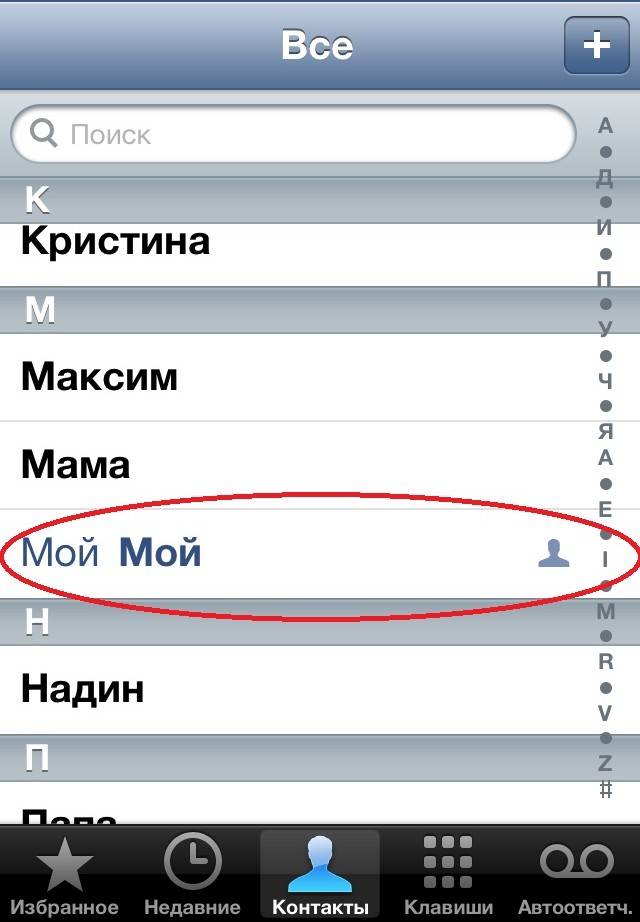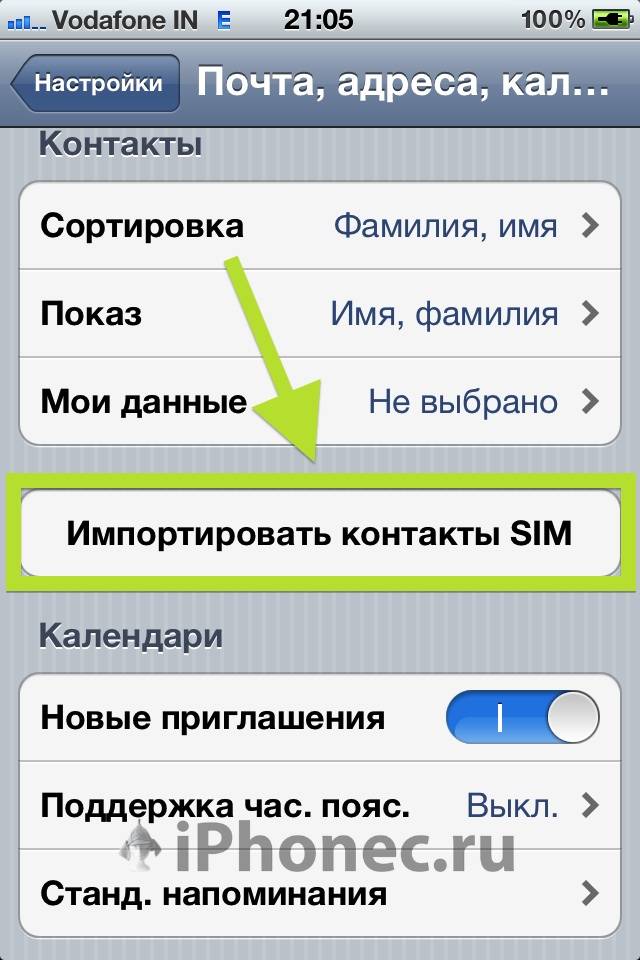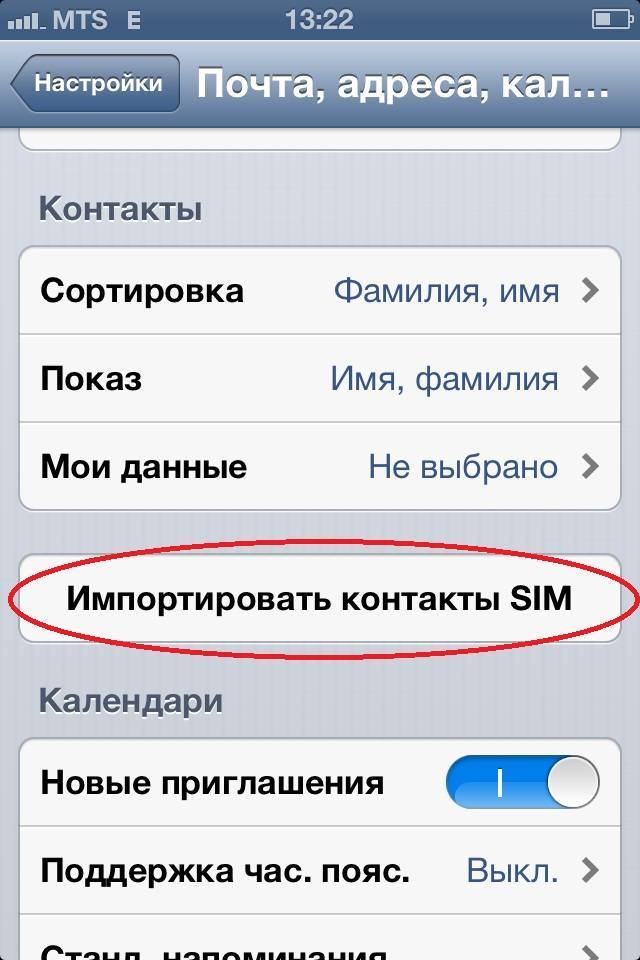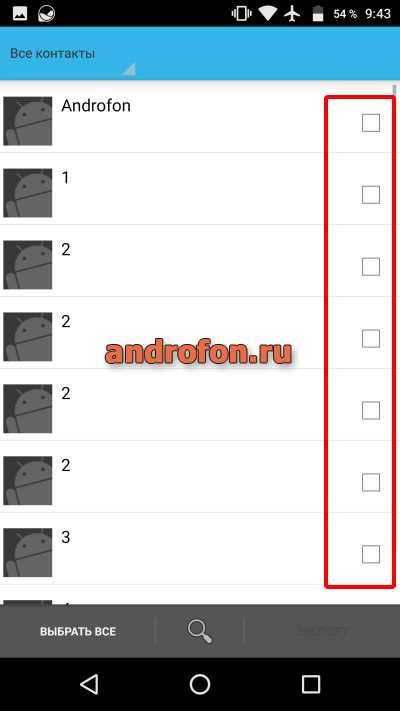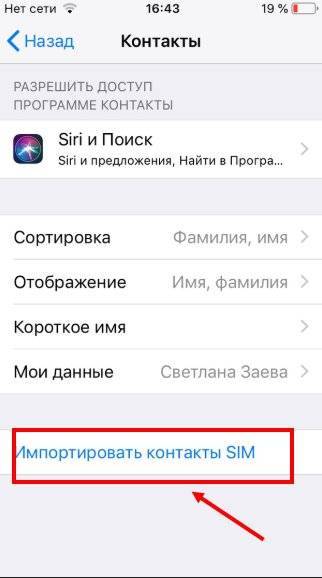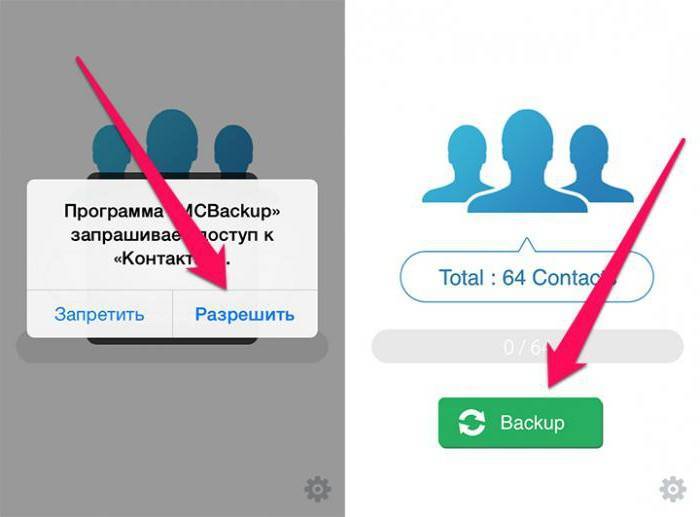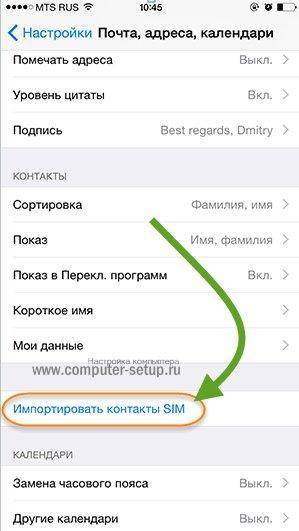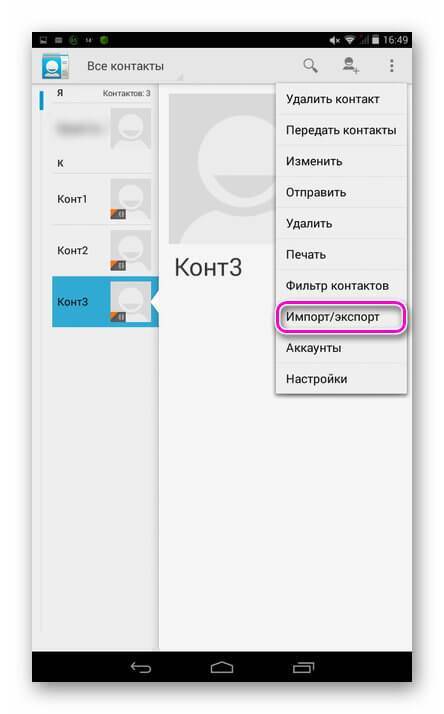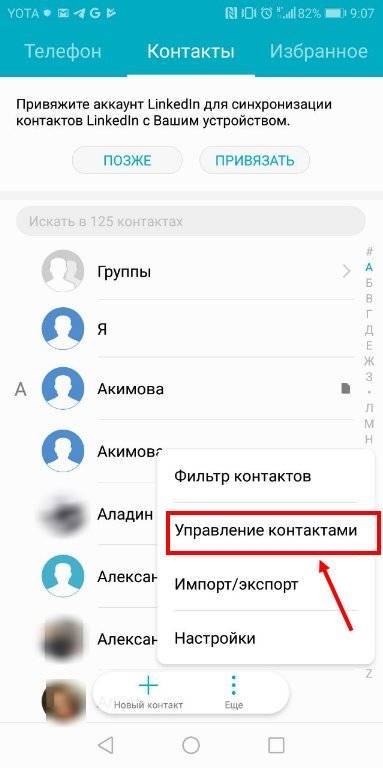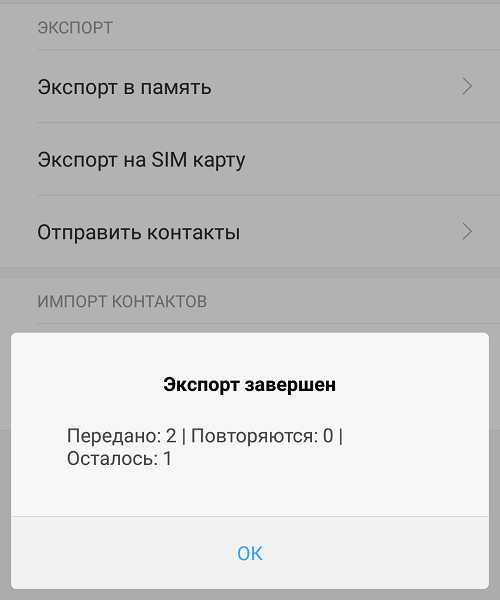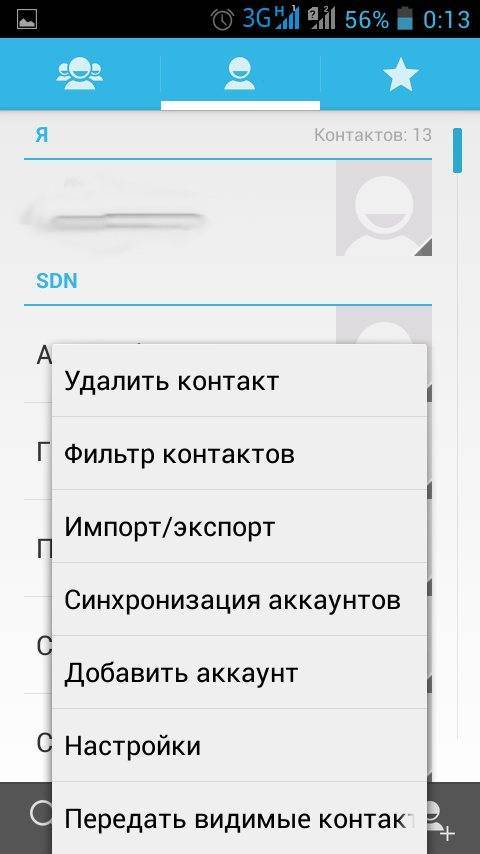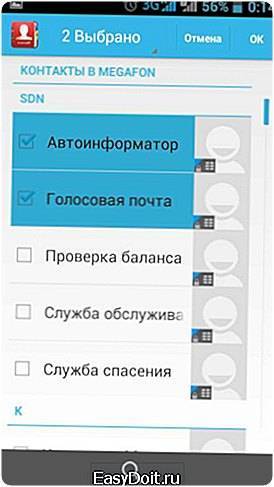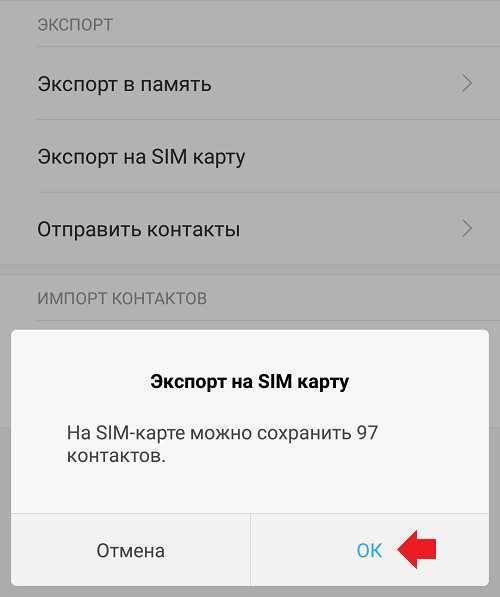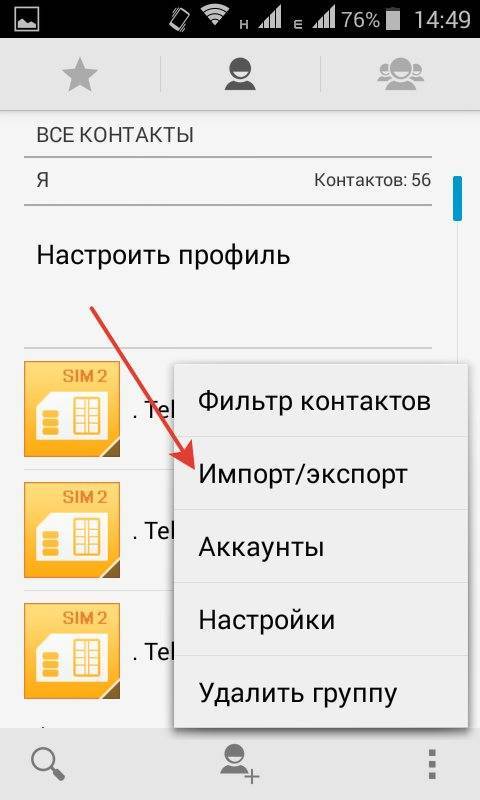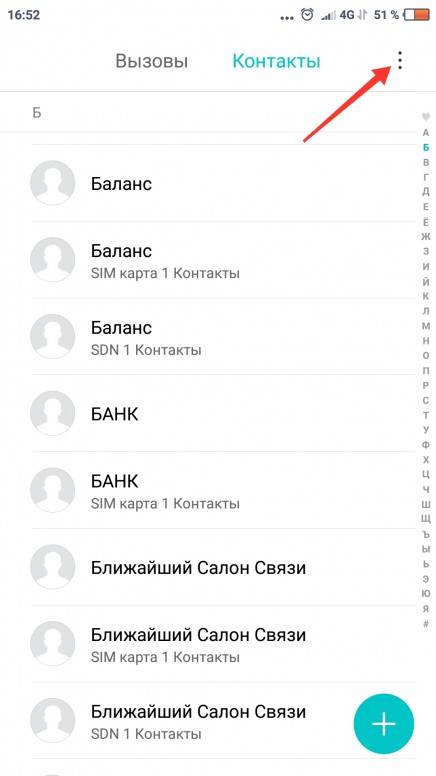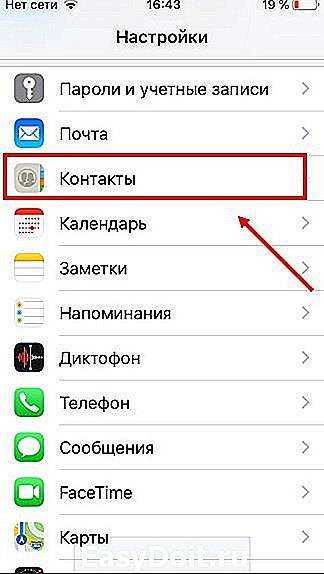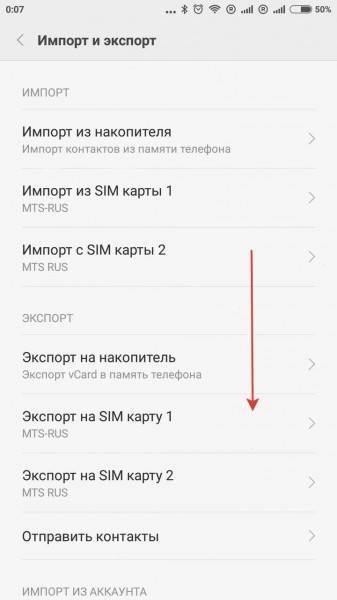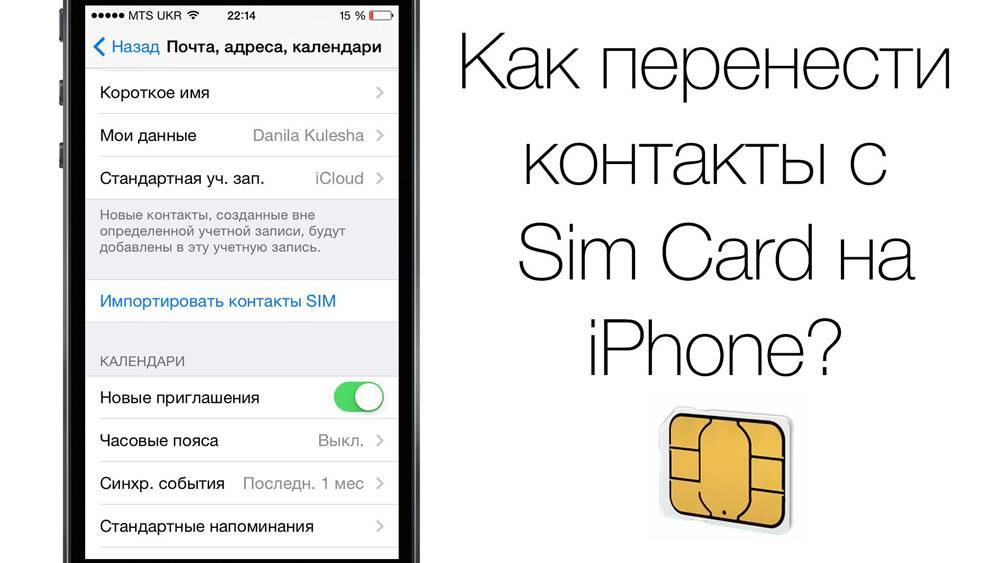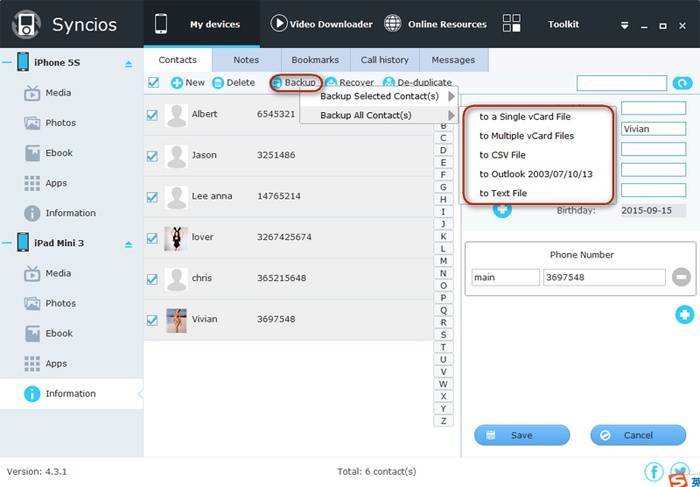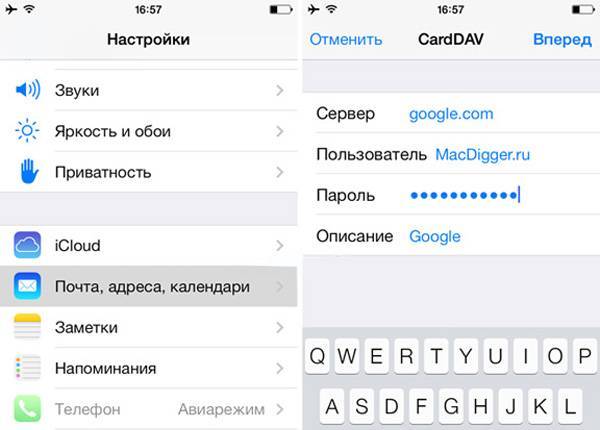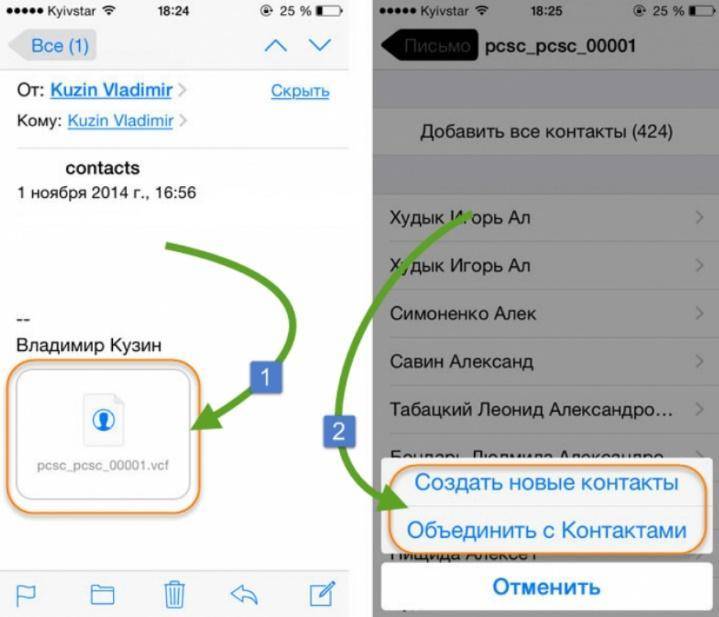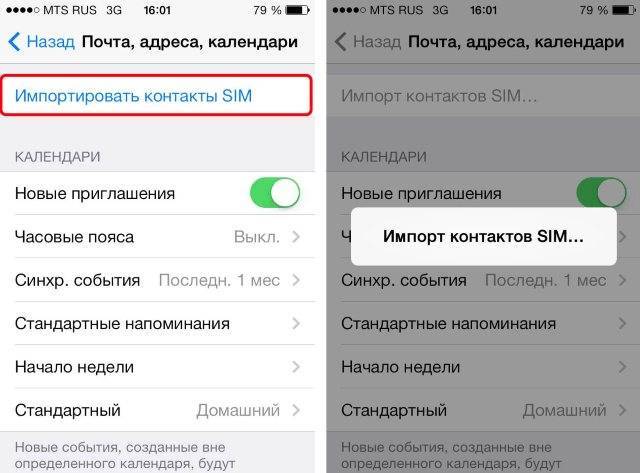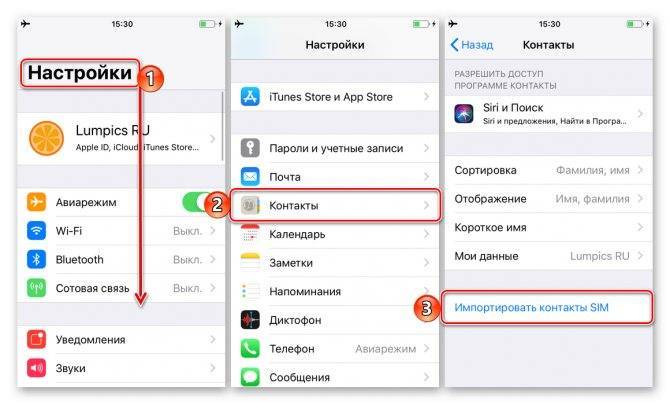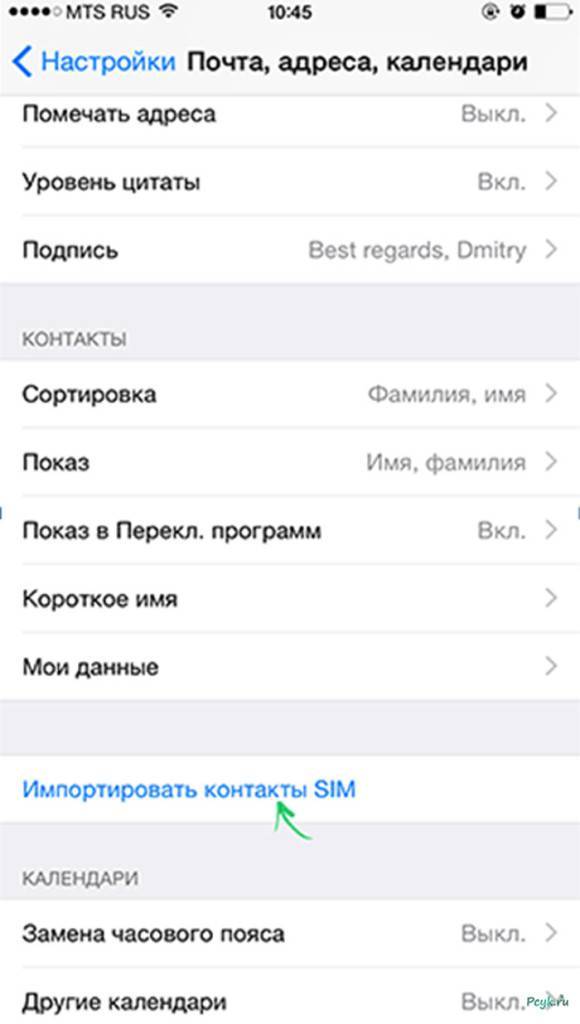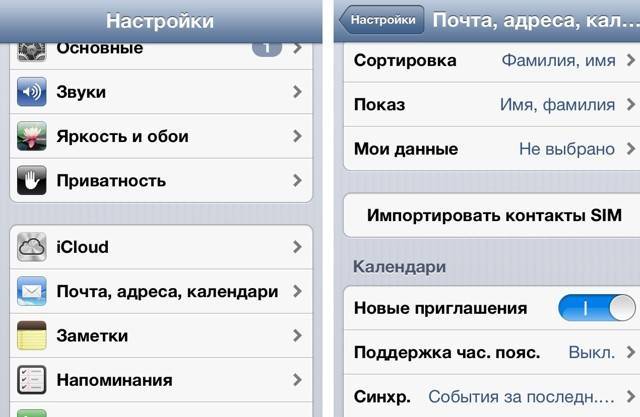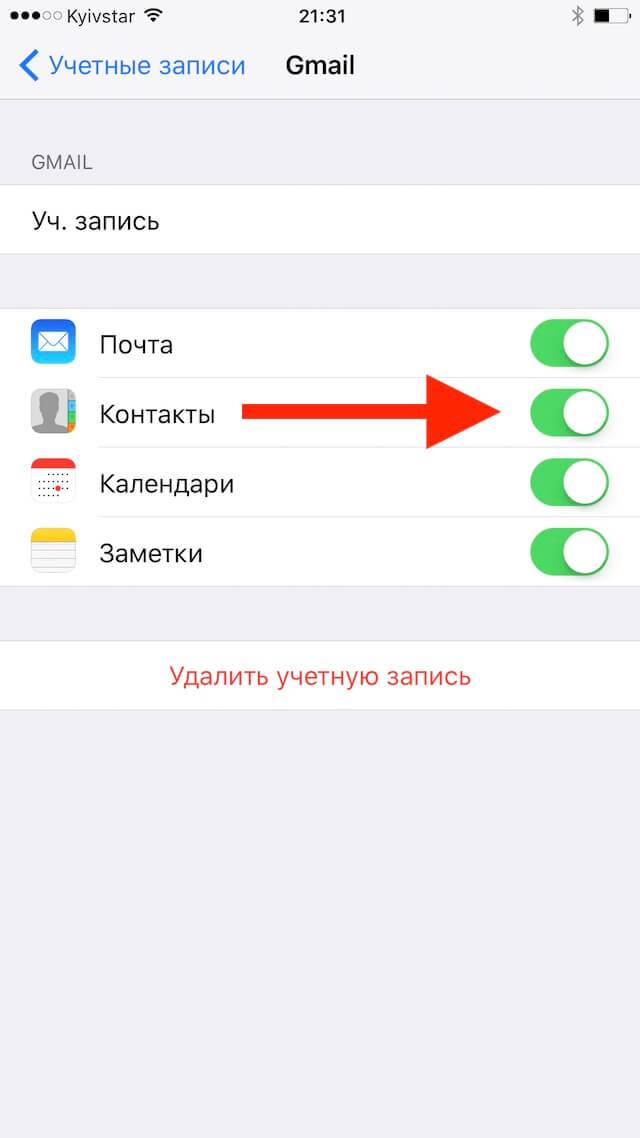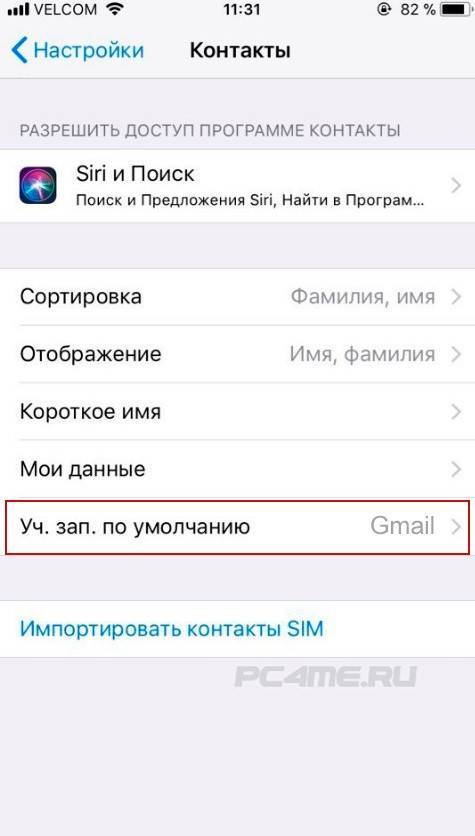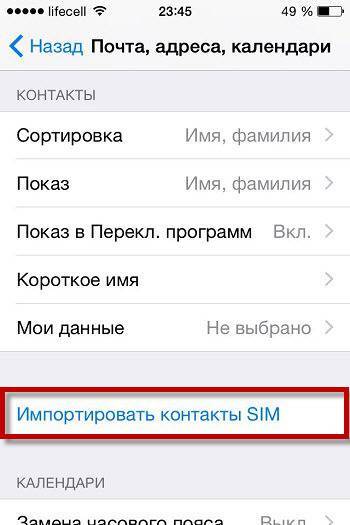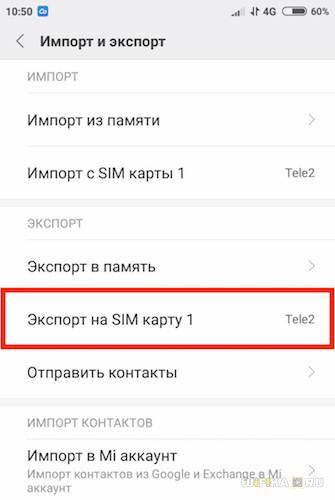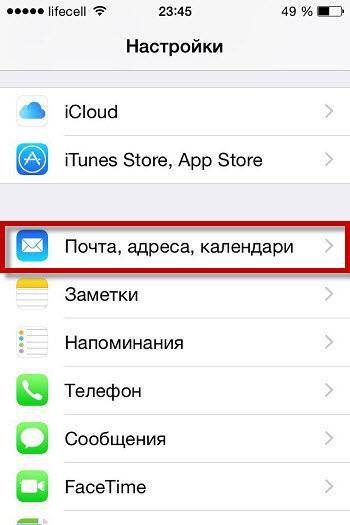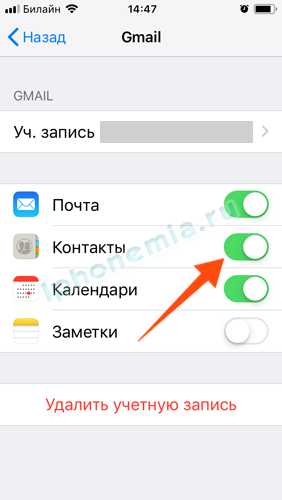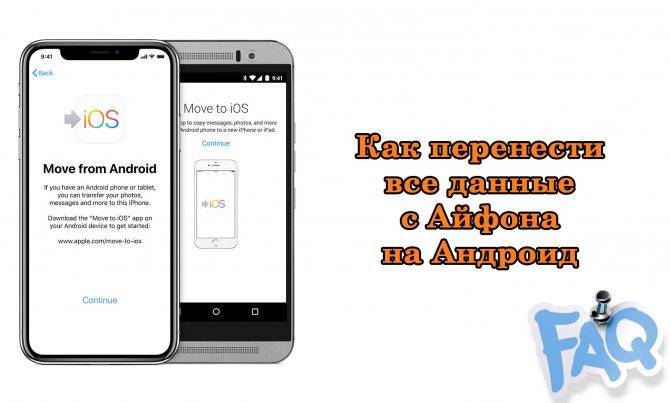Перенесение контактов с помощью электронной почты
Банальное перепечатывание всего списка номеров или сохранение их на SIM-карту уже давно в прошлом.
Для переноса визиток с одного устройства на другое отлично подходят учетные записи в почтовых службах как: Yandex, Google и т.п.
Возможность синхронизации данных позволяет осуществлять перенос в несколько простых движений.
Синхронизация через Google
Чтобы перенести номера с iphone на android через понадобится синхронизировать контакты в устройстве от Apple с аккаунтом в системе.
Происходит это следующим образом:
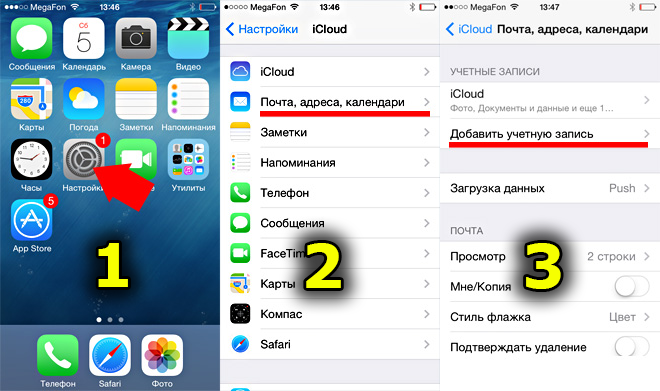
- Открыть меню параметров устройства.
- Выбрать пункт «Почта, адреса, календари».
- Тапнуть по пункту «Добавить учетную запись».
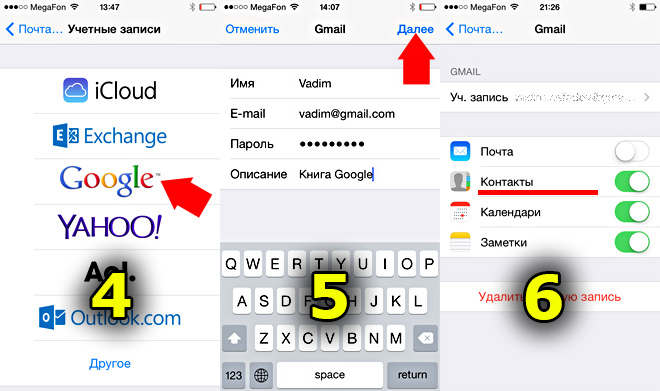
- Из списка служб выбрать Google.
- Ввести данные учетной записи и нажать «Далее».
- Выбрать пункты для синхронизации.
После этих манипуляций список контактов будет добавлен в учетную запись. Проверить его наличие можно через браузер, выполнив вход в почтовую службу.
Теперь осталось только перенести контакты с iphone на android gmail.
Для этого понадобится открыть меню параметров устройства.
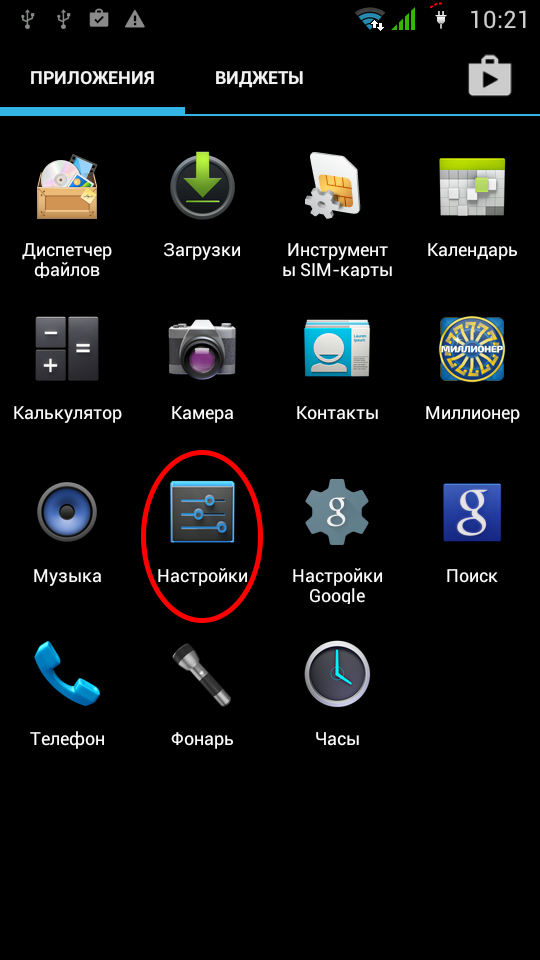
За работу с учетными записями отвечает пункт «Аккаунты и синхронизация».
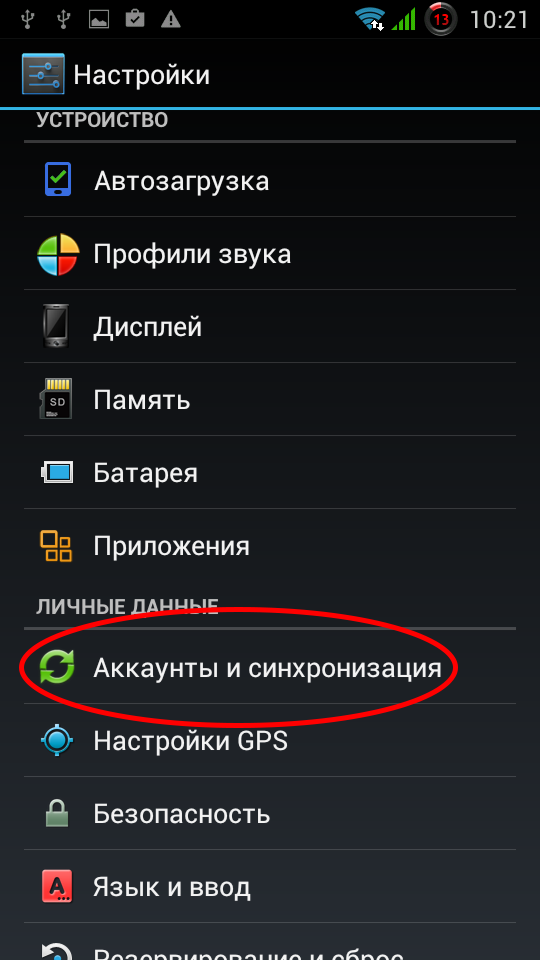
Затем выбрать аккаунт . Если вход не выполнен, то добавить аккаунт можно, тапнув по «Добавить учетную запись».
Затем выбрать службу и ввести данные (учетная запись обязательно должна быть идентична записи на iPhone).

Затем останется только выбрать пункты для синхронизации. После этих действий все перенесенный с iPhone номера будут доступны в адресной книге устройства.

Перенос контактов при помощи Яндекс
Яндекс.Переезд предоставляет возможность перенести контакты с iphone на android яндекс. Фактически это дополнение к обычному Яндекс.Диск.
Чтобы переместить номера, понадобится установить специально приложение на старый телефон.
Для начала переезда понадобится посетить страницу службы.
Прежде всего понадобится войти в собственную учетную запись и указать устройства, между которыми будет производиться перенос номеров.
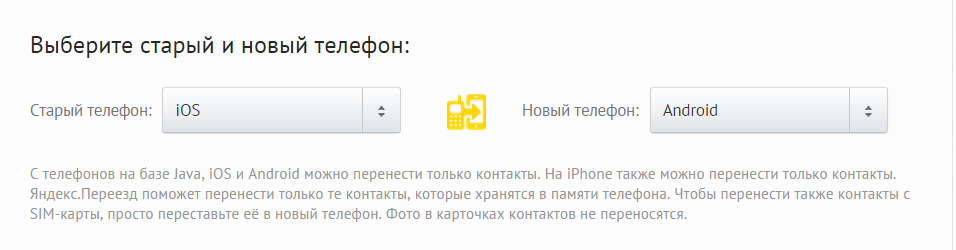
После выбора телефонов для переноса понадобится пройти авторизацию в существующий аккаунт Яндекс или зарегистрировать новый.
Затем на iPhone понадобится установить специальное приложение.
Оно соберет сведения и отправит их на Яндекс.Диск, а также сгенерирует защитный код для конкретной операции.
На Android-смартфоне понадобится добавить мобильную версию облачного хранилища для получения списка номеров.
Обнаружите его можно в Google Play или на странице мобильных приложений Яндекс.
Затем останется только получить данные на устройство с Android. Происходит это следующим образом:
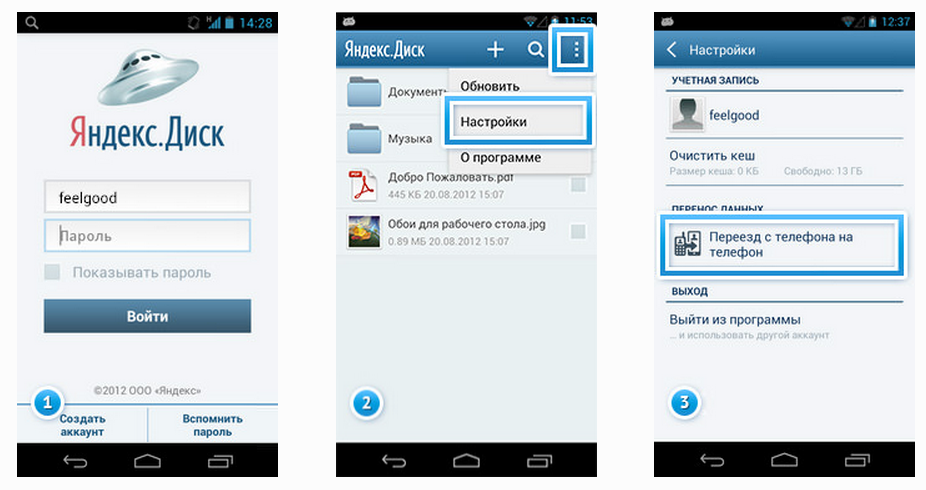
- Открыть мобильную версию облачного хранилища и выполнить вход в ту же учетку, какую применяли для Яндекса.
- Зайти в меню параметров программы.
- Там будет приметный пункт «Переезд с телефона на телефон».

- В поле для ввода необходимо указать полученный при сборе сведений на iPhone защитный код и тапнуть «Начать перенос».
- Спустя некоторое время программа завершит перемещение номеров и предоставит статистику перенесенных данных.
Перенос контактов при помощи Outlook
Чтобы появилась возможность перенести номера с iphone на android outlook сперва необходимо переместить записи с телефона на сервер Outlook.

Достаточно совершить несложные манипуляции, пройдя по пути, указанному на изображении выше. Он полностью совпадает с настройкой аккаунта Google (за исключением выбора службы).

В списке доступных служб понадобится выбрать Outlook.com и авторизоваться в своей учётной записи.
Затем останется только включить синхронизацию и вся информация будет отправлена на сервера компании.
Затем останется только скопировать их на Android-устройство, добавив на нем аккаунт в Outlook.com и включив синхронизацию.
Переносбез джейлбрейка
Для
смартфонов, которые не подвергались
процедуре джейлбрейка, простого варианта
переноса контактов не существует. Чтобы
перенести
контакты с iphone на сим карту,
понадобится дополнительное устройство
на ОС Android,
так как данное действие не запрещено в
этой операционной системе.
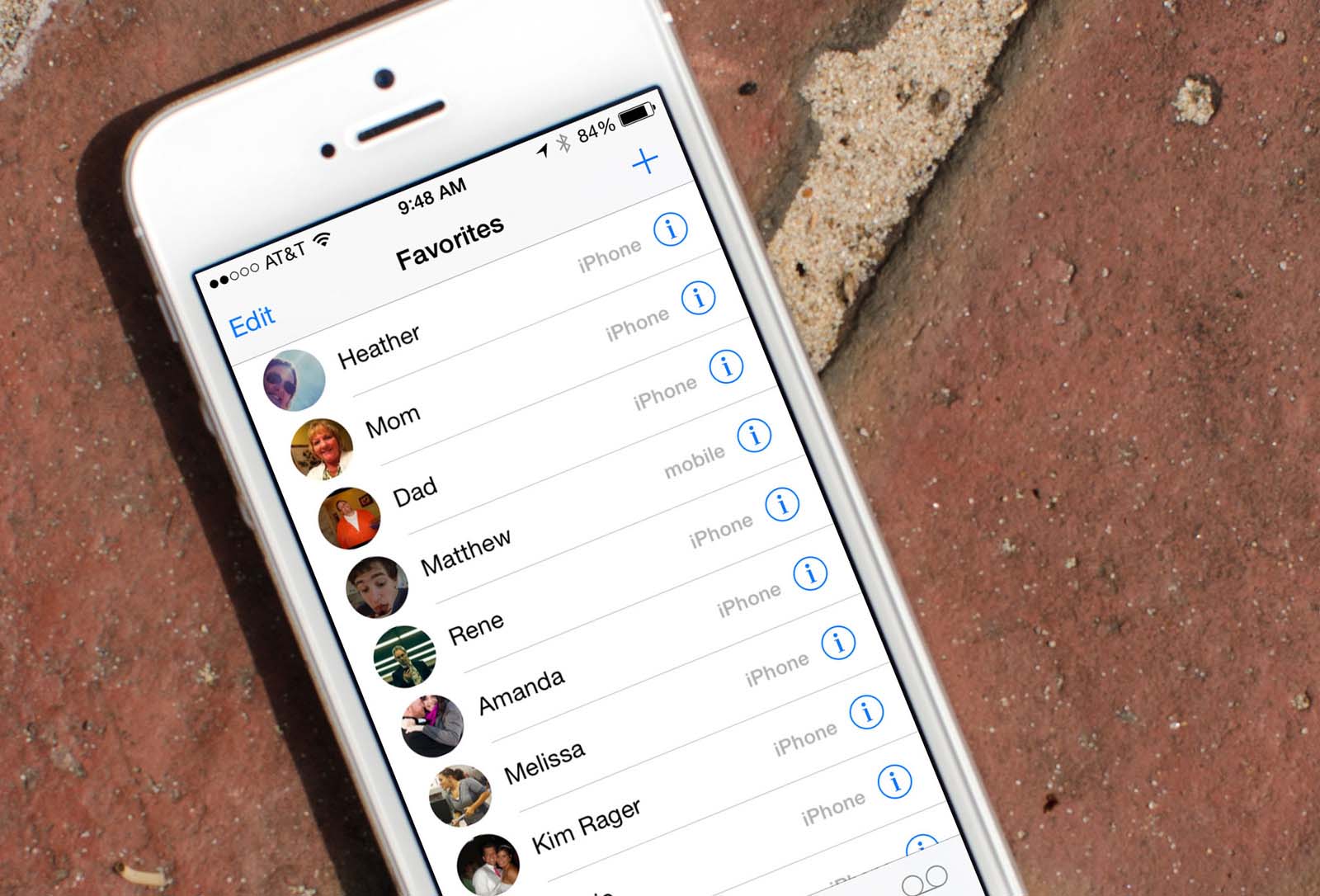
Перенос
с помощью дополнительных программ
Перед
импортом контактов список номеров надо
сформировать в определенном формате.
- для
подготовки файла контактов потребуется
зайти в App
Store
и скачать дополнительную программу —
«My
Contacts
Backup»
(она бесплатная); - после
запуска приложение просканирует
телефонную книгу, посчитает контакты
и активирует кнопку «Backup»; - резервную
копию программа предложит отправить
по электронной почте. Введите адрес в
соответствующем поле и подтвердите
отправку файла; - теперь
поставьте SIM-карту,
на которую вы хотите записать номера,
в Android-смартфон
и откройте на нем письмо с копией списка; - операционная
система сама предложит импортировать
контакты, которые затем можно переписать
на сим карту через настройки списка.

Перенос
с помощью компьютера
Если
никаких дополнительных программ
скачивать не хочется или вы не желаете
отправлять список контактов по почте,
то выгрузить его можно через компьютер
с установленным приложением iTunes.
Алгоритм действий следующий:
- подключите
айфон к компьютеру через USB-кабель; - запустите
программу и дождитесь синхронизации; - выберите
устройство и в списке пунктов меню
нажмите на «Сведения»; - проставьте
галочку в верхнем чек-боксе «Синхронизировать
контакты с:»; - выберите
из списка формат. Лучше поставить
«Windows
Contact»,
так как такой вариант сохранения
упростит импорт на другое устройство; - далее
нажмите на кнопку «Синхронизировать»
и программа начнет перекидывать карточки
контактов на ПК; - по
окончании процесса обработанные
карточки iTunes
выгрузятся по пути «Пользователи»
(«Users»)
– «Имя пользователя» – «Контакты»
(«Contacts»); - остаётся
только подключить Android-смартфон
к ПК и переписать файлы туда.
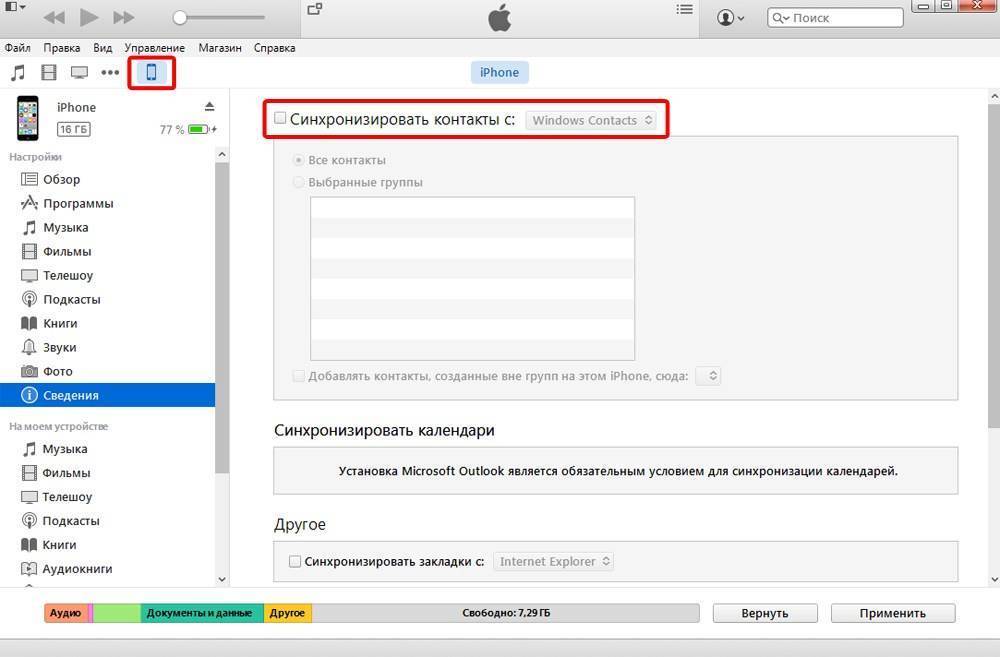
Дальнейшие
действия аналогичны предыдущему
пункту.
Проведём синхронизацию Гугл с Айфоном
Одним из самых элементарных методов переноса информации является применение вашего аккаунта Гугл. Суть в том, что ваш телефон Андроид синхронизирован с Google. В противном случае вы не сможете скачать ни одно приложение, или элементарно посмотреть клип в Ютубе.
Для всего этого обязательно нужен аккаунт. Поэтому, к Айфону привязывает ваш аккаунт, чтобы передать ваши контакты.
Итак, начинаем:
- Входим в настройки и далее во вкладку «Почта, адреса, календари»;
Тапнем по команде «Добавить учетную запись»;
Вы увидите перечень ресурсов, учетную запись с которых есть возможность поместить в яблочный телефон. Разумеется, нам нужна учетка Гугл, отсюда, выбираем соответствующую ссылку;
Вводим логин (рядом с записью «Пользователь»), после этого пароль. Жмём на вкладку «Далее», которая находится вверху справа. На этом, собственно, и всё. Дальше начнётся импорт из Gmail. Вам нужно просто дождаться, когда передача закончится.
Данная передача информации много времени не отнимает, в особенности, когда ваш iPhone новый.
Перенос данных с Андроида на Айфон
В первую очередь стоит воспользоваться способом, который рекомендует сама компания Apple для перехода на их продукцию с устройств на Android. Идеально подойдет для использования на новых iPhone или после сброса на заводские настройки.
Интересно! Учитывайте, перенести данные с Андроида на iPhone 11 можно будет 100%, но вот версия Android должна быть не ниже 4, а сам Айфон не ниже 5.
Важно! Только первый способ подойдет, чтобы перекинуть сразу все данные, в других же случаях их придется переносить по отдельности, те же, контакты и фотографии
1. Move to IOS — перенос всех данных сразу
Важно, чтобы оба телефона были подключены к интернету по Wi-Fi и на iPhone было свободно место, чтобы все данные перенеслись. На устройстве Андроид установите официальное приложение от Apple — Move to IOS из Google Play
1. Включите iPhone и во время его первичной настройки перейдите в «Программы и данные» и укажите, что хотите перекинуть данные с ОС Android, далее дойдите до экрана с вводом кода.
2. На устройстве Android откройте настройки и перейдите в раздел с беспроводными сетями — удалите/отключите текущую сеть. Затем подключитесь к той, которую создал iPhone, ее сразу будет видно. Пароль от сети — ее название.
Важно! Можно конечно и не удалять сеть и попробовать с той же к которой вы уже подключены, но может возникнуть ошибка подключения. 3
Запустите приложение и введите код с iPhone. Появится окно, где необходимо выбрать, что вы хотите перенести — сделайте активными эти пункты и начните процесс. Не отключайте телефоны, пока индикаторы переноса не станут неактивными на обоих телефонах
3. Запустите приложение и введите код с iPhone. Появится окно, где необходимо выбрать, что вы хотите перенести — сделайте активными эти пункты и начните процесс. Не отключайте телефоны, пока индикаторы переноса не станут неактивными на обоих телефонах.
4. В конце просто нажмите «Готово» на смартфоне Android и продолжите настройку своего iPhone.
Важно! Также, вы можете просто сбросить айфон до заводских настроек и проделать эту же операцию. Так перекинутся все данные и будет проще всего начать пользоваться новым девайсом
Зайдите в «Настройки» — «Основные» и сотрите контент и настройки, после этого следуйте инструкции выше.
2. Переносим контакты
1. Перекинуть контакты очень просто, зайдите в стандартное приложение контактов/телефонной книги на телефоне Андроид. Нажмите на иконку троеточия в правой верхней части экрана, чтобы открыть настройки. И выберите там пункт импорта и экспорта.
2. Нам необходимо сделать экспорт контактов в формате файла VCF, потом мы его перекинем на iPhone. Сделайте это, нажав на соответствующие пункты.
3. Файл сохранится на флешке или памяти телефона, найти его можно через любой файловый менеджер — информация о местоположении отобразится. Передайте его по почте, по Bluetooth или другим способом на iPhone.
4. Как только айфон получит файл, то сразу спросит вас — импортировать контакты или нет, ответьте положительно и телефонная книга будет скопирована.
Важно! Подробно с картинками и всеми другими способами, читайте в материале — как перенести контакты с андроида на айфон
3. Переносим фото
Перенести фото на новый айфон проще всего при помощи приложений облачных хранилищ, того же, Google Photo или One Drive.
1. Установите Google Photo из Google Play на смартфоне с Android, следуйте инструкциям и дождитесь полной синхронизации. Сразу после этого, снимки будут доступны с любого устройства, можете даже посмотреть их сразу с ПК по адресу — https://photos.google.com/.
2. На айфоне установите Google Фото из App Store и войдите под своей же учетной записью, начнется синхронизация фотографий и вы сможете смотреть их уже с телефона.
Важно! Остальные возможные варианты переноса фотографий описаны подробно в материале — как перенести фото с андроида на айфон
4. Как перенести приложения с андроида на айфон
Напрямую перенести приложения никак не получится. Но, практически все, которые есть в Google Play, есть и в App Store. Просто ищите по названию. Также можете посмотреть и аналоги, в некоторых случаях они могут намного лучше.
Откройте Google Play, перейдите в «Мои приложения и игры» и зайдите в «Установленные». Просто перепишете то, что хотите иметь на iPhone.
Поэтому, если будете удалять данные со старого телефона — вначале перепишите список ваших приложений, чтобы знать, какие потом скачивать.
В заключение
Вот так быстро и главное просто можно скопировать основную информацию со своего старого устройства на новое под управлением IOS. Все делается максимально просто и легко.
Специальные приложения
Специалистами разработаны и отдельные программы для переноса контактов iPhone на Android. Например, My contacts backup. Приложение позволяет сделать бэкап в несколько этапов:
- Скачиваем My contacts backup в App Store.
- Устанавливаем приложение My contacts backup на телефон.
- Открываем и разрешаем доступ к сведениям. Программа самостоятельно определит точное количество номеров. Нажимаем на зеленую кнопку «Backup».
- После завершения бэкапа направляем папку с нужными данными на свой электронный ящик.
- Заходим в раздел «Restore», если необходимо узнать дату и время проведения операций по резервному копированию.
- Загружаем из почты файл в формате «.vcf», открываем его на другом аппарате и выбираем функцию добавления информации.
В App Store предоставляется бесплатная версия программы. Если скачать платную за символическую стоимость, можно получить приложение с более расширенными функциями, где не будет ограничений на объем телефонного справочника.
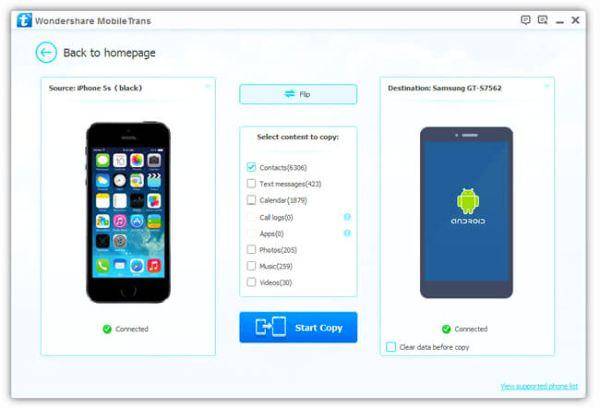
Еще одно приложение для синхронизации – Bump. Как перенести информацию с его помощью:
- Скачиваем и запускаем Bump сразу на двух гаджетах.
- На Айфоне открываем в ней перечень адресов, выбираем файлы, которые необходимо передать.
- Нажимаем на «Bump new» и «Connect» и ждем, когда сведения будут экспортированы с iPhone на Андроид.
Отправить на почту или в сообщении
Если ваш кнопочный телефон не поддерживает Блютуз, но подключается к интернету, вы можете выбрать этот способ. Выполните все пункты, как в инструкции для Блютуз – до момента, когда вы найдёте файл с записями.
- Выберите файл и нажмите «Оправить в электронном письме» или «в MMS».
- Теперь введите свой адрес – электронная почта позволяет совпадение отправителя и получателя. Вы отправите письмо «самому себе».
- На ПК либо на смартфоне с Андроид войдите на свою почту. Скачайте файл. Теперь вы сможете его использовать.
Вы также можете использовать вместо электронной почты MMS, но так можно перенести небольшой файл, и передача может быть платной.

Переносим контакты с Айфона на Андроид
Чтобы перенести контакты с iPhone на смартфон под управлением Android, нужно либо использовать дополнительную программу My Contacts Backup, которую нужно установить отдельно. Либо немного дольше — через веб-версию сервиса iCloud.
Через приложение My Contacts Backup
Начнем с первого варианта. Скачиваем приложение и запускаем его на айфоне, разрешив доступ к контактным данным.
Далее делаем резервную копию (бэкап)

Ваше мнение – WiFi вреден?
Да
24.16%
Нет
75.84%
Проголосовало: 10362
Теперь берем Андроид, открываем письмо с прикрепленным файлом с расширением .VCF
И импортируем его в приложение «Контакты и телефон»
Через iCloud
Теперь покажу, как создать резервную копию телефонной книги через iCloud без установки дополнительных программ. Сделать это можно как с компьютера, так и непосредственно с айфона. Для этого переходим по адресу https://icloud.com и нажимаем на иконку «Поделиться» в нижнем баре меню iOS.
И выбираем «Полную версию сайта»
Если честно, у меня эта функция не сработала и постоянно каждая следующая страница открывалась в мобильной версии, но у вас может быть прокатит.
Далее залогиниваемся в iCloud — а перед эти нужно запастись хорошим терпением, ибо придется делать много тупых однообразных действий
Разрешаем использование данного iPhone
И подтверждаем авторизацию кодом
Жмем на кнопку «Продолжить»
Разрешаем использование браузера Safari
И наконец, жмем «Начать использовать iCloud»
Как видим, меня опять перекинуло на мобильную версию, поэтому будет пользоваться ей. Заходим в «Контакты»
Откроется список имен и телефонов, но нам надо пролистать страницу вниз и найти в левом нижнем углу иконку шестеренки — жмем на нее
и выбираем «Экспорт vCard»
Далее жмем на ссылку «Еще»
И отправляем этот файл к себе на почту.
Перенос Контактов
Для переноса контактов необходимо сделать вход в свой iCloud и разрешить синхронизацию, для этого:
- Открываем настройки
- Далее «iСloud» — (войти в учетную запись) — и активируем раздел «Contacts».
Извлекаем все контакты с облака. Чтобы это сделать, открываем на ПК www.icloud.com, авторизируемся в своей учетной записи и в разделе контактов, выбираем те, которые вам нужны.
- Открываем на ПК раздел с шестеренкой.
- Идем в раздел «Export vCard» и ждем завершения загрузки VCF-файла со всеми номерами телефонов.
- Открываем страницу www.google.com/contacts и в левом меню идем в раздел «Импорт контактов»
- Включаем скачанный файл со списком всех контактов.
- Последний шаг, включить синхронизацию контактов на вашем Android смартфоне.
Если нет возможности подключится к ПК, этот метод вам подойдет!
Делаем все действия описанные выше и пересылаем полученный файл на свою почту.
- Скачиваем файл на свой смартфон
- Открываем загруженный документ
- Ваши контакты автоматически добавятся на новое устройство
Перенос контактов через ITunes
Устанавливаем iTunes на свой ПК и проверяем наличие этих настроек.
Далее выполняем алгоритм действий:
- Подключаем через шнур iРhone к ПК
- Открываем программу на ПК
- Переходим в раздел «Сведения» или по-другому «Информация»
- Ставим галку на пункте «Синхронизация контактов»
- Выбираем «Google Contacts»
- Авторизируемся через учетную запись Google и жмем «Ок»
Вся телефонная книга отправится в сервис iTunes
Перенос контактов при помощи Google
Алгоритм действий, которые нужно выполнить на вашем «яблоке»
Идем в раздел настроек, после чего в пункт «Почта»
- Добавляем учетную запись Google
- Вводим необходимую информацию
- Выбираем тот тип данных для синхронизации, который вам нужен
Алгоритм действий на Android
1.В настройках ищем пункт «Аккаунты и синхронизация»2.Включаем автоматическую синхронизацию и добавляем Google-аккаунт 3.Вводим данные от аккаунта те же, которые вы вводили на IOS4.Выбираем нужные разделы для синхронизации
Осталось подождать завершения процедуры переноса и проверить записную книжку.
Получение контактов через Outlook
Идем в настройки данного сервиса и выбираем раздел «Почта». Добавляем учетную запись Outlook. Выбираем необходимую для переноса информацию и запускаем процедуру. Далее переходим в настройки Android смартфона и делаем те же действия. Вводим данные от Outlook, идентичные введенным на IOS. Ожидаем конца переноса и проверяем свои контакты.
CardDAV-Sync
1.Качаем с Play-Market приложение CardDAV.2.Открываем утилиту и в выпадающем списке нас интересует CardDAV3.В строку сервиса вводим значение: p02-contacts.icloud.com. 4.В строку «Имя пользователя и пароль», пишем данные от Apple ID.5.Жмем на «Дальше»6.Вводим рандомное имя учетной записи.7.Активируем раздел «Синхронизировать только с сервера на телефон».8.Завершаем процедуру соответствующей кнопкой. 9.Процесс переноса запущен
My Contacts Backup
Устанавливаем приложение из официального магазина от Apple.
- Открываем утилиту на «яблоке»
- Даем согласие на доступ к номерам
- Жмем на раздел «Backup»
- Ждем завершения процедуры
- Выбираем «Email» и отправляем документ в формате VCF на свою почту.
- Авторизируемся в своем почтовом ящике на Android. Открываем отправленный с «яблока» — файл.
- Контакты автоматически синхронизировались с вашим смартфоном.
Яндекс переезд
Создаем аккаунт на Yandex или делаем вход в существующий. Скачиваем программу на два телефона. Открываем приложение на iPhone и вводим данные от ID «яблока». Перед вами откроется код из 3 цифр, который нужно запомнить.
Открываем утилиту на смартфоне-получателе. Заходим в «Настройки» и в раздел «Переезд с телефона на телефон». Пишем код, который вы запомнили и запускаем процесс переноса. Ждем и проверяем свои контакты. Подробная инструкция
Важная информация
Есть также многие программы, которые позволяют справиться с данной задачей. Они предназначаются для использования Windows и Mac, обмениваясь информацией между Android и iPhone. Но многие специалисты сходятся во мнении, что они не являются острой необходимостью. Гораздо проще будет выполнить задачи вручную. Мы же приведем несколько примеров такого программного обеспечения, на тот случай, если вы считаете, что нет целесообразности применять вышеуказанные способы, и лучше прибегнуть к программам.
Речь идет о Wondershare Mobile Transfer и CopyTrans. Они предназначаются не только для копирования контактов между смартфонами на разных ОС, но и для синхронизации медиа-файлов, снимков и других данных, а также контактов.
Как перенести контакты с Айфона на Андроид через компьютер
Персональный компьютер используется для переноса контактов при помощи iCloud. Но также есть специальные программы, используя которые пользователь быстро сохранит нужную информацию.
Move to iOS
Исходя из названия, программа предполагает перенос информации на Айфон. Из представленных приложений Move to iOS единственное, которое работает в обратном направлении: переносит данные с Андроида на Айфон. Чтобы осуществить транспортировку, необходимо:
- Запустить программу на Айфоне.
- Подключить оба устройства к Wi-FI.
- Перейти к пункту переноса информации с Андроида. Открыв меню, прочитайте предложенную инструкцию, чтобы разобраться в предстоящей процедуре.
- Установить одноимённое приложение на смартфоне Android.
- Запустить программу на телефоне. Если оба устройства подключены к одной сети, они должны автоматически связаться и синхронизироваться. После получения ответа от Айфона, смартфон на Андроиде откроет инструкцию по работе и предложит пользователю принять лицензионное соглашение.
- Перейдите к работе, введя код, который появится на экране устройства Apple. Код вводится на телефоне Андроид.
Когда система проверит и подтвердит код, приложение начнёт сканировать устройство. Если неполадок не обнаружится, можно переходить к переносу. В противном случае пользователю сообщат об ошибке, указав её причину. После устранения неполадки процедуру сканирования необходимо повторить. Возможные причины: нестабильное соединение с сетью, недостаточный заряд аккумулятора, программа не обновлена до последней версии.
Если неполадки не обнаружились, перенос информации начнётся самостоятельно и займёт до 60 минут. Длительность зависит от скорости соединения с сетью. В результате работы программы переносятся контакты, галерея, данные браузера, если аналогичный установлен на Айфоне, прикреплённые аккаунты, почта и данные приложений, установленных на каждом устройстве.
My Contacts Backup
Чтобы воспользоваться программой, необходимо установить его на Айфон. Загрузите приложение с официального сайта и следуйте предложенной инструкции. My Contacts Backup можно найти в App Store, что значительно упростит установку. На Андроиде одноимённого приложения нет, но оно и не нужно.
Запустите программу на iPhone и запустите back up. Программа сохранит номера телефонов в облако за несколько минут. По окончании процесса пользователю потребуется указать электронную почту, на которую приложение отправит полученный файл. Когда пользователь укажет почту, также потребуется выбрать формат. Рекомендуется vCard, чтобы в результате получился формат vcf.
Программа составит письмо и прикрепит к нему полученный файл. Примите сообщение с конечного устройства и загрузите информацию. Запустите файл, чтобы сохранить контакты в соответствующее приложение. Принцип работы My Contacts Backup напоминает ручной перенос при помощи iCloud.
Qikshare
Программа полностью бесплатна и распространяется в Google Play и App Store. С её помощью пользователь может перенести до 500 контактов. Чтобы воспользоваться приложением, установите его:
- По окончании установки программа запросит разрешение на доступ к контактам. Согласитесь предоставить доступ, нажав соответствующую клавишу.
- Для переноса информации следуйте инструкции на экране.
Qik Share используется не только для переноса телефонных номеров. С его помощью пользователь может отправить с Айфона на Андроид картинки и видеозаписи, а также данные из браузера.
Как скопировать контакты с айфона на андроид через Sim-карту
Чаще всего пользователи андроид при смене гаджета просто вставляют Sim-карту в новый телефон. Если они там не появляются, суют обратно, сбрасывают на нее контакты, и все хорошо.
Важно! С айфоном такой трюк не пройдет. Если пользователь изначально не сохранял номера на Sim-карте, то переписать их на нее уже не получиться
Придется использовать варианты, приведенные выше.
В целом многие опытные пользователи никогда не хранят записную книжку на Sim-карте. Последние часто выходят из строя по необъяснимым причинам, а ее восстановление — довольно сложный бюрократический процесс. А так данные всегда хранятся в учетной записи и никуда оттуда не денутся.
Получается, что самыми универсальными способами передачи контактов стали сервисы интернет-гигантов Google и Yandex. К тому же они самые безопасные. Если нужно переписать информацию в комплексе со всей мультимедиа, то лучше использовать приведенную выше утилиту или сервис «Яндекс.Переезд».
Перенос контактов с айфона на симкарту
Как быть в ситуации, если нужно выполнить прямо противоположное действие и импортировать данные с iPhone на карточку?! Выше мы описали несколько методов «переезда» контактов с симки на Айфон, среди которых рассказано о том, как это сделать при помощи пары простых действий. К сожалению, такого же простого в исполнении обратного варианта действий еще не предусмотрено.
Всего существует два способа, как сделать обратный импорт. В первом случае обязательно потребуется гаджет на оси Android, а во втором – необходимо скачать и поставить стороннюю программу с App Store или Google Play (наличие Андроида необязательно). Выберите то, что подходит вам больше.
Перенос при помощи почтового сервиса Gmail и девайса на базе Андроид
Для этого понадобится любое устройство, работающее на Android и наличие аккаунта в Google (а точнее – почта Gmail). Если кратко описывать этот метод, то вам придется импортировать телефонную книгу сначала в Gmail, потом импортировать их на карту и переставить обратно на iPhone.
Последовательность шагов такая:
- Запустите «Настройки» и найдите в списке вкладку «Контакты»;
- Далее выберите откладку «Учетные записи» и найдите в появившемся списке Gmail.
- Авторизуйтесь в почтовом сервисе или заведите новый аккаунт;
- После этого сдвиньте тумблер вправо на «Контакты». Нужно немного подождать, прежде, чем завершится процесс синхронизации;
- Следующим этапом убедитесь, что устройство подключено к интернету (желательно через беспроводную сеть Wi-Fi);
- Извлеките симку из iPhone и вставьте в любой гаджет на операционной системе Android;
- В настройках устройства авторизуйтесь под своим логином и паролем в Google. Отыскать этот пункт несложно, так как на разных версиях Андроида вкладка находится почти в одинаковых местах: в «Настройках», «Учетные записи». И выберите соответствующую строку;
- Подождите, пока смартфон синхронизирует данные. После окончания этого действия зайдите в справочник и проверьте, появились ли номера;
- В верхнем углу нажмите на три точки (либо любое контекстное меню с дополнительными функциями) и тапните на пункт «Импорт/экспорт»;
- Вам нужно выбрать действие «Экспорт на SIM карту». Гаджет предложит перенести какие-то определенные номера телефонов или все. Выберите то, что вам больше подходит.
- После подтверждения информации, кликните на «Экспорт». Вероятно, что появится сообщение, где говорится о том, что при синхронизации перенесется только часть данных. То есть, самая необходимая – имя контакта и комбинация цифр без фотографии, музыкальных треков и дополнительно указанных сведений. В случае, если это необязательно и не является критичным, то просто нажмите на «Да»;
- Дождитесь, пока все телефонные номера перенесутся на сим-карточку.
После завершения процедуры ее можно вытащить. Распоряжайтесь как угодно: оставьте в смартфоне или верните в iPhone, чтобы быть уверенным, что в случае чего вся информация надежно сохранена.
Бесплатная утилита My Contacts Backup
После того, как вы загрузили приложение, выполните ряд действий:
- Запустите программу. Когда вы в первый раз откроете приложение, она может попросить разрешить доступ к приложению «Контакты». Нажмите вкладку «Да»;
- Кликните на действие «Backup». После этого начнется создание резервной копии, дополнительно делать ничего не нужно;
- Дождитесь, пока информация синхронизируется. После того, как процесс завершится, файл нужно отправить в другое место, например, на электронную почту, социальную сеть или облачный сервис. Выберите то, что больше всего подходит;
- Вставьте карточку от iPhone в стороннее устройство;
- Откройте файл на новом гаджете либо перенесите его через USB (предварительно скачав его на компьютер);
- Начнется процесс распаковки. Выберите, куда сохранить данные: в данном случае выберите «Сохранить на SIM». После этого верните симку в Айфон.
Поделиться ссылкой:
С помощью приложения Move to iOS
У Apple есть собственная программа, которая позволяет скинуть записи из телефонной книги Андроида. Называется она Move to iOS. Чтобы ею воспользоваться, сделайте вот что:
1Скачайте Move to iOS в магазине Google Play и установите ее на свой смартфон Android.
2При первичной настройке Айфона на странице под названием «Программы и данные» нажмите «Перенести данные с Android».
3Появится специальный код, который в дальнейшем нужно будет ввести на устройстве Андроид. Запомните его.
Рис. 2. Запуск синхронизации на iPhone в Move to iOS
4На телефоне Android запустите Move to iOS, нажмите «Продолжить», примите условия соглашения (нажмите на надпись «Принимаю» справа внизу) и «Далее» в правом верхнем углу окна.
Рис. 3. Поиск устройства для синхронизации на Android в Move to iOS
5Введите на устройстве Андроид код, который был показан на экране гаджета с iOS (шаг 3 настоящего списка). Нажмите «Продолжить».
6Выберете содержимое, которое будете копировать. Там будет предложено 4 варианта, но нам нужно выбрать только «Учетная запись Google». Вместе с этим получится сохранить контакты. Остальное можно выбрать по желанию. Делается это путем установки галочек возле соответствующих пунктов.
Рис. 4. Ввод кода и выбор содержимого для копирования
7Дальше просто подождите, пока произойдет импорт контактов
Вам остается немного подождать.
Важно! Возможно, на экране Айфона появятся дополнительные инструкции. Следуйте им.
Эта инструкция прекрасно подходит для iPhone 5s, 6s, 7, 8, Х (а также их модификаций с приставкой «плюс»).