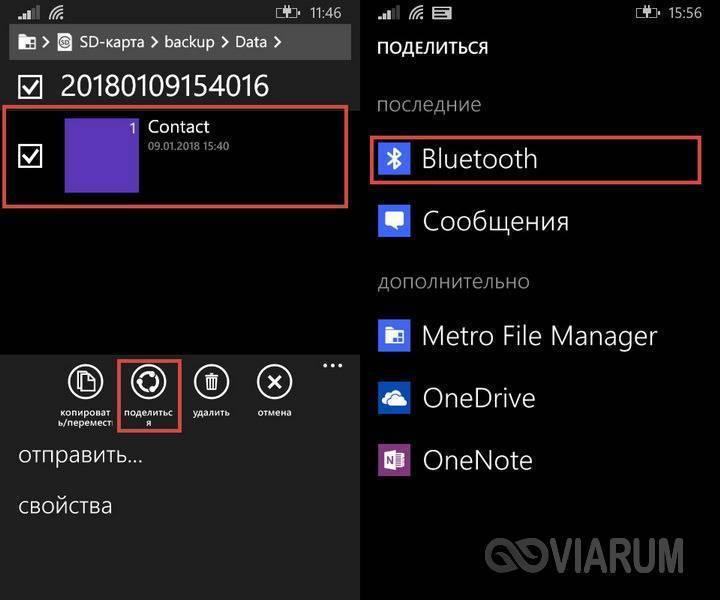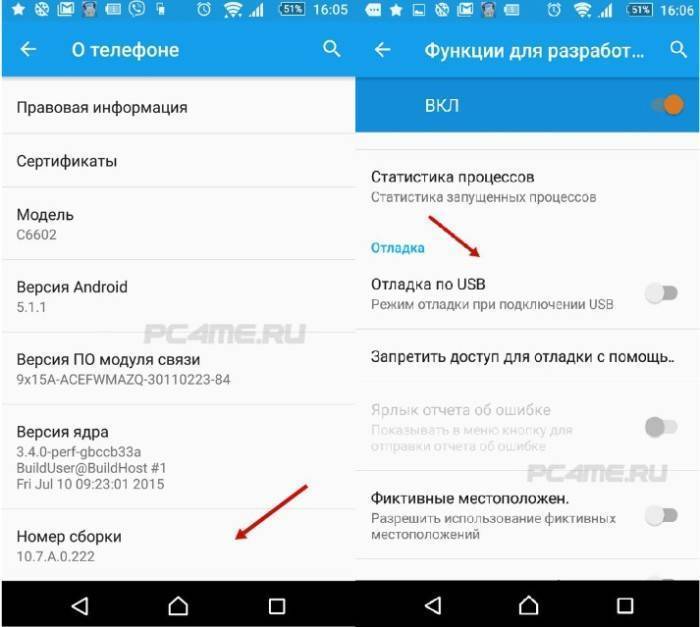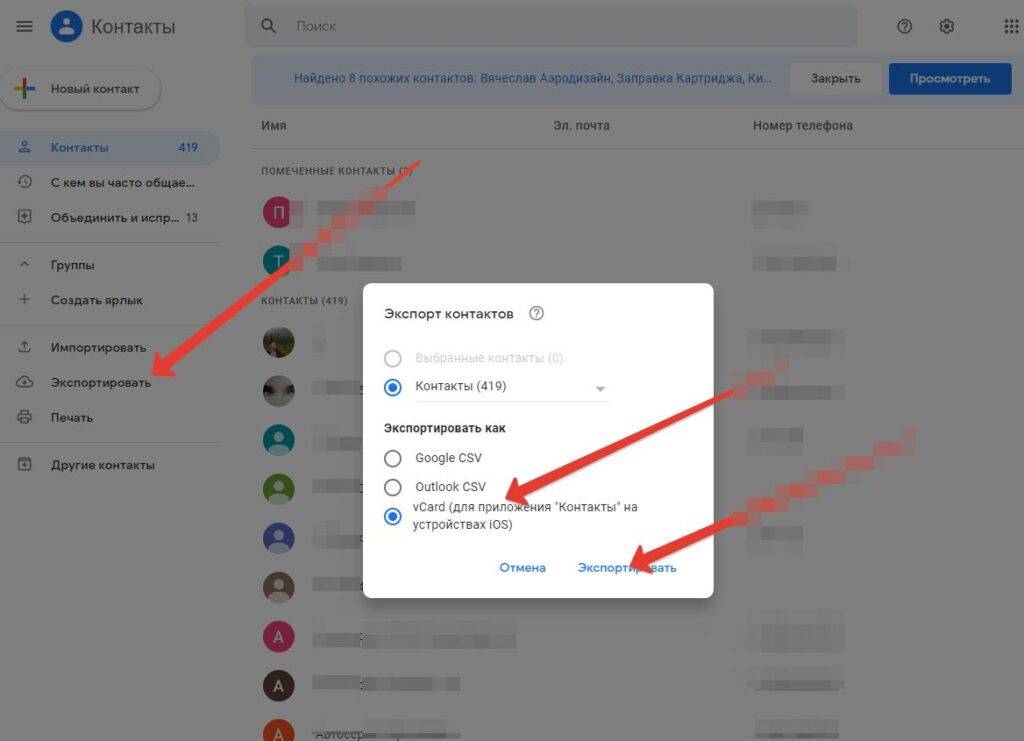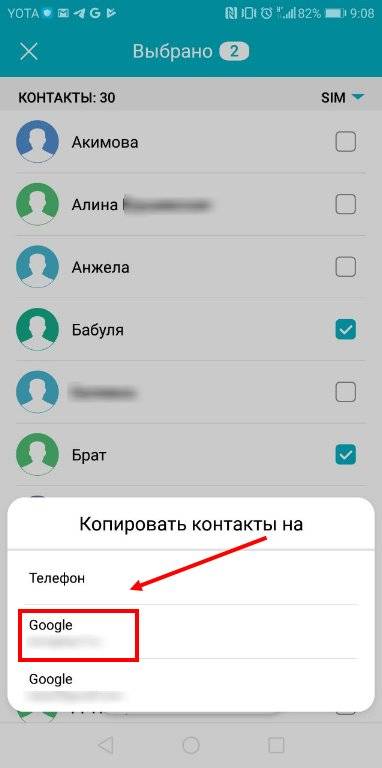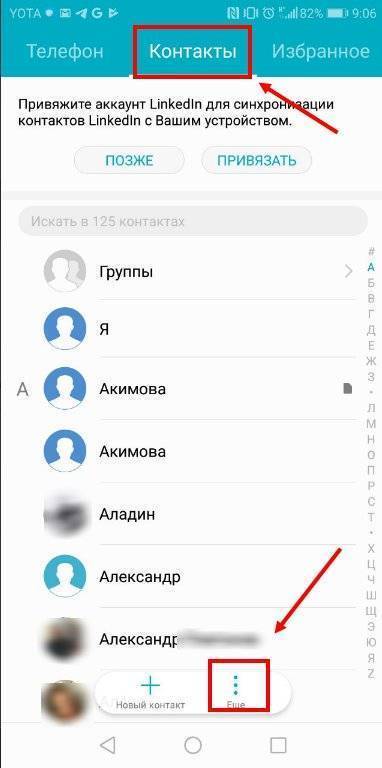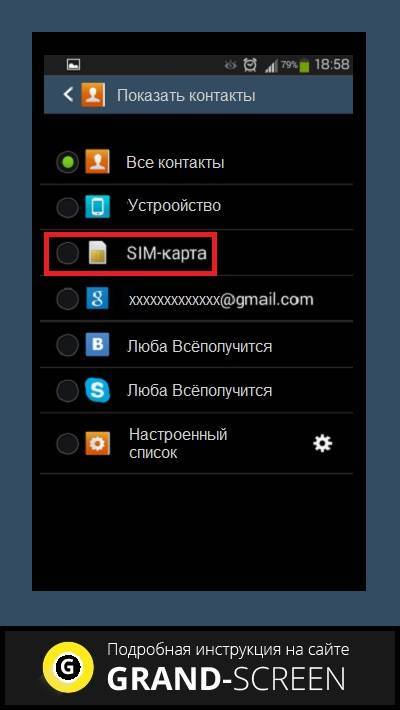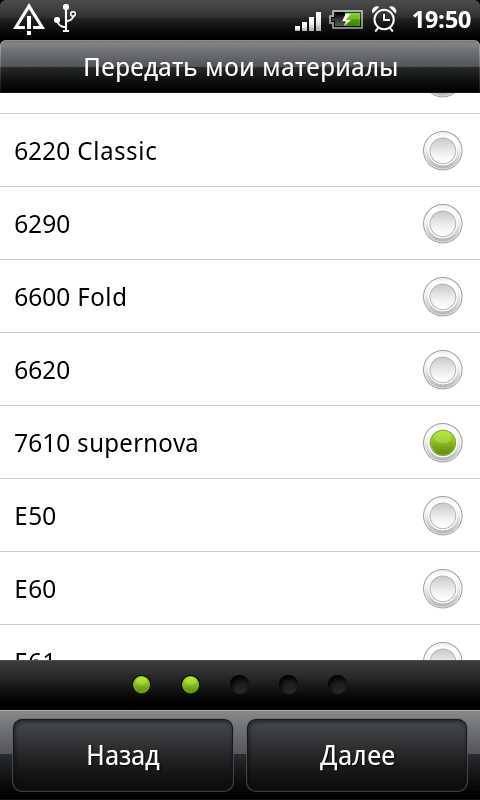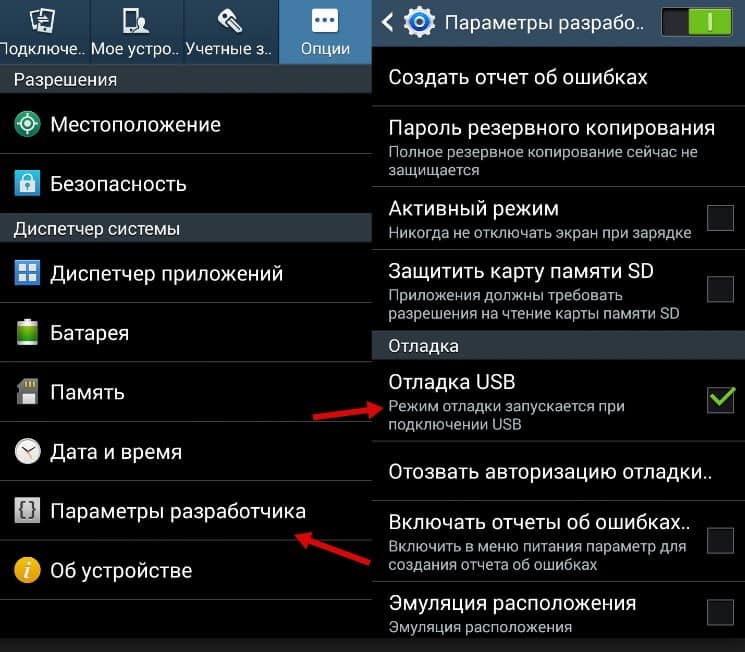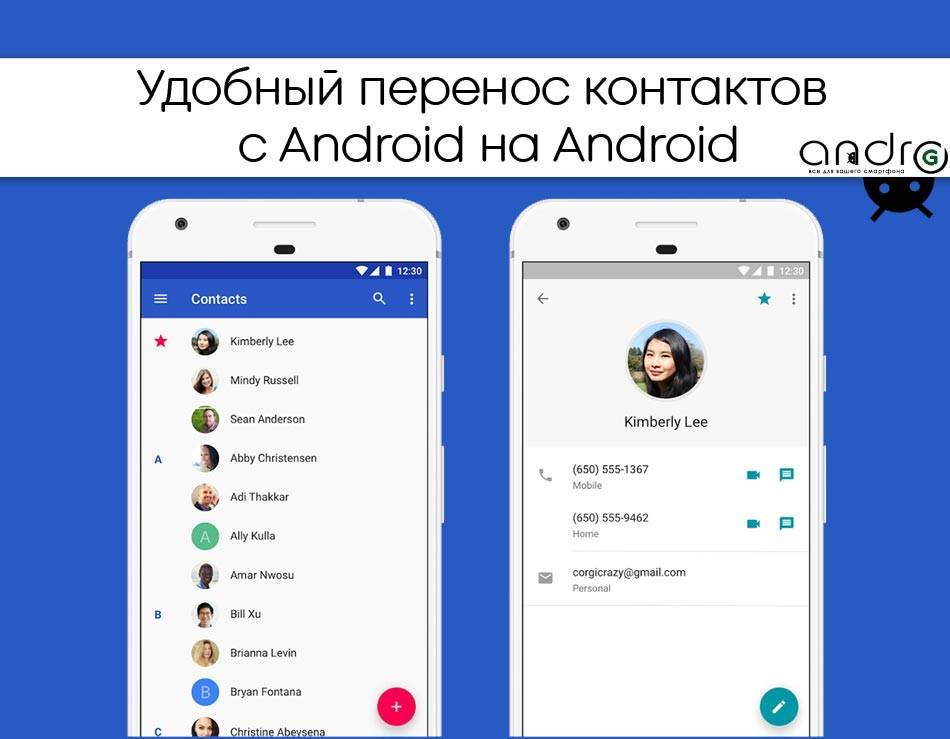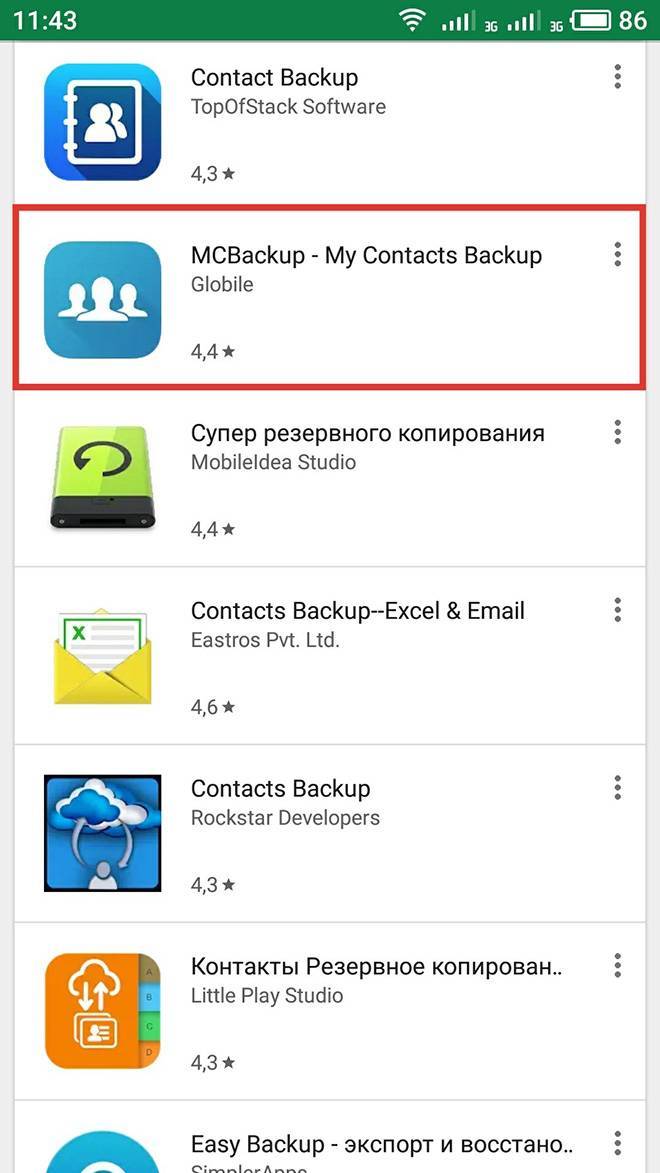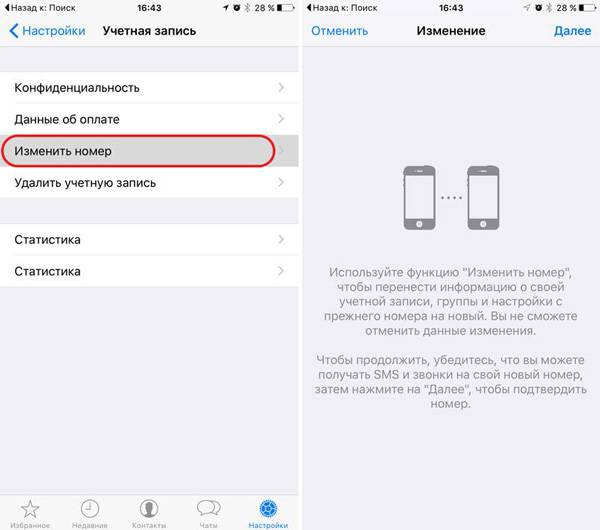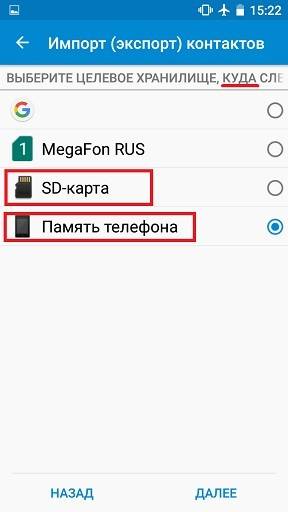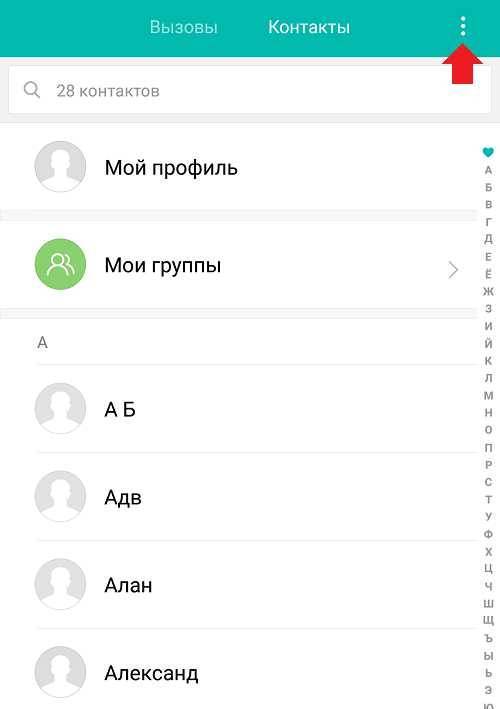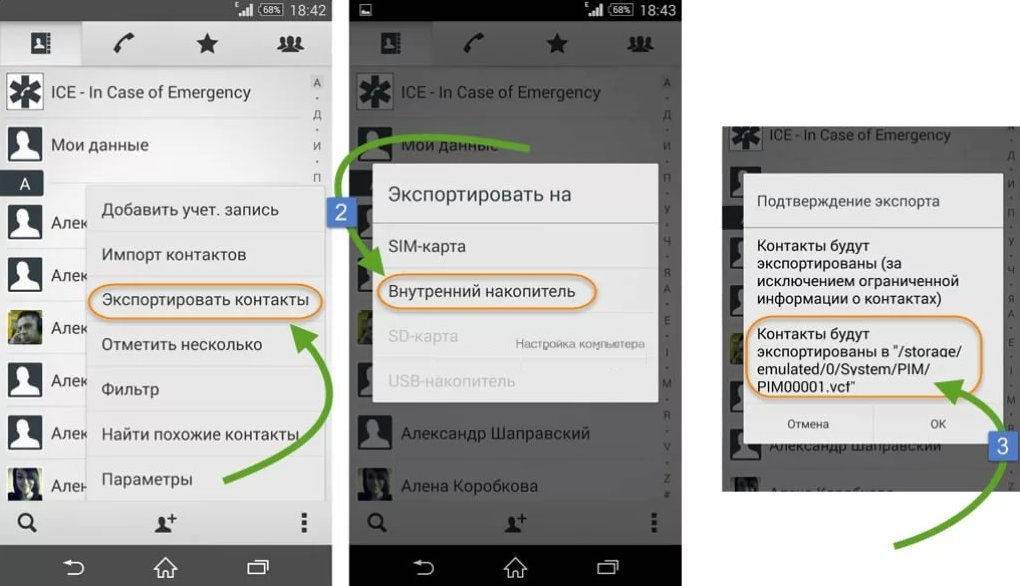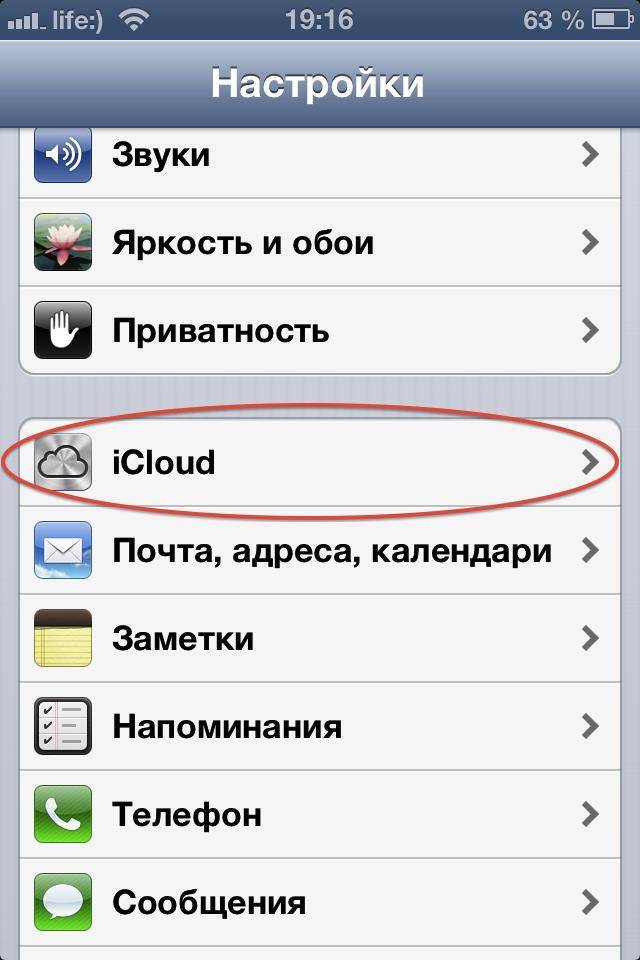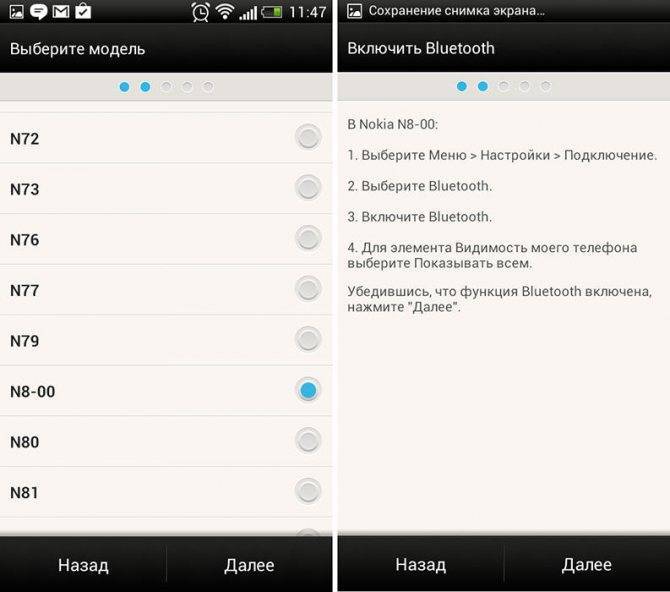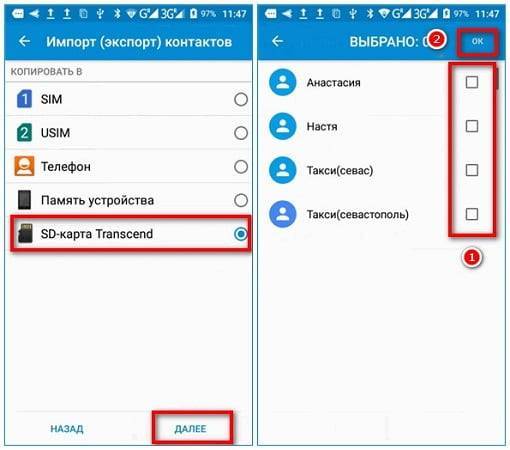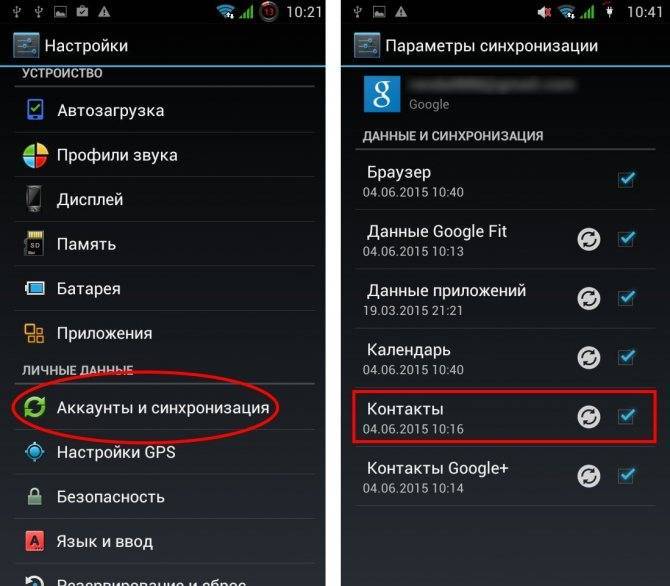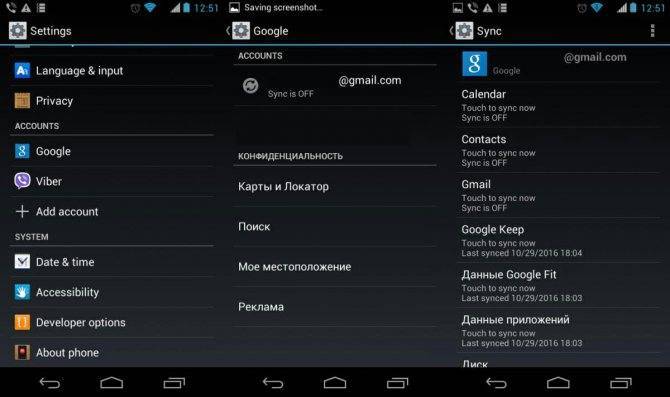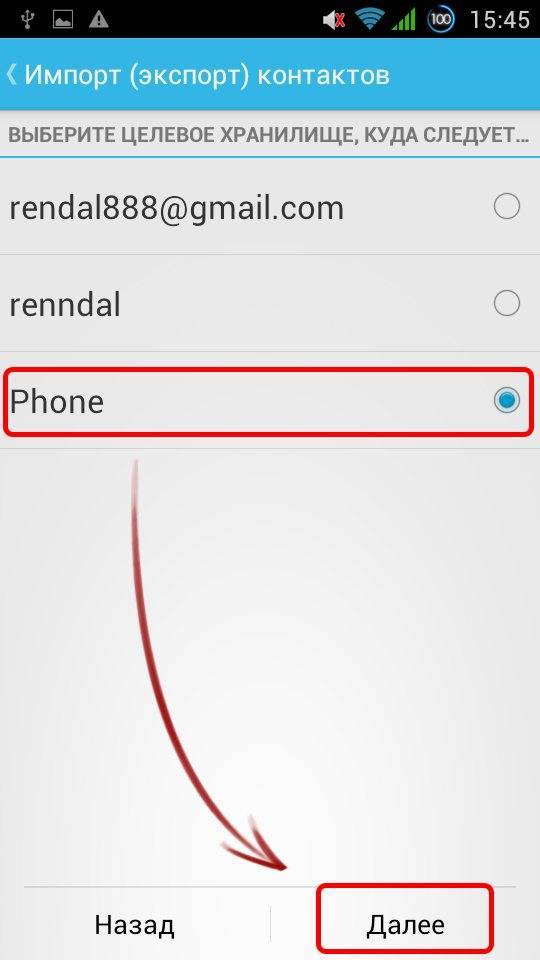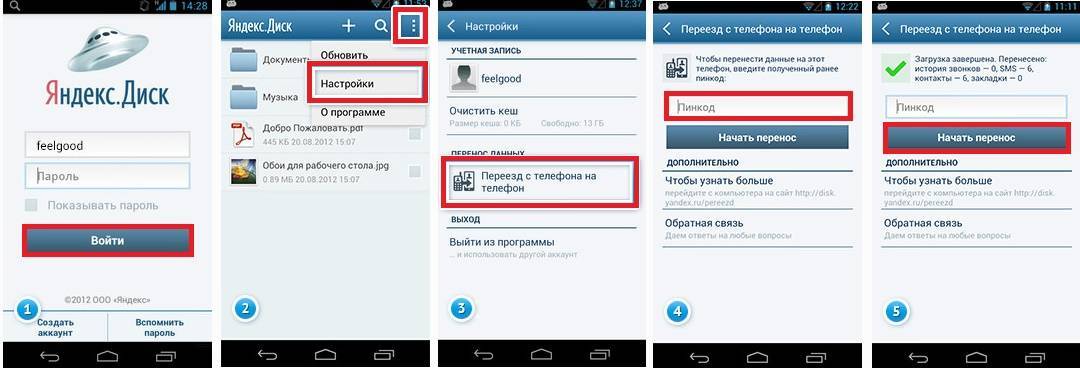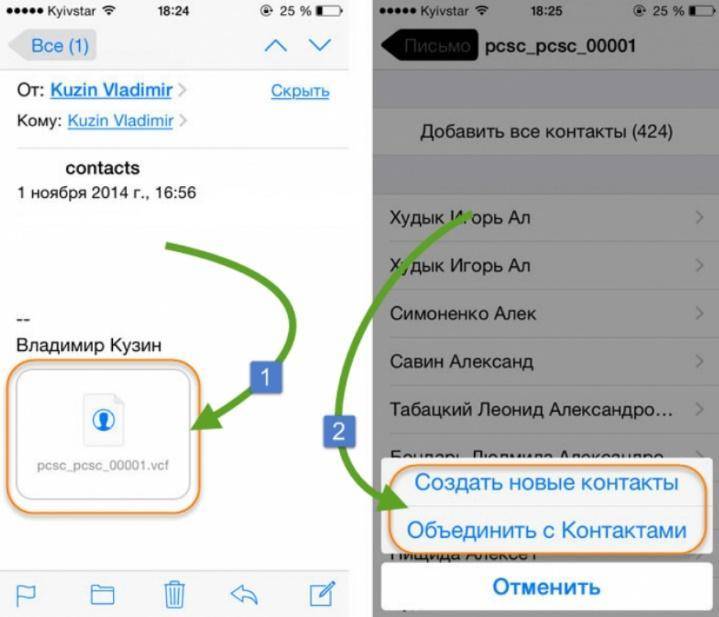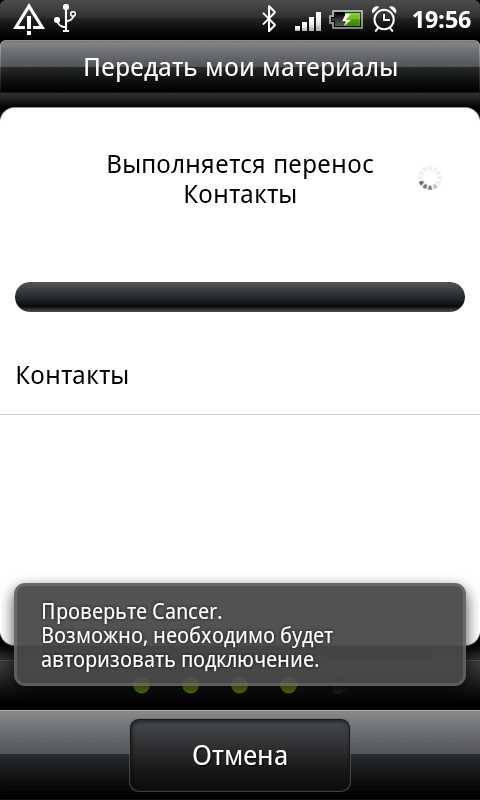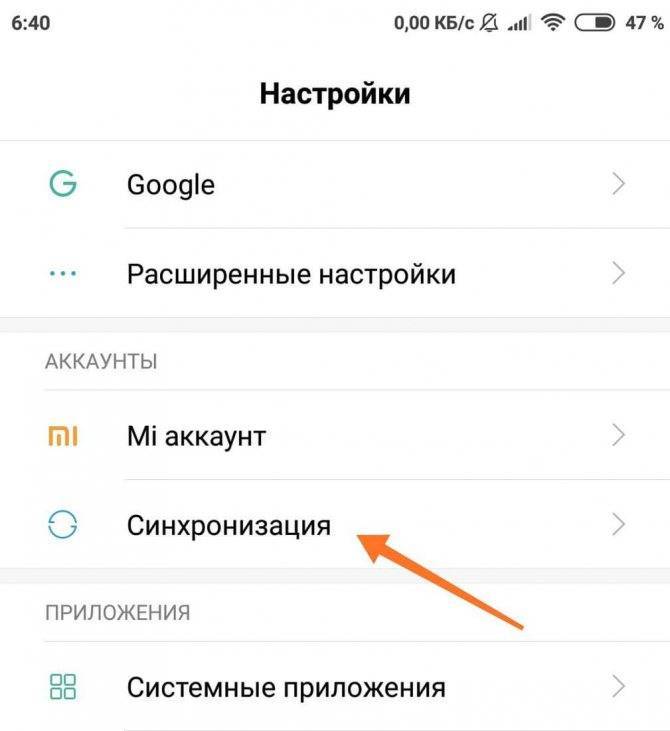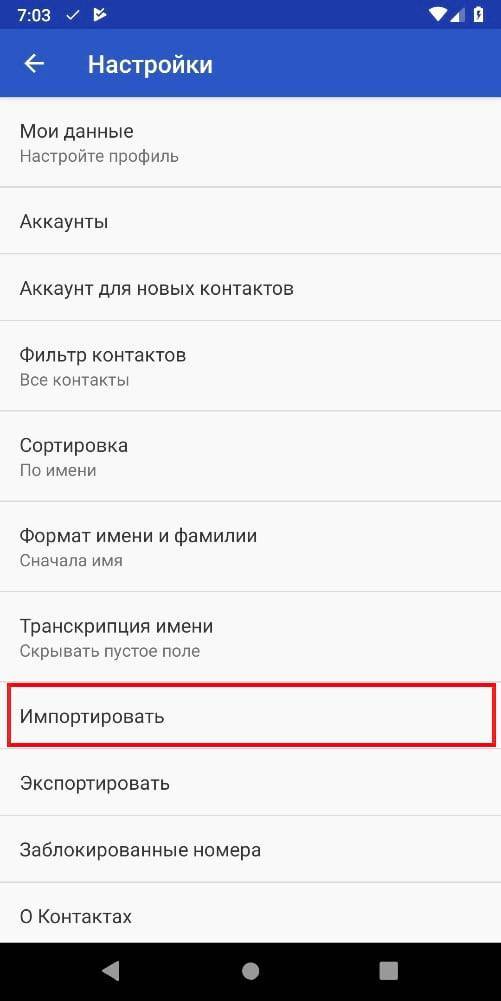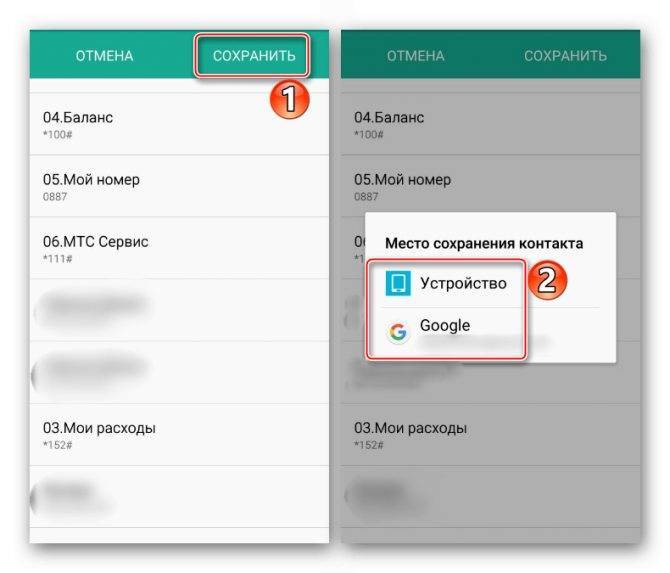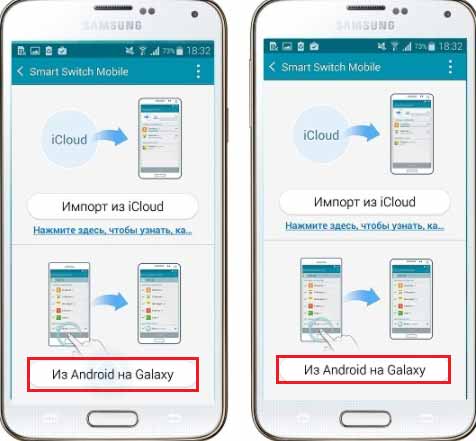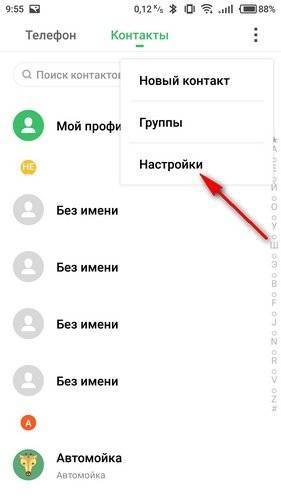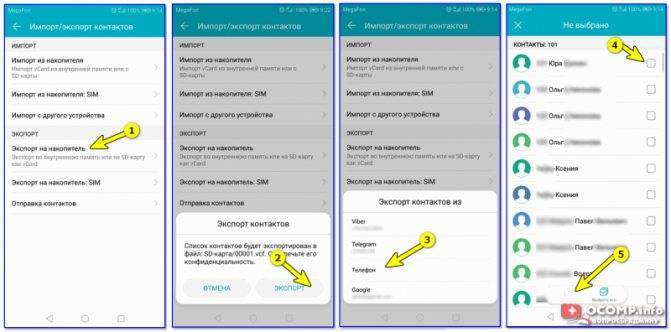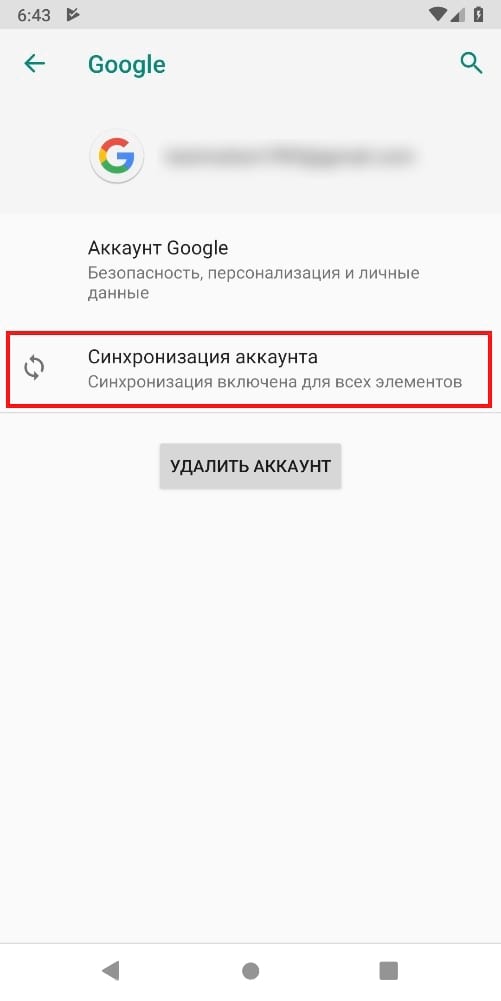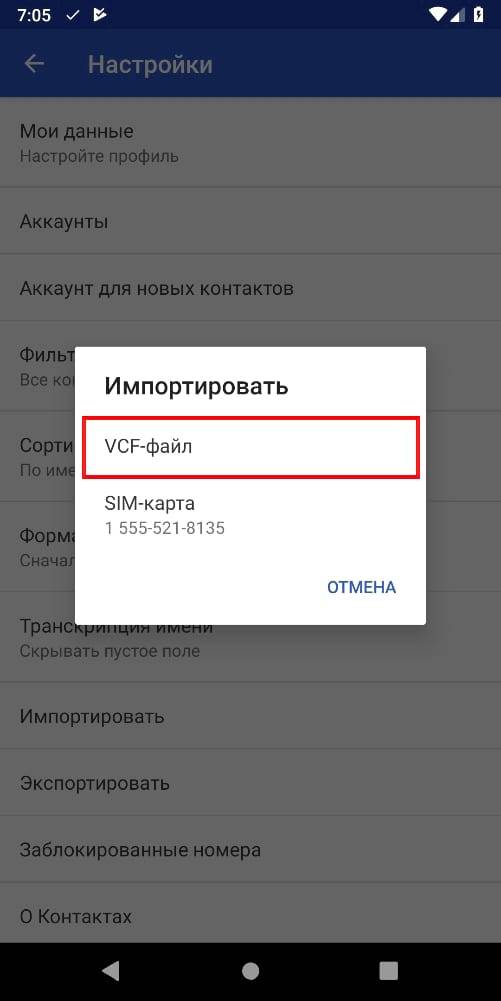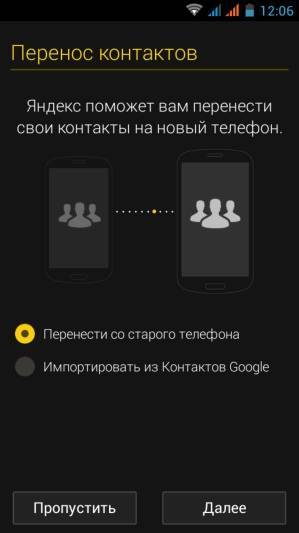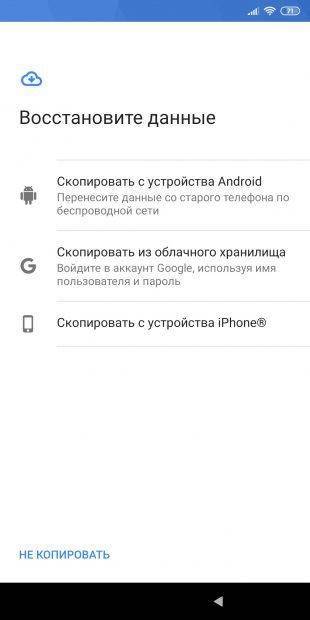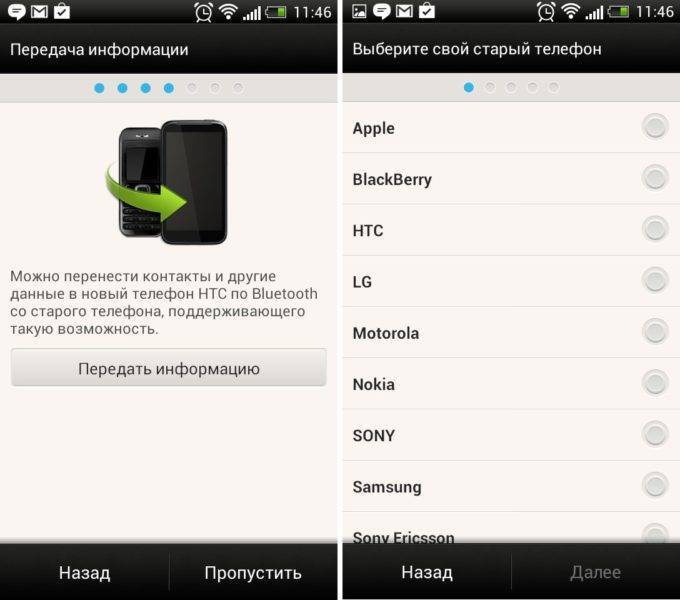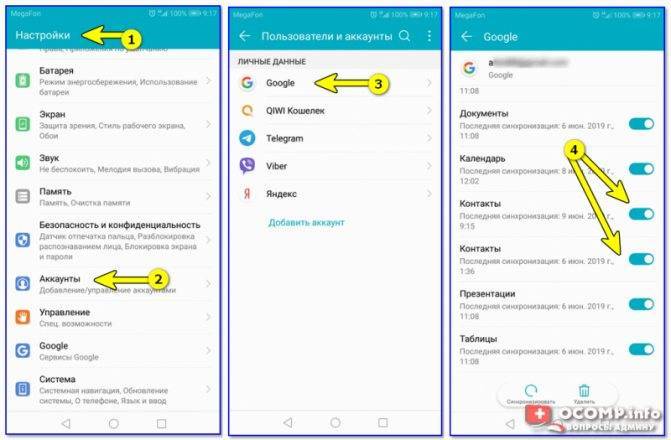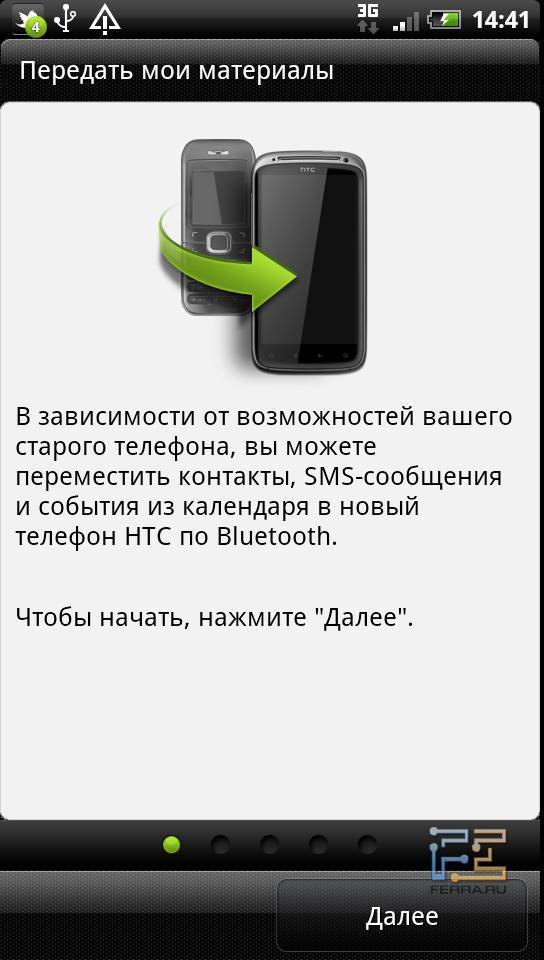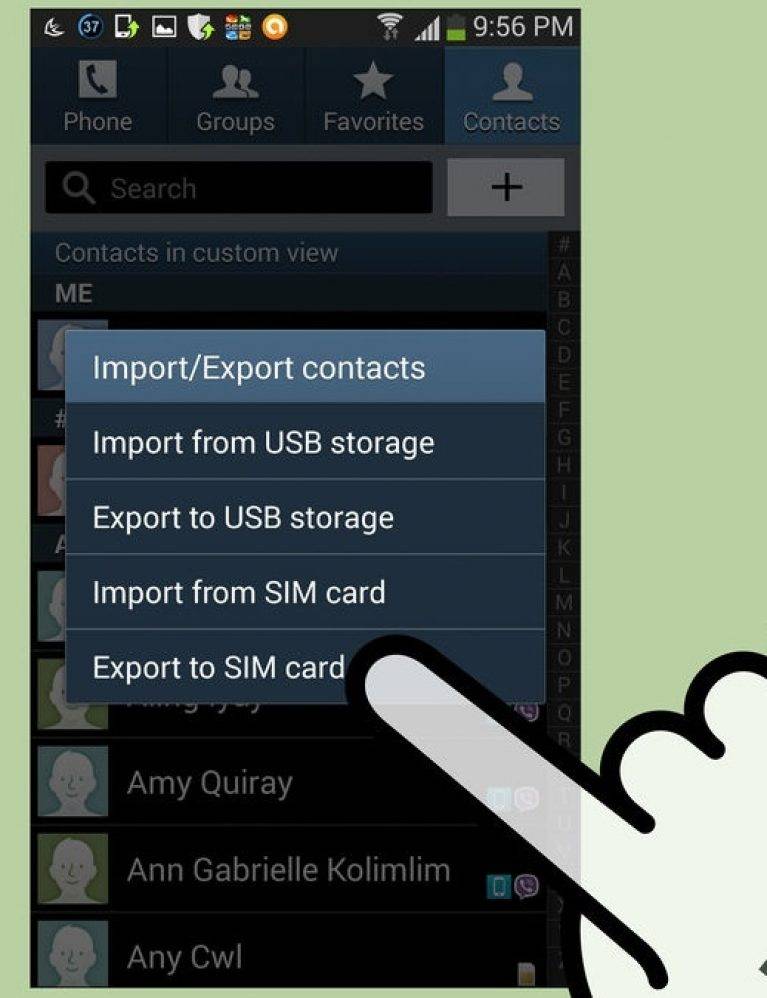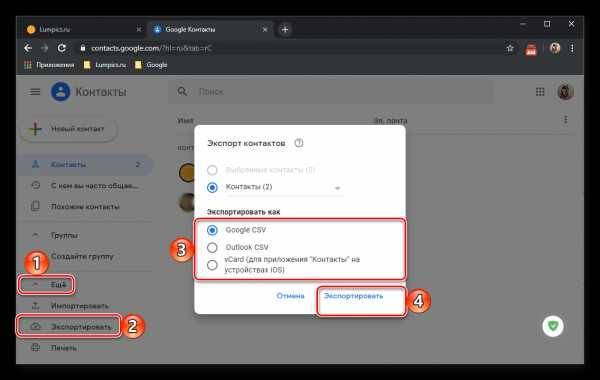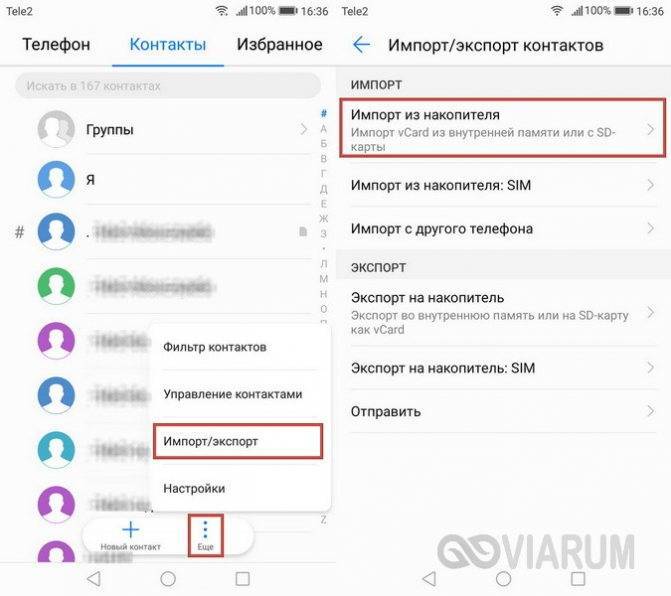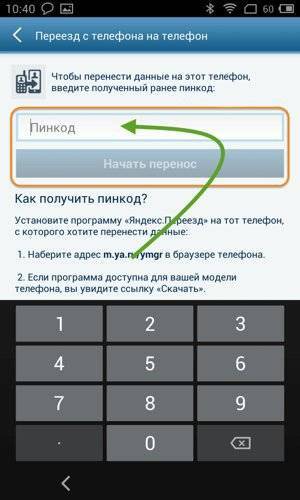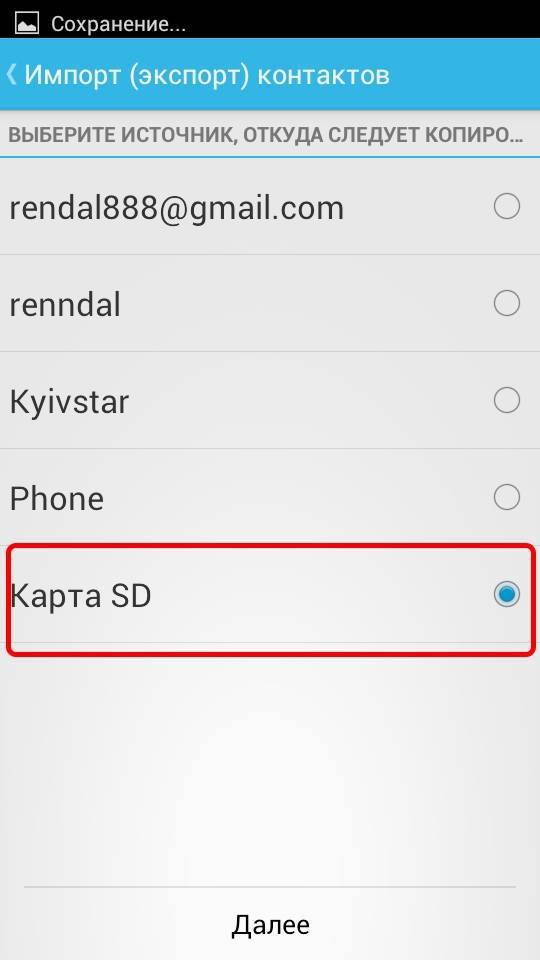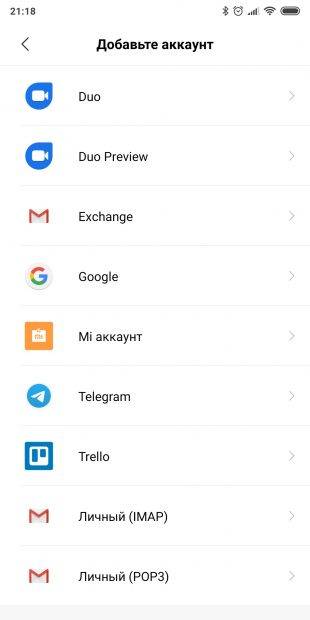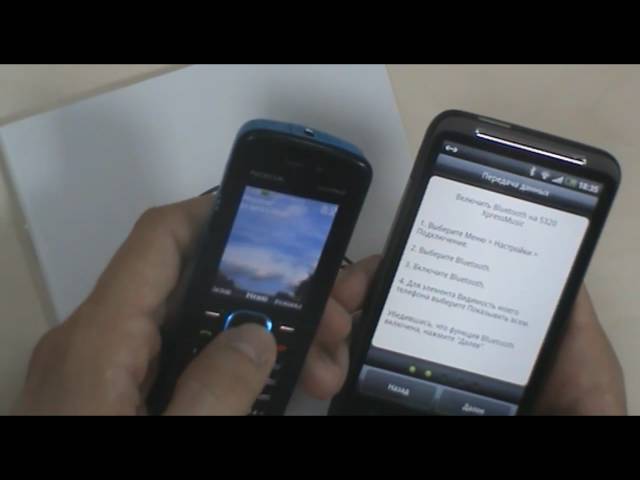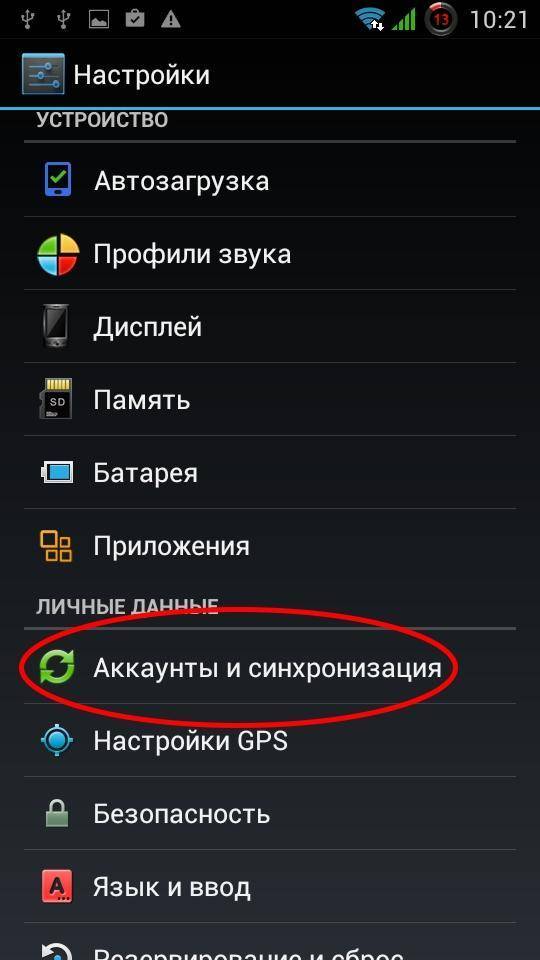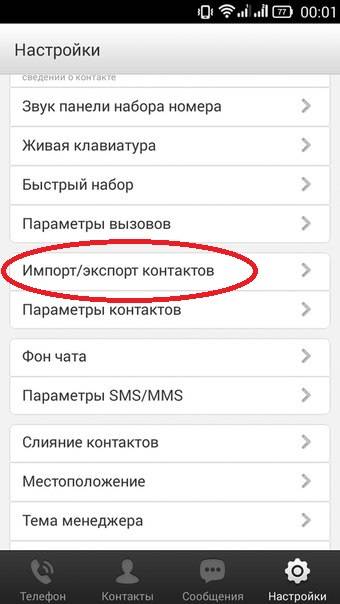Перенос контактов с Андроида на Андроид
С помощью импорта/экспорта — по интернету
Самым простым вариантом является простой импорт и экспорт контактов с телефона на телефон. Все предельно просто.
1. Откройте стандартное приложение контактов на своем устройстве. Нажмите на значок с тремя точками или полосками в верхней правой части, чтобы открыть меню управления. Выберите там пункт импорта и экспорта.
2. Если появится окно с вопросом о формате — выбирайте VCF, если нет — то просто сохраняйте книгу на карту памяти или телефон, главное, чтобы потом вы могли перекинуть полученный файл на другой смартфон. На симку переносить не стоит, т.к. там ограниченная память и все не поместится.
3. Передайте этот файл на новый телефон, можно перекинуть по USB, можно скинуть по почте или любым удобным вам способом. Зайдите на нем также в «Контакты», откройте их настройки нажав на троеточие и выберите пункт импорта и экспорта. Импортируйте файл указав к нему путь.
Данные будут скопированы. Они могут быть немного изменены, т.к. эта функция может неправильно иногда обрабатывать имена. Приложения, которые будут описаны ниже работают по такому же принципу.
С помощью импорта/экспорта — через компьютер по USB
Этот способ часто помогает если нет возможности воспользоваться интернетом и устройство не поддерживает карты памяти.
1. На телефоне откройте стандартное приложение контактов, нажмите на значок троеточия в правой верхней части и выберите пункт экспорта и импорта. Экспортируйте в формате VCF в удобную для вас папку.
2. Подсоедините оба смартфона к компьютеру и перекиньте этот файл с одного аппарата на другой.
3. На втором телефоне зайди в контактную книгу и откройте настройки, кликнув по троеточию в правой верхней части. Выберите пункт импорта и экспорта. Импортируйте файл указав путь, куда вы его скопировали.
С помощью импорта/экспорта — другими способами
Также, это файл можно передать по: Bluetooth, почте, на флешке, Вайберу, WhatsApp, Вконтакте или любым другим удобным для вас вариантом.
В любом случае, вначале делаете экспорт телефонной книги, а затем передаете ее на другой смартфон, где просто импортируете. Сам файл можно перекинуть из файлового менеджера.
Как скопировать контакты с андроида на андроид — с помощью гугл аккаунта
Можно использовать синхронизацию гугл аккаунта между текущим смартфоном и новым. Плюс этого метода еще заключается в том, что ваши контакты всегда будут актуальны и синхронизированы между всеми телефонами, которые вы используете. Главное, чтобы на них был рабочий интернет.
1. Откройте на текущем телефоне настройки и перейдите в раздел «Аккаунты». Посмотрите добавлена ли учетная запись, если нет, и вы вообще ее не делали, то — создайте и прикрепите ее к устройству. О том, как это сделать написано в статье — как создать новый гугл аккаунт.
Откройте прикрепленный аккаунт и установите галочки у пункта синхронизации контактов. Не забудьте нажать на кнопку синхронизации.
2. На втором телефоне также зайдите в настройки, добавьте эту же учетную запись и нажмите на кнопку синхронизации.
Контакты будут перенесены все и полностью — это самый простой способ держать свои устройства синхронизированными.
Если вы не хотите подключать гугл аккаунт к другому смартфону, а экспорт просто не работает — можно воспользоваться специальными приложениями — об этом читайте ниже.
Как передать контакты с андроида на андроид — приложения
Рассмотрим несколько приложений, которые позволяют сделать это. Выберем только те у которых самый большой рейтинг и лучшие отзывы на Google Play.
Move Contacts Transfer/Backup
Адрес: Move Contacts Transfer/Backup
Поможет быстро и качественно перенести необходимые данные с одного смартфона на другой. Есть поддержка и моделей не на ОС Андроид. Работает очень быстро и стабильно.
X-Transfer — Share/Backup Files/Contacts/SMS/Calls
Адрес: Move Contacts Transfer/Backup
Качественное приложение, для передачи мобильных номеров на Android. Кроме них можно еще скопировать и множество других данных.
Smart Transfer: File Sharing App
Адрес: Smart Transfer: File Sharing App
Отличный вариант без головной боли перенести телефонную книгу со своего старого аппарата на новый. Дополнительно есть поддержка: фото, видео, файлов, настроек и т.д.
Интересно! Другие приложения, которые могут перенести книгу с номерами можете посмотреть в материале — перенос данных с андроида на андроид. Там выложены действительные качественные решения.
В заключение
Как видите, вариантов сделать это есть масса, основные из них банально собирают всю телефонную книгу в VCF файл, который потом можно импортировать на другом аппарате. Кстати его можно использовать и на айфоне.
Ответы на популярные вопросы
Могу ли я из старого аккаунта перекинуть номера на новое устройство?
Да, а для еще большего удобства воспользуйтесь специальным приложением от Google под названием «Контакты».
Звонки можно осуществлять сразу из программы на любом телефоне. Также доступно редактирование, упорядочение и сохранение актуальности контактов. В телефонной книге всегда будут храниться только работающие и нужные номера!
Сохраняются ли при сделанном бэкапе контакты?
Это настраивается в ручном режиме и зависит от предпочтений пользователя.
Большинство функций предоставляет именно Гугл, и в «Настройках» вы можете с легкостью обозначить те материалы, которые нуждаются в резервном копировании. Например, фотографии, контакты, календарь и т. д.
Потерял смартфон, но там хранились очень важные номера. Как их можно восстановить?
Если вы проводили синхронизацию – то найдете необходимые контакты в своем аккаунте Google.
В случае использования мессенджеров (например, Viber), тоже можете оставаться спокойными: эти приложения проводят свое резервное копирование, и номера никуда не денутся.
Не подходит ни один из вышеприведенных вариантов? Тогда единственный выход – это обратиться к своему мобильному оператору.
Как видим, довольно просто перенести контакты с разных Андроид-устройств, ведь существует расширенная «палитра» разнообразных способов и вариантов, которые подойдут не только опытному пользователю, но и новичку. Успехов!
Использование стандартных инструментов
В данном случае работа будет заключаться в создании автоматических резервных копий информации на основе установленных настроек пользователей. При помощи соединения интернета проводится синхронизация материалов, после чего они передаются на сервер для хранения. Поскольку информация привязывается к учетной записи пользователя, потребуется просто ввести логин с паролем на другом смартфоне, чтобы получить все скопированные материалы.
При помощи применения стандартных инструментов пользователи могут переместить на другой телефон собственные контакты, приложения, даты из календаря, пароли и другие материалы.
Стоит отметить, что мультимедийные документы можно скопировать исключительно на облако с определенным объемом. Если на мобильном устройстве много роликов, аудио или фото, а также других объемных документов, тогда потребуется покупать дополнительное место для хранения или применять иные методы для переноса. Ниже представлены 3 методы для перемещения файлов при помощи автоматического создания резервных копий.
Через сервисы Google
При использовании подобной техники обязательно должно быть использование сервисов от Google, а также необходимо сделать учетную запись. Основные характеристики будут зависеть от вида смартфона, а также используемой версии операционной системы Андроид. Перемещение файлов будет невозможным или сделается частично в случае переноса с поздней версии на раннюю. К примеру, если материалы отправляются с ОС 7.1 на 5.0.
Для файлов из галереи применяется облако от Google, которое дает возможность записать до 15 Гб данных
Настройки для программ можно переместить на сервер только по разу в сутки, важно при этом использовать подключение смартфона к электросети, а также Wi-Fi. Во время работы потребуется отказаться от эксплуатации телефона на 2 часа, а если будет неактивность 2 недели, то Google проведет удаление материалов спустя 2 месяца
При активности пользователя сроки автоматически восстанавливаются.
В некоторых случаях создание резервной копии будет невозможных для определенных программ, которые не поддерживают подобную функцию. Для проведения переноса нужно использовать пошаговое руководство:
- Первым делом сделать аккаунт Google, если он не создан раньше. Для этого следует перейти в настройки, нажать на кнопку «Аккаунты» и сделать добавление нового аккаунта. Для окончания формирования нужно использовать подсказки системы, а также правильно вводить данные.
- После этого проводится активация резервного копирования. На многих современных устройствах подобное действие выполняется при помощи клавиши «Восстановление и сброс». Нужно запустить функцию, а также изучить особенности информации, которая будет копироваться. После этого подбирается аккаунт.
Чтобы получить данные на новом смартфоне Андроид, потребуется запустить опцию автоматического восстановления.
Если используется перенос, фото, видео или аудио файлов, то потребуется зайти на Google диск, нажать клавишу добавления и прописать адрес, где находятся нужные материалы. Для автоматического создания резервной копии следует перейти в меню настроек.
Через Mi Cloud
Использование данного метода может проводиться исключительно абонентами, у которых установлена прошивка MIUI. Для работы потребуется изначально сделать Mi аккаунт, а облачное хранилище составляет 5 Гб.
Чтобы выполнить перенос, нужно:
- Сформировать Mi аккаунт или авторизоваться в существующем.
- В настройках системы перейти в раздел Mi аккаунт.
- Принять соглашение, дать доступ системе.
- Указать логин с паролем.
- Выделить материалы, которые необходимо будет сохранить и сформировать их резервную копию.
Создание локальной резервной копии на прошивках MIUI
Данный процесс не позволяет сохранить данные мультимедиа. Для выполнения нужных действий потребуется:
- Зайти в меню настроек.
- Перейти в раздел «Дополнительно» и выбрать вкладку для сброса и восстановления данных.
- Нажать на «Локальный бэкап».
- В открытом меню выбрать «Бэкап» и выделить материалы, которые потребуется скопировать.
- Для повышения комфорта можно задать расписание событий, которые будут использоваться для автоматического копирования.
- Через определенное время, исходя из объема данных, в памяти будет сформирована новая папка, где собраны копии. Для ее поиска можно использовать адрес Miui – backup – AllBackup. Документ следует переместить на облако или ПК, чтобы позже выполнить копирование в новый смартфон.
- Для восстановления данных потребуется переходить в раздел по созданию копий, нажать на «Бэкап» и «Восстановить».
Как перенести контакты с помощью Google аккаунта
Аккаунт Google используется для авторизации практически во всех предустановленных приложениях на Android смартфоне. Это касается Play Маркета, YouTube, почты и ряда других сервисов. Также эта учётная запись применяется для синхронизации данных телефона с виртуальным диском или хранилищем. Если нужная функция включена, то даже при потере устройства получится восстановить фотографии, видео, музыку, документы и прочие файлы. А чтобы перенести контакты с помощью Google аккаунта правильно, воспользуйтесь следующей инструкцией:
- Переходим в настройки, нажав по иконке приложения на рабочем столе.
- Заходим в раздел «Синхронизация». Заметим, что название может быть другим. Всё зависит от версии Android и установленной оболочки.
- При наличии большого количества аккаунтов выбираем тот, который будет использоваться на новом телефоне.
- Ставим галочку в пункте «Контакты» и ожидаем окончания синхронизации. Также под каждым из сервисов указывается время последнего обновления данных. Рекомендуем регулярно обновлять информацию, или для удобства активировать функцию автообновления.
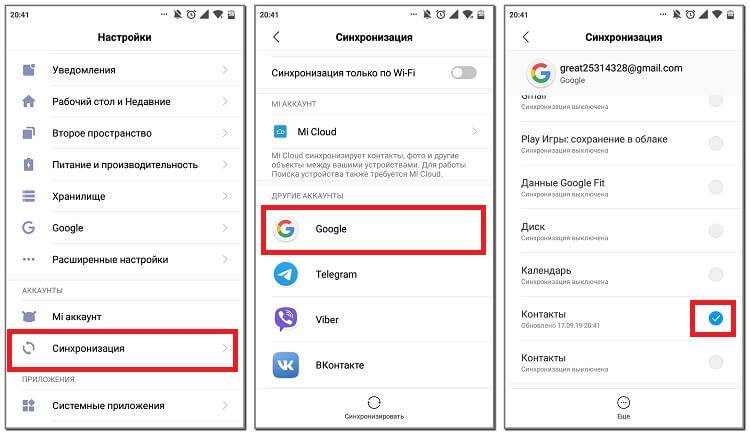
Теперь берём в руки второй смартфон и авторизуемся в том аккаунте Google, с которым были синхронизированы контакты. После подключения к Интернету номера и имена людей сразу же отобразятся в телефонной книге. Если этого не произошло, то зайдите в настройки и вручную запустите синхронизацию, точно также, как делалось на первом телефоне.
Также, в некоторых случаях, может потребоваться включение отображения контактов с Google аккаунта, это можно сделать в настройках приложения «Контакты» или «Телефонная книга».
Протокол ADB
Этот способ предназначен для продвинутых пользователей. Подходит, если телефон был поврежден, перестал звонить, но при этом имеет включенную функцию отладки по USB. Активация производится через меню для разработчиков. Чтобы перейти в режим разработчика, необходимо несколько раз тапнуть по номеру сборки аппарата (настройки – об устройстве). На компьютере должны быть установлены драйвера ADB для конкретного смартфона. Обязательно следует запомнить адрес распаковки архива, например, D://ADB с данными.
Необходимо запустить на ПК командную строку через меню пуск. Прописать команду cmd и согласиться на запуск приложения cmd.exe. В открывшемся окне необходимо сделать перевод терминала на папку с установленными драйверами – cdd://ADB. После завершения последней процедуры следует прописать длинную команду: adb pull /data/data/com.android.providers.contacts/databases/contact2.db /home/user/phone_backup/.
После этого в папке с adb терминалом появится файл contact2.db. Его можно открыть специальным редактором или блокнотом.
Чтобы найти файл контактов в памяти устройства следует обратиться по адресу: /data/data/com.android.providers.contacts/databases/contacts.db
Так как данная папка является системной, то без прав суперпользователя (root) получить эту информацию не получится.
Как перенести контакты с Айфона на СИМ с помощью дополнительных программ
Как же скопировать номера через My Backup Contacts?
Шаг 1. Первым делом дайте утилите доступ к приложению «Контакты» — нажмите «Разрешить».
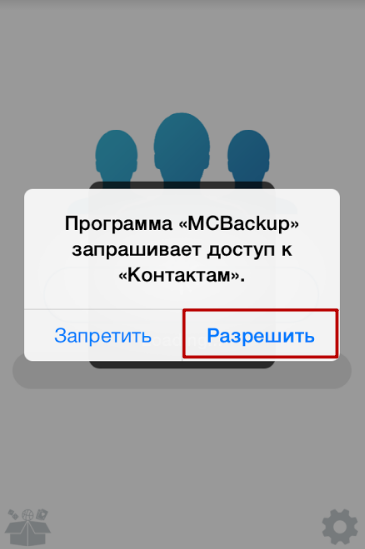
Шаг 2. Когда программа пересчитает контакты на гаджете, кликните на «Backup».
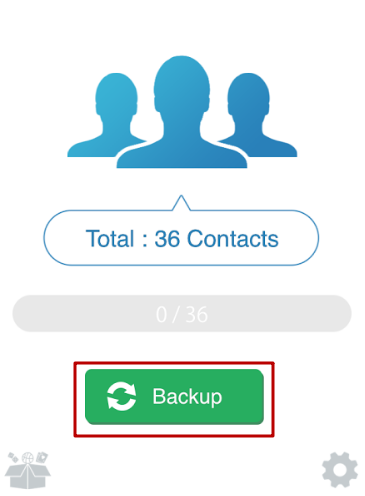
Шаг 3. Утилита сформирует файл формата vcf – его необходимо отправить по электронной почте. Сделать это порекомендует и само приложение.
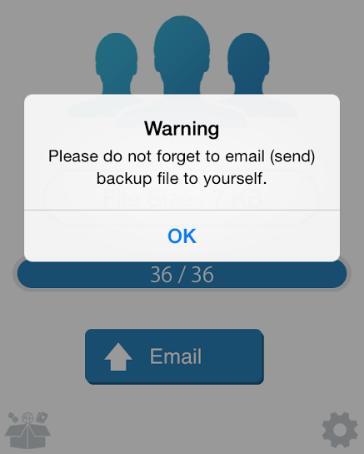
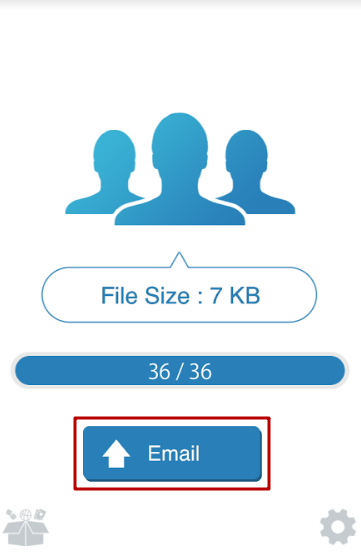
Шаг 4. В форме электронного письма в графе «Кому» укажите адрес своей почты, затем нажмите «Отправить».
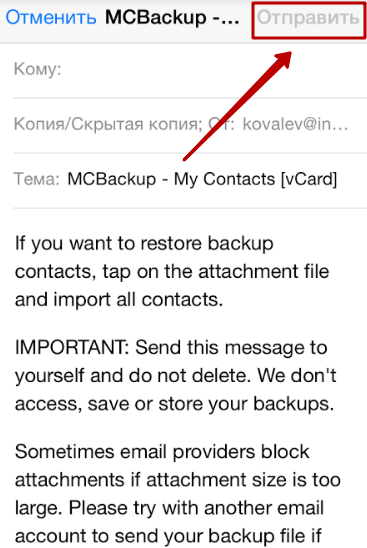
Шаг 5. Откройте письмо на мобильном устройстве с операционной системой Android. Из файла vcf на гаджете с открытой ОС вы легко перенесёте номера на симку.

Способ копирования контактов на симку через My Backup Contacts удобным, увы, не назовёшь, однако более простых методик сейчас не существует. Прежде пользователям рекомендовалась программа «Яндекс.Переезд», но сейчас её нет ни в AppStore, ни в Google Play.
Перенос контактов на Андроид с помощью MOBILedit! PC Suite
Разработчики софта для операционной системы Android создали множество приложений для удобного импорта и экспорта контактов. Одним из наиболее функциональных среди них является программа MOBILedit! PC Suite, доступная к скачиванию на Google Play Маркете. Программа имеет огромнейшую базу данных о телефонах различных моделей и, кроме как осуществлять импорт и редактирование контактов, умеет делать ещё целый список весьма полезных операций. Безусловно, такая программа может пригодиться каждому владельцу смартфона или планшета на ОС Андроид.
Установите приложение на Ваш настольный компьютер, подсоедините Ваш старый телефон к ПК по USB и синхронизируйте телефон с компьютером. После этого слева на панели “Navigation” появится список информации, которая имеется на Вашем телефоне.
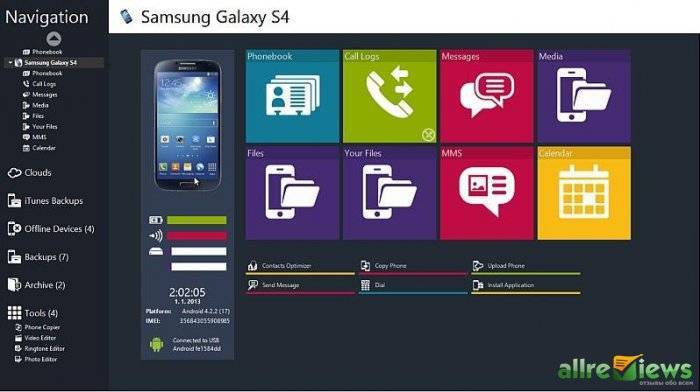
Нас в данном случае интересует перенос контактов, поэтому выбираем пункт меню “Phonebook” и нажимаем кнопку “Export” в верхней части окна приложения. Сохраняем телефонную книгу в желаемом формате, например *.csv, и отключаем старое устройство.
После этого нам всего лишь необходимо подключить к компьютеру наш новенький смартфон на ОС Android, чтобы осуществить импорт контактов. Нажимаем кнопку “Import” вверху окна программы, и указываем на компьютере папку, в которой лежит только что сохранённый нами файл с контактами телефонной книги.
Перенос контактов с телефона на телефон. Способ № 3 – Использование персонального компьютера
На практике перенос контактов из одного телефона в другой реализуется так: записи копируются в базу Microsoft Outlook, входящую в пакет Microsoft Office, для чего мобильник и ПК подсоединяются через кабель или беспроводное устройство и настраивается связь.
Здесь требуется установка специальной программы с драйверами и утилитами, которую можно найти на диске, прилагаемому к телефону. Установив программное обеспечение, следует выбрать действие «Копировать телефонную книгу в формат программы Outlook». После того, как совершена передача данных с мобильника на ПК, подсоединяется другой сотовый и производится синхронизация по такой же схеме, только в обратном порядке.
Возможные варианты
Перенести данные можно:
- при помощи аккаунта Google;
- через сторонние приложения;
- вручную (при помощи карты памяти, NFC/Bluetooth или USB-кабель).
С помощью Google аккаунта
Таким способом можно перенести практически любую информацию: сообщения, список контактов, приложения, фотографии/видео, истории поиска, документы разных форматов.
Инструкция достаточно простая:
- Зайдите в раздел «Настройки» на старом смартфоне и нажмите на кнопку «Аккаунты».
- Выберите нужный аккаунт Гугл и найдите раздел «синхронизация».
- Поставьте галочки напротив тех разделов, которые нужно перенести.
- Нажмите на кнопку «Синхронизировать».
После этого достаточно поставить сим-карту в новый телефон (если ранее этого не сделали) и войти в Гугл-аккаунт. Все данные перейдут на новое устройство.
Через сторонние приложения
Этот способ чуть сложнее, но тоже вполне работающий. Есть разные приложения для переноса данных с одного смартфона на другой. Среди популярных отметим Mi Cloud или CLONEit.
Необходимо скачать и установить любое из приложений на оба смартфона, затем на старом телефоне запускаете отправку файлов, а на новом нажимаете на кнопку подключения. Не забудьте заранее выбрать файлы для переноса.
Вручную
Первый вариант такого переноса – использовать карту памяти. Для этого:
- Откройте проводник на старом смартфоне и укажите файлы, которые нужно перенести.
- Нажмите на кнопку «Копировать/сохранить на карту памяти».
- Когда копирование закончится, достаньте карту памяти из старого устройства и поставьте ее в новое.
Второй способ – перенос через NFC/Bluetooth. Нужно активировать одну из указанных опций на обоих устройствах и включить порт Android Beam. После этого поднести устройства друг к другу, выберите файлы и нажмите на кнопку «Передать». Перенос таким способом может занять несколько минут (время зависит от объема передаваемой информации).
Наконец, третий способ – передача файлов через USB-кабель. Максимально безопасный способ (риск, что данные потеряются, будут украдены или слиты в сеть, сведен к нулю). Сложность этого варианта – для него понадобится компьютер или ноутбук.
Итак, необходимо:
- Подключить старое устройство к ПК при помощи кабеля.
- Выбрать вкладку «Передача файлов» и скопировать данные на ПК.
- Отключить старый смартфон, подключить с помощью этого же кабеля новый и перенести скопированные данные на устройство.
Как перенести контакты с устройства Андроид на сим-карту
Чтобы скопировать телефонную книгу из памяти смартфона на SIM, нужно последовательно выполнить следующие действия.
На рабочем столе смартфона кликнуть по иконке «Контакты».
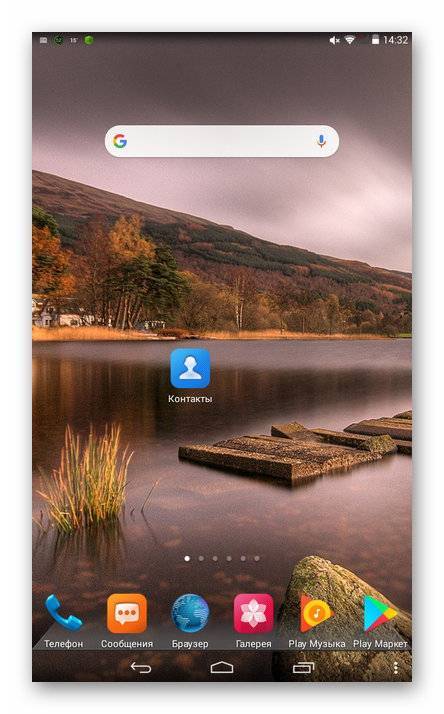
В верхней части окна открыть меню, нажав на кнопку с тремя точками, расположенными вертикально.
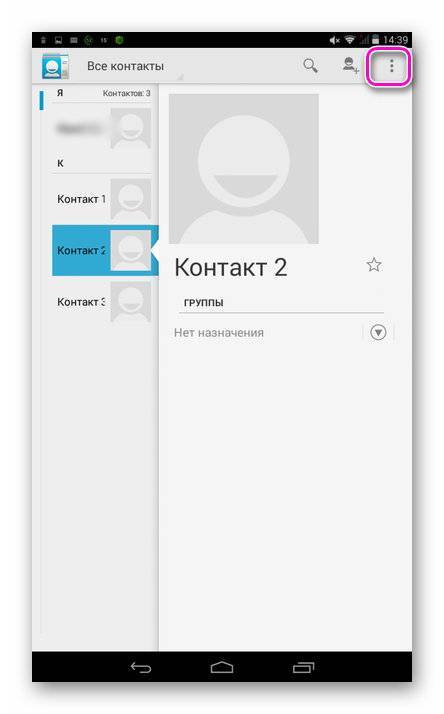
Выбрать «Импорт/Экспорт».
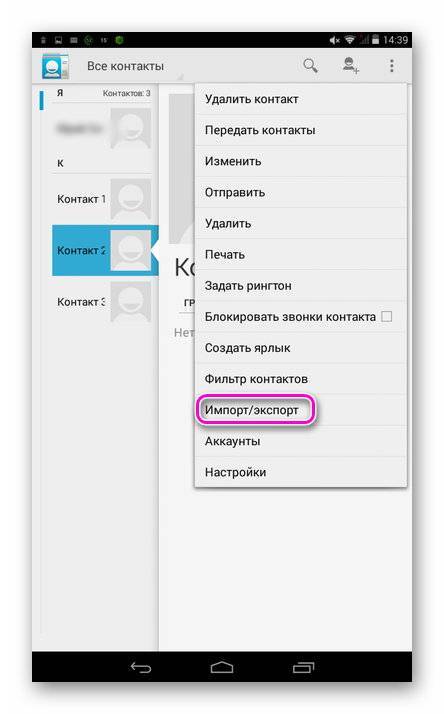
Указать, откуда выполняется экспорт данных — телефон, планшет и т.д.
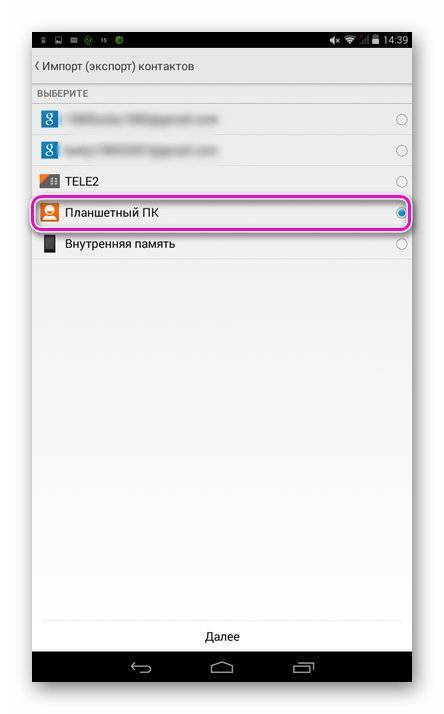
Отметить, куда будет выполнено перемещение — симкарта.

Выбрать номера, которые требуется экспортировать на SIM и нажать «Ок», чтобы подтвердить действие.

Если процесс выполнен успешно, появится уведомление, контакты появятся в телефонной книге, а рядом с ними будет соответствующий значок.
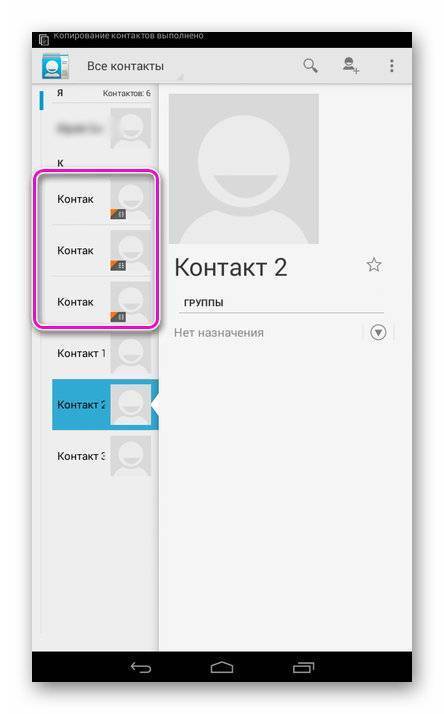
На Android смартфонах и планшетах разных брендов, с различными версиями ОС и оболочками производителей названия разделов их расположение могут незначительно меняться, но общий порядок остаётся одинаковым.
Важно знать, что если имя контакта записано на кириллице, при переносе и сохранении на симку оно будет автоматически сокращено до 6 знаков. Очень часто имена в итоге становятся неузнаваемыми. На смартфонах некоторых брендов это действие должно быть выполнено вручную, поэтому, если при копировании контакта возникает ошибка, нужно самостоятельно сократить его имя до 6 символов
На смартфонах некоторых брендов это действие должно быть выполнено вручную, поэтому, если при копировании контакта возникает ошибка, нужно самостоятельно сократить его имя до 6 символов.
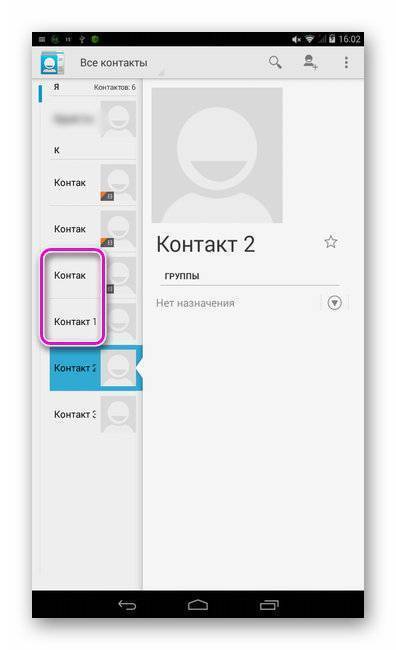
Если под одним контактом записано несколько номеров, после переноса они сохранятся несколькими раздельными строками.
Если среди штатных возможностей телефона нет функции копирования номеров на SIM, решением станет установка и использование специальных приложений, например, «Copy to SIM Card». Оно имеет небольшой размер и легко скачивается из Play Market. Интерфейс не переведён на русский язык, но он очень простой, поэтому разобраться с утилитой очень легко.
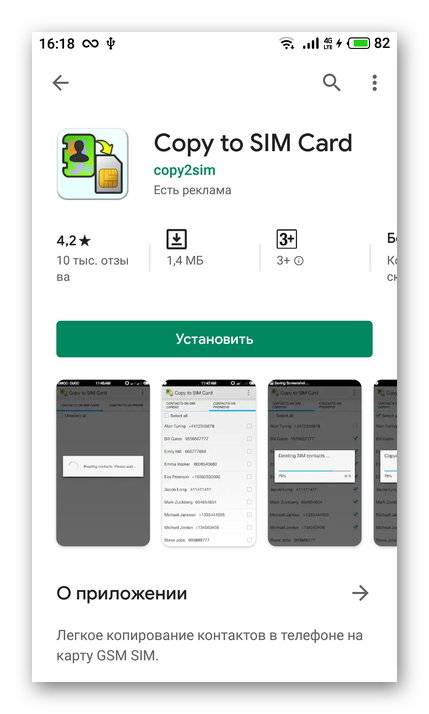
Нужно запустить приложение, найти вкладку «Phone» и отметить все номера или только необходимые, после чего перейти в «Меню» в верхней части экрана и нажать «Copy selected to SIM». Выбранные номера будут перемещены на сим-карту. Среди других возможностей программы быстрое копирование и перемещение всех контактов на симку, а также удаление всех данных с SIM-карты.
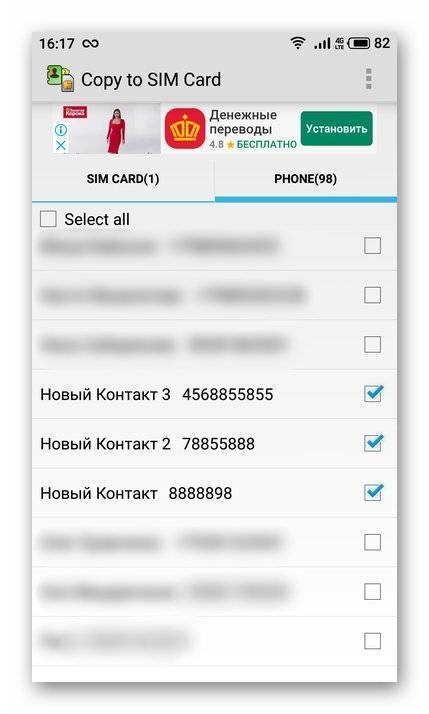
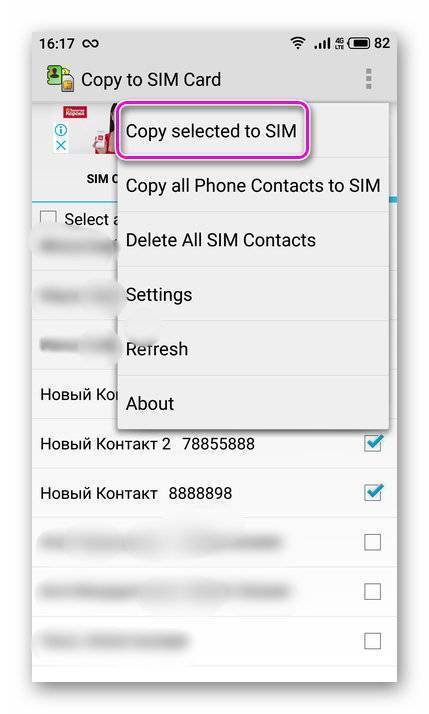
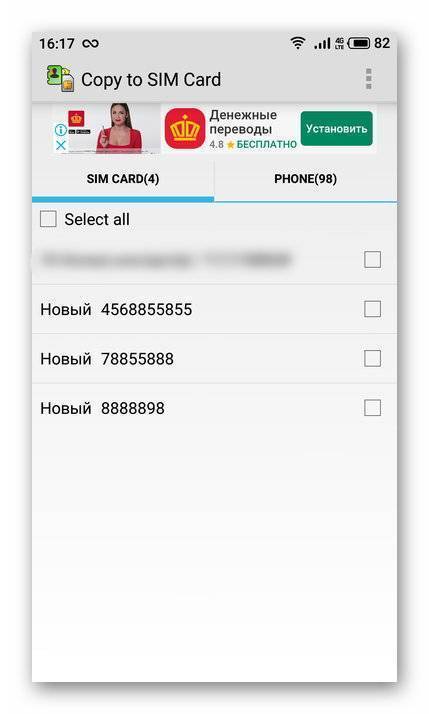
Как перекинуть контакты с Андроида на Андроид, еще варианты
Существуют и другие способы передачи контактов с одного Андроида на другой. К примеру, самостоятельное заполнение телефонной книги. То есть, вы будете сами добавлять номера. Это рабочий способ, но на это уйдет много времени.
Есть еще способы переноса номеров:
- с помощью приложений;
- Sim-карт;
- SD-карт;
- использование Гугл.
Разберем каждые из них по порядку.
Перебрасываем контакты используя sim-карты
Если вы не будете менять Сим-карту и продолжите ею пользоваться, этот способ передачи контактов сработает.
Давайте откроем раздел Контакты на телефоне. Далее выберем из настроек «Импортирование контактов» или «Экспорт контактов» (скрин 3).
На каждых версиях Андроид эта функция названа по-разному, но работает одинаково. Затем выбираете контакты кнопкой «Выбрать все». Далее выбираете Сим карту, на которую нужно перенести контакты и нажимаете кнопку «OK». Номера перенесутся на другую Sim-карту. Ее можете вставить во второй телефон, чтобы пользоваться сохраненными контактами.
Как отправить контакты на другой телефон с помощью SD-карт
С помощью SD карты, вы сможете отправить на другой телефон контакты. Для этого ее нужно вставить в старый телефон и перечисленным выше способом сохранить на нее контакты номеров. Только в настройках надо выбрать не Сим, а именно, СД-карту.
Затем вставляете эту карту с номерами на другой Андроид и выгружаете номера телефонов. В данном случае, используйте кнопку «Импортирования» через «Контакты».
Приложения для переноса с Андроида на Андроид
Воспользуйтесь Плей Маркетом, чтобы скачать и установить через него приложения для переноса контактов телефона. Список программ, которые можете использовать:
- SHAREit. Это приложение передает не только контакты на телефон, но и различные файлы по Вай Фай.
- Send Anywhere. Данное ПО осуществляет высокую скорость передачи файлов между устройствами.
- CLONEit. Приложение достаточно быстро передает контакты с телефона на телефон и не только.
- Apeaksoft.com/ru/. Приложение помогает перекидывать номера. Для этого его устанавливаем на компьютер и подключаем два гаджета к одному устройству. Затем настройте передачу файлов, активировав функцию «Контакты». Далее подсоедините старый телефон и включите копирование для переноса контактов.
Также есть программа MOBILedit. Она позволяет управлять телефоном через компьютер. Скачайте утилиту на компьютер с сайта и установите – «mobiledit.com». Включаете программу и подключаете к ней старый телефон. Затем, настраивайте программу для переноса контактов на новое устройство.
Устанавливаете вариант подключения PC Sync далее, такие параметры «Tools», «Phone copier», «Export», «Contacts». На последнем этапе укажите тип исходного файла – «csv» и кликните кнопку «Copy».
После чего подключаем новый телефон и импортируем на него контакты кнопкой «Import».
Гугл в помощь
Поисковая система Google помогает сохранять и передавать контакты на телефон. Для этого используйте приложение Гугл контакты. О том, как пользоваться приложением написано в статье. Вы можете добавить контакты на данный сервис и затем перенести их на новый Андроид. Только предварительно подключитесь к Интернету, чтобы войти на ресурс с нового телефона.
Если вы имеете аккаунт Гугл, то с помощью сервиса можно передавать контакты. Необходимо открыть настройки вашего телефона далее, выбрать «Аккаунты и синхронизация». Далее установите галочку перед словом «Автоматическая синхронизация данных» и добавьте аккаунт Гугл, введя логин с паролем (скрин 4).
После чего активируйте кнопку «Контакты», чтобы они автоматически перенеслись. Здесь так же нужен Интернет.
На втором Андроиде сделайте тоже самое и зайдите в ваши контакты. То есть, войдите в аккаунт Гугл. Далее подтвердите действие, чтобы заполнилась адресная книга контактами.
Кстати, есть возможность сохранения контактов с телефона на компьютер. Но только в этом случае, нужно подключать USB провод.
В Google аккаунт
При переносе через Google аккаунт сохраняются все дополнительные сведения, а также фото, мелодия на звонок и т.д.
Порядок действий:
В настройках гаджета открыть «Аккаунт и синхронизация», найти аккаунт Google и убедиться, что переключатель напротив строки «Контакты» включён. Далее в опциях нажать «Синхронизация».
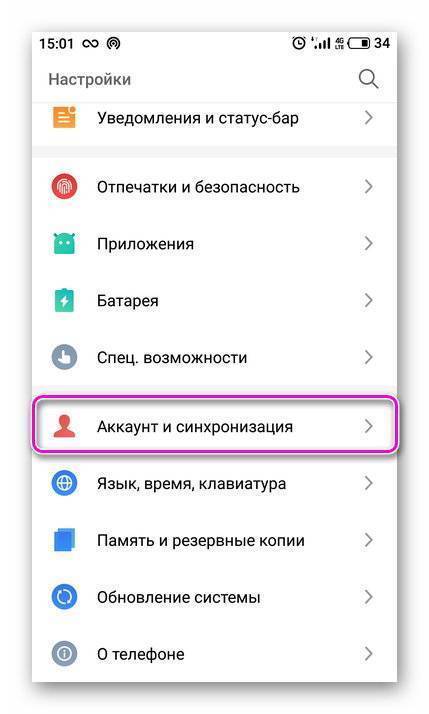
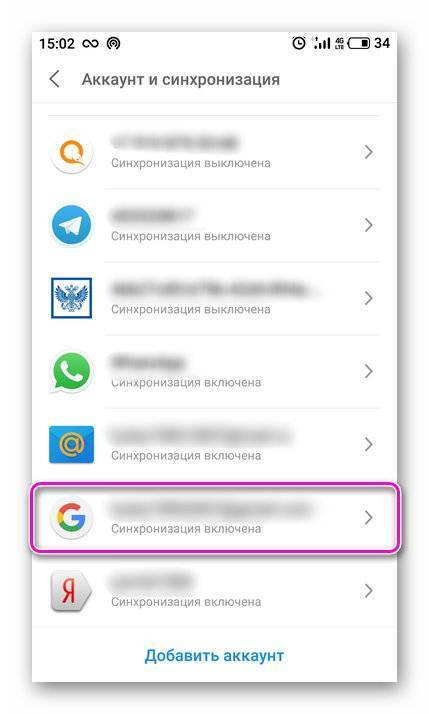
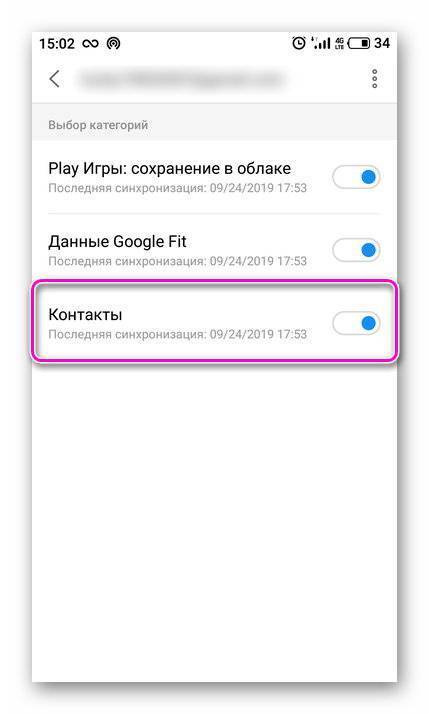
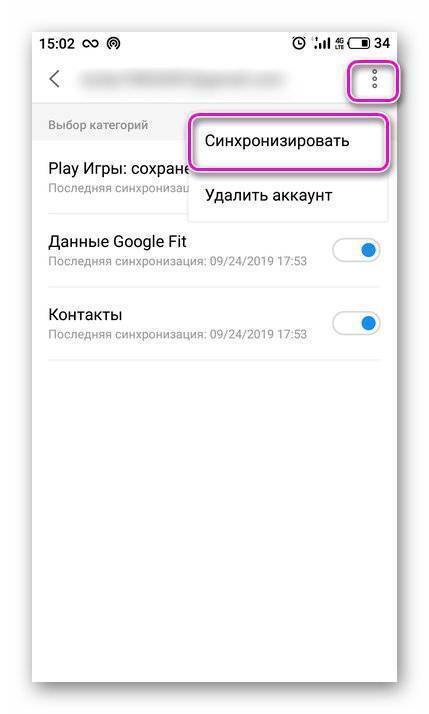
Запустить новую технику, авторизоваться в своём аккаунте Google. Через некоторый временной промежуток телефонная книга будет обновлена и в ней появятся все номера со старого смартфона.
Перенесены будут только записи из памяти смартфона. Данные с SIM-карты не передаются.
В каких случаях необходимо переносить контакты с Андроид на сим-карту
Владельцы мобильных устройств редко стараются перебрасывать контакты из памяти гаджета на SIM. При необходимости их проще сохранить в облаке или в Google аккаунте. В этом случае остаётся целой не только основная информация — имя и номер, но и второстепенная — примечания, электронная почта, день рождения, фото и т.д. При этом допускается сохранить неограниченное количество номеров.
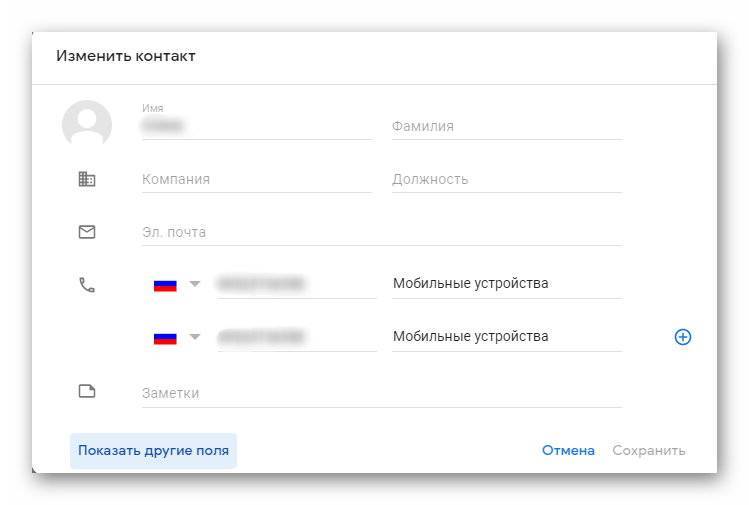
На SIM-карту помещается не более 250 номеров (в зависимости от года выпуска и мобильного оператора), а для каждой записи можно сохранить только имя и номер. Вписать полностью ФИО человека невозможно, т.к. доступно ограниченное количество символов. Также не получится перебросить и дополнительную информацию.
Несмотря на множество недостатков такого решения, существует ряд причин, когда необходимо переместить телефонные контакты из памяти гаджета на симку. Среди них:
- поломка гаджета и передача техники в сервисный центр;
- обновление прошивки устройства;
- восстановление до заводских установок;
- покупка нового смартфона и импортирование на него данных со старого мобильника
- одновременное использование нескольких мобильных устройств;
- при передаче информации на старый телефон без выхода в Интернет и т.д.
Если пользователю потребуется перекинуть номера из телефона на симку, сделать это легко в настройках гаджета. Установка дополнительного ПО или подключение техники к компьютеру не потребуется.
Если сим-карта устаревшая и вмещает всего 100 номеров, её легко обменять в ближайшем офисе мобильного оператора. Для этого необходим только паспорт.

Для чего может понадобиться копирование на симку
Если пользователь столкнулся с определенными трудностями при попытке перенести контакты, то это вполне нормально. Обычно такие проблемы связаны с тем, что номера на телефоне Android хранятся в 2 разных местах: на SIM-карте и во внутренней памяти. Лучше и удобнее хранить номера на симке, чем на встроенном накопителе мобильного устройства. Благодаря этому при переходе на новый смартфон можно будет избежать множества проблем.
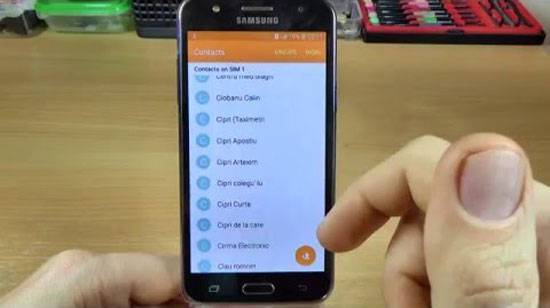
Контакты, которые хранятся в памяти устройства, не будут автоматически перенесены на новый телефон. В современном мире пользователи очень часто меняют свои девайсы, поэтому необходимо найти простой и быстрый способ скопировать все номера на SIM-карту устройства Android до того, как его придется заменить другим телефоном.
Чтобы скопировать контакты на SIM-карту смартфона, рекомендуется использовать приложение Coolmuster Android Assistant для операционных систем Windows и Mac. С помощью этой программы можно копировать номера в форматах VCF (Vcard File) и BAK с компьютера на телефон без какой-либо потери данных.
Заключение
- Синхронизация важна, так как именно это действие сохраняет все телефонные данные.
- Перенос осуществим при помощи блютуза, а также виртуальных дисков от Яндекса и Гугла.
- Чтобы перенести данные с помощью ПК, можно использовать программу MobileEdit. Она доступна в бесплатной форме на официальном сайте.
- Виртуальное облако позволяет провести синхронизацию нескольких гаджетов. Телефонную книгу можно не только переносить на нужный смартфон или планшет, но и изменять ее прямо на диске.
Перенести номера телефонов можно несколькими способами. Некоторые методы требуют установки приложений, другие – наличия кабеля или ПК. В любом случае перенести данные с одного android аппарата на другой Андроид смартфон несложно, с этим справится начинающий пользователь. Вам не придется часами переносить телефонные номера вручную.