1) Когда нужно проверять ноутбук на вирусы?
Вообще, я настоятельно рекомендую проверить ноутбук на вирусы, если:
- начинают показываться всевозможные рекламные баннеры в Windows (например, сразу после загрузки) и в браузере (на различных сайтах, там где их раньше не было);
- перестают запускаться некоторые программы или открываться файлы (и появляются ошибки, связанные с CRC (с контрольной суммой файлов));
- ноутбук начинает тормозить и подвисать (возможно, беспричинно перезагружаться);
- открытие вкладок, окон без вашего участия;
- появление разнообразных ошибок (особенно подобзрительно, если раньше их не было…).
Ну и вообще, периодически, время от времени, рекомендуется проверять на вирусы любой компьютер (а не только ноутбук).
Как удалить вирус с рекламой на Windows 10
Иногда вредонос невозможно найти в реестре, так как вредоносный продукт использует особый алгоритм для скрытия своей работы. Чтобы проверить присутствие вредоносного программного обеспечения на Windows 10, нужно проверить наличие подозрительных файлов. Для этого:
- нажать комбинацию клавиш «Ctrl+Shift+Esc». После этого откроется утилита для вывода на экран списка запущенных процессов и потребляемых ими ресурсов. В «Диспетчере» выбрать пункт «Подробности»;
- найти запущенные подозрительные программы, под которыми могут скрываться вредоносные программные обеспечения. Часто вирусы имеют непонятное название;
- после обнаружения компьютерного вируса, нажать правой кнопкой мышки, выбрав «Открытие расположение файла»;
- после открытия директория с подозрительными программами, записать их расположение в файле для содержания текстовых данных, копируя из Windows-проводника;
- выполнить аналогичные действия со всеми подозрительными программами.
Часто операционная система Windows 10 запускает процессы обработки данных, которые можно спутать с вирусами. Поэтому удалять вредоносные рекламные программные обеспечения нужно аккуратно, чтобы не стереть важные данные.
Как почистить компьютер от вирусов бесплатно: AdwCleaner
Антивирус AdwCleaner
Для запуска сканирования достаточно одного клика.
Она проста в обращении. Для того чтобы удалить рекламные вирусы с компьютера ее даже не нужно устанавливать на компьютер. Она является приложением, которое запускается двойным кликом мышью по значку. Программа имеет простой интерфейс, что делает работу с ней приятной и легкой. Для запуска сканирования достаточно одного клика.
Предупреждение программы
Эта программа для удаления рекламных вирусов занимает мало места, быстро загружается и запускается. После двойного клика на ярлык, нажмите на кнопку «Сканировать». После анализа реестров AdwCleaner создает отчет в форме текстового файла, в котором отображается содержимое, вызвавшие у программы подозрения. Чтобы Вы не удалили случайно нужные файлы, рекомендуется сначала с ними ознакомиться. После этого нажмите кнопку «Очистка» и файлы окажутся на карантине. Карантин легко открыть и восстановить из него программы и папки, это удобно, когда средство для удаления по ошибке избавилось от необходимого системного файла.
Три способа удаления вируса с браузера
Сегодня мы рассмотрим, как можно бороться с подобной заразой, как избавится от нее. Чистка компьютера от подобного рода вирусов состоит из трех основных шагов. Сейчас мы их и рассмотрим.
Первый шаг: Чистим файл hosts
Очень часто для того, чтобы заблокировать определенные сайты и подменить другие на ложные, вирусы изменяют содержимое системного файла hosts. Этот файл предназначен для связки обычного домена сайта, с ip адресом этого же сайта. Хоть hosts и не имеет расширения, его все-равно можно открыть обычным блокнотом и увидеть содержимое. Нам нужно вернуть данный файл в первоначальное состояние, то есть убрать все поправки, которые совершил в нем вирус. Рассмотрим два простых способа как это сделать.
Данная утилита позволяет достаточно комфортно работать с файловой системой. При помощи нее можно легко выполнять различные операции с файлами и папками, открывать и редактировать архивы. Для редактирования файла hosts необходимо запустить это приложение. Затем нажать на кнопку с восклицательным знаком в желтом треугольнике. Тем самым мы активируем отображение скрытых файлов. Теперь найдите файл hosts по такому пути:
C:\WINDOWS\system32\drivers\etc
Затем нужно выделить файл и нажать на кнопку клавиатуры F4. Это откроет окно для редактирования hosts.
Самым лучшим решением, будет удаление всего содержимого нашего файла. Он должен остаться пустым. Но учитывайте, что часто вирусы свой злодейский код записывают в самый конец файла. Так что нужно пролистать его до конца и убедиться в том, что там нет ничего лишнего. А если что, можно смело удалить все содержимое.
А еще можно воспользоваться антивирусной утилитой AVZ. Она отлично справляется со своими задачами и помогает хорошенько почистить свой компьютер от вирусов и их остатков. Ее даже нет необходимости устанавливать, просто скачиваете и выполняете запуск.
Когда запустите утилиту, откройте меню «Файл» и нажмите на пункт «Восстановление системы».
Поставьте флажок возле очистки файла hosts. После этого, нажмите на кнопку выполнения операции.
Такой не хитрой манипуляцией мы и восстановили файл hosts, в его первоначальный вид.
Второй шаг: Переустанавливаем браузер
Некоторым вирусным программам свойственно очень крепко цепляться в системе. В данном случае это касается веб обозревателей, которыми Вы пользуетесь. Их необходимо полностью переустановить.
Сначала, нужно полностью удалить браузер. Предварительно скопируйте все свои закладки и перепишите пароли, чтобы ничего не утратить. После этого откройте панель управления, и в разделе «Программы» выберите пункт «Программы и компоненты». Среди списка установленных программ найдите свой браузер и удалите его.
После чего, по порядку, проверьте такие папки:
- ProgramData
- Program Files (x86)
- Program Files
- Users\Alex\AppData\Roaming\
- Users\Alex\AppData\Local.
В этих каталогах ищем все документы, файлы и папки с именем Вашего браузера и удаляем их. Вы можете выполнить такую процедуру при помощи вышеупомянутого Total Commader’a.
Теперь устанавливаем новый браузер. Рекомендуется выбирать именно чистый, с официального сайта разработчиков обозреватель. Лучше будет его установить уже после полного сканирования компьютера, на наличие вирусов.
Третий шаг: Сканируем компьютер на наличие вирусов
На этом этапе мы проверим компьютер на наличие различного рода вирусов, в том числе и mailware. Для этого будет использовано сразу несколько утилит. Проверяем ПК на наличие вирусов. Для этого воспользуйтесь известными и надежными антивирусами. Подойдут такие как Др.Веб, Касперский, Аваст и многие другие. Многие из этих разработчиков выпускают антивирусные утилиты не требующие установки. Например, можете воспользоваться Dr.Web Curelit. После этого необходимо просканировать компьютер на наличие mailware. Для этого потребуются другие утилиты, ведь с этими вредоносными программами предыдущие антивирусы не слишком эффективно справляются.
Выполните полную проверку используя утилиты ADW Cleaner, либо Mailwarebytes. Любая из них хорошо справляется с поставленной задачей. Уже только после этого, правильным шагом будет установка свежего, чистого браузера. С которого можно будет легко попадать на поисковые системы и заходить в социальные сети.
Помощь Curelt
Лечение компьютера от вирусов продолжается. Как вы помните, мы скачали утилиту Curelt, которая дает возможность очистить компьютер от вирусов бесплатно. Программу нужно запустить и поставить на полную проверку. При обнаружении вирусов, вам будет предложено вылечить их или удалить. Несколько часов проверки дадут возможность убрать вирусы из системы.
Многие не знают, как очистить компьютер от вирусов, используя еще один компьютер. А вот, как: вам понадобится ничем не зараженный компьютер с установленным антивирусом
Соблюдайте осторожность, чтобы не повредить данные. Для реализации этого способа нужно снять жесткий диск с зараженного компьютера и выполнить его подключение к исправному (компьютеры при этом выключены)
После этого:
загружаете операционную систему;
включаете проверку на вирусы;
через несколько часов проверка закончится.
Лишившись вирусов, можно возвращать жесткий диск на место.
Что делать если чистка компьютера от вирусов не привела к их полному удалению? В этом случае можно посоветовать воспользоваться другой бесплатной (или платной) утилитой или, в крайнем случае, переустановить операционную систему.
Как самостоятельно почистить ноутбук от вирусов
Когда сканирование проведено, следует определиться с порядком дальнейших действий. Если причиной того, что устройство тормозит, стали вирусы, необходимо очистить ноутбук от приложений-вредителей. Это несложно сделать в домашних условиях с помощью специальных программ.
Важно, что запускать антивирус лучше дважды — в обычном режиме и безопасном, отключив ноутбук от проводных и беспроводных сетей и закрыв все приложения. Кроме того, при серьезном заражении рекомендуется поочередно использовать несколько утилит (предварительно удаляя предыдущую, чтобы не вызывать конфликт)
Иногда антивирусы не справляются с заражением. В таком случае может помочь переустановка ОС с соблюдением нескольких условий:
- загрузочный диск или флешка должны быть созданы на чистом компьютере;
- при установке необходимо полностью отформатировать жесткий диск и все предварительно созданные разделы;
- файлы с зараженной системы нельзя переносить на новую;
- после установки следует установить антивирус, провести полное сканирование.
Бесплатное программное обеспечение
Среди антивирусов доступны приложения, не требующих оплаты и при этом эффективно очищающие ноутбук. Наибольшей популярностью пользуются следующие:
- Avast Free.
Одна из немногих бесплатных утилит без ограничения функциональности, имеет обширную и ежедневно пополняемую базу данных. Предлагает безопасный браузер, возможность удаленного доступа к компьютеру другого пользователя (с его согласия). Потенциальные вирусы отправляет «песочницу», где изучает файл, а при необходимости может вылечить его. - Comodo Internet Security.
Эффективно удаляет вредоносные приложения, подозрительные файлы переносит в «песочницу». - AVG Antivirus Free.
Сканирует документы и утилиты при первом открытии, умеет проверять сайты и электронную почту. Способен удалять файлы безвозвратно. - Iobit Malware Fighter.
Подходит для маломощных ноутбуков, позволяет работать с зараженными файлами в автоматическом и ручном режимах. - 360 Total Security.
Можно интегрировать с браузерами, утилита эффективно сканирует устройство и очищает папки, хранящие временные файлы, где нередко «поселяются» вирусы. - ADW Cleaner.
Небольшая программа, подходит для чистки не только разделов ОС, но и браузеров. Умеет удалять встраиваемые панели, расширения, предоставляет подробный отчет.
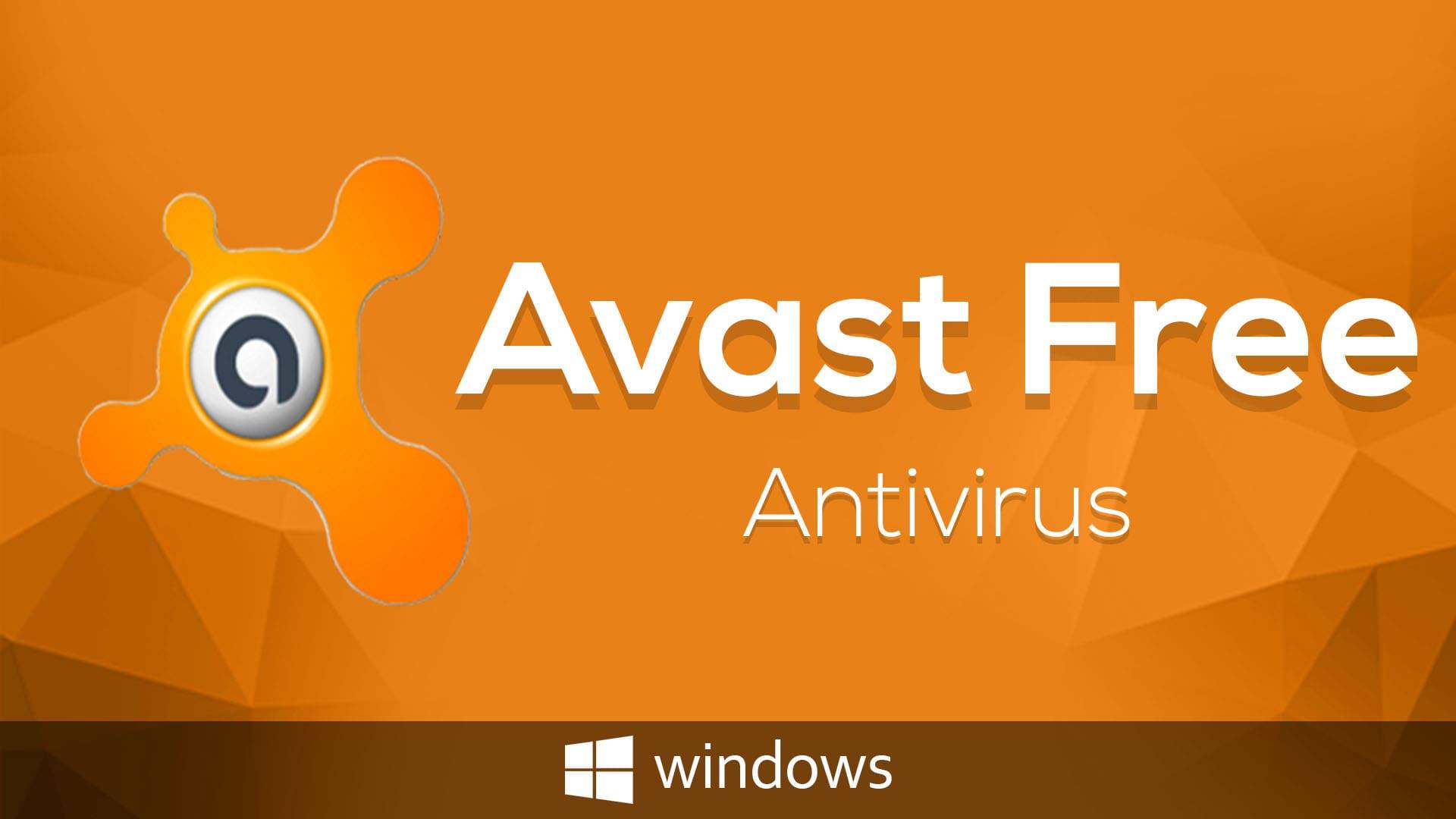 Если вирус не позволяет нормально запустить Windows, можно воспользоваться программой, запускающейся с загрузочного диска, например, Dr.Web LiveDisk:
Если вирус не позволяет нормально запустить Windows, можно воспользоваться программой, запускающейся с загрузочного диска, например, Dr.Web LiveDisk:
- Утилиту записать на флешку.
- На зараженном ноутбуке в БИОС выставить загрузку с внешнего носителя.
- Запустить лэптоп, предварительно подсоединив накопитель.
- При открытии интерфейса приветствия выбрать русский язык и загрузку Dr.Web LiveDisk. Загрузится ОС на базе Linux, где сразу появится окно антивируса.
- Подтвердить согласие на участие в сборе статистики, кликнуть по кнопке «Продолжить».
- Нажать на активную строку, предлагающую выбрать объекты для проверки. Отметить все каталоги, включая системные разделы (диски D, E).
- Подтвердить обезвреживание найденных вирусов, перезагрузить ноутбук.
При последующем включении в обычном режиме проблема должна быть устранена.
Платные варианты
Для очистки лэптопа вполне достаточно антивирусов без подписки. Популярность платных приложений объясняется дополнительными функциями, удобными при постоянном использовании, отсутствием рекламы.
 Лучшими считаются следующие утилиты:
Лучшими считаются следующие утилиты:
- ESET NOD32.
Предоставляет месячную пробную лицензию, умеет лечить зараженные файлы. Проверяет электронную почту, ищет уязвимости. - Dr.Web.
Оснащен зоной карантина для подозрительных файлов, способен убрать сетевые или почтовые вирусы. - Kaspersky Total Security.
Обладает обширной базой вредоносных программ, но довольно сильно нагружает ноутбук, не подходит для слабых устройств. - Avira PRO.
Легкая утилита, хорошо показавшая себя в восстановлении поврежденных файлов.
Использование платных антивирусов оправдано, если они включены постоянно.
Шаг 5: Сделать копию важных и нужных файлов и переустановить Windows
Пройдя все шаги и варианты, Вы пришли к выводу что операционная система работает неправильно, а значить придется переустанавливать Windows.
Перед тем как приступить к переустановки операционной системы Windows, сделайте резервную копию всех драйверов устройств, особенно если у вас нет дисков с драйверами или нет желания всё качать из Интернета.
Убедитесь, что Вы сохранили или экспортировали все настройки нужных вам программ, ну и конечно сделали копию всех важных для вас файлов, желательно на другой носитель.
Вы спросите, а если Windows не загружается, то как сохранить данные? Ответ простой, используйте загрузочные диски Live CD, например, Kaspersky Rescue Disk и другие для доступа к вашим файлам.
Установить операционную систему Windows можно разными способами, используя загрузочный образ ОС, либо опцией “Вернуть компьютер в исходное состояние” (только Windows 10).
Как полностью убрать рекламный вирус в Windows?
Решил я проверить папки «Автозагрузка». Но там ничего не нашел. Тогда решил проверить все в редакторе реестра.
Чтобы открыть редактор реестра, нажмите сочетание клавиш Win + R, введите команду regedit и нажмите Ok.
И в ветке:
Я увидел очень интересный параметр с именем текущего пользователя. Где был прописан запуск проводника Windows с сайтом на котором загружалась реклама. Выглядит это как: «explorer.exe http://exinariuminix.info».
Все очень просто! Запускается проводник и в нем автоматически открывается сайт exinariuminix.info. Но так как это сайт (с http://), то он не может быть открыт в проводнике и автоматически открывается в браузере, который установлен в системе по умолчанию! Можете попробовать набрать адрес любого сайта в проводнике. Он откроется в браузере.
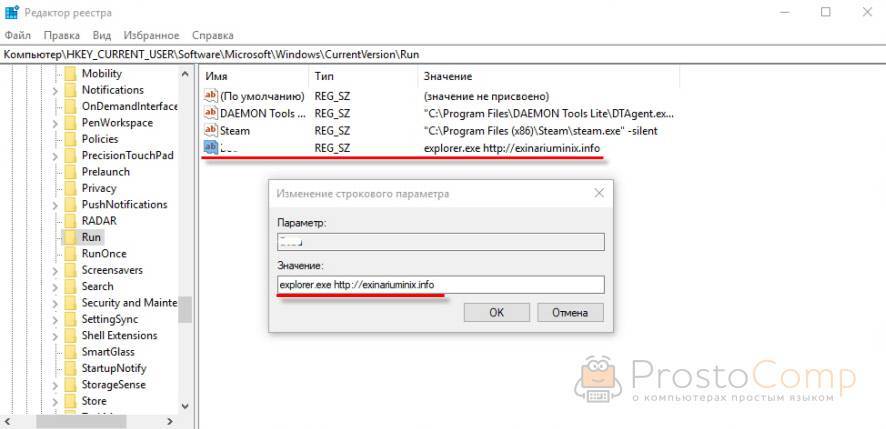
Интересное решение. И я подумал, что все можно решить просто удалив этот параметр из реестра. Так и сделал.
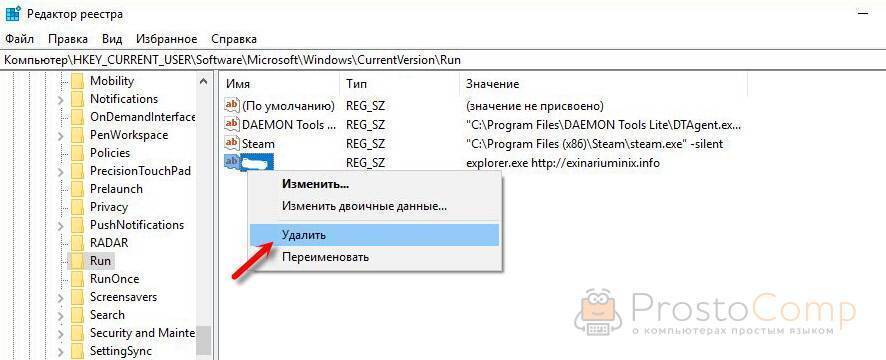
Перезагрузил компьютер и что вы думаете? Снова открылся браузер Microsoft Edge и в нем эта реклама!
Тут уже становится понятно, что удаление записи в реестре – это не решение. Где-то в системе сидит эта вредоносная программа, которая снова прописывает все параметры, и сайт с рекламой открывается снова. А NOD32 почему-то ничего не замечает. Антивирус то вроде хороший.
Я решил проверить компьютер с помощью антивирусных утилит.
Антивирусные утилиты в борьбе с самостоятельным запуском браузера
Я использовал три сканера: Dr.Web CureIt!, Malwarebytes Free и Malwarebytes AdwCleaner. Сразу скажу, что мне помогла утилита Malwarebytes Free. Там вроде пробная версия на 14 дней. Мне ее хватило.
Но начинал я с Malwarebytes AdwCleaner. Скачал и запустил ее. Установка не требуется. Просто запускам и нажимаем на кнопку «Сканировать».
Минуты через три она мне выдала, что найдено 7 угроз. А в списке отображалось только две, которые я мог очистить. Это: PUP.Optional.Legacy и PUP.Optional.Gameorplay.info. В последнем указан сайт, который загружался в браузере. Я обрадовался, что после очистки проблема исчезнет.

Очистил, перезагрузил компьютер, но проблема осталась. Снова «красивая» реклама сразу после загрузки Windows 10. Не знаю почему это не помогло. При повторном сканировании утилита ничего не обнаружила.
Дальше скачал Dr.Web CureIt! и запустил проверку. Но он вообще ничего не нашел. То что вы видите на скриншоте ниже, это точно не рекламный вирус.
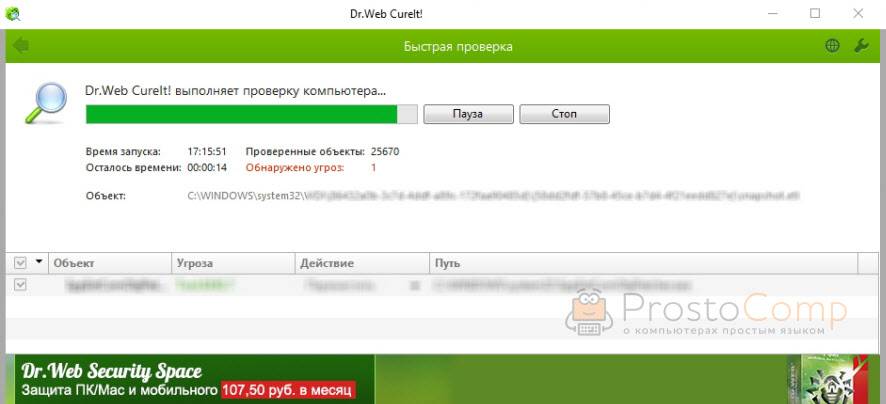
В итоге скачал Malwarebytes Free. Запустил и начал наблюдать за процессом сканирования. Было найдено три угрозы «Вредоносное ПО» (Adware.StartPage) и две «Потенциально нежелательные программы». Выделил только «Вредоносное ПО» и отправил в карантин.
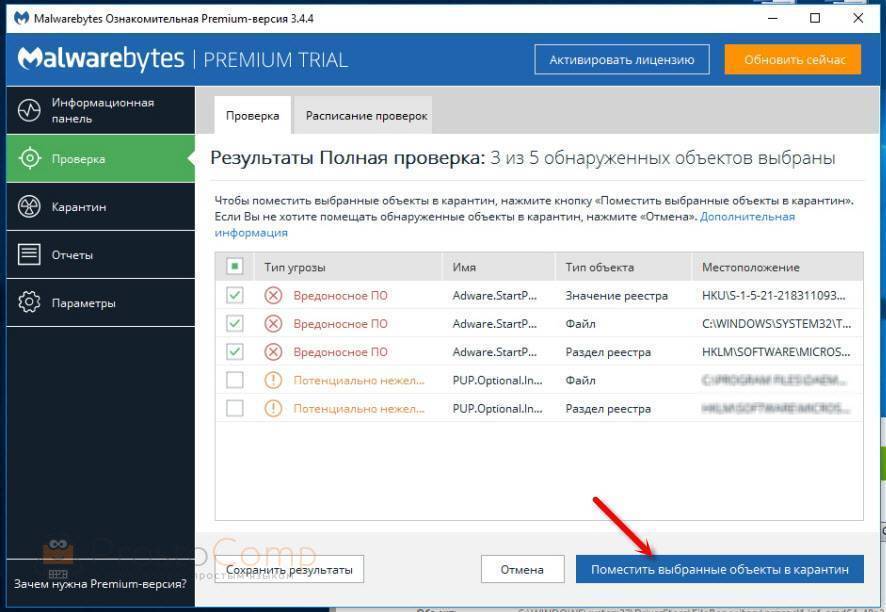
После чего утилита Malwarebytes Free запросила разрешение на перезагрузку.
После перезагрузки проблема с автоматическим запуском браузера была полностью решена. Ну и сайт с рекламой соответственно больше не загружается.
В редакторе реестра ключ с параметром «explorer.exe http://exinariuminix.info» исчез и больше не появляется. Точно так же как и «Проводник» в окне «Автозагрузка».
Spybot Search & Destroy
Утилита, позиционируются как Anti-malware, Antivirus Software, не только эффективно избавит ваш компьютер от вредного программного и рекламного обеспечения, но и защитит от новых угроз. Программа, разработанная с поддержкой русского языка, не только позволит вам просканировать компьютер. Вы также сможете воспользоваться ее вспомогательными опциями, направленными на обеспечение безопасности компьютера в режиме реального времени.

Рекомендуем загружать софт с официальной страницы разработчика, команды Safer Networking. Утилита загружается только в одной версии — бесплатной.
Сразу после запуска программа просканирует систему, найдет нежелательное программное обеспечение, удалит его полностью либо только отдельные компоненты/элементы. А после этого вы сможете обезопасить свой компьютер от проникновения новых угроз. Также SpyBot-Search and Destroy умеет следить за уже установленными на компьютере приложениями и пресекать их активную деятельность, попытки изменить файлы системы, отредактировать реестр и т.д.
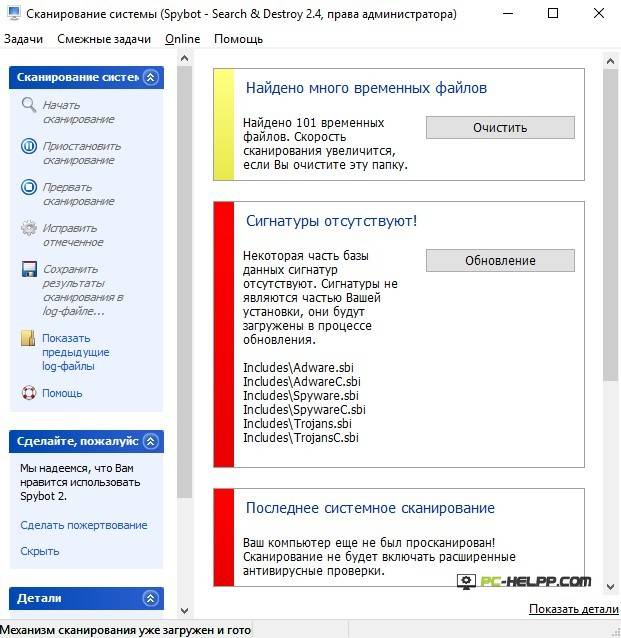
Пользоваться программой от разработчика софта Safer Networking можно безопасно, поскольку ее функциональность позволяет удалить все ранее осуществленные изменения. Например, если утилита удалила какой-то нужный компонент, и это привело к сбою в работе отдельной программы или операционной системы в целом, можно вернуть все обратно.
Вот такие, на наш взгляд, самые эффективные мини-утилиты, позволяющие не только удалять вредоносные malicious software и рекламное программное обеспечение, но и защищать компьютер в режиме online от других угроз или активности уже установленных приложений. Если вам нужно один раз очистить ПК, воспользуйтесь официальной утилитой. А если нужна постоянная защита, установите более эффективные программы.
Microsoft Malicious Software Removal Tool
Эта утилита для нахождения шпионского ПО от Microsoft известна с 2009 года. Обновления обеспечения выходят каждый месяц. Направлена на обнаружение вирусов, в том числе и рекламных. Однако некоторые пользователи считают ее недостаточно действенной. А вот к непосредственным плюсам относится совмещение с Windows, малая затрата внутренних ресурсов компьютера, высокая скорость работы. Очистить компьютер от рекламных вирусов самостоятельно легко.
- Скачайте программу с сайта ;
- Установите утилиту;
- Запустите утилиту;
- Выбирайте тип проверки;
- Нажмите «Далее»;
- Запустите проверку;
- Дождитесь окончания проверки;
- Просмотрите журнал угроз и удалите их.
При открытии журнала угроз, тщательно просмотрите обнаруженное. Если среди этого нет нужных Вам файлов, то удалите все, как рекомендует программа. Если же Вы обнаружите необходимый файл, щелкните по нему правой кнопкой мыши и выберите необходимое действие.
https://youtube.com/watch?v=nql9gd-aM44
ПОСМОТРЕТЬ ВИДЕО
AdwCleaner
AdwCleaner — наиболее эффективное средство, которое избавит браузер от рекламного программного обеспечения и очистит компьютер от ненужных malware-приложений. Если вас замучило всплывающее рекламное ПО, у вас открываются в автоматическом режиме посторонние страницы при серфинге и установлена ненужная стартовая страница, которую не получается заменить, вам поможет справиться со всеми эти проблемами утилита от Xplode.
Почему мы рекомендуем именно AdwCleaner? Эта программа абсолютно бесплатна, создана с поддержкой русского языка, не требует установки, эффективно удаляет рекламное программное обеспечение и всевозможные malware-софты, постоянно улучшается и раздает бесплатные и очень полезные рекомендации и подсказки. Да, когда завершиться процедура проверки и удаления malicious software и рекламы, утилита расскажет, как обезопасить свой компьютер от нежелательного программного обеспечения.
Воспользоваться этой утилитой смогут даже неподготовленные пользователи ПК. Все, что нужно сделать, это запустить софт, нажать «сканирование», посмотреть результаты проверки и удалить ненужные программы. Если сомневаетесь в «нужности» того или иного приложения, снимите флажок.
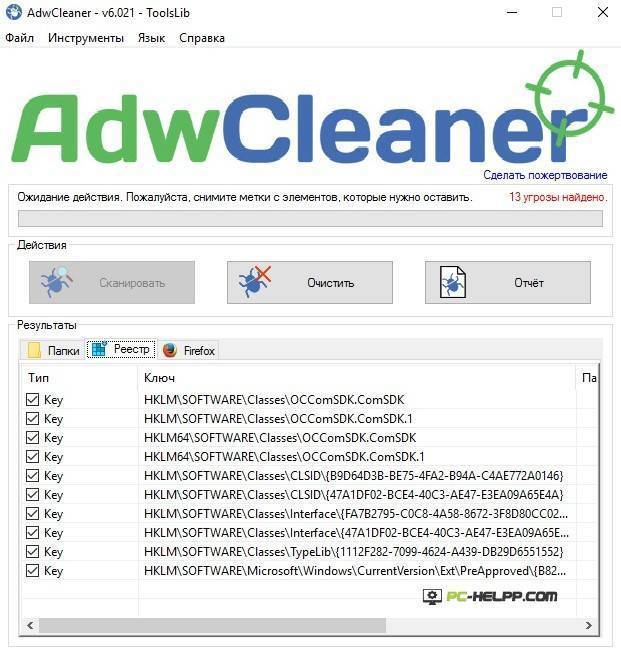
Если программа, которую необходимо удалить с помощью AdwCleaner, в момент проверки работает, компьютер перезагрузится.
Загружайте на компьютер утилиту AdwCleaner только с официальной страницы автора. В противном случае рискуете получить тот же malicious software, только под другой оболочкой. Если вы и загрузили софт с неофициального ресурса, то проверьте его в режиме реального времени.
Средство удаления вредоносных программ Microsoft
Если ваш ПК работает на операционной системе самой последней версии Майкрософт, «десятке», вы можете пользоваться уже предустановленной разработчиком специальной утилитой.Эта программа занимается мониторингом системы автоматически, но ее можно также запустить и ручным способом. Находится программа в системном, скрытом разделе
C:\Windows\System32\MRT.exe. Приложение от официального производителя уступает в эффективности программам, которые устанавливаются извне. Но вы все равно можете ее запустить и проверить свой компьютер.
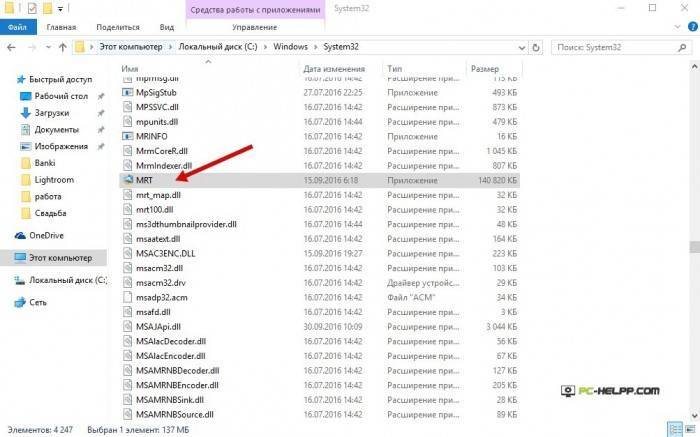
После запуска вы увидите окно мастера с поддержкой русского языка. Все, что вам надо делать в то время, пока утилита занимается сканированием, — вовремя нажимать на кнопку «продолжить». Процесс выявления malicious software с помощью этой утилиты достаточно длителен, поэтому дождитесь окончания.
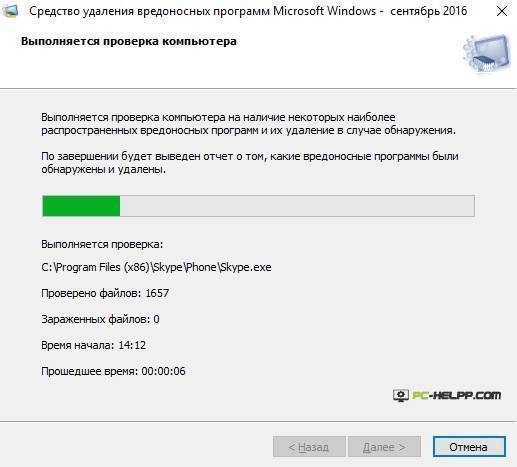
Если на PC установлена лицензионная Windows 10, утилита для выявления вредоносных приложений официальна, т.е. разработана самой корпорацией Майкрософт. А это значит, что пользоваться этим методом вы можете абсолютно безопасно, не боясь, что программа удалит важный файл. Если на ПК нет предустановленного софта, его можно скачать отдельно на официальной странице разработчика OS.
Полное сканирование системы
Для этой цели подойдет разный защитный софт. Наилучшим образом себя проявляет KIS (Internet Security от Kaspersky Lab). Это комплексный инструмент, который я не хочу сейчас расхваливать. Его преимущества всем и так давно известны.
Если нет желания платить деньги за качественную проверку, то в качестве альтернативы советую скачать свеженькую версию Cure It! от Доктор Веб.
После запуска обязательно выберите все объекты сканирования:
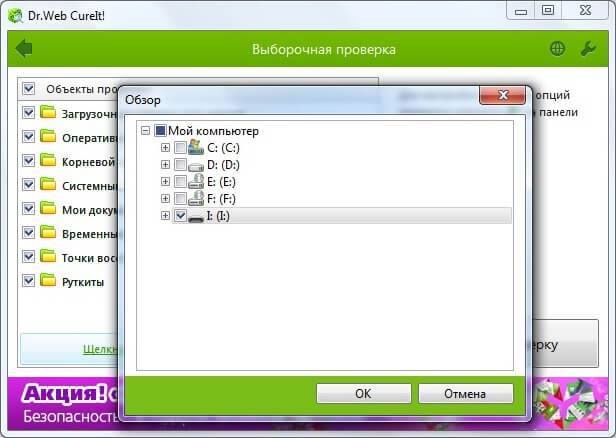
Конечно же, данный способ не даёт 100%-ой гарантии успеха, но большинство угроз будут удалены. Останется только обезвредить их и перезапустить компьютер.
Как узнать о заражении?
Хакеры, которые разрабатывают вредоносные скрипты, довольно хитрые особи, которые умело маскируют угрозу под безопасную программу. В любом случае, не нужно паниковать и видеть во всем опасность. Необходимо внимательно проанализировать ситуацию.
Начинать волноваться можно, когда:
- Во время запуска Windows появляется окно блокировки, которое содержит текст наподобие «Вы нарушили такие-то статьи криминального кодекса и дело будет передано в суд. Чтобы избежать этого, отправьте СМС / пополните счет и т.д.». Помните, не так давно я рассказывал об этом вирусе?
- Вы не можете зайти на сайты социальных сетей или поисковых систем. Опять же, появляется окно с предложением заплатить денег. Подробно об этом я писал в тематической статье.
- Система не слишком быстро реагирует на Ваши команды, медленно открываются приложения, процедура копирования / перемещения файлов длится слишком долго.
- Загрузка ОС занимает больше времени, чем раньше. Стоит учесть, что данный признак актуален, если Вы не инсталлировали сторонних приложений, которые могли прописаться в автозагрузке.
- Во время запуска ПК самостоятельно открывается браузер, его начальная страница изменена, постоянно расходуется сетевой трафик (хотя Вы ничего не делаете).
- От Вашего имени начинает рассылаться спам (через e-mail и аккаунты соцсетей).
- Перестает работать двойной щелчок мыши при открытии файлов (при условии, что манипулятор рабочий).
- Начинают бесследно пропадать документы, установленные приложения и прочие файлы.
- ПО не запускается или выполняется с ошибками, которых ранее не было.
Если имеют место быть какие-либо из перечисленных признаков, есть вероятность заражения. Но не стоит паниковать, ведь я всегда готов подсказать, как удалить вирусы.
Выполнить очистку компьютера от вирусов
Запускаете скачанный файл. Необходимо согласиться принять участие в программе улучшения качества программного обеспечения поставив соответствующий флажок. Затем необходимо нажать на кнопку Продолжить

Далее для полной проверки всего компьютера на вирусы необходимо нажать на ссылку Выбрать объекты для проверки
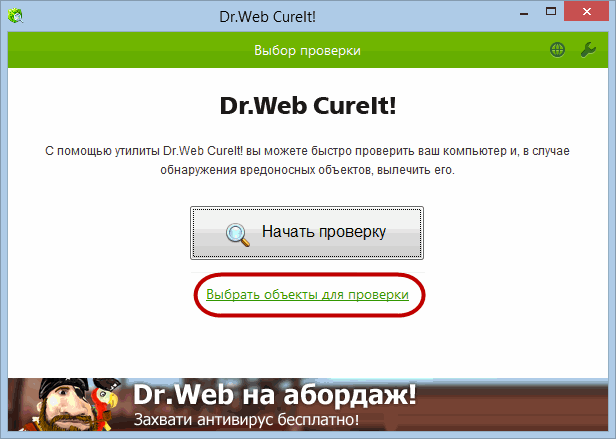
Устанавливаем флажок в самом верху Объекты проверки — автоматически установятся все флажки. Нажимаем на кнопку Запустить проверку и дожидаемся ее окончания.
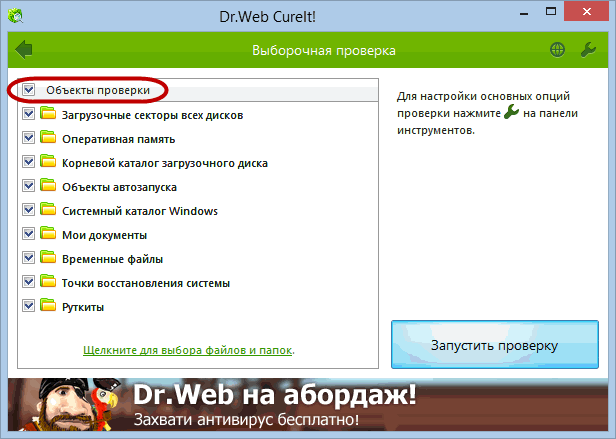
В окошке внизу есть таблица в которой отображаются найденные объекты (вирусы, трояны и другая нечисть). Необходимо выбрать из выпадающего списка действие которое нужно применить к объекту и нажать на кнопку Обезвредить

После вы увидите подобное окошко приведенное ниже.

Как назначать действия для найденных объектов. Если вы знаете что это за файл (например ваша программа), то естественно выбираете пропустить, как показано на рисунке выше. Если вы не знаете что это за файл, посмотрите о нем информацию в интернете (забейте его в гугл с другого компьютера) Отличным вариантом будет проверить файл на вирусы онлайн. Если это окажется действительно вредоносный файл (большинство антивирусов сочтут этот файл вредным), то удаляйте его.
После очистки компьютера от вирусов просто закрывайте утилиту.
Затем необходимо загрузиться в нормальном режиме (очищали компьютер от вирусов мы из безопасного режима) и запустить полную проверку описанным выше способом еще раз. На сайте www.drweb.com рекомендуют.
Момент первый. Утилита одноразовая. Скачали утилиту, проверили, удалили. Данную программу на сайте обновляют каждый день. Через некоторое время, вы заново скачиваете актуальную версию программы и проверяете свой компьютер.
Момент второй. В зависимости от количества информации находящейся на жестком диске вашего компьютера полная проверка может занять 2, 3 и более часов. Поэтому для домашнего компьютера или ноутбука рекомендую ставить ее на ночь.
Как удалить рекламный вирус в браузере вручную
Первое, что нужно сделать — удалить из браузера потенциально вредоносные расширения, а ещё — опасные программы с компьютера. В большинстве современных браузеров расширения находятся по следующему пути: настройки → инструменты → расширения.
Виновником того, что выскакивает реклама в браузере, может однажды стать любое расширение, даже использующееся давно. Поэтому, чтобы убедиться, что корень беды не в расширениях, лучше удалить или хотя бы отключить все, особенно установленные непосредственно перед появлением проблемы.
Самый распространенный софт с AdWare в названии имеет следующие слова:
Protect,
Pirrit,
Conduit,
Search (кроме SearchIndexer),
Awesomehp,
Webalta.
Зажмите одновременно ctrl+alt+del (ctrl+shift+esc) — откроется Диспетчер задач Windows. Во вкладке «Процессы» поищите эти слова, а также другие программы, названия которых вам не знакомы. Если найдёте что-то подходящее, поступите так:
Скачайте программу Unlocker и установите на компьютер.
В Диспетчере задач нажмите на вредоносный процесс правой кнопкой мыши.
Выберите в открывшемся меню пункт «Открыть место хранения файла».
Удалите все файлы из папки.
Перезагрузите компьютер.
Какой-то из способов точно поможет. Если нет, то единственный вариант — переустановить операционную систему и начать внимательнее относиться к посещаемым сайтам, устанавливаемым программам и расширениям.
Автоматический запуск рекламы и открытие окон браузера иногда происходит ещё и потому, что вирус записал задание на это действие в планировщик. Из-за этого и после удаления вируса реклама будет запускаться. Для удаления вредоносной задачи из планировщика выполните три шага:
Зажмите одновременно Win+R и в открывшемся окне введите текст Taskschd.msc — это откроет окно планировщика.
В левой части окна выберите раздел «Библиотека планировщика заданий» и просмотрите каждое на предмет действий, связанных с открытием рекламы — открыть задание для просмотра можно двойным кликом по его названию.
Удалите все задания, в которых в блоке «Действия» найдётся запуск браузера и рекламы в нём.
Заданий с запуском окна браузера бывает от 1 до бесконечности, важно внимательно просмотреть каждое и удалить все вредоносные. По завершении очистки обязательно выполняется перезагрузка
«AhnLab V3 Internet Security»
В 2018 году практические все специализированные ресурсы в своих тестах на лидирующие места поставили разработку «китайских талантов» под названием «AhnLab V3 InternetSecurity». «AhnLabV3 InternetSecurity» – это комплексная защита компьютера, функционирующая на основе облачных технологий, с обилием инструментов и систем сканирования. Многие специалисты особенно выделяют функцию «TrueFind», которая обеспечивает обнаружение даже скрытых руткитов. Отличная система web-безопасности и мониторинг электронной почты, двухсторонний Firewall, а также несколько стандартных инструментов по очистке операционной системы – это всё качественным образом реализовано в «AhnLab V3 InternetSecurity». Единственное, что может негативно сказаться на удобстве его использования – это отсутствие локализации.
Если вас достала реклама
Зловреды, связанные с браузерами и рекламой, распространены особенно широко. И, что самое неприятное, многие антивирусы их не удаляют, ведь реклама не причиняет пользователю вреда (действие на нервы не в счет) — она даже входит в состав многих бесплатных приложений.
От вредоноса, который открывает рекламу в браузере, не помогают и блокировщики типа AdBlock. Они лишь немного маскируют проблему. Справится с этой напастью могут лишь специально «заточенные» утилиты, лучшая из которых — AdwCleaner. К счастью, она бесплатна и очень проста в применении.
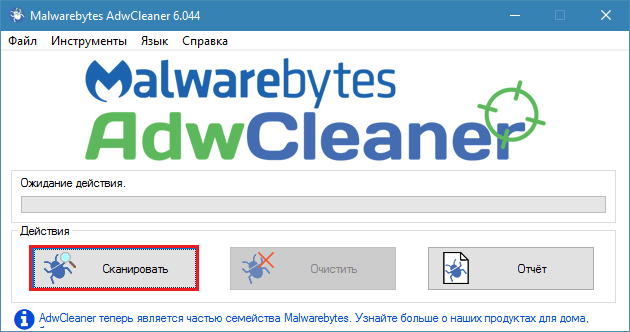
Для поиска рекламных вирусов достаточно запустить утилиту и щелкнуть кнопку «Сканировать». Через несколько минут в главном окне AdwCleaner откроется отчет, состоящий из разделов: папки (созданные рекламными программами), файлы, назначенные задания (часто используются для показа рекламы и пересоздания удаленных настроек), расширения браузеров, ключи реестра, зараженные ярлыки и службы.
Просмотрите отчет, снимите флажки с того, что хотите сохранить, и нажмите «Очистить». После чистки компьютер перезапустится, и реклама вас больше не побеспокоит.
AdwCleaner успешно справляется с такими зловредами, как Вулкан (прописывает переходы на рекламные страницы в ярлыках веб-браузеров), Fust (создает копии исполняемых файлов браузеров с расширением .bat) и многими другими. Часто он находит даже то, чего не замечает пользователь.







