Чистка реестра
Системный реестр также нужно почистить, чтобы ноутбук не тормозил. Реестр – это каталог (база данных) системы windows, в котором сохраняются настройки и параметры, относящиеся к операционке. Что не предпринимай, здесь тоже скапливается неактуальная информация, которая периодически требует чистки.
Обычный среднестатистический пользователь вручную, без каких-либо утилит прочистить реестр не сможет. Поэтому и существует такая утилита, как «CCleaner» и другие ей подобные.
Итак, первым делом – скачиваем эту утилиту и устанавливаем ее. Далее — запускаем программку, после чего откроется окошко, в котором будут фигурировать несколько вкладок. При желании можно воспользоваться каждой – это не навредит, но сейчас нас интересует вкладка «Реестр». Здесь нажимаем на кнопку «Поиск проблем» и ожидаем пока софт просканирует систему. После окончания просто жмем кнопку «Исправить» и все.
CCleaner – широкоформатная утилита, если в ней разобраться, то можно выполнять и другие процедуры, не тратя на это свое время.
Способы чистки ноутбука от пыли.
Способ № 1. Для обычного пользователя или как почистить ноутбук от пыли не разбирая его
Что бы его реализовать используем бытовой пылесос с компактной насадкой, специальные салфетки без содержания спирта и небольшие кисточки для рисования.
Порядок очистки:
- Включаем пылесос на максимальную мощность и очищаем клавиатуру устройства. В труднодоступных местах грязь выметаем кисточкой.
- К боковой части корпуса, где установлен вентилятор (вытяжная решетка), всасывающая решётка вплотную прислоняем насадку работающего пылесоса и удерживаем ее в течение минуты (фото 3).
- Используя вышеперечисленный инвентарь, удаляем грязь с USB разъемов, штекера питания и т. д.
- Протираем корпус и монитор специальными влажными салфетками.
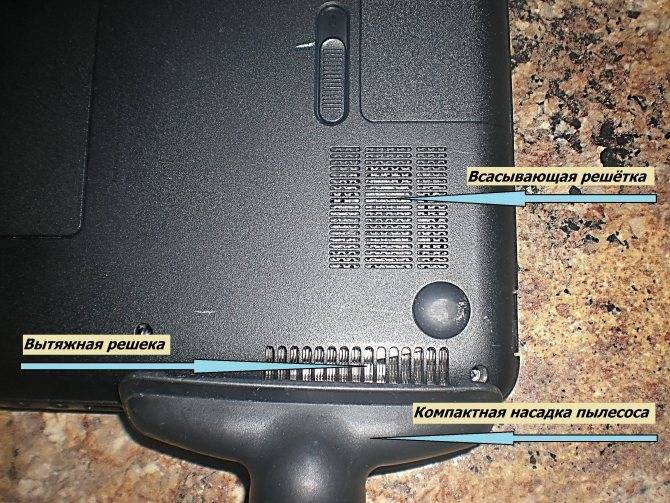
Чистка ноутбука от пыли в домашних условиях пылесосом не разбирая
На этом этапе и заканчивается простая очистка ноутбука от пыли без разборки.
Способ № 2. Для продвинутых пользователей.
К инструментам, которые перечислены в способе № 1, добавляем отвертку с соответствующим профилем.
Порядок очистки:
- В интернете просматриваем схему разборки вашей модели. Например фразой “Как разобрать ноутбук Asus k40”.
- В процессе демонтажа корпуса: крепеж и другие элементы ноутбука аккуратно складываем и запоминаем место их установки. Если вы не надеетесь на свою память, запечатлейте проблемные места фотоаппаратом.
- При помощи кисточки, пылесоса качественно и аккуратно удаляем пыль с материнской платы, крышек, кулера, теплообменника. Систему вентиляции, перед очисткой, необходимо отсоединить от материнской платы. Во избежание повреждения компонентов платы, насадку пылесоса держим на расстоянии 10 мм.
- Когда все элементы лэптопа прочищены, приступаем к его сборке. Запрещено устанавливать в корпус влажные детали. Закручивая крепеж, не стоит их перетягивать, иначе можно повредить резьбу или крепежную стойку.
- Проверьте работу ноутбука после сборки. Если он не включился или не работает его, какая-то часть, заново перепроверьте соединение всех разъемов: кнопки, клавиатуры, мыши, вентилятора и т. д. При аккуратной и внимательной работе устройство запускается сразу.

Внутреннее устройство материнской платы ноутбука
Способ № 3. Для профессионалов.
Все действия по удалению загрязнения с внутренних деталей компьютера такие же, как и в способе № 2, но в связи с тем, что периодичность очистки очень часто совпадает с заменой термопасты, желательно, эти два мероприятия совмещать.
Срок замены пасты зависит от ее качеств, например, GD 900 обновляется один раз в год, MX 4 – через 18 месяцев (фото 4), термопаста завода изготовителя – через 42 месяца, КПТ – 8 не рекомендуется использовать в ноутбуках из-за низких показателей теплопроводности, но не все это понимают.
На фото ниже видно, что в качестве посредника между процессором и видеокартой использовалась КПТ – 8 (характерный белый цвет). Из-за этого охлаждаемые детали грелись до 107 0С. После замены пасты на MX 4 температура снизилась до 50 0С.

Термопасту КПТ – 8 запрещено успользовать в ноутбуках!
В связи с этим рассмотрим порядок замены термопасты и нюансы, которые могут возникнуть при этом.
Чтобы самому почистить ноутбук понадобится:
- Отвертка – звездочка или крестовая в зависимости от модели бука.
- Ватные палочки или кусочек ткани без ворсинок.
- Тюбик термопасты и растворитель.
Шаг 2. Снимаем радиатор.
Практически во всех современных ноутбуках для охлаждения используется один радиатор для процессора и видеокарты. Обычно вся система держится на 8 – 10 винтиках, и открутить их не составляет труда. Выкручивать винтики надо каждый и понемногу, пока все не будут выкручены.
После отсоединяем питание кулера и аккуратно поднимаем систему охлаждения ноутбука. Иногда требуется усилия из-за старой прилипшей пасты.
Шаг 3. Почистим радиатор от пыли и старой термопасты.
Чтобы почистить радиатор необходимо отклеить специальную липкую ленту, после он раскроется и можно без проблем выдуть всю пыль. Бывает и другая конструкция без липкой ленты, тогда придется открутить три четыре винтика и разобрать конструкцию держащую сам кулер. Так же стоит почистить и пластины прилегающие к чипам и убрать старую пасту, аккуратно не поцарапав поверхность.
После удаления основного слоя термопасты, необходимо взять ватную палочку смочив в растворителе и хорошенько почистить поверхность.
Шаг 4. Почистим чип видеокарты и процессора.
Аналогично берем ватную палочку, смоченную в растворителе и аккуратно, стираем старую засохшую термопасту
Очень важно во время очистки не переборщить с растворителем, чтобы избежать лишних капель на материнской плате
Шаг 5. Наносим новую термопасту.
Существует несколько разных способов нанесения термопасты. Как правило, делается так – на центр чипа наносят каплю термопасты и аккуратно тонким слоем размазывают по поверхности. Толщина пасты должна быть чуть толще, чем лист бумаги.
Не надо мазать с запасом надеясь, что от этого улучшиться тепловыделение, излишки все равно вылезут после прикручивания радиатора на место и придется опять чистить.
Шаг 6. Установка радиатора и сборка ноутбука.
Прежде чем устанавливать радиатор, можно кисточкой почистить материнскую плату и место где был установлен кулер. Установку радитора следует делать максимально аккуратно. Сначала точно выставить таким образом, чтобы совпали разъемы (отверстия) материнской платы и радиатора.
После, по пол оборота наживите все винтики и по очереди равномерно закрутите их все. Самое главное не забудьте вставить разъем питание кулера. Осталось закрыть крышку ноутбука, почистив от пыли.
Теперь Вы знаете как самому почистить ноутбук от пыли.
Разборка
Если ноутбук не чистился от пыли несколько лет, то, скорее всего, пылесос вам не поможет. В этом случае понадобится разбирать лэптоп и проводить процедуру в разобранном виде
Важно помнить, что каждая модель имеет свои особенности. Чтобы правильно разобрать ноутбук, нужно внимательно изучить мануал
Некоторые производители выводят систему охлаждения в специальный отсек. Чтобы до нее добраться, достаточно открутить пару болтиков и снять крышку. Но такой легкий доступ к системе охлаждения встречается нечасто. В основном, чтобы добраться до вентилятора и прочистить его, приходится полностью разделять лэптоп на части.
Чтобы разбор портативного ПК не доставлял особых хлопот, следует запомнить несколько правил.
Обязательно запоминайте, откуда откручивали винтики. Они бывают разной длины. Поэтому для удобства складывайте их в отдельные кучки.
Для отсоединения деталей не применяйте усилий. Не нужно думать, что если болтиков не видно, то запчасть не закреплена. Иногда для крепежа используются специальные заклепки. Сломать их просто, а починить вряд ли получится.
Используйте для отжима некоторых заклепок плоскую отвертку. Не нужно на них давить.
Все работы проводите при полном обесточивании
Иначе от одного неосторожного движения может произойти замыкание, и компьютер полностью выйдет из строя.
После того как разберете устройство и доберетесь до системы охлаждения, ни в коем случае не используйте влажные салфетки и другие чистящие средства. Применяйте только сухую чистку. Начните с лопастей вентилятора и ребер радиатора. Кулер можно почистить прямо на месте либо вынуть его и продуть в более удобном помещении. Например, в ванной. Даже если вы отсоединили вентилятор, не следует его промывать под проточной водой. Нет никакой гарантии, что влага не попадет внутрь устройства и не станет в дальнейшем причиной замыкания.
Частички пыли удаляйте сухими ватными палочками или с помощью сжатого воздуха. Если вы чистите радиатор, не вынимая его из ноутбука, направляйте поток воздуха в сторону воздухоотводов. При сильных загрязнениях воспользуйтесь мягкими кисточками. Аккуратными легкими движениями вычистите пыль из ребер радиатора и лопастей вентилятора, а затем сдуйте ее сжатым воздухом, феном или обычной резиновой грушей.
После чистки системы охлаждения продуйте все порты и воздухоотводы, чтобы избавиться от остатков пыли. На этом этапе можете подключить пылесос. Только собирайте пыль не с поверхности ноутбука, а из воздуха. Сметайте ее кисточкой или баллончиком с воздухом.
На этом чистка закончена. Осталось собрать устройство. При сборке следите, чтобы не оставались лишние болтики и запчасти. Такую генеральную уборку в лэптопе желательно проводить 1–2 раза в год. Тогда ваш переносной компьютер, каким бы стареньким он ни был, прослужит долго и исправно.
Теперь вы знаете, как почистить ноутбук от пыли самостоятельно разными способами. Однако чтобы избежать каких-либо проблем и отложить капитальную чистку на долгий срок, приобретите баллончик со сжатым воздухом и проводите профилактическую процедуру 1 раз в 2 недели.
Чистка ноутбука с открытием крышки
Перед тем как приступить к раскрытию лэптопа, следует учесть некоторые нюансы: помещение, в котором будет проходить работа, должно иметь хорошее освещение и вентиляцию. Приступая к очищению ноутбука от пыли, следует убедиться, что он отключен от питания. Также нужно извлечь аккумулятор.
Дополнительная информация! Неопытным пользователям рекомендуется просмотреть в сети ролики разборки ноутбука конкретной модели. А также фотографировать весь процесс раскрытия, это поможет на конечном этапе, при сборке.
Клавиатура
Как почистить клавиатуру ноутбука в домашних условиях? Если клавиши не очень грязные, можно обойтись средством для очищения монитора, его наносят на поверхность и тщательно протирают микрофибровой салфеткой, также можно воспользоваться специальными влажными салфетками для техники. Хорошей заменой магазинным средствам будет мыльный раствор, им протирают клавиатуру, после чего удаляют лишнюю влагу сухой салфеткой. В случае слишком сильного загрязнения рекомендуется снять клавиши с помощью ножа и замочить в мыльном растворе на 30 минут, после чего промыть проточной водой и высушить.
Обратите внимание! Почистить клавиатуру ноутбука можно с помощью химических средств, но применять их следует с осторожностью, так как может повредиться маркировка клавиш. В случае повреждения обозначения можно воспользоваться специальными наклейками
USB порты
USB и другие разъемы также требуют внимания, очистить их можно с помощью щетки с жестким ворсом, для мелких отверстий можно использовать зубочистку, предварительно обклеенную тонким двухсторонним скотчем, или любую тонкую пластину, обклеенную липучкой и слегка смоченную в спирту
Прочищать порты следует с осторожностью, чтобы не повредить провода и не сломать контакты. В завершении разъемы нужно продуть с помощью баллона или пылесоса
Обратите внимание! Можно ли чистить ноутбук от пыли пылесосом? Безусловно можно, но только если вся охлаждающая система снята с материнской платы
Очищение радиатора и кулера
 Замена термопасты
Замена термопасты
После отключения лэптопа и снятия аккумуляторной батареи можно приступать к полной очистке. Алгоритм действий:
Перевернуть ноутбук задней частью вверх и открутить все шурупы на панели, в некоторых моделях они могут находиться на боковых гранях устройства
Также болты могут быть спрятаны за наклейками или резиновыми ножками (отвинченные шурупы лучше сложить в коробочку или пакет); Убедившись, что все болты сняты, можно открывать крышку, делать это нужно без особых усилий, чтобы не повредить крепление (в большинстве моделей нужно сдвинуть панель в одну из сторон); Под крышкой расположена охлаждающая система, кулер нужно снять и протереть влажной салфеткой, затем смазать каплей смазки для кулеров или машинным маслом; Медные трубки, которые соединяют процессор с чипом видеокарт, можно очистить с помощью ватных палочек; Радиатор очищается методом продувания с помощью пылесоса или баллона с сжатым воздухом; Плата оперативки и жесткий диск протирается щеткой с мягким ворсом; После всех манипуляций следует еще раз пройтись пылесосом по всей задней части устройства; На очищенную поверхность процессора с помощью специальной лопатки или канцелярского ножа с особой осторожностью наносится термопаста (наносить на радиатор не нужно); Убедившись, что все детали на месте и шлейфы не повреждены, можно приступать к обратной сборке; Все действия должны проводиться в обратной последовательности; Не следует слишком сильно перетягивать шурупы, это может повредить резьбу; После сбора лэптопа следует приклеить на место резиновые ножки
Вернув аккумулятор на место, нужно проверить работоспособность устройства.
Дополнительная информация! Этапы открытия задней панели и снятия кулера у производителей Самсунг, Тошиба, Асус, Вайо, Леново отличаются друг от друга.
Правильный уход и своевременное очищение ноутбука от пыли и грязи позволят работать устройству без перебоев и значительно продлят срок его эксплуатации.
Как почистить ноут от пыли, не разбирая его
Поверхностная чистка ноутбука от пыли в домашних условиях- довольно простая процедура. На донышке расположена решетка входа вентиляции- проем для поступления воздуха к охладительной системе. От лопастей вентилятора охлажденный воздух проходит далее к видеокарте и процессору, понижая их градус. С торца находится решетка вентилятора, через которую прогретый воздух выдувается из техники. Если самому производить очистку, то лучше делать это с упором на решетки вентилятора, так как туда проникает множество бытового мусора. С помощью пылесоса удастся достать из недр решетки мелкие частицы грязи. Как это сделать максимально эффективно?
- Отключите устройство от сети.
- Установите его ребром, как открытую книжку.
- Снимите насадку от бытового пылесоса.
- Поднесите трубку включенного борца с пылью к решеточке, и удерживайте таким образом 2-3 минутки.
- Вход в вентиляцию удобнее вычищать баллончиком, в котором сжатый воздух. Он продается в свободном доступе в любом строительном и техническом маркете. Удлиненный носик аэрозоля легко вводится в отсеки вентиляции. При надавливании из носика выходит воздух, который приводит во вращение лопасти вентилятора и удаляет с него пыль. Делается это так:
- Переверните технику, выдуйте баллоном все крошки между кнопками клавиатуры.
- Установите ноут на ребро, прочистите выход вентиляции.
- Верните в нормальное положение и продуйте вход.
Это способ для непрофессионалов, и такую профилактическую чистку мастера рекомендуют проводить достаточно часто- раз в 2-3 месяца. Это повысит работоспособность ноутбука и продлит срок его эксплуатации.
Чем опасны сильные загрязнения ноутбука
При отсутствии либо несвоевременной чистке ноутбук быстро сломается, в некоторых случаях стать даже неремонтопригодным.

Пользуйтесь техникой на жесткой поверхности- пыль от ковра или кровати засоряет решетку.
Перечислим последствия чрезмерной загрязненности ноута, начиная от самых безобидных.
- Экран с пятнами мешает нормально работать, не дает сосредоточиться.
- Комп часто зависает, начинают залипать клавиши, приходится по долгу ждать, пока машина возобновит свою работу.
- Комп внезапно отключается. По закону подлости отключение может произойти в самый неподходящий момент. После включения многие данные не восстановишь.
- Появляется синий экран смерти. Через некоторое время ноутбук можно включить, и он будет работать, но вскоре опять повторится то же самое.
- Замыкание, вызванное пылью в каком-либо из элементов компьютера.
- Перегрев и выход из строя процессора.
- Перегрев и выход из строя видеокарты.

Не кушайте, сидя за компьютером- крошки могут попасть внутрь.
Как почистить клавиатуру ноутбука?
Неважно, много ли вы пишете на работе, играете ли на компьютере или просматриваете Интернет. Клавиатура – одна из важнейших частей ноутбука, определяющая функциональность оборудования
Более того, именно там скапливается много грязи и крошек. Они быстро прилипают к клавишам, постепенно затрудняя набор текста. В крайнем случае, они полностью ограничивают возможность использования ноутбука. Неудивительно, что эксперты в электронной промышленности рекомендуют содержать клавиатуру в чистоте.
Для этого приготовьте щетку с мягкой щетиной и салфетку из микрофибры, смоченную средством для чистки мониторов. Сначала с помощью щетки сметите крошки и частицы пыли, затем протрите тряпкой кнопки и промежутки между ними. Таким же образом проведите очистку тачпада на ноутбуке.
Делайте это очень осторожно и не давите слишком сильно!
Очистка клавиатуры сжатым воздухом
Очень важно проявлять особую осторожность при техническом обслуживании. Отвинчивание и извлечение отдельных крышек – хотя это позволяет добраться до самых глубоких компонентов – создает риск необратимого повреждения оборудования в случае ошибки. Часто микропетли случайно ломаются, а клавиши невозможно установить на место
Поэтому для очистки клавиатуры лучше всего использовать сжатый воздух
Часто микропетли случайно ломаются, а клавиши невозможно установить на место. Поэтому для очистки клавиатуры лучше всего использовать сжатый воздух.
Это безопасный способ удалить загрязнения. Начните с минимального давления и соблюдайте разумное расстояние в несколько сантиметров – постепенно приближайте сопло, чтобы повысить эффективность. Таким образом вы удалите пыль и крошки из-под клавиш, а также остатки пищи и частицы песка.
Регулярная чистка ноутбука сжатым воздухом предотвращает накопление грязи.
Удаление лишних расширений в браузере
Из-за большого количества расширений браузер начинает тормозить. А некоторые расширения могут быть вредоносными. Для этого нужно удалить все ненужные и подозрительные расширения.
Откройте браузер, которым вы постоянно пользуетесь и удалите все подозрительные расширения. Я покажу как удалять расширения в четырех распространенных браузерах:
- Google Chrome.
- Яндекс Браузер.
- Opera.
- Mozilla Firefox.
В Google Chrome, чтобы открыть вкладку с расширениями наберите в адресной строке — chrome://extensions/ и нажмите Enter.
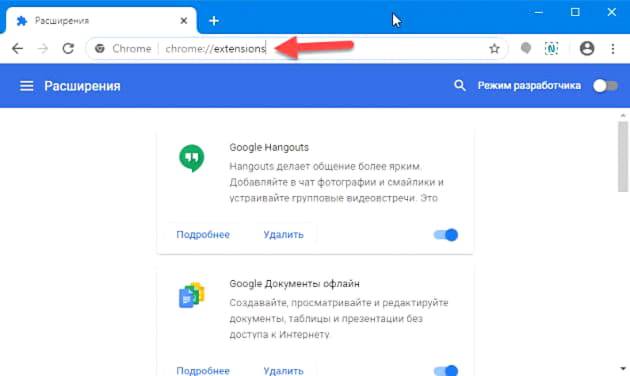 Вкладка расширений в браузере Гугл Хром
Вкладка расширений в браузере Гугл Хром
Или удалите расширение, как показано ниже.
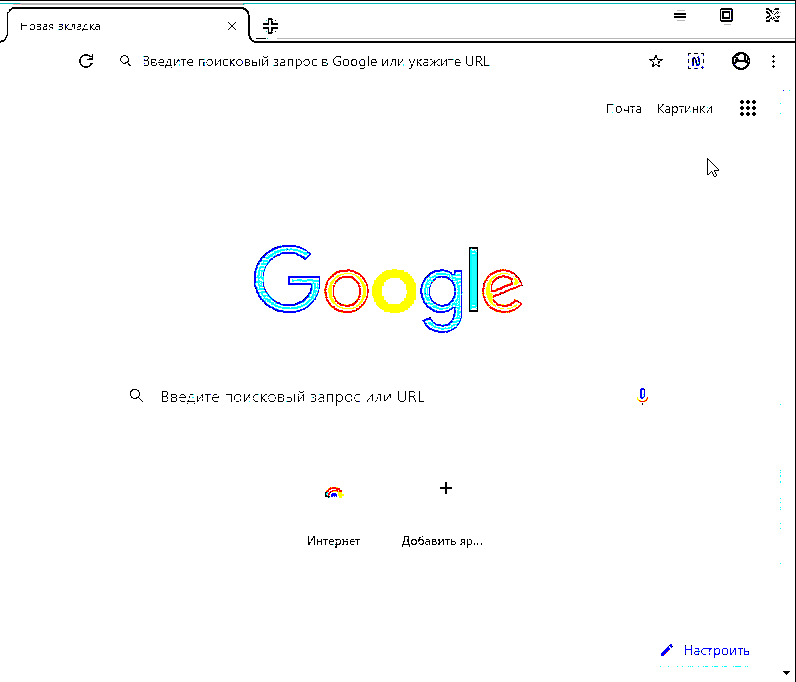 Удаление расширения в браузере Гугл Хром
Удаление расширения в браузере Гугл Хром
В Яндекс браузере установленные расширения можете открыть введя в адресную строку — browser://extensions и нажать Enter.
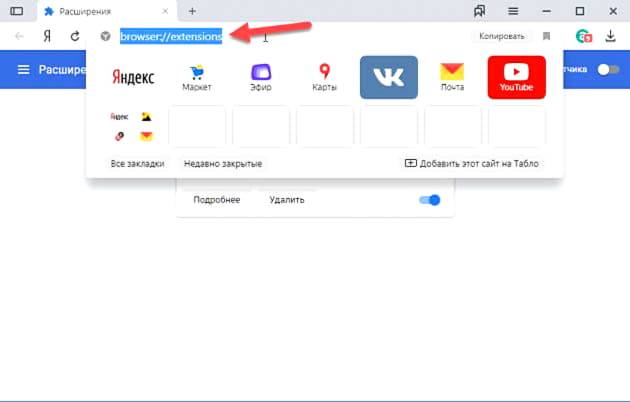 Вводим команду в адресную строку Яндекс браузера
Вводим команду в адресную строку Яндекс браузера
Или удалите расширения, как показано ниже.
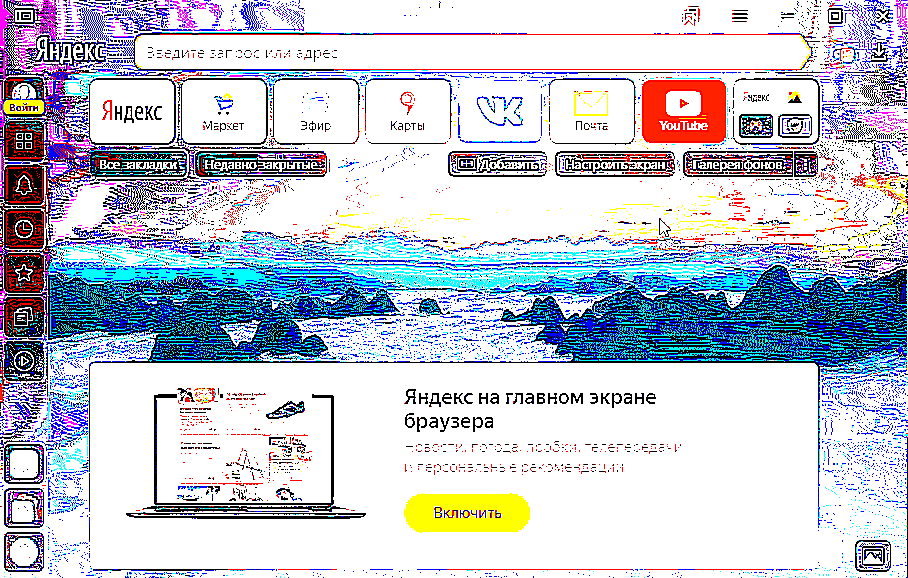 Удаление расширения в Яндекс браузере
Удаление расширения в Яндекс браузере
В опере нажмите Ctrl+Shift+E или зайдите слева вверху в Меню — Расширения и удалите ненужные расширения, как показано ниже.
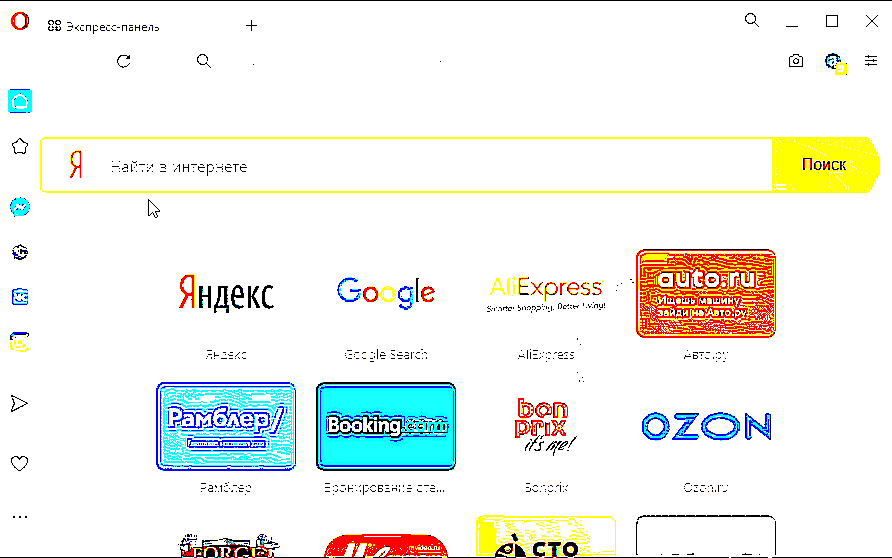 Удаление расширения в браузере Opera
Удаление расширения в браузере Opera
В Mozilla Firefox, чтобы открыть расширения, в адресной строке введите about:addons и нажмите Enter.
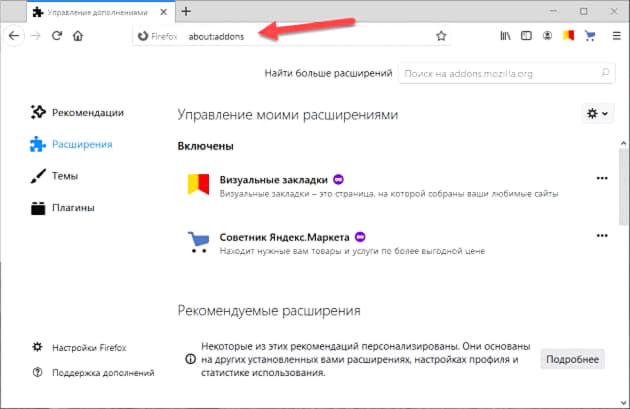 Вводим команду в адресную строку Mozilla Firefox
Вводим команду в адресную строку Mozilla Firefox
Или зайдите в Меню — Дополнения — Расширения, как показано ниже и удалите все лишние расширения.
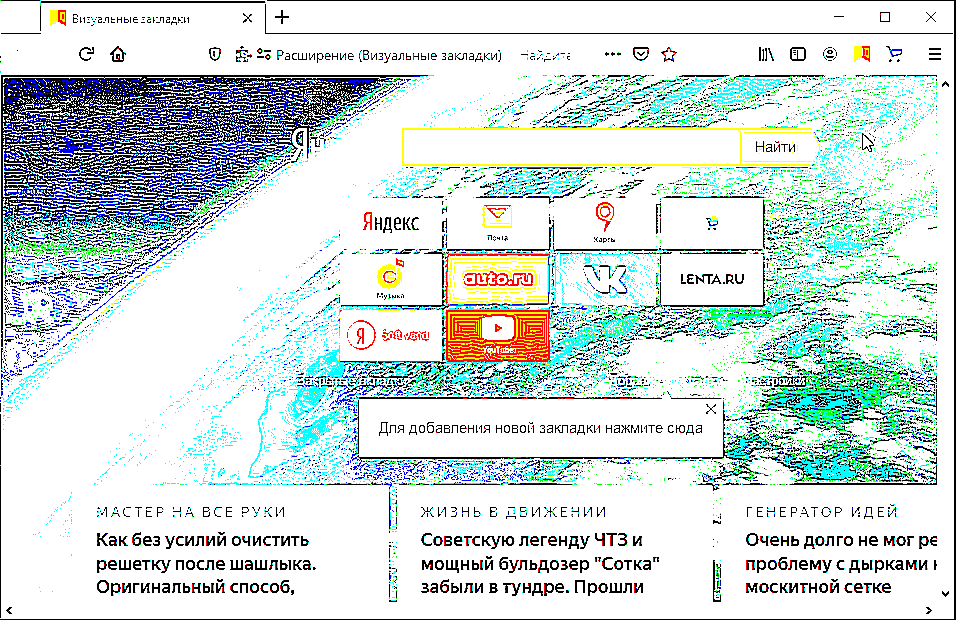 Удаление расширения в браузере Mozilla Firefox
Удаление расширения в браузере Mozilla Firefox
Для старых и медленных ноутбуков рекомендую использовать браузер Gentbrowser — скачать с оф. сайта
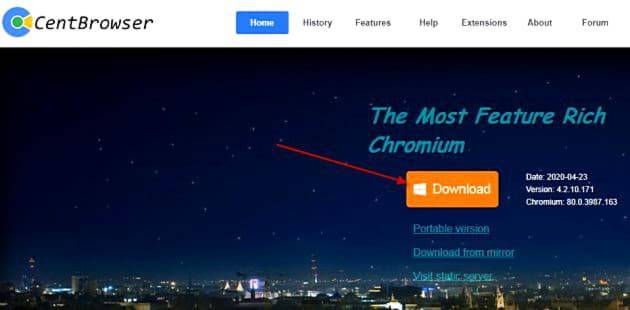 Скачайте Gentbrowser по кнопке Download
Скачайте Gentbrowser по кнопке Download
Если после проделанной чистки, ваш ноутбук по-прежнему тормозит, то возможно проблема в аппаратной части ноутбука. Может быть всему виной — сбойные сектора в жестком диске. Или производительность ноутбука упала из-за перегрева процессора.
Для полной диагностики ноутбука оставьте заявку в группе ВК — Для подписчиков группы скидка 10%.
 Помогу решить проблему с ПК или ноутбуком. Вступайте в группу VК — ruslankomp
Помогу решить проблему с ПК или ноутбуком. Вступайте в группу VК — ruslankomp
Генеральная чистка под корпусом: разбираем ноутбук
Разбирать ноутбук следует тогда, когда в течение нескольких лет профилактическая наружная чистка не проводилась.
Раскручивать корпус можно в том случае, если период гарантийного обслуживания истек. Если гарантия действует, обращайтесь в сервисный центр.
Приготовьте следующие инструменты:
- отвертку для откручивания шурупов задней крышки;
- баллончик со сжатым воздухом;
- чистый стол для работы;
- антистатические перчатки.
Действия выполняются строго поэтапно!
- Выключите устройство. Отключите имеющиеся проводные подключения (зарядное), снимите батарею (если в вашей модели это предусмотрено).
- Открутите болты задней крышки. В некоторых моделях их трудно найти. Производитель их прячет в резиновых ножках, под наклейками, по бокам корпуса.
- Снимите крышку. Она может сдвигаться, а не сниматься. Если что-то мешает, убедитесь, сняли ли вы все болты.
- Определите место нахождения кулера и радиатора. Кулер похож на вентилятор и размещается в коробочке, а радиатор в решетчатой коробке.
- Продуйте баллончиком эти 2 устройства. Можно аккуратно обработать и микросхемы.
У радиатора проблемное место – это ребра. Со временем они забиваются большим количеством пыли. Чтобы их почистить, можно использовать тоненькую кисточку или иголку
Важно проработать все места. В очистке вентилятора же могут помочь ватные палочки — они помогут убрать плотные загрязнения
Материнскую плату трогать нельзя! Разрешено только сдувать воздухом пыль или обрабатывать пылесосом, не касаясь ее поверхности!
Некоторые пользователи используют весь хозяйственный арсенал для чистки компьютера и для материнской платы. В ход идут тряпочки, палочки, щетки. Чем это грозит? В случае попадания даже микроскопических кусочков материала возможно замыкание. Щетка же может испортить дорожки микросхем.
При работе пылесосом нужно соблюдать безопасное расстояние, чтобы не зацепить и не повредить хрупкие части. Действовать нужно предельно аккуратно!
У некоторых моделей ноутбуков вентиляторы отсоединяются. Таким образом произвести очистку можно более тщательно. Пройдите и лопасти, и места возле них. Вентиляционные окна тоже могут быть забиты пылью.
Проверив все возможные места на наличие мусора, грязи, можете приступать к сборке всех деталей. Следует собрать все детали, не забывая про мелкие элементы. По завершении сборки аппарат можно включить и проверить работоспособность.
Послушайте звук: он должен быть тихим и приятным. При длительной работе уже не должно быть перегрева.
Если проблема с перегревом не прошла, обратитесь к специалистам за консультацией!
Чистку следует делать периодически. Внешняя чистота не говорит о таком же внутреннем состоянии. Если процедуру не выполнять, может перегреться не только процессор, но и видео-чип, чипы мостов.
Могут прийти в неисправность элементы, находящиеся вокруг основных деталей. Может случиться короткое замыкание. Такая мелкая неприятность, как пыль, может привести к существенным проблемам, а их решение обходится дорого. Проблему лучше предупредить!
При помощи программы CCleaner
CCleaner – это универсальная сторонняя программа, которая позволяет пользователю избавиться от всего хлама, особенно тот, который невозможно было убрать предыдущими способами. Разработчики предлагают платную и бесплатную версии. Платная версия имеет расширенный функционал. Однако мы не будем останавливаться на ней подробно, поскольку рядовому пользователю для самостоятельной очистки «железа» будет вполне достаточно версии, выложенной в свободном доступе.
Порядок действий будет следующим:
Большая часть работы проделана. Большая часть мусора удалена. Теперь можем двигаться дальше. Следующий этап, приближающий нас к быстродействию компьютера – исправление объектов в автозагрузке.
Шаг 2. Подготовка инструмента и рабочего пространства
Перед тем, как почистить ноутбук от пыли, нужно подготовить себе рабочее место. При этом необходимо учитывать, что грязь из устройства, скорее всего, окажется именно на столе
Особых требования к рабочему пространству нет, есть лишь несколько нюансов, на которые стоит обратить внимание:
- Вентиляция. Помещение должно хорошо проветриваться. Вне зависимости от способа, которым вы решите убирать пыль из ноутбука, большая ее часть попадет в воздух и осядет потом на окружающие предметы.
- Освещение. Все детали ноутов и нетбуков достаточно мелкие, особенно крепежные элементы. Чтоб не сорвать резьбу неправильной отверткой и хорошо все рассмотреть, нужно организовать качественную подсветку рабочего пространства.
- Инструмент. Заранее подготовьте все необходимое, чтоб не отвлекаться на его поиск во время работы.

Далее мы более подробно рассмотрим, инструментарий и устройства, которые будут полезны при разборке и очистке любой компьютерной техники, а не только ноута:
Набор отверток. Потребуется для снятия задней крышки ноутбука, а также отвинчивания винтов с некоторых деталей. Единого стандарта у винтов, используемых для крепления элементов ноутбуков, не существует – вам могут понадобиться как «крест», так и «звезда» различного размера. Поэтому универсальная отвертка с набором бит разного размера и формы – оптимальный вариант.

Баллончик со сжатым воздухом или пылесос с функцией реверса (выдува). Сжатый воздух для очистки техники продается во многих специализированных магазинах. Он очень удобен тем, что его носик узкий и длинный, поэтому может пролезть даже в труднодоступные места.

Кисточка с достаточно жестким ворсом. Она идеально подойдет для того, чтоб удалить пылевые комки, которые часто застревают между пластин радиатора.

- Антистатические перчатки. Если вы не собираетесь производить глубокую очистку, а только уберете грязь с системы охлаждения, то они вам не понадобятся. А при замене термопасты на процессоре без них лучше не работать – электроника чувствительна к статическому напряжению, которое может накапливаться на руках.
- Тонкий двухсторонний скотч. В некоторых моделях крепежные винты прячутся под мягкими ножками из вспененной резины. Скотч понадобиться для того, чтоб приклеить их обратно после чистки.

Разбираем ноутбук
Грязь оседает не только на корпусе, но и внутри ноутбуков. Если вы боитесь разбирать своё устройство, то лучше попросите того, кто сможет вам с этим помочь. Более опытные в этом вопросе, скорее всего, в наших советах не нуждаются: они и так знают, что батарею после снятия крышки надо отключать. Но вот вам несколько полезных советов, как не потерять болтики.
 Так выглядит разобранный ноутбук. Прежде чем заниматься чисткой, отключите питание батареи
Так выглядит разобранный ноутбук. Прежде чем заниматься чисткой, отключите питание батареи
Фотографируйте ноутбук каждый раз, когда начинается новый этап разборки. Так вы не забудете места болтиков и спокойно всё соберёте обратно. Ещё лучше, если вы их будете класть на белый лист А4 и каждый подпишите карандашом: какие держат плату, а какие — сам корпус.
Не увлекайтесь с термопастой. Если она попадёт на плату, то это может привести к замыканию. В лучшем случае сработает защита, и ноутбук просто не включится, пока вы не вытрете излишки термопасты. В худшем — может сгореть один из датчиков, и устройство придётся нести в ремонт.
Разборка и чистка
 Напоминаем, что, если вам лень читать большие объемы текста и вы желаете быстро научится чистить ноутбуки в домашних условиях, попробуйте посмотреть обучающие видео и ознакомьтесь с инструкциями.
Напоминаем, что, если вам лень читать большие объемы текста и вы желаете быстро научится чистить ноутбуки в домашних условиях, попробуйте посмотреть обучающие видео и ознакомьтесь с инструкциями.
При разборке ноутбука вам понадобится воспользоваться набором надёжных отверток разных размеров и форм. Такой набор есть в распоряжении у каждого ответственного хозяина, но его и можно приобрести в любом строительном магазине. Подобные отвертки обладают различными диаметрами и подходят к любым болтам.
В процессе разбора ноутбука первым делом нужно снять клавиатуру. На данном этапе стоит быть предельно аккуратным и внимательным. Неправильный шаг может привести к отклеиванию клавиш, а это принесет вам немало трудностей. В старых моделях клавиатура прикрепляется к специальным крепежам, которые уходят на заднюю часть экрана. В данном случае необходимо сначала снять экран, а затем уже и клавиатуру. Здесь также стоит аккуратно отсоединить провода, которая размещаются между дисплеем и клавиатурой.
Некоторые новые модели ноутбуков разбираются более просто. Дело в том, что для разборки вам необходимо просто снять заднюю крышку, которая держится на нескольких болтах. Но и тут нельзя терять бдительность. Постарайтесь не загубить болтики, т.к. найти аналогичные модели совсем непросто. После того как вы разберете свой лэптоп тщательно и аккуратно очищайте каждую деталь используя палочки для ушей или зубочистки с намотанной ватой. В процессе не помешает выдувной пылесос.
В основном, очистить ноутбук от пыли в домашних условиях, хоть и сложно, но вполне возможно, поэтому необязательно тратить свои деньги на дорогостоящую чистку в компьютерных сервисах.
С разборкой
Если вы хотите узнать, как очистить ноутбук от пыли наиболее радикально, то готовьтесь: вам наверняка придётся его разобрать. Это звучит страшно, особенно если вы не имеете такого опыта. Поэтому, если ваше устройство на гарантии, лучше доверить проблему специалистам. Но если нет – вы ничего не теряете.
Перед тем, как почистить ноутбук от пыли, убедитесь, что:
Вы в хорошо освещённом помещении
Важно видеть всё, что происходит под вашими руками. У вас есть необходимый инструмент
Как правило, достаточно баллончика и набора из двух отвёрток – прямой и крестовидной, а также антистатических перчаток, но бывают и более специфические случаи. Вы изучили инструкцию по разборке и сборке. Для каждой модели ноутбука методы разные, однако в большинстве случаев доступны видео на YouTube или других видеохостингах.
Правила техники безопасности гласят, что, прежде чем лезть в корпус электрического устройства, его нужно обесточить. Для портативных ПК «обесточить» — это не только отключить от розетки, но и вытащить батарею. Разумеется, если она съёмная. Но ультрабуки с несъёмными батареями разобрать дома без специального оборудования у вас и так не получится.
Дальше вам следует сделать следующее:
- Откройте корпус. Как правило, болты доступны со стороны днища ноутбука. Однако существуют и более специфические решения. Например, в некоторых моделях HP снимать надо не дно, а клавиатуру. Действуйте в перчатках.
- Убедитесь, что вы сняли все болты, прежде чем снимать крышку или клавиатуру. Рекомендуем складывать болты в несколько коробочек – в зависимости от того, что ими крепится.
- Сфотографируйте состояние ноутбука внутри, прежде чем отключать какие-либо шлейфы. Даже если вы не намерены ничего отключать, лучше сделайте снимок: такие вещи порой происходят случайно. А добраться внутрь через клавиатуру без отключения шлейфов и вовсе нереально. Имея фотографию, вы сможете с ней свериться, когда будете всё подключать обратно.
- Определите, где находятся кулер и радиатор. Кулер – это устройство охлаждения, в состав которого обычно входит вентилятор. Ориентируйтесь именно на лопасти вентилятора. Радиатор – массивный блок металла, состоящий из отдельных пластин (рёбер) с маленьким расстоянием между ними. Такая конструкция улучшает теплоотвод.
- Продуйте кулер (вентилятор) и радиатор с помощью воздушного баллончика. Рёбра радиатора, возможно, придётся чистить вручную. В зависимости от промежутка, подойти может швейная игла или спичка, обёрнутая ватой. Для прочистки лопастей вентилятора подойдёт ватная палочка.
- Убедитесь, что очистили все запылённые места. Соберите ноутбук обратно, при необходимости воспользовавшись сделанными фотографиями.
- Уберитесь в помещении, где проводили чистку.
- Включите ноутбук и послушайте, как он работает. Если звук стал тише, значит, чистка прошла успешно.

Несколько важных советов по очистке:
- Не рекомендуем использовать пылесос при чистке ноутбука от пыли в разобранном виде. Есть риск, что он втянет важные мелкие детали.
- Не трогайте материнскую плату щётками, тряпками или губками, а также другими приспособлениями для чистки. Так можно повредить контакты или вызвать замыкание.
- Если вентилятор кулера съёмный – лучше снимите его для очистки. Так можно убрать пыль более тщательно.
- Существуют специальные «клавиатурные пылесосы» с питанием от USB. Такой пылесос может помочь в тонкой очистке. Однако запитать его придётся от телефонного адаптера или от внешней батареи.
В идеале чистить устройство нужно раз в полгода или чаще. Однако есть принципы, соблюдая которые, вы сможете минимизировать вред от загрязнения:
- Не ешьте и не пейте во время работы за ноутбуком. Частицы еды или жидкости могут наделать много вреда, попав внутрь.
- При возможности используйте охлаждающую подставку. Она не только помогает внутреннему вентилятору, но и механически защищает вентиляционную решётку.
- Не держите лэптоп включённым дольше, чем вам фактически надо. Он тратит энергию не только на бесполезное ожидание, но и на вредное втягивание пыли.
Эти нехитрые советы помогут вам сэкономить на обслуживании ноутбука и продлить срок его службы.
Меры предосторожности

Выполняя чистку ноута, обязательно соблюдать установленные меры предосторожности
- Прибор должен быть полностью отключен от электросети.
- Шланг пылесоса нельзя направлять на материнскую плату и другие микросхемы, чтобы не повредить их.
- Процедура должна проводиться в перчатках или идеально чистыми и сухими руками.
- При использовании фена, воздух должен быть исключительно холодным.
- При выполнении чистки ноутбука запрещается использование чистящих средств и влажных салфеток.
На заметку!
Если проводить удаление скопившейся пыли в технике каждые полгода, то устройство прослужить своему владельцу долгое время.





































