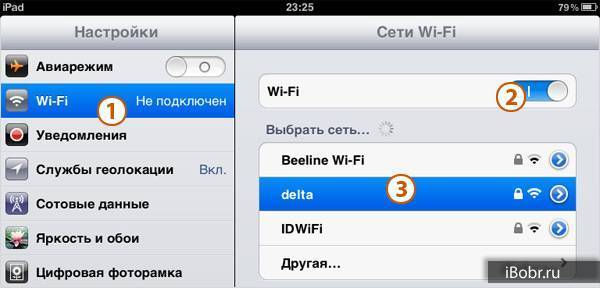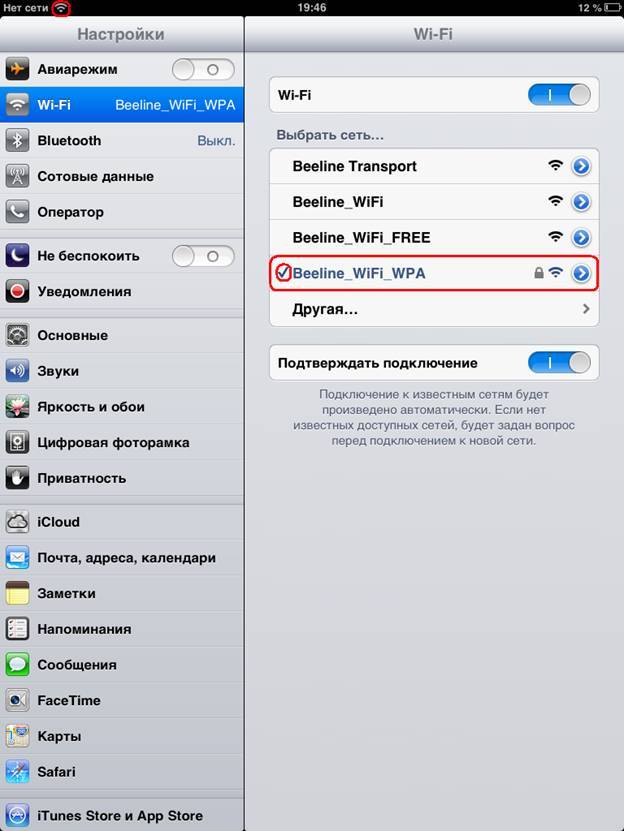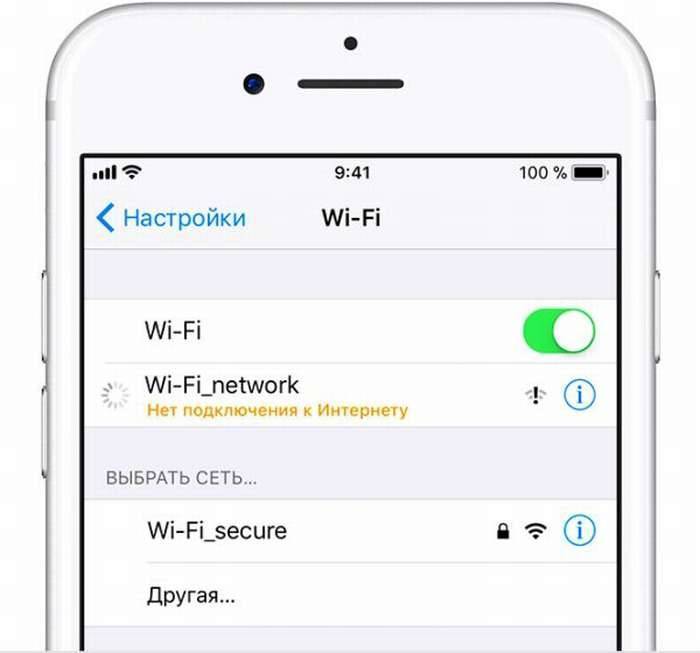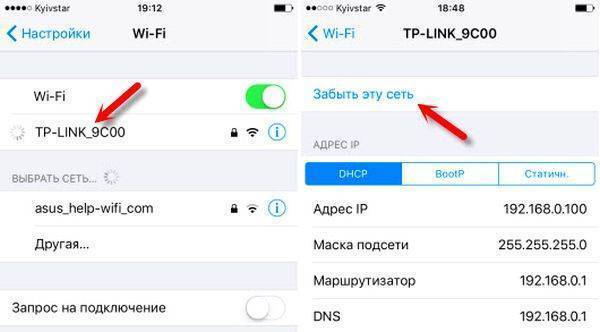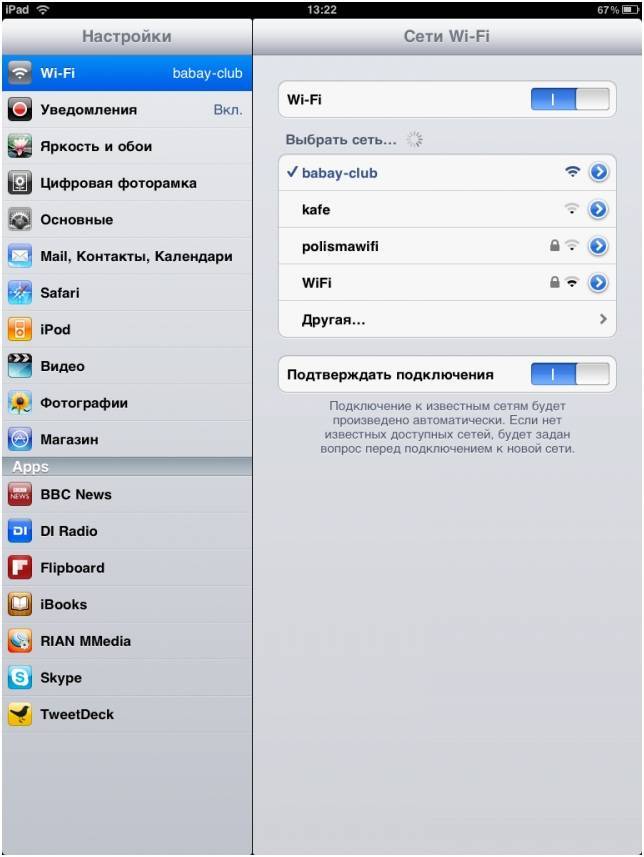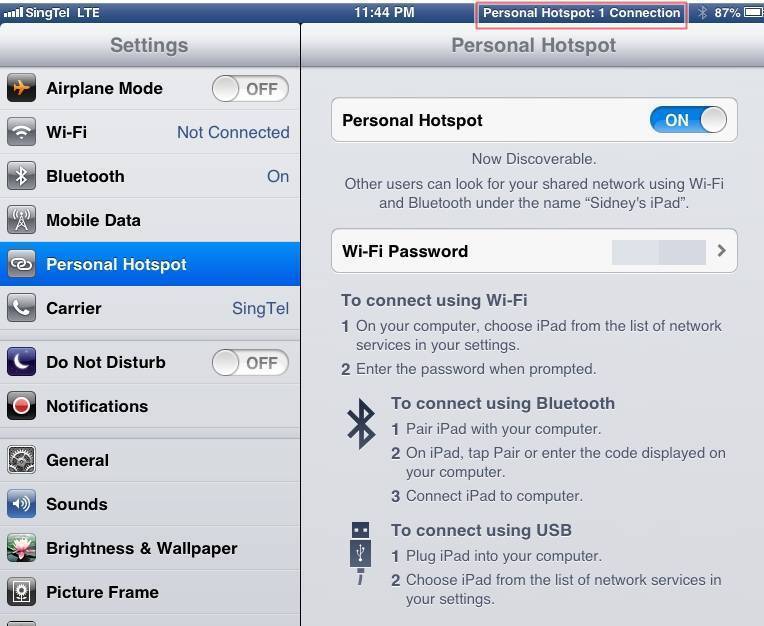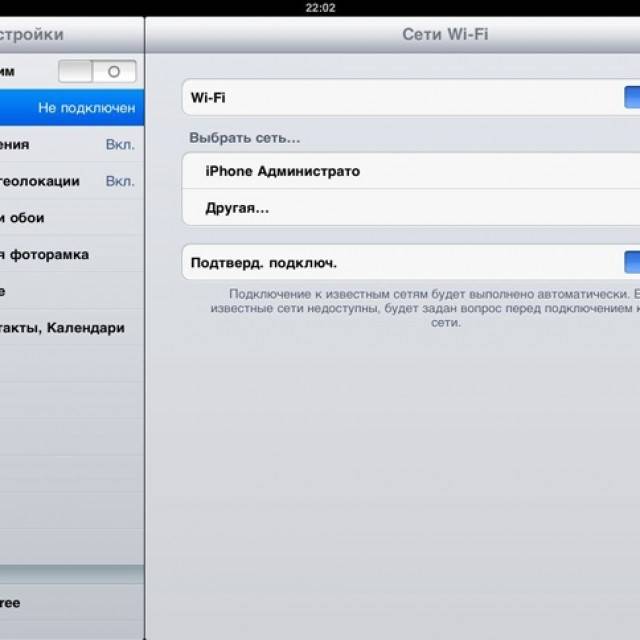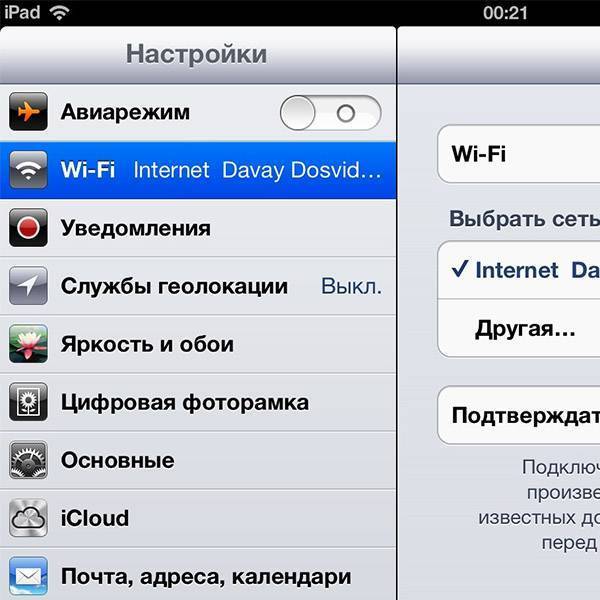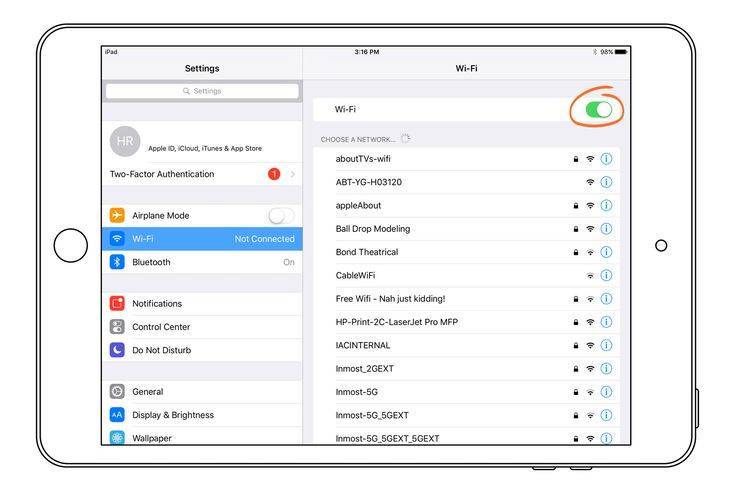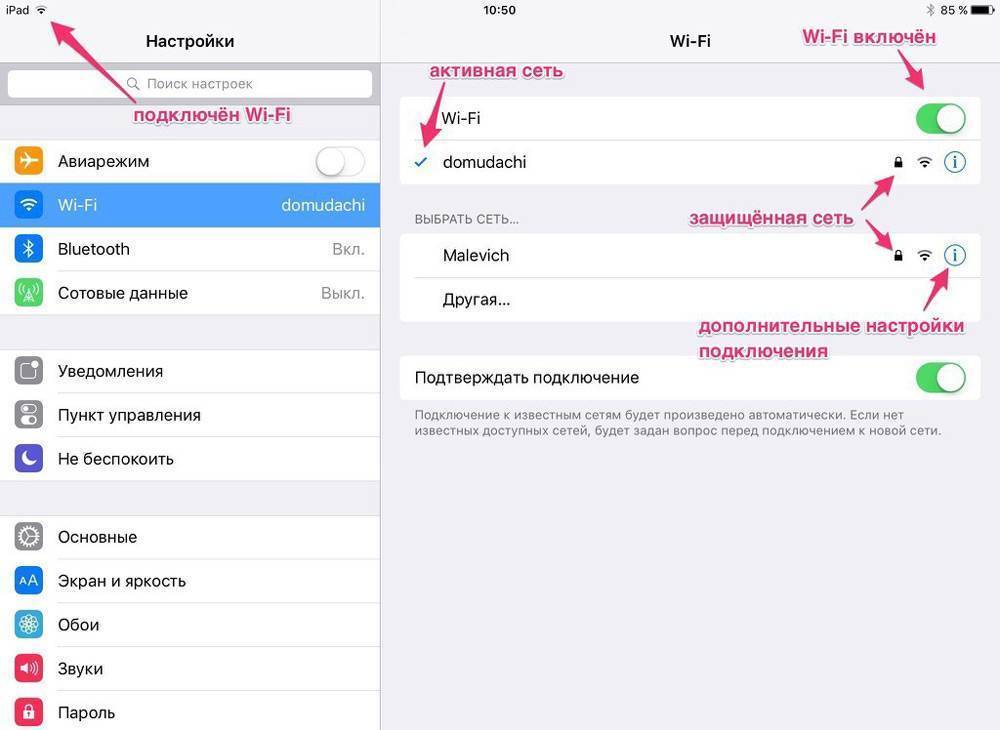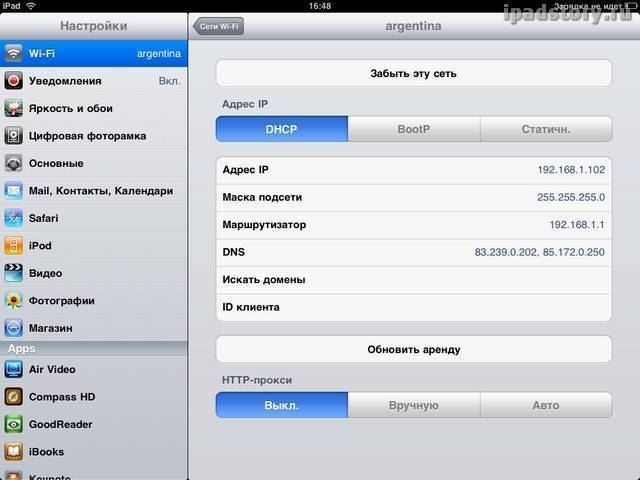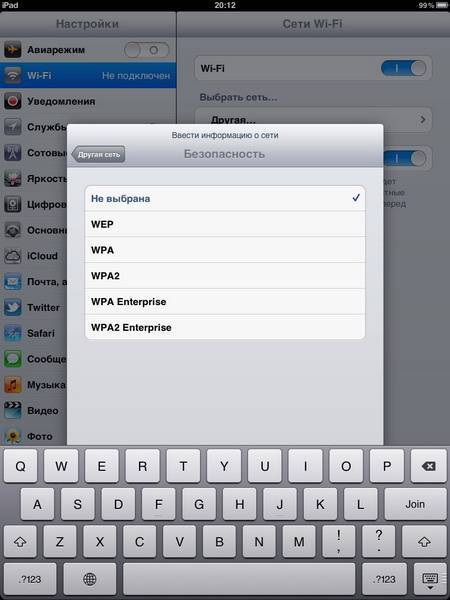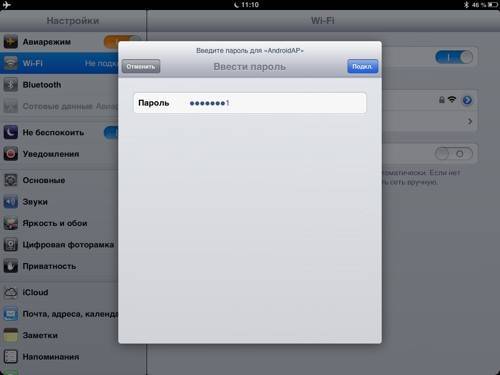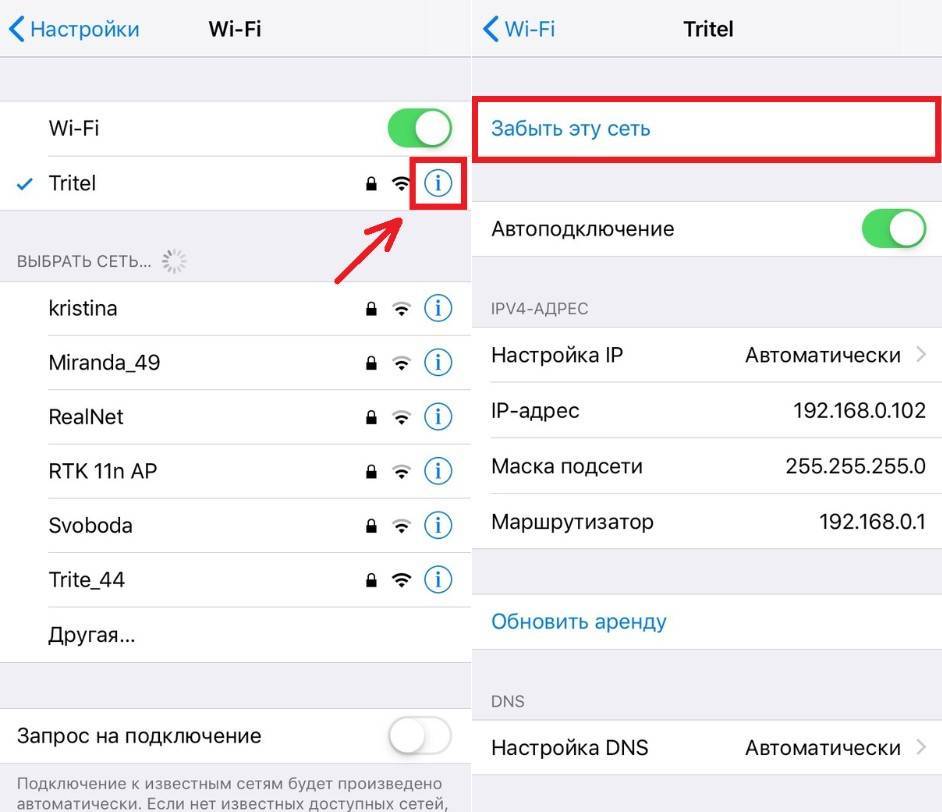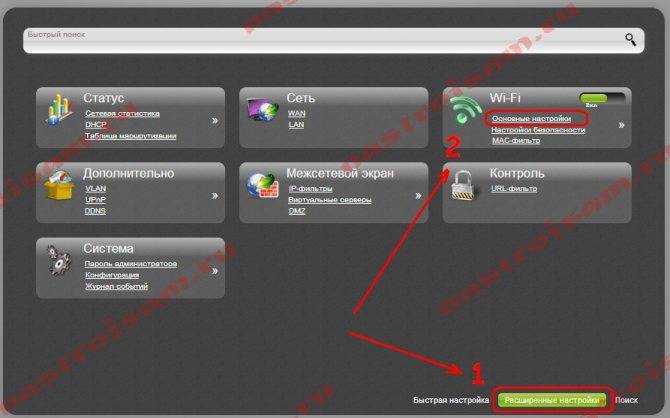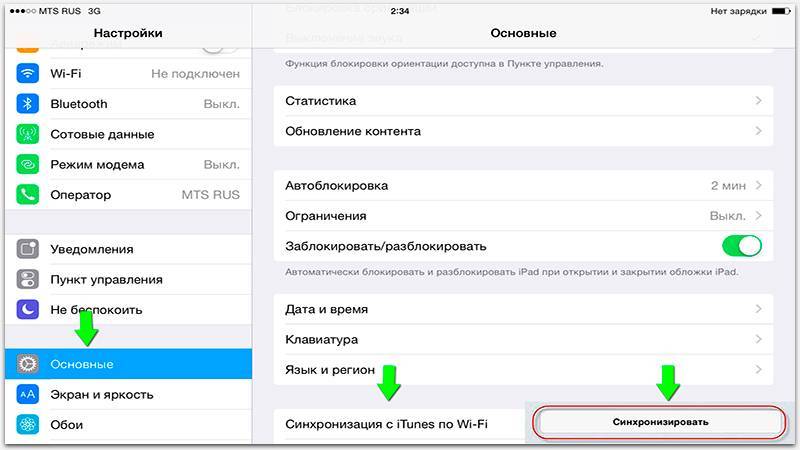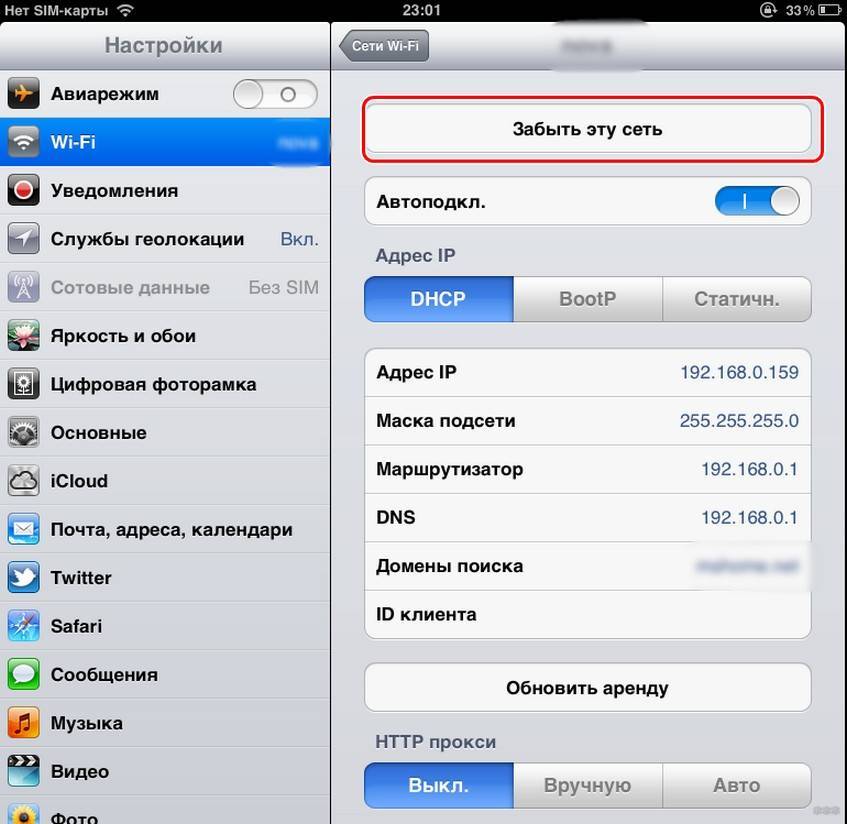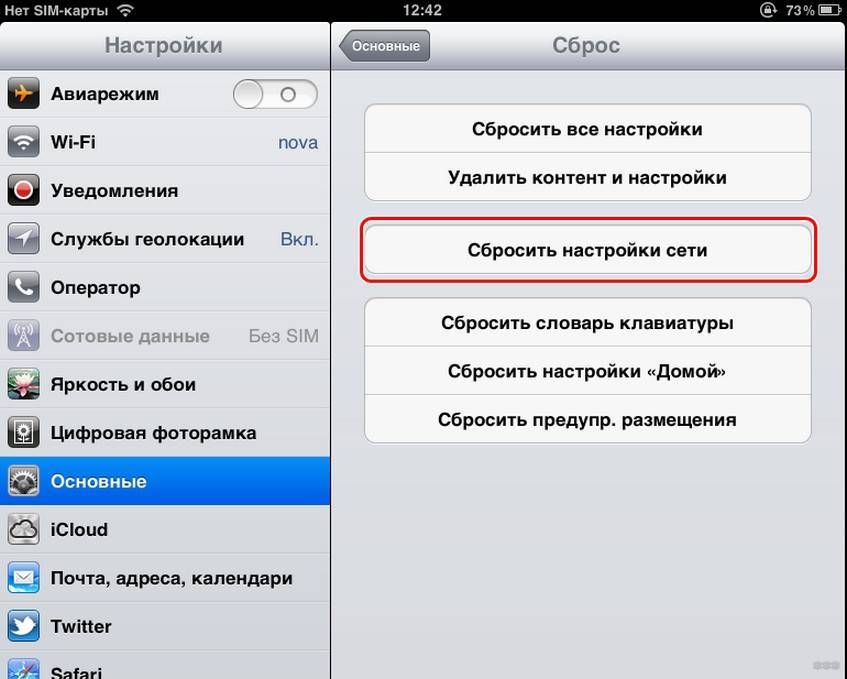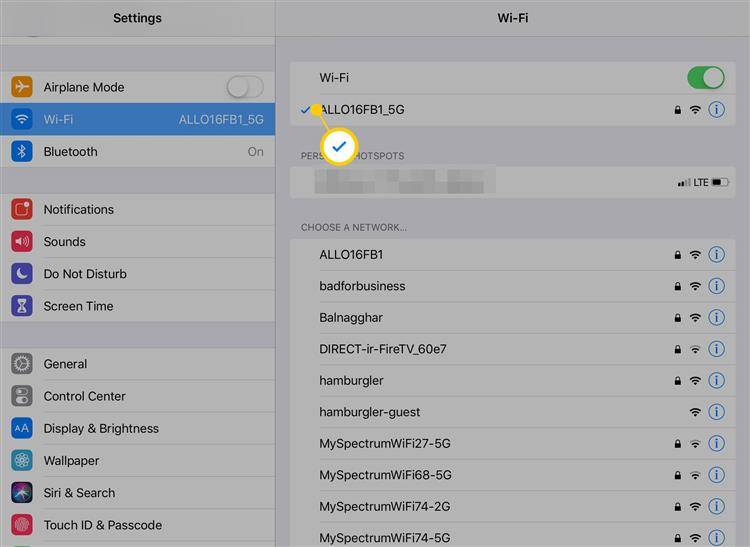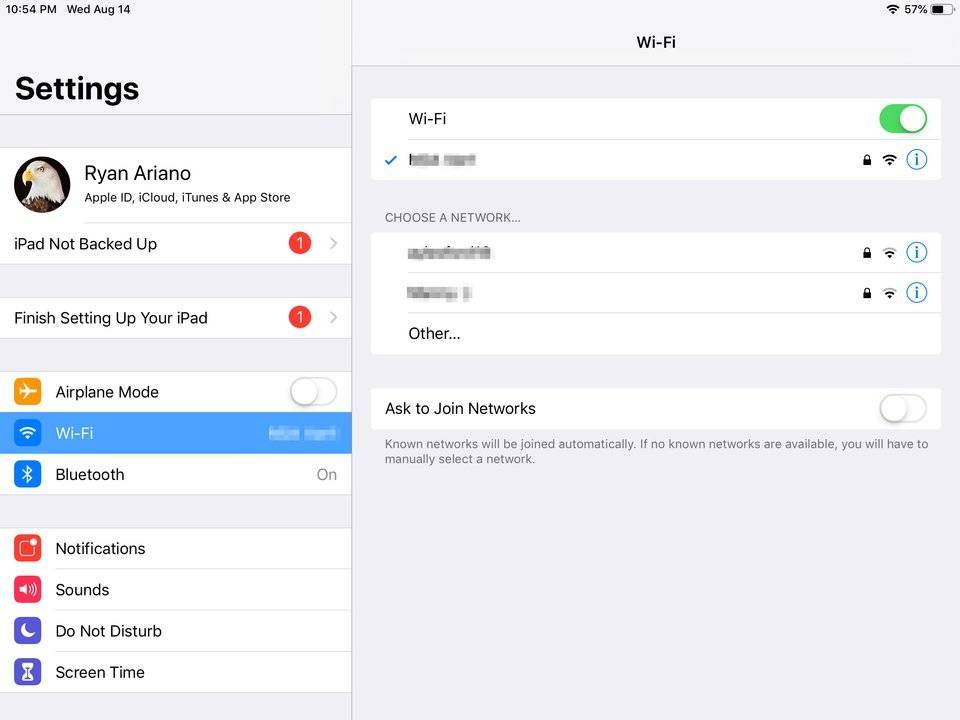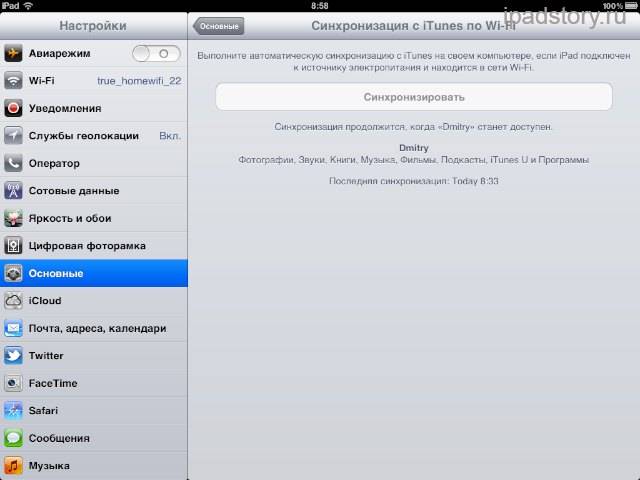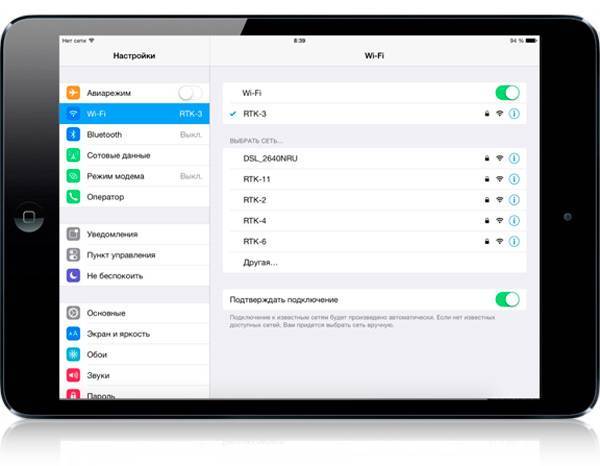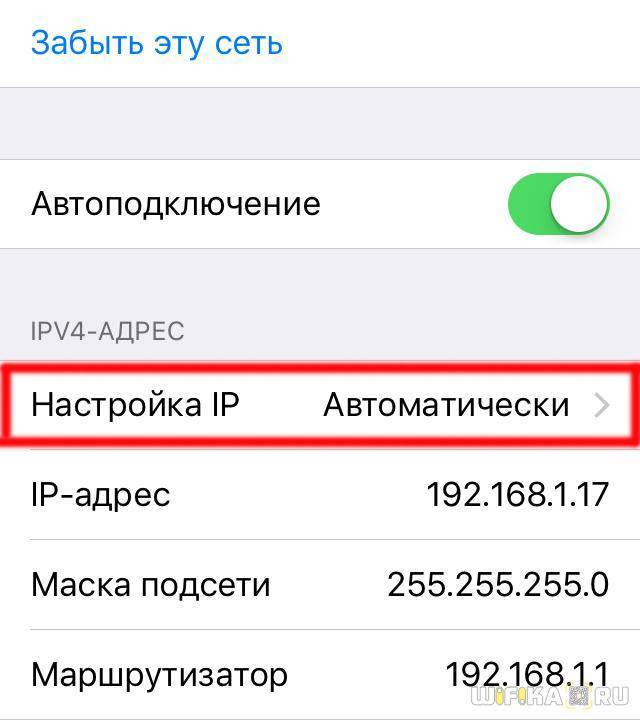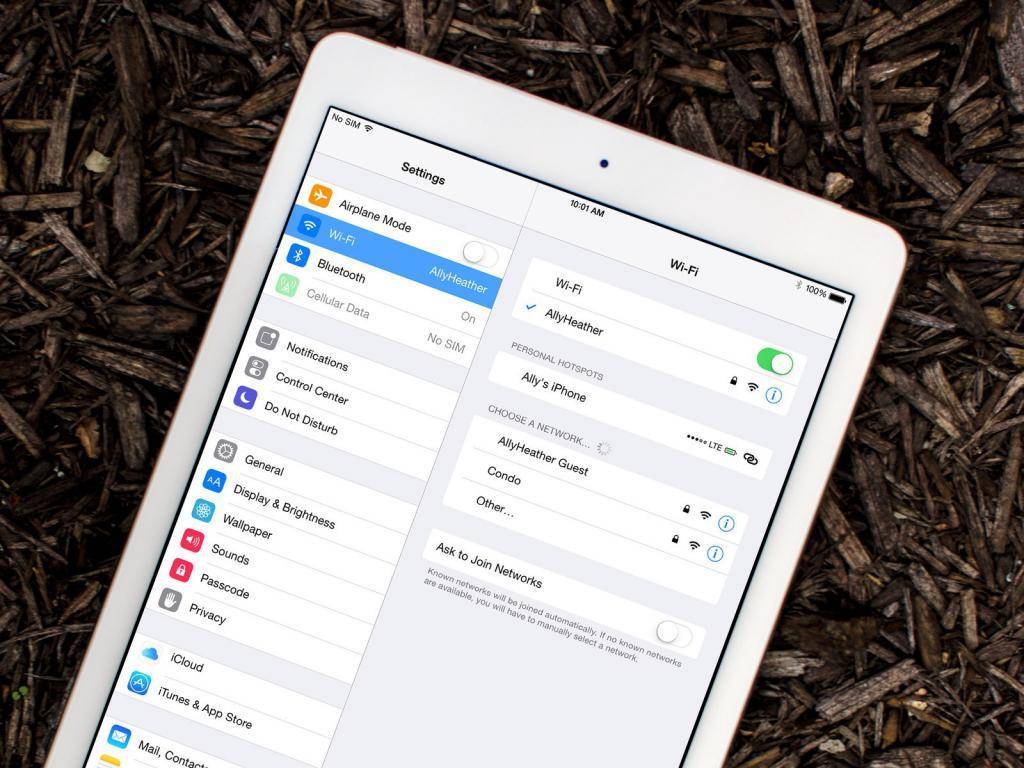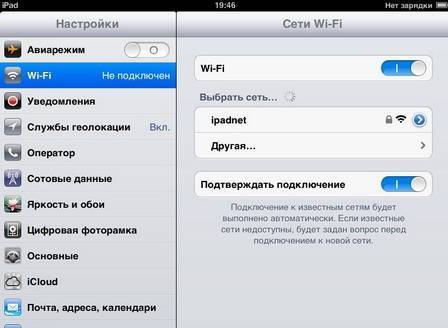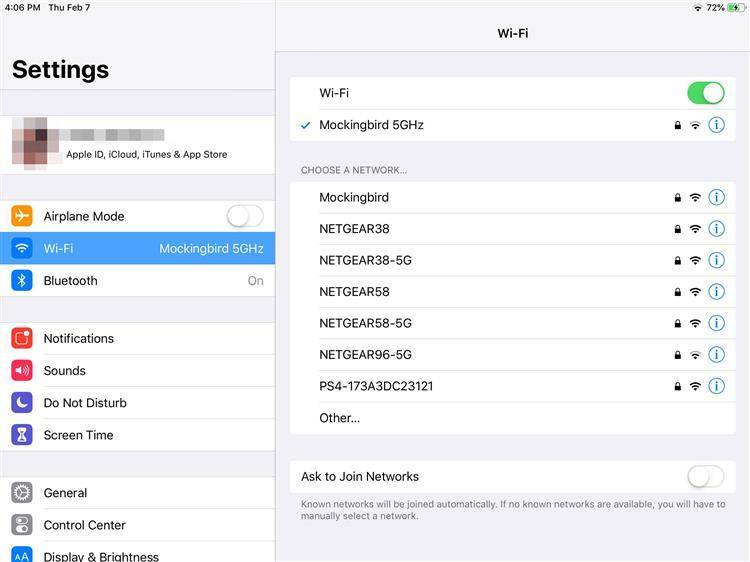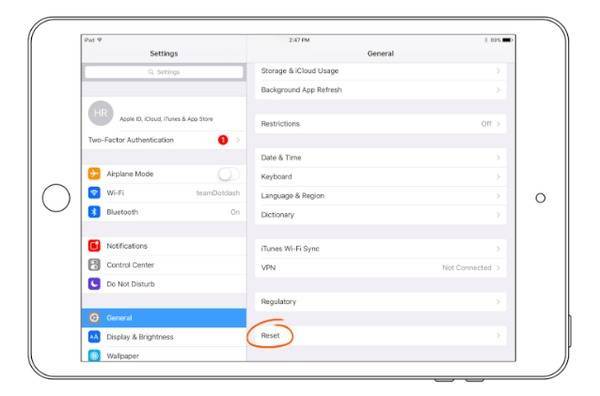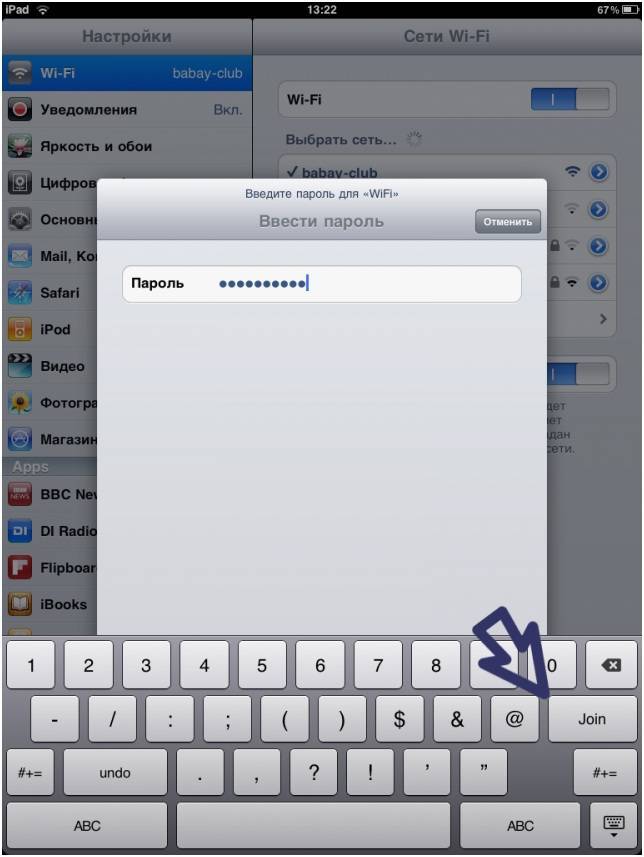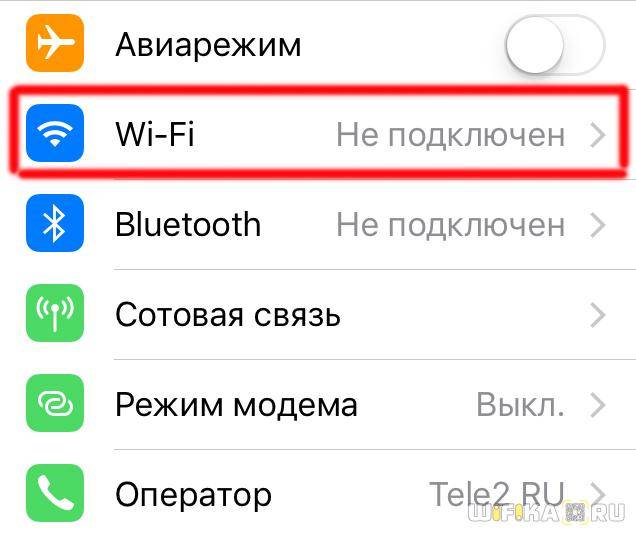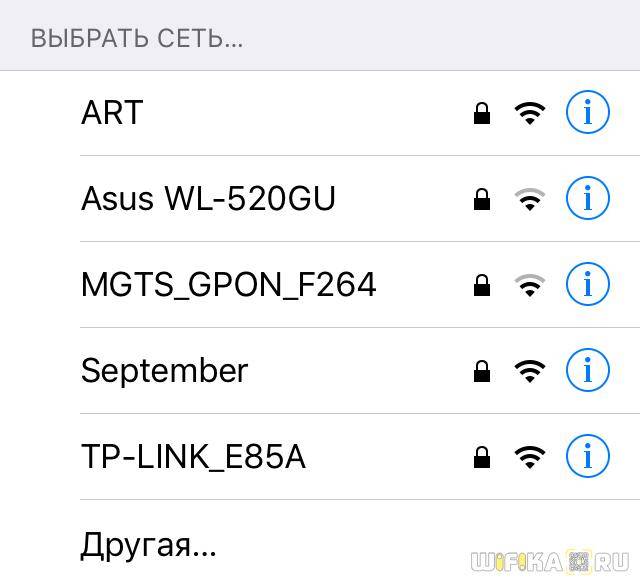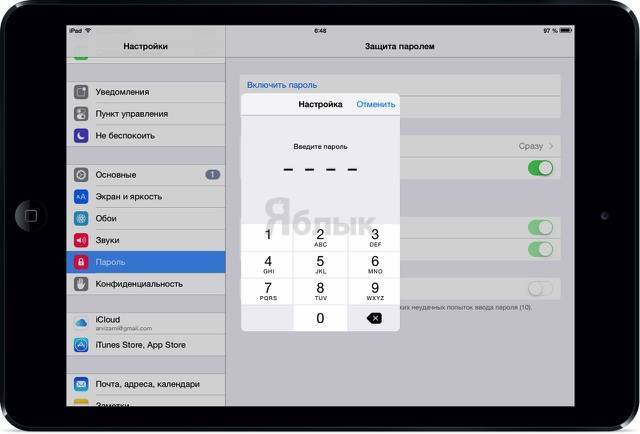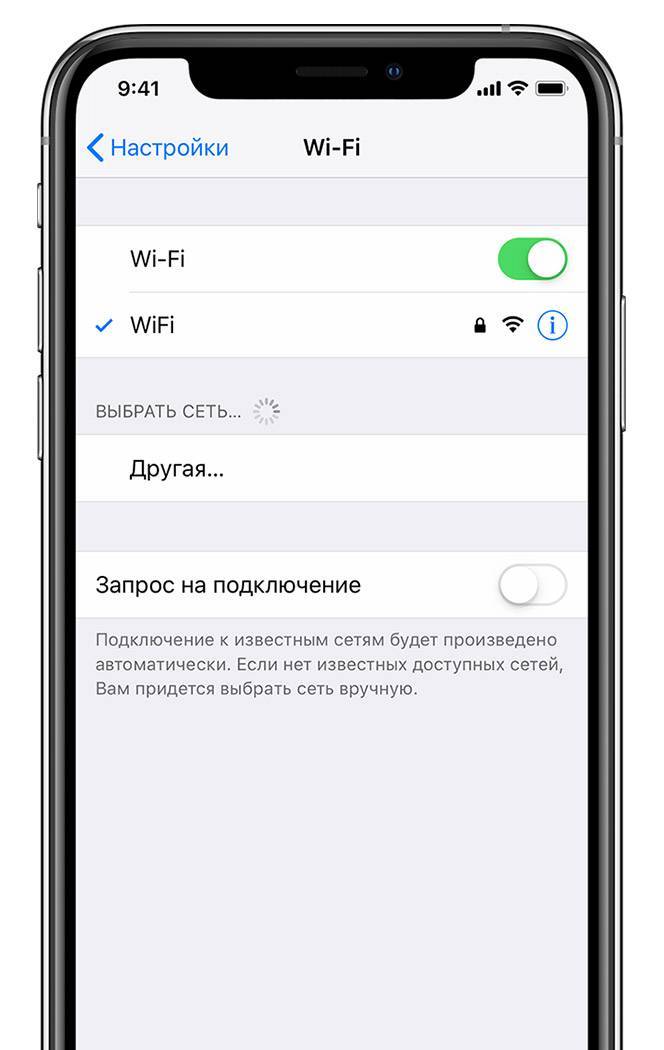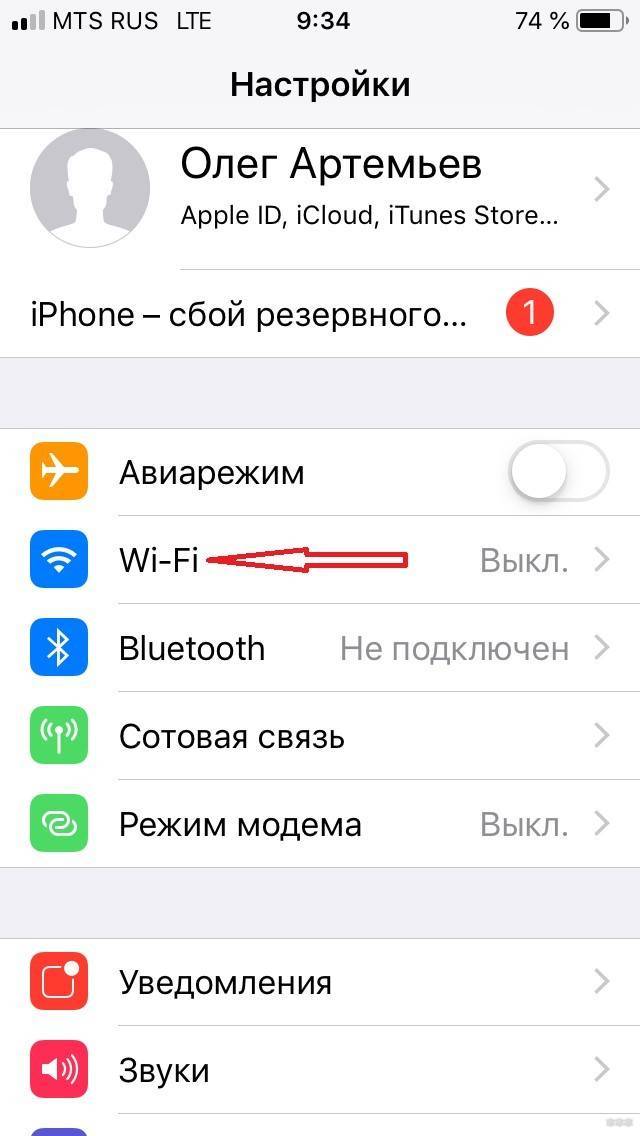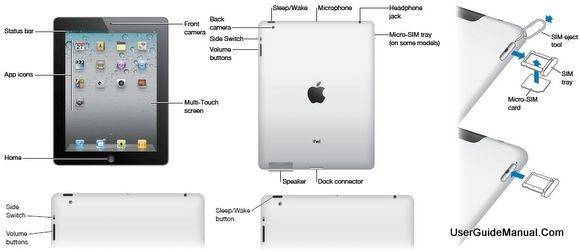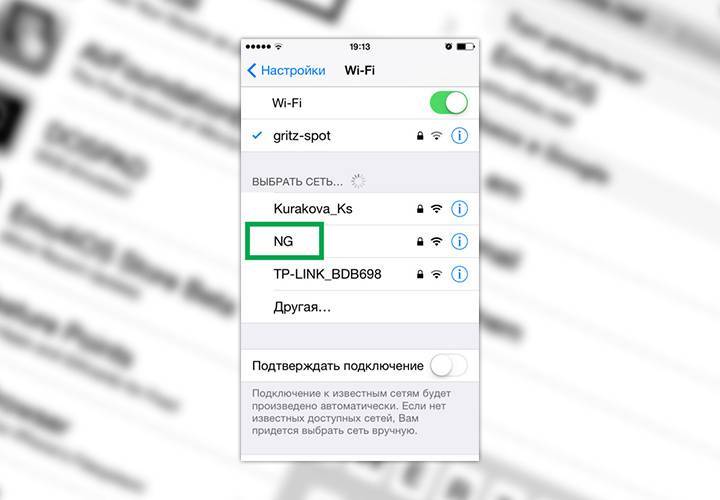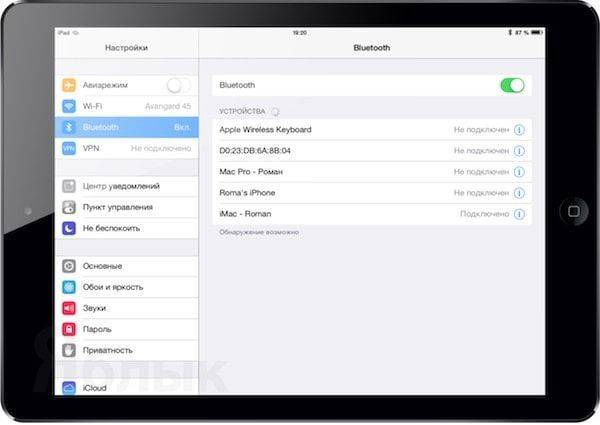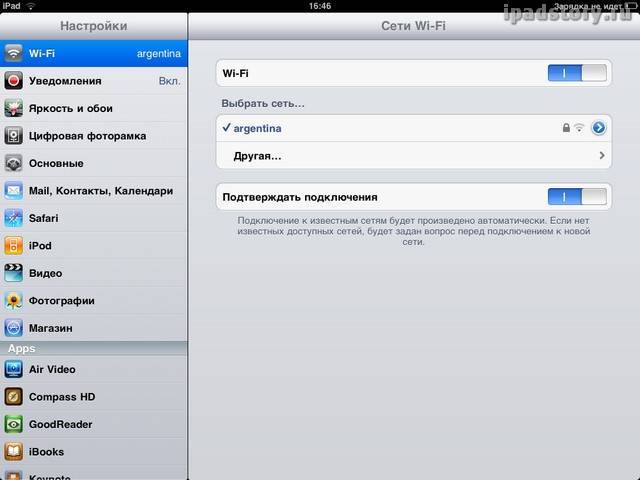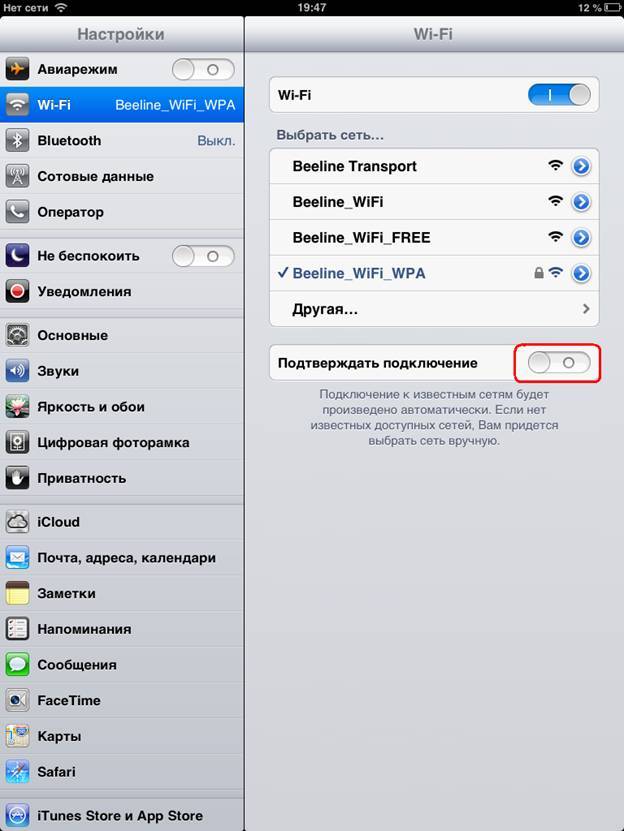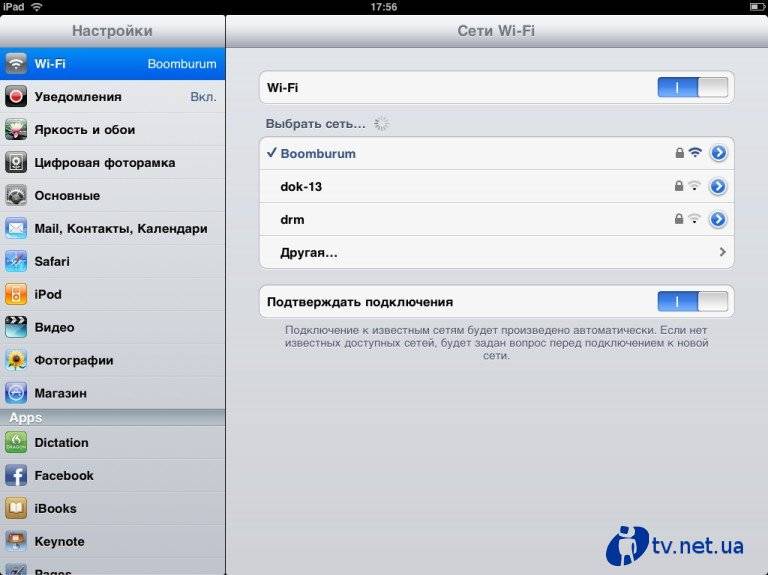Как разорвать пару с Apple Watch
Не менее распространенный вопрос, как отвязать Эппл Вотч от айфона. Разрыв пары осуществляют одновременно с обоих устройств.
Как сбросить Apple Watch на заводские настройки
Чтобы отключить пару, нужно сделать следующее:
| Алгоритм действий | |
| На iPhone/iPad | На Apple Watch |
|
|
Обратите внимание! Если имеется резервная копия, то при необходимости можно повторный раз подсоединить гаджеты
Рекомендации по безопасности
Рекомендуем использовать пароль на блокировку и подтверждение с использованием Touch ID. Если вы потеряете телефон, тот, кто его найдет, получит доступ ко всем учетным записям, паролям, логинам, которые вы когда-то использовали. Иногда данные на телефоне дороже самого телефона. Если такое произошло, а смартфон не был защищен, рекомендуем открыть связку ключей на Мас и удалить всю информацию, зайдя в раздел iCloud. После этого можно изменить пароль для связки следуя пунктам: Настройки – iCloud – Связка ключей – Параметры – Изменить код безопасности.

«Взламывая» свой смартфон, пользователь открывает новые возможности, но все риски он в таком случае берет на себя.
Ранее можно было показать пароль wi-fi на айфоне штатными средствами, но уже много лет как эту функцию убрали в новых версиях iOS.
При связке своих устройств у пользователя сразу отпадет необходимость делать джейлбрейк чтобы узнать сохраненный пароль вайфай. Такой способ самый надежный и безопасный, но раз уж все данные хранятся в облаке, позаботьтесь о том, чтобы учетная запись была защищена непростым паролем, а в телефоне лучше использовать Touch ID.
По поводу безопасности домашней беспроводной сети: используйте надежный пароль и современный тип шифрования (WPA/WPA2 PSK вместо WEP, TKIP и CKIP), смените данные администратора на что-то более надежнее чем admin + admin. Тогда ни один пользователь, подключенный к сети, не поменяет пароль и не придется его восстанавливать, сбрасывать на заводские настройки и т.д. Помните, что цифровая безопасность в современном мире не мене важна чем физическая.
Как удалить Wi-Fi сеть на iPad и задать статические IP и DNS?
В этом плане, все так же просто. Для того, что бы “забыть сеть”, в настройках выберите нужную беспроводную сеть, к которой вы подключены, или когда-то подключались. И нажмите на надпись “Забыть эту сеть”.

Адрес IPСтатичн.
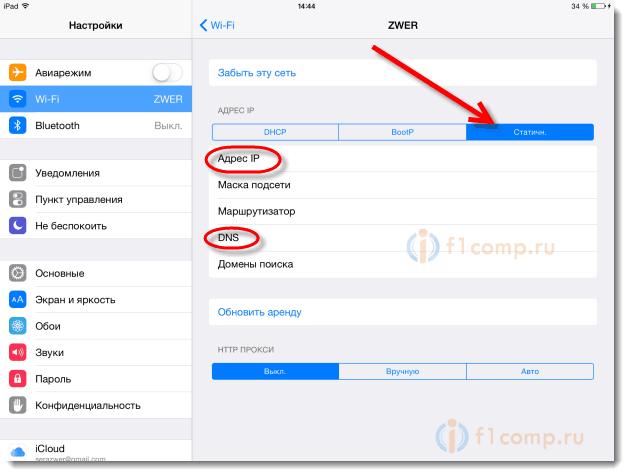
Так же, рекомендую просто перезагрузить планшет и роутер. Очень часто это помогает. Если пароль правильный, и перезагрузка не помогла, то можно попробовать задать статический IP адрес (об этом я писал выше) . Если подключение есть, но не открываются некоторые сайты, или не работают некоторые программы, то попробуйте задать статический DNS (8.8.8.8/8.8.4.4) .
Можете еще попробовать сменить канал. Очень часто помогает.
Источник
Для чего нужна кнопка WPS (QSS) на роутере
Настройка и подключение телевизоров SONY к сети вайфай Как уже говорилось выше, механическая кнопка на корпусе маршрутизатора настроена таким образом, чтобы по прерыванию вызывать некоторую подпрограмму аппаратной части устройства, отвечающую непосредственно за активацию функции согласования и последующего соединения. Внешне найти ее довольно просто: она имеет относительно большие размеры и одну из надписей:
- QSS.
- WPS.
- Значок, символизирующий вайфай подключение.
Обратите внимание! На некоторых устройствах кнопка беспарольного доступа может быть совмещена с кнопкой RESET, в таком случае необходимо внимательно читать инструкцию по активации, поскольку при долговременном нажатии (более 5 секунд) настройки маршрутизатора сбрасываются к значениям по умолчанию

Если привести пример в общих чертах, подключение QSS будет выполняться следующим образом:
- кнопка указанной функции зажимается примерно на 1 секунду;
- в это время начинает мигать соответствующий индикатор (отдельный с изображением замка или питания);
- во время работы индикатора необходимо согласовать устройство;
- спустя некоторое время работа программного обеспечения будет завершена, а гаджет останется подключен к беспроводной Сети;
- для подключения дополнительного устройства необходимо повторно выполнить шаги для подключения.
Подключение iPad, iPhone или iPod к WiFi роутеру
В этой статье мы рассмотрим как подключить ваш iPad, iPhone или iPod Touch к сети Wi-Fi роутера или же Wi-Fi сети бесплатного пользования на примере iPhone.
Ваш iPhone можно подключить к сети Wi-Fi самому, без сторонней помощи. Это как в тех случаях, когда вы находитесь со своим «айфоном»в общественных местах со свободной сетью Wi-Fi без пароля, так и при подключении к уже настроенному домашнему роутеру. Для подключения необходимо открыть «Настройки», выбрать «Wi-Fi» и там найти название беспроводной сети, к которой вы хотите подключиться. Если это «бесплатный Wi-Fi» в кафе — данная сеть не должна быть ограниченной паролем доступа. А если это ваша домашняя сеть с паролем — то ваш iPhone cразу спросит пароль, после ввода которого, он сразу к ней подключится, без каких-либо дополнительных настроек.
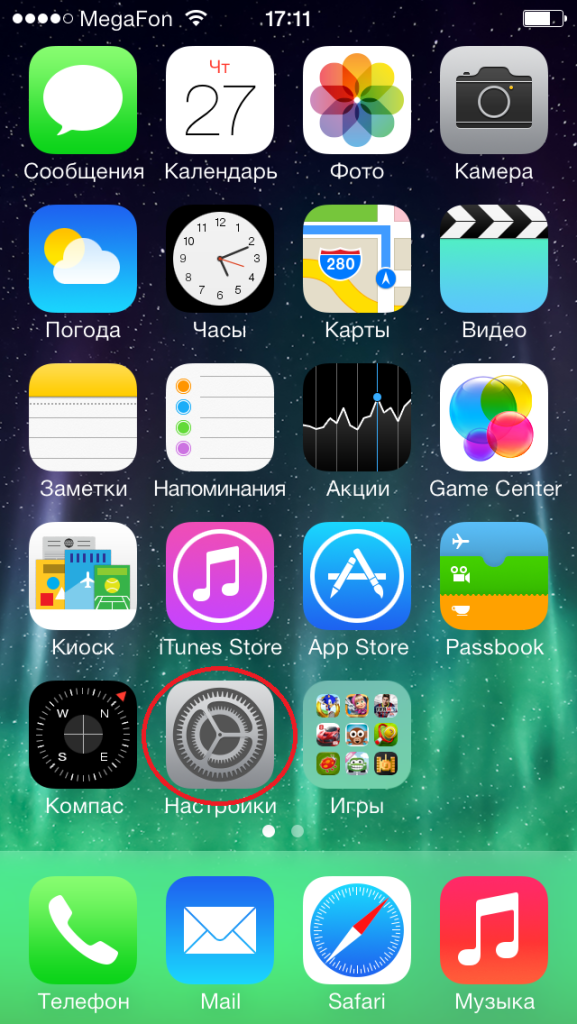
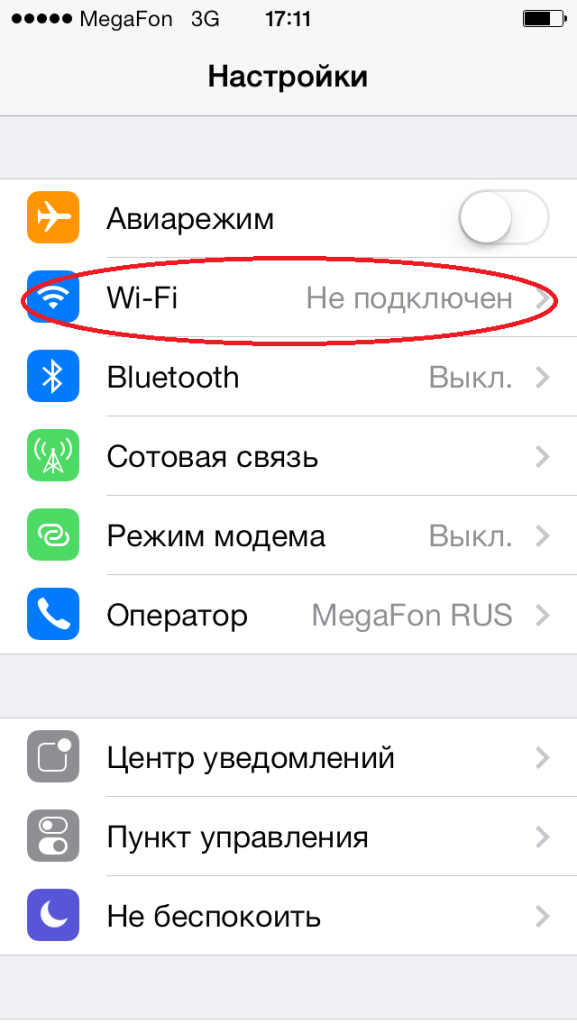
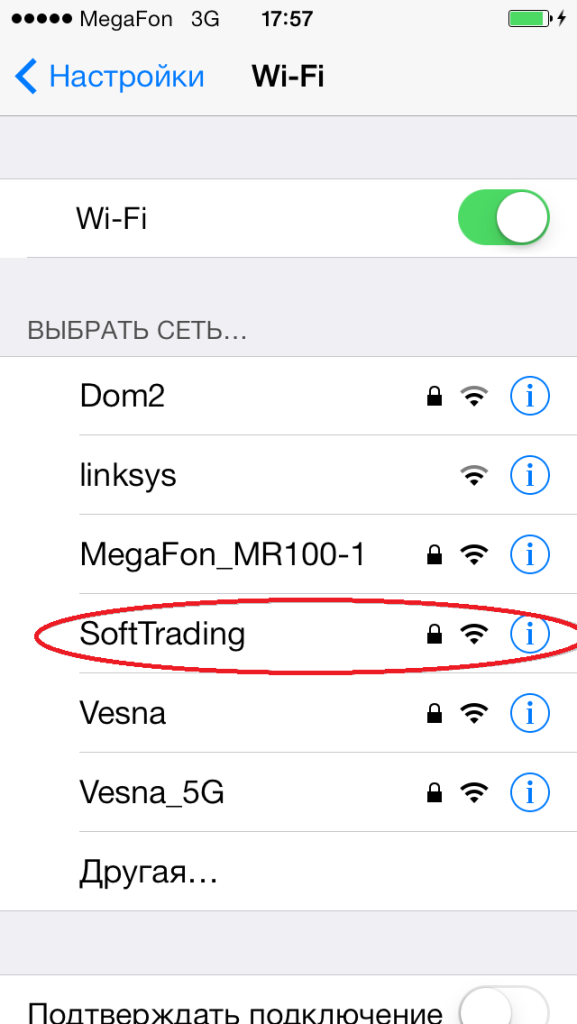
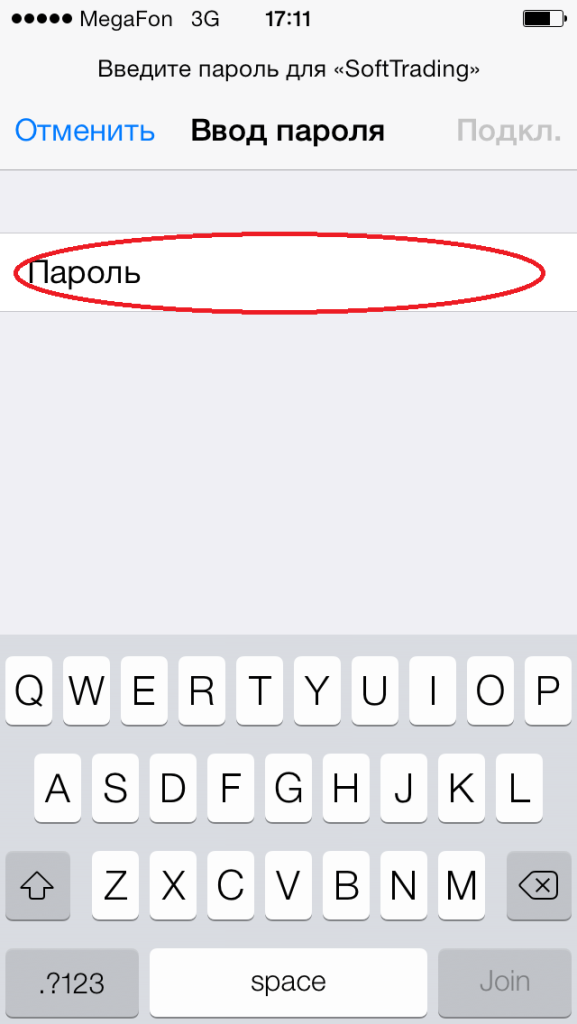
Но если в вашем доме беспроводная сеть была создана с дополнительными настройками или в сети запущен прокси-сервер тогда вам на своем смартфоне iPhone необходимо будет указать дополнительные настройки для выхода в сеть. Вот одна довольно простая процедура для настройки. Для настройки подключения к такой Wi-Fi сети необходимо будет ввести данные шлюза роутера, IP или же прокси-сервера. Для этой процедуры нужно будет в вашем iPhone, после подключения к Wi-Fi, надо нажать на «название сети» к которой вы подключены и там вы увидите дополнительные настройки под кнопкой «i».
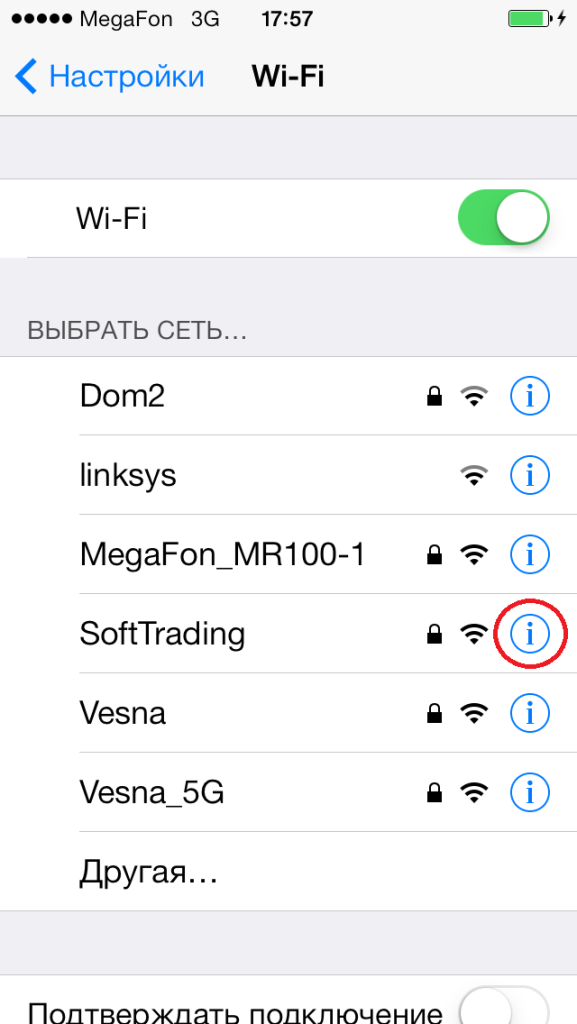
Если в вашей сети необходимо указать настройки IP-адреса, то в данном меню надо выбрать пункт «Статичн.» и там прописать IP, маску сети, шлюз и адрес DNS сервера.
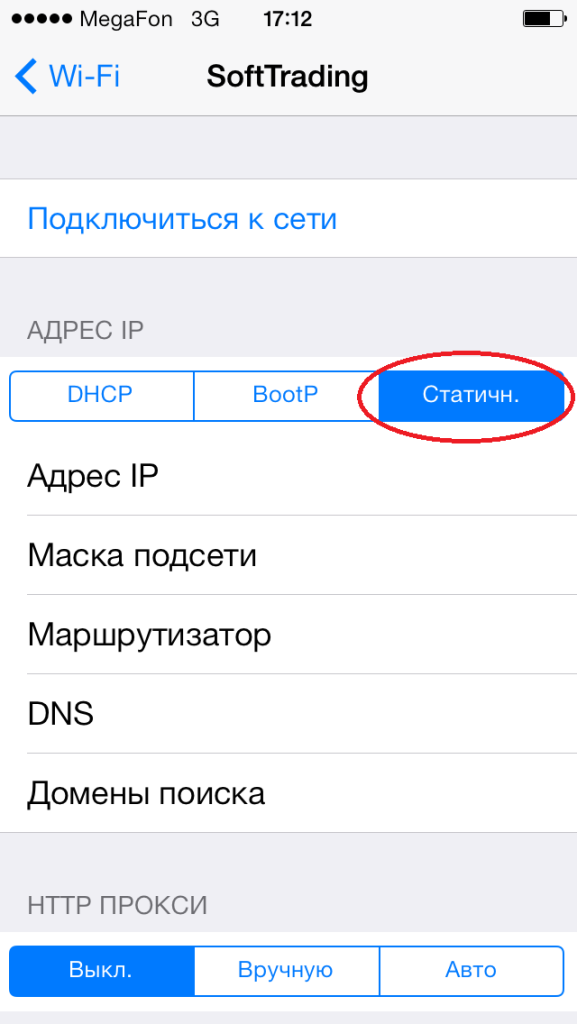
В том случае, если в вашей сети присутствует проски-сервер, нужно будет выбрать в поле «HTTP Прокси» параметр «Вручную» и ввести адрес IP и порт прокси-сервера. Если ваш прокси-сервер требует авторизацию, то включаем ползунок «Авторизация» и вводим логин и пароль в появившемся меню.

Если ваша сеть настроена, как невидимая, нужно сделать следующую процедуру: В настройках «Wi-Fi» в списке сетей выбираем «Другая». После этого должно появиться окно, в котором необходимо будет написать имя сети и выбрать необходимы тип безопасности вашей сети, это может быть как WEP(пароль либо 5, либо 12 символов), так и WPA(WPA2) с типом шифрования TKIP либо AES(пароль от 8 символов), данную настройку знает только тот человек, который вам настроил эту сеть.
Как восстановить настройки
Если потеряны данные, сохраненные ранее на iPhone 5 или 5S (отсутствует подключение к Wi-Fi именно на этих моделях чаще всего), следует резервно скопировать информацию. В связи с этим было создано специальное облачное хранилище от компании Эппл.
На любых телефонах, не обязательно этой компании, возможно совершить резервное копирование. Но пошаговая инструкция, указанная ниже, подходит для всех типов iPhone, не только для телефонов, но и для ноутбуков. Большая часть информации сохраняется автоматически.
Прежде необходимо зайти в настройки, обратиться к резервному копированию в iCloud. Чтобы включить эту функцию, нужно зайти в «Хранилище и копии». Система iPhone сразу пишет о том, что данные из папок и файлов, контактная информация, настройки автоматически копируются во время создания подключения к Wi-Fi сети. Далее нажимается клавиша создания копии. Так же легко проходит извлечение данных после того, как будет создана резервная копия.
Как подключить Интернет для iPad: два варианта
Подключить Айпад к сети Интернет можно при помощи одного из двух способов, которыми являются:
- Подключение посредством технологии Wi-Fi.
- Использование предоставляемых операторами 3G/4G сетей.
Первый способ более рациональный, поскольку он абсолютно бесплатный и имеет большой радиус действия. Кроме того, Wi-Fi сети стабильны, что практически полностью исключает вероятность отключения устройства от Интернета в самый неподходящий момент (например, при просмотре потокового видео или вовремя скачивания файла). Сегодня точки доступа Wi-Fi используются не только в домашних условиях, но и в различных общественных учреждениях.
Подключение к Интернету посредством технологии Wi-Fi поддерживает любая модель Айпада. Для того чтобы использовать такой Интернет дома, необходимо всего лишь приобрести Wi-Fi роутер и настроить его должным образом, что можно сделать самостоятельно или же с помощью специалиста провайдера.
Для того чтобы Айпад подключить к Wi-Fi сети необходимо:
- зайти в настройки устройства и выбрать пункт «Wi-Fi»;
- включить Wi-Fi;
- выбрать из списка прилагаемых сетей свою (при настройке сети ей может быть задано любое имя, поэтому найти его в предлагаемом Айпадом списке не составит труда);
- при выборе сети устройство предложит ввести пароль, который также устанавливается во время настройки роутера (хотя пароль можно и не устанавливать, в целях безопасности это рекомендуется сделать обязательно);
Остается только вести пароль правильно и проверить работоспособность сети при помощи браузера.
Для того чтобы подключить планшет к новой сети Wi-Fi, например, в кафе или дома у знакомых, нужно проделать всю выше описанную процедуру заново, а чтобы не подключаться заново в ручную каждый раз в часто посещаемом месте, пароль для подключения можно сохранить. Таким образом, устройство будет самостоятельно подключаться к Сети при попадании в радиус ее действия. Это очень удобно и экономит немало времени.
Подключенный к сети Wi-Fi Айпад дает возможность ощутить все преимущества современного планшета, сделать устройство более функциональным, а также отказаться от использования компьютера при решении незначительных задач.
Если iPad необходим для решения рабочих или деловых задач, например, для навигации, связи с коллегами по работе (используется постоянно и не стационарно), то лучше подключить устройство к Интернету при помощи 3G/4G технологии. Это даст возможность использовать Сеть везде, где имеется покрытие выбранного мобильного оператора, а не только в непосредственной близости от точек доступа. Отметим, что данный метод подключения Интернета доступен только в тех моделях планшетов, в которых имеется модуль 3G или 4G связи.
Для использования 3G/4G Сети на Айпаде, прежде всего, необходимо приобрести Micro-SIM, которые сегодня выпускает каждый оператор сотовой связи, и вставить ее в устройство. Перед приобретением СИМ-карты рекомендуется выбрать наиболее подходящий тариф, чтобы иметь возможность использовать все преимущества Интернета по наиболее оптимальной цене. Если Интернет будет использоваться постоянно, то оптимальным решением станет безлимитное предложение. Подключить гаджет к мобильной 3G или 4G сети очень просто. Для этого достаточно зайти в настройки устройства, выбрать пункт «Сотовые данные» и включить одноименный раздел настроек. После этого в левом верхнем углу планшета появиться надпись оператора и индикатор сигнала. Остается только проверить подключение при помощи браузера.
В некоторых случаях для того чтобы подключить гаджет к мобильной интернет-сети, придется сделать дополнительную настройку. Получить нужные данные можно в сервисном центре любого оператора или же на его web-сайте.
- Как вставить mini сим в айпад
- Что делать, если айпад не подключается wifi
- Музыка вконтакте ios
- Как скачать музыку на айпад
- Как скачать фильмы для iPad
Иные ситуации
Если невозможно получить точку доступа в кафе или другом публичном месте, нужно обратиться за помощью к руководству или работникам. Но перед этим следует проверить исправность своего устройства. Нужно попросить кого-то рядом подключиться при помощи такого же телефона (этой же марки). Если срабатывает, следует искать решение в своем Айфоне. Сервисные центры iPhone способны помочь в настройках сети.
Если и чужое устройство не будет реагировать, следует подумать о неисправностях со стороны провайдера. Рекомендуется совершить подключение в другом кафе, чтобы удостовериться в том, что существует неисправность со стороны роутера.
Также следует подумать об обновлении прошивки до последней версии. Для этого следует обратиться к настройкам, чтобы получить информацию о том, какие устройства контактируют
Важно иметь в списке используемую модель iPhone. Если не знаете, как и что делать для обновления прошивки, за дополнительной информацией следует обращаться к сервисному центру
Если разобраться в описанных выше проблемах, опробовать каждый метод нахождения сети, можно спустя несколько минут подключиться. Но, если нет навыков в настраивании роутера или телефона, лучше доверить это дело специалисту. В противном случае потеряется связь с интернетом не только на одном устройстве, но и на остальных.
Как подключиться к сети Wi-Fi на iPhone и iPad?
Для этого выполните следующие действия:
- Перейдите в пункт с настройками, который располагается в приложении главного меню на iOS.
- Кликните один раз на надписи Wi-Fi.
- Однократно коснитесь переключателя, который располагается справа от надписи. Во включенном состоянии его цвет станет зеленым.
- Выберите имя беспроводной точки доступа, к которой вы хотите подключиться.
- Наберите пароль, если он требуется. В противном случае пропустите шаг.
- Нажмите на кнопку подключения. После этого вы можете свободно искать информацию в сети, смотреть видео, слушать музыку на iTunes, писать текстовые сообщения через мессенджеры, просматривать новостную ленту в социальной сети.
Как подключиться к скрытой вай-фай сети?
Бывает случаи, когда ваше устройство не распознает точку доступа. Вам потребуются дополнительные данные – пароль и название. Следуйте указаниям:
- Перейдите в пункт настроек на айфоне. Он должен располагаться на главном экране.
- Рядом с пунктом Wi-Fi перетащите выключатель во включенное состояние. Он должен изменить цвет на зеленый.
- В нижней части дисплея вы увидите надпись «Другое». Кликните по ней.
- Наберите наименование точки, доступ к которой нужно получить.
- Перейдите к пункту обеспечения безопасности. Укажите разновидность, которая используется точкой. В противном случае пропустите шаг.
- Введите пароль и подключитесь.
После выполнения перечисленных действий вы получите доступ к интернету. Теперь вы можете спокойно работать с удаленной информацией.
Как включить автоматическое подключение к доступной сети?
Гаджет может самостоятельно соединятся со свободным доступом к сетям wifi. Если вам не нужна такая функция, следуйте алгоритму:
- Перейдите в панель управления Wi-Fi.
- Потяните переключатель, который отвечает за запрос подсоединения. Он должен загореться зеленым в рабочем состоянии.
Как отключить автоматическое подключение к доступной сети?
Ваше устройство обычно самостоятельно пытается установить соединение с сопряженной ранее точкой. Чтобы убрать эту возможность, следуйте советам:
- Перейдите в пункт главного меню с настройками Wi-Fi.
- Кликните на название сети.
- Потяните переключатель. Во включенном состоянии он зеленый, в выключенном – серый.
- Теперь для соединения вам придется каждый раз выбирать название сети из списка.
Как продлить аренду беспроводной сети
Бывает, что вы подключаетесь к точке доступа, которая имеет ограниченное время использования. Для того, чтобы продлить его, необходимо выполнить определенные действия. Такой метод также может помочь справиться с возможными проблемами, как настроить вай фай.Для продления аренды выполните следующее:
- Перейдите в главное меню с настройками.
- Нажмите на пункт с Wi-Fi.
- Выберете название подключения.
- Обновите соединение. Теперь все должно работать исправно.
Подключение к устройству в Режиме модема
Вы можете выйти на своем устройстве в интернет, получив доступ через iPhone или iPad (модели Wi-Fi + Cellular), который находится в Режиме модема.
Откройте «Настройки» > «Wi-Fi», затем выберите имя устройства в Режиме модема.
Если на подключаемом iPad запрошен пароль, откройте «Настройки» > «Сотовая связь» > «Режим модема» на устройстве, которое находится в Режиме модема, чтобы узнать пароль.
Подключение iPad к сотовой сети (модели Wi‑Fi + Cellular)
iPad автоматически подключается к сотовой сети передачи данных Вашего оператора, если сети Wi-Fi недоступны. Если iPad не подключается, проверьте следующее:
Убедитесь, что SIM-карта активирована и разблокирована. См. раздел Настройка передачи данных в сотовой сети на iPad (модели Wi‑Fi + Cellular).
Выберите «Настройки» > «Сотовые данные».
Убедитесь, что включена функция «Сотовые данные».
Если требуется подключение к интернету, iPad по порядку выполняет перечисленные ниже действия, пока не будет установлено подключение:
пробует подключается через последнюю использовавшуюся сеть Wi‑Fi, которая доступна в данный момент;
отображает список сетей Wi‑Fi в зоне действия и подключается через выбранную Вами сеть;
подключается к сотовой сети передачи данных Вашего оператора (модели Wi‑Fi + Cellular).
Примечание. Если подключение к интернету по сети Wi‑Fi недоступно, приложения и службы могут передавать данные по сети сотового оператора. За передачу этих данных может взиматься дополнительная плата. За информацией о тарифах на передачу данных по сотовой сети обращайтесь к своему оператору. Подробную информацию об управлении использованием передачи данных по сотовой сети см. в разделе Просмотр или изменение сотовых настроек на iPad.
Скрытая сеть
Для того, чтобы скрыть свою домашнюю сеть, например, от соседей, в беспроводных маршрутизаторах присутствует функция, позволяющая прятать трансляцию её имени. Следующая пошаговая инструкция покажет, как подключить Вай-Фай на планшете под управлением ОС Андроид.
Если точка доступа не отображается в списке обнаруженных сетей и повторное сканирование не даёт желаемого результата, можно пойти двумя путями:
- включить вещание SSID;
- установить соединение со скрытой сетью.
В первом случае делаем такие действия:
- заходим в настройки маршрутизатора из компьютера, посредством которого настраивали его;
- идём в раздел «Беспроводной режим», где переходим в подраздел его конфигурирования;
- отмечаем флажком опцию «Включить широковещание SSID»;
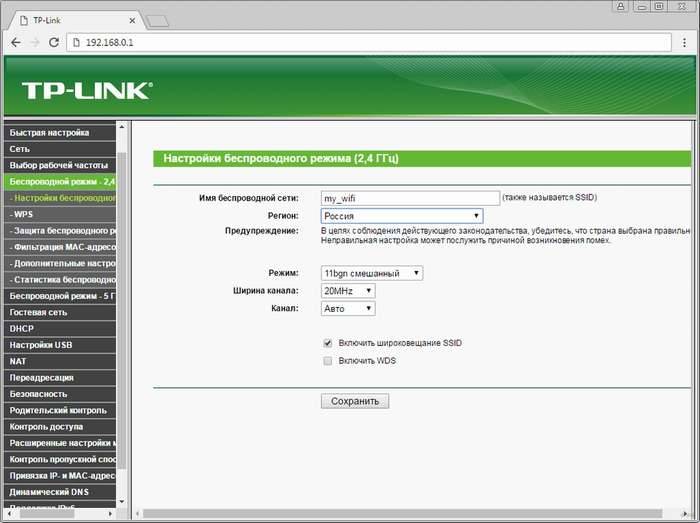
- во вкладке «Системные инструменты» перезагружаем устройство;
- возвращаемся к предыдущему разделу и соединяемся с точкой доступа, как описано в нём.
Во втором случае, если домашнюю сеть не желаете делать видимой для всех устройств, находящихся в зоне её действия, выполняем следующие шаги:
- включаем Вай-Фай на планшете (как это сделать, описано ранее) и заходим в его настройки;
- кликаем по иконке с плюсиком;
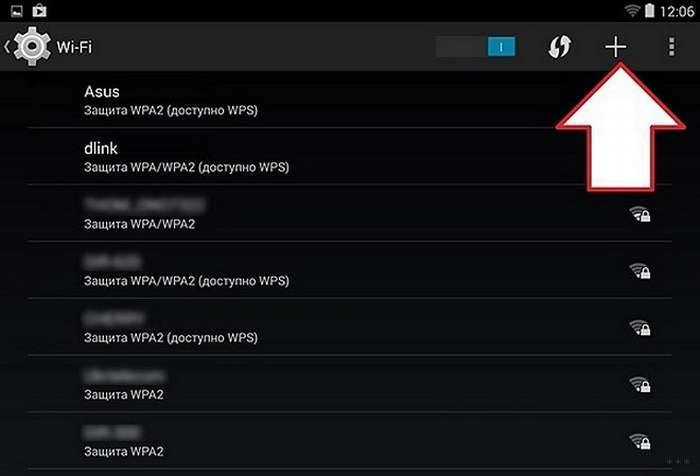
во всплывшем окошке вводим название сети, тип её защиты и пароль для установки соединения.
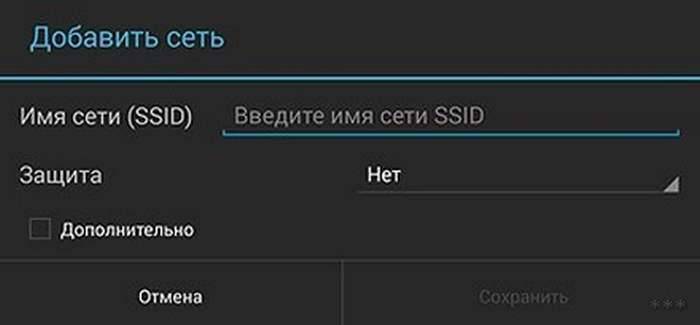
тапаем «Открыть».
Подключаем iPad к Wi-Fi. На примере iPad mini 2
О том, как подключить устройство на Android к беспроводной сети, мы уже писали здесь. Точно такая же инструкция есть и для Windows Phone. В этой статье постараюсь подробно рассказать о том, как к Wi-Fi сети подключить iPad, как забыть сеть и задать статический IP и DNS. Показывать буду на примере iPad mini 2 (iOS 8.1) . Да, сложного в этом ничего нет. Достаточно включить Wi-Fi, выбрать нужную сеть и указать пароль. Но, как показывает практика, все ровно, возникают некоторые вопросы. Поэтому, статья однозначно будет полезной.

iPad просится подключится к Wi-Fi еще в процессе его первой настройки. Но, однажды вам все ровно придется подключиться к новой сети, или заново к домашней сети, даже если вы все настроили при первом включении.
Первым делом, нам нужно зайти в настройки. Просто нажмите на соответствующую иконку на рабочем столе.
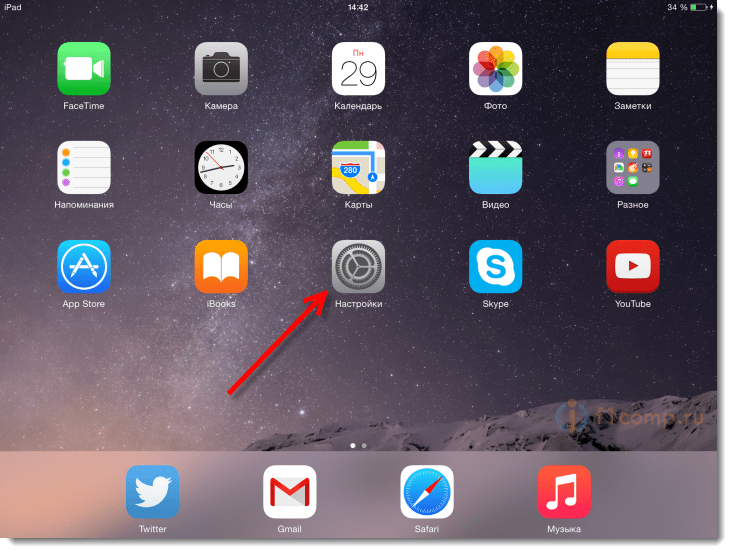
Wi-Fi
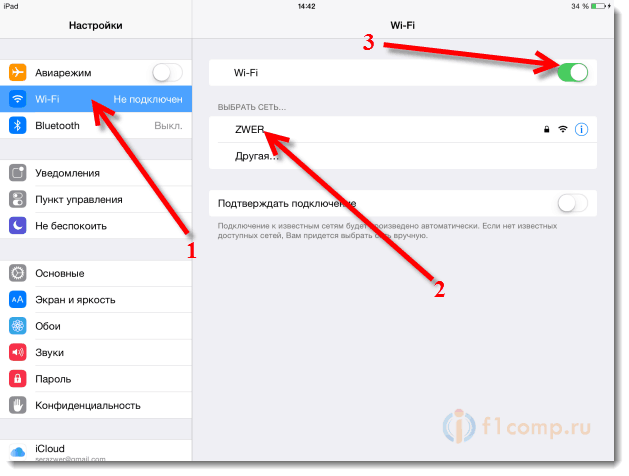
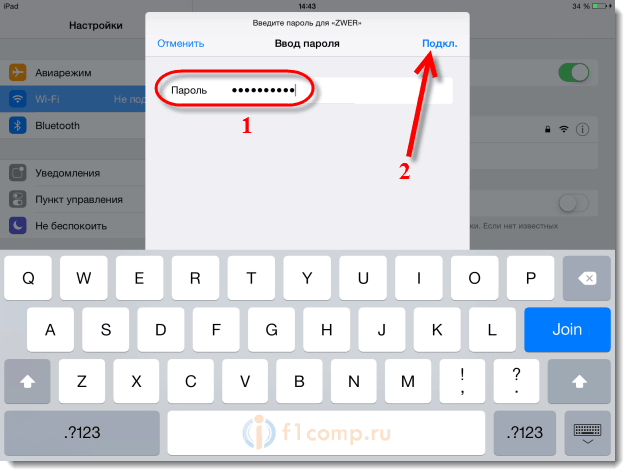
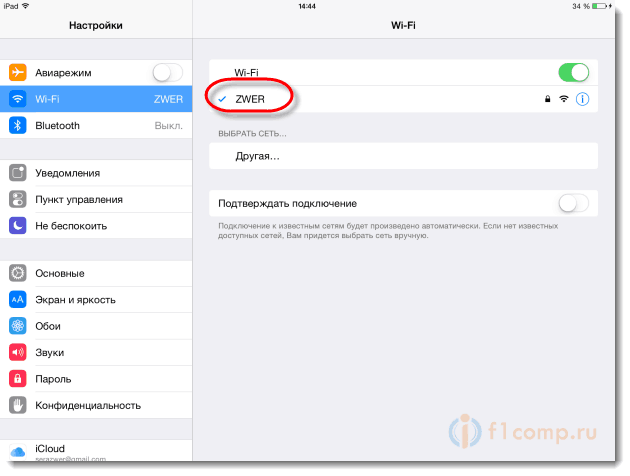
Используем мессенджеры для звонков
Давайте разберёмся, как это сделать. Будем использовать три мессенджера:
- Skype;
- WhatsApp;
- Viber.
Также можно задействовать Telegram.
Звоним через Skype
Некогда Скайп являлся самым популярным мессенджером в мире. Со временем он потерял свою популярность, отчасти благодаря разработчикам, сделавшим программу медленной и неудобной. Чтобы приступить к звонкам, скачайте Skype с официального сайта, установите и зарегистрируйтесь. После получения учётной записи уточните логин человека, которому вы хотите позвонить. Добавьте логин в список контактов – теперь вы можете писать, совершать голосовые вызовы и видеозвонки.
Недостатки Скайпа:
- Нужно знать логин собеседника.
- Медленный интерфейс, тормозящий на слабых компьютерах.
- Не самое высокое качество видео.
- Для входа в систему нужно помнить логин и пароль.
Есть и преимущество – можно позвонить на обычный телефон. Для этого необходимо пополнить счёт в системе. Используя собственный сервис IP-телефонии, Скайп дозвонится практически на любой телефон в мире.
Звонки через WhatsApp
Этот мессенджер занимает первое место по популярности в России. Судите сами – он установлен на каждом втором телефоне в стране, если не больше. С его помощью абоненты обмениваются текстовыми сообщениями, фотографиями, видеороликами, произвольными документами, совершают видеозвонки и голосовые вызовы. И всё это без какой-либо абонентской платы или платы за соединение.
Чтобы начать звонить с Айпада, установите WhatsApp из App Store и зарегистрируйтесь – укажите номер телефона, примите SMS, впишите код из SMS в программу, укажите имя и фамилию. Готово – откройте приложение, нажмите на зелёную кнопку с логотипом сообщения. Откроется телефонная книга – в ней будут указаны контакты, которые тоже пользуются WhatsApp. Этим контактам можно позвонить или написать. Звонки на обычные телефоны не поддерживаются.
Проблему в роутере?
Устаревшие версии функционируют нестабильно. Посещение опасных сайтов, включая порталы онлайн-игр, чревато угрозой зависания оборудования. Внешний вид корпуса мало скажет наблюдателю. Подвешенный роутер исправно мигает нужными огоньками.
Перезагрузка
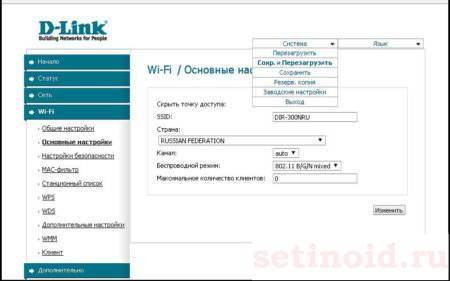
Даже эксперты Apple рекомендуют проверить железо, пользуясь персональным компьютером:
- Возьмите USB-шнур.
- Подключите персональный компьютер.
- Проверьте доступность сети интернет.
Повторная настройка требуется редко, просто перезагрузите оборудование, вытащив адаптер питания из розетки. Процесс занимает 5-30 секунд. Новый роутер подключится к интернету быстрее.
Выбор региона
Каналы Wi-Fi слегка варьируются, могут пересекаться с соседями. Айпад – устройство иностранное, попробуйте сменить регион беспроводной сети. Расположение настройки определено маркой роутера.
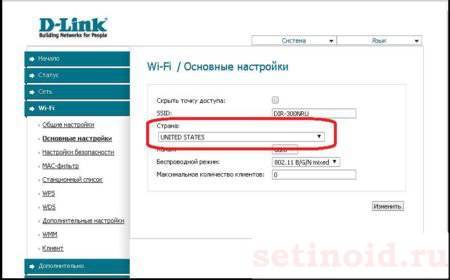
Если позволяет интерфейс роутера, на частоте 2,4 ГГц ставьте ширину канала 20 МГц. Эксперты Apple констатируют наличие сильных помех. Второй диапазон (5 ГГц) безразличен.
WPS
Жмите кнопку WPS (обычно помечена двумя циркулирующими круговым маршрутом стрелками). Иногда лучший вариант, если перестал подключаться iPad.
Скачайте свежую версию файла прошивки, обновите программное обеспечение роутера.
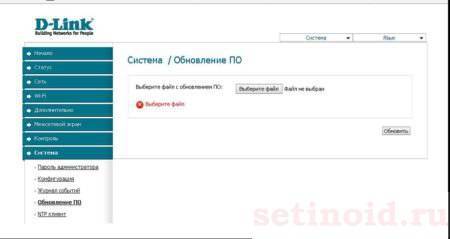
Купить новый
Если планшет не видит беспроводную сеть – пришло время прикупить новый маршрутизатор, двухдиапазонный. Кстати, последние модели устройств отлично функционируют. Пик пользовательских жалоб миновал в 2012 году. Параллельно рыночному спросу… Диапазон 5 ГГц ловится намного лучше. Найдите подходящую модель маршрутизатора.
Подключение iPad к Wi-Fi
Откройте настройки на своем планшете.
Переходим на кладку Wi-Fi
и нажимаем на Wi-Fi сеть, к которой хотим подключиться.
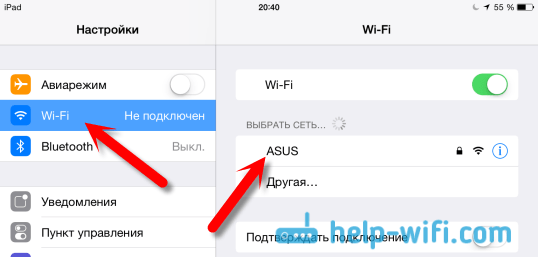
Если сеть защищена, то появится окно, в котором нужно указать пароль для подключения к Wi-Fi и нажать кнопку Подкл.

Если пароль вы указали правильно, то ваш iPad должен подключится к беспроводной сети. Можете пользоваться интернетом, устанавливать игры и приложения с App Store и т. д.
Удаляем сеть на iPad и задаем статические IP и DNS
Если вам нужно удалить сеть, сделать так, чтобы планшет к ней автоматически не подключался, то просто нажмите на сеть к которой вы уже подключены.

Нажимаем на кнопку Забыть эту сеть
.
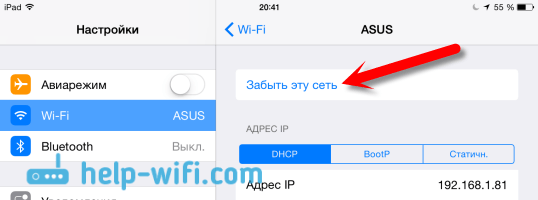
А для смены IP-адреса, DNS, и Маски подсети, перейдите на вкладку Статичн.
в свойствах нужной Wi-Fi сети. И задайте нужные параметры.
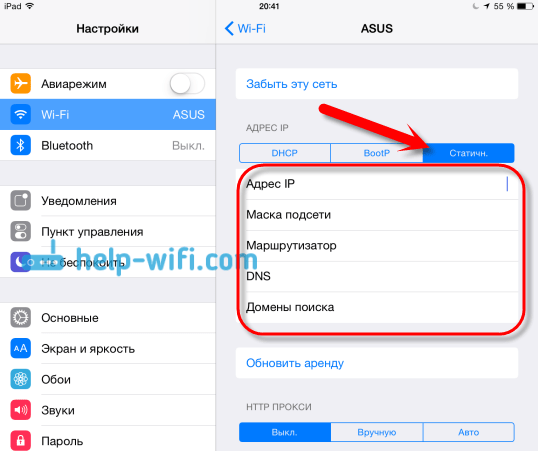
Вот такие простые настройки Wi-Fi. В принципе, как и вся операционная система iOS. Если ваш iPad не хочет подключаться к Wi-Fi
, то проблема скорее всего в настройках самой беспроводной сети на роутере. Проверьте, подключаются ли другие устройства. А если планшет к сети подключается, а интернет не работает, то проверьте настройки провайдера на роутере, и снова же, работает ли интернет на других устройствах.
Попробуйте удалить сеть на планшете, и подключится заново. Убедитесь, что вы указываете правильный пароль.
IPad является планшетным компьютером фирмы Apple. Так как у них нет ничего общего с устройствами под руководством операционной системы Windows, то, соответственно, и «железо» надо искать совместимое. Например, wifi роутер для ipad – двух диапазонный беспроводной роутер Apple AirPort Extreme.
Почему такие сложности
Перед тем как приобретать планшет от Apple, стоит разобраться с тем, почему же возникают трудности. Во-первых, американская компания, ставшая мировым брендом, весьма трепетно относится к авторским правам, грантам и патентам на различные разработки. А их продукция как раз попадает под этим категории. Во-вторых, Apple активно работает по “семейной ветке”. Гаджеты этой фирмы прекрасно работают между собой, оставаясь “серыми кардиналами” для других производителей. Именно поэтому просто так подключить iPad, iPod, iPhone к стационарному компьютеру другого производства не получится.

Подключение других устройств к iPad
После включения функции «Режим модема» необходимо разобраться, как подключить другие устройства к данной точке доступа. Сделать это можно разными способами, каждый из которых мы разберем подробнее.
Вариант 1: Wi-Fi
Самый простой и удобный вариант раздачи и приема интернет-соединения от iPad. Для начала нужно настроить точку доступа Вай-Фай, изменив по желанию пароль на более сложный.
Теперь можно подключиться к интернету на другом устройстве, введя созданный пароль. Точка доступа будет иметь название «iPad». Главное, чтобы это подключаемое устройство имело Wi-Fi модуль, особенно если мы говорим о ПК.
Вариант 2: USB
Использование проводного подключения актуально, если на другом девайсе нет Wi-Fi или Bluetooth-модуля. Если устройство подключается через USB первый раз, то пользователю необходимо скачать программу iTunes на свой компьютер.
- Скачайте и установите iTunes, это необходимо для корректной работы iPad. Подключите его к ПК и нажмите «Доверять» на iPad. Активируйте режим модема, зайдя в настройки планшета.
- Обычно подключение происходит автоматически. Однако если такого не произошло, сделайте следующее: зайдите в «Сеть и Интернет» – «Ethernet» на ПК и найдите Айпад в списке подключенных девайсов.
Вариант 3: Bluetooth
Некоторые пользователи предпочитают использовать технологию Bluetooth для подключения. В этом случае процесс будет не особо отличаться от Варианта 1 с Wi-Fi, если мы говорим о подключении мобильного телефона или планшета. Другое дело обстоит с подключением к Айпаду ПК по Bluetooth, так как здесь приходится совершать довольно много действий. Мы рассмотрим процедуру на примере Айфон, так как действия будут абсолютно идентичны.
- Активируйте функцию модема и Блютуз на iPad.
- На ПК зайдите в инструмент «Параметры».
Выберите раздел «Устройства».
Находясь на вкладке «Bluetooth и другие устройства», передвиньте переключатель вправо, для активации блютуз.
Нажмите «Добавление Bluetooth или другого устройства».
В новом окне кликните «Bluetooth» для старта поиска доступных точек.
По завершении выберите из списка iPad.
На экране Айпада отобразится специальный код. Тапните «Создать пару».
На компьютере должно появиться окно, где указан тот же самый код, как и на iPad. Если он совпадает, кликните «Подключиться».
Итак, мы разобрали процесс активации функции «Режим модема» на iPad, а также способы подключения к созданной точке доступа. В некоторых ситуациях понадобится прописывать настройки оператора.
Опишите, что у вас не получилось.
Наши специалисты постараются ответить максимально быстро.
Подключение к скрытой сети Wi-Fi
Скрытые сети не отображаются в списке доступных, поэтому для подключения понадобится указать точное название сети.
- Перейдите в меню «Настройки» > Wi-Fi и убедитесь, что функция Wi-Fi включена. Затем нажмите «Другая».
- Введите точное название сети и нажмите «Безопасность».
- Выберите тип безопасности. Не все скрытые сети защищены паролем. Если вы не знаете, защищена ли сеть паролем, обратитесь к администратору сети.
- Чтобы вернуться на предыдущий экран, нажмите «Другая сеть».
- Введите пароль к сети в поле «Пароль», затем нажмите «Подкл.».
После подключения к сети рядом с ее названием появится значок , а в левом верхнем углу экрана (правом верхнем углу на iPhone X или более поздней модели) — значок .
Почему такие сложности
Перед тем как приобретать планшет от Apple, стоит разобраться с тем, почему же возникают трудности. Во-первых, американская компания, ставшая мировым брендом, весьма трепетно относится к авторским правам, грантам и патентам на различные разработки. А их продукция как раз попадает под этим категории. Во-вторых, Apple активно работает по «семейной ветке». Гаджеты этой фирмы прекрасно работают между собой, оставаясь «серыми кардиналами» для других производителей. Именно поэтому просто так подключить iPad, iPod, iPhone к стационарному компьютеру другого производства не получится.

В заключение
В данной статье мы привели наиболее часто встречающиеся неисправности и неполадки IPad всех версий IOS и показали возможные способы их самостоятельного устранения. В статье не указаны остальные более редкие случаи вроде отсутствия переключателя WiFi, так как они в 99% случаях свидетельствуют о глюке операционной системы, повреждении электронных схем или внутренней антенны.
Как видите, настройка WiFi на айпаде ‒ это несложно, просто следуйте инструкциям, и у вас все получится.
Если iPad не подключается к интернету через WiFi, то для многих пользователей девайс становится неинтересен и практически бесполезен. Но не спешите его выбрасывать, так как планшет можно еще успешно использовать в качестве разделочной доски, например, при нарезке овощей для салата.
Либо набраться терпения и прочесть нижеприведенную инструкцию и устранить досадные неполадки многофункционального гаджета. Проблема довольно распространенная среди владельцев продукции Apple, поэтому имеет стандартные и проверенные временем решения. Рассмотрим программные варианты ликвидации сложностей на технически исправном устройстве.