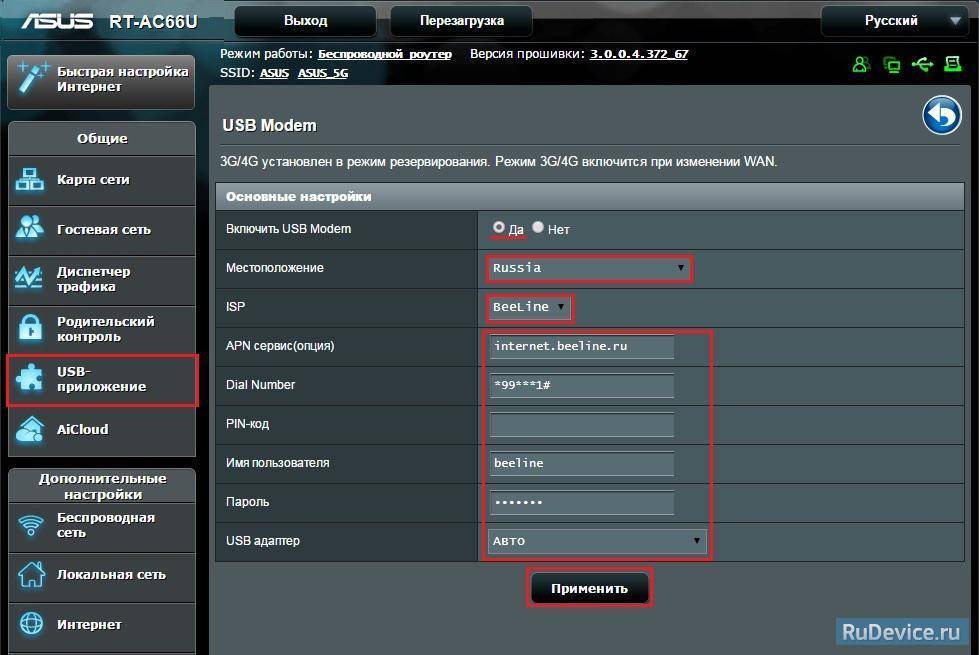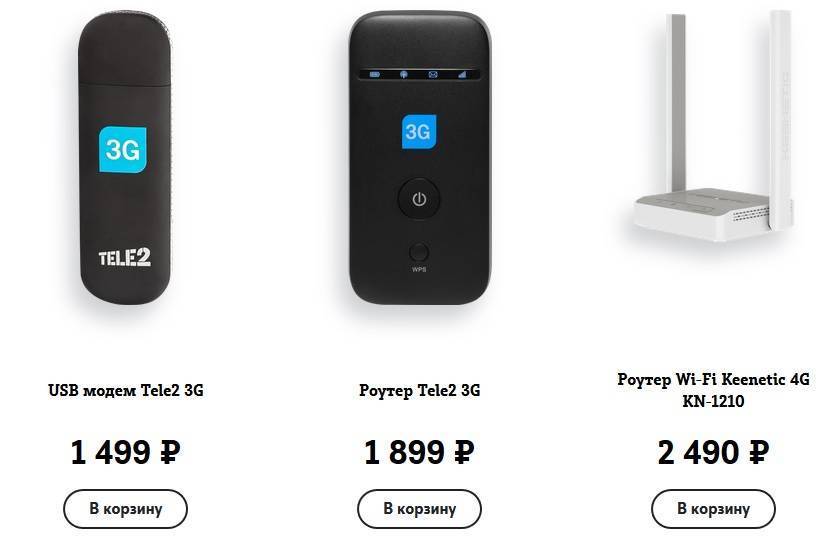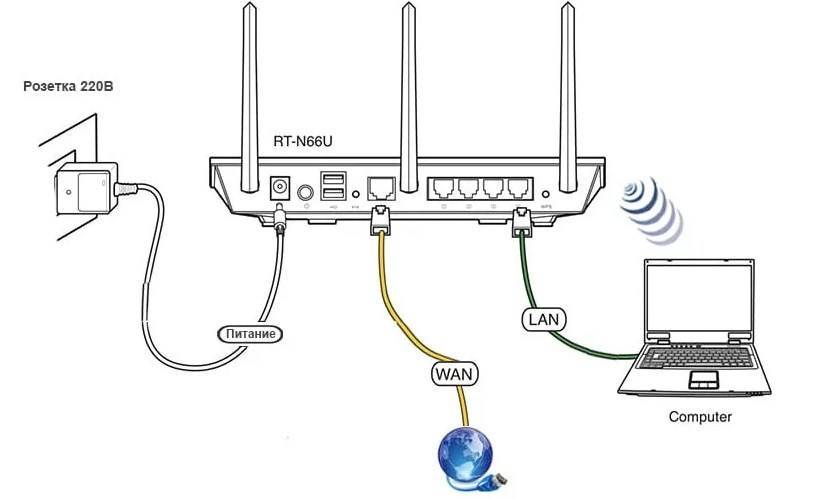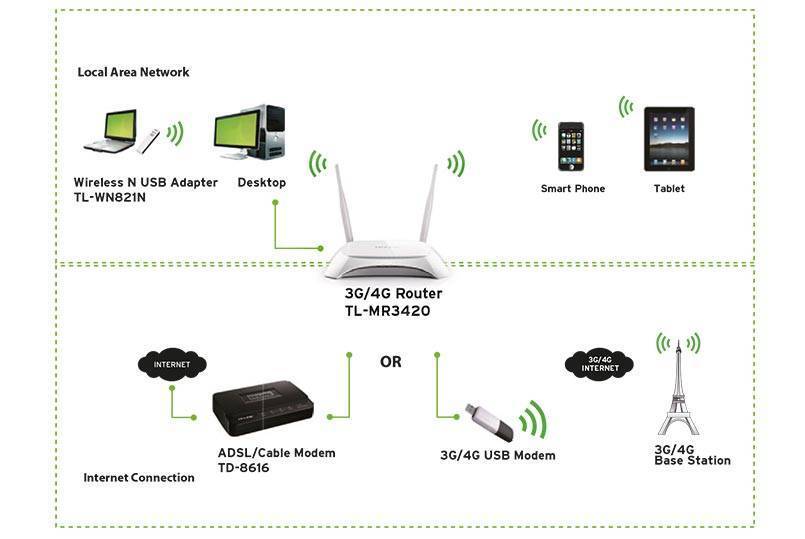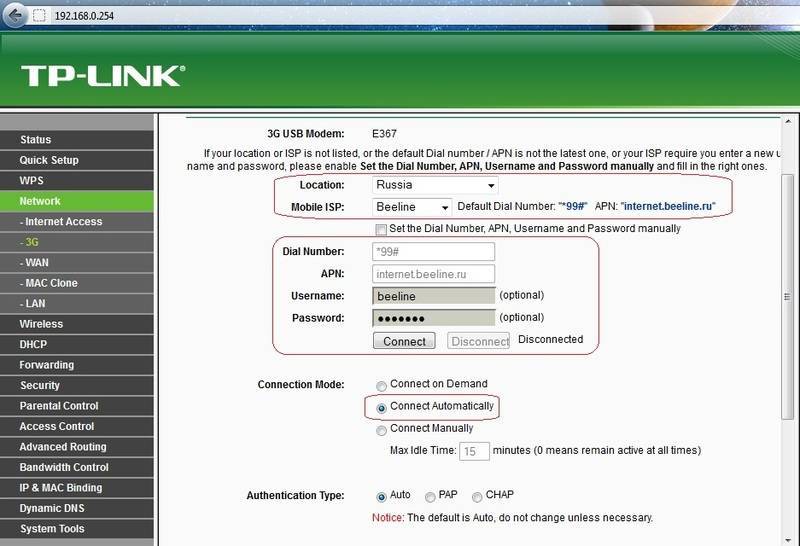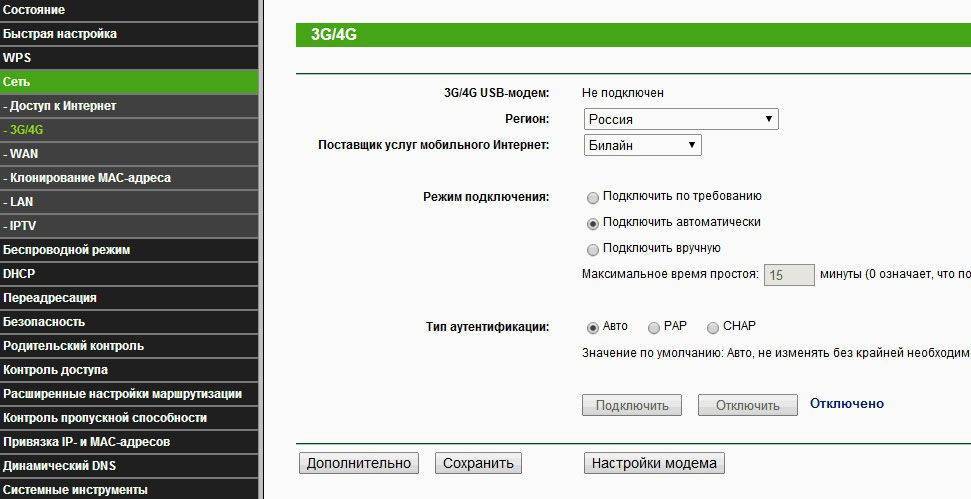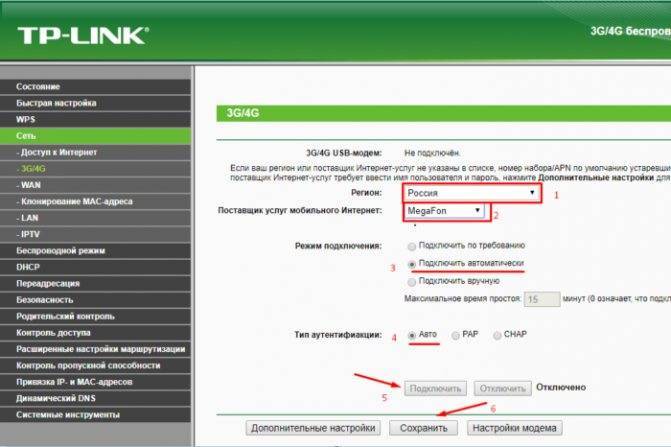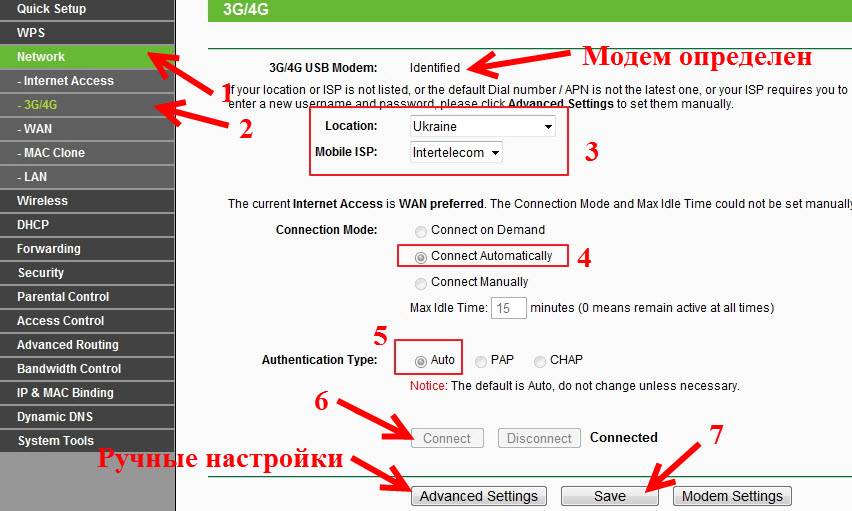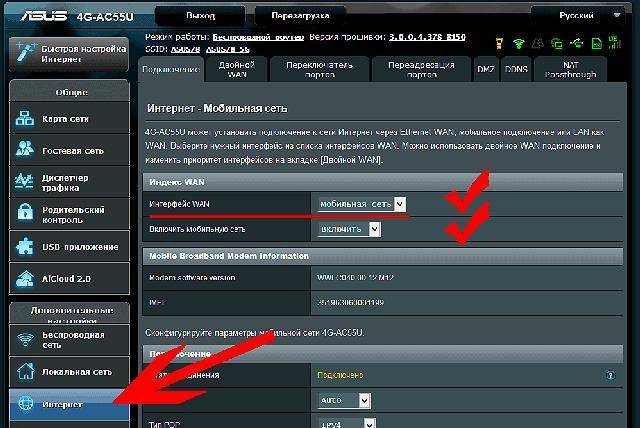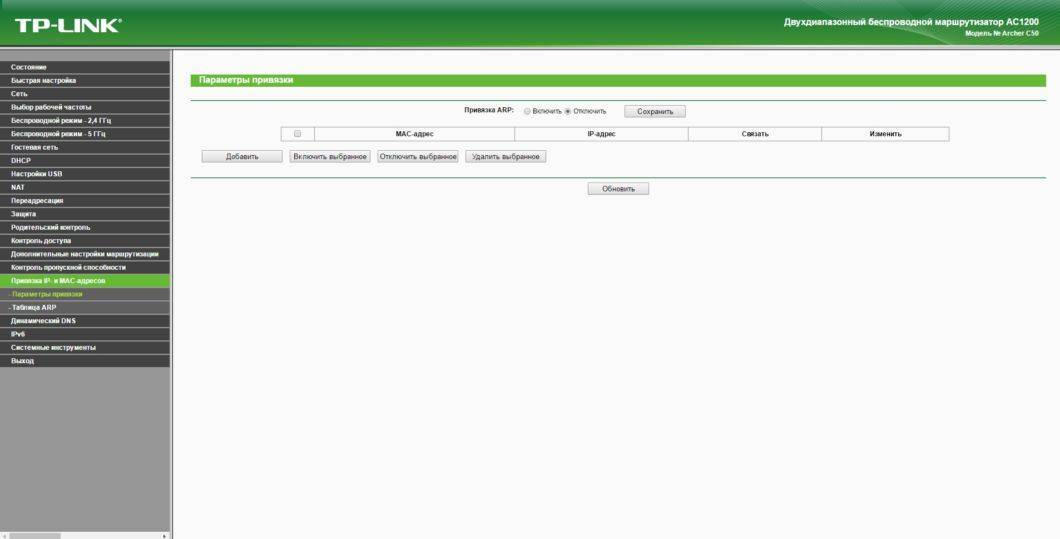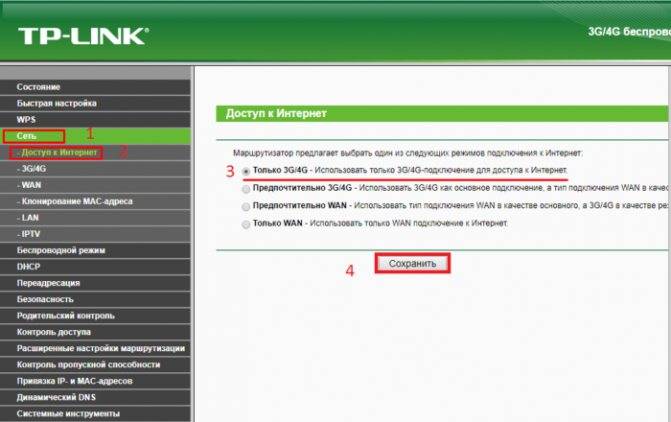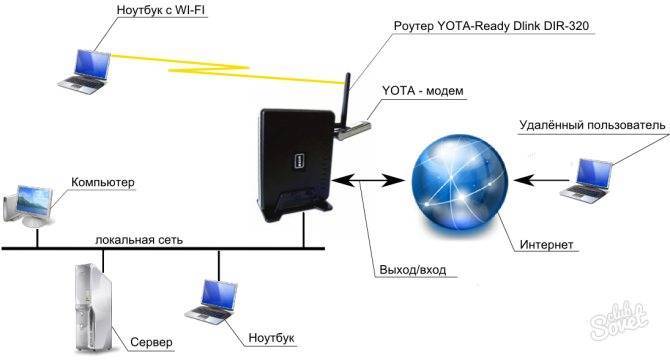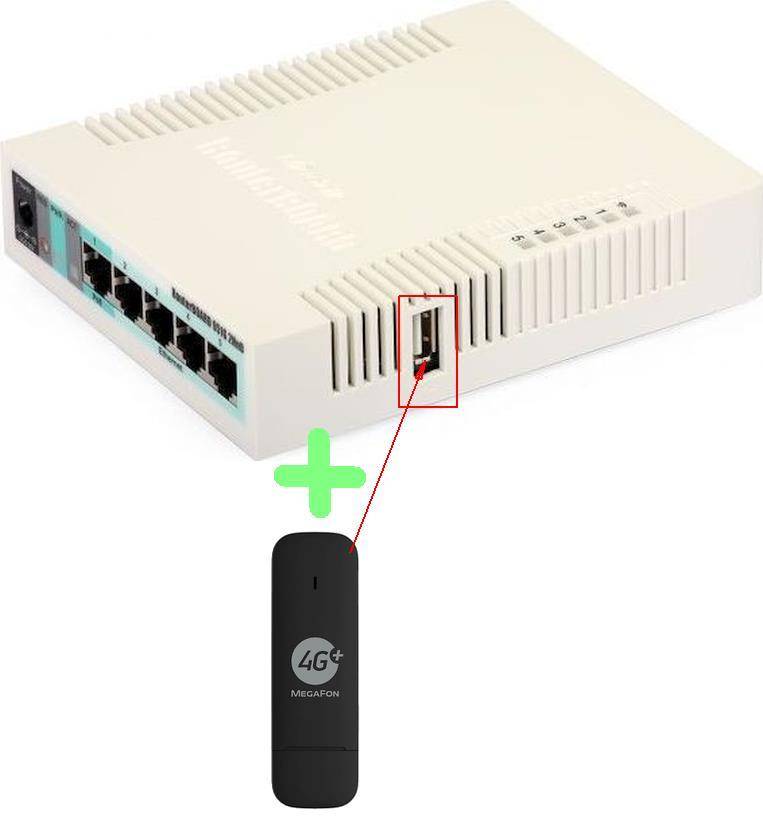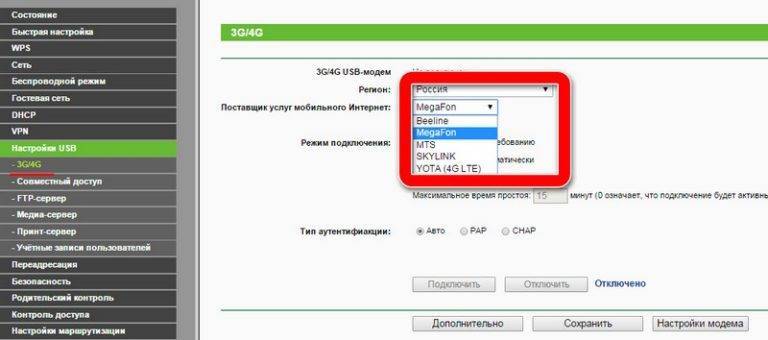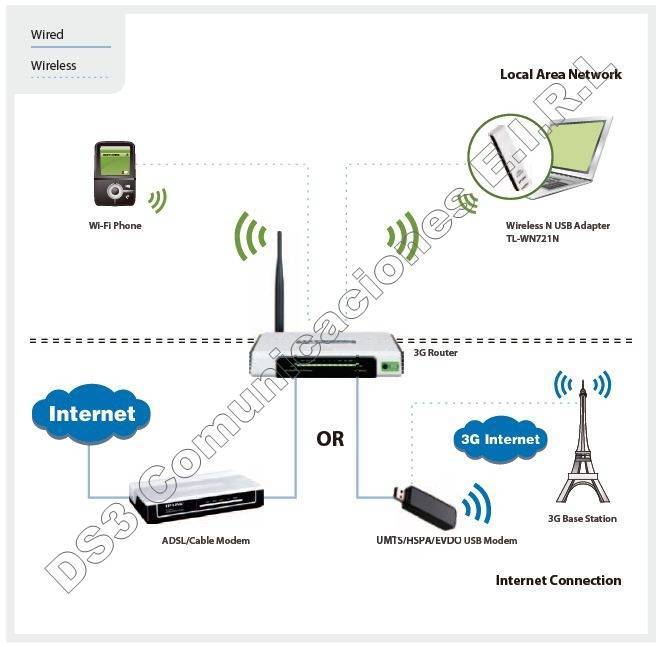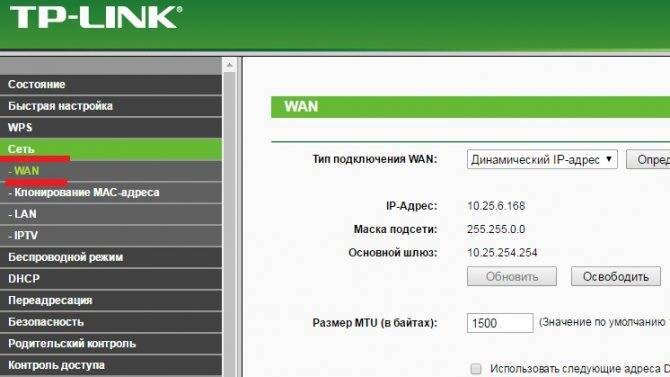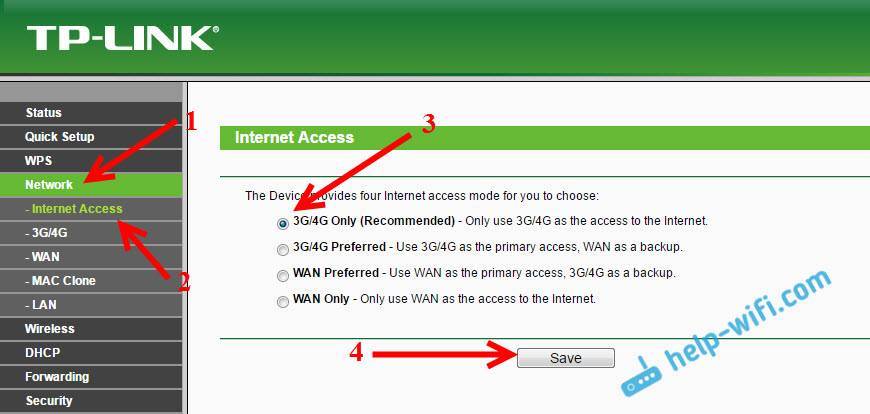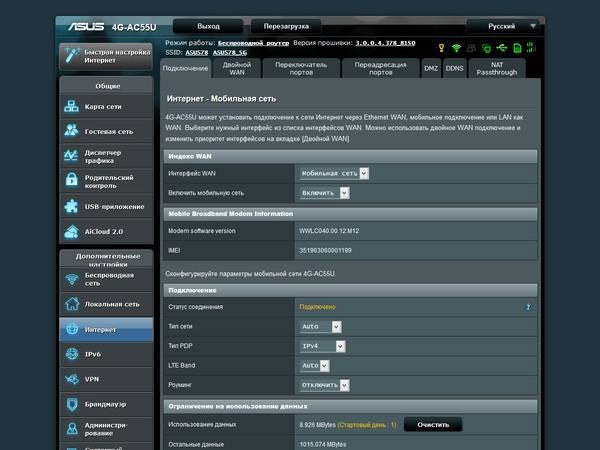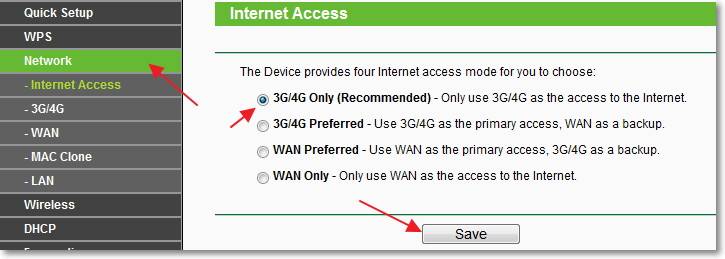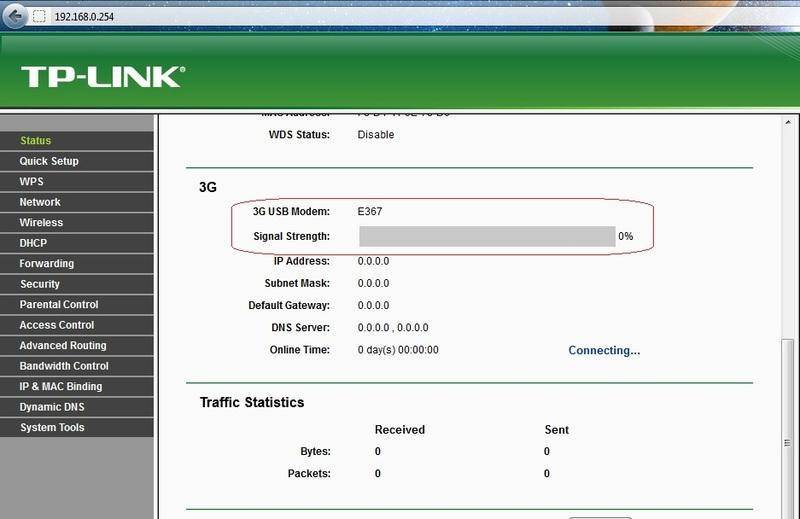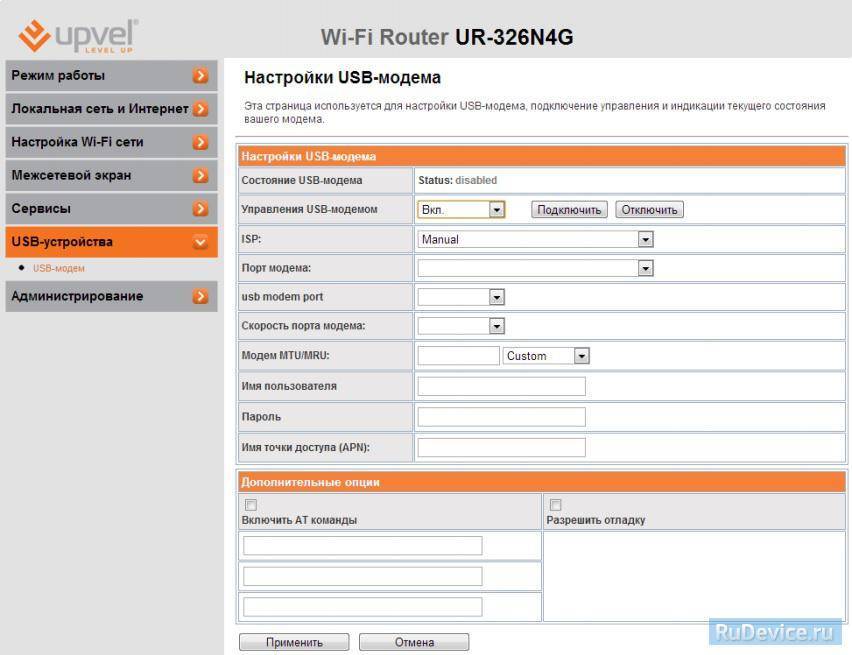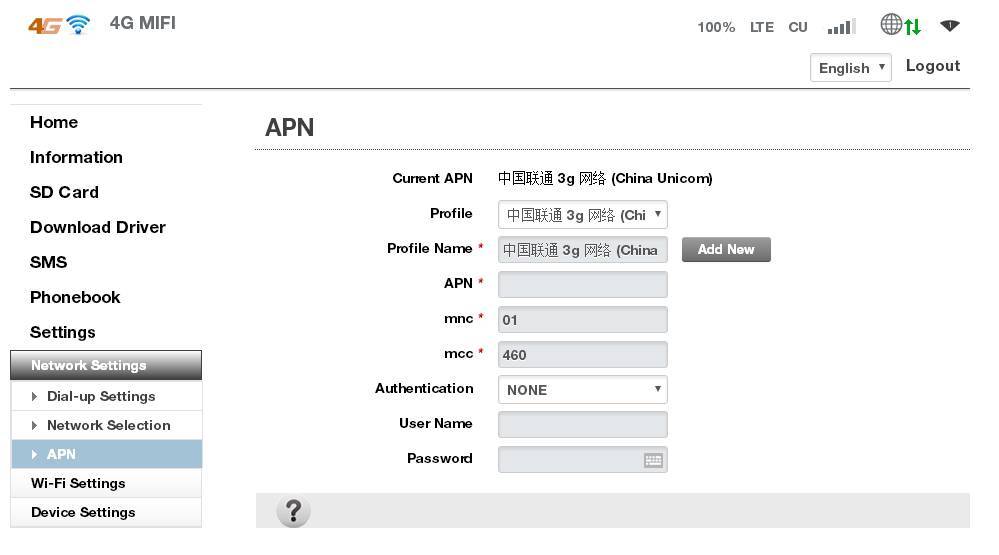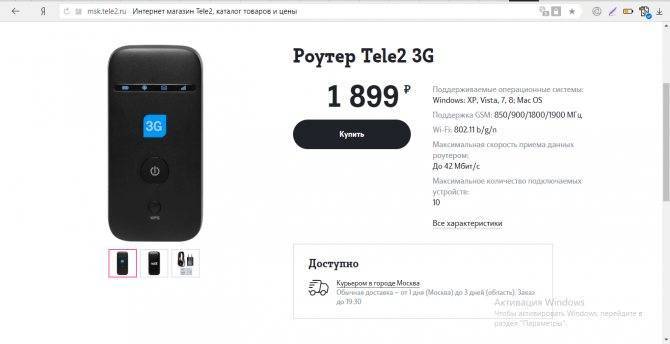Требования к настройке роутера
Процесс настройки маршрутизатора через мобильный гаджет полностью аналогичен подключению устройства через компьютер, лэптоп или планшет. Кстати, в некоторых случаях современные роутеры с телефона настраиваются намного быстрей.
Обязательные требования для подключения:
Вначале маршрутизатор соединяется с блоком питания (обычно идет в комплекте). Затем включаем его в розетку 220V, подсоединяем Enternet- кабель в разъем-порт WAN. Обычно порт выделен синим цветом, чем отличается от других разъемов (LAN).
Проверить индикатор, если он светится, значит роутер подключился, все сделано правильно. Если индикатор не загорелся, возможно, на корпусе маршрутизатора есть физический переключатель типа дополнительной кнопки для активации питания от сети. Убедитесь, что переключатель находится в положении «On».
Затем следует сбросить настройки прибора до заводских
Здесь совершенно неважно, используется новое устройство или оно уже раздавало Wi-Fi. Данная манипуляция поможет сбросить сохраненные параметры, которые могут не подойти к настраиваемой сети.
Сброс настроек происходит через внутреннюю кнопку «Reset», которая находится на задней панели
Нужно взять какой-то острый предмет, вставить в отверстие и зажать ее на 10 сек.
Как только сетевой индикатор на маршрутизаторе моргнет, начнется перезагрузка устройства, запустится восстановление заводских параметров.
После перезагрузки маршрутизатор полностью подготовлен к дальнейшей настройке.
b/g/n/ac в настройках роутера. Какой режим выбрать и как поменять?
Как правило, по умолчанию стоит автоматический режим. 802.11b/g/n mixed, или 802.11n/ac mixed (смешанный). Это сделано для обеспечения максимальной совместимости. Чтобы к маршрутизатору можно было подключить как очень старое, так и новое устройство.
Я не тестировал, но не раз слышал и читал, что установка режима 802.11n (Only n) для диапазона 2.4 ГГц, разумеется, позволяет прилично увеличить скорость Wi-Fi. И скорее всего так и есть. Поэтому, если у вас нет старых устройств, у которых нет поддержки 802.11n, то рекомендую поставить именно этот стандарт работы беспроводной сети. Если есть такая возможность в настройках вашего маршрутизатора.
А для диапазона 5 ГГц я все таки оставил бы смешанный режим n/ac.
Вы всегда можете протестировать. Замеряем скорость интернета на устройствах в смешанном режиме, затем выставляем “Только 802.11ac”, или “Только 802.11n” и снова замеряем скорость. Всегда сохраняйте настройки и перезагружайте маршрутизатор. Ну и не забывайте, какие настройки вы меняли. Чтобы в случае проблемы с подключением устройств можно было вернуть все обратно.
Смена режима Wi-Fi (mode) на роутере TP-Link
В настройках маршрутизатора TP-Link перейдите в раздел “Беспроводной режим” (Wireless) – “Настройки беспроводного режима”.
Пункт пеню: “Режим”, или “Mode” в зависимости от языка панели управления.
Если у вас двухдиапазонный маршрутизатор TP-Link, то для смены режима работы диапазона 5 GHz перейдите в соответствующий раздел.
И новая панель управления:
Я уже давно заметил, что на TP-Link в зависимости от модели и прошивки могут быт разные настройки режима беспроводной сети. Иногда, например, нет варианта “11n only”. А есть только “11bg mixed”, или “11bgn mixed”. Что не очень удобно, так как нет возможности выставить работу в определенном режиме для увеличения скорости.
Режим беспроводной сети на роутере ASUS
Зайти в настройки роутера ASUS можно по адресу 192.168.1.1. Дальше открываем раздел “Беспроводная сеть”. На этой странице находится нужная нам настройка.
На моем ASUS RT-N18U есть три варианта:
- “Авто” – это b/g/n. Максимальная совместимость.
- “N Onle” – работа только в режиме n, максимальная производительность. Без поддержки устаревших устройств.
- “Legacy” – это когда устройства могут подключаться по b/g/n, но скорость стандартf 802.11n будет ограничена в 54 Мбит/с. Не советую ставить этот вариант.
Точно так же меняем настройки для другого диапазона. Выбрав в меню “Частотный диапазон” – “5GHz”. Но там я советую оставить “Авто”.
Смена стандарта Wi-Fi сети на ZyXEL Keenetic
Откройте настройки роутера ZyXEL и снизу перейдите в раздел “Wi-Fi сеть”. Там увидите выпадающее меню “Стандарт”.
Не забудьте нажать на кнопку “Применить” после смены параметров и выполнить перезагрузку устройства.
Беспроводной режим на D-link
Открываем панель управления маршрутизатора D-link по адресу 192.168.1.1 (подробнее в этой статье), или смотрите как зайти в настройки роутера D-Link.
Так как у них есть много версий веб-интерфейса, то рассмотрим несколько из них. Если в вашем случае светлый веб-интерфейс как на скриншоте ниже, то откройте раздел “Wi-Fi”. Там будет пункт “Беспроводной режим” с четырьмя вариантами: 802.11 B/G/N mixed, и отдельно N/B/G.
Или так:
Или даже так:
Настройка “802.11 Mode”.
Диапазон радиочастот на роутере Netis
Откройте страницу с настройками в браузере по адресу http://netis.cc. Затем перейдите в раздел “Беспроводной режим”.
Там будет меню “Диапаз. радиочастот”. В нем можно сменить стандарт Wi-Fi сети. По умолчанию установлено “802.11 b+g+n”.
Ничего сложного. Только настройки не забудьте сохранить.
Настройка сетевого режима Wi-Fi на роутере Tenda
Настройки находятся в разделе “Беспроводной режим” – “Основные настройки WIFI”.
Пункт “Сетевой режим”.
Можно поставить как смешанный режим (11b/g/n), так и отдельно. Например, только 11n.
Если у вас другой маршрутизатор, или настройки
Дать конкретные инструкции для всех устройств и версий программного обеспечения просто невозможно. Поэтому, если вам нужно сменить стандарт беспроводной сети, и вы не нашли своего устройства выше в статье, то смотрите настройки в разделе с названием “Беспроводная сеть”, “WiFi”, “Wireless”.
126
Сергей
Настройка Wi-Fi сетей, Полезное и интересное
Особенности настройки Wi-Fi на маршрутизаторе этой модели
Сразу после входа в веб-интерфейс система предложит пользователю задать для будущей беспроводной сети уникальное имя SSID и придумать пароль для подключения. После этого сохраните внесенную информацию и нажмите кнопку «Готово».
После этого для в интерфейсе выбираете пункт «Настройки», а дальше последовательно переходите по разделам:
- «коммутируемое соединение»;
- «мобильное соединение».
Нажимаете кнопку «Применить» и в открывшемся окне из выпадающего меню выбираете, какого сотового провайдера используете для выхода в сеть. В России на данный момент их четыре: «Билайн», МТС, «Теле-2» и «Мегафон».
Настройки роутера под работу конкретного оператора мобильной связи
- Пользователи сети «Мегафон» в названии профиля прописывают otkmsk, а в окне с точкой доступа указывают otk.msk.
- Владельцы пакета «Теле-2» в названии профиля пишут Otkt2, а в качестве точки доступа прописывают otk.tele2.ru.
- Обладатели сим-карты «Билайн» должны прописать в имени профиля Beeline home (не забывайте ставить пробел), а в точке доступа – home.beeline.ru.
В каждом конкретном случае вышеуказанные данные стоит уточнить в службе поддержки оператора сотовой связи. Внесенные параметры обязательно сохраняйте в конфигураторе.
В разделе с настройками сети производитель маршрутизаторов настоятельно рекомендует указывать LTE в качестве предпочтительного режима, чтобы оборудование самостоятельно не переключалось между сетями и каналами в процессе эксплуатации. Это может негативно отразиться на скорости и качестве соединения.
Собственникам, эксплуатирующим IP-телефонию через беспроводное подключение в параметрах маршрутизатора также необходимо отключить SIP ALG.
Виды, преимущества и недостатки
Как раздать вай-фай с модема — пошаговая инструкция
У каждой модели роутера и модема есть свои преимущества и недостатки.
«Теле2» 3G модем
Преимущества и недостатки 3G модема «Теле2»:
| Плюсы | Минусы |
| Низкая цена: от 399 до 699 руб. | В комплект не входит сим-карта, ее нужно приобретать отдельно. |
| Устройство можно взять с собой в поездку или на дачу | Устаревшая технология передачи данных. Стандарт 3G не может обеспечить доступ к высокоскоростному Интернету |
| Дизайн. Устройство темного цвета с индикатором приема сигнала и слотом для сим-карты | Плохая эргономика. Модем слишком широкий и в соседние USB-порты нельзя подключить другие девайсы |
| Большой выбор тарифов: от 15 Гб до 50 Гб. Возможно продление пакета услуг | Частые обрывы сигнала и низкая скорость передачи данных |
| Много платных опций |
«Теле2» 4G модем
Преимущества и недостатки 4G Wi-Fi модема от «Теле2»:
| Плюсы | Минусы |
| Высокая скорость передачи данных. Доступ к высокоскоростному Интернету с технологией 4G | Высокая цена, устройство обойдется за 1190 руб. |
| Стабильный и качественный сигнал в зоне покрытия мобильным оператором. Обрывы связи практически исключены | В комплект не входит тарифный план. Сим-карту нужно приобретать отдельно |
| Удобное приложение для настройки устройства и подключения к сети | Небольшие светодиоды, по которым сложно понять, работает девайс или нет |
| Большой выбор тарифных планов | |
| Удобная эргономика, устройство практически не блокирует соседние порты на персональном компьютере | |
| Пропускная способность до 100 Мб/сек | |
| Возможность снять ограничение на работу только с одним оператором |

4G модем Tele2
Преимущества и недостатки портативных маршрутизаторов Tele2
Преимущества и недостатки роутера Wi-Fi Tele2:
| Плюсы | Минусы |
| Доступ к высокоскоростному Интернету 4G | Через несколько месяцев после покупки может выходить из строя передатчик роутера. Из-за этого часто появляются обрывы сигнала и уменьшается радиус действия. Такая проблема характерна для портативных маршрутизаторов «Теле2» от фирмы ZTE. Лучше приобретать роутер Tele2 от Huawei |
| Возможность раздачи Wi-Fi на несколько устройств одновременно | Периодически сбрасываются настройки сетевого подключения |
| Быстрое подключение к беспроводной точке доступа и стабильный сигнал | |
| Радиус сетевого покрытия до 50 м | |
| Контроль за расходами через личный кабинет | |
| Возможность гибкой настройки точки доступа. Выбор статического и динамического IP-адресов | |
| Быстрая зарядка и длительная работоспособность | |
| Возможность взять беспроводной маршрутизатор в поездку, на дачу и в машину | |
| Эргономичный дизайн | |
| Удобный пользовательский интерфейс | |
| Сравнительно небольшая цена, до 1290 руб. |

Портативный маршрутизатор
Преимущества и недостатки модемов Tele2
Плюсы и минусы всех моделей модемов Tele2:
| Преимущества | Недостатки |
| Стабильный сигнал в зоне покрытия оператора | Недостаточный сигнал для устройств, где применяется технология 3G |
| Удобная эргономика в новых моделях устройств | Отсутствие безлимитных тарифов |
| Простой пользовательский интерфейс | Высокая цена. Модем 4G можно приобрести за 1190 руб. В некоторых салонах связи цена доходит до 1390 руб. |
| Программное обеспечение для управления и настройки модема | |
| Высокая скорость передачи данных для 4G |
Как правильно подключать роутеры Теле2, настраивать девайсы
Чтобы подключить Tele2 роутер, нужно:
- достать девайс из упаковки, и снять панель сзади (она сдвигается в сторону, а затем снимается с корпуса);
- достать из пластикового держателя SIM-карту;
- вставить симку в устройство (для нее отведен специальный слот, как в мобильном телефоне);
- подключить аккумулятор;
- установить заднюю панель на место;
- перевернуть прибор лицевой стороной к себе;
- найти центральную кнопку, зажать ее (нужно удерживать несколько секунд).

Когда загорится зеленый индикатор, роутер от Теле2 включен и готов к работе. В 8 из 10 случае никаких более манипуляций проводить не нужно. Но если у пользователя есть желание изменить входные данные и имя сети, тогда потребуется провести подключение роутера к компьютеру. Сделать это можно с помощью кабеля USB или Wi-Fi сигнала. Проще воспользоваться проводным подключением. Установка в разъем USB-кабеля приведет к мгновенному распознаванию устройства компьютером. Как только процесс завершится, можно вносить изменения.
Подключение модема напрямую
Многие пользователи часто используют USB-удлинитель или другое оборудование, расположенное между роутером и 3G/4G-приемником. Для исключения влияния этих компонентов на работоспособность рекомендуем подключить модем напрямую. На устройствах TP-Link порт находится сбоку, как это показано на изображении ниже.
Далее в настройках маршрутизатора следует указать режим работы. Перейдите в веб-меню, выберите раздел «Сеть» (Network) и откройте вкладку Internet Access. Здесь можете вбирать пункты:
- 3G/4G Only (рекомендованный), Интернет будет транслироваться только с модема.
- 3G/4G (Preffered). При потере связи мобильного модема автоматически будет подключаться кабельный Интернет.
Обязательно установите один из этих параметров, а затем примените настройки через кнопку Save («Сохранить»).
Способы подключения Андроид к интернету
Самый простой и доступный способ подключить интернет на мобильный телефон — это так называемая услуга «мобильный интернет», которую предоставляют абсолютно все сотовые операторы. Во всех современных тарифах МТС, Билайн, Мегафон, Теле 2, Ростелеком или любого другого поставщика она уже по умолчанию привязана к номеру. Но стоит учесть, что за выход в интернет со смартфона с абонента берется дополнительная плата — своя у каждого оператора.
Мобильный интернет (3G/4G)
Для активации мобильного интернета придется проделать несколько несложных действий на телефоне. На стандартном «голом» Андроиде нужно войти в раздел «Настройки — Дополнительные настройки — Мобильные сети» и активировать режим «Мобильные данные».
Я сейчас пользуюсь смартфоном Xiaomi, который работает на фирменной оболочке MIUI. Однако описанный способ включить интернет подойдет для любого телефона на Android — Samsung, Huawei, Honor и т.д.. Нужно зайти в «Настройки» и открыть раздел «СИМ-карты и мобильные сети», где активировать тумблер «Мобильный интернет».
Тут же, кстати, есть и настройка трафика — если вы знаете, что лимит бесплатного интернета ограничен, то введя значение предоставленного вам объема по условиям тарифа, телефон будет отслеживать его перерасход и сообщать об этом с помощью уведомлений.
Для того, чтобы отключить мобильный интернет, соответственно, нужно выключить режим «Мобильные данные».
Настройка по USB кабелю
Меня всегда удивляет, как новички придумывают весьма изощренные способы. Например, задают вопрос, как подключить интернет на телефон через USB модем по кабелю. Друзья, модем предназначен для использования со смартфоном или wifi роутером. Есть такие модели 4G модемов, которые сами по себе могут раздавать интернет по беспроводному сигналу, как маршрутизатор. Но подключить классически через USB кабель модем к смартфону, чтобы на нем работал интернет, невозможно!
По сетевому кабелю Ethernet
Еще один вопрос из разряда научной фантастики! Подключить телефон к интернету с помощью стандартного провода, который заведен в квартиру от провайдера, тоже на прямую не представляется возможным. Вам необходимо приобрести WiFi роутер, настроить раздачу его по беспроводному сигналу и подключиться со своего смартфона.
По Bluetooth
Наконец, последний вариант подключения интернета на телефон — через Bluetooth. Для этого необходимо соединить смартфон с компьютером или ноутбуком, на котором есть интернет. Способ немного специфический, так как потребуется дополнительный софт, много настроек и права супер-пользователя (root-доступ) на мобильнике. Легче все-таки подключить смартфон к интернету одним из вышеперечисленных способов по WiFi или через мобильную сеть МТС, Мегафон, Теле 2, Билайн, Ростелеком и т.д.
Как узнать, поддерживает ли телефон технологии 3G или 4G
После настройки соединения, выберите в параметрах телефона стандарт связи, который он должен использовать. Но для начала узнайте, какую технологию поддерживает ваш гаджет.
Бо́льшая часть мобильных девайсов, которые выпустили после 2007 года, работают в сетях 3G (UMTS). Стандарт 4G более современный, поэтому его поддерживают уже меньшее количество моделей — в основном это телефоны, выпущенные после 2015 года. Он обеспечивает абонентов более высокой скоростью интернета, чем 3G.

Сейчас сети операторов работают в основном в стандартах 3G и 4G

Информация по поддержке стандартов находится на коробке мобильного устройства
3G или 4G-стандарт должна поддерживать и ваша «симка». Информацию ищите на её упаковке. Если стоит только 4G, значит, карта будет ловить и 3G.

Посмотрите по упаковку свой карты SIM — скорее всего, там обозначены стандарты, которые ваша «симка» поддерживает
Проверяем поддержку 3G и 4G в настройках телефона и заодно включаем одну из технологий
Нет возможности зайти на сайт, открывайте настройки телефона. В зависимости от девайса и его прошивки название разделов, их расположение и внешний вид будут отличаться.
Активация в «Андроиде»
Как проверить поддержку на «Андроиде», расскажем на примере телефона Lenovo S60 с версией ОС 5.0.2:
- Переходим в меню с настройками. В блоке с беспроводным подключением открываем «Мобильные сети».
- Выбираем одну из «симок», если их несколько. Тапаем по «Режим сети».
Появится список технологий, которые поддерживает ваш телефон и «симка». WDSM и TD-SCDMA приравнивается к 3G, а LTE — одна из технологий 4G. GSM — это уже 2G. Ставим отметку рядом с одним из пунктов в зависимости от того, какой технологией вы хотите пользоваться.
Как узнать о поддержке, если у вас Xiaomi:
Заходим в первый блок для мобильной сети.
Тапаем по виду сотовой сети.
Выделяем «Только 3G» или «Предпочтительно 3G».
Может быть и такой вариант названия раздела — «Предпочтительный тип сети». В этом случае в списке обычно присутствует пункт о 4G сети.
Если у вас в меню отсутствует пункт о 4G в настройках Xiaomi, это не означает, что телефон технологию не поддерживает. Сделайте следующее: перейдите в конец страницы с разделами настроек и тапните по пункту «О телефоне».
Щёлкните по строке «Память» подряд пять раз.
Перейдите к разделу с информацией для вашей «симки».
Нажмите на меню с перечислением стандартов сети.
Выберите в списке, какие конкретно технологии должен использовать ваш телефон (только 3G, 4G или всё вместе).
Определение стандарта связи в «Айфоне»
Как выбрать тип сети на iOS:
- Откройте настройки.
Найдите «Сотовая связь».
- Зайдите в «Параметры данных» и «Голос и данных».
- Выделите нужный стандарт и сохранитесь.
На Windows Phone
Просто заходим в «Передачу данных» в настройках и в меню «Самое быстрое соединение» выбираем подходящий для нас стандарт.

Выберите в выпадающем меню стандарт связи
Зачем нужен режим «Предпочтительно 3G»
Режим «Предпочтительно 3G» означает, что если смартфон будет находиться в зоне стабильного сигнала 3G, он будет автоматически переключаться на эту технологию. В местах, где сигнал слишком слабый или вовсе отсутствует, телефон будет включать сеть ниже по уровню — 2G. То же самое касается и режима «Предпочтительно 4G». Только в этом случае переключение будет между двумя или тремя стандартами (2G, 3G, 4G).
Если вы не получили настройки конфигурации для вашего интернета через «смску», вызовите её либо же идите в настройки телефона и пишите все параметры сами. Данные будут отличаться в зависимости от оператора. После этого включите передачу данных на смартфоне, чтобы устройство получило доступ к мобильному интернету, и выберите стандарт связи, который поддерживает ваш телефон и «симка» (для удобства устанавливают сразу 3G и 4G, чтобы девайс смог автоматически переключаться между сетями, если вдруг сигнал текущей ослабнет).
Настройка мобильного роутера
- Достаньне роутеp из упаковки и аккуратно снимите его заднюю крышку.
- Вставьте в предназначенный для неё слот сим-карту оператора Tele2.
- Установите батарею на место и закройте крышку.
- Теперь ваш рoутер готов к работе. Для его включения нажмите и удерживайте большую клавишу по центру.
Если вы уже приобрели любое из указанных выше устройств, то пришла пора произвести его первичную настройку. Для этого следуйте приведенной ниже инструкции Мобильный 3G/4G Wi-Fi роутер Tele2: инструкция по применению
- Выньте роутеp из упаковки и аккуратно сдвиньте его заднюю панель, а затем снимите её.
- Вставьте сим-карту оператора Tele2 в предназначенный для неё слот. Данное устройство работает только с сим-картами своего оператора! Мобильный роутер Tеле2 не должен подвергаться таким действиям, как «разлочка» и подобное — это приведёт к потере гарантии и возможной поломке устройства!
- Установите батарею на предназначенное для неё место и закройте крышку.
- Теперь ваш рoутер готов к работе. Для его включения нажмите и удерживайте большую клавишу по центру.
Так как устройство не имеет собственного экрана, то дальнейшие настройки, если они потребуются, например, установка собственного пароля или изменение имени сети, должны проводиться после подключения роутера к компьютеру или ноутбуку.
https://youtube.com/watch?v=y_5IXt7Ql_s
Если пользователь приобрел для себя новое устройство, то необходимо произвести его настройку, чтобы выйти в интернет. Для этого требуется следовать простой инструкции:
- следует вынуть маршрутизатор из упаковки;
- на задней панели расположена крышка, ее требуется аккуратно сдвинуть, а затем снять;
- теперь понадобится сим-карта от оператора Теле2, ее помещают в специально отведенный слот;
- требуется установить батарею в отведенное для нее место, а затем плотно закрыть крышку;
- необходимо включить прибор, для этого нажимается большая кнопка на панели и удерживается.
Маршрутизатор будет готов к работе. Если потребуется произвести дополнительные настройки, например, изменить имя сети, адрес или пароль, то все эти данные меняются только после подключения устройства к компьютеру. Для этого применяется специальная программа.
Обратите внимание
Это устройство не подлежит «разлочке» и подобным действиям. Если пользователь проведет такие манипуляции, то гарантия будет недействительна, а прибор может перестать работать.. Представленный вашему вниманию обзор, о том как подключить Wi-Fi роутер через мобильный 3G, 4G модем это универсальный метод абсолютно для любой модели wi-fi роутера и от марки производителя не зависит
Отличия лишь в оформлении интерфейса раздела настроек, в названиях и расположении самих разделов настроек. Внимание!
Представленный вашему вниманию обзор, о том как подключить Wi-Fi роутер через мобильный 3G, 4G модем это универсальный метод абсолютно для любой модели wi-fi роутера и от марки производителя не зависит. Отличия лишь в оформлении интерфейса раздела настроек, в названиях и расположении самих разделов настроек
Внимание!
Убедитесь, что ваш роутер имеет поддержку мобильных модемов выбранного вами оператора. Эту информацию вы найдете в инструкции раздел «спецификация устройства» или на сайте производителя. Данное руководство подойдет для любого провайдер, предоставляющих услуги мобильного интернета — Мегафон, МТС, Билайн, Yota, Tele2, SkyLink и всех остальных мобильных операторов!
Способы подключение 4G модема
Производители портативной компьютерной техники и большинство мобильных операторов активно сильно популяризовали 4G-технологии. В связи с этим логичным становится вопрос: как подключить 4G интернет к планшету или другому гаджету?
Основными способами подключения 4G интернета можно считать:
- через мобильный роутер с поддержкой 4G;
- через ноутбук;
- через hotspot;
- через смартфон, который оснащен встроенным 4G-модемом.
Процесс настройки любого 4G-устройства занимает от одной минуты до получаса. Он абсолютно не сложный и дает возможность подключить устройство любому пользователю.
Через Wi-Fi роутер
Напрямую USB 4G-модем можно подключить только к ноутбуку или компьютеру. Для планшетов, айпадов, айфонов и прочих портативных чудес нужен как минимум Wi-Fi или доступ к сетевому кабелю. Задачу с подключением нескольких видов компьютерной техники может решить Wi-Fi-роутер.
Порядок подключения 4G-модема с помощью маршрутизатора следующий:
- проверяем совместимость устройств (в зависимости от модели модема нужно подбирать маршрутизатор);
- присоединяем модем к USB-порту роутера;
- заходим в настройки и нажимаем последовательно на возникающие вкладки «Network», затем «Internet Access»;
- из четырех представленных режимов работы нужно выбрать либо «3G/4G Only», либо «3G/4G Preffered»;
- сохраняем изменения «Save».
После всех операций присоединения устройство будет раздавать интернет на всех. Маршрутизатор в обязательном порядке должен поддерживать 4G, иначе все настройки будут просто бесполезными.
Через ноутбук
Самым простым способом подключения 4G-модема является прямое присоединение через ноутбук. Только в этом случае не нужны никакие дополнительные устройства, только правильная настройка и сам модем, который превратится в роутер.
Подключить к ноутбуку USB модем можно следуя таким правилам:
- подключаем к USB-порту ноутбука модемное устройство;
- активируем устройство (просто нужно следовать всем всплывающим окнам на экране);
- заходим в меню «Пуск» — «Все программы» — «Стандартные»;
- нажимаем на вкладку «Командная строка» и выбираем «Запуск от имени администратора»;
- заходим в «Центр управления сетями и общим доступом» и выбираем «Изменение параметров адаптера»;
- в окне подключений выбираем то, что имеет доступ к Интернету;
- нажимаем на подключении правой кнопкой мыши и выбираем «Свойства»;
- в окне свойств выбираем вкладку «Доступ» и ставим галочку напротив «Разрешить другим пользователям сети использовать подключение к Интернету данного компьютера»;
- выбираем созданное нами подключение, нажимаем кнопку «Оk» и закрываем окно.
Не стоит забывать, что универсальной инструкции как создать раздающее соединение через ноутбук не существует, ведь модемов и провайдеров много и они разные. Но общий порядок настройки, все же, существует и он один.
Через Wi-Fi хотспотов
Большинство современных торгово-развлекательных центров, кафе и магазинов устанавливают свои hotspot-точки Wi-Fi доступа. Несмотря на то что такой способ подключения 4G-модема не самый лучший, он существует и иногда может быть бесплатным.
Алгоритм соединения через точку публичного доступа следующий:
- подключаем модем к портативному компьютеру;
- заходим в «Сетевые подключения» и находим беспроводную Wi-Fi-сеть с именем вашего провайдера;
- в браузере открываем любой сайт (вместо него должна отобразиться страница вашего поставщика Интернет-услуг);
- когда точка доступа бесплатная, на странице будет большая кнопка «Подключиться бесплатно», которую и нужно нажать; если платная – нужно оплатить получение пароля, который потом ввести вместе с логином в специальные поля;
- перемещаемся в «Настройки» и последовательно кликаем на возникающих вкладках «Network», «Internet Access»;
- в специальном окне среди предложенных режимов останавливаем свой выбор на «3G/4G Only» или «3G/4G Preffered»;
- сохраняем изменения «Save».
Подключиться в таком порядке можно с любых устройств с WI-FI адаптером.
Как настроить бесплатный интернет на Android через WiFi?
Еще один простой способ настроить интернет на смартфоне отлично подойдет, если вы находитесь дома, в метро, кафе, в транспорте или каком-либо еще городском общественном пространстве — это WiFi. Причем, такое подключение будет для вас абсолютно бесплатно.
Ваше мнение – WiFi вреден?
Да
24.19%
Нет
75.81%
Проголосовало: 10179
Однако, если вам нужен бесплатный интернет для телефона дома, то есть два варианта настроить раздачу беспроводного сигнала.
- Если вы уже читали статьи на данном блоге, то наверняка знаете, как подключается телефон к интернету через wifi роутер. Нет? Тогда вам поможет вот эта статья — докрутите ее до конца до подраздела о выходе в сеть с мобильного.
- Второй — тоже достаточно не сложный. Если у вас нет роутера, то в качестве точки доступа мы можем использовать персональный компьютер или ноутбук. Для того, чтобы это сделать прочитайте еще одну статью про то, как расшарить подключение компьютера и разрешить выходить через него другим устройствам.
Говоря об этих двух способах мы имеем в виду подключение телефона к интернету через Wi-Fi. Для его включения на смартфоне Android (Xiaomi, Samsung, Huawei, Honor) достаточно зайти в «Настройки» и передвинуть ползунок в активное состояние.
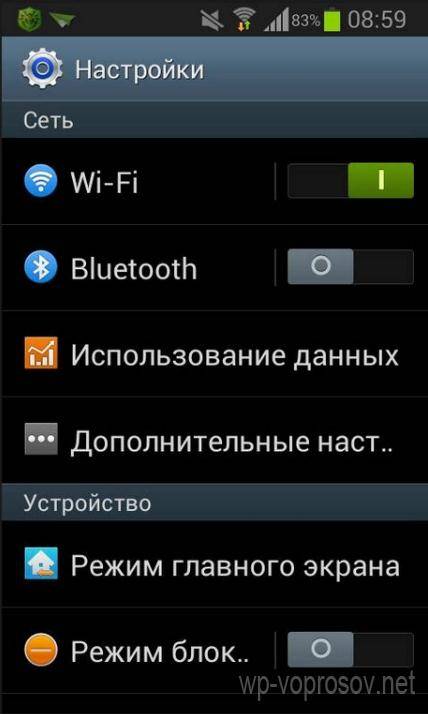
После этого перед вами откроется список с доступными для подключения сетями. Вы выберите либо сеть с известным вам паролем, либо открытую для доступа общественную сеть.
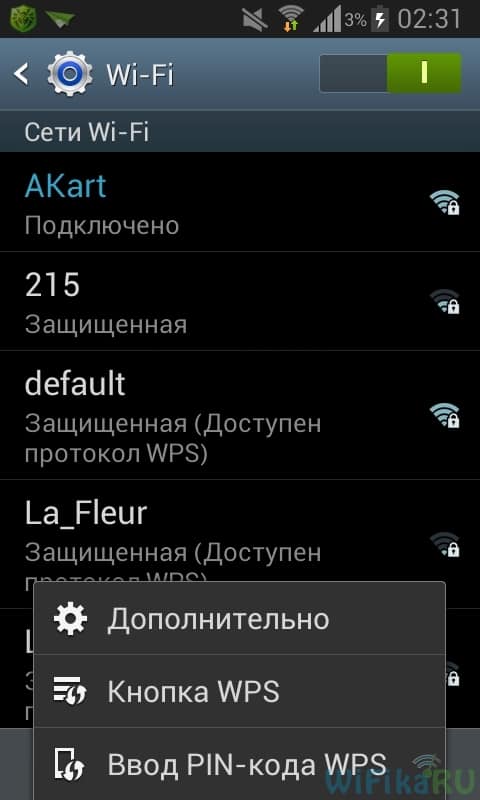
Точно также происходит и с iPhone — раздел «Настройки», ползунок Wi-Fi в активное положение.