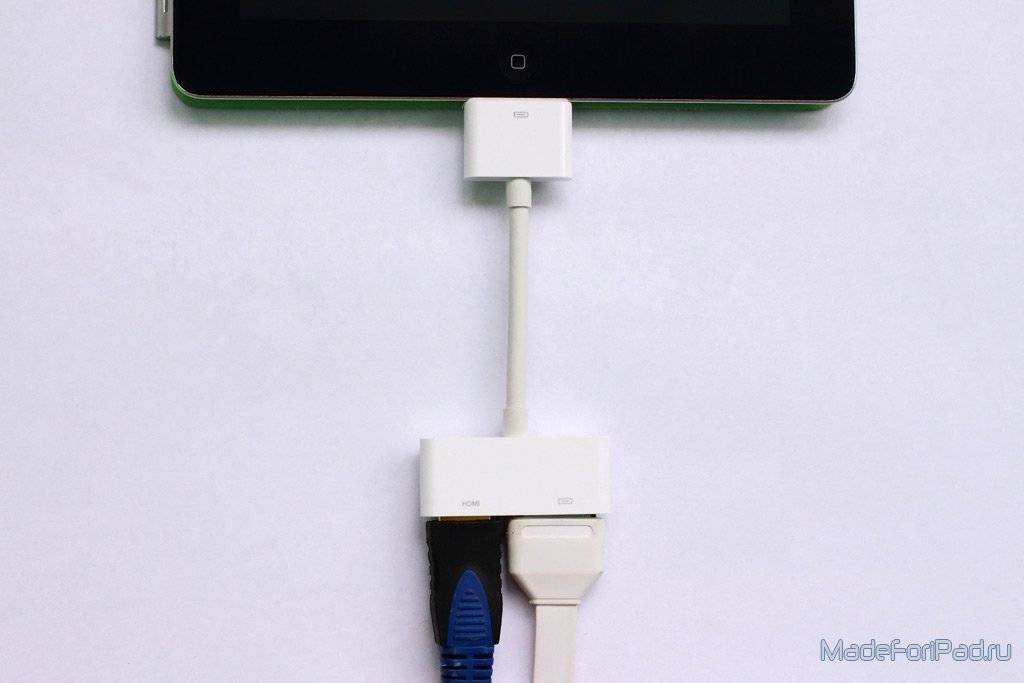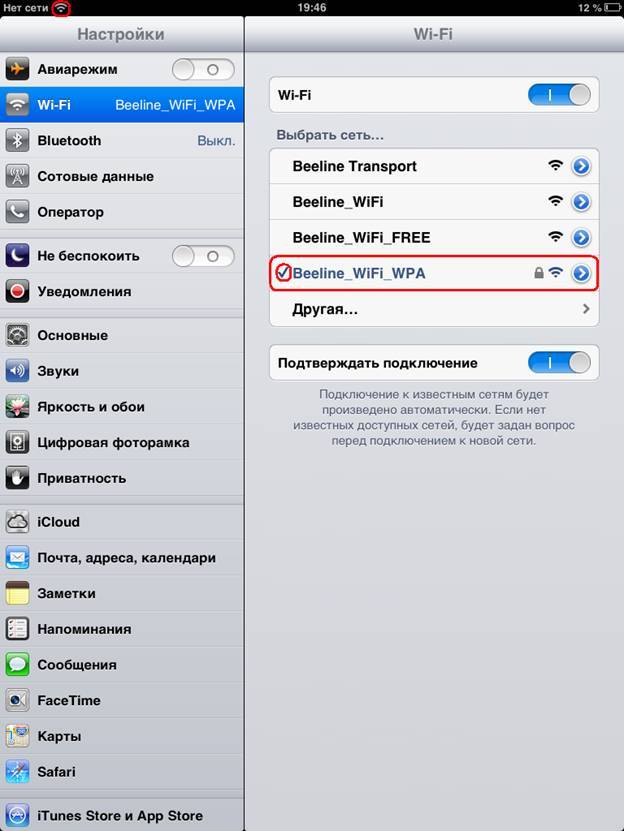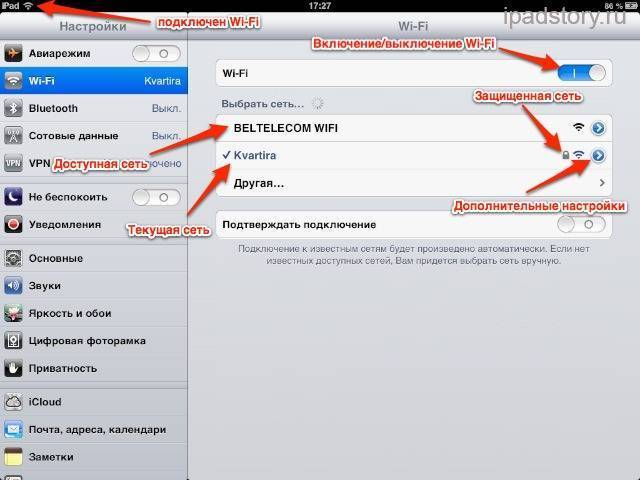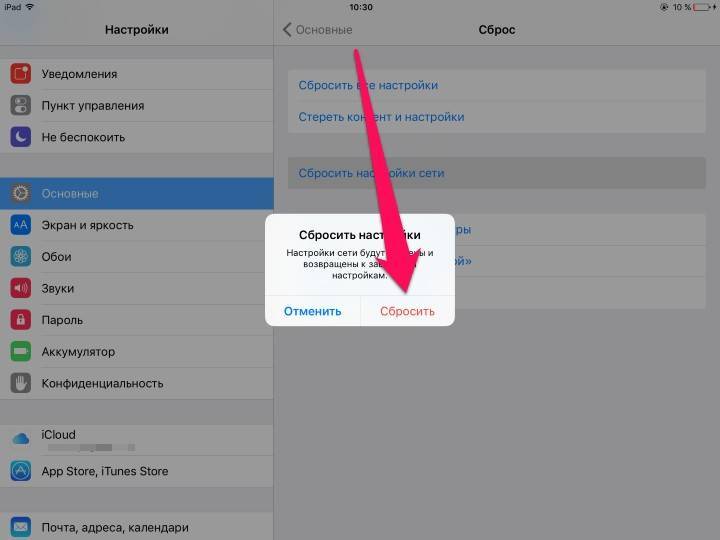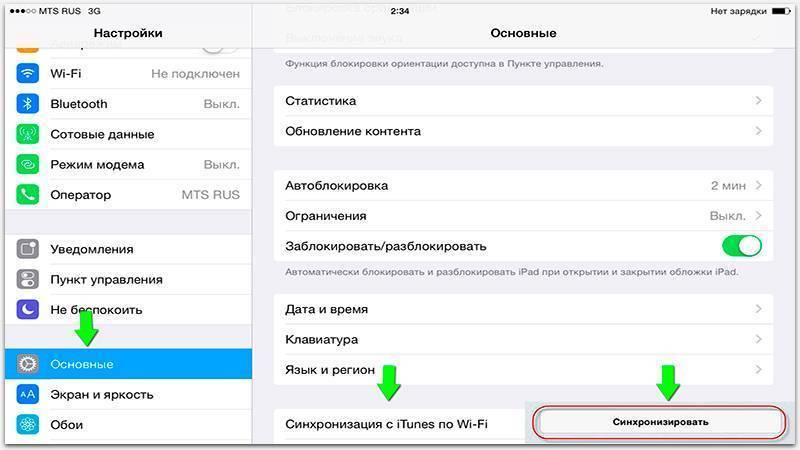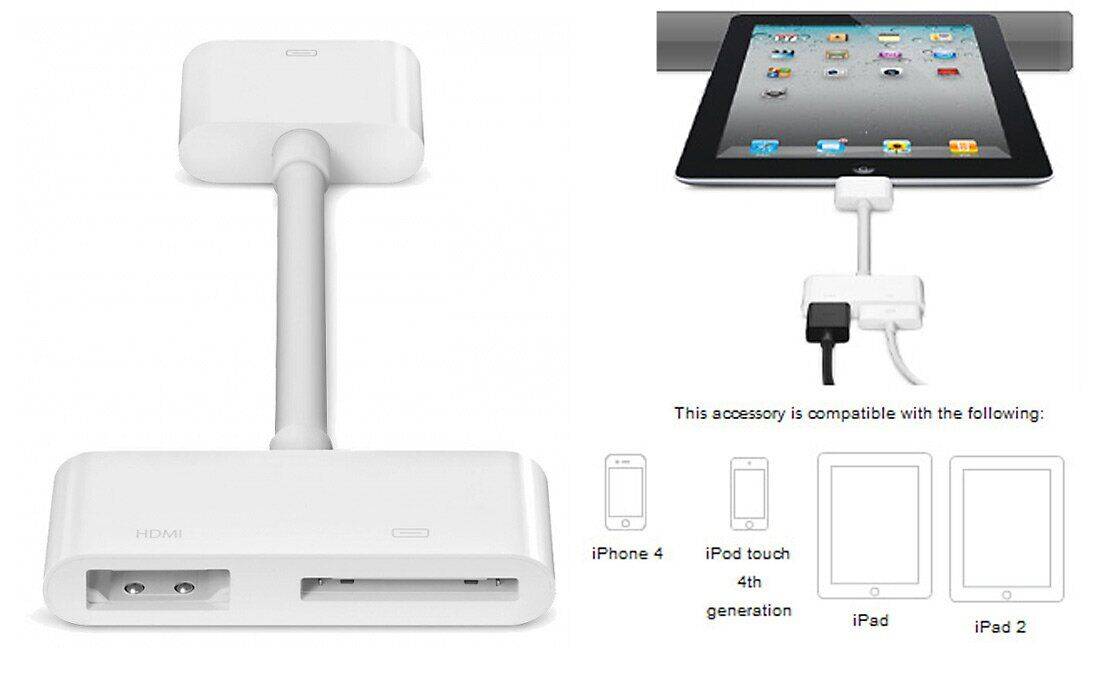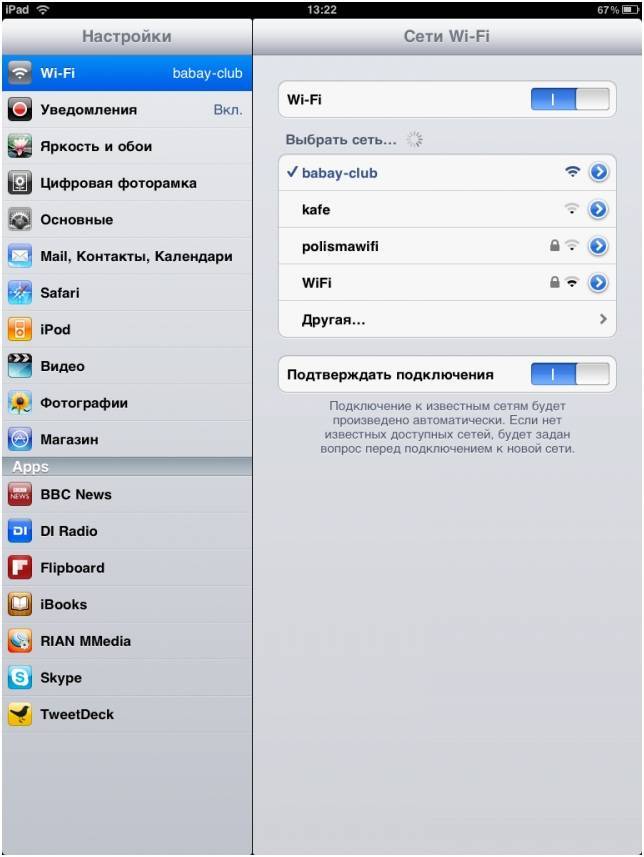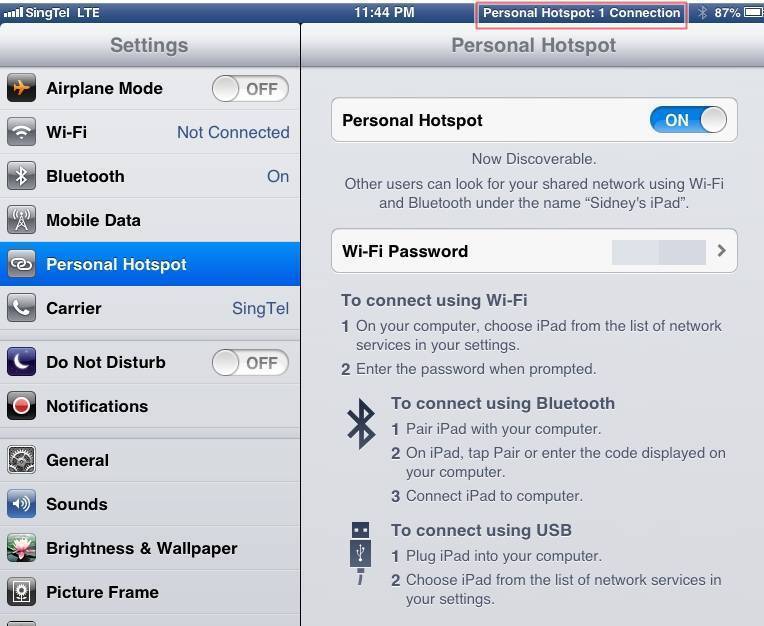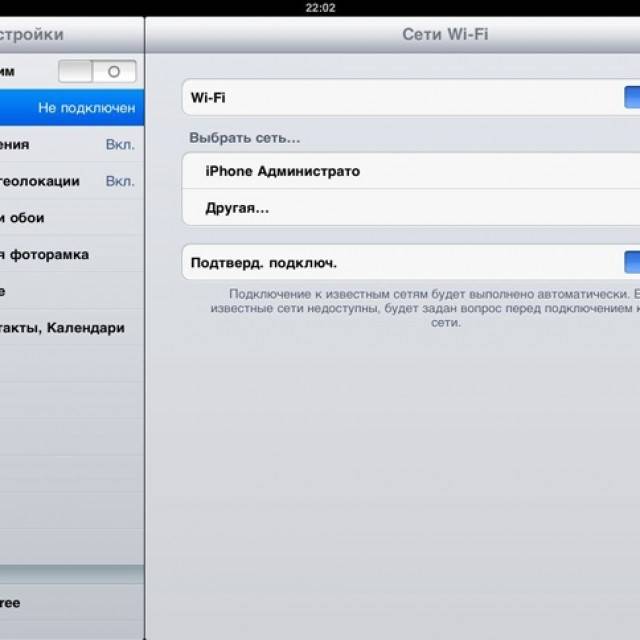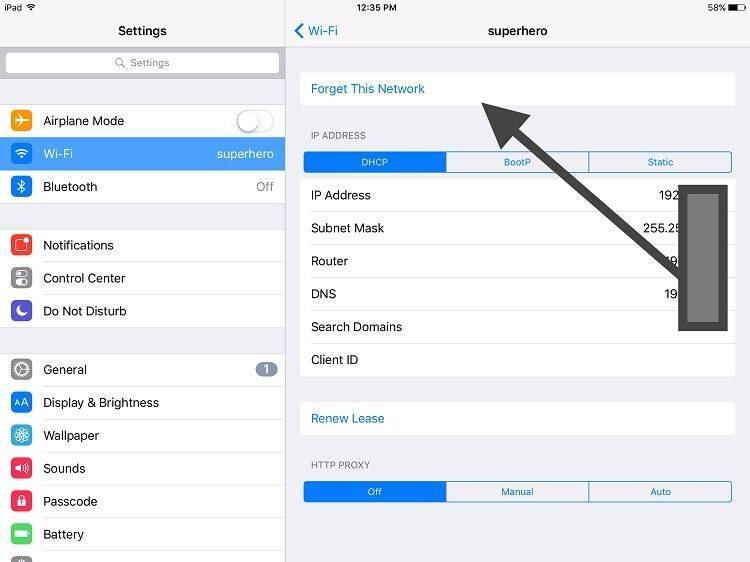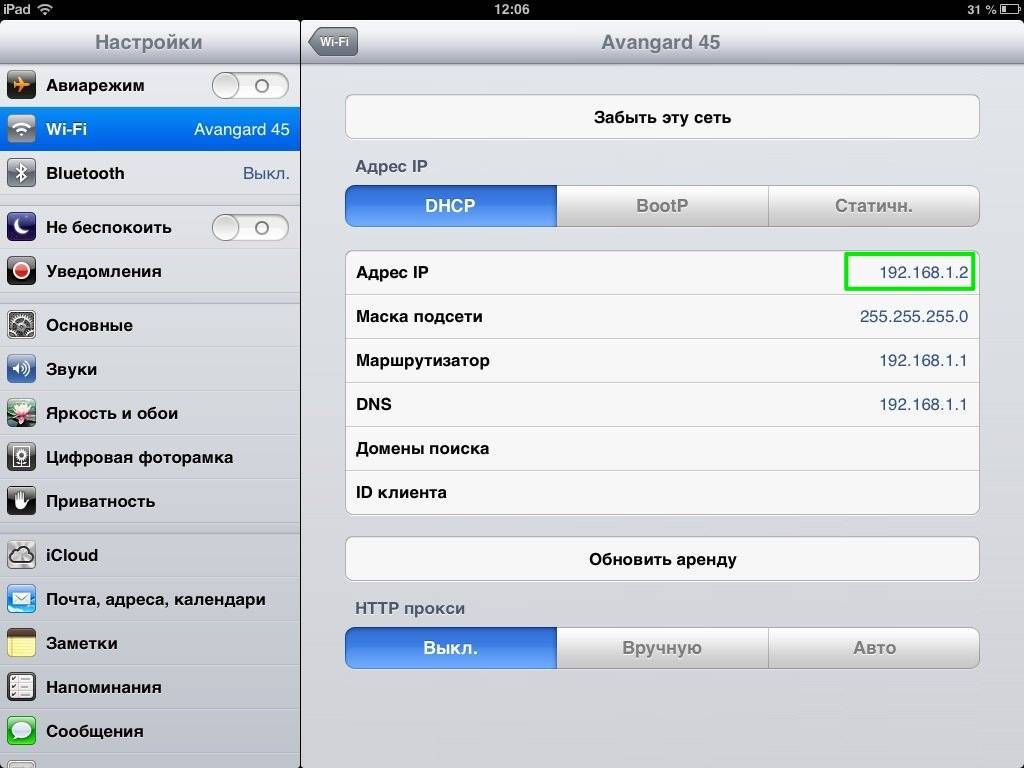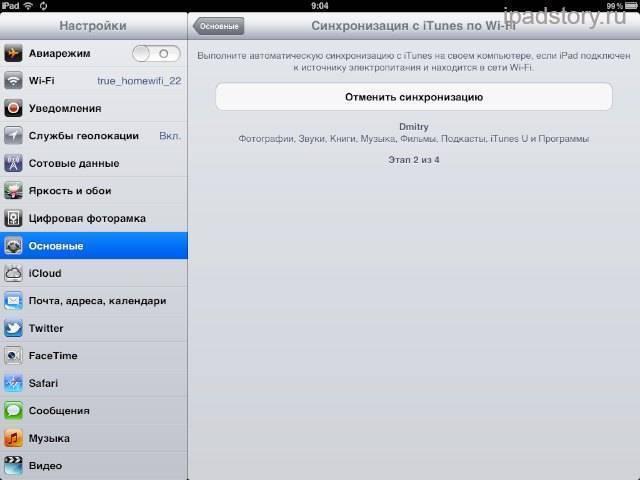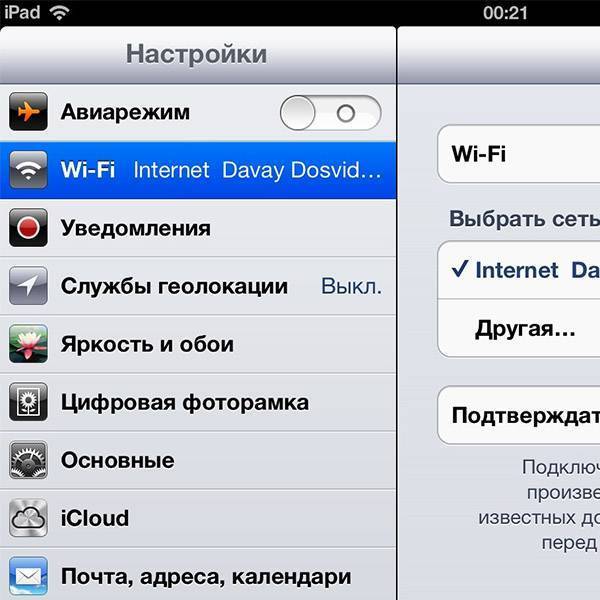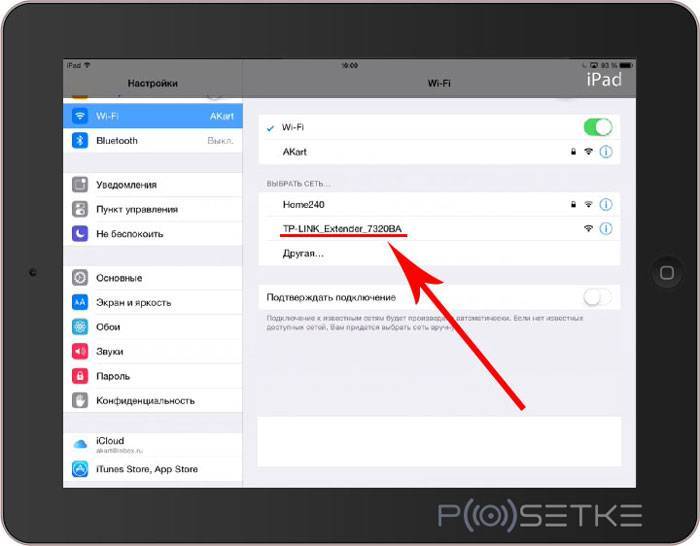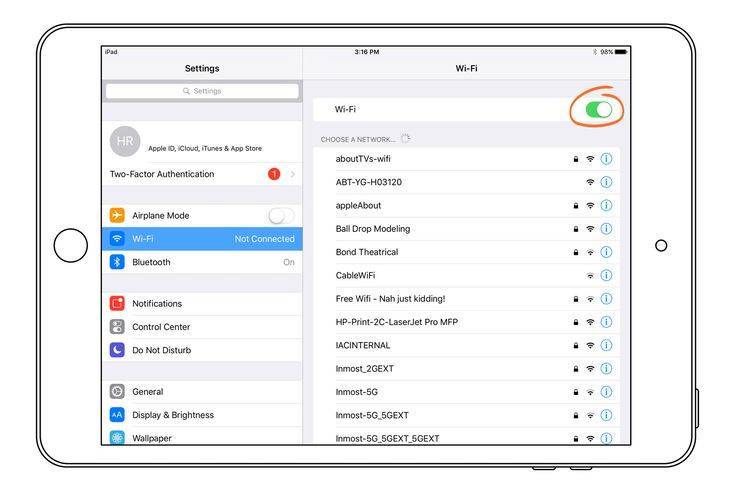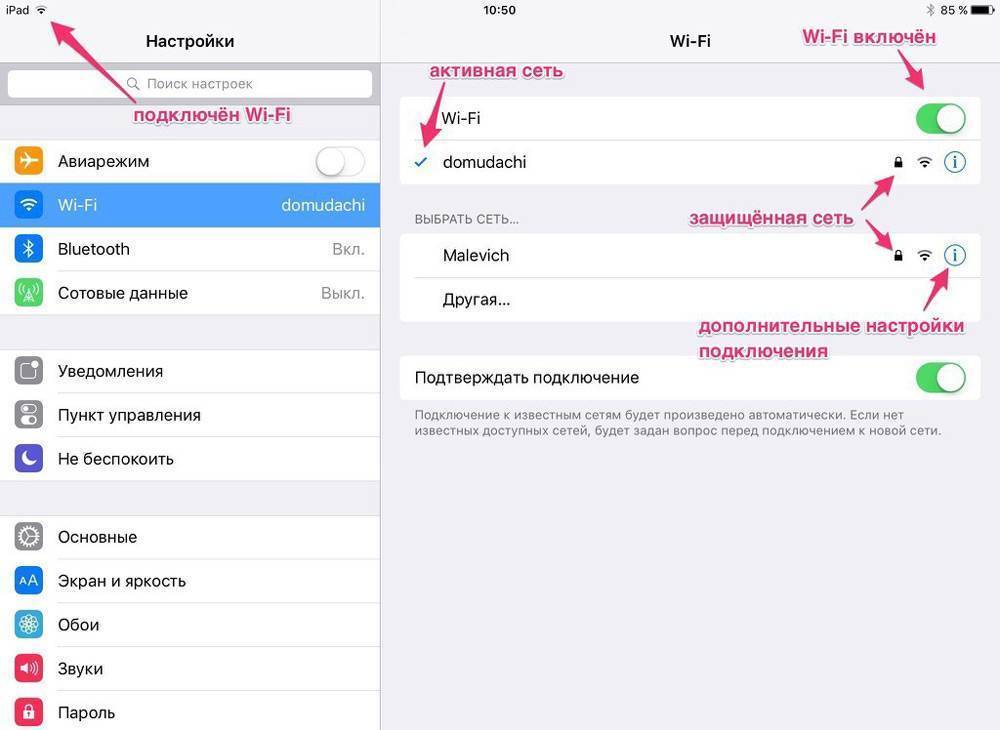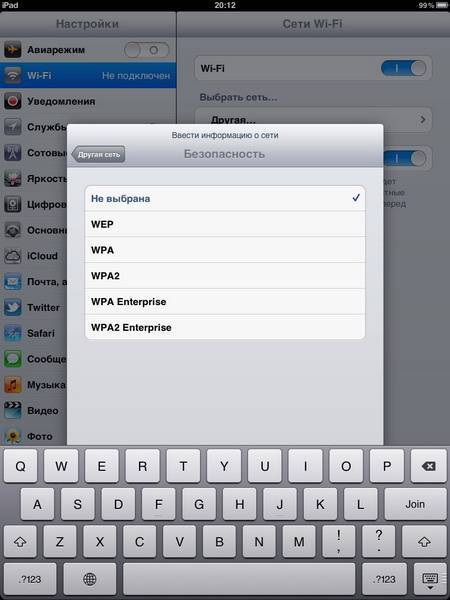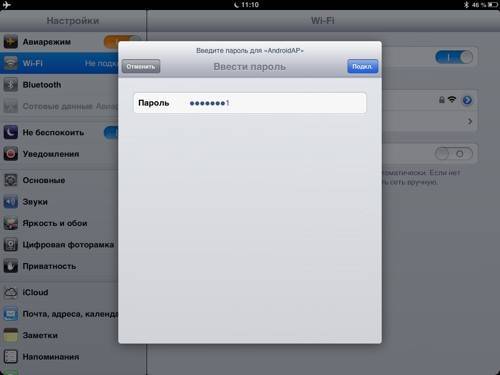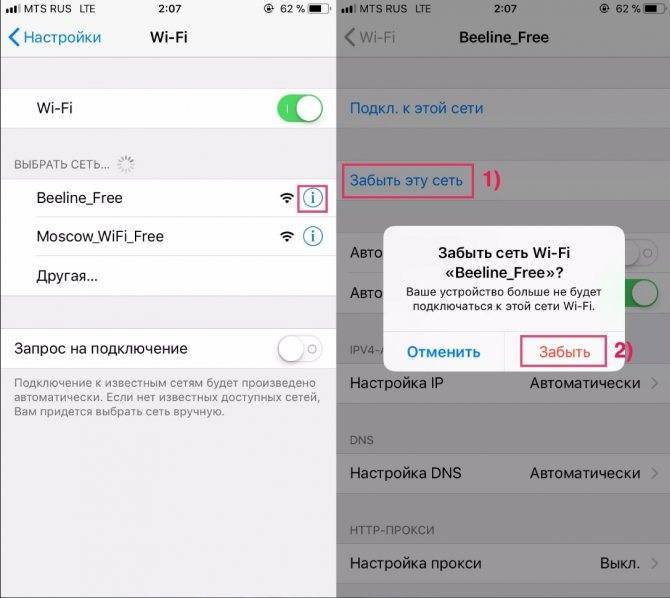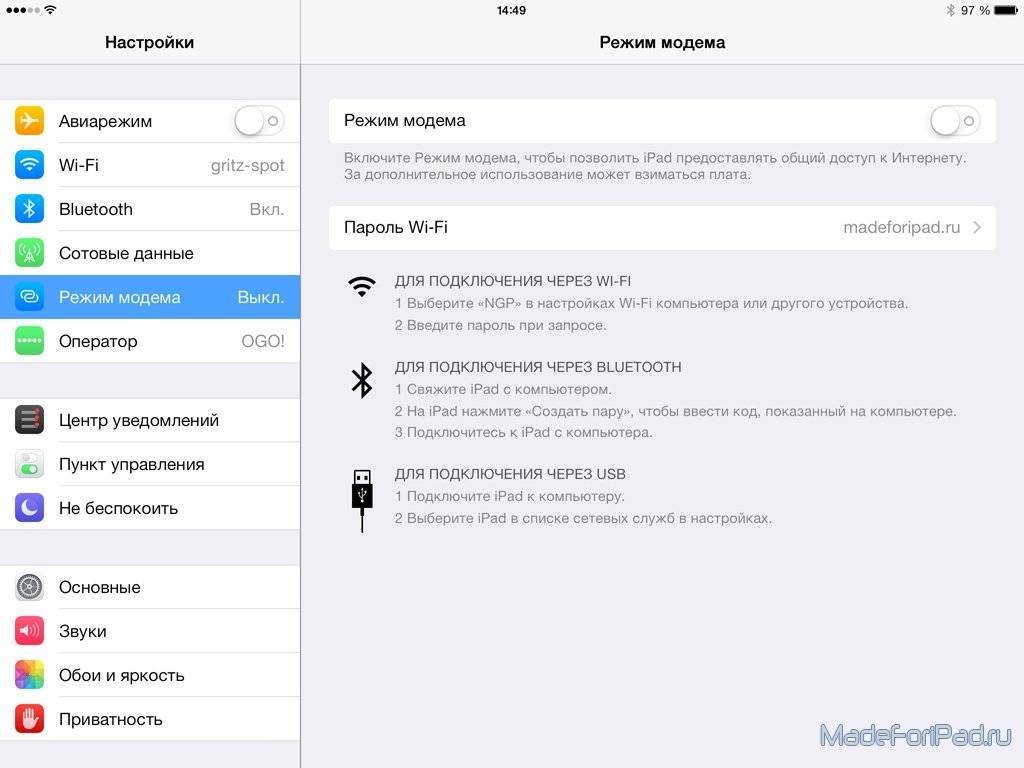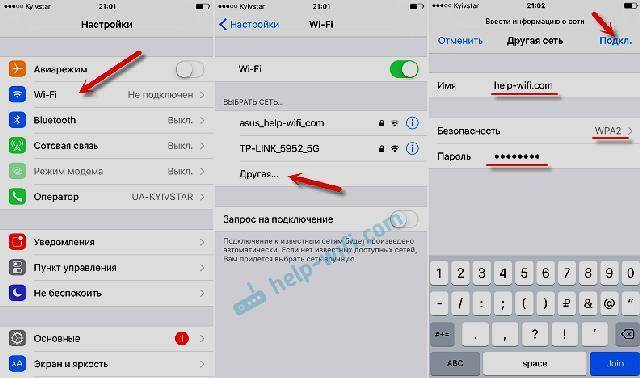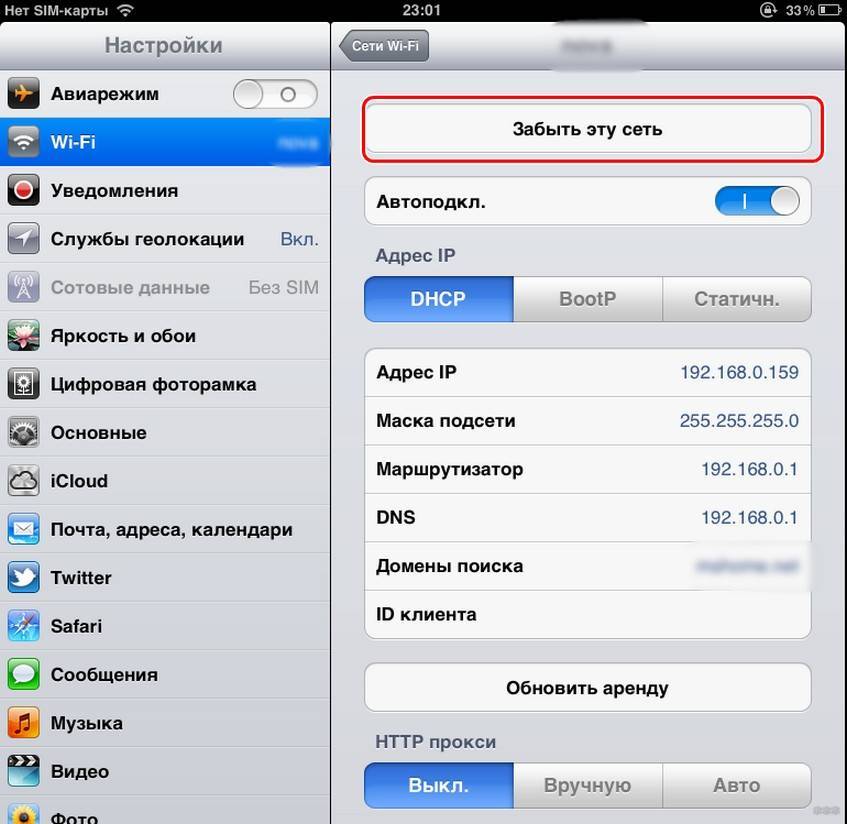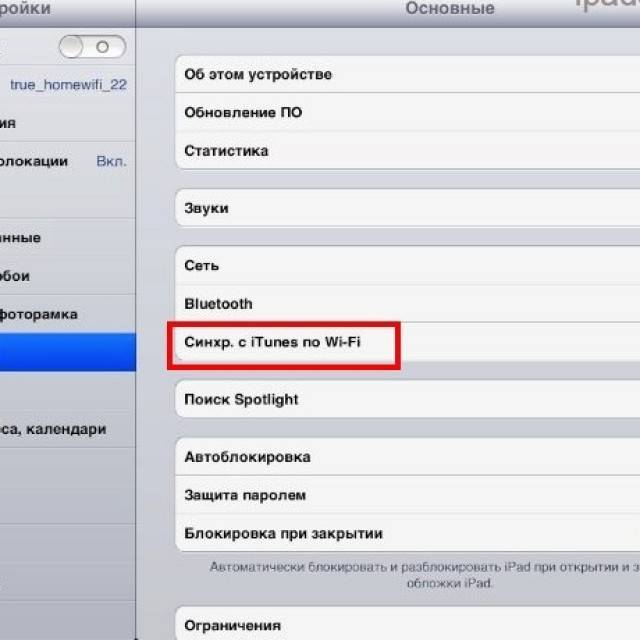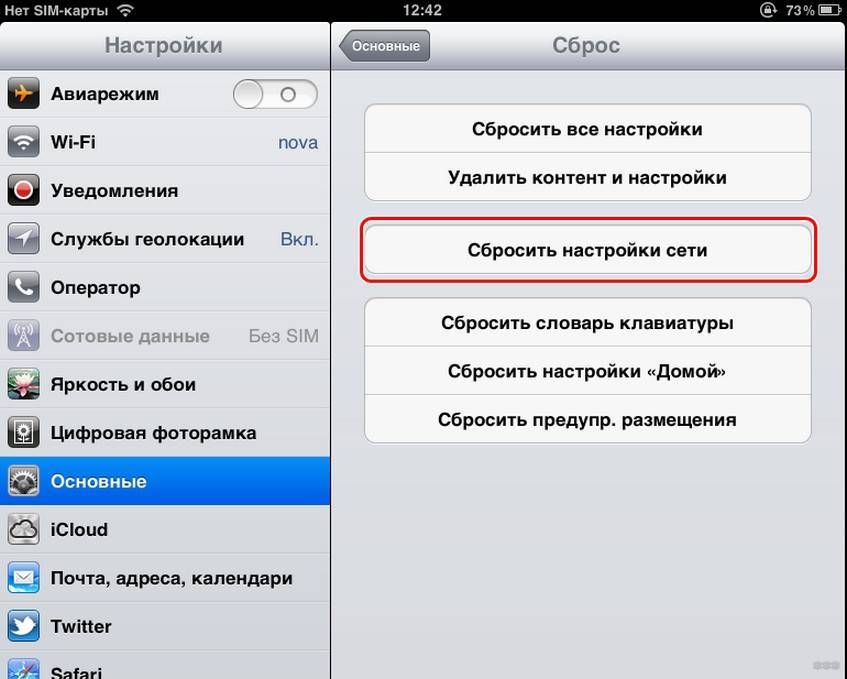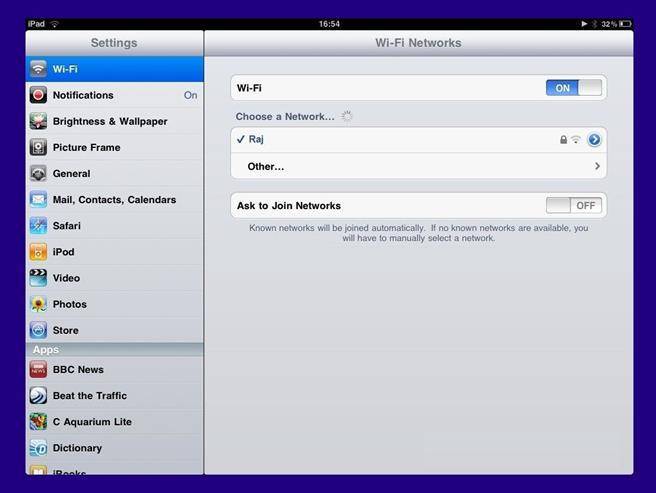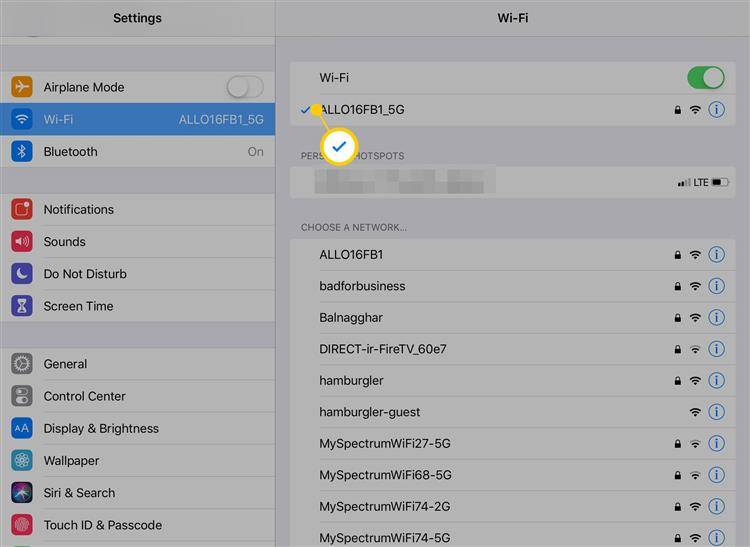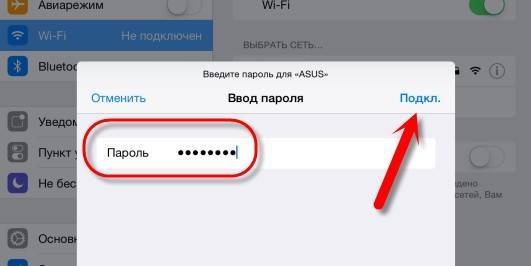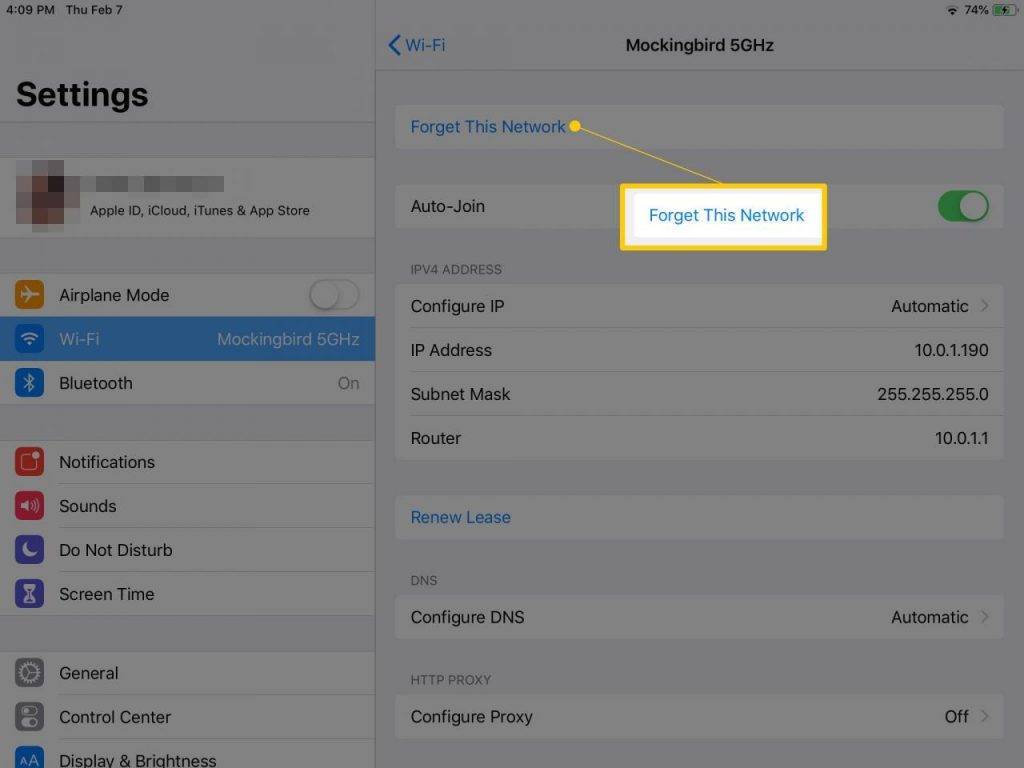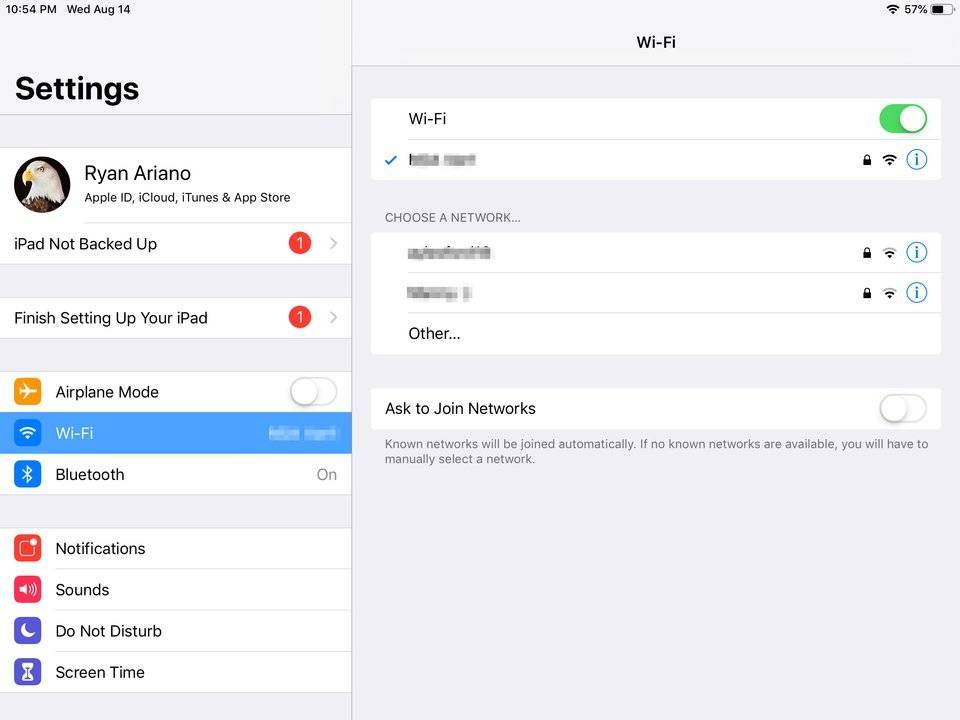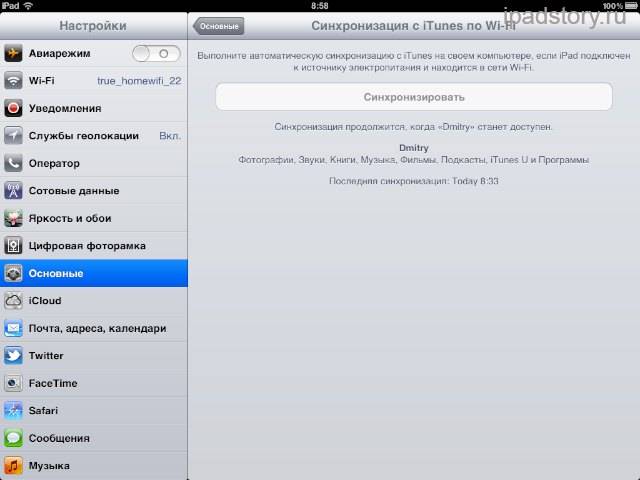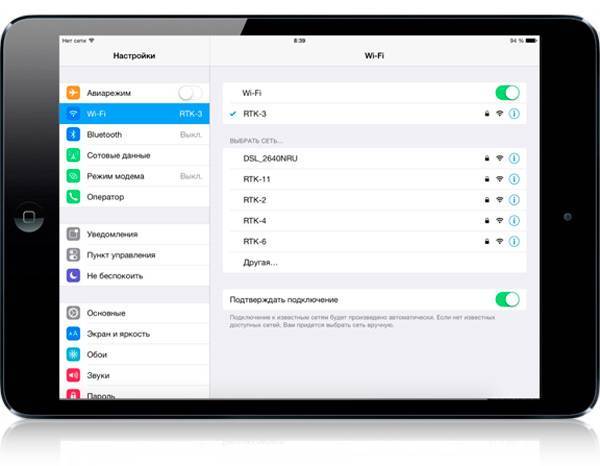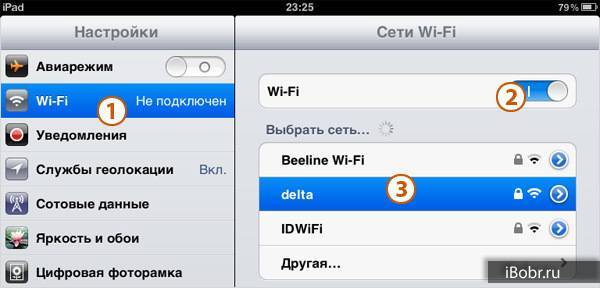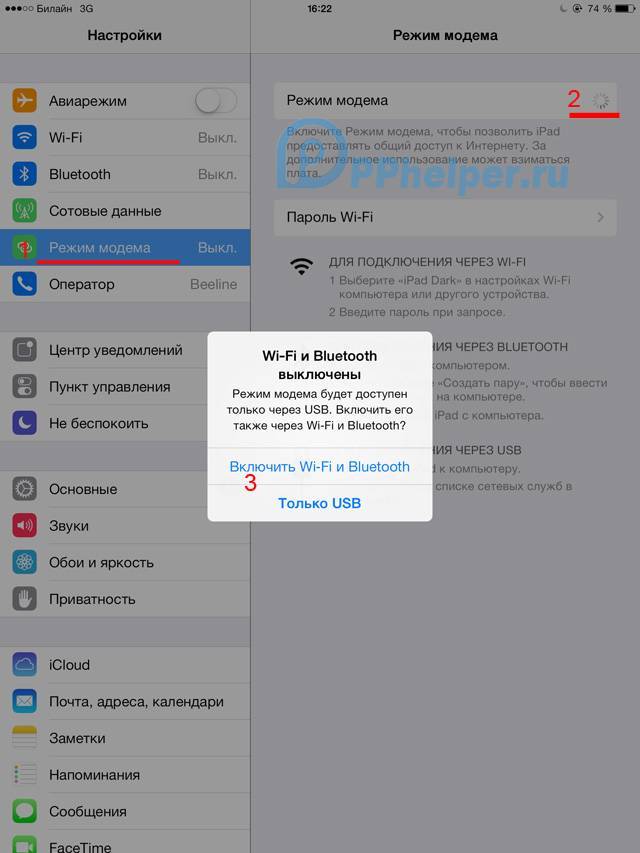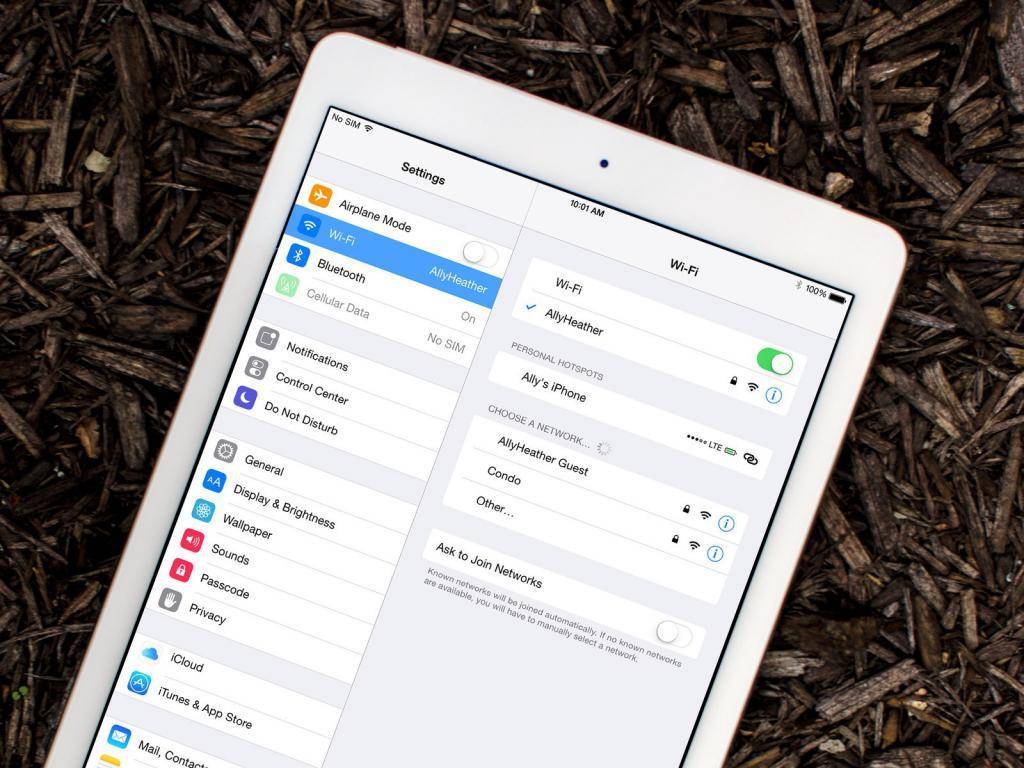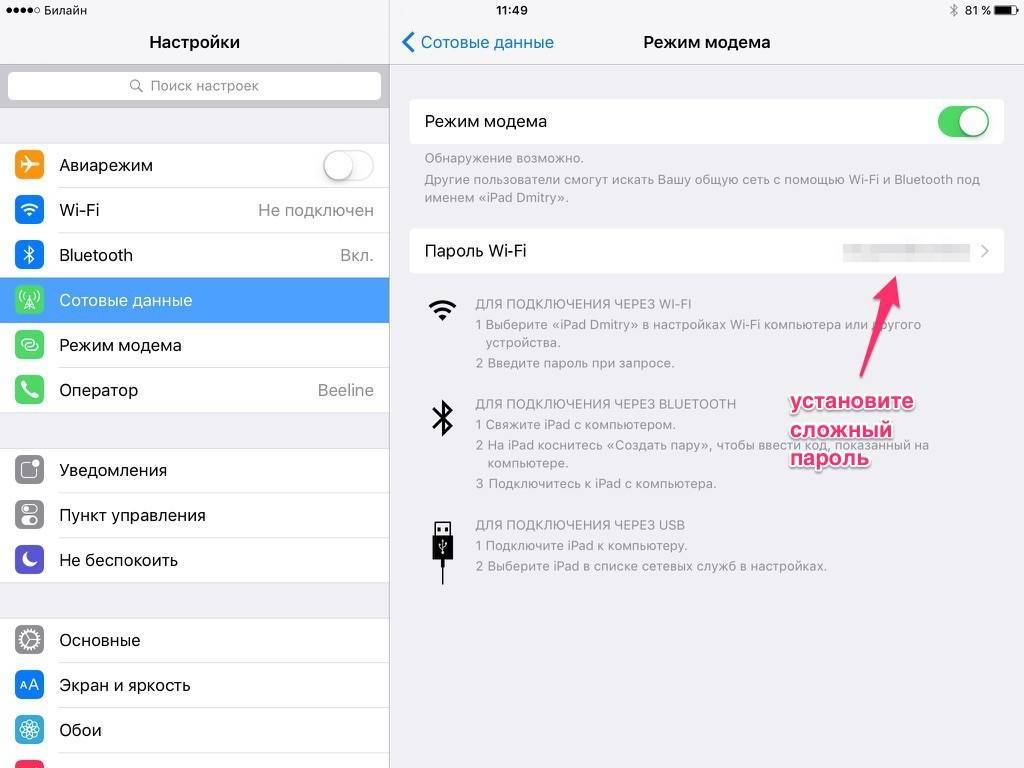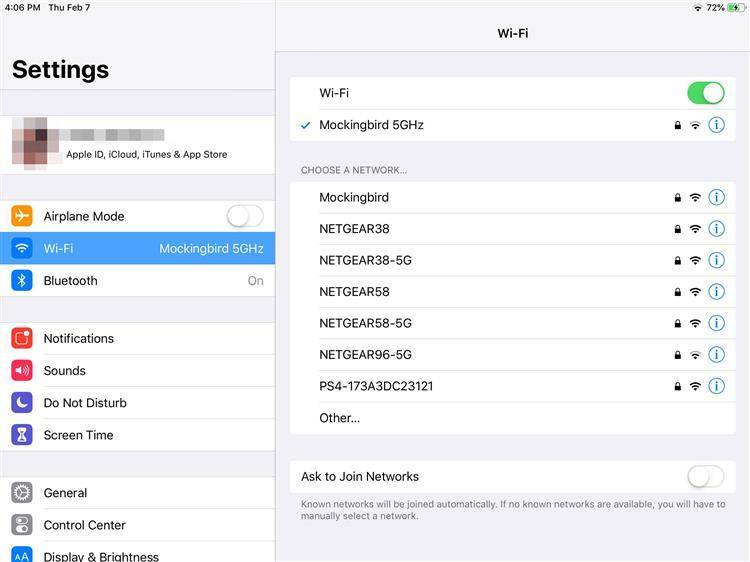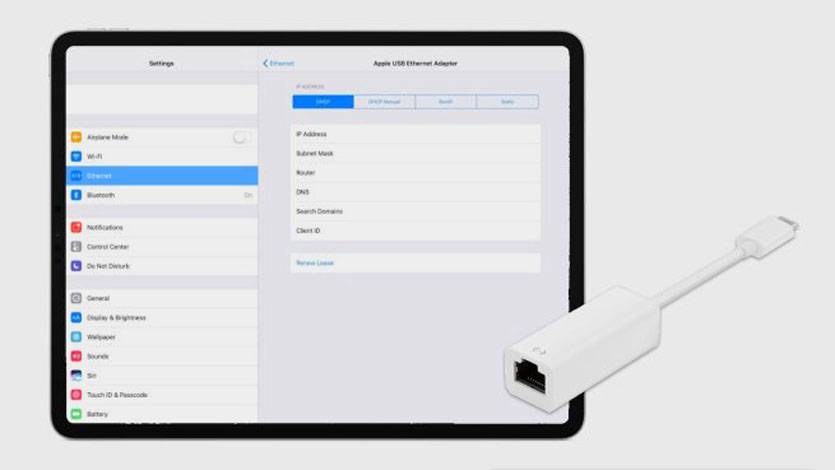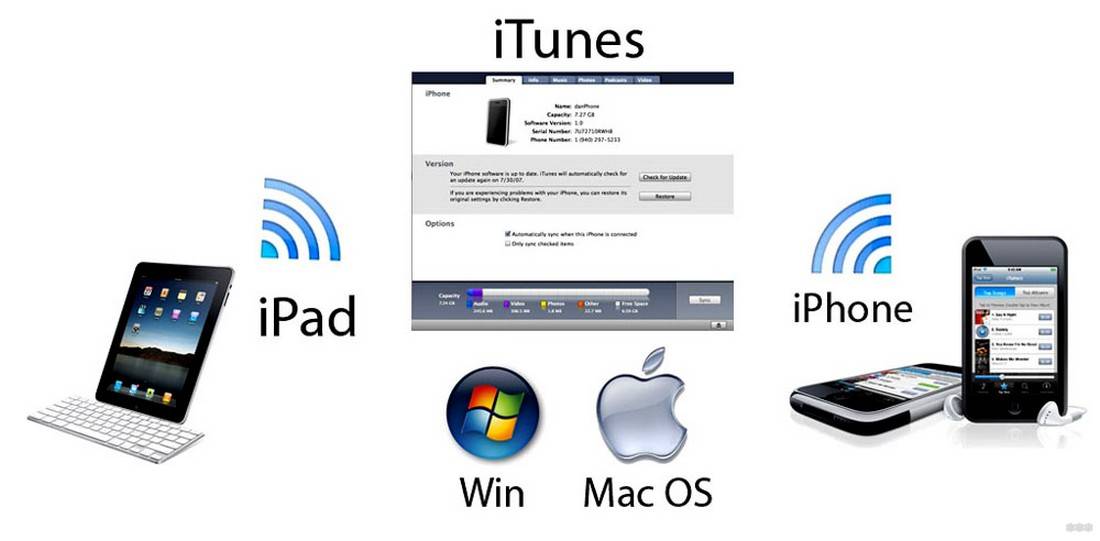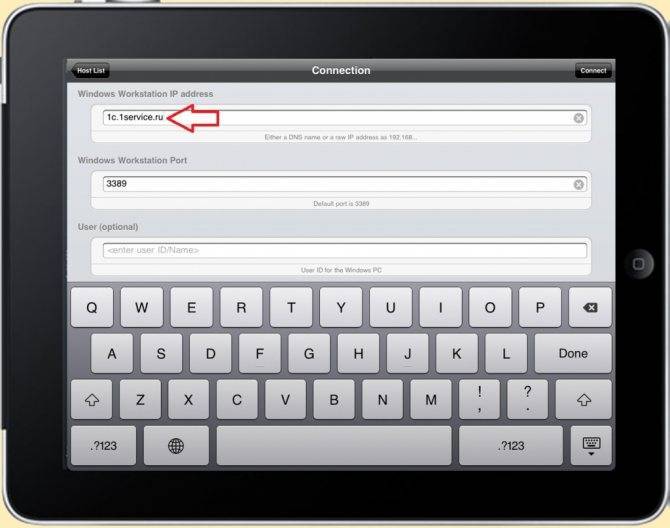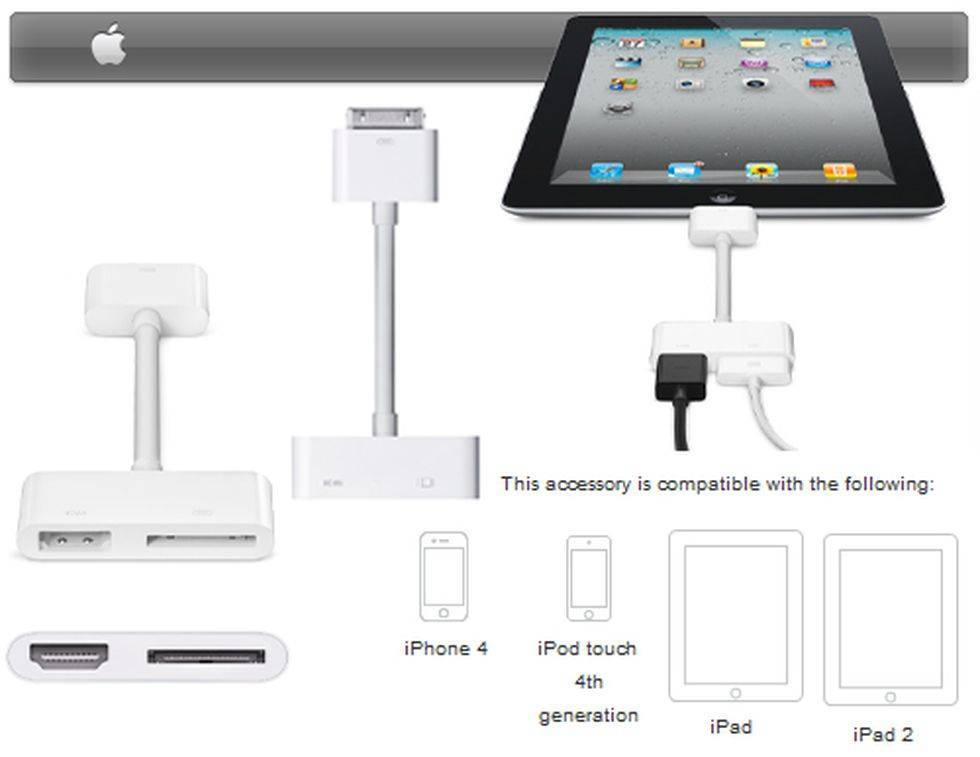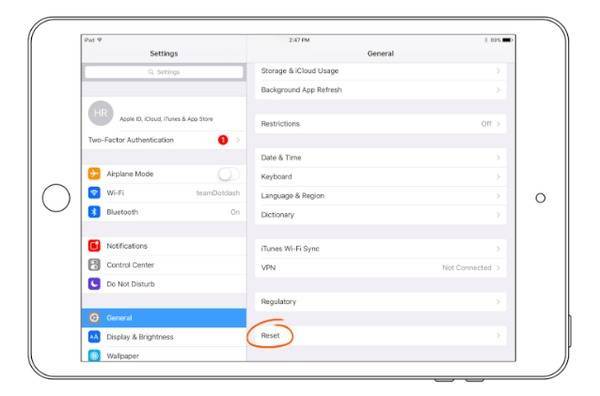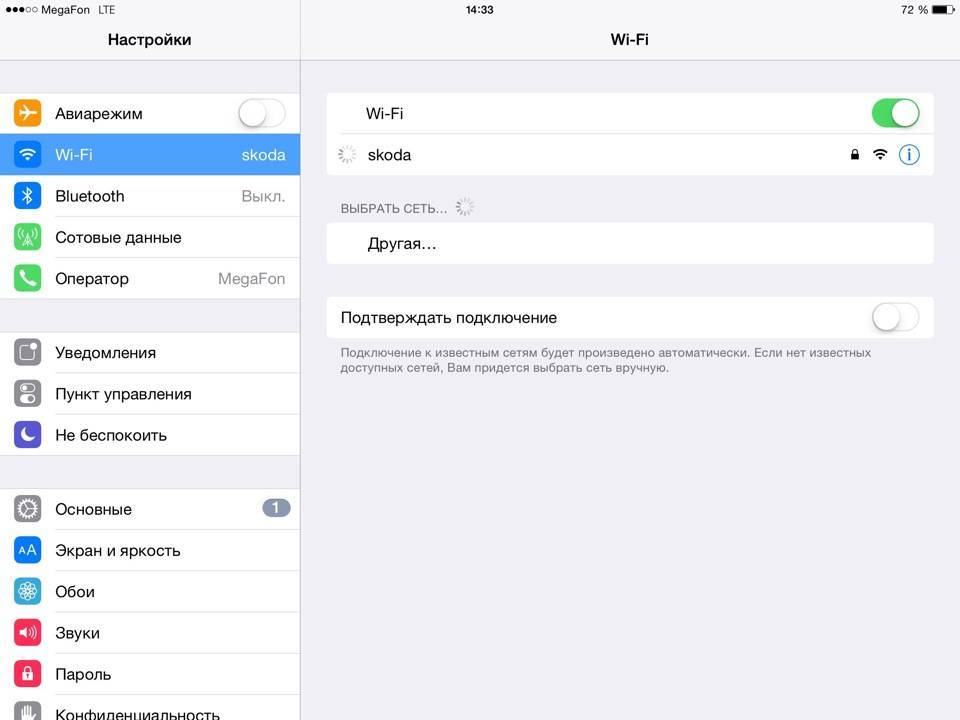Подключение iPad к компьютеру
Подключение Айпада к ПК будет актуально, когда пользователю необходимо поработать с файлами либо просто зарядить планшет через USB-кабель. Разница лишь в том, нужна ли будет программа iTunes или другая для синхронизации устройства и ПК.
Вариант 1: Через USB
Используя оригинальный кабель от iPad или iPhone, можно подключиться к ПК/ноутбуку через разъем USB, после чего автоматически начнется зарядка устройства. Просматривать и редактировать файлы можно как с помощью стандартной программы iTunes, так и через Проводник Windows.
Разновидности USB-кабеля
В настоящее время существуют 2 вида USB-кабеля для планшетов от Apple:
- С 30-контактным разъемом. Подходит к iPad, iPad 2 и The new iPad, самым старым моделям;
- Lightning. Новейший кабель, поставляющийся с моделями iPad 4-го поколения и выше, а также со всеми iPad mini.
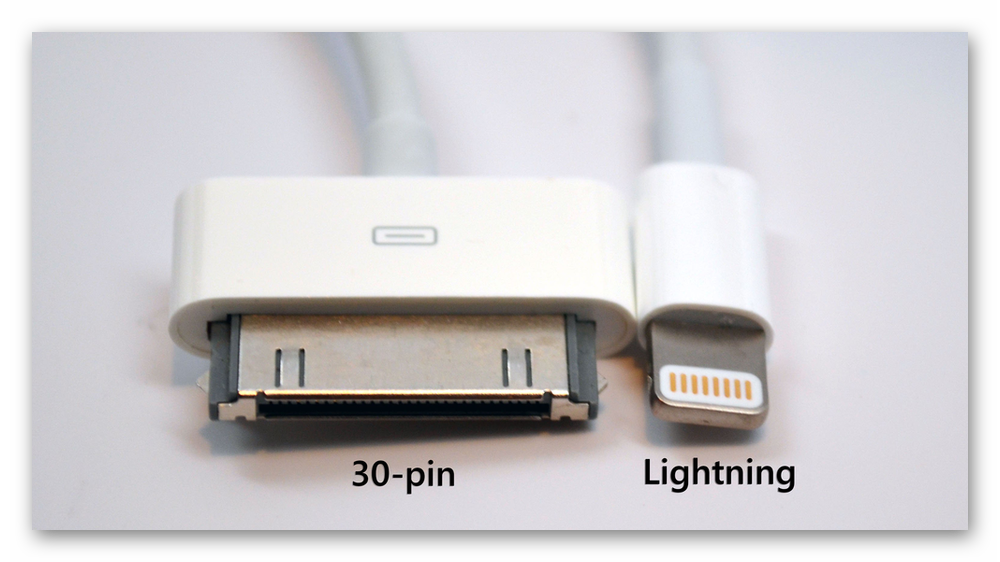
Поэтому перед тем, как подключать Айпад к компьютеру, проверьте, какая у вас модель и какой кабель к ней подходит.
iTunes
Перед первым подключением Айпада к ПК необходимо скачать программу iTunes с официального сайта Apple. Вместе с ней установятся и необходимые драйверы для успешной синхронизации устройства с компьютером. Пользователю достаточно подключить планшет через USB, открыть iTunes, ввести логин и пароль от учетной записи Apple ID и подтвердить доверие к этому ПК, нажав соответствующую кнопку во всплывающем окне.
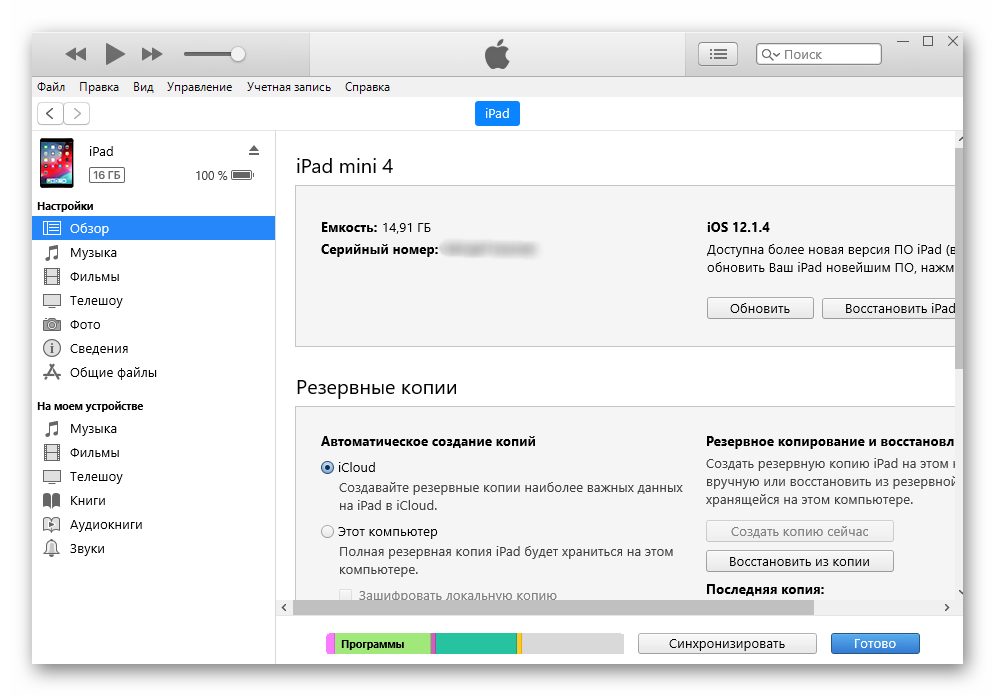
Проводник
Просматривать файлы, а именно фото и видео, на iPad можно и не используя iTunes. Для этого нам понадобится лишь подключенное устройство и знание папки, в которую нужно перейти. Однако в этом случае редактировать и удалять файлы пользователь не сможет.
- Подключите Айпад к компьютеру и откройте «Мой компьютер».
- Найдите подключенное устройство в списке и нажмите на него.
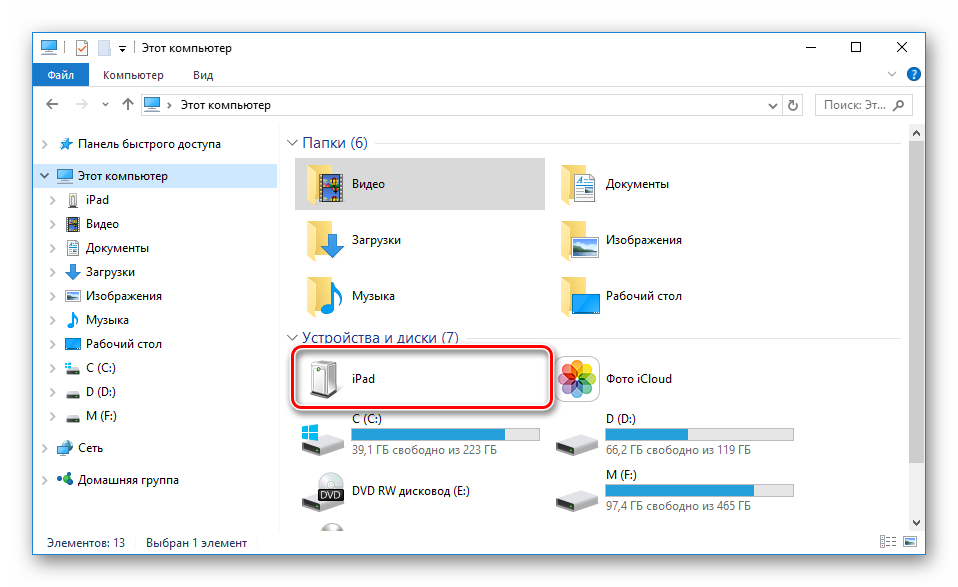
Перейдите в папку «Internal Storage», а затем в «DCIM». Если она не отображается, разблокируйте iPad.
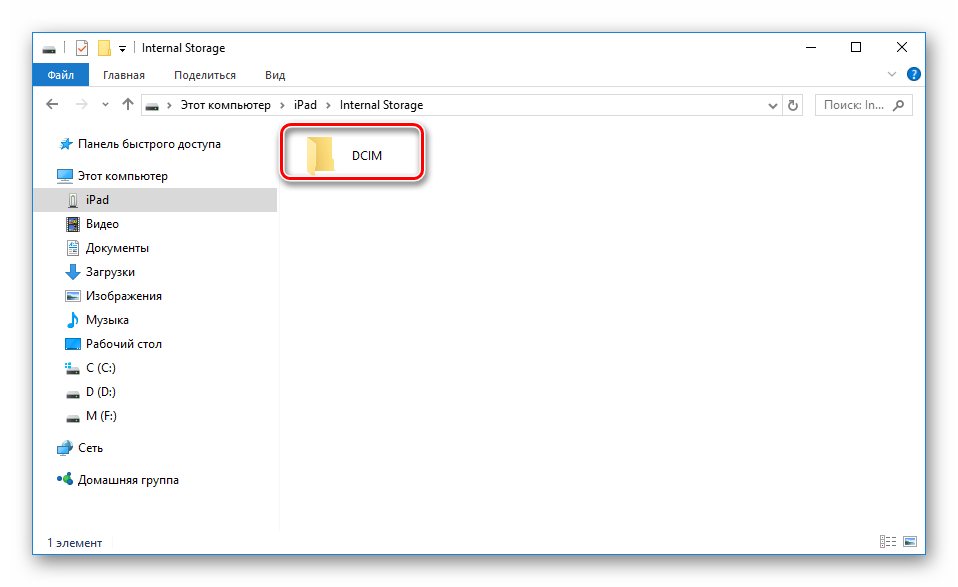
В открывшемся окне папки с окончанием APPLE содержат в себе все фото и видео планшета.
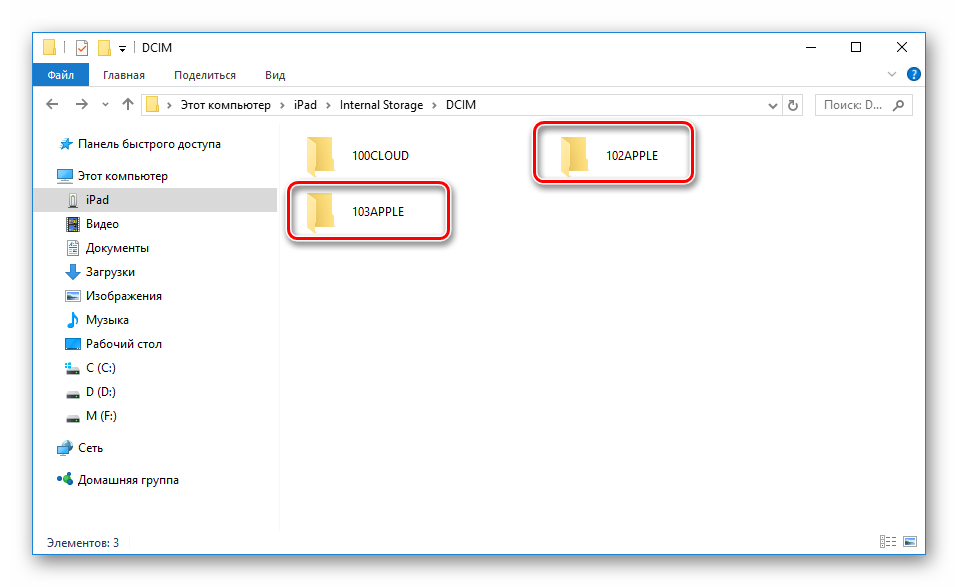
Файловые менеджеры
Это своеобразные аналоги iTunes, с помощью которых можно просматривать основную информацию об устройстве и управлять всеми файлами. Самые популярные из них – iTools и iFunBox. Подробнее о них можно прочитать в статье на нашем сайте.
Подробнее:
Вариант 2: Wi-Fi
По сути, данный способ помогает один раз настроить определенные параметры в iTunes и на устройстве, а затем всегда иметь включенную синхронизацию между компьютером и iPad через Wi-Fi.
1 Шаг: Настройка в iTunes
- Подключите планшет к компьютеру через USB. Это нужно сделать один раз, впоследствии в этом не будет необходимости. Откройте программу iTunes и нажмите на значок подключенного устройства.
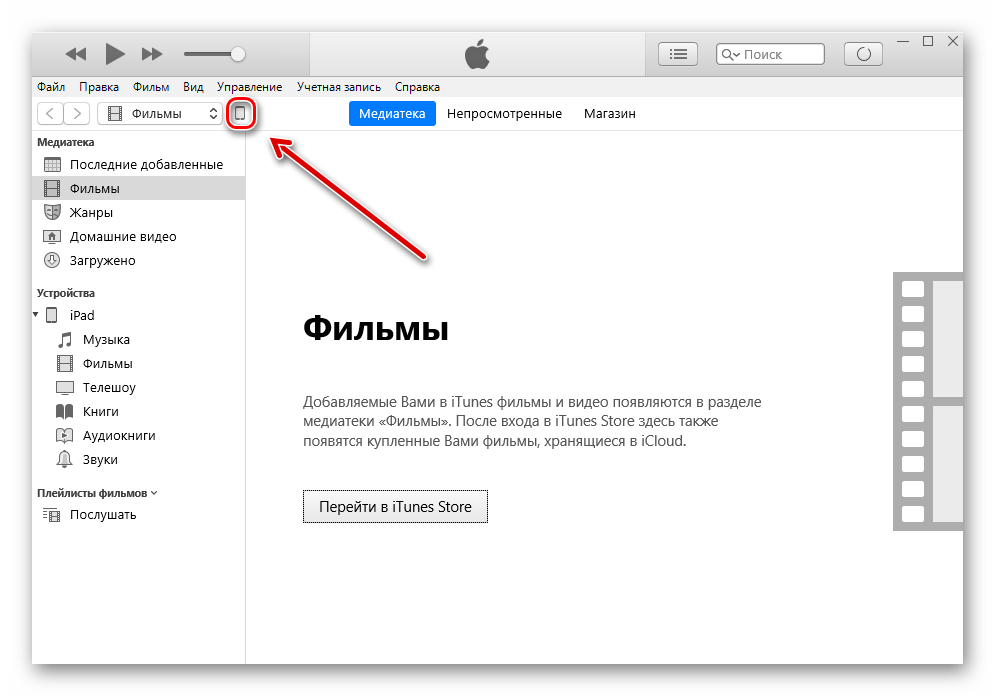
Перейдите в раздел «Обзор», найдите пункт «Параметры» и поставьте галочку напротив «Синхронизация этого iPad по Wi-Fi». Кликните «Применить».
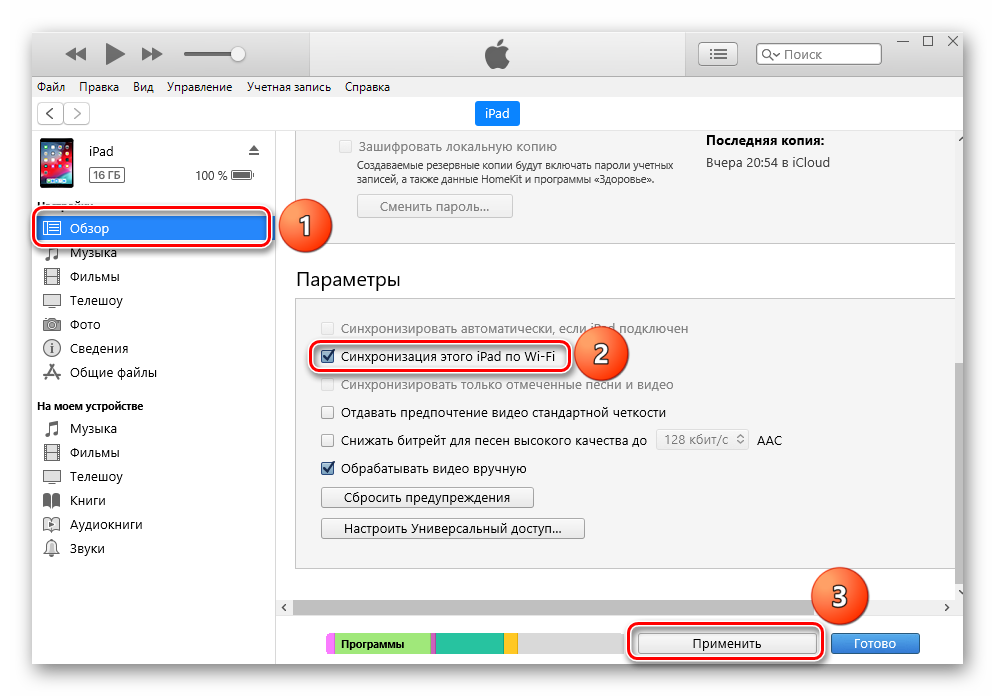
Затем подтвердите настройки, нажав «Синхронизировать».
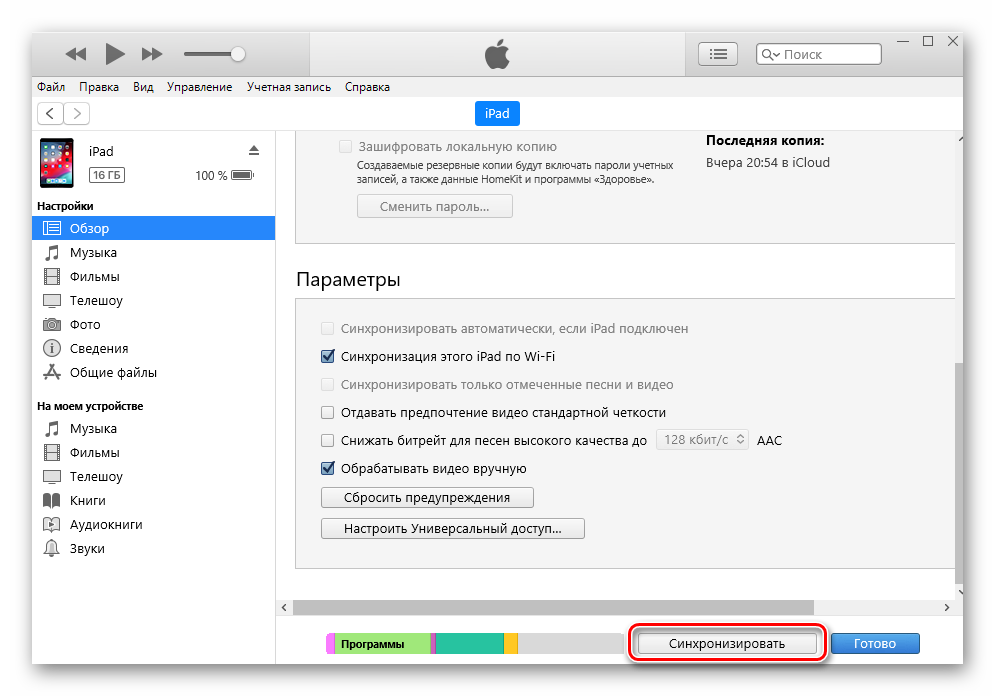
2 Шаг: Настройка на планшете
- Откройте «Настройки» Айпада.
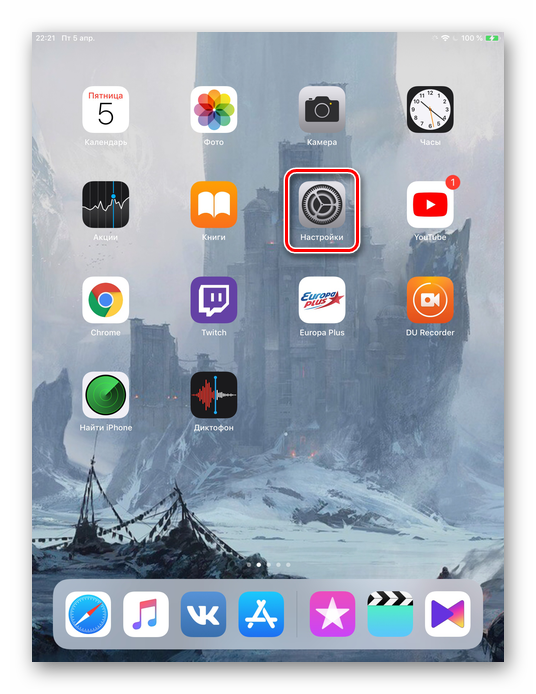
Перейдите в раздел «Основные» – «Синхронизация с iTunes по Wi-Fi» – «Синхронизировать».
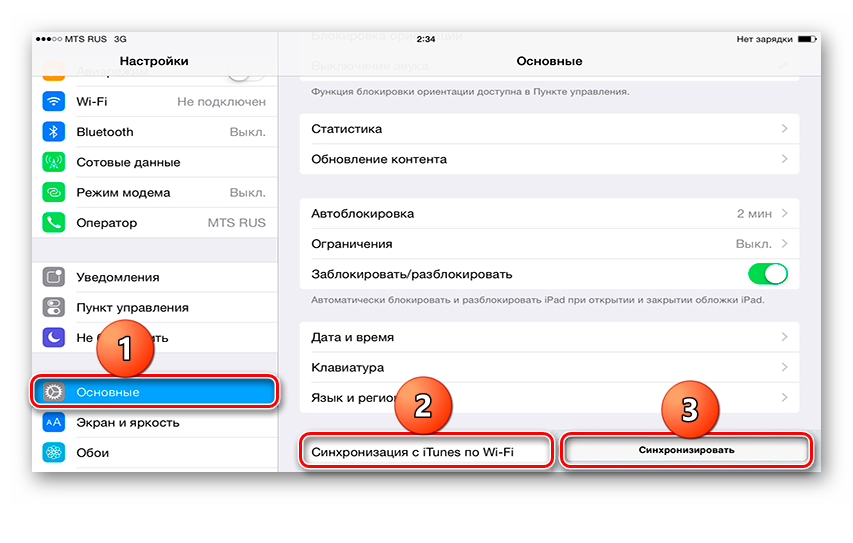
Вариант 3: Bluetooth
Наименее популярный способ подключения планшета к компьютеру, для которого также необходим специальный адаптер, принимающий сигнал Bluetooth от Айпада и других девайсов.
- Предварительно включите Bluetooth на ПК, а затем зайдите в настройки Айпада.
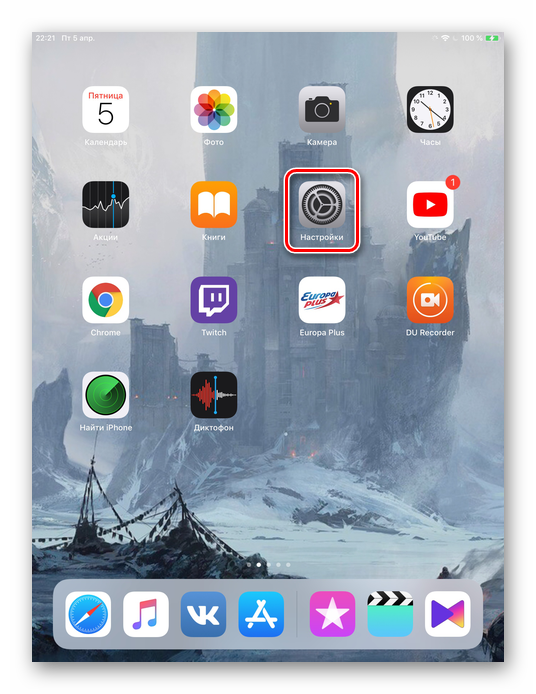
Перейдите в раздел «Bluetooth» и передвиньте переключатель вправо для активации. В списке устройств выберите нужный компьютер и нажмите на него. В следующем окне введите цифры, которые появились на ПК. Это нужно для успешной синхронизации с незнакомым девайсом.
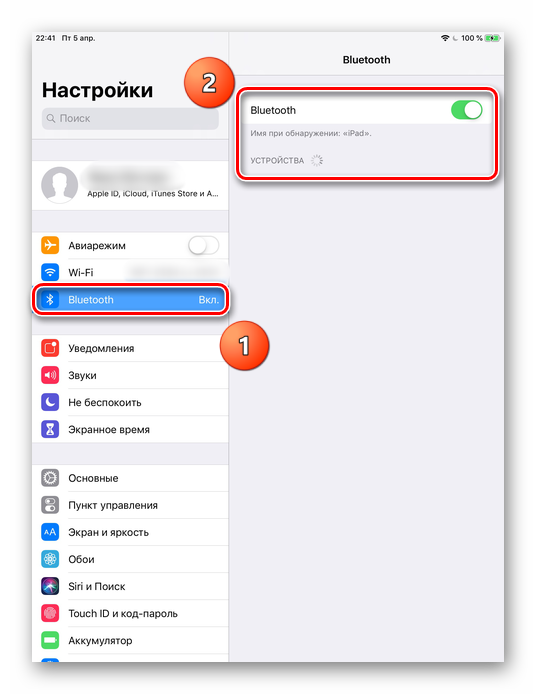
Вариант 4: Режим модема
Модели iPad с возможностью использования SIM-карты (в названии устройства обычно пишут так Wi-Fi + Cellular) позволяют раздавать интернет на компьютер. Для этого его можно подключить через Wi-Fi, Bluetooth и USB-кабель и включить специальную функцию в настройках. О том, как это сделать, можно узнать в нашей статье.
Подробнее: Включение режима модема на iPad
Роутер
Относительно внешнего адаптера можно внести следующие изменения в параметрах.
Перезагрузка
До того, как переходить к глубоким настройкам маршрутизатора, стоит его перезагрузить, нажав на специальную кнопку сзади устройства. Включать снова лучше через несколько минут, не сразу.
Следует дождаться включения всех индикаторов, после чего можно снова подключать гаджет.
Выбор региона
Регион ставится в зависимости от места проживания. Однако на практике данную установку подстраивают под личные потребности: не на родном регионе интернет может работать быстрее.
Изменение канала
Если на айпаде не работает интернет через Wi-Fi, можно попробовать перевести роутер на другую частоту функционирования:
- Запустить браузер.
- Перейти по стандартному адресу: 192.168.1.1.
- Зайти в административные настройки.
- Открыть в меню Беспроводной режим.
- Кликнуть Канал: выбрать один из представленных. Сохранить.
WPS
Особая клавиша WPS на адаптере может устранить сложности при подключении: она изображена как пара вращающихся стрелок. Она создана для быстрого Wi-Fi соединения, при этом исключается необходимости вписывать код безопасности от сети.
Энергосберегающий режим WMM
При работе на энергосбережении все подсоединения будут отключены, а значит их нужно включить:
- Открыть меню беспроводного интернета.
- Перейти к Дополнительным настройкам.
- Поставить указатель на Режим энергосбережения WMM и выключить его.

Домашний маршрутизатор настраивается через браузер гаджета
Обновление ПО роутера
Периодически компания-производитель выпускает обновления для системы маршрутизаторов. Есть ли таковые для конкретного роутера — можно узнать на официальном сайте.
Купить новый
Если все приведенные выше методы испробованы, но по-прежнему iPad не подключается к Wi-Fi, проблема может быть глубже — в неисправной микросхеме роутера или же устаревшем ПО. В этом случае даже ремонт не станет спасением ситуации, и лучше приобрести другой маршрутизатор: Alcatel, ATEN, D-Link, Mikrotik и другие фирмы выпускают новое оборудование, которое работает лучше.
Не работает интернет через Wi-Fi. Что делать?
Шаг 1. Для начала нужно понять проблема именно в вашем iPhone/iPad или нет. Подключите другое устройство к Wi-Fi (ваш компьютер, телефон друга, смартфон тёщи и т.п.).
- Если там интернета тоже нет, то проблему нужно искать в роутере. Переходите ко второму шагу.
- Если интернет на других устройствах есть, то переходите к шагу 3.
Шаг 2. Заходите в настройки роутера. Вбейте в адресную строку браузера IP вашего роутера (часто IP пишут на самом роутере). Обычно это: 192.168.1.1. Зайдите по логину/паролю от роутера (тоже часто пишут на нём). Обычно это: admin/admin.
В настройках роутера ищите пункт с состоянием подключения к интернету. Можете смело лазить по вкладкам. Не имеет смысла приводить скриншоты, ибо роутеров великое множество и настройки могут выглядеть по разному. Там часто легко понять работает ли у вас подключение. Ещё один способ – просто посмотреть на лампочки на роутере и прочитать их расшифровку из инструкции к устройству.
Если же вы в принципе не шарите в роутерах и не хотите разбираться, то сложно чем-то помочь. В общем, ваша задача посмотреть работает ли интернет у вас. Если нет, то рекомендую позвонить в техподдержку провайдера и уточнить, что случилось с вашим интернетом.
Как правило, если интернет на iPhone и iPad пропал внезапно – это временная проблема из-за провайдера.
Шаг 3. Если же интернета нет исключительно на iPhone или iPad, а другие устройства прекрасно работают, то рекомендую проделать следующие действия:
- Проверьте выключен ли у вас Авиарежим. (Настройки->Авиарежим). Он не должен быть включен.
- Проверьте подключены ли вы к сети Wi-Fi. (Настройки->Wi-Fi). Если да, то попробуйте сбросить сеть и подключить её заново. Тыкаем по значку “i” напротив подключения. В новом окне выбираем “Забыть эту сеть”. После этого подключаемся к ней заново (пароль от Wi-Fi, надеюсь, вы знаете?!).
- Если не помогает, то заходите в Настройки->Основные->Сброс. И там жмите “Сбросить настройки сети”. После этого подключайтесь к Wi-Fi заново.
Пояснение:
Как правило, вышеперечисленных действий хватает, чтобы решить проблему отсутствия интернета через Wi-Fi на iPad и iPhone. И если не решить, то хотя бы понять, что происходит и делать какие-то действия. Но бывают всякие случаи, когда даже эти шаги не помогали. Приведу пару примеров решения проблем.
Мой iPad как-то не подключался к сети Wi-Fi. Выяснилось, что он не поддерживал протокол защиты WEP (в настройках роутера там где настройки Wi-Fi). Я сменил на более надёжный протокол WPA2-PSK. Было это то ли на iOS 3, то ли 4. Не знаю как сейчас обстоит дело, но, возможно, имеет смысл сменить протокол и пароль к Wi-Fi. Мало ли – может кто-то подключился к вашей сети и грузит весь интернет.
Вступление
Владельцы техники Apple не всегда знают, на что способны их дорогущие гаджеты. Многие покупают iPhone или iPad для сёрфинга по бескрайним просторам интернета, съёмки фото и видео, просмотра фильмов.
 Современные устройства имеют возможность не только принимать сигнал сети, но и раздавать его
Современные устройства имеют возможность не только принимать сигнал сети, но и раздавать его
В основном все используют интернет на iOS через домашний Wi-Fi или мобильный интернет 3G. Но в некоторых случаях может срочно понадобиться интернет на ноутбуке, а его, как назло, отключили. То ли технические причины, то ли какие-то другие, но сроки горят, а провайдер ничем не помогает. И тут оказывается, что раздать интернет можно через Wi-Fi со своего Айфона или iPad. А если устройство работает в сети 4G, скорость будет практически как при домашнем подключении. Поэтому рассмотрим, как раздать интернет через Wi-Fi со своего устройства iOS.
Как пользоваться iPhone в режиме модема
Раздавая интернет с iPhone или iPad через Wi-Fi, следует помнить о базовых правилах, которые позволят рационально использовать ресурсы устройства и интернет-трафик:
Если вы используете тариф с ограничением по трафику, не следует загружать большие объемы информации, подключаясь к iPhone по Wi-Fi. В том числе, трафик будет быстро расходоваться, если смотреть видео (особенно в HD-качестве) или слушать музыку
В некоторых ситуациях имеет смысл программно ограничить скорость загрузки данных, отключив LTE;
Устанавливайте надежный пароль на точку доступа, чтобы вашим интернетом не могли пользоваться другие люди;
Обращайте внимание на заряд батареи. В режиме раздачи Wi-Fi с iPhone устройство быстро разряжается
Рекомендуется сразу отключать модем после завершения работы с интернетом с другого устройства.
Приведенные выше инструкции подходят для iPhone на любой версии мобильной операционной системы iOS.
Включаем режим модема на iPad
Функция «Режим модема» позволяет раздавать интернет-соединение на другие девайсы: телефоны, планшеты, компьютеры. Кроме того, подключение может происходить как с помощью USB-кабеля, так и используя беспроводные технологии.
- Откройте «Настройки» планшета.
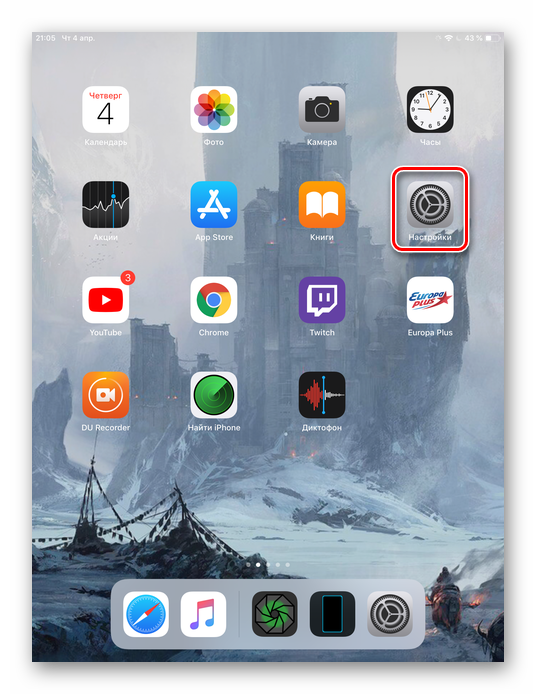
Перейдите в раздел «Сотовые данные» и передвиньте переключатель напротив аналогичного пункта вправо для активации интернет-соединения. Далее нажмите «Режим модема».
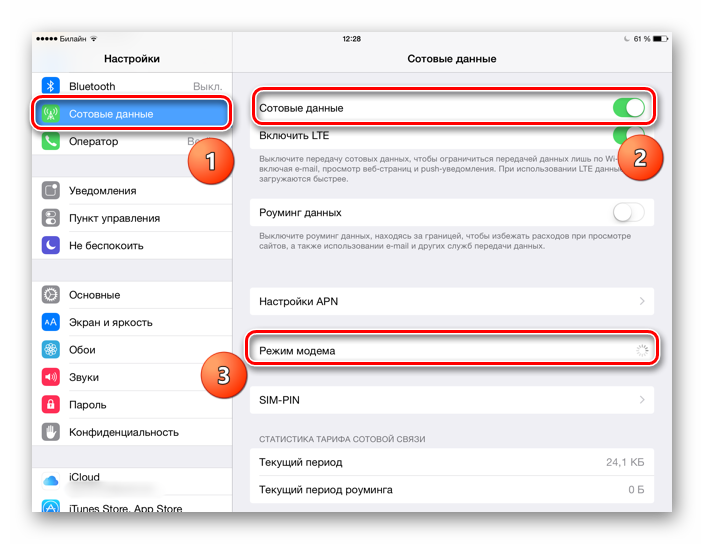
В открывшемся меню передвиньте ползунок вправо для включения функции. Обратите внимание, что раздача интернета может происходить по Wi-Fi, Bluetooth либо USB. Здесь же можно поменять пароль от сети на более сложный.
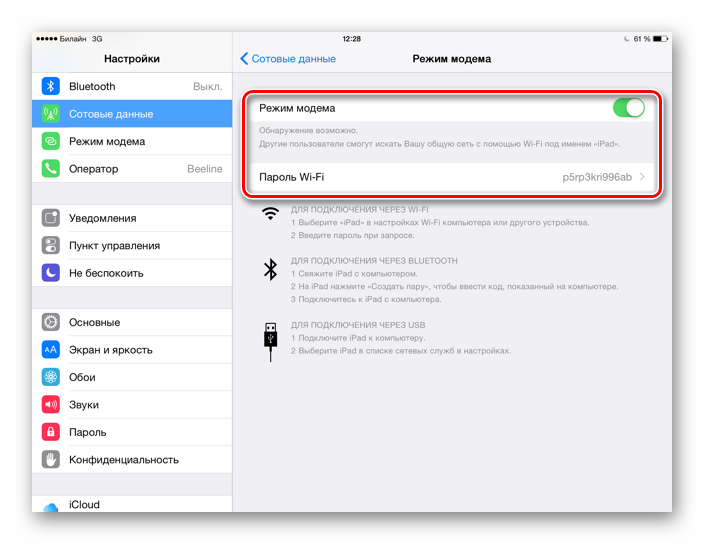
Скачайте музыку и фильмы до начала путешествия
«Готовь сани с лета» — народная мудрость.
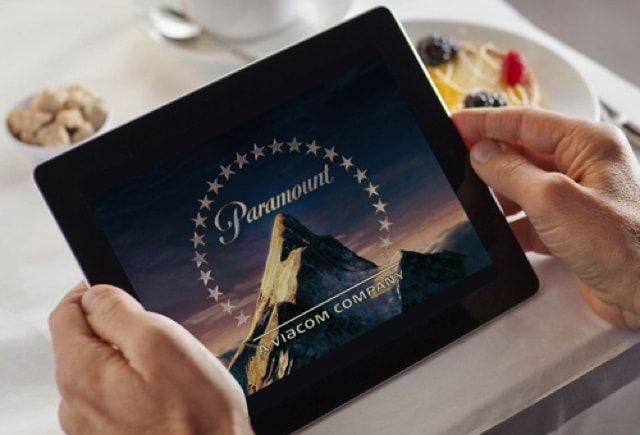
Дабы не заскучать в дороге к тёплым краям, необходимо заблаговременно позаботится о своём досуге. В большинстве случаев ни о каком халявном Wi-Fi в самолёте, поезде или автобусе можно и не мечтать, и именно поэтому лучше всего скачать сериальчик или добротное кино.

В качестве плеера для воспроизведения рекомендуем использовать бесплатный VLC. Он поддерживает практически все популярные форматы, так что мучаться с iTunes (файлы можно передавать через FTP по воздуху, благо, эта возможность есть и настраивается канал в пару кликов) и конвертировать фильмы не придётся.
ПО ТЕМЕ: Как скачать видео на iPhone или iPad и смотреть без Интернета — 5 способов.
Хотя, если размер встроенного в iPad накопителя маловат, то не лишним будет поубавить размер или даже качество скачанного фильма. Глядишь, только на одном разрешении без потери качества можно сэкономить львиную долю пространства.
ПО ТЕМЕ: Как почистить место на iPhone или iPad: 12 способов.
Для того чтобы в дороге всегда была любимая музыка, мы советуем присмотреться к сервису Apple Music, который предоставляет доступ к более 30 миллионам композиций. Естественно, треки можно загружать на iOS-устройство для прослушивания офлайн. Подробно о сервисе мы рассказали в этом материале.
Как подключить Интернет для iPad: два варианта
Подключить Айпад к сети Интернет можно при помощи одного из двух способов, которыми являются:
- Подключение посредством технологии Wi-Fi.
- Использование предоставляемых операторами 3G/4G сетей.
Первый способ более рациональный, поскольку он абсолютно бесплатный и имеет большой радиус действия. Кроме того, Wi-Fi сети стабильны, что практически полностью исключает вероятность отключения устройства от Интернета в самый неподходящий момент (например, при просмотре потокового видео или вовремя скачивания файла). Сегодня точки доступа Wi-Fi используются не только в домашних условиях, но и в различных общественных учреждениях.
Подключение к Интернету посредством технологии Wi-Fi поддерживает любая модель Айпада. Для того чтобы использовать такой Интернет дома, необходимо всего лишь приобрести Wi-Fi роутер и настроить его должным образом, что можно сделать самостоятельно или же с помощью специалиста провайдера.
Для того чтобы Айпад подключить к Wi-Fi сети необходимо:
- зайти в настройки устройства и выбрать пункт «Wi-Fi»;
- включить Wi-Fi;
- выбрать из списка прилагаемых сетей свою (при настройке сети ей может быть задано любое имя, поэтому найти его в предлагаемом Айпадом списке не составит труда);
- при выборе сети устройство предложит ввести пароль, который также устанавливается во время настройки роутера (хотя пароль можно и не устанавливать, в целях безопасности это рекомендуется сделать обязательно);
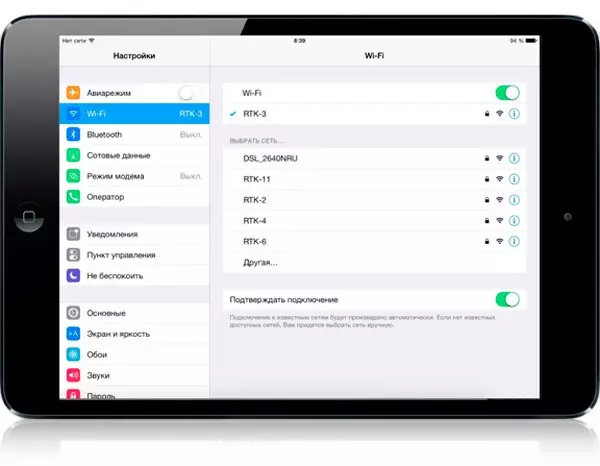
Остается только вести пароль правильно и проверить работоспособность сети при помощи браузера.
Для того чтобы подключить планшет к новой сети Wi-Fi, например, в кафе или дома у знакомых, нужно проделать всю выше описанную процедуру заново, а чтобы не подключаться заново в ручную каждый раз в часто посещаемом месте, пароль для подключения можно сохранить. Таким образом, устройство будет самостоятельно подключаться к Сети при попадании в радиус ее действия. Это очень удобно и экономит немало времени.
Подключенный к сети Wi-Fi Айпад дает возможность ощутить все преимущества современного планшета, сделать устройство более функциональным, а также отказаться от использования компьютера при решении незначительных задач.
Если iPad необходим для решения рабочих или деловых задач, например, для навигации, связи с коллегами по работе (используется постоянно и не стационарно), то лучше подключить устройство к Интернету при помощи 3G/4G технологии. Это даст возможность использовать Сеть везде, где имеется покрытие выбранного мобильного оператора, а не только в непосредственной близости от точек доступа. Отметим, что данный метод подключения Интернета доступен только в тех моделях планшетов, в которых имеется модуль 3G или 4G связи.
Для использования 3G/4G Сети на Айпаде, прежде всего, необходимо приобрести Micro-SIM, которые сегодня выпускает каждый оператор сотовой связи, и вставить ее в устройство. Перед приобретением СИМ-карты рекомендуется выбрать наиболее подходящий тариф, чтобы иметь возможность использовать все преимущества Интернета по наиболее оптимальной цене. Если Интернет будет использоваться постоянно, то оптимальным решением станет безлимитное предложение. Подключить гаджет к мобильной 3G или 4G сети очень просто. Для этого достаточно зайти в настройки устройства, выбрать пункт «Сотовые данные» и включить одноименный раздел настроек. После этого в левом верхнем углу планшета появиться надпись оператора и индикатор сигнала. Остается только проверить подключение при помощи браузера.
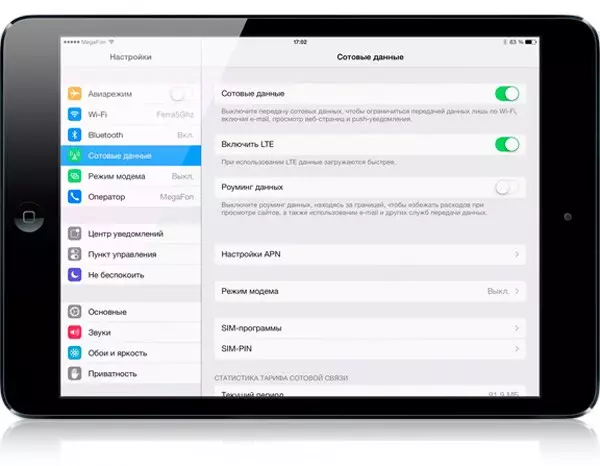
В некоторых случаях для того чтобы подключить гаджет к мобильной интернет-сети, придется сделать дополнительную настройку. Получить нужные данные можно в сервисном центре любого оператора или же на его web-сайте.
- Как вставить mini сим в айпад
- Что делать, если айпад не подключается wifi
- Музыка вконтакте ios
- Как скачать музыку на айпад
- Как скачать фильмы для iPad
Как раздать интернет по Wi-Fi с iPhone 6
Заходим в настройки, и переходим на вкладку “Сотовая связь” (если мобильный интернет у вас включен, то можете сразу выбрать “Режим модема”). Включаем “Сотовые данные”, если нужно, выбираем 3G, LTE, и нажимаем на пункт “Режим модема”.
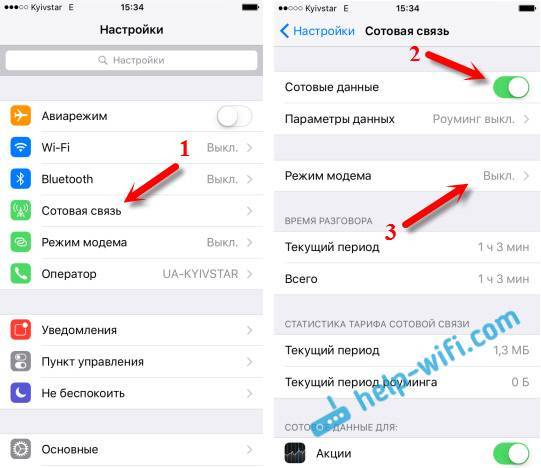
Дальше все очень просто. Активируем режим модема. Если у вас выключен Wi-Fi, то телефон предложит его включить. Можете согласится, в зависимости от того, как вы хотите раздать интернет. Все, наш iPhone, или тот же iPad раздает интернет по Wi-Fi сети, и по кабелю. Даже не знаю, нужна ли кому-то эта функция, но по Bluetooth так же можно подключится к интернету через iPhone.
В окне с настройками режима модема, будет указан пароль. По умолчанию, он немного сложный. Сложный пароль, это хорошо, но вряд ли нужен такой сложный пароль на точке доступа, которая запущена на iPhone. Поэтому, нажав на него, пароль можно сменить. Это уже по желанию.
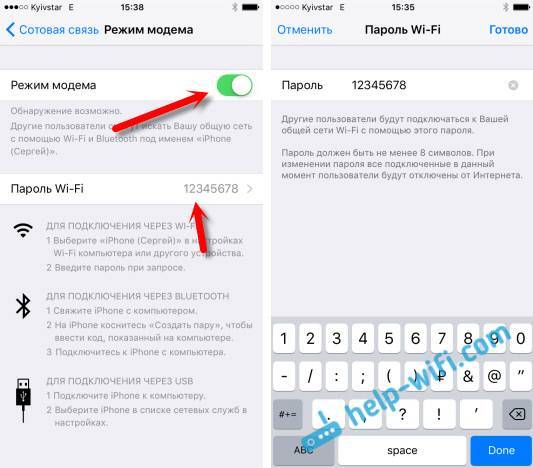
Все что нам нужно, это подключится к Wi-Fi сети, которую раздает Айфон, и пользоваться интернетом. Подключать можно ноутбуки, смартфоны, планшеты (Android), и другую технику. Я, например, подключил ноутбук на Windows 10.
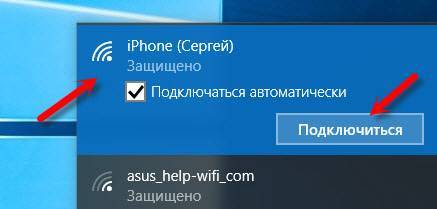
Просто вводим пароль, который задан в настройках модема на Айфоне, и все готово.
Характер проблемы
Прием Wi-Fi сигнала обычно происходит за считанные секунды – пользователь едва успевает нажать на значок в шторке уведомлений. Если же подключения не произошло, сперва нужно проверить наличие самой сети. Схема действий простая – перейти в Настройки, раздел Сеть. Список доступных (которые «видит» Айпад) должна возглавлять сеть, к которой осуществляется запрос. Здесь возможны два варианта:
- Сеть в списке есть, подключение не установлено. Если сеть защищенного доступа, необходимо кликнуть на нее и выбрать строку «Забыть данную сеть». Повторить подключение.
- Имя сети отсутствует. Высока вероятность, что проблема в роутере или слабой дальности сигнала.
Проблемы с аппаратной частью редко приводят к тому, что Айпад не видит вай фай – причина чаще в ошибке ПО. Иначе обстоят дела с Ipad mini – его конструкция более хрупкая, механическое повреждение при ударе может отразиться на приеме сигнала беспроводных сетей.
Слабый сигнал
Начать следует с анализа мощности транслируемого беспроводного сигнала, так как это наиболее часто встречающаяся проблема пользователей Айпадов. В то время когда рядом люди успешно пользуются подключением к Вайфаю с андроид-девайсов, Айпад не подключается к слабому сигналу.
 Дело в том, что iPad просто неспособен произвести подключение к нестабильному или недостаточной мощности вайфаю, даже в то время когда гаджеты остальных производителей уверенно работают и при единственном делении уровня на значке WiFi.
Дело в том, что iPad просто неспособен произвести подключение к нестабильному или недостаточной мощности вайфаю, даже в то время когда гаджеты остальных производителей уверенно работают и при единственном делении уровня на значке WiFi.
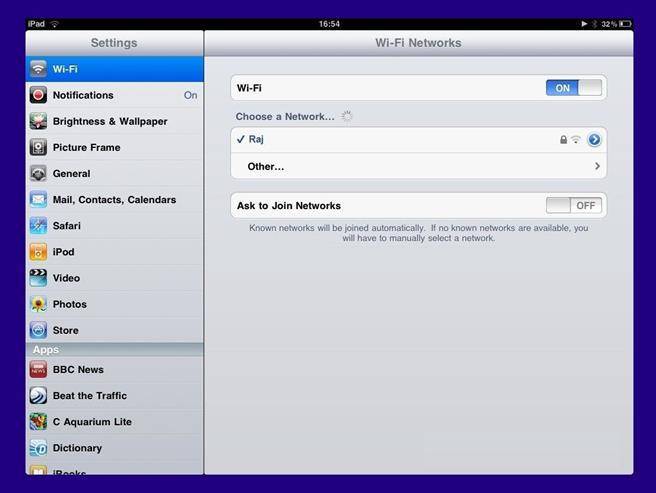 При этом решение очень простое. Требуется лишь приблизить «яблочный» планшет к транслятору (роутеру) – и сразу соединение происходит без каких-либо проблем. А если отсутствует такая возможность, то, например, поможет обычная замена антенн маршрутизатора на трансляторы с большим коэффициентом усиления.
При этом решение очень простое. Требуется лишь приблизить «яблочный» планшет к транслятору (роутеру) – и сразу соединение происходит без каких-либо проблем. А если отсутствует такая возможность, то, например, поможет обычная замена антенн маршрутизатора на трансляторы с большим коэффициентом усиления.
Сложности с каналами
Нередко планшет от популярного американского производителя не может соединиться даже с домашней сетью, имеющей стабильный и мощный сигнал. В то же время, у всех остальных домашних девайсов (лэптопов, смартфонов) проблем не наблюдается. В этом случае надо просто внести некоторые корректировки в веб-интерфейсе роутера, после которых Айпад тоже без особых сложностей подключится к раздаваемой сети.
Потребуется осуществить всего несколько действий:
Выполнить вход в настройки роутера;
Обратить свое внимание на выбранный маршрутизатором в автоматическом режиме канал;
Если там отображается номер 12 либо 13, то сразу можно сделать однозначный вывод о том, что причина проблемы найдена. Устранить ее очень просто
Для этого надо деактивировать автоматический режим выбора каналов;
Перейти в закладку «Wireless» и вручную выставить один из статических каналов, но только не 12 или 13-й;
Кликнуть «Save»;
Перезапустить маршрутизатор;
Готово. Теперь «яблочный» гаджет будет работать исправно.
Региональные настройки
Часто помогает справиться с задачей простое изменение региона в панели ввода параметров вайфай транслирующего устройства.
Необходимо произвести следующие шаги:
- Открыть закладку «Wireless»;
- Затем в графе «Регион» указать «Соединенные Штаты»;
- Кликнуть «Сохранить».
Как раздать Wi-Fi с iPhone
Важно: Перед тем как переводить мобильное устройство в режим модема, убедитесь, что сим-карта использует оптимальный тариф. Важно учитывать не только скорость интернета, но и лимиты по трафику, если они имеют место быть
IPhone не позволяет при переводе устройства в режим точки доступа ограничить количество потребляемого трафика подключенными девайсами, поэтому необходимо контролировать объем загружаемой информации самостоятельно.
Чтобы раздать Wi-Fi с iPhone, необходимо убедиться, что мобильное устройство подключено к интернету. Для этого проделайте следующие действия:
- Зайдите в «Настройки», которые можно найти на рабочем столе любого iPhone или iPad;
- Далее выберите пункт «Сотовая связь»;
- Убедитесь, что в графе «Сотовые данные» переключатель активирован, что говорит о включенном интернете на устройстве. Если устройство и тарифный план поддерживают высокоскоростную связь LTE, их также можно включить отдельным переключателем;
Важно: При необходимости раздать Wi-Fi с iPad, порядок действий практически идентичен. При этом необходимо заранее убедиться, что планшет имеет модуль сотовой связи (Cellular)
С iPad, в котором используется только Wi-Fi, раздать интернет не получится.
Убедившись, что на iPhone работает передача данных и настроен необходимый режим, можно переходить к раздаче интернета со смартфона. Для этого потребуется перевести устройство в режим модема, что делается следующим образом:
Вновь зайдите в «Настройки»;
Далее выберите пункт «Режим модема»
Обратите внимание, что также перейти в него можно со страницы «Сотовая связь»;
Активируйте переключатель в пункте «Режим модема»;
Настройте «Пароль Wi-Fi»
Для этого нажмите на соответствующий пункт и установите секретный код, который может состоять как из букв, так и из цифр
Важно: Буквы различного регистра учитываются при вводе пароля.. Активировав опцию раздачи мобильного интернета с iPhone, можно к нему подключаться
Для этого потребуется на другом устройстве найти точку доступа iPhone_Имя-устройства и ввести заданный пароль
Активировав опцию раздачи мобильного интернета с iPhone, можно к нему подключаться. Для этого потребуется на другом устройстве найти точку доступа iPhone_Имя-устройства и ввести заданный пароль.
Чтобы выключить режим модема на iPhone, необходимо проделать все действия в обратном порядке:
- Зайдите в «Настройки»;
- Перейдите в пункт «Режим модема» и деактивируйте соответствующий переключатель;
- Если использование интернета на iPhone не предполагается, можно отключить его на самом устройстве, выключив «Сотовые данные» в пункте «Сотовая связь».
Стоит отметить, что некоторые старые тарифы операторов сотовой связи могут не поддерживать мобильный интернет, в таком случае потребуется заменить сим-карту или подключить соответствующую услугу.
Обновление
Возможности операционной системы устройства могут повлиять на его способность легко подключаться к глобальной паутине.
ПО
Пользовательское обновление системы происходит автоматически. Но если этого не происходило долгое время, следует сделать это вручную через Настройки и Обновление ПО. Скачивание и установка занимает некоторое время.
Соединение
С обновленным ПО нужно пройти всю процедуру подсоединения заново: включить Wi-Fi, выбрать сетевую линию, ввести правильный логин и пароль.
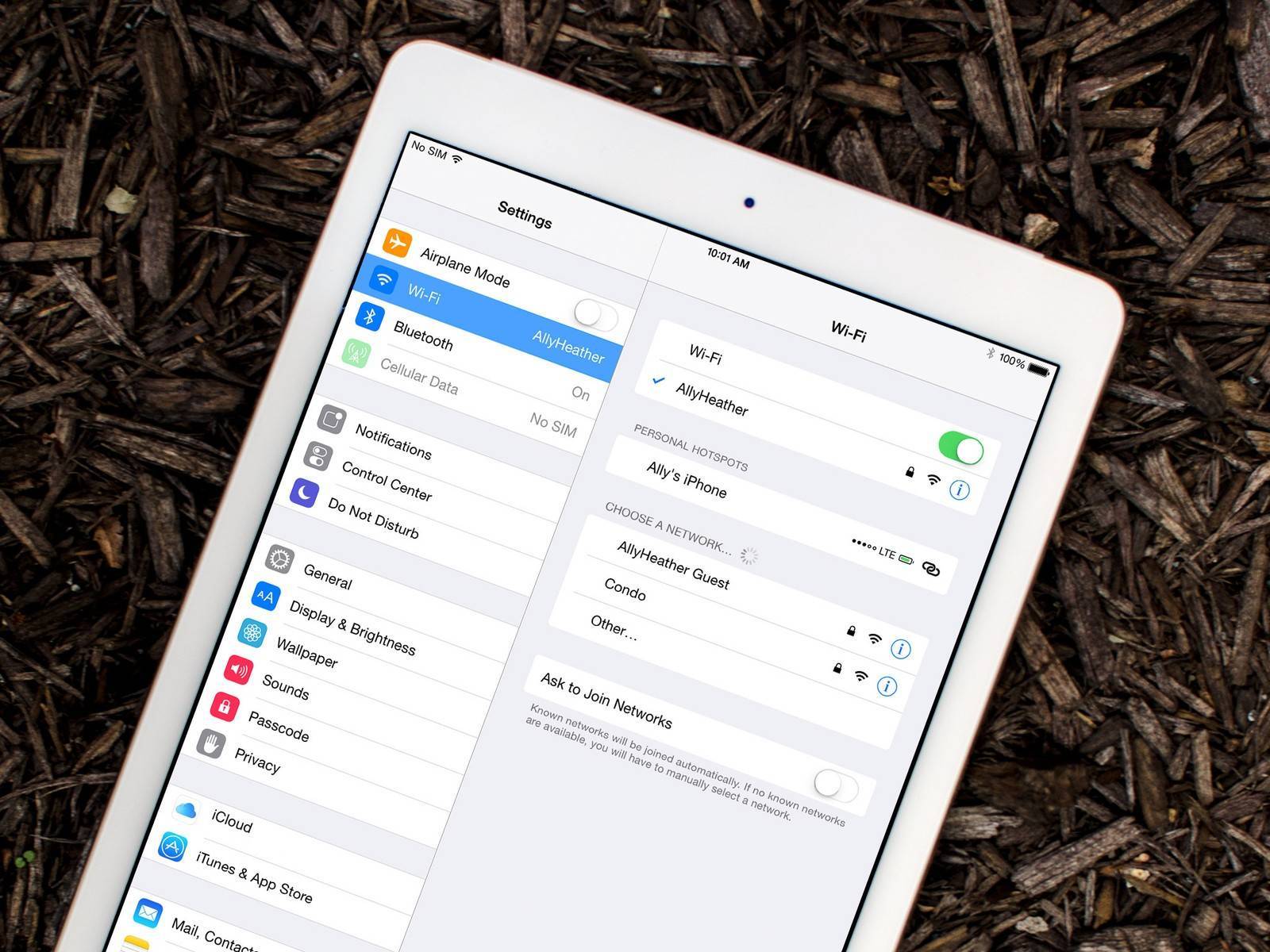
Айпад сможет подключиться к сети только со средним или хорошим сигналом
Забыть сеть
На телефоне можно сбросить сетевые настройки или же удалить из памяти известную сеть, чтобы затем снова ее включить:
- Выбрать Настройки.
- Раздел Wi-Fi, найти нужное название. Нажать на восклицательный знак в кружке рядом с сетью.
- Щелкнуть Забыть эту сеть. Подтвердить.
Включить/выключить Wi-Fi
Иногда помогает обычное отключение интернета на некоторое время. Если до этого была проведена процедура удаления конкретного веб-соединения, то нужно подключить беспроводную линию и начать поиск. Значок начнет крутиться и знакомое соединение снова появится в обновленном перечне.