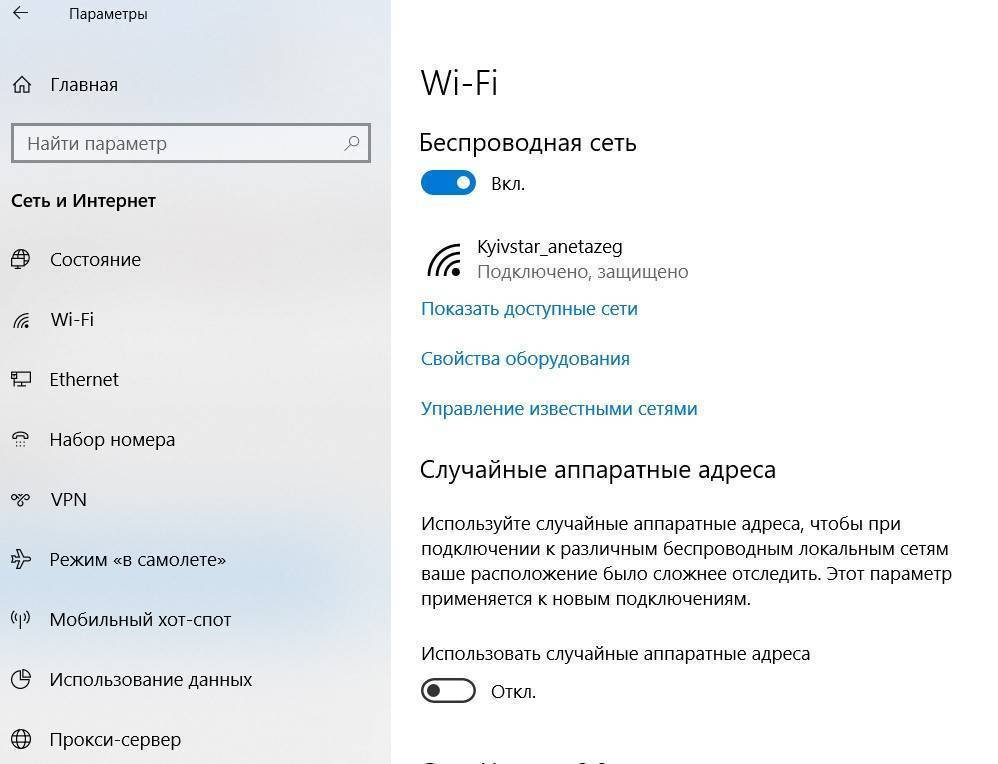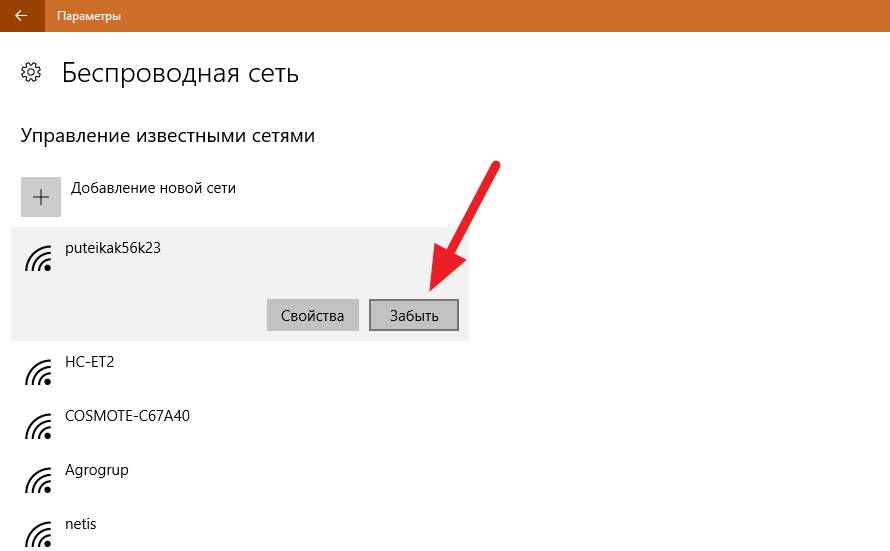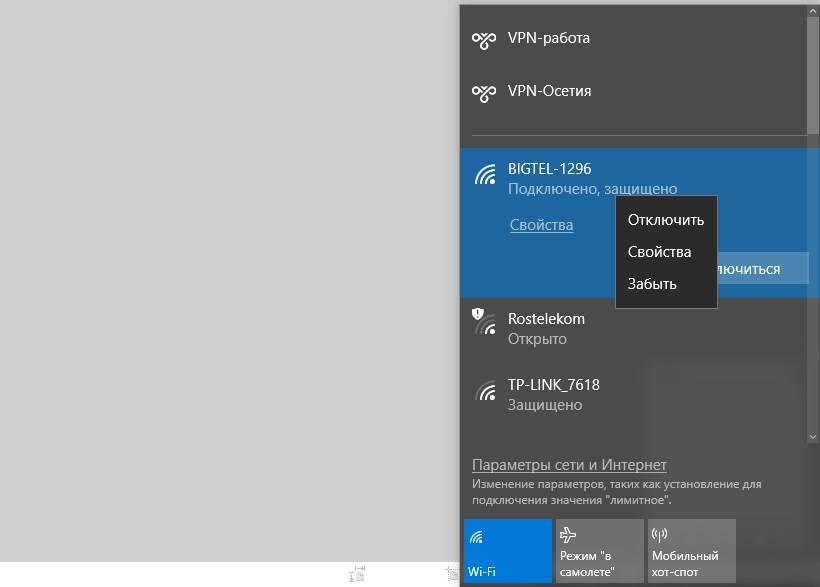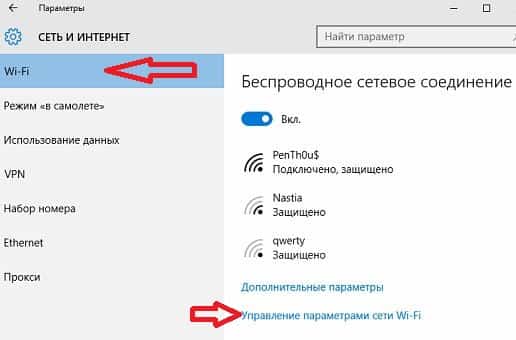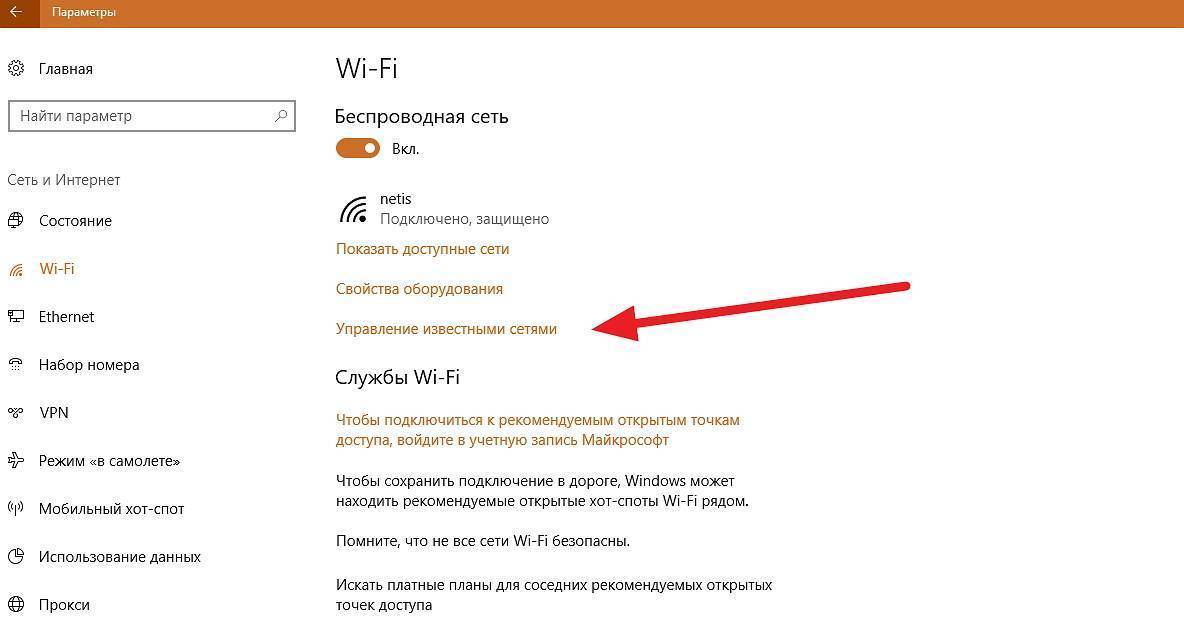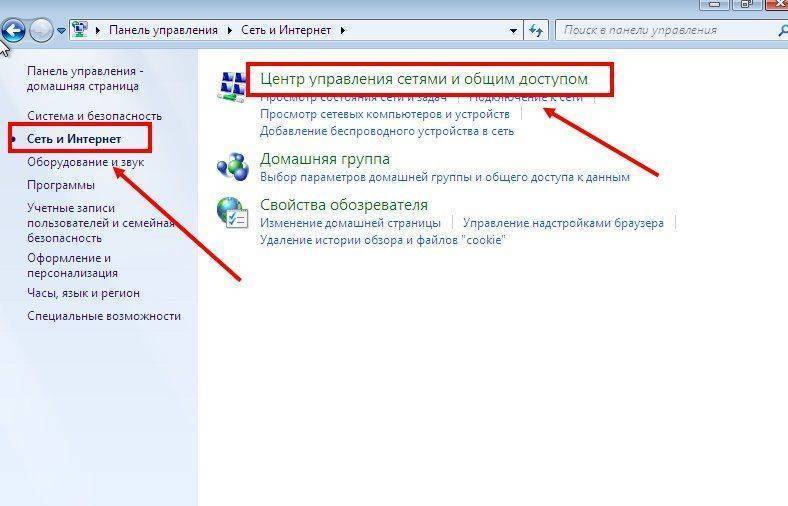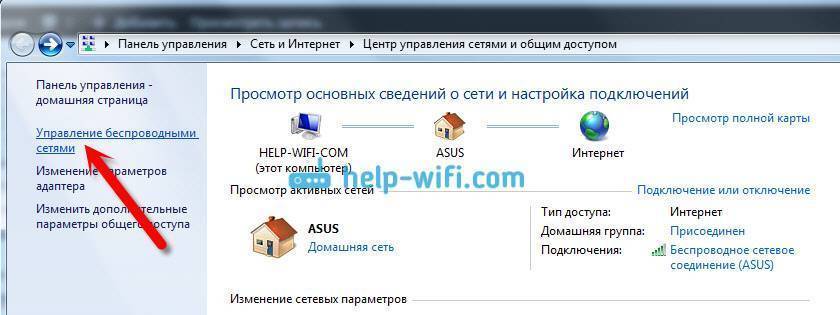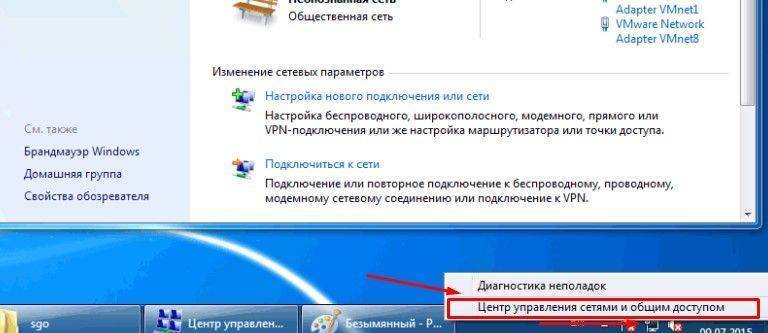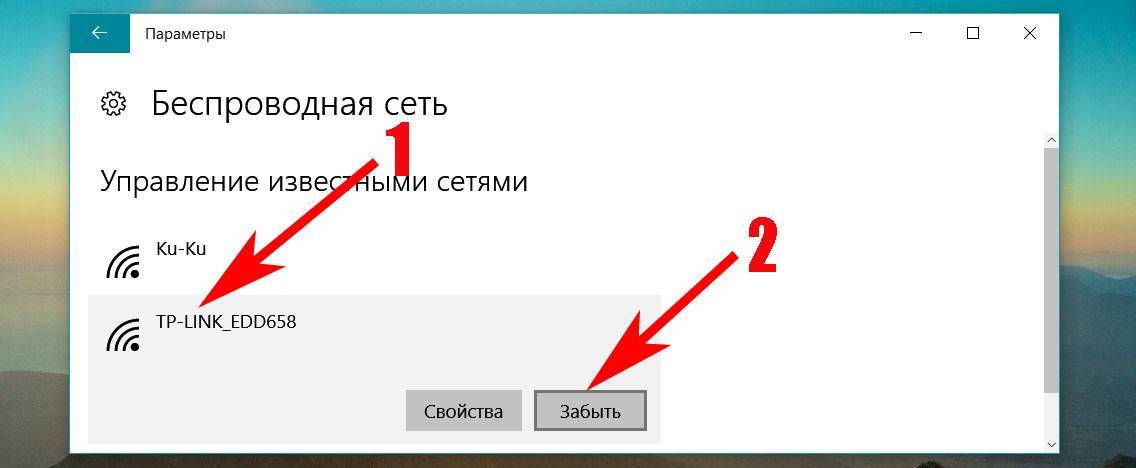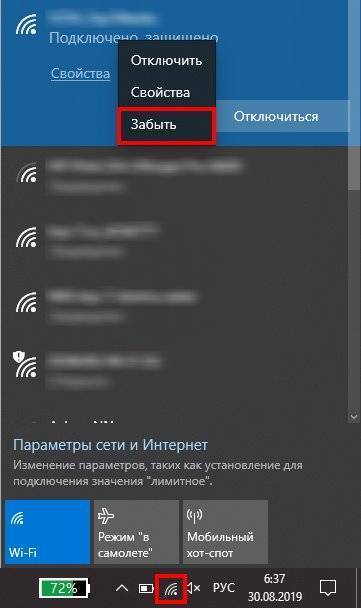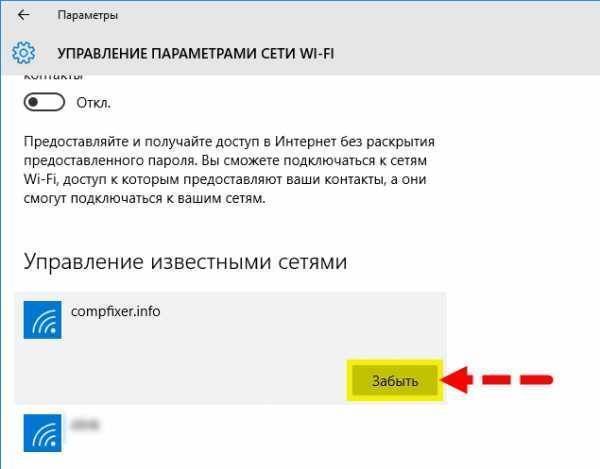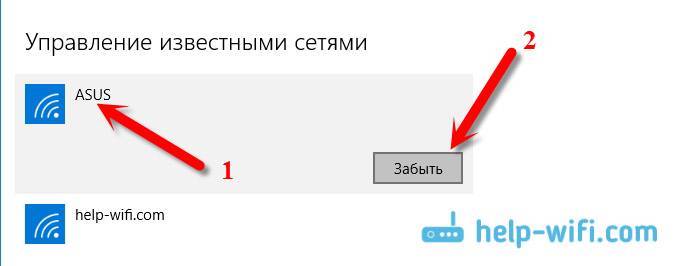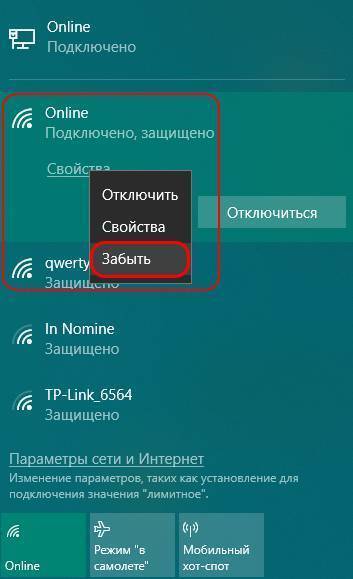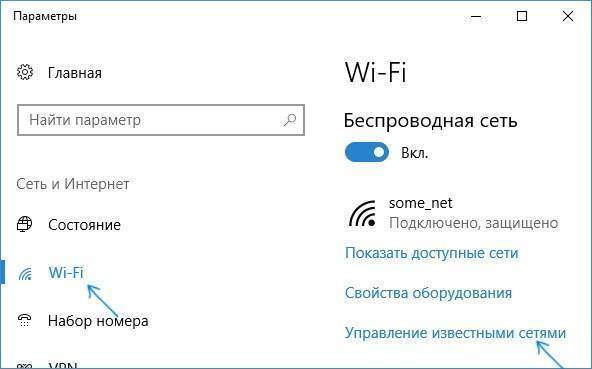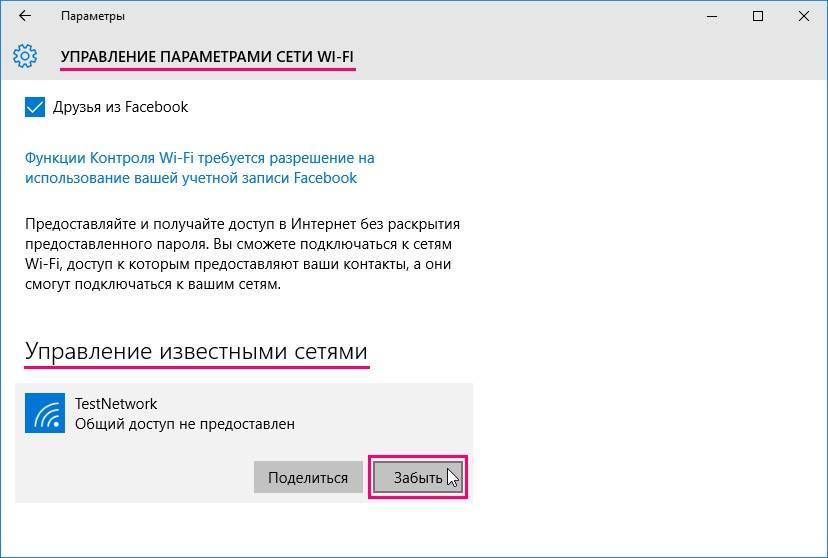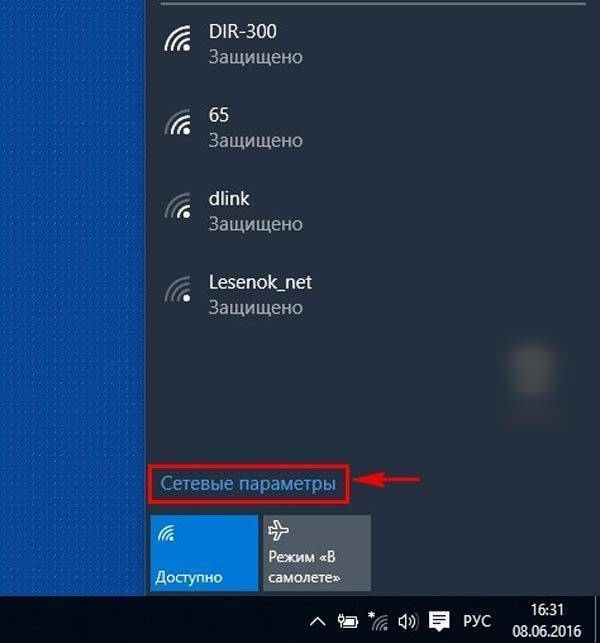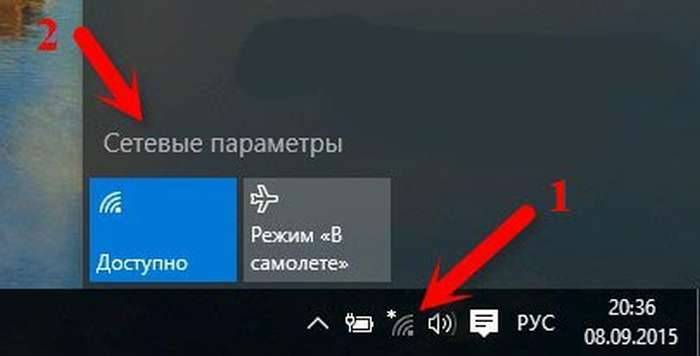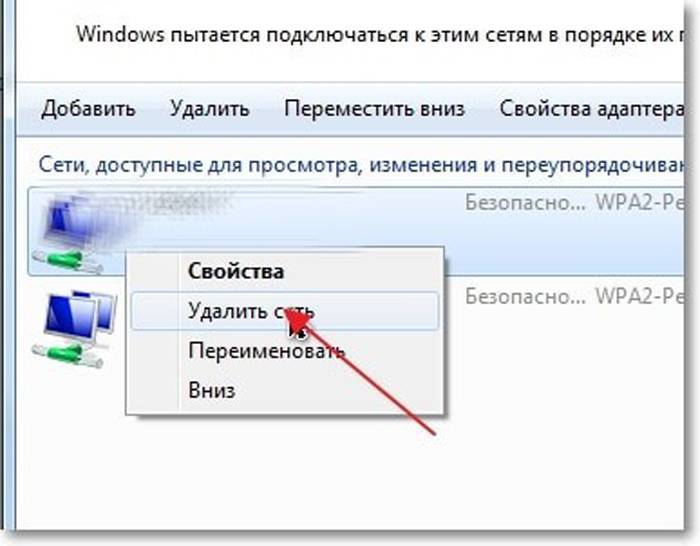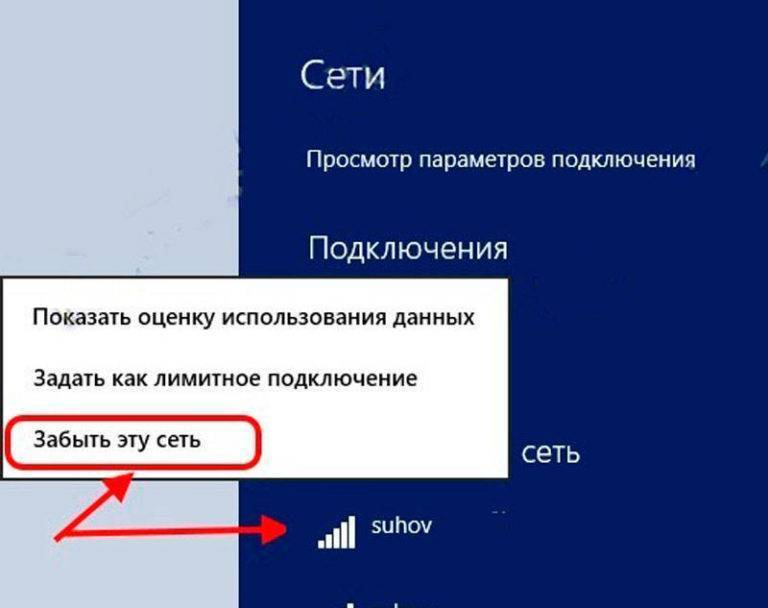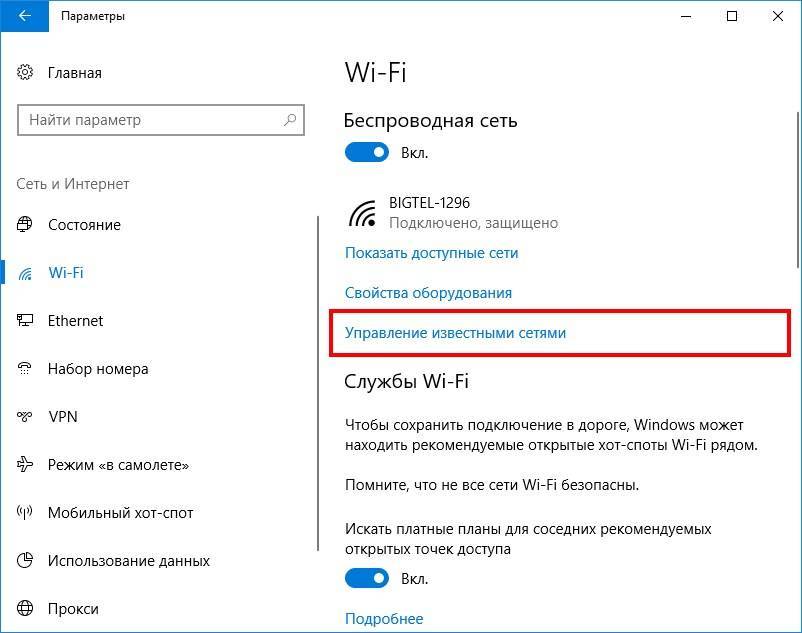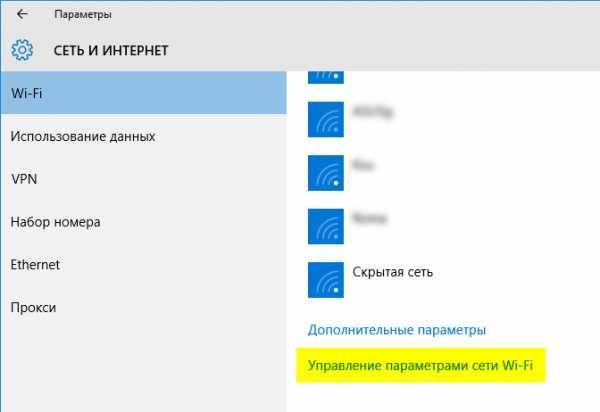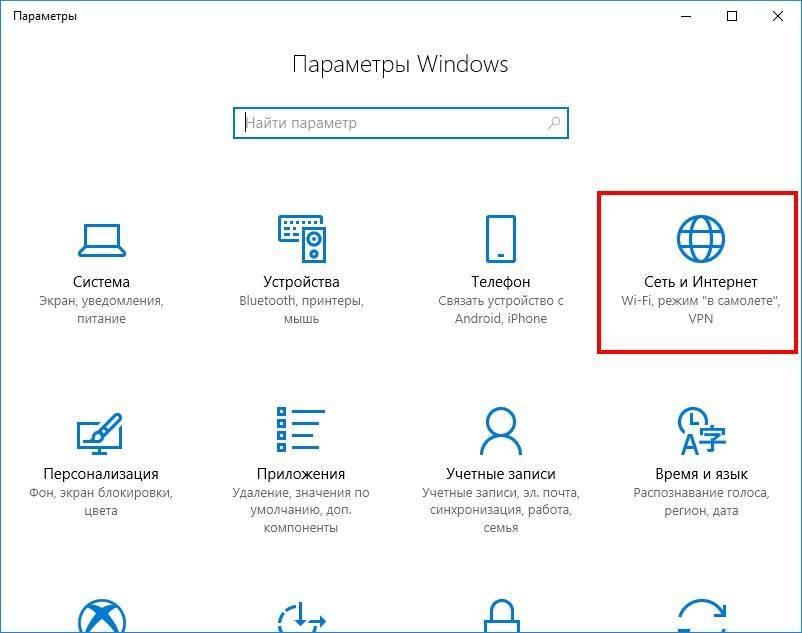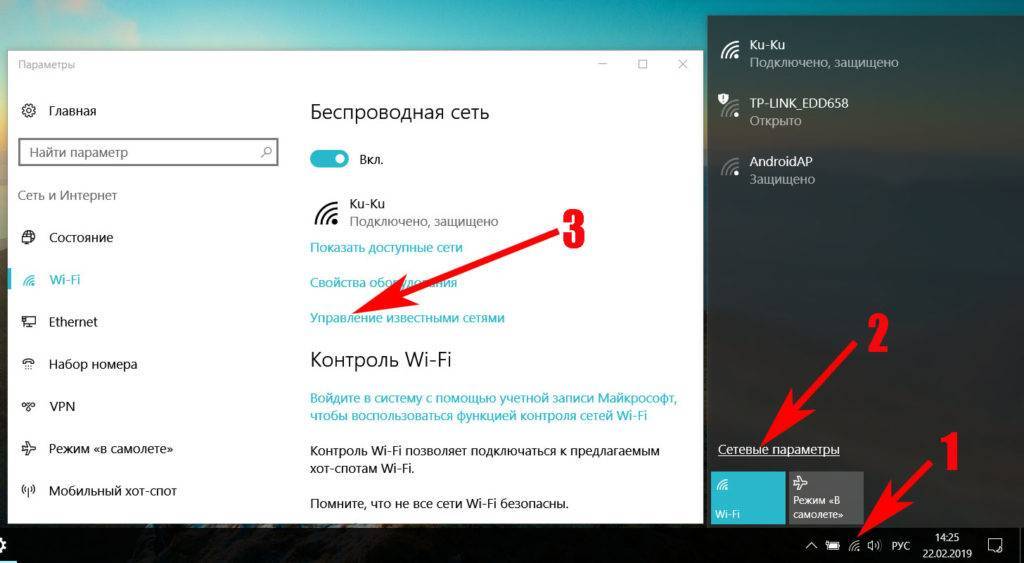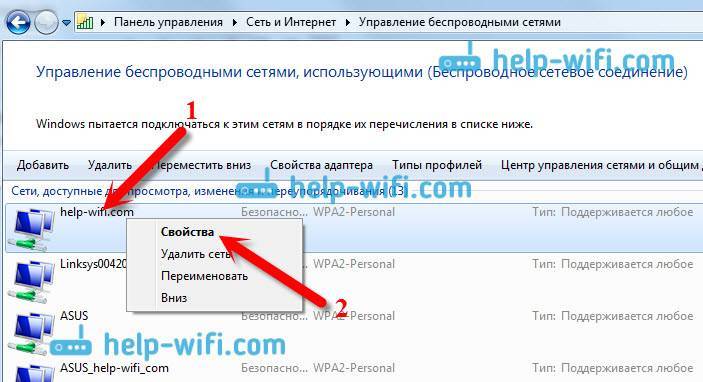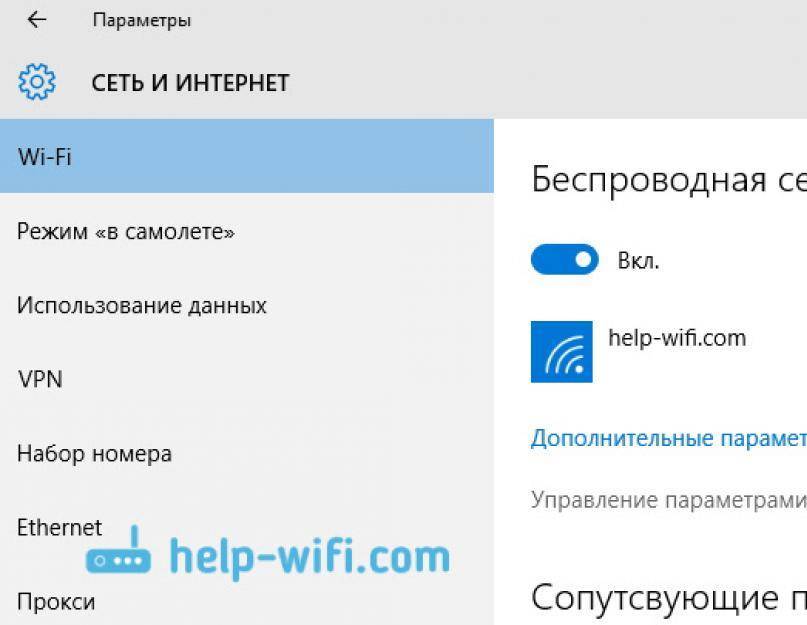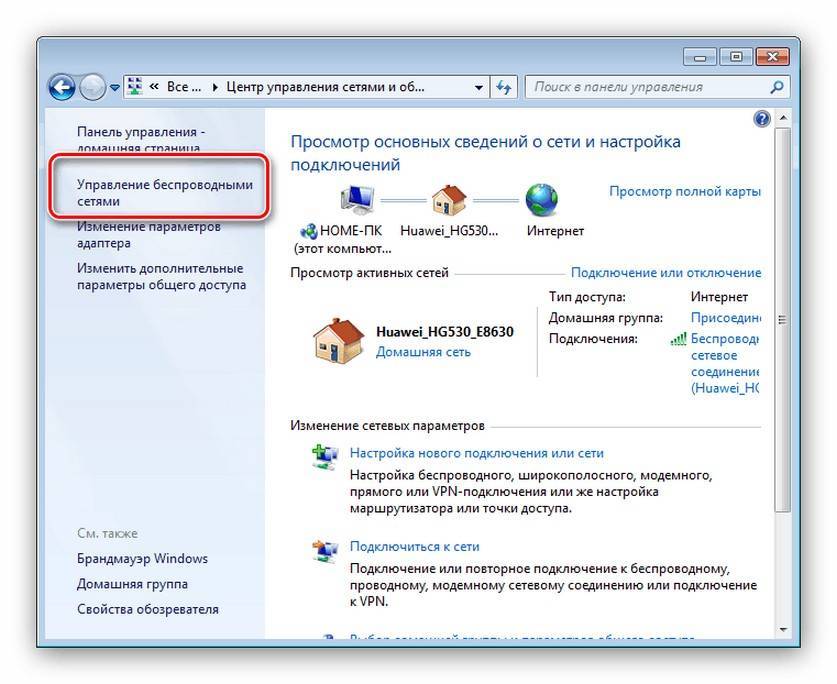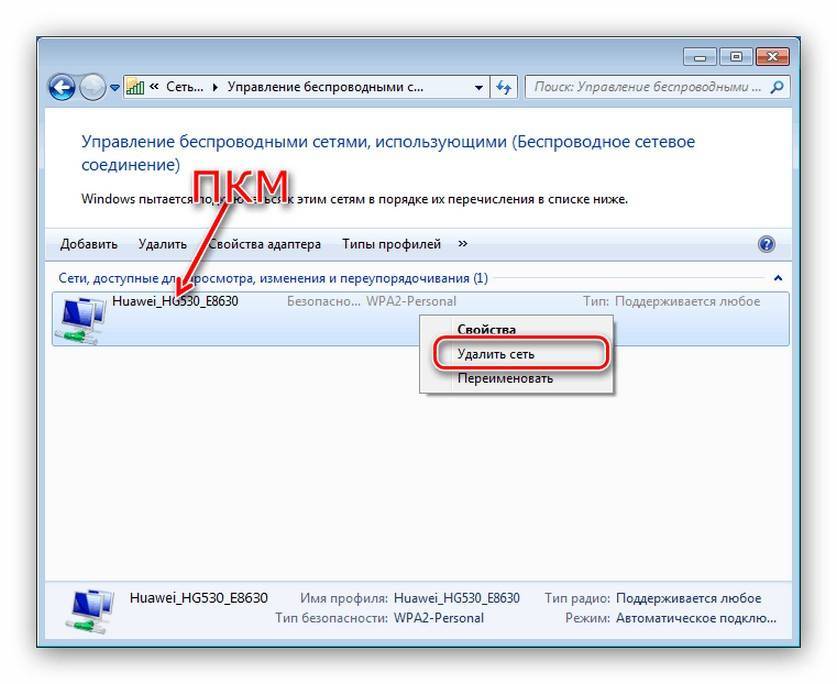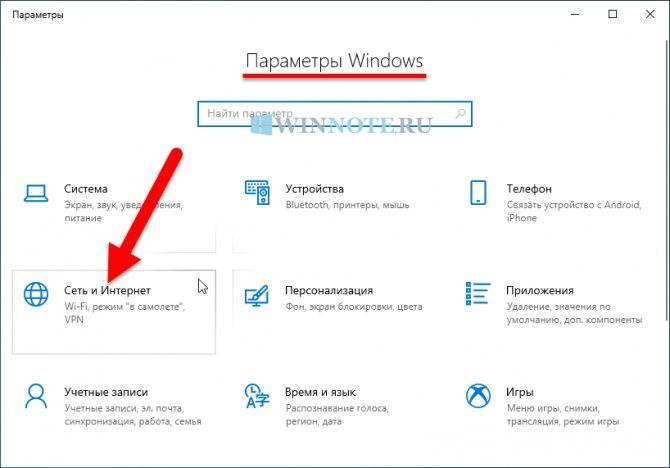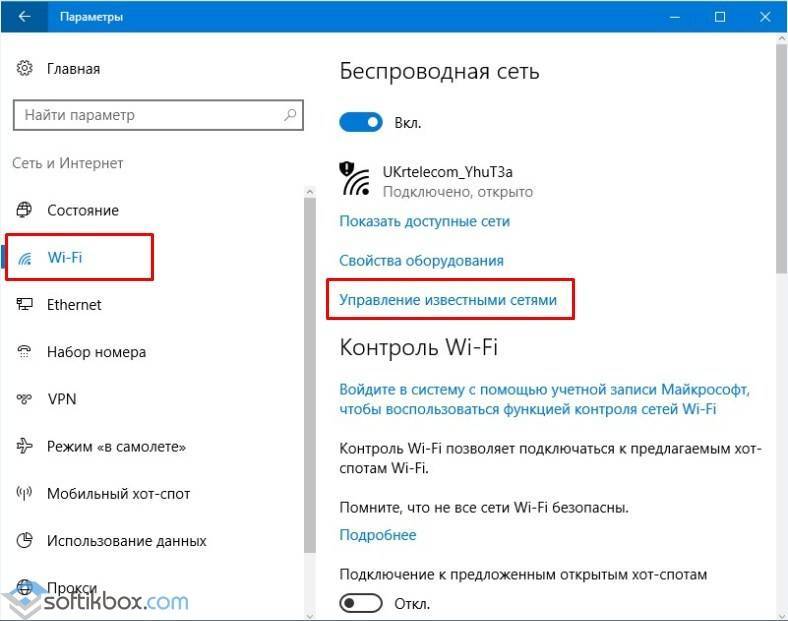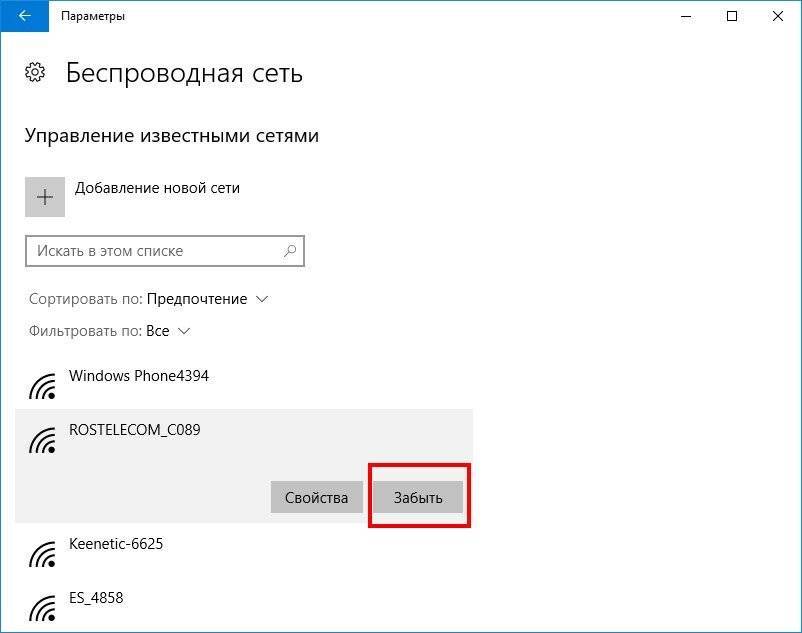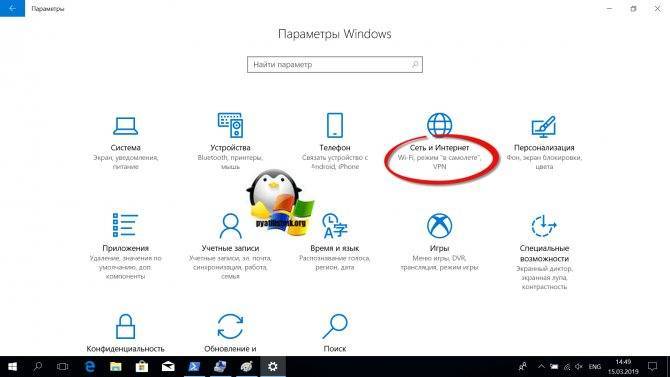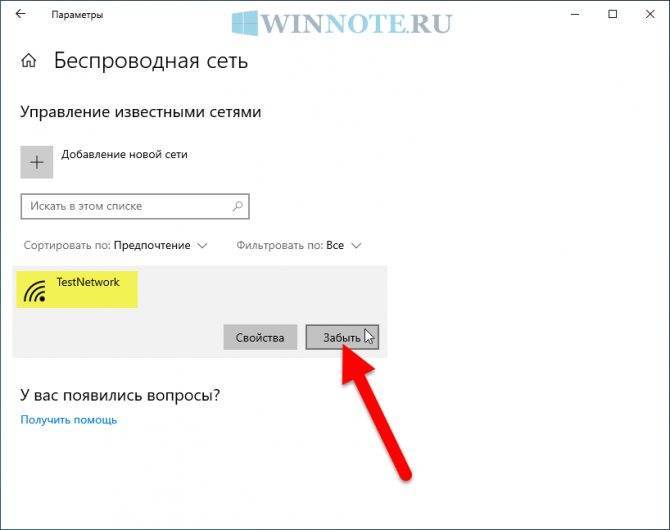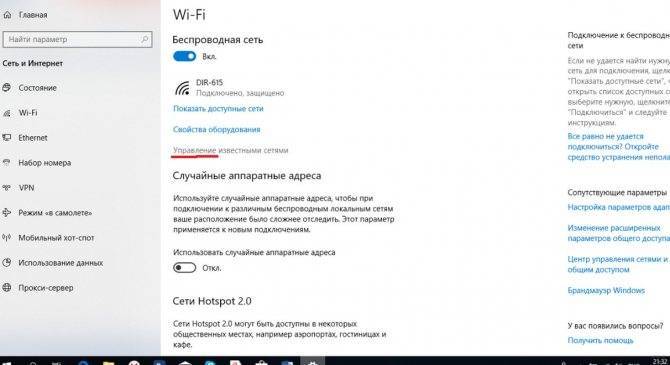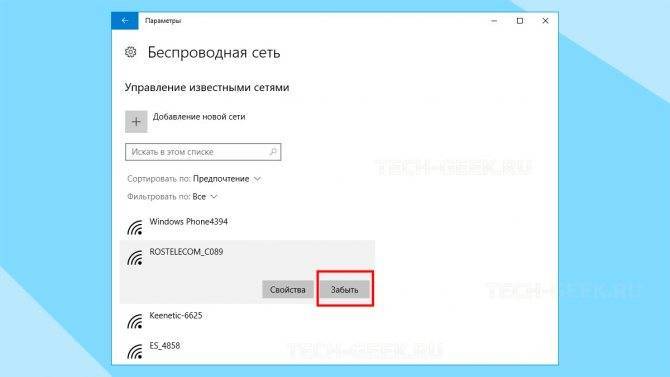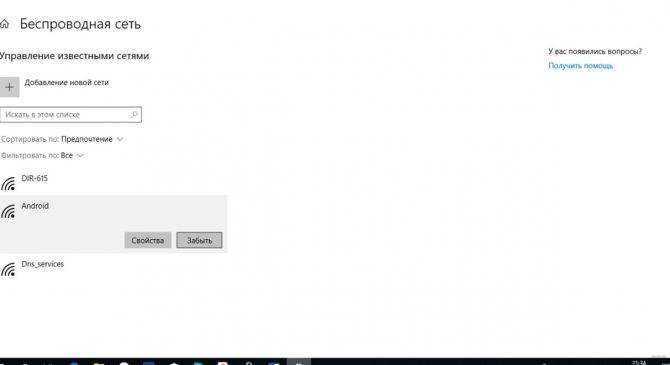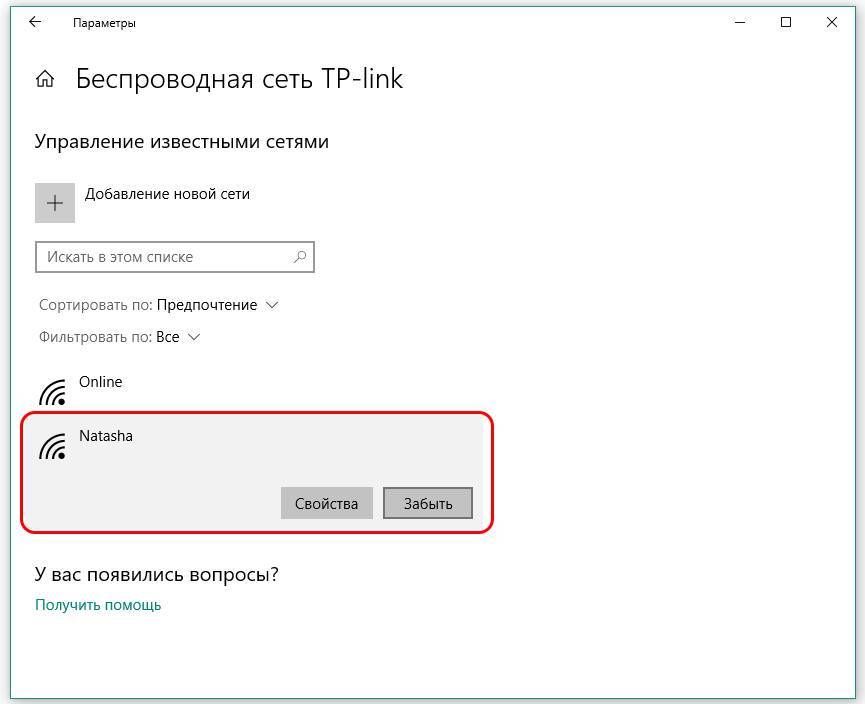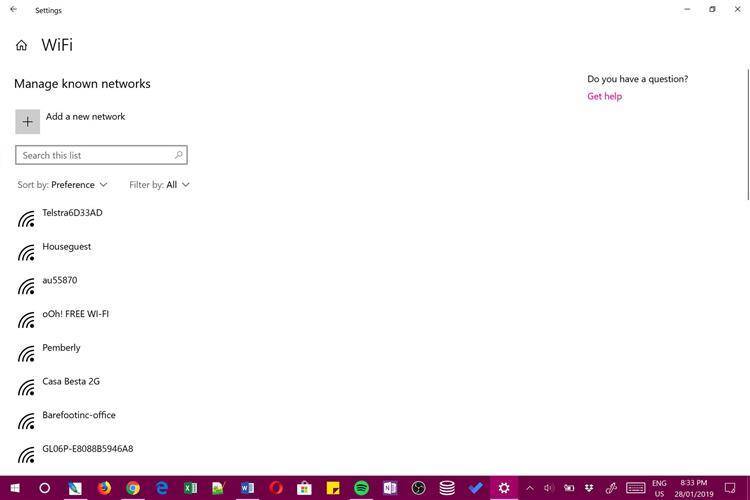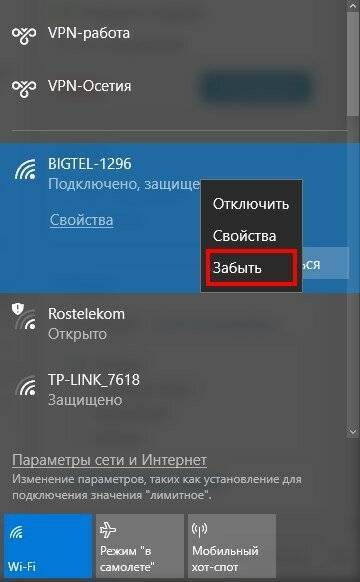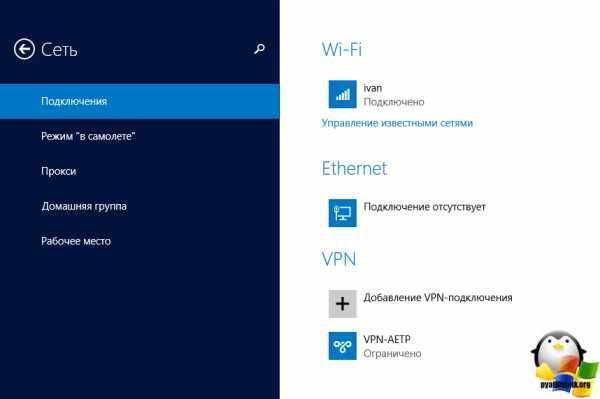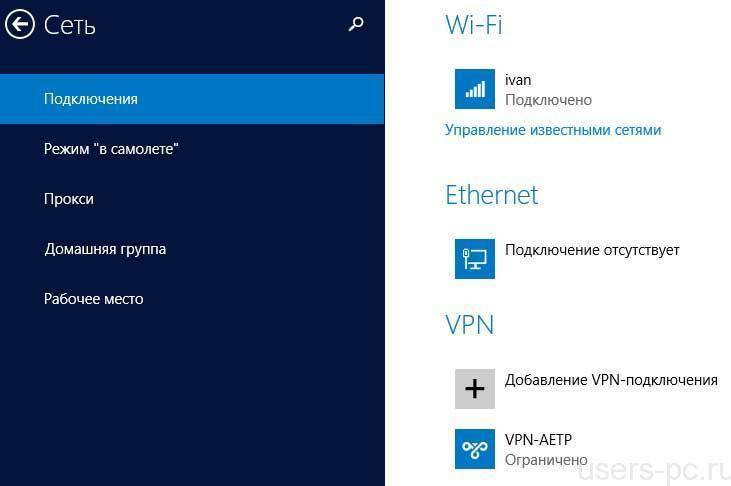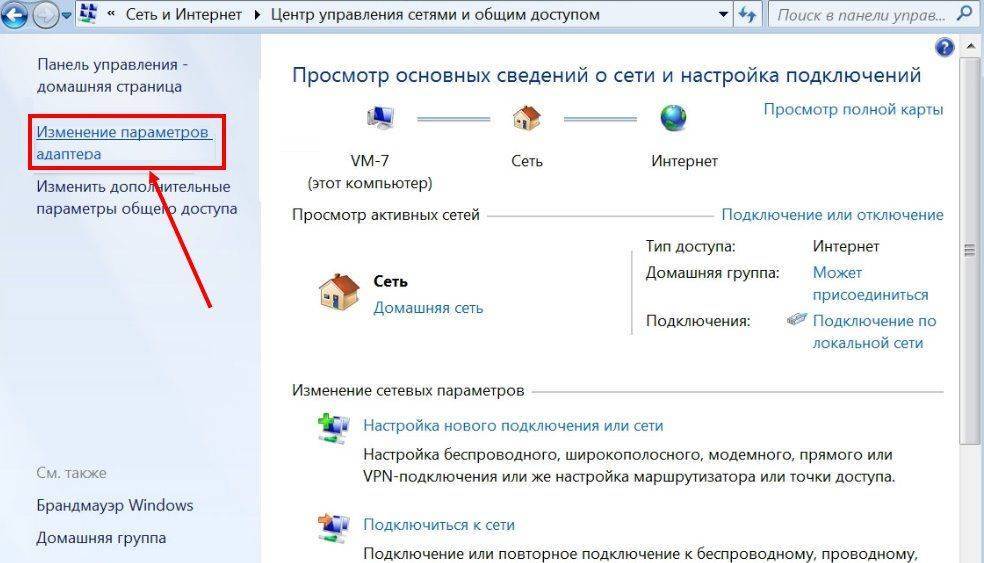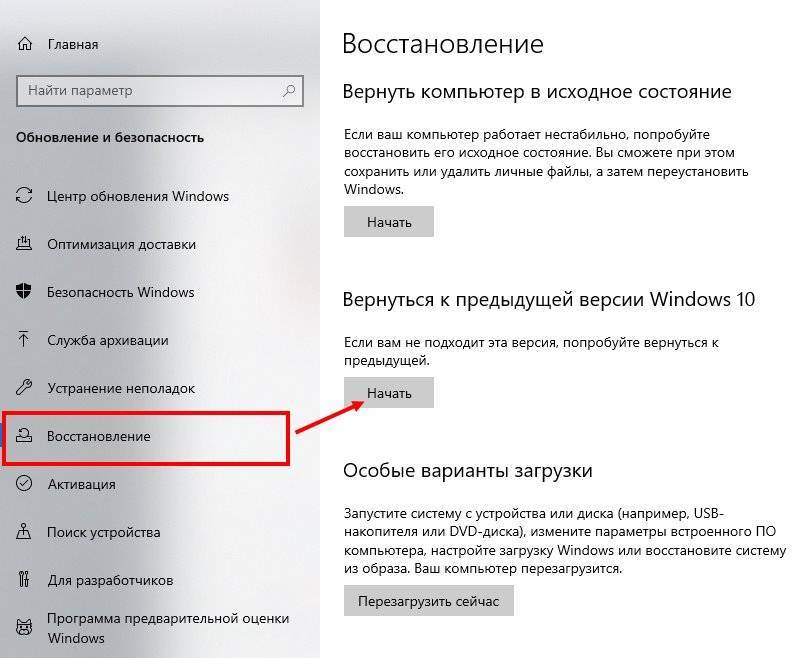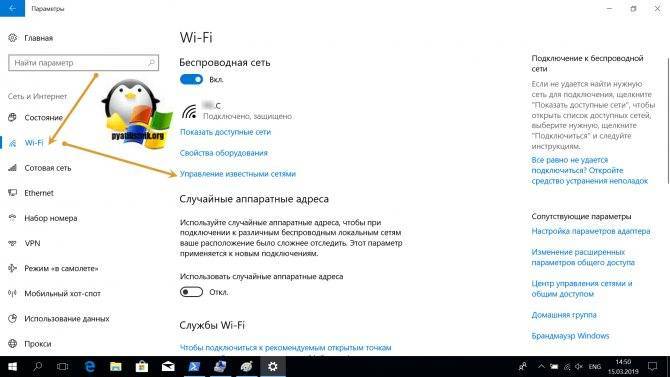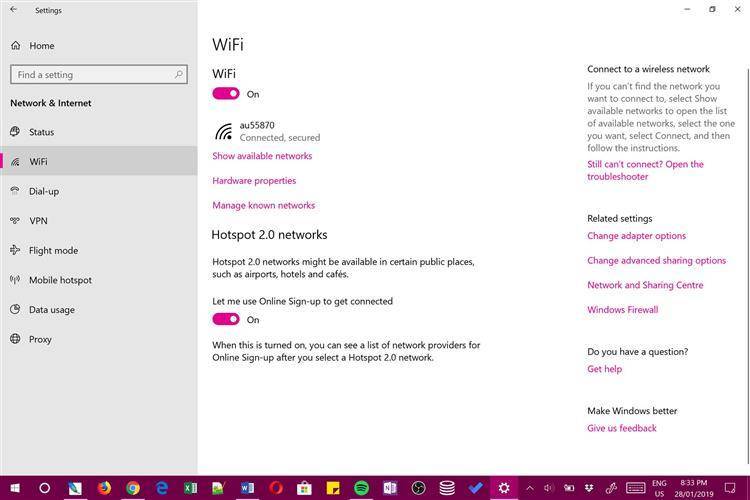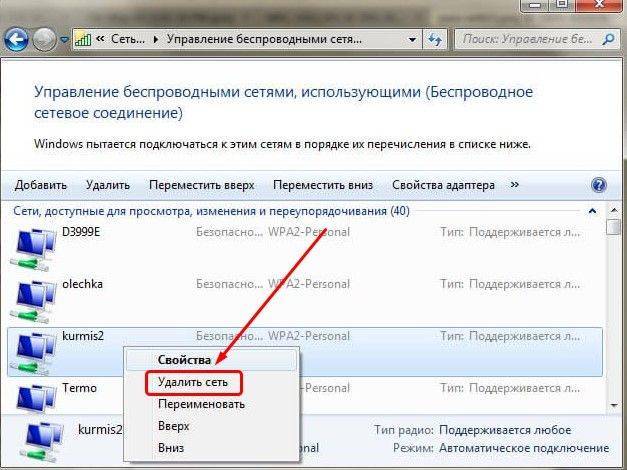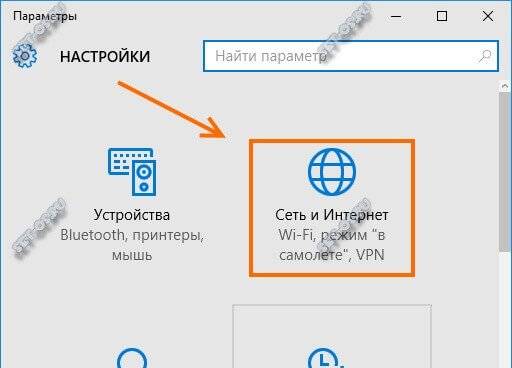Как забыть сохраненную сеть из командной строки
Вы также можете сделать это из командной строки, если хотите. В Windows 8 и 8.1 это был единственный встроенный способ забыть сети Wi-Fi, поскольку Microsoft не предоставляла графических инструментов.
Запустите окно командной строки в качестве администратора, чтобы начать работу. Для этого откройте меню «Пуск», найдите «Командная строка», щелкните правой кнопкой мыши ярлык «Командная строка» и выберите «Запуск от имени администратора».
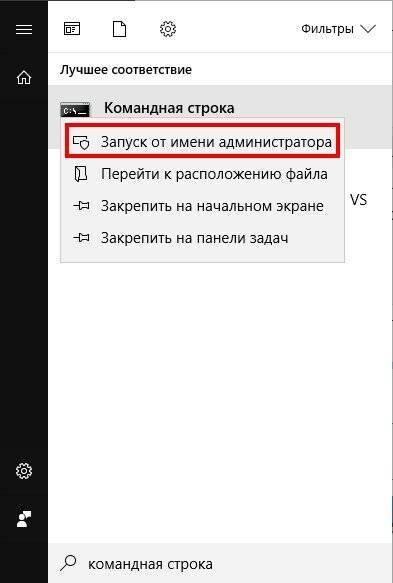
Введите следующую команду и нажмите «Enter», чтобы отобразить список сохраненных сетей Wi-Fi:
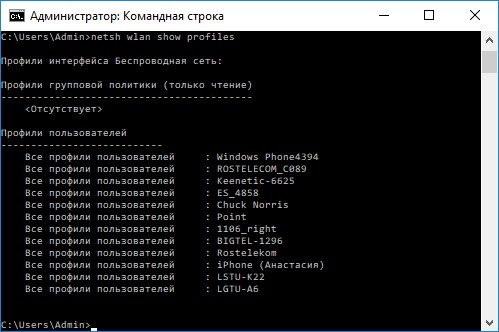
Найдите имя профиля сети, которую Вы хотите забыть. Введите следующую команду, заменив «ИМЯ ПРОФИЛЯ» на имя сети, которую Вы хотите забыть:
Например, допустим, Вы хотите удалить сеть с именем «Point». Вы должны ввести следующую команду:
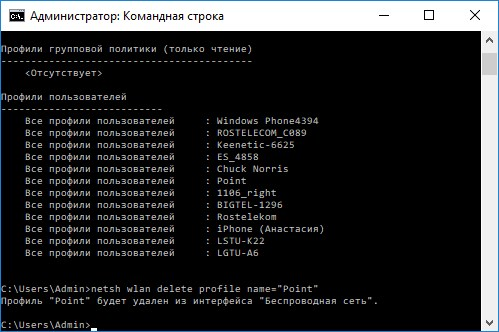
Для чего нужно забывать WIFI сети в Windows?
Если обратиться к статистике устройств, которыми пользуются пользователи, то начиная с 2010-х годов можно наблюдать, увеличение мобильных и переносных устройств и постепенное снижение количества персональных компьютеров. И это нормально, так как зачастую даже планшет процентов на 90 удовлетворяет всем ежедневным задачам и требованиям пользователя, которые в подавляющем случае банальны и сводятся к:
- Использованию браузера и серфинга по интернету
- Просмотр Youtube
- Оплата коммунальных услуг, ЖКХ и других платежей
- Использованию различных приложений, упрощающих жизнь и экономию времени
У нас компании у большинства сотрудников ноутбуки, и всех стараются пересадить на них, это удобно и все мобильны, но накладывает и свои нюансы. Например, сотрудник может подключаться к большому количеству WI-FI сетей, на работе, в торговых центрах, Макдональдсе, дома, в гостях и много, где еще. Логично, что его список WIFI профилей забивается мусором и его нужно чистить. В операционной системе Windows 10 процедура очистки называется забыть сеть. Именно этим мы и будем заниматься, будем чистить и забывать WIFI профили, которые нам уже давно не нужны. Это позволит всегда держать актуальный список и ускорит вашу работу.

Как на Windows 7 скрыть лишние сети
Кроме информации, как забыть сеть Wi-Fi на Windows 7, пригодится знание о том, как убрать из поля зрения многочисленные сети соседей. Многих они раздражают, тем более некоторые дают им неблагозвучные, а то и неприличные имена.
Сначала следует зайти в командную строку и написать там «netsh wlan add filter permission=allow ssid= (название сети, которую нужно оставить) networktype=infrastructure». После этого ввести «netsh wlan add filter permission=denyall networktype=infrastructure».
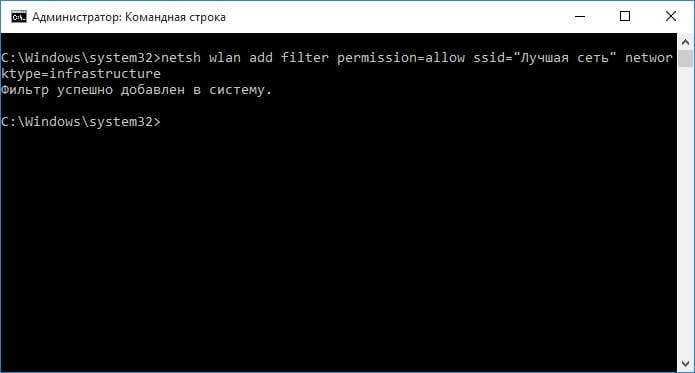
Команда добавляет фильтр, скрывающий ненужные доступные подключения
После каждой команды нужно нажимать Enter. По завершении все сети, кроме сети пользователя, будут скрыты. Чтобы отменить это действие, достаточно вернуться в командную строку и набрать «netsh wlan delete filter permission=denyall networktype=infrastructure».
Чтобы ноутбук, планшет или другой девайс не хранил в памяти кучу сетей, а забывал их регулярно, придется чистить его вручную. Это неудобно, но зато увеличивает безопасность и добавляет комфорта тем, кто не терпит ничего лишнего на устройстве.
Последнее обновление – 2 ноября 2020 в 07:29
Все о IT
Самое интересное и полезное. информационно-коммуникационные технологии Ежедневно новое ПЕРЕЙТИ телеграмм канал ITUMNIK
Частые проблемы и пути их решения
В процессе подсоединения ПК к Wi-Fi сети или во время работы с ней часто появляются различные проблемы, поэтому стоит разобрать пути решения самых распространенных из них.
Подключение ограничено
Иногда при использовании беспроводной связи на иконке Wi-Fi сети появляется желтенький треугольник с восклицательным знаком. Также в списке активных сетей под именем сети иногда написано «Ограничено». Эти сообщения информирует пользователя о том, что на ПК отсутствует Интернет.
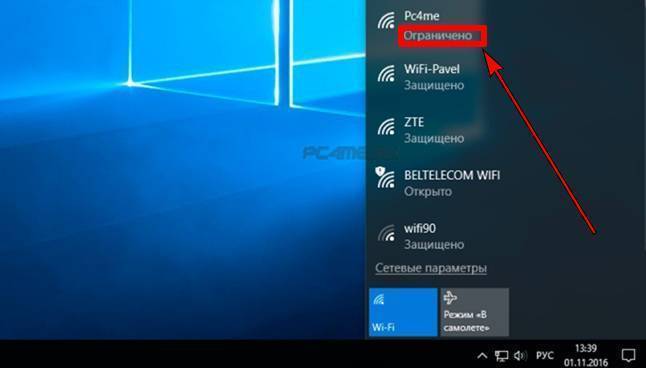
Точка доступа не раздает Интернет
Если пользователю неизвестно, как настроить вай-фай на ноутбуках виндовс 10 и избавиться от данной проблемы, то требуется выполнить следующее:
- чаще всего на счету абонента отсутствуют деньги, поэтому нужно просто пополнить его;
- перезапустить ПК и маршрутизатор, после чего переподключить их к Сети;
- временно выключить антивирусную программу и пробовать подсоединиться к Сети;
- сбой иногда возникает в конфигурации оборудования, поэтому необходимо выполнить диагностику беспроводного подключения на ПК;
- если Интернет отсутствует на этапе подключения маршрутизатора, то эта проблема возникает из-за роутера;
- если проблема в ноутбуке, то она может быть связана с электропитанием, которое экономит ресурсы аккумулятора за счет ограничения питания Wi-Fi адаптера. Поэтому, когда ноутбук подключен к Интернету, желательно подключать его к электросети;
- довольно распространенная причина — нестабильный сетевой драйвер, который операционная система устанавливает автоматически во время обновления. Необходимо деинсталлировать его и установить рабочий. Скачивать драйверы нужно всегда с интернет-ресурсов производителей оборудования (ПК, сетевых плат, видеокарт и т. д.). Это позволит добиться максимальной производительности оборудования;
- возможно, поврежден кабель, подключенный к маршрутизатору, или имеются другие проблемы со стороны провайдера, поэтому необходимо проверить целостность провода и позвонить в техническую службу поставщика услуг.

Значок, обозначающий отсутствие беспроводного Интернета
Проблемы с драйверами
Довольно часто проблемы с беспроводным Интернетом возникают из-за нестабильного сетевого драйвера, который операционная система устанавливает автоматически при обновлении. Поэтому необходимо удалить его с ПК и инсталлировать рабочий, который нужно закачивать с ресурсов производителей ПК и WI-FI модуля.
Адаптер не активен
Часто ПК не подсоединяется к вай-фаю из-за выключенного беспроводного адаптера. Включается он с помощью раздела «Параметры» или панели уведомлений, как описано выше в разделе «Если нет кнопки включения».
Сеть недоступна
Это иногда связано с уменьшением сигнала беспроводной точки доступа. Проще говоря, ПК находится вне зоны действия роутера. Как подключиться к вай-фаю на виндовс 10 в этом случае? В данной ситуации проще всего установить в доме репетер Wi-Fi сигнала, так как переставлять компьютер в другое место проблематично. Ноутбук же можно перенести в другую комнату, если там есть Wi-Fi.
Кроме того, она может быть недоступной из-за того, что стала скрытой. Поэтому требуется с помощью «Центра управления беспроводными сетями» подсоединиться к вай-фаю вручную. Причем нужны будут имя сети и пароль, а также потребуется указать используемый протокол шифрования. Это позволит решить вопрос, как настроить Wi-Fi на ноутбуке Windows 10 для подсоединения к скрытой сети.
Важно! В любом случае необходимо сначала проверить, действует ли вообще точка доступа, и только потом приступать к настройкам
«В самолете»
Иногда беспроводное соединение отсутствует из-за включения режима «В самолете», потому что он выключает ретранслирующее оборудование.
Настройки Wi-Fi Windows 10 в этом случае осуществляют так:
- Заходят в «Параметры» ПК и выбирают там подраздел «Сеть Интернет».
- Открывают пункт «В самолете» и деактивируют этот режим.
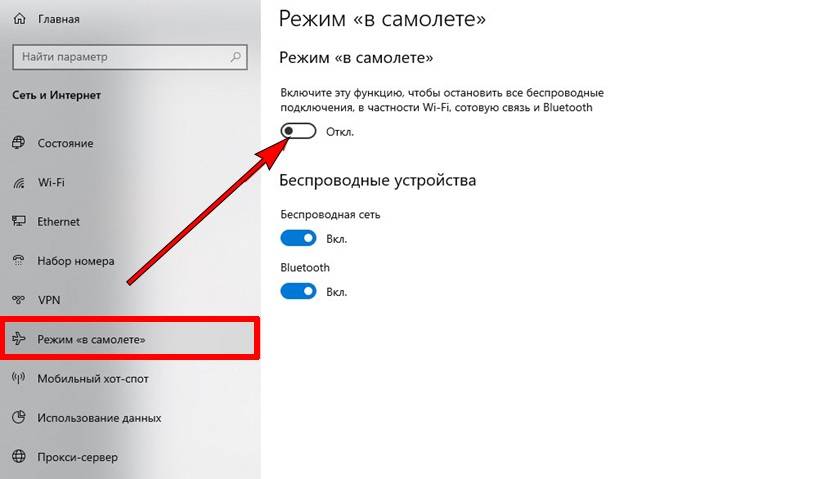
Отключение режима полета
Как забыть сеть WIFI в Windows 10 через проводник
Логично предположить, что все настройки, которые вы видите из графического режима или из команды netsh wlan, где-то хранятся и это правильно. По сути своей каждый такой профиль, это всего лишь конфигурационный файл в формате xml. Удаляя такой конфигурационный файл, вы забываете нужную WiFi сеть в Windows 10. Чтобы их найти вам для начала необходимо включить отображение скрытых файлов и папок в вашей системе. Когда вы это сделали, то откройте в проводнике вот такой путь:
%ProgramData%\Microsoft\Wlansvc\Profiles\Interfaces
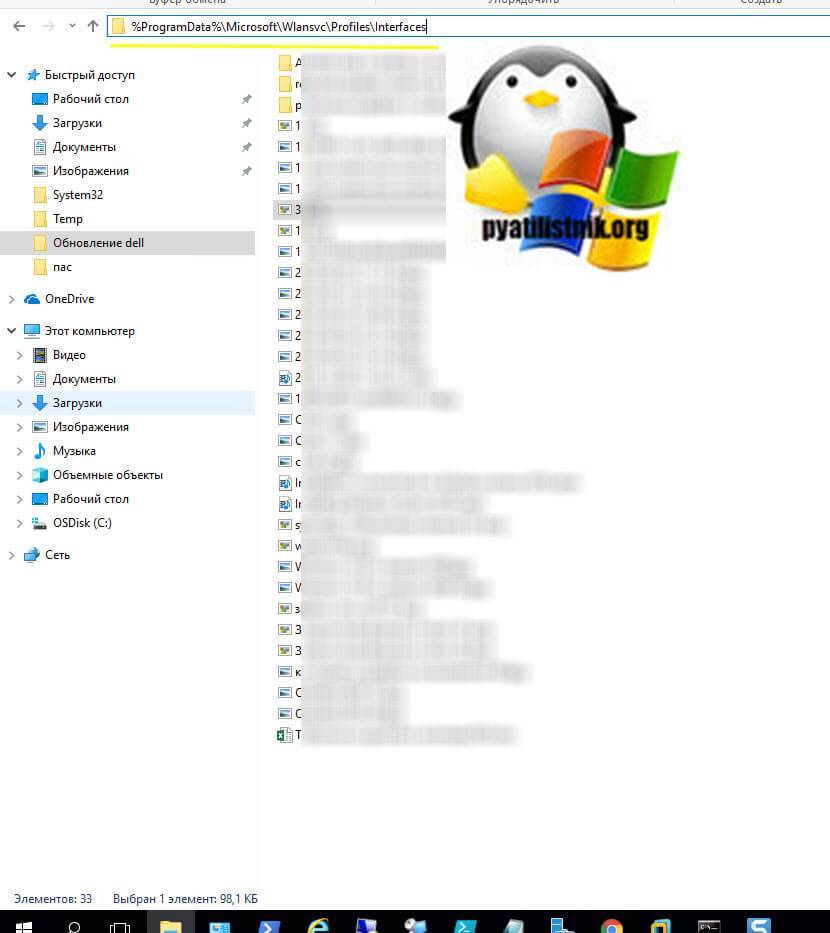
Попав в папку с профилями вы увидите списки WIFI подключений в виде xml файлов с GUID названиями. Каждый такой файл легко открыть в любом тестовом редакторе, элементарно в блокноте.
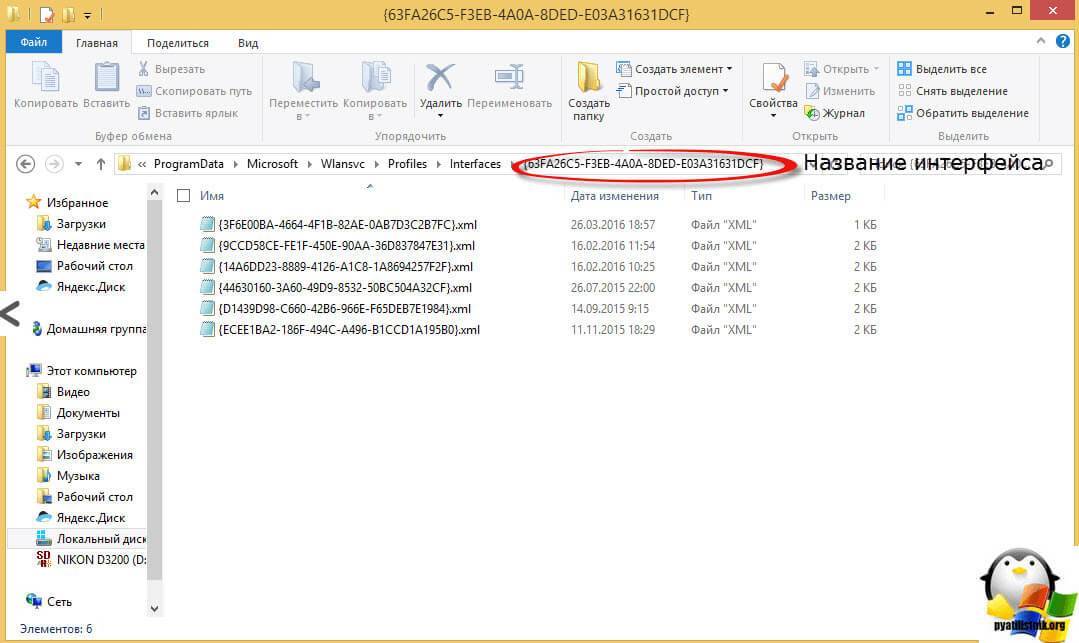
Вот пример содержания такого xml файла. Вам необходимо найти нужный, для этого надо проверить, что в поле <name> указано нужное название WIFI. После чего спокойно удаляем этот файл, данное действие приведет к забыванию сети. Может потребоваться перезагрузка.
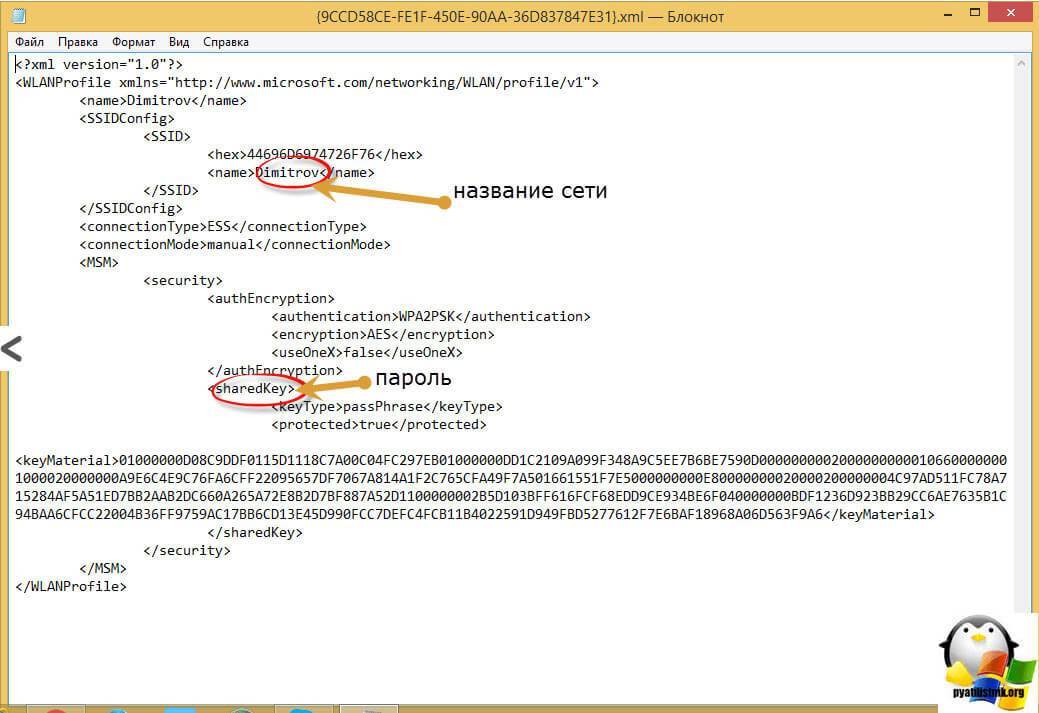
Как включить вай-фай на ноутбуке Виндовс 10: пошаговая инструкция
Как включить Wi-Fi на ноутбуке Windows 10:
- Находят значок «Сеть» на Панели задач (в правом нижнем углу экрана, рядом с часами) и кликают по нему правой клавишей мышки, чтобы запустить работу вай-фай адаптера. Изображение на пиктограмме может быть различным, в зависимости от состояния подключения и версии сборки «Десятки», но ее всегда можно узнать по всплывающей подсказке. Если похожего символа не наблюдается в системном трее, следует нажать стрелочку вверх «Отображать скрытые значки».
- В открывшемся списке подключений выбирают название нужной сети и кликают по нему, чтобы развернуть дополнительное меню.
- Нажимают на кнопку «Подключить» и (при необходимости) вводят пароль роутера. Если пользователь не задавал секретную комбинацию самостоятельно, то данные для входа можно найти на этикетке маршрутизатора, в его инструкции или в документации провайдера.
- Выбирают, следует ли разрешить обнаружение ПК другими компьютерами и устройствами в сети. Если настраиваемый компьютер будет являться частью домашней или рабочей «локалки», то необходимо ответить «Да», чтобы в дальнейшем избежать проблем с подключением. В случае же, когда девайс планируется использовать только «соло», возможность его обнаружения лучше отключить в целях безопасности.
- Если компьютер или ноутбук соединяется с собственным домашним (или офисным) вай-фай роутером, с которым он будет постоянно работать, то стоит активировать галочку «Подключаться автоматически». При временном входе в чужую сеть данный параметр лучше отключить, чтобы устройство самостоятельно не подключалось к Wi-Fi без ведома хозяина.
- Заходят в браузер и проверяют соединение, пробуя загрузить любую интернет-страницу.

При активации опции «Подключаться автоматически», компьютер будет автоматически входить в выбранную сеть, оказавшись в зоне ее доступа
Дополнительные настройки
При первом подключении компьютера или ноутбука под управлением «десятки» к беспроводной сети может понадобиться предварительно настроить несколько параметров, для этого:
- кликают правой клавишей мыши по кнопке «Пуск»;
- нажимают на значок с пиктограммой шестеренки (в нижнем левом углу открывшегося меню) — открывается раздел параметров системы;
- выбирают раздел «Сеть и интернет»;
- в левом вертикальном меню открывшегося окна выбирают строку «Wi-Fi»;
- в правом столбце появившегося раздела кликают по пункту «Настройка параметров адаптера» — появится дополнительное окно «Сетевые подключения»;
- находят пиктограмму «Беспроводная сеть» в списке доступных соединений и вызывают ее контекстное меню правым кликом мышки;
- нажимают на нижнюю строку «Свойства»;
- в открывшемся окошке деактивируют галочку возле пункта на «IP версия 6 (TCP/IPv6)»;
- выделяют строку «IP версия 4 (TCP/IPv4)», но птичку не снимают;
- нажимают кнопку «Свойства»;
- во вкладке «Общие» открывшегося окна активируют пункты «Получить IP-адрес автоматически» и «Получить адрес DNS-сервера автоматически»;
- принимают изменения нажатием кнопки «ОК»;
- закрывают все открытые окошки.
После этого остается только заново подключиться к беспроводной сети через пиктограмму в системном трее по описанному выше алгоритму.

Ручная настройка параметров автоматического соединения
Как сделать вашу беспроводную сеть скрытой
Некоторые страны не разрешают беспроводным сетям публично передавать свои SSID. Таким образом, вы можете искать скрытие SSID вашей сети. Шаги, которые мы здесь рассмотрели, в основном зависят от маршрутизатора и его производителя. Эти шаги могут сильно варьироваться и должны учитываться только для получения общей идеи.
- Откройте веб-браузер и перейдите на страницу конфигурации маршрутизатора. Обычно это что-то вроде «http://192.168.0.1». Для получения дополнительной информации прочитайте руководство по эксплуатации, которое появилось вместе с вашим маршрутизатором.
- Введите учетные данные по умолчанию из руководства.
- Теперь перейдите к настройкам беспроводной сети и установите для параметра «SSID Broadcast» значение «Disabled».
Это должно остановить маршрутизатор от передачи SSID сети.
Как забыть сохраненную сеть Wi-Fi из настроек
Чтобы забыть сохраненную сеть Wi-Fi, которая находится не рядом с Вами, Вам нужно оставить прежнюю панель управления и использовать новое приложение «Настройки». Функция «Управление беспроводными сетями» больше не доступна в Центре управления сетями и общим доступом.
Для начала войдите в Настройки> Сеть и Интернет.
Выберите категорию «Wi-Fi» и нажмите ссылку «Управление известными сетями».
Вы увидите список каждой сети Wi-Fi, к которой Вы подключились. Чтобы забыть сеть, щелкните ее и нажмите «Забыть». Вы можете использовать параметры поиска, сортировки и фильтрации, чтобы найти сеть в этом списке.
В следующий раз, когда Вы подключитесь к сети, Вас попросят ввести пароль, и Windows установит ее с нуля.
Как на Windows 10 забыть WiFi сеть?
Беспроводные сети окружают нас по всюду. Точки доступа установлены в квартирах, домах, кафе, кинотеатрах, магазинах и многих других местах. При первом подключении запрашивается логин и пароль, после чего устройство подключается к Интернету. В дальнейшем система сама входит в сеть с учетом имеющихся параметров. Но что делать, если информация для входа обновилась, или сам Вай-Фай уже не нужен? В таком случае нужно удалить сеть WiFi в Windows 10 одним из доступных способов. Рассмотрим инструкцию для каждого из вариантов.
Графический интерфейс
Самый простой способ забыть WiFi — воспользоваться графическим интерфейсом Windows 10.
Для полного удаления сделайте такие шаги:
- найдите справа внизу иконку WiFi;
- жмите на нее, чтобы войти в меню;
- изучите список, который выдает роутер;
- в верхней области найдите активное подключение;
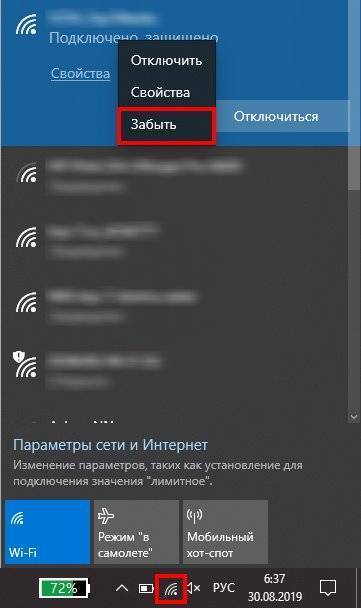
- жмите по нему правой кнопкой мыши;
- и жмите кнопку «Забыть».
Такой способ позволяет быстро удалить Wi Fi сеть на Windows 10 без дополнительных подтверждений. Информация о профиле убирается без возможности восстановить сведения.
Чтобы временно забыть WiFi, можно запретить сети автоматически соединяться с точкой доступа. В такой ситуации ПК сохраняет данные, но не учитывает их при выборе вариантов. Так, при наличии роутера на 2.4 и 5 ГГц нет никаких гарантий, что устройство подключится к самому быстрому маршрутизатору. Чтобы временно забыть о сетевом подключении, сделайте так:
- выполните действия, которые рассмотрены выше, кроме нажатия кнопки «Забыть»;
- вместо нее войдите в пункт Свойства;
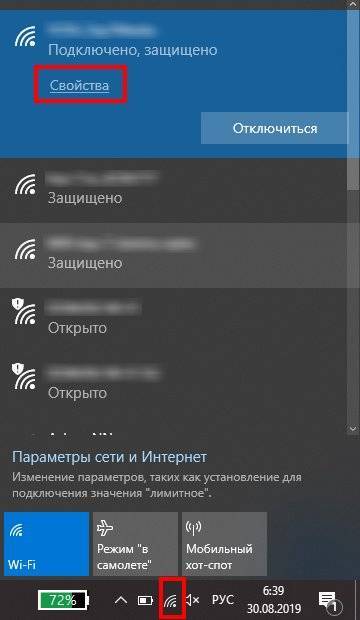
переместите переключатель в позицию Откл.

Этих действий достаточно, чтобы забыть WiFi сеть на Win 10 на определенное время. Подключение будет осуществляться к более быстрому варианту. Если вы перешли в другую часть квартиры, где ситуация со скоростью изменилась, можно вручную подключиться к нужному профилю.
Альтернативный метод
Иногда справа внизу нет значка, позволяющего перейти к WiFi. Чтобы удалить сеть Вай Фай на Виндовс 10, можно воспользоваться альтернативным методом. Сделайте следующее:
- жмите на значок получения уведомлений справа внизу;
- выберите параметр, отражающий сигнал Вай Фай.

Еще один вариант:
- откройте общие настройки Виндовс путем нажатия Win+I.
- перейдите к пункту Сеть и Интернет.

В этом случае вы попадете в сетевые настройки. Далее можно забыть WiFi сеть на Windows 10 через раздел WiFi в правом меню. Кликните по нему, а затем перейдите в «Управление известными сетями».
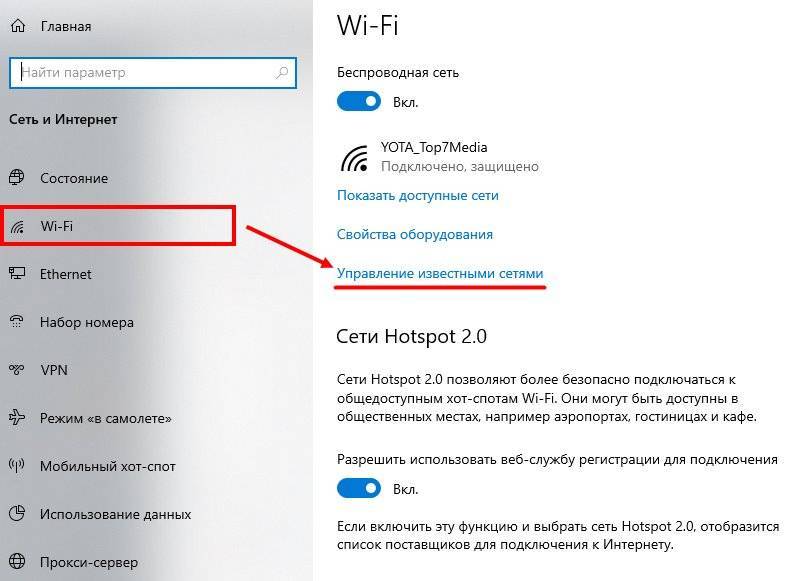
Кликните по нужному Вам названию, а затем щелкните по кнопке «Забыть».
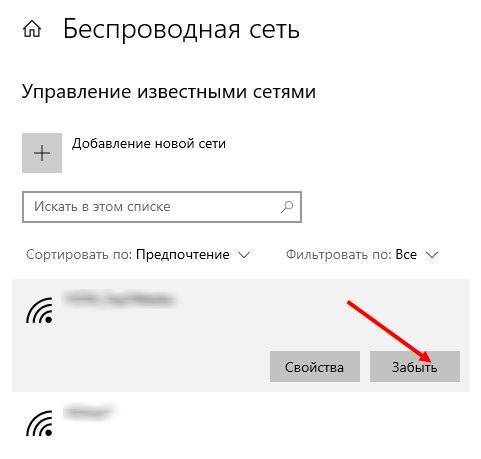
Командная строка
В Windows 10 можно использовать командную строку или Power Shell. Действуйте так:
- войдите в меню Power User (Win+X);
- запустите оболочку, которая стоит по умолчанию, с правами администратора;

наберите в строке netsh wlan show profiles;
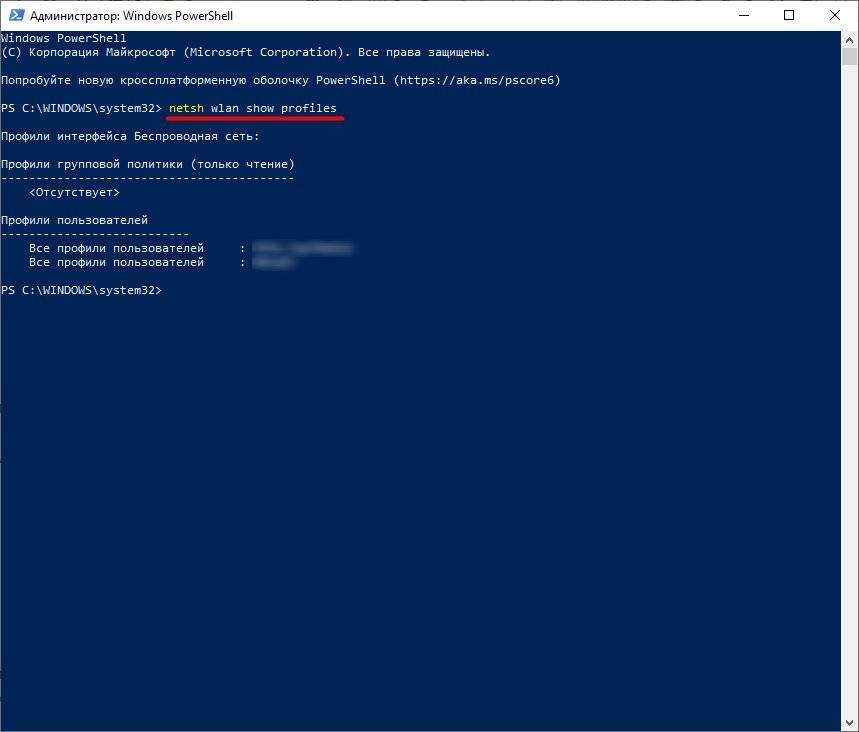
выберите профиль из перечня и пропишите команду netsh wlan delete profile «название Wi-Fi»;
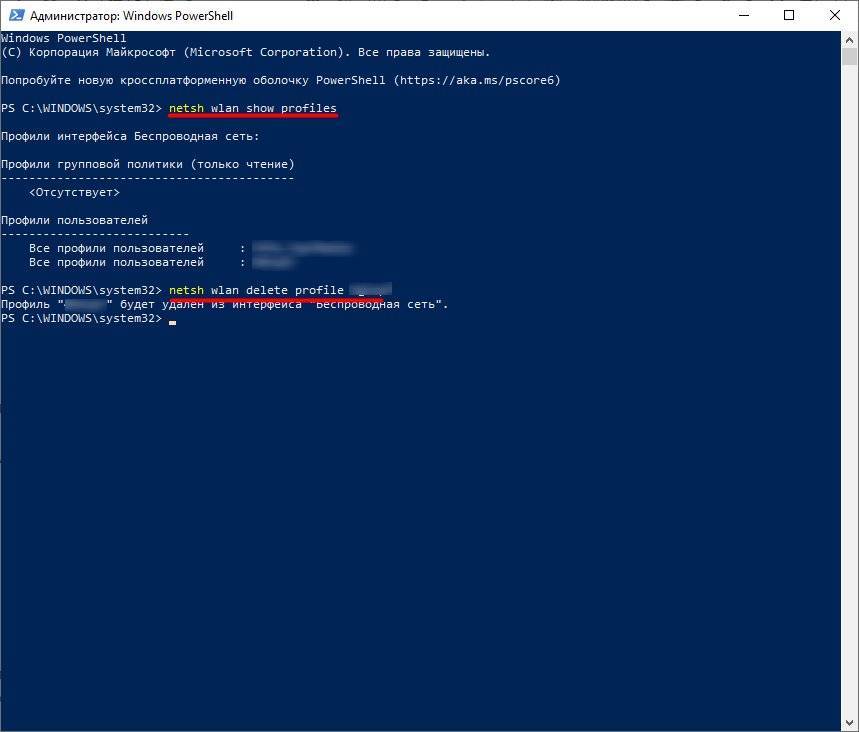
для удаления всех профилей за один раз вместо названия WiFi поставьте *.
Теперь вы знаете, как на Windows 10 забыть WiFi сеть (одну или все). В последнем случае вход в WiFi всегда придется подтверждать вручную.
Проводник
Известно, что профили Вай Фай находятся в ОС в виде XML-файлов. По этой причине удаление WiFi сети в Windows 10 возможно путем деинсталляции этого документа. Алгоритм такой:
- откройте файловый менеджер;
- войдите в системный диск;
- разверните верхнюю панель управления;

- войдите в раздел Вид, а после установите отметку в секции Скрытые элементы;
- найдите папку ProgramData;
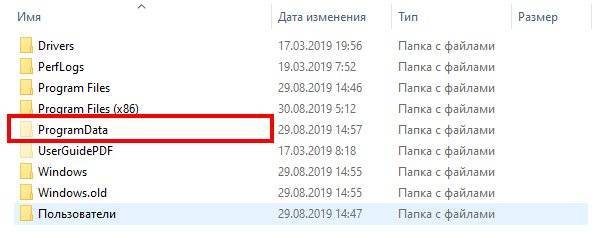
откройте ее и войдите по пути Microsoft-Wlansvc-Profiles-Interfaces;

найдите файл XML и откройте через Интернет Эксплорер;
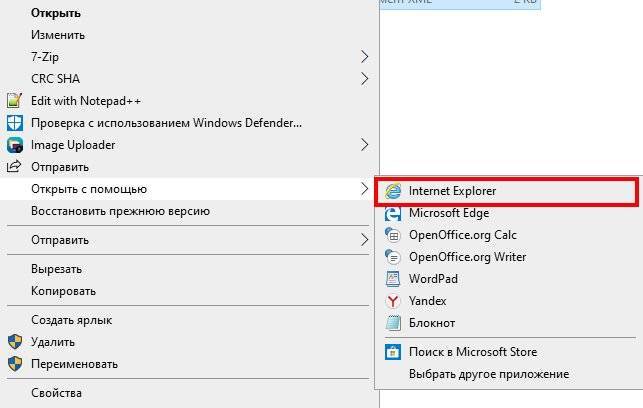
- отыщите нужный вариант по имени (SSID);
- удалите файл.
Зная, как удалить Вай Фай Сеть на Виндовс 10, можно навсегда убрать ненужное подключение.
Чтобы сохранить профиль нетронутым, но избежать автоматического подключения, сделайте следующее:
- копируйте XML с данными выбранного подключения;
- кликните по файлу правой кнопкой мышки вызовите меню и войдите в редактор;
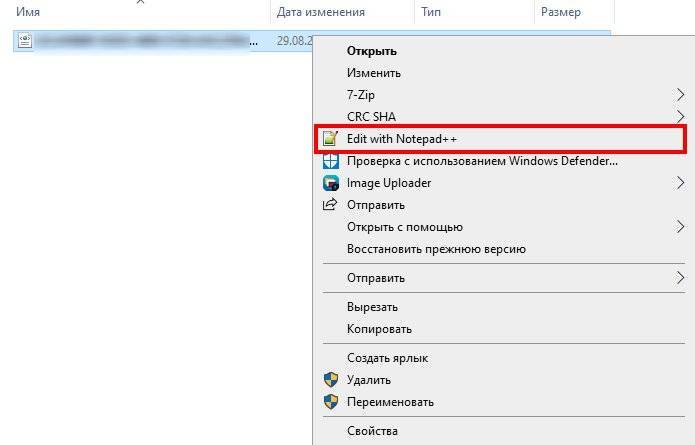
замените auto на manual без внесения правок в SSID;
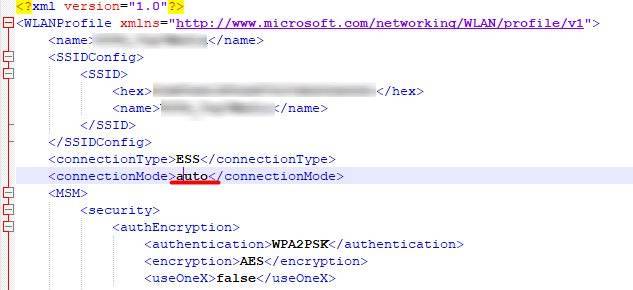
- сохраните файл и возвращаем его на место с заменой;
- подтвердите действие путем нажатия на кнопку Продолжить со щитом.
Забыть сеть WiFi на Windows 10 можно многими способами — полностью или частично. Здесь все зависит от поставленных задач (временно закрыть доступ или полностью удалить профиль).
Через реестр
Еще один способ — воспользоваться возможностями реестра. Сделайте следующие шаги:
войдите в реестр путем нажатия Win+R и указания команды regedit-m;
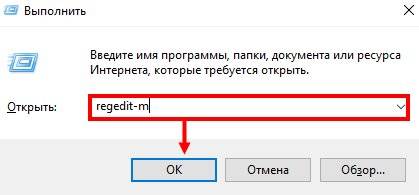
Этот способ можно использовать в крайнем случае, когда рассмотренные выше варианты не помогли.
Если нет кнопки включения
На многих компьютерах не предусмотрена кнопка запуска Wi-Fi модуля, поэтому приходиться вручную включать его (предусмотрено два способа).
Если пользователям неизвестно, как подключить Wi-Fi на компьютерах Windows 10 через панель уведомлений, то сперва заходят в «Центр управления сетями и общим доступом». Попадают в него с помощью ярлычка «Сеть». Выбирают из предложенных функций «Изменение параметров адаптера».
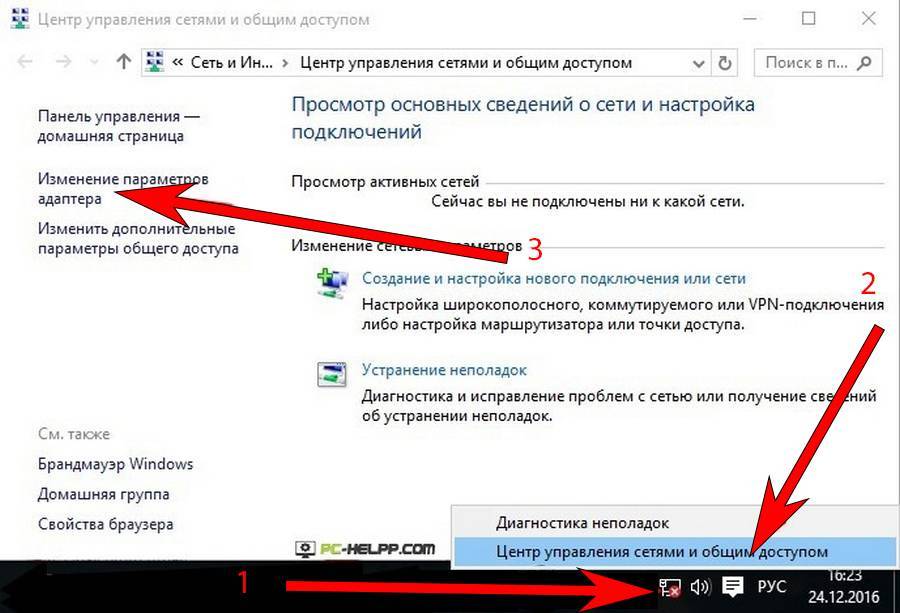
Открытие «Центра управления сетями»
Далее нажимают в предложенном списке на «Беспроводную сеть».
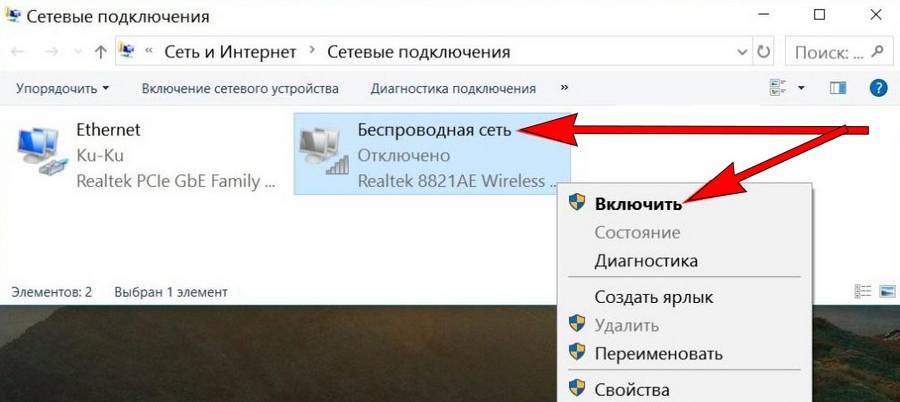
Запуск Wi-Fi
Потом кликают мышкой в предложенном списке «Включить».
Если пользователю неизвестно, как на виндовс 10 подключиться к Wi-Fi через «Параметры», то нажимают «Пуск» и выбирают соответствующий раздел. После открывают подраздел «Сеть и Интернет».
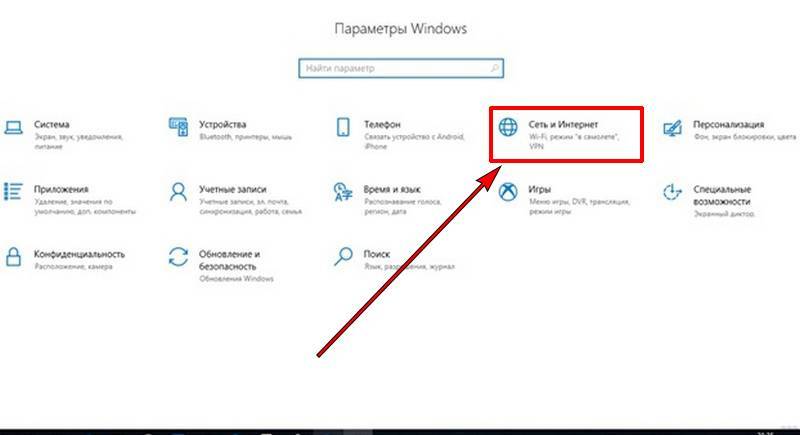
Переход в пункт «Сеть и Интернета»
Потом в форме поиска пишут «Диспетчер устройств». Далее откроется большой список устройств, где находят строку «Сетевые адаптеры» и разворачивают ее.
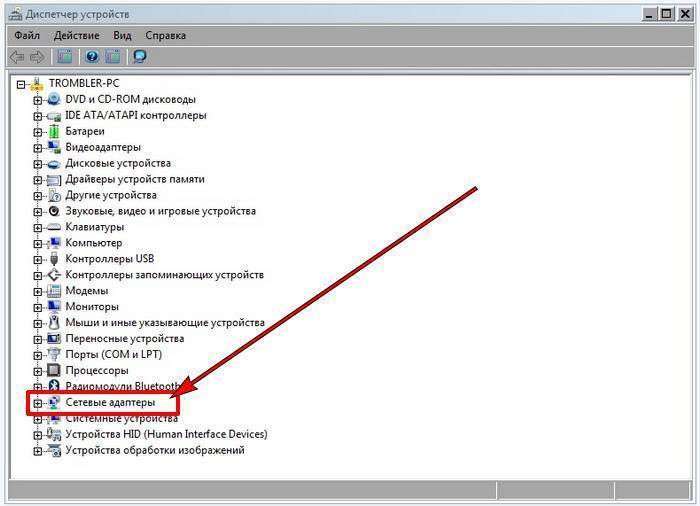
Запуск «Диспетчера устройств»
В списке находят строчку «Wireless» (иногда она называется просто Wi-Fi 11 b/g/n). Это установленный на ПК беспроводной адаптер.

Поиск установленного адаптера
Жмут на него. Появится небольшое диалоговое окно, с помощью которого можно настраивать Wi-Fi модуль (включить и отключить его, а также обновить для него драйвер или удалить из системы адаптер).
Обратите внимание! Иногда в сетевых адаптерах не отображается подсоединенный к ПК Wi-Fi модуль. Поэтому смотрят, имеется ли в системе неизвестное устройство (отмечается желтым треугольником и восклицательным знаком внутри его)
Если такое оборудование имеется, то требуется установить для него драйвер.
Почему не удается включить Wi-Fi на ноутбуке и как решить проблему?
Получается, проблема в том, что Windows 10 почему-то “думает”, что Wi-Fi модуль отключен. Об этом сообщается после завершения диагностики неполадок. Но он включен и нормально работает.
Как решилась проблема у меня: потыкал кнопку F7. На ноутбуке Lenovo она отвечает за включение режима “В самолете”. Но это не дало результата. Заново запустил установку драйвера Wi-Fi адаптера, заменил драйвер из списка уже установленных. У меня оказалось три подходящих драйвера. Затем скачал и установил какую-то дополнительную утилиту для своей модели ноутбука. Так же установил драйвер управления электропитанием. Все с официального сайта производителя ноутбука.
Но Wi-Fi так и не заработал. Я решил перезагрузить ноутбук, и после перезагрузки все заработало. Ноутбук увидел доступные Wi-Fi сети и без проблем подключился к моей домашней сети. Поэтому, мне сложно сказать, что конкретно решило проблему. Я думаю, что помогла установка утилиты, которая вроде бы отвечает за функциональные клавиши. Но возможно, я ошибаюсь.
Несколько советов:
- Перезагрузите ноутбук.
- Проверьте, запущена ли служба автонастройки WLAN по этой инструкции.
- Попробуйте заново запустить установку драйвер Wi-Fi адаптера и после установки выполните перезагрузку.
- Посмотрите, есть ли на вашем ноутбуке отдельный переключатель Wi-Fi. На новых моделях для этой задачи используются функциональные клавиши. Например, FN + F2, F7 и т. д. Все зависит от ноутбука. На функциональной клавиши должно быть изображение беспроводной сети, или самолета (режим “В самолете”).
- Установите все драйвера для своей модели ноутбука с официального сайта. Так же посмотрите утилиты. Особенно утилиту, которая отвечает за работу функциональных клавиш. Что-то типа Utility for Windows 10, System Interface Foundation for Windows 10, Energy Management, Hotkey Features Integration, ATKPackage.
- Попробуйте выполнить замену драйвера по этой инструкции.
- Удалите Wi-Fi адаптер с диспетчера устройств и перезагрузите ноутбук.
Статьи с решениями похожих проблем:
- Как включить Wi-Fi в Windows 10, когда вообще нет кнопки Wi-Fi
- Что делать, если Windows 10 не видит Wi-Fi сети. При этом, нет проблем с включением беспроводной сети.
- Проблемы с интернетом по Wi-Fi в Windows 10
- Установка драйвера Wi-Fi адаптера в Windows 10
Решение через центр мобильности Windows 10
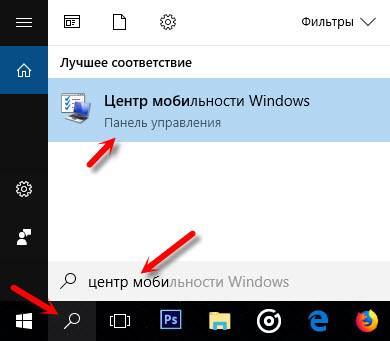
Запускаем. Там должна быть настройка “Беспроводная связь”. И сообщение: “Беспроводная связь отключена”. Просто нажимаем на кнопку “Включить…”.

Все должно заработать. Проверил все у себя на компьютере. Центр мобильности у меня есть, но нет настройки Wi-Fi. Не знаю, возможно, это зависит от обновления. В любом случае, эта информация не будет лишней. Может кому-то пригодится.
Запускаем все службы
Нажимаем сочетание клавиш Win + R, вводим команду msconfig и нажимаем Ok. Ставим “Обычный запуск”, нажимаем на кнопку “Применить” – “Ok” и перезагружаем компьютер.

Обновите BIOS
Обновление: есть отзывы, что эту проблему удалось решить только обновлением BIOS. Посмотрите на сайте производителя, строго для своей модели. Возможно, там есть новая версия BIOS. Обновите ее. Только делайте все строго по инструкции. Она так же должна быть на сайте производителя.
После обновления сделайте сброс настроек BIOS.
Делаем так, чтобы Wi-Fi всегда был включен
Обновление: если ничего не помогает, есть одно рабочее, но не очень простое решение. Суть в том, чтобы на Wi-Fi модуле заклеить контакт, который позволяет системе отключать Wi-Fi. После этого беспроводная сеть всегда будет включена. Даже функциональные клавиши, настройки и утилиты не смогут на это повалиять.
Я все проверил. Все работает. Подготовил подробное руководство: не включается Wi-Fi на ноутбуке кнопкой, в настройках и не работает аппаратный переключатель беспроводный связи.
253
Сергей
Решение проблем и ошибок
как удалить подключение wifi через графический интерфейс
Удалить сеть wifi в Windows 7
Данный метод подойдет больше всего новичкам, которые очень не любят командную строку и привыкли к графическому интерфейсу. Находим в правом нижнем углу значок сети и жмем по нему правым кликом мыши, где далее нужно выбрать Центр управления сетями и общим доступом.
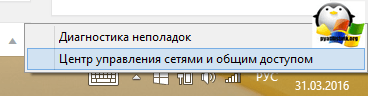
У вас откроется Центр управления сетями и общим доступом, где далее нужно перейти в Управление беспроводными сетями.
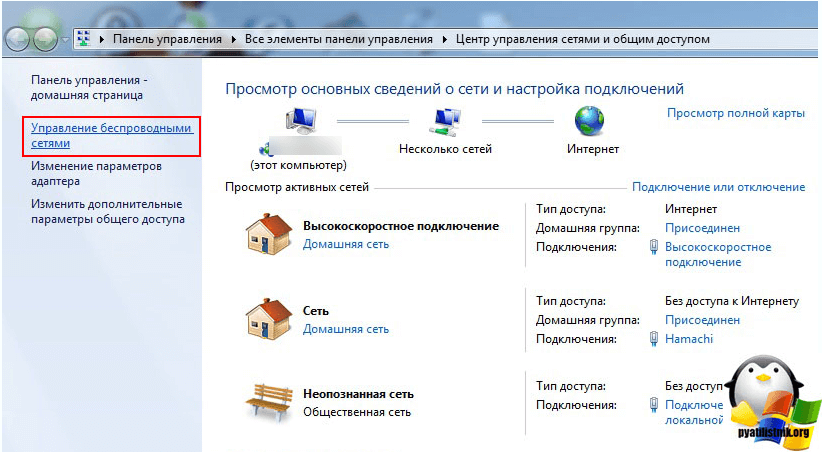
Либо в Управление беспроводными сетями можно сразу попасть через значок WIFI, через левый клик по нему, я специально показал вам оба способа, чтобы вы знали что способов несколько.
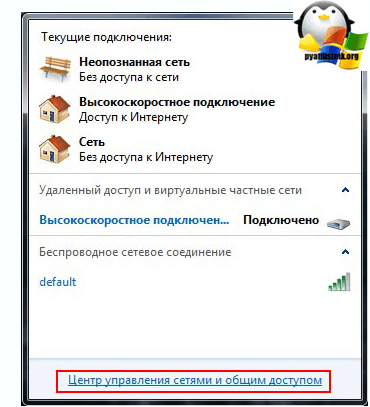
В итоге у вас откроется окно профилей беспроводных сетей, которые можно удалить с помощью правого клика по ним. Данные профили беспроводных сетей хранят в себе SSID, это название Wifi сети и пароли их еще называют ключами аутентификации.

Удалить сеть wifi в Windows 8.1
В Windows 8.1 уже нет оснастки Управление беспроводными сетями и термин удалить уже подменен на забыть, видимо трудности локализации. Почему нет стандартного и удобного окна Управление беспроводными сетями, тут все просто в Windows 8.1 пришел первый тестовый интерфейс МЕТРО для мобильных устройств и уже тогда Microsoft грезило, чтобы перелопатить интерфейс поближе к мобильной версии и постепенно стало это делать перенося некоторые вещи в интерфейс metro в Windowx 10 они этим занялись еще более капитально, но сегодня не об этом. Восьмерка по прежнему так же помнит профили беспроводных сетей вместе с SSID и паролями.
И так чтобы в Windows 8 удалить беспроводную сеть, откройте окно со списком доступных через клик по значку WiFi в правом нижнем углу и у вас откроется боковая панель, в которой вы должны выбрать нужную сеть и кликнуть по ней правым кликом, из контекстного меню щелкаем Забыть эту сеть. Теперь это называется забыть, в место привычных нам удалить, ну да Бог с ними.

В данном случае вы за будите, только доступные сети, а вот посмотреть список сохраненных профилей беспроводных сетей можно вот так. Нажимаем сочетание клавиш WIN+I и у вас откроется панель Все параметры, более подробно про комбинации читайте горячие клавиши Windows 8.1. Жмем изменение параметров компьютера.
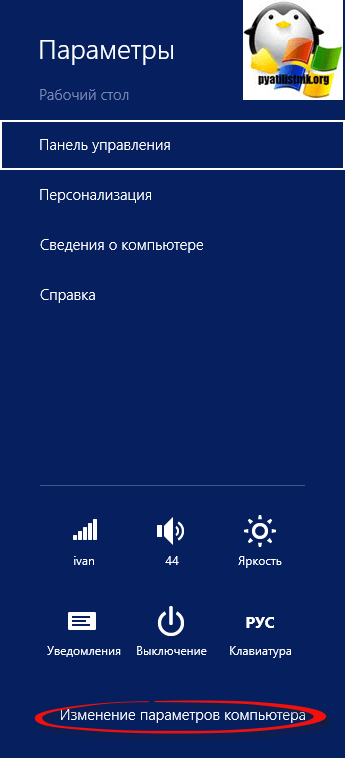
Теперь чтобы удалить беспроводную сеть выбираем пункт сеть, в пункте Wi-Fi нажимаем Управление известными сетями
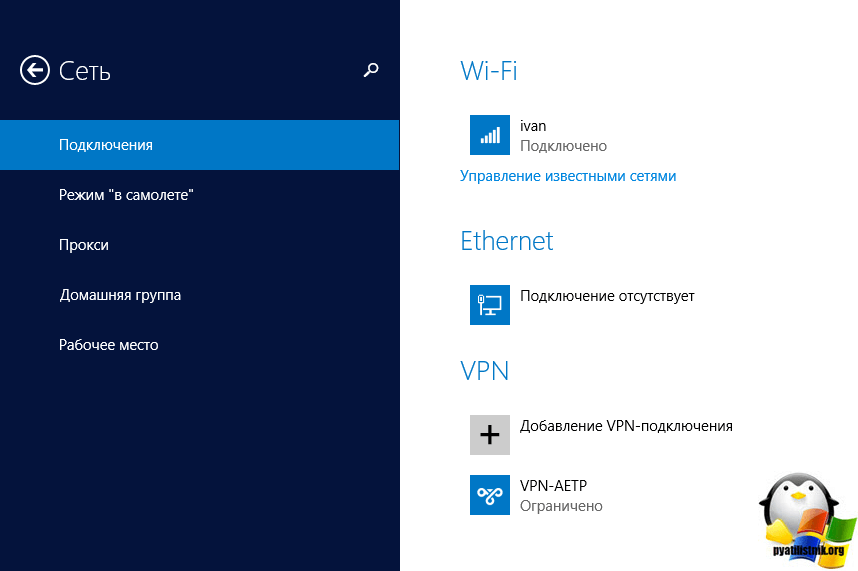
В окне Управление известными сетями вы обнаружите все известные вам Wi-Fi сети
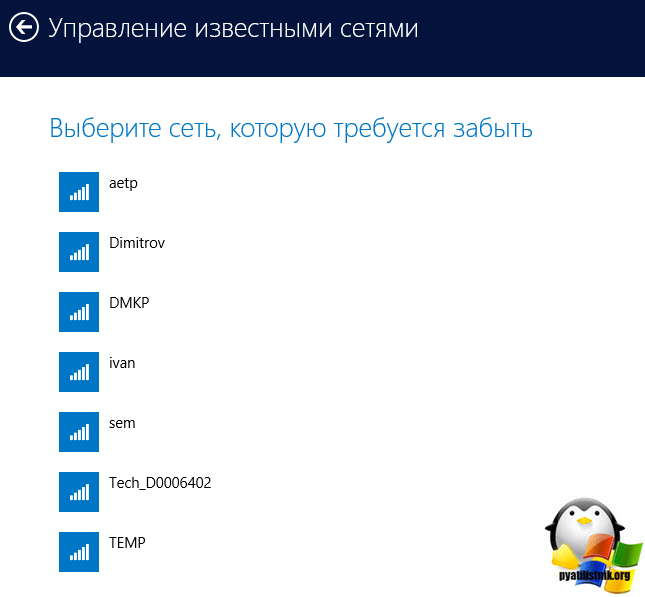
Чтобы удалить сеть wifi, кликаем по нужной правым кликом мыши и выбираем забыть.
Напомню, что данный список синхронизируется между всеми устройствами, в которые вы входите с учетной записью Microsoft, в том числе и на Windows Phone, помните об этом
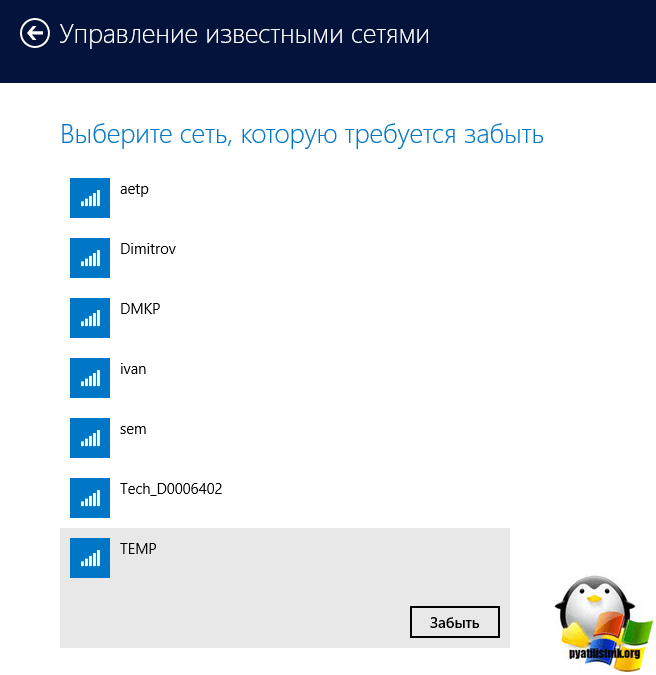
Как видите все тоже просто, единственное приходится подстраиваться под новый интерфейс, но это и не плохо так как с выходом того же RedStone вам придется играть по их правилам.
Через командную строку
На мой взгляд самый удобный способ, так как он позволяет удалить за раз все профили с SSID. Далее я поделюсь с вами скриптами. Запускаем командную строку cmd, нам поможет утилита netsh.
Посмотреть все беспроводные сети поможет вот такая команда
netsh wlan show profiles
Вы увидите свой список.
 Теперь давайте удалим сеть TEMP, для этого выполните
Теперь давайте удалим сеть TEMP, для этого выполните
netsh wlan delete profile name=”имя_сети у меня это TEMP”
Как видите беспроводной сети больше нет.
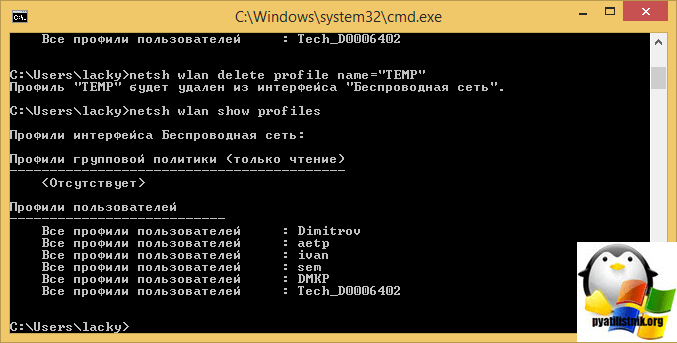
Удалить все сети можно командой
netsh wlan delete profile name=* i=*
Где хранится и как выглядит профиль беспроводных сетей
Не буду долго вас томить и расскажу где хранятся wifi профили, путь вот такой
%ProgramData%\Microsoft\Wlansvc\Profiles\Interfaces
В папке будет лежать папка или папки сетевых интерфейсов, внутри которых уже будет список xml файлов, каждый из xml это и есть файл профиля.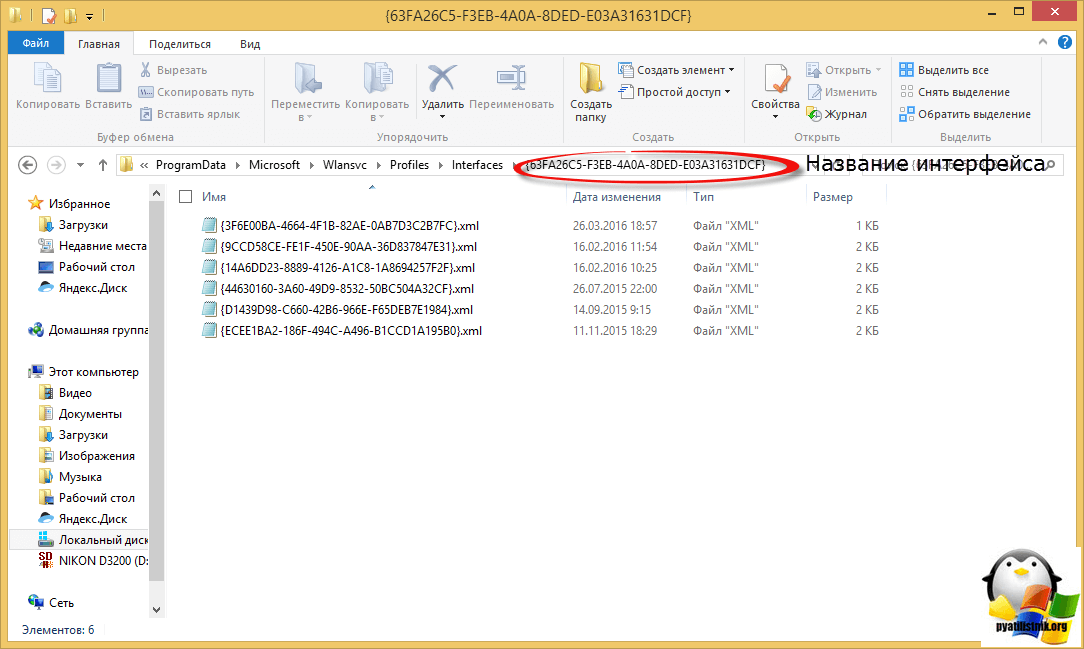 Если вы откроете любой из них, то увидите стандартный синтаксис xml, в котором в поле SSID название и есть пароль в поле sharekey.
Если вы откроете любой из них, то увидите стандартный синтаксис xml, в котором в поле SSID название и есть пароль в поле sharekey.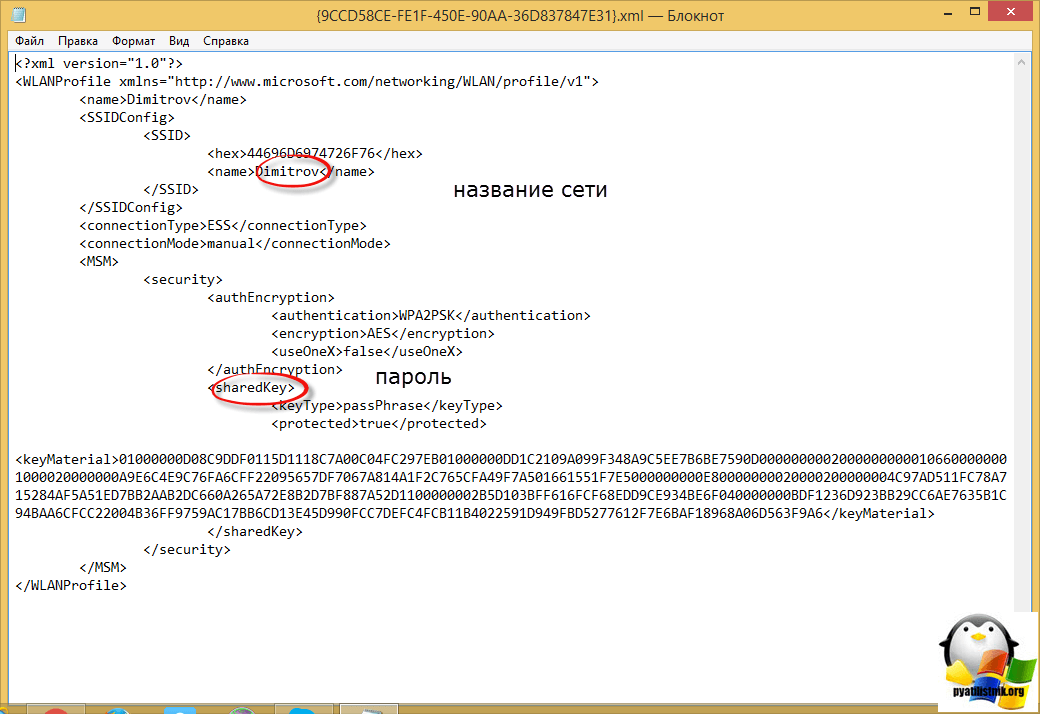 Посмотреть список GUID интерфейсов можно командамиnetsh wlan show interface в cmd
Посмотреть список GUID интерфейсов можно командамиnetsh wlan show interface в cmd
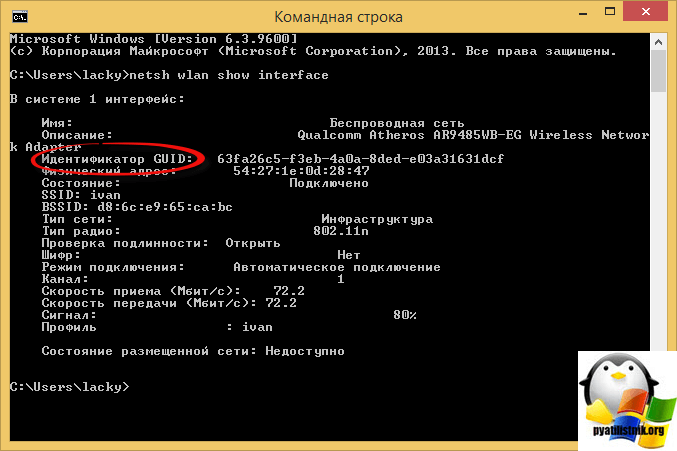
или powershell Get-NetAdapter | fl name,interfaceguid
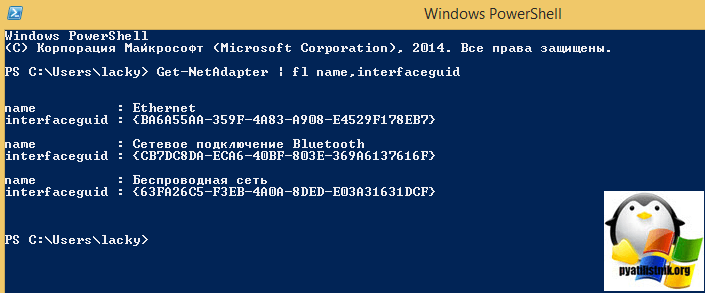 Как видите все очень предельно просто, советую периодически чистить все лишнее и не оставлять лишние дыры безопасности для злоумышленников.
Как видите все очень предельно просто, советую периодически чистить все лишнее и не оставлять лишние дыры безопасности для злоумышленников.
Как подключить ноутбук к вай фай сети
Чтобы настроить на ноутбуке подключение к Wi-Fi, покупать ничего не нужно. Так как беспроводной модуль практически во всех моделях установлен производителем. Поэтому можно сразу переходить к ознакомлению: как легко подключиться к вай фай с ноутбука, на разных операционных системах Windows 10, 7. Несмотря на ОС первым шагом будет включение вай фай.

Как подключить ноутбук к вайфаю на Windows 10
Включаем вай-фай на ноуте. Это можно сделать при помощи: кнопки на корпусе, сочетанием клавиш, через центр управления сетями или диспетчере устройств. Вдруг у вас не получится, тогда смотрите подробную инструкцию на нашем сайте в разделе «WiFi».

После того как вы активируете модуль, в области часов появиться тусклая иконка беспроводной сети, с маленькой снежинкой. Это означает что вайфай не подключён к сети.
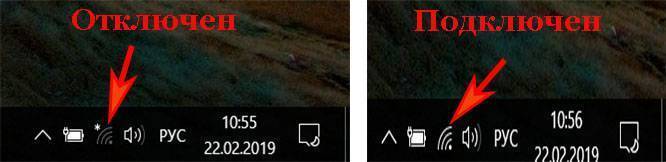
Клацните ЛКМ на значке «Сеть». Вы увидите список сетей (SSID), которые видит ноутбук. Нажмите ЛКМ на ту, к которой желаете подключиться. Поставьте птичку «Подключаться автоматически». Для того чтобы в дальнейшем при включении ноутбука происходило автоматическое соединение с этой сетью. Далее жмем кнопку «Подключиться» и прописываем ключ безопасности, «Далее».
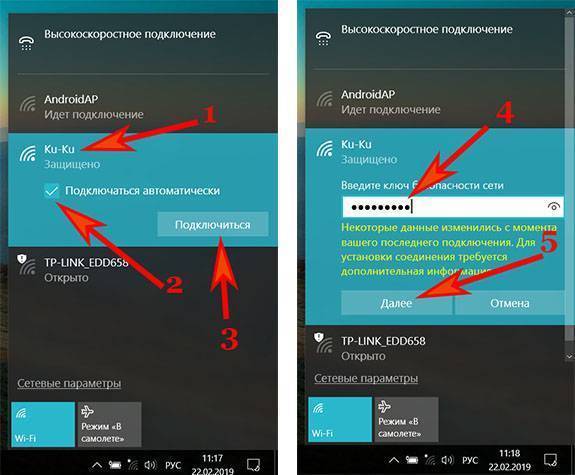
Проверяем настройки сетевой карты
Если после подключения WiFi сети, Интернет не заработал, тогда необходимо проверить сетевые настройки:
- Жмем левой кнопкой мыши на значке «Сеть», «Сетевые параметры».
- Потом опускаемся в самый низ и кликаем «Настройка параметров адаптера».
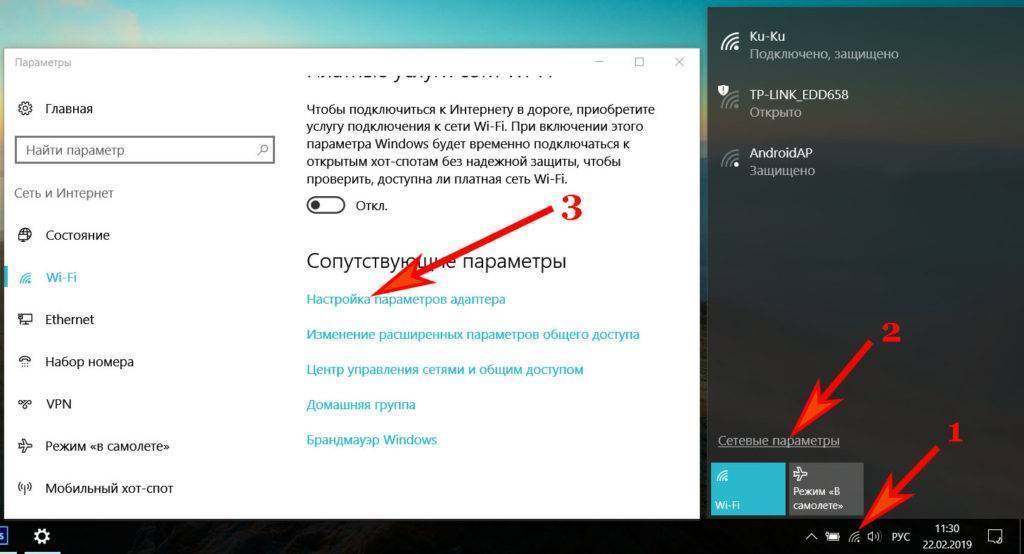
- В новом окне клацните ПКМ на иконке «Беспроводная сеть», «Свойства».
- Далее двойным щелчком войдите в «IP версия 4….». Проверьте, чтобы точки стояли напротив строки «Получить IP адрес автоматически», DNS тоже должен выдаваться автоматически.
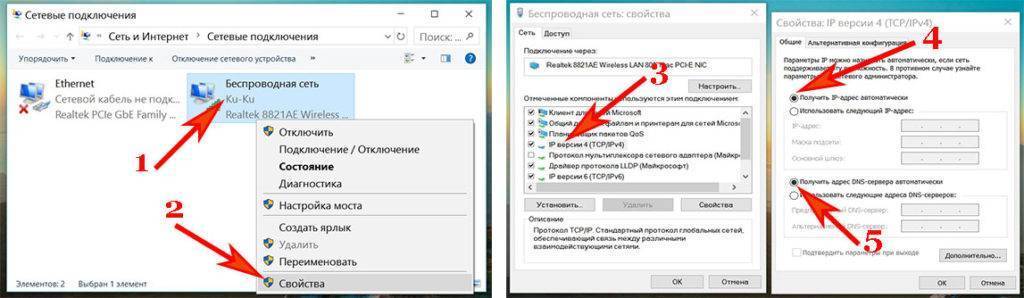
На этом все, вы успешно подключились к wifi на ноутбуке Виндовс 10. Возможно это будет вам интересно — как раздать Интернет по Wi Fi с ноутбука
Как подключить ноутбук к вайфаю на Windows 7
Принцип подключения на Виндовс 7 практически такой же, как и на Виндовс 10. Отличия только в названиях некоторых разделов. Поэтому для вас пишем инструкцию ниже, в сокращенной форме:
Активируем адаптер Wi Fi на ноутбуке.

При помощи значка «Сеть» находим необходимую сеть. Подключаетесь к ней, введя пароль. Если забыли свой пароль смотрите другую нашу статью: как узнать пароль от вай-фай на ПК Windows 7.
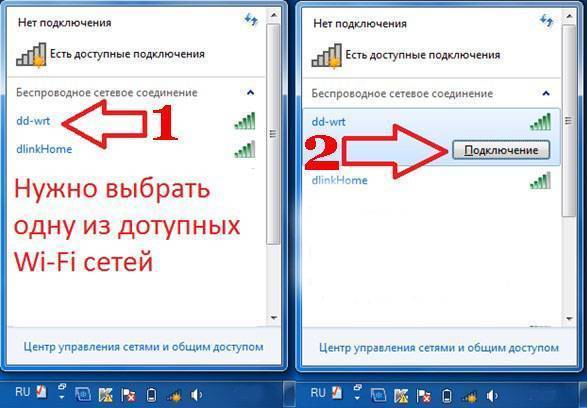
Проверяем настройки «Беспроводной сети». Должны стоять точки напротив автоматического получения настроек.
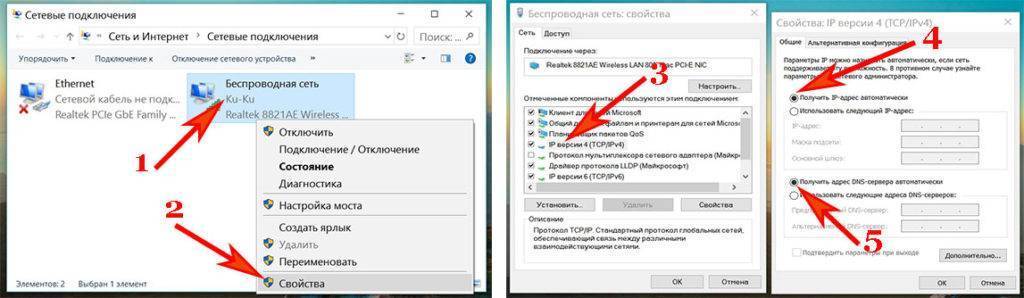
Может возникнуть неприятная ситуация, когда ноутбук не получиться подключить к вай фай. В таком случае рекомендуем ознакомиться со статьей: почему ноутбук не подключается к WiFi роутеру на Windows 7,8,10.
Как повысить уровень безопасности сети вай-фай
Чтобы дополнительно обезопасить подключение Wi-Fi в Windows 10, следует изменить настройки роутера:
- Установить шифрование пароля.
- Отключить WPS.
- Скрыть идентификатор SSID — после этого название подключения перестанет быть заметным сторонним пользователям (но владельцу сети придется вводить его на компьютере вручную).
- Активировать фильтрацию по MAC-адресам: подключиться смогут только устройства, внесенные в список.
Главный шаг в обеспечении безопасности своей вай-фай сети — обязательная смена стандартного пароля доступа настройки маршрутизатора на более сложную комбинацию.
«Десятка» — на данный момент самая совершенная версия операционных систем семейства, обладающая понятным и дружественным интерфейсом. Так что разобраться с тем, как подключать вай-фай на компьютер под ее управлением сможет даже начинающий пользователь ПК.
Все о IT
Самое интересное и полезное. информационно-коммуникационные технологии Ежедневно новое ПЕРЕЙТИ телеграмм канал ITUMNIK
Причины отсутствия Wi-Fi в Windows 10
Часто встречаемые неполадки, при которых не работает Wi-Fi на ноутбуке Windows 10, представлены четырьмя основными сбоями. При пошаговой проверке источника дисфункции можно восстановить функциональность соединения с виртуальной сеткой.
Не установлен или установлен некорректный драйвер
Почему нестабильно функционирует система: к часто возникающей причине, при которой в Windows 10 не включается Wi-Fi, относят отсутствие или некорректную работу утилит. Иногда ПК выдает сообщение об ограниченном доступе к сетевому оборудованию, при нормально отзывающемся роутере и правильно введенных настройках.
Проблема заключается в самостоятельном обновлении драйверов в Виндовс 10. Новые версии не всегда корректно работают, хотя при проверке в диспетчере устройств никакой информации о возникшей неполадке нет.
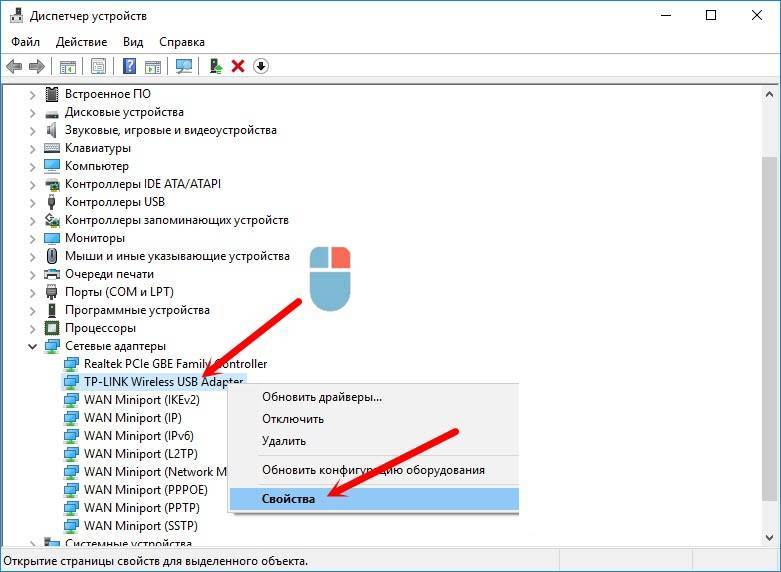
Проверка состояния драйверов
Отключение устройства в диспетчере
Остановка работы оборудования приводит к возникновению измененного статуса сетевого подключения. Оно отображается аналогично предупреждению о некорректно функционирующих или отсутствующих драйверах. В «диспетчере устройств» пользователь обнаружит, что оборудование перешло в разряд отключенных.
Ситуация возникает при принудительном выключении аппаратуры, действий посторонней программы, включая приложения безопасности (антивирусного ПО). Решить вопрос можно через возврат прибора в стандартную работу — достаточно активизировать блок «включить» в диспетчере Виндовс.
При постоянном повторении ошибки и попытках аппарата отключиться, необходимо проверить антивирусное приложение, его политику и настройки в подразделе «контроль устройства».
Неполадки возникают из-за запрета на применение сетевых аппаратов или подключающей шины. Такой подход часто используется на рабочих местах в крупных корпорациях, чтобы сотрудники отсутствие входа объясняли себе поломкой.
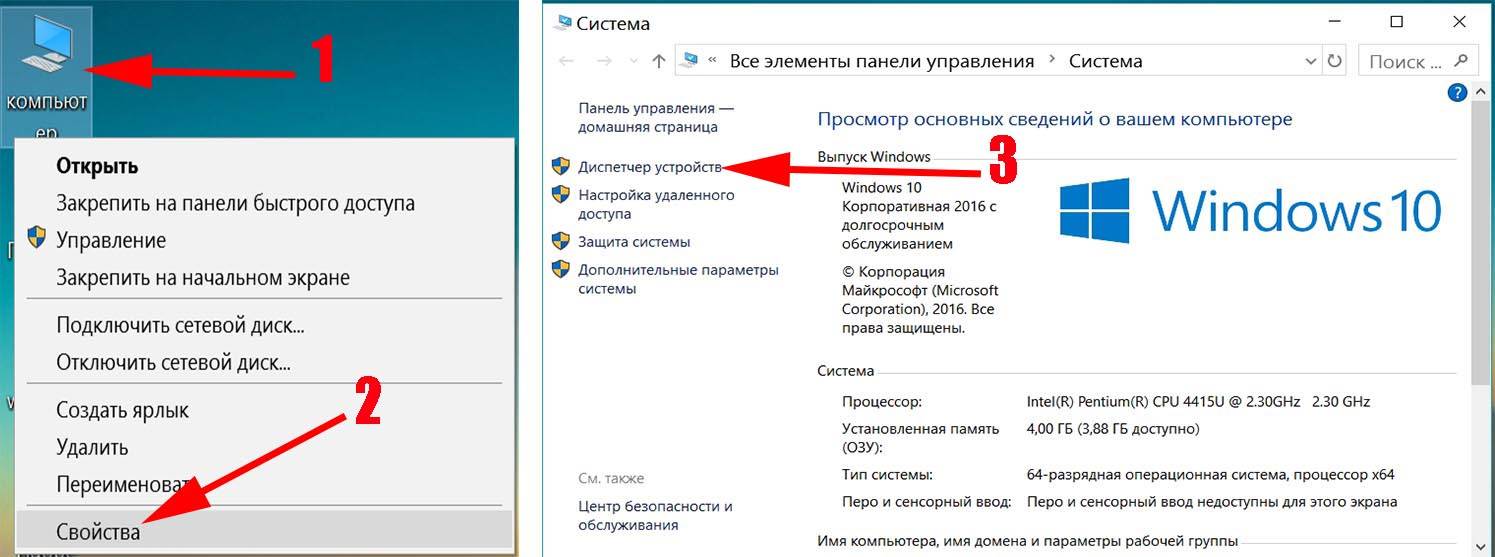
Проверка функциональности из диспетчера устройств
Режим в самолете
Функционал применяется для остановки и быстрого переподключения технологии: для вай-фай, мобильной связи, bluetooth. За счет него можно увеличить время автономной работы ноутбука в дороге или при перелетах на самолете.
Режим не позволяет проводить поиск сетевого соединения, перекрывает прием и передачу данных, вводит их в условный «сон». Остальные функции активны и доступны пользователю, они не могут пропасть без внешних причин. «В самолете» становится первопричиной исчезновения интернета на устройстве.
Как исправить неполадки и снова включить Wi-Fi вручную в Виндовс 10: через трей операционной системы.
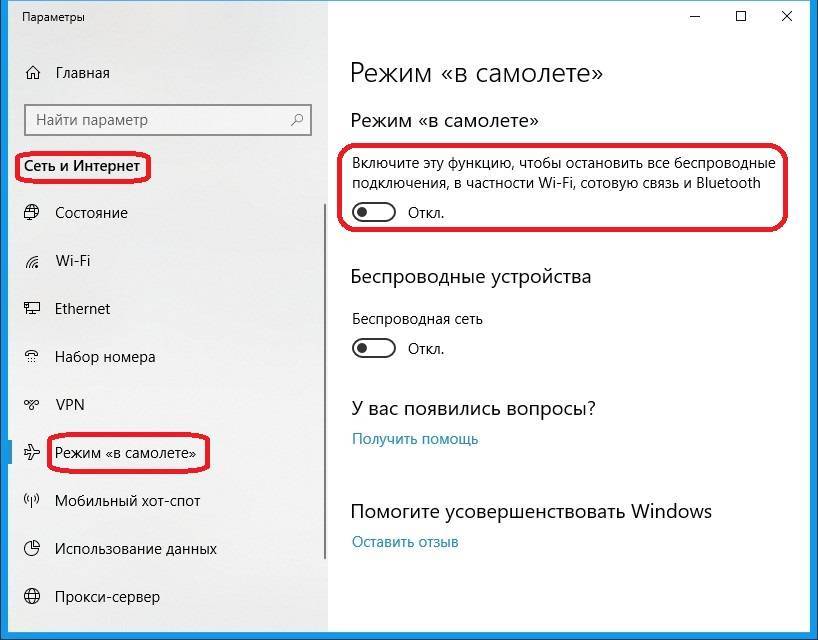
Поиск режима в самолете
Штатное отключение модуля
Если на Windows 10 так и не работает Wi-Fi, то проблема заключается в остановленном функционале модуля. Активизация и отключение проводится:
- отдельным переключателем на корпусе лэптопа;
- комбинацией функциональных клавиш — у «Lenovo» «Fn + F5», у «Acer» — «Fn + F3».
При обнаружении неполадок можно воспользоваться одним из вышеуказанных методов.
Вторым источником сбоев считают проблемы, возникающие на фоне преобразования ОС: из-за неправильной установки обновления или драйвера, закачанного с официальной страницы Microsoft Windows Update, нестабильной работы аппаратуры. Решение вопроса заключается в перезагрузке оборудования.