На этом компьютере отсутствуют один или несколько сетевых протоколов Windows 10
При частых сбоях в работе интернета Windows 10 уведомляет, что отсутствует один или несколько сетевых протоколов. За последние месяцы этот вопрос стал распространенным, но внятного ответа от поддержки Windows пользователи не получили. Общими усилиями юзеры новой ОС нашли несколько действующих способов решения данной проблемы. Надеюсь, вам они также помогут.
Проверка подключения кабеля
Хочу отметить, что ошибка вызвана из-за плохого подключения сетевого кабеля. Поэтому, прежде чем приступать к дальнейшим советам:
- Вытяните и снова вставьте кабель в сетевую плату ПК (ноутбука).
- Тоже самое проделайте и с сетевым кабелем подключенным к Wi-Fi роутеру.
Подобного рода ошибка может исчезнуть, но как показывает практика, через время она появляется вновь.
Сброс протокола TCP/IP
Следующее, что может помочь — сброс протокола TCP/IP и WinSock. Чтобы это сделать:
- Нажмите ПКМ (правой кнопкой мышки) по Пуск → «Командная строка (Администратор).
- Введите команду и нажмите Enternetsh int ip reset
- Затем введите и подтвердите выполнение клавишей Enternetsh winsock reset
- Закройте командную строку и перезагрузите ПК.
- Проверьте работу интернета.
Получили ошибку «Отказано в доступе» после срабатывания первой команды? Устраняем следующим способом:
- Зайдите в «Редактор реестра» (комбинация клавиш Win+R и команда regedit).
- Откройте веткуHKEY_LOCAL_MACHINE\ SYSTEM\ CurrentControlSet\ Control\ Nsi\ {eb004a00-9b1a-11d4-9123-0050047759bc}\ 26
- Нажмите ПКМ по 26 → «Разрешения…».
- Для группы «Все» предоставьте «Полный доступ», поставив напротив соответствующую галочку. Нажмите ОК.
- Зайдите вновь в «Командную строку» и повторно введите упомянутые выше команды. После успешного «Сброса» перезагрузите ПК.
Если ошибка «Отсутствует один или несколько сетевых протоколов» Windows 10 осталась, переходите к следующему пункту.
Также юзерам Windows 10 помогает отключение NetBIOS для сетевого подключения:
- Нажмите ПКМ по Пуск, запустите строку «Сетевые подключения».
- Выберите ваше сетевое подключение (с помощью сетевого кабеля или Wi-Fi), нажмите ПКМ для вызова контекстного меню и выберите «Свойства».
- Выберите TCP/IPv4 → Свойства → Дополнительно.
- Откройте вкладку «WINS», внизу переместите маркер в положение «Отключить NetBIOS через TCP/IP» и нажмите ОК.
- Перезагрузите ПК и проверьте работу сети.
Совет! Заодно проверьте, стоит ли галочка напротив протокола (должна стоять) и верность выставленных настроек DNS.
Программы, что влияют на работу сети
Нередко виновником отсутствия интернета может стать ПО, использующее сетевые протоколы. Среди таких были замечены:
- LG Smart Share;
- Игровой центр Mail.ru;
- KMP Player;
- ESET smart screen;
- μTorren;
- iCloud.
Нельзя исключать и эмуляторы, виртуальные машины, антивирусы, брандмауэры и другие похожие программы. Если вы недавно проводили изменения в таких программах, проверьте работу сети, сбросив настройки программ по умолчанию или отключив на время.
Совет! В случае, если работа Windows 10 была стабильной, а ошибка возникла «на днях», воспользуйтесь точкой восстановления системы для отката.
Другие возможные причины
В остальном, ошибки могут проявиться из-за:
- Драйверов на сетевой или Wi-Fi адаптер. В «Диспетчере устройств» может показывать, что с драйвером все в порядке и установлены все последние обновления. Но если возникает подобная проблема, попробуйте установить другой драйвер:
- Зайдите в «Диспетчер устройств» (ПКМ по Пуск) → Сетевые адаптеры → Свойства → вкладка «Драйвер» → Откатить до предыдущей версии.
- Если откатить до предыдущей версии не возможно, найдите официальный драйвер (сетевой карты или материнской платы), что предоставляется производителем и установите вручную (удалив в «Диспетчере устройств» старый).
- Учетной записи Microsoft. Подключенный профиль приводил к сбоям в работе сети. При использовании локальной учетной записи проблема исчезала. Если обнаружили такую закономерность и у себя, попробуйте выполнить восстановление системы, а также скачать все последние обновления.
- Включенного в настройках самого роутера типа подключения к интернету «DHCP сервер». Проверьте поведение сети, если изменить тип подключения.
- Включенного протокола установленного или удаленного ПО. Зайдите в свойства адаптера и отключите работу всех протоколов, кроме TCP/IPv4. Методом исключения определите, какой приводит к сбою. Например, включен протокол ESET Smart Screen, хотя антивирус с ПК удален.
Как исправить 1231 ошибку передачи данных?
Прежде всего, необходимо «локализовать» проблему — определить, возникает ли 1231 ошибка подключения по вине провайдера, или «корень зла» надо искать в неполадках своего компьютера.
Для этого в командной строке «Пуск – Выполнить – cmd» необходимо ввести команду:
net view \domain:Имя_домена, где и мя домена — наименование домена, который предоставил вам провайдер для настройки интернет-подключения (вместе с логином и паролем).
Если после нажатия клавиши Enter, система выдает 53 ошибку, то сбой подключения с кодом 1231 произошел по причине технических проблем на стороне провайдера, и вам необходимо обратиться в круглосуточную службу поддержки вашего оператора.
Если же команда net view проходит без подобных оповещений, то ошибка 1231 возникла вследствие внутренних проблем на вашем компьютере.
В таком случае для устранения сбоя «сетевая папка недоступна» рекомендуется:
— отключить автоматическое обновление системы безопасности на ОС Windows 7, 8 и Vista и установить в «Параметрах обновления» пункт «Предоставить мне выбор установки обновлений». Как правило, код 1231 «радует» пользователей именно этих ОС, вследствие того, что автоматическое обновление здесь часто блокирует VPN подключение.
— проверить систему хорошей антивирусной программой: нередко даже небольшой вирус блокирует на компьютере любое подключение к интернету;
— проверить «Подключение по локальной сети». Для этого зайдите в «Пуск – Панель управления – Центр управления сетями и общим доступом – Изменение параметров адаптера»
и дважды щелкнув мышкой по значку «Подключение» проверьте состояние подключения к сети. Если подключение – «Отключено», то следует его «Включить».
- — проверить работоспособность сетевой карты;
- — удалить и заново установить с диска драйвер сетевой карты.
В случае, если ни один из перечисленных методов не возымел должного эффекта, а до этого вы успешно подключались к интернету с данной ОС, рекомендуется выполнить восстановление системы из резервной копии (если таковая имеется), или полностью переустановить windows 7 на данном компьютере.
При настройке локальной сети на Windows 7,8 и 10 требуется правильно назначать доступы пользователям и настраивать службы. Иначе возникает сетевая ошибка с кодами 0×800070035, 0×80004005 или 0x800704cf и появляется сообщение, что Windows не удается получить доступ к нужной сетевой папке, диску, устройству или файлу.
Сообщение об ошибке, в зависимости от версии ОС, может выглядеть следующим образом:
- Windows не может получить доступ к компьютеру в локальной сети. Не найден сетевой путь. Код ошибки:
- Windows не может получить доступ к сетевой папке/диску/иному расположению в локальной сети.
- Windows не может получить доступ к *Папка или файл*. Разрешение на доступ к *Путь до папки* отсутствует. Обратитесь к сетевому администратору для получения доступа.
Быстро исправить ошибки с кодом 0×80004005 (а иногда и с остальными) удается, веся всего одну запись в реестр:
- Открыть «Пуск» -> «Выполнить», ввести regedet и нажать Enter.
- В разделе реестра HKEY_LOCAL_MACHINE перейти по пути Software Policies Microsoft Windows LanmanWorkstation.
- ПКМ — создать новый параметр имя AllowInsecureGuestAuth тип REG_DWORD Enabled Value 1 (значение 1 — включено). Перезагрузить ПК.
Оглавление статьи:
Причины отсутствия сетевых протоколов Windows 10?
Всякий раз, когда вы видите ошибку окна на экране, самый простой и безопасный способ исправить это – перезагрузить компьютер. Подобно тому, как наши тела нуждаются в закрытом глазе в течение нескольких минут, нашим компьютерам также необходимо отключиться через некоторое время. Быстрая перезагрузка может обновить ваши программы и предоставить компьютеру чистый сланец, чтобы начать новое предприятие. Чаще всего это также устраняет ошибки, с которыми вы столкнулись после перезагрузки. Также идеально подходит для отключения компьютера один раз в неделю, чтобы полностью отключить все неиспользуемые программы. Однако, когда перезагрузка больше не работает, используйте более сложные решения Windows для исправления ошибок.
Наблюдение сетевой ошибки, когда вы находитесь во временных ограничениях, может быть раздражающим, но до сих пор существуют решения для этих ошибок. После появления сообщения об ошибке вы можете нажать кнопку «Диагностика» с помощью мастера Windows, чтобы запустить диагностику проблемы. Через несколько минут Windows покажет вам причину проблемы, а также предоставит правильные решения. Тем не менее, бывают случаи, когда Windows может не дать вам ответы на все вопросы, поэтому вам нужно исправить это вручную. Во-первых, вам нужно изменить настройки адаптера. Найдите настройки в центре «Сеть и общий доступ». Во-вторых, сбросьте TCP / IP. При изменении настройки адаптера вы можете изменить TCP / IP. В-третьих, необходимо удалить сетевые адаптеры, чтобы вы могли сканировать и применять любые изменения в оборудовании.
Сброс настроек TCP/IP и DNS в Windows 10
В некоторых случаях для восстановления работы сети на компьютере нужно сделать сброс сетевых настроек. Я так же обычно советую это делать в тех ситуациях, когда у пользователя проблемы только на одном компьютере. Все остальные устройства, использующие эту же сеть, работают нормально. Что нам это даст? Во-первых, это поможет исправить «косяки», которые мог наделать неграмотный юзер в сетевых параметрах. Во-вторых, устранит следы работы вредоносных программ, которые так же могли хозяйничать в системе. Да и сама по себе ОС Windows может заглючить через несколько лет использования без соответствующего обслуживания.
В этой статье я подробно покажу несколько способов как правильно сбросить параметры протокола TCP/IP и DNS — через настройки Windows 10, с помощью командной строки и используя специальную сервисную утилиту от разработчиков (Microsoft Easy Fix). Сброс сети с помощью консоли и дополнительной утилиты можно сделать не только в «десятке», но так же и уже устаревших версиях операционной системы — Windows 8, Windows 7 и даже в серверных версиях!
Отсутствует сетевой протокол windows 10. Что предпринять при отсутствии сетевых протоколов Windows если отсутствуют сетевые протоколы Windows

При частых сбоях в работе интернета Windows 10 уведомляет, что отсутствует один или несколько сетевых протоколов. За последние месяцы этот вопрос стал распространенным , но внятного ответа от поддержки Windows пользователи не получили. Общими усилиями юзеры новой ОС нашли несколько действующих способов решения данной проблемы. Надеюсь, вам они также помогут.
Важно! Если доступ к интернету пропал из-за автообновления драйвера сетевой карты или Wi-Fi адаптера, ознакомьтесь с инструкцией: «Проблемы с интернетом Windows 10»
Отключение NetBIOS
Также юзерам Windows 10 помогает отключение NetBIOS для сетевого подключения:
Совет! Заодно проверьте, стоит ли галочка напротив протокола (должна стоять) и верность выставленных настроек DNS .
Проблема в неправильной работе программ
Однозначного ответа, что конкретно становится причиной такой ошибки – нет, но практичным путём определено несколько вариантов решения такой проблемы, которые будут приведены ниже.
Исходя из того, что большинство пользователей, столкнувшихся с данной задачей, приобрели её после обновления системы до 10-ой версии, соответственно причиной может быть приложение, которое неправильно работает в системе.
https://youtube.com/watch?v=kUqez-6BW94
Известные программы, которые могут вызывать проблемы с доступом к сети можно разделить на две ниши: одни из-за несовместимости, а другие вместо фильтрации трафика и определения вредоносного контента напрочь блокируют его.
К первой группе можно отнести такое приложение как LG Smart Share. Ко второй, следует отнести антивирусные программы, в основном это Nod 32 и Avast Premier, таким образом, если у вас установлено одно из этих приложений или подобное, попробуйте обновить его или удалить.
Диагностика неисправности сетевых подключений
Эта функция в Windows является встроенная и нередко помогает справиться с проблемой, чтобы воспользоваться ей вам следует:
1.Открыть панель «Пуск»;
2.Пройти на вкладку «Панель управления»;
5.Внизу страницы вы увидите пункт «Устранение неполадок»;
Сбрасываем настройки до заводских
Тем не менее, далеко не всегда получается восстановить правильную работу интернет соединения благодаря такому методу, хотя по сути он и способен был бы помочь, но диагностика сопровождается всё такой же ошибкой, в таком случае можно воспользоваться командной строкой.
Благодаря командам, представленным ниже вы сможете сбросить настройки сетевого подключения к первоначальным.
1.Запустить строку «Выполнить»;
2.В неё вставите команду netsh interface ipv4 reset;
3.После этого воспользуйтесь ещё одной netsh interface ipv6 reset;
4.Следующей введите netsh int ip reset, порядок роли не играет.
Сбой в работе драйверов
Возможно, что сбой произошел непосредственно в драйвере сетевого устройства, чтобы возобновить правильную работу попробуйте просто пере подключить интернет. Если вам не поможет этот вариант, тогда сперва удалите текущие драйвера, прежде скачав новую версию для вашей сетевой карты, так как автоматически устанавливаются они не всегда, для этого:
1.Нажмите правой кнопкой по плитке «Мой компьютер»;
2.Затем перейдите в «Свойства»;
3.После этого вам следует в левом меню выбрать пункт «Диспетчер устройств»;
4.Проверьте раздел «Сетевые адаптеры», в котором должна отображаться ваша сетевая карта и сделайте двойной щелчок по ней;
5.Перейдите на вкладку «Драйвер»;
6.В конце страницы будет кнопка под названием «Удалить», нажмите на неё;
7.Теперь откройте вкладку «Действие» в диспетчере;
8.И произведите клик по «Обновить конфигурацию оборудования»;
9.Перезагрузите компьютер.
В идеале драйвер должен сам по себе переустановиться и проблема может быть решена, но если в автоматическом режиме этого не случилось, вам пригодится программа, которую вы скачали прежде, установите драйвер в ручном режиме.
Исправление в выборе DNS IP
Случаются сбои, при которых поставляется неверный DNS адрес, возможно, он сбился вследствие каких-либо манипуляций или установленного оборудования.
Существует несколько видов получения адресов, одним из них есть автоматическое получение, если ваш провайдер его поддерживает, другой вид – это задать адрес вручную.
Здесь можно воспользоваться или общественным адресом Google или узнать поддерживаемый DNS вашего провайдера, чтобы изменить адрес нужно:
3.Нажмите по вашей сети правой кнопкой и выберите пункт «Свойства»;
4.Нажмите в перечне компонентов на «Протокол интернет версии 4 (TCP/IPv4)» и выберите свойства;
5.Теперь задайте нужный вариант работы интернета с DNS сервером, можете указать 217.168.64.2 и 8.8.8.8;
6.Проделайте тоже самое с «Протокол интернет версии 6 (TCP/IPv6)».
Что означает и как может появится
Ошибка плавающая и по этому может означать очень большое количество факторов, повлиявших на отсутствие связи с сетью. Появиться она может при довольно разных неполадках.
- Первый и соответственно самый простой вариант – это плохой коннект в физических разъемах подключения витой пары (кабель, который приходит от поставщика услуг интернета).
- Возможно сбились настройки DNS, и нужно установить статическое значение.
- Так же может появится при сбое сетевых протоколов и их потребуется сбросить до стандартных значений.
- Иногда проблема исчезает после удаления и восстановления сетевых драйверов.
Далее в статье будет более подробная пошаговая инструкция по устранению этих проблем.
Физический разъем
Проверьте вилку и штекер витопарного кабеля, который входит в сетевую карту вашего компьютера. При использовании роутера, проверьте все кабельные соединения. Для диагностики можно (при использовании роутера) подключить кабель напрямую или наоборот, через роутер. В любом случае, стоит вытащить штекер продуть разъемы и вставить обратно.

Стандартные значения DNS-сервера
Возможно ваш компьютер перестал корректно получать адреса днс серверов, и для решения проблемы потребуется выставить их вручную.
- Переходим в меню “Пуск”, после этого “Панель управления”, далее “Центр управления сетями и доступом”.
- На строке “Подключения:”, столбик “Интернет”, находим значок своего интернет подключения и кликаем на него.
- Откроется окно состояния, в нем находим кнопку “свойства” и прожимаем ее.
- Вкладка “Сеть”, в списке находим “Протокол Интернета версии 4” и выделяем “Свойства”.
- В открывшемся окне ставим флажок около значения “Использовать установленные адреса DNS серверов” и прописываем адреса.
- Предпочтительный DNS Сервер – 8.8.8.8.
- Казуальный DNS Сервер – 8.8.4.4.
- Перезагружаем компьютер, проверяем результат.

Удаление сетевых драйверов
Бывает, что проблема кроется в сбое одного из сетевых драйверов. Чтобы долго не искать, в каком именно, мы просто удалим их все. А после перезагрузки операционная система все восстановить их в автоматическом режиме.
- Заходим в свойства “Моего компьютера”, в списке слева находим и нажимаем кнопку “Диспетчер устройства”.
- Ищем место “Сетевые адаптеры” и по очереди кликаем правой кнопкой мыши на все устройства, которые там располагаются, и выбираем в меню “Удалить”.
- После перезагрузки проблема должна исчезнуть.
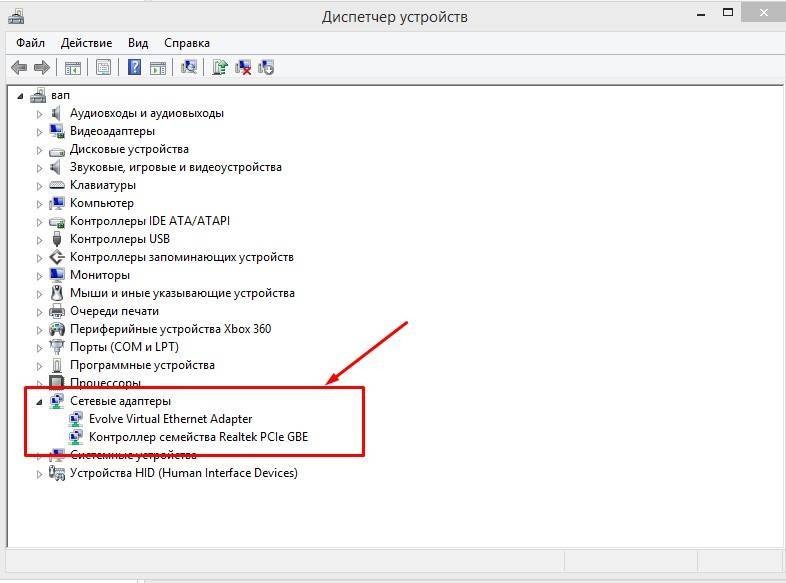
Сброс TCP/IP и Winsock протоколов
- Комбинация клавиш “Win+R” открываем строку “Выполнить”, прописываем там “cmd”, прожимаем энтер.
- В открывшуюся командную строку вписываем: “netsh_interface_ipv4_reset”, “netsh_interface_ipv6_reset”, “netsh_winsock_reset”, “netsh_winsock_reset catalog”.
- Если не сработает, меняем нижнее подчеркивание на пробел.
- Резет компьютера, и в большинстве случаев проблема решена.

Выключаем “NetBIOS”
- Переходим “Пуск”, после этого “Панель управлений”, далее “центр управления общим доступом”.
- На строке “Подключения:”, столбик “Интернет”, находим значок своего интернет-подключения и кликаем на него.
- Откроется окно состояния, в нем находим кнопку “Свойства” и прожимаем ее.
- Вкладка “Сеть”, в списке находим “Протокол Интернет (TCP/IPv4)”, выделяем “Свойства”, находим кнопку “Дополнительно”.
- Во вкладке “WINS” (последняя справа) выбираем маячок “Отключаю NetBIOS посредствам TCP/IP”.
- Кликаем “Ок”, ребут системного блока и проблема должна решиться.
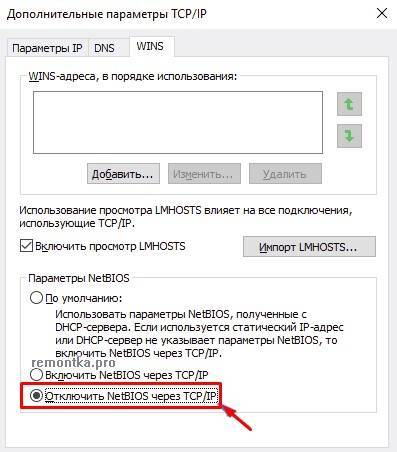
Удаление стороннего ПО
Одна из частых причин возникновения ошибки – это стороннее программное обеспечение, так или иначе влияющее на протоколы интернет соединений. Не лишним будет попробовать удалить последние приложения, которые вы устанавливали перед появлением проблемы.
- Меню “Пуск”, “Панель управления”, “Программы и компоненты”.
- Мы видим строку установленного стороннего ПО на вашу операционную систему.
- Кликаем на столбец “Установлено”, тем самым упорядочивая программы по времени установки.
- Удаляем из последнего любую программу связанную с сетевыми соединениями.
- Перезагружаемся и проверяем результат работы.
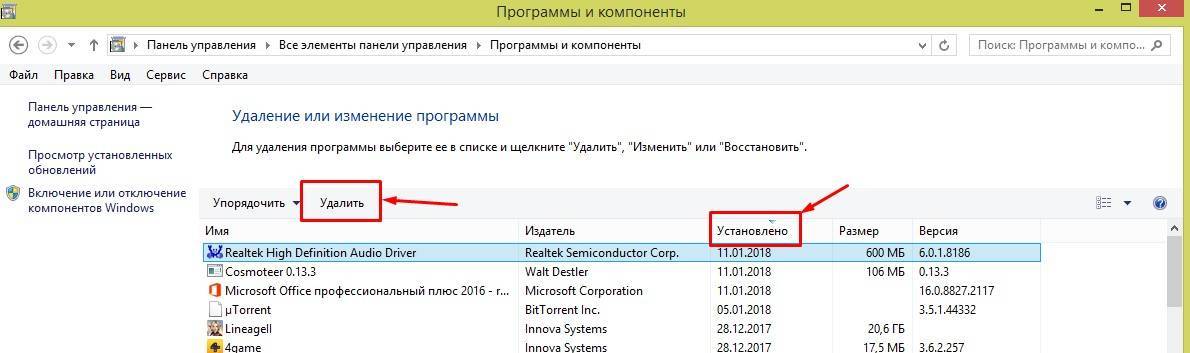
Восстановление Системы
Если сложно определить, какие программы мешают работе сети, или какие настройки были сбиты, поможет откат системы до работоспособного варианта.
- Кнопка “Win”.
- Далее в панели управления находим пункт “Восстановление”.
- В меню выбираем “Запуск восстановления системы”
- Следуем инструкциям помощника восстановления и откатываем систему до момента, когда ошибки не было.
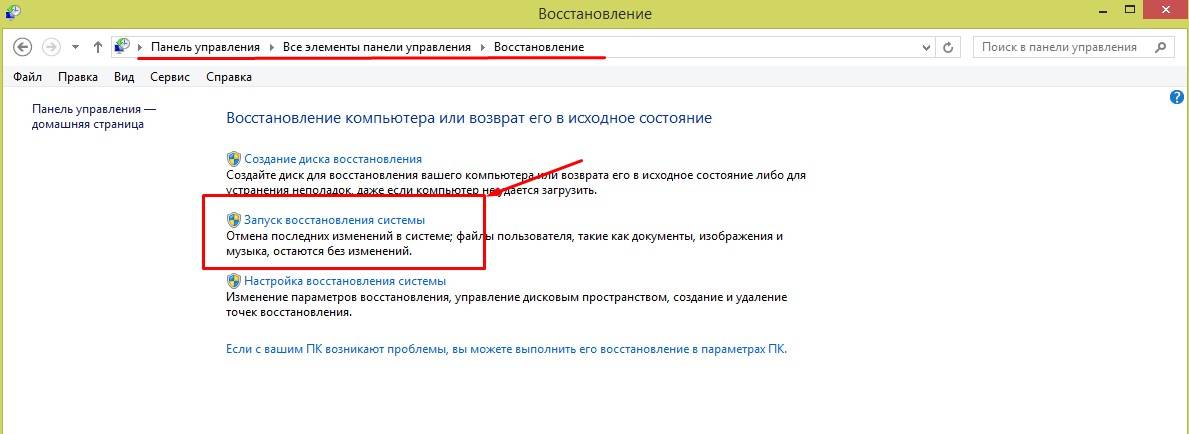
Windows 10: на ноутбуке нет звукаWindows 10: пропали значки/ярлыки с рабочего столаWindows 10: как сбросить или изменить пароль учетной записиWindows 10: как проверить жесткий диск HDD/SSD на ошибки
Сетевой адаптер не имеет допустимых параметров настройки IP: что это, как исправить
Пользователи Windows часто сталкиваются с проблемами подключения к интернету. При диагностике сетевого подключения возникает ошибка «Сетевой адаптер не имеет допустимых параметров настройки IP». Как бороться с этой проблемой читайте в рамках этой статьи.
Что это за ошибка?
Упомянутое уведомление появляется после диагностики сетей Windows в том случае, если отвалились или неверно настроены настройки сети.
Сетевые настройки
Для начала посмотрите, какой IP адрес присвоен сетевой карте. Для этого:
- Нажмите ПКМ Пуск и выберите Сетевые подключения.
- Перейдите в «Центр управления сетями и общим доступом» → «Изменение параметров адаптера».
- Нажмите ПКМ по подключенному сетевому подключению и выберите «Состояние».
- Откройте «Сведения».
Обратите внимание на «Адрес IPv4» — это поле не должно быть пустым. Также, доступа к сети может не быть, если оно заполнено адресом, вида 169.254.Y.Y. Посмотрите на такие поля «Шлюз по умолчанию» и «DNS-сервер»
Посмотрите на такие поля «Шлюз по умолчанию» и «DNS-сервер».
Если вы подключены к сети интернет через маршрутизатор — в них также должны быть значения. Если значения не указаны — вероятно случился сбой DHCP-сервера. Чтобы это исправить, введите значения этих полей вручную:
- Нажмите «Свойства», откройте «IP версии 4».
- Пропишите IP-адреса.
При подключении через маршрутизатор, IP его можно посмотреть на наклейке, на самом устройстве (снизу или с обратной стороны). Этот адрес и будет значением «Основного шлюза» и «DNS-адреса». «IP-адрес» укажите точно такой, как и основной шлюз, только с различием в последней цифре (например 10). Маска подсети подтягивается автоматически, ее значение 255.255.255.0.
Если вы подключены напрямую к провайдеру через Ethernet-кабель, есть большая вероятность, что ошибка сетевого адаптера целиком и полностью на стороне оборудования представителя интернет-услуг. Поэтому, обращайтесь в тех. поддержку.
Очистка таблицы маршрутизации, DNS-кэша и WInsock
Если первый способ не помог, попробуйте очистить в Windows всю предыдущую информацию, которая связана с сетевыми подключениями. Для этого нужно очистить таблицу динамической маршрутизации, кэш DNS и сбросить параметры спецификации WinSock.
Для очистки:
- Нажмите правой кнопкой мыши по Пуск и выберите «Командная строка (Администратор)».
- Поочередно выполняйте команды:
- Очистка таблицы маршрутизации: route -f
- Чистка кэша DNS-клиента: ipconfig /flushdns
- Сброс параметров протокола TCP/IP: netsh int ip reset netsh int ipv4 reset netsh int tcp reset
- Сброс параметров Winsock: netsh winsock reset
После этих действий перезагрузите Windows. Совет! Чтобы подробно ознакомится с настройкой домашней сети через Wi-Fi роутер, ознакомьтесь с этой инструкцией.
Переустановка сетевого драйвера
Указанная ошибка может возникнуть после автоматического или ручного обновления драйверов сетевой карты. На сайте производителя сетевой карты (материнской платы) или ноутбука найдите последние актуальные официальные драйвера и установите их. В удалении установленного на данный момент драйвера, поможет «Диспетчер устройств».
Настройка систем безопасности
Антивирусы и брандмауэры — средства защиты системы от несанкционированного доступа. Они хорошо выполняют свою работу, так как с корнями уходят в настройки системы. Некоторые, настолько хорошо выполняют свои функции безопасности, что попросту не дают пользователю выйти в интернет (такие чудеса часто наблюдали пользователи Avast). Чтобы убедится, что антивирус и брандмауэр не являются причиной неработоспособности сети, отключите их на время.
Антивирус можно отключить в самих настройках. Для отключения защиты брандмауэра:
- нажмите Win+R и выполните команду firewall.cpl
- справа нажмите «Включение и отключение брандмауэра Windows»;
переставьте метки на «Отключить брандмауэр Windows» и нажмите ОК.
Проверьте работу сети.
Запуск Windows без элементов автозагрузки
Не только антивирусы могут мешать правильной работе сети. Софт, установленный в Windows, мог внести свои коррективы в сетевые настройки. Чтобы исключить влияние софта, выполните чистую загрузку Windows:
- Нажмите Win+R и выполните команду msconfig
- Во вкладке «Общее» уберите галочку «Загружать элементы автозагрузки».
Перейдите во вкладку «Службы», отметьте «Не отображать службы Microsoft» и нажмите «Отключить Все».
Нажмите «ОК» и перезагрузите ПК.
Если проблема не решилась, возможно проблема на стороне провайдера. Чтобы в этом окончательно убедится, подключите к вашей сети другой компьютер и проверьте настройку сети на наличие ошибок.
Появились вопросы или возникли трудности с устранением ошибки? Оставьте свой вопрос в комментарии, чтобы пользователи сайта помогли Вам.
Проблема в неправильной работе программ
Однозначного ответа, что конкретно становится причиной такой ошибки — нет, но практичным путём определено несколько вариантов решения такой проблемы, которые будут приведены ниже. Исходя из того, что большинство пользователей, столкнувшихся с данной задачей, приобрели её после обновления системы до 10-ой версии, соответственно причиной может быть приложение, которое неправильно работает в системе.
Известные программы, которые могут вызывать проблемы с доступом к сети можно разделить на две ниши: одни из-за несовместимости, а другие вместо фильтрации трафика и определения вредоносного контента напрочь блокируют его.
К первой группе можно отнести такое приложение как LG Smart Share. Ко второй, следует отнести антивирусные программы, в основном это Nod 32 и Avast Premier, таким образом, если у вас установлено одно из этих приложений или подобное, попробуйте обновить его или удалить.







