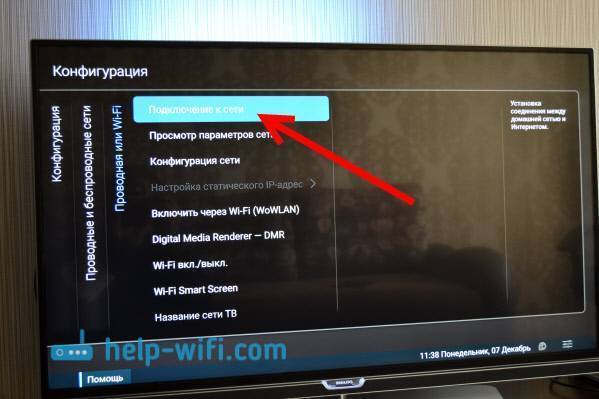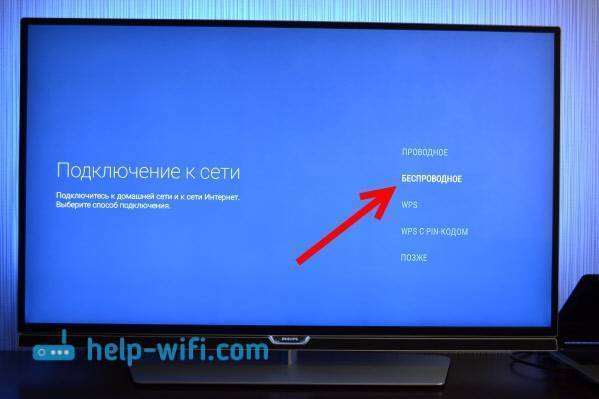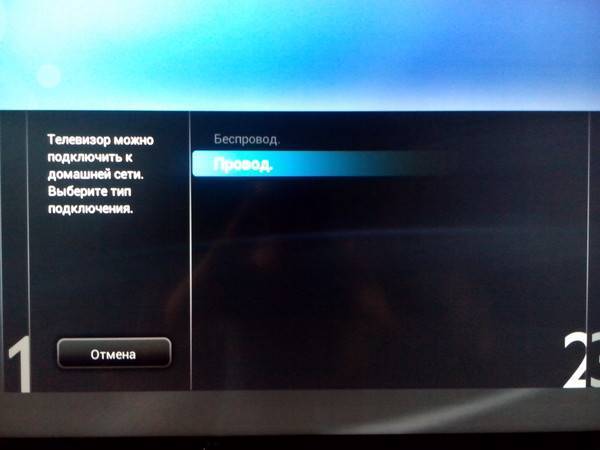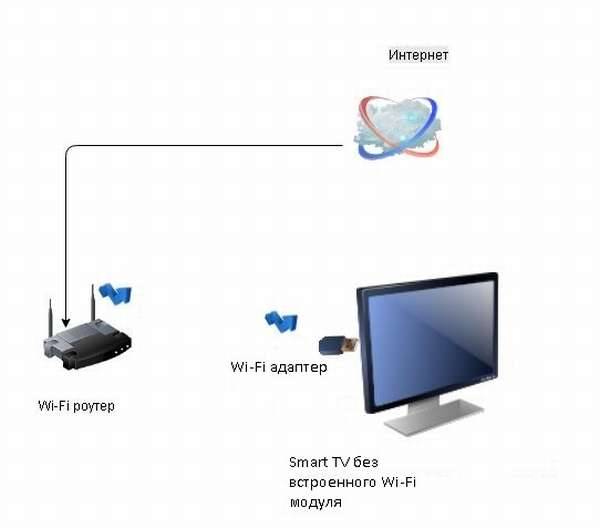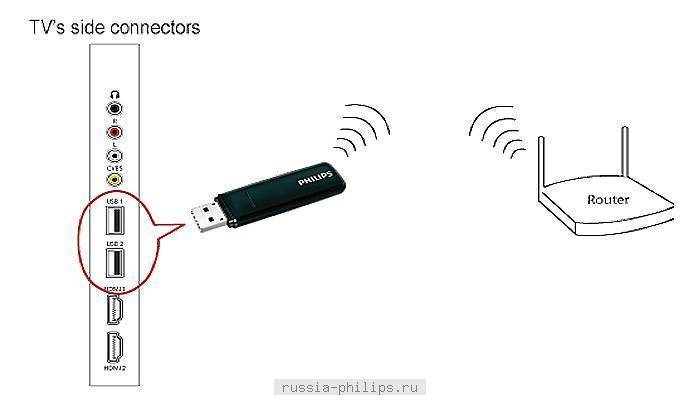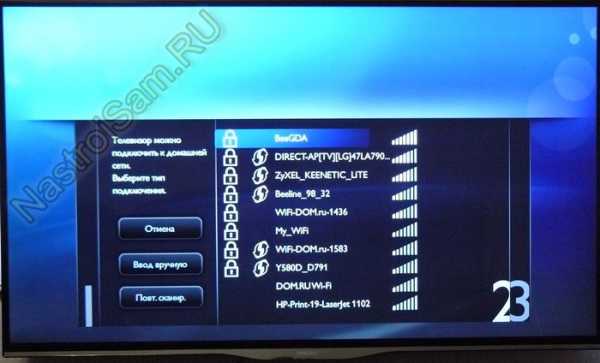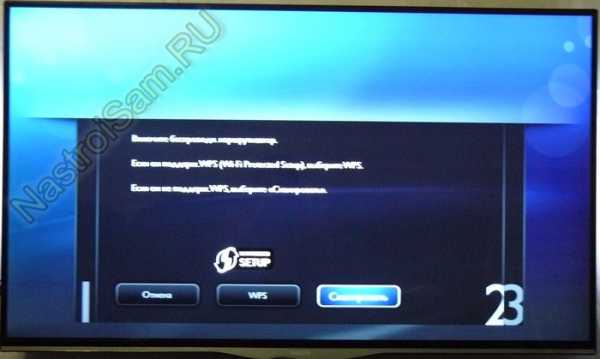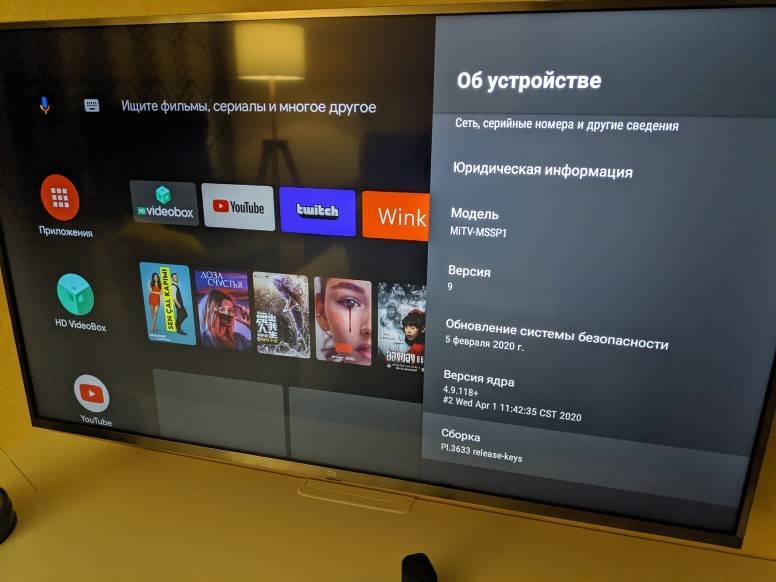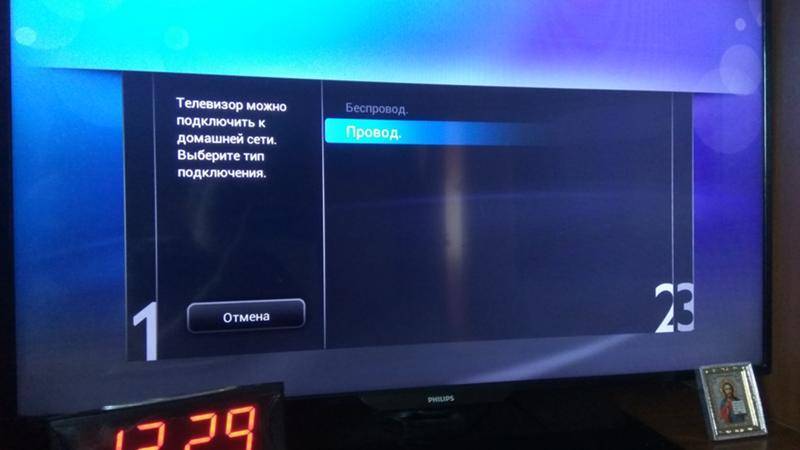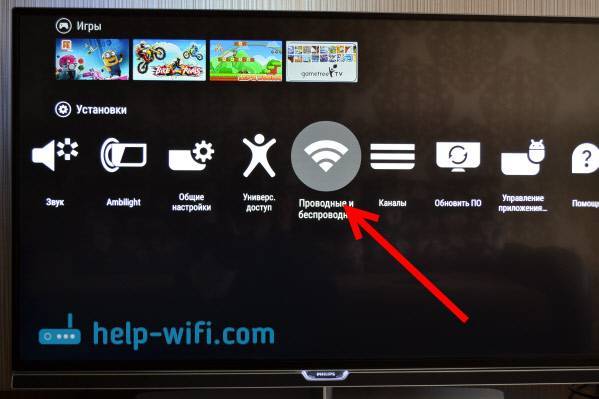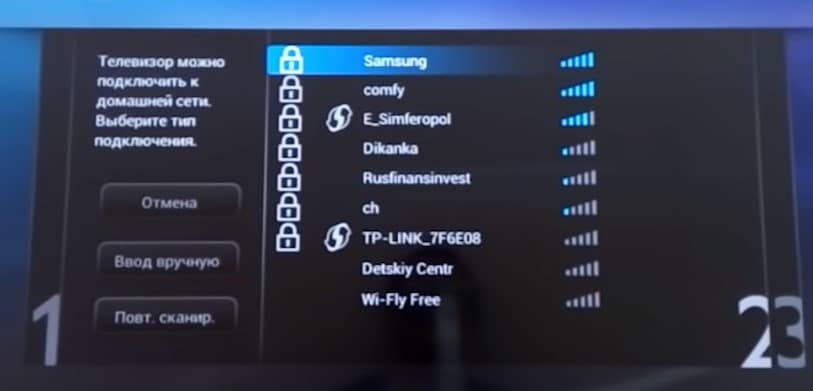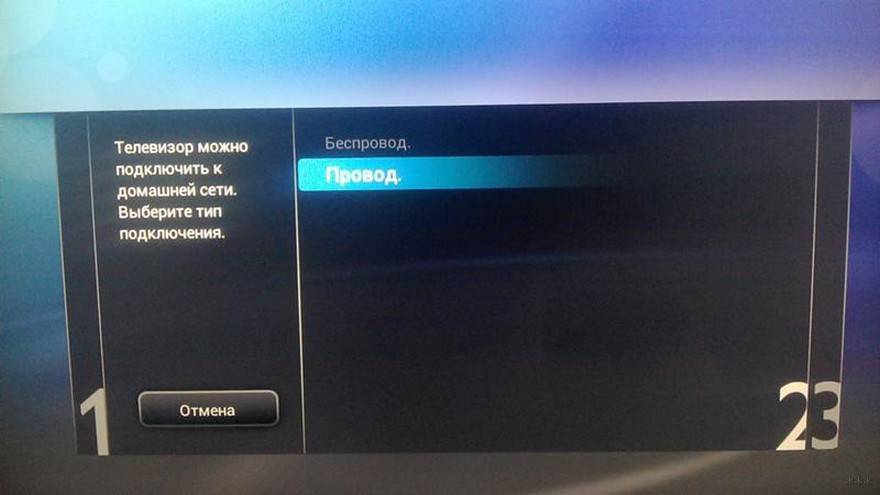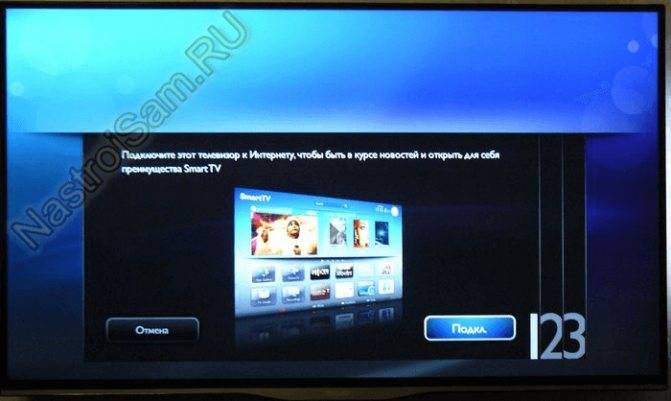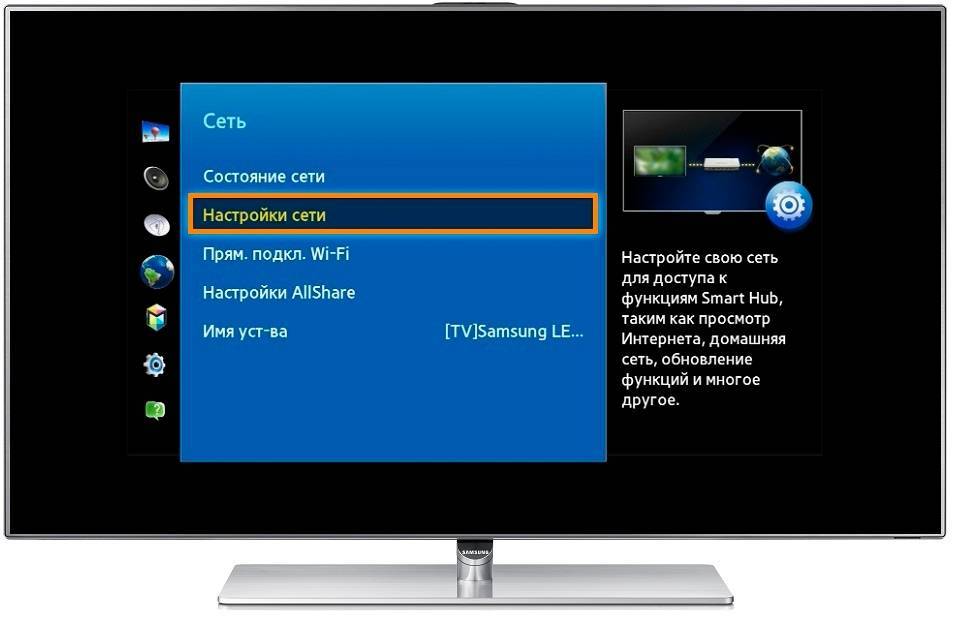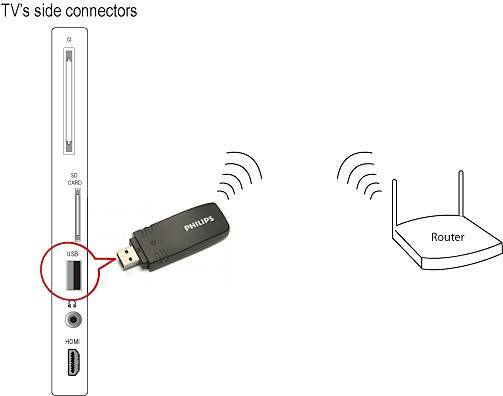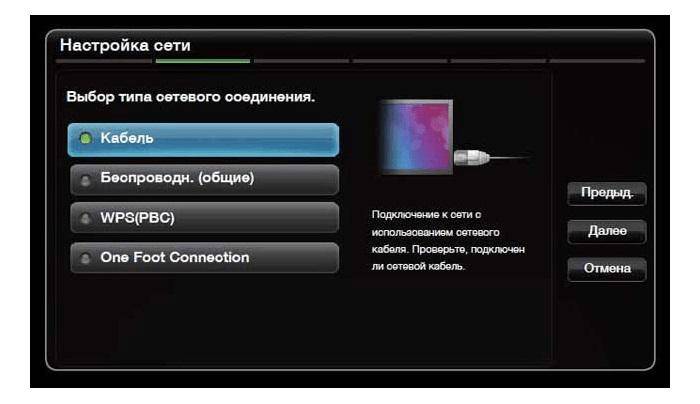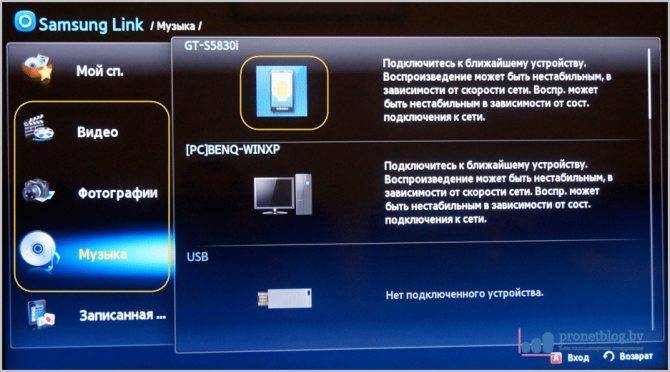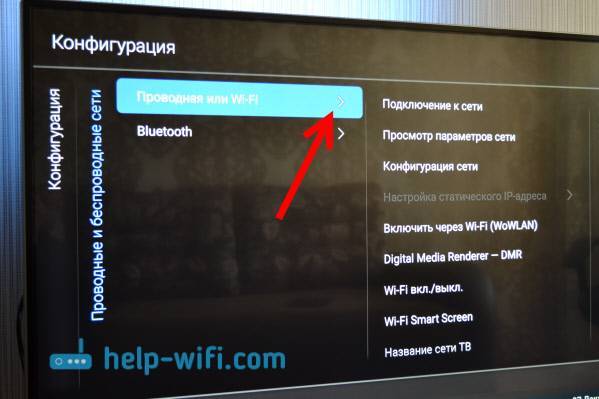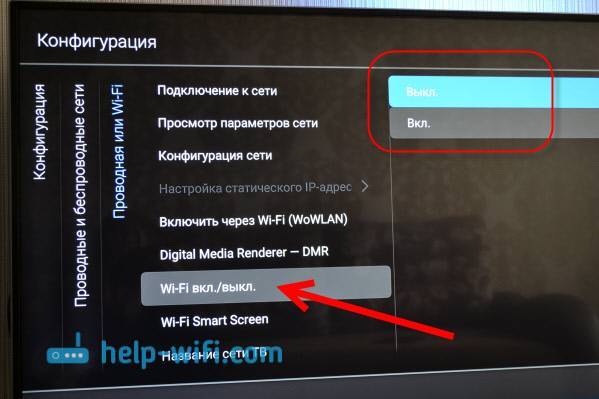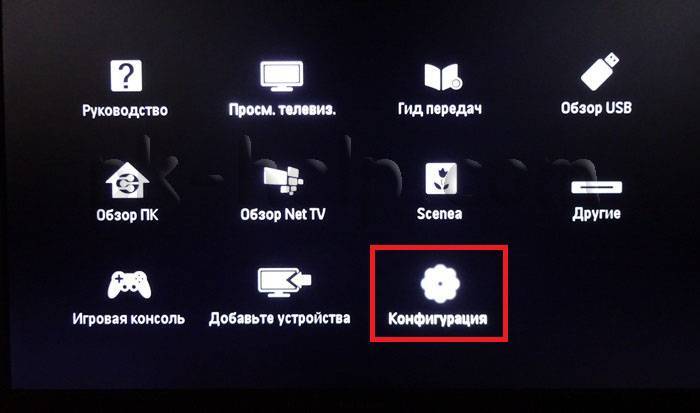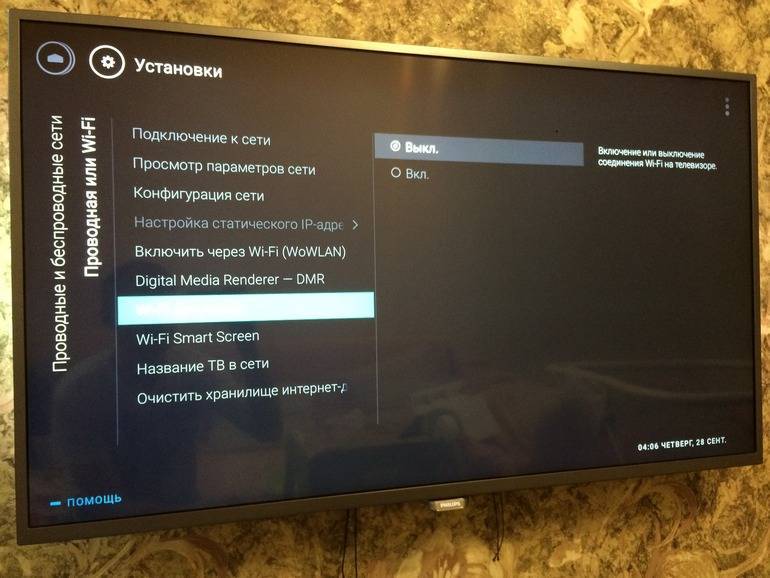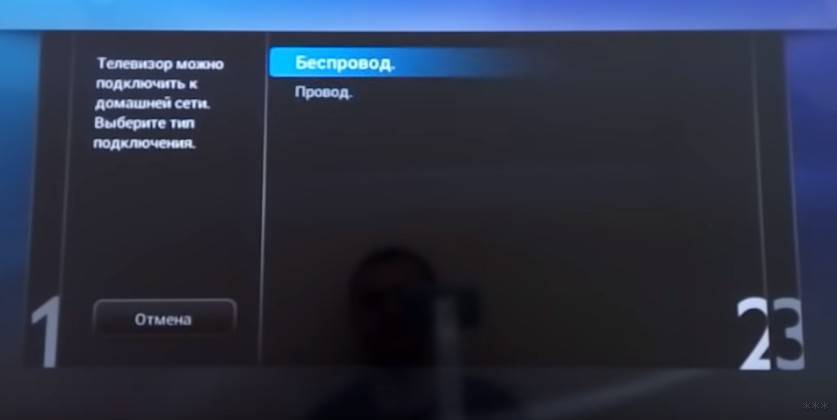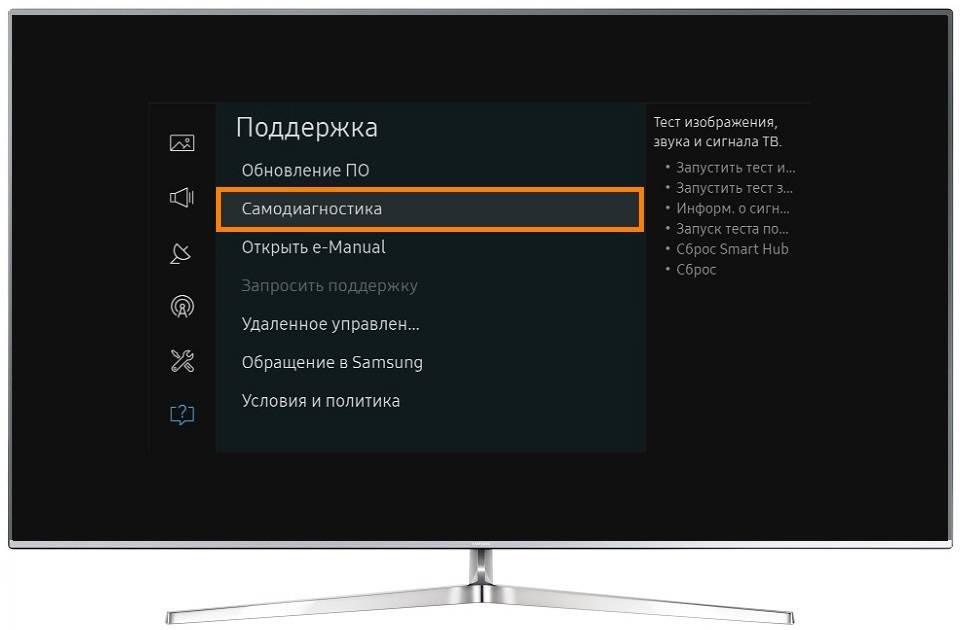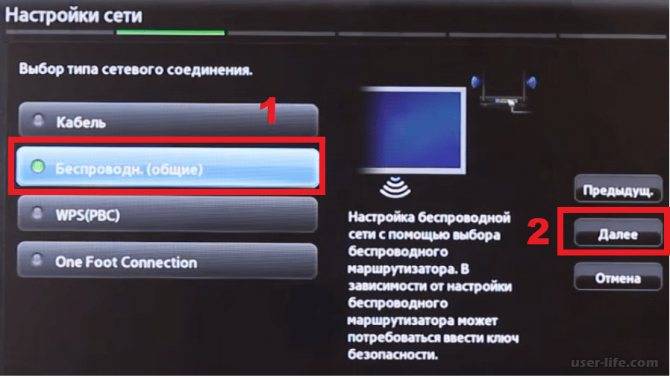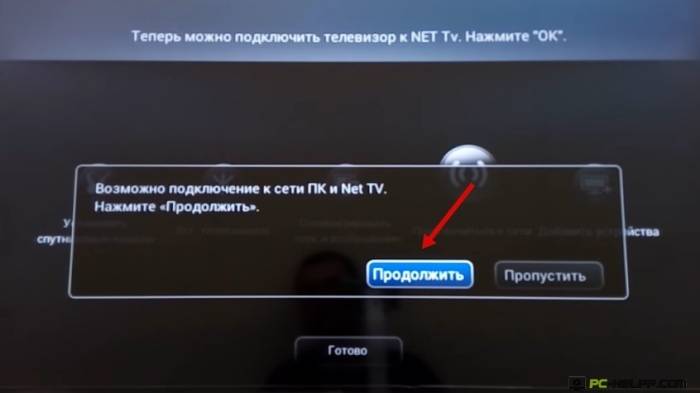Как управлять старым телевизором с планшета или смартфона
Подключить мобильный телефон к «Смарт ТВ» можно не только через Wi-Fi. Это актуально для старых телевизоров, в которых невозможно беспроводное соединение. Кроме того, для таких целей подойдет и планшет.
О владельцах старых TV позаботились в компании Xiaomi. С помощью их систем пользователь получает доступ к управлению кондиционера или проектора. В этот список попали и старые ТВ, которые не оснащены встроенным вай-фаем. Благодаря им пользователь получил возможность иметь пульт для телевизора через телефон без вай-фая, а через ИК-порт. Достаточно скачать нужное приложение и все подключить.
Обратите внимание! Для подключения телефона к телевизору понадобится несколько минут и само устройство. Теперь необязательно искать пульт, чтобы переключить канал или изменить громкость
Все эти функции отлично выполняет обычный смартфон, который всегда под рукой.
Такой способ управления ТВ не только удобнее, но и предоставляет пользователю множество дополнительных функций.
Как пользоваться Wi-Fi Direct на телефоне встроенными средствами Android?
Обычно для использования технологии Wi-Fi Direct не требуется устанавливать дополнительное программное обеспечение на телефон. В системе Android уже присутствуют соответствующие настройки. Я уже показывал, как работает «Беспроводной дисплей» в Xiaomi. Теперь же рассмотрим на примере «голого» Android 8.0:
- Включите Wi-Fi на мобильном устройстве («Настройки» — «Сеть и Интернет»)
- Зайдите в раздел Wi-Fi, пролистайте вниз и выберите раздел «Настройки Wi-Fi» — «Расширенные настройки»
- Нажмите «Wi-Fi Direct» и дождитесь окончания поиска доступных устройств
- Подключитесь к нужному телевизору или другому гаджету
После установления соединения пользователь сможет передавать информацию, транслировать изображение с экрана или воспроизводить звуковые файлы на колонках телевизора.
Онлайн-приложения
Система позволяет выбирать разнообразные утилиты: после скачивания и установки браузеров, социальных сетей он может свободно их использовать. Телеприемник легко адаптируется под предпочтения своего владельца.
Для приемника доступны любые программы, позволяющие получить доступ к просмотру фильмов, телесериалов или музыкальных роликов. Допускается инсталляция приложений, помогающих обеспечить связь с другими пользователями через Skype, Viber, WhatsApp. При желании можно работать с новостными виджетами, прогнозом погоды, курсами валют, новостями районов и пр.
На большом экране страницы социальных сетей просматривать удобнее — для этого достаточно скачать приложения для Одноклассников, ВКонтакте, Фейсбука и пр. Установка утилит, включая Zoomby, проходит при помощи поэтапной инструкции:
- В основном меню выбирается параметр «магазин приложений».
- В поисковой строке прописывается название программного обеспечения, которое нужно найти.
- Проводится установка утилиты на телеприемник. Пользоваться ПО можно в любое удобное время.
Для последних моделей телевизоров разработано множество интересных и полезных программ. К популярным относят:
- «Stream Interactive» — применяется для онлайн-просмотра телевизионных передач, кинофильмов, иного контента;
- «Yandex» — позволяет пользоваться всеми известными одноименными сервисами, подключать их к системе.
Если правильно подключить и отладить телеприемник Филипс, то можно забыть о просмотре видеоматериалов, страниц социальных сетей и иных сведений через персональный компьютер. Удобство заключается в возможности не загромождать дом большим количеством устройств, доверив их функцию обычному телевизору.
Все о IT
Самое интересное и полезное. информационно-коммуникационные технологии Ежедневно новое ПЕРЕЙТИ телеграмм канал ITUMNIK
Как подключить интернет к телевизору LG через телефон
На устройствах LG принцип подключения Wi-Fi через мобильник к ТВ остается тем же. Изменяется лишь название выбранных кнопок. Чтобы подключить телевизор к интернету через телефон, выполняют следующие действия:
- переходят в основное меню;
- заходят в настройки;
- переходят на пункт Сети;
- выбирают опцию Общий модем и сети, Точка доступа вай-фай;
- создают новую точку доступа;
- если нужно, меняют пароль через опцию Безопасность;
- сохраняют настройки.
Соединение Wi-Fi от смартфона к телевизионному устройству происходит через Smart TV. Выбирают нужный телефон из списка сетей, после чего нажимают подключиться. Если все сделано правильно, подключение происходит за несколько секунд, не более.
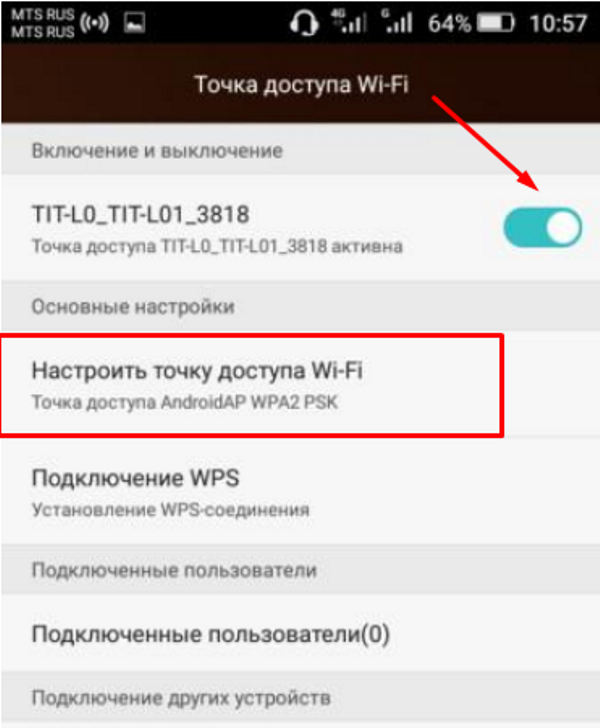
Настройки точки доступа
Если телевизор со Smart TV, то подключаем интернет напрямую через Wi-Fi или кабель
С подключением к интернету через кабель все более менее понятно. Нам нужен обычный сетевой кабель (витая пара), который можно купить, или изготовить своими руками по моей инструкции: как обжать витую пару в RJ-45.
Дальше один конц кабеля мы подключаем к рутеру, или модему, а второй конец в LAN-порт (Network) на телевизоре.
Если ваш роутер настроен и раздает интернет на другие устройства, то на телевизоре интернет должен заработать автоматически. Можете в настройках открыть раздел “Сеть”, или что-то в этом роде и проверить статус подключения. Если автоматически не заработает, то необходимо выбрать в настройках проводное подключение (проводная сеть). Это уже зависит от производителя телевизора и установленной в нем системы Smart TV.
На эту тему я уже написал несколько инструкций:
- Как подключить телевизор LG к интернету через кабель (LAN)?
- Как подключить телевизор Philips к интернету по сетевому кабелю (LAN), через роутер
- Подключение телевизора Samsung Smart TV к интернету по сетевому кабелю
Там все очень подробно показано.
Что делать, если нет роутера/модема, а только кабель от провайдера? Если ваш интернет-провайдер использует тип подключения “Динамический IP” (DHCP), или “Статический IP”, то можно подключить интернет-кабель напрямую к телевизору. Все должно работать. Если подключение через “Статический IP”, то в свойствах подключения на телевизоре нужно вручную прописать адреса, которые предоставляет интернет-провайдер.
Если же подключение с логином и паролем (PPPoE, L2TP, PPTP), то подключить интернет можно только через маршрутизатор. Такое подключение на телевизоре настроить не получится.
Подключение через Wi-Fi
Тоже ничего сложного. Просто бывают телевизоры без Wi-Fi. Когда нет встроенного модуля, но можно подключить внешний USB-адаптер. Не обычный, как к стационарному компьютеру, а фирменный. От того же производителя, что и телевизор.
Вы можете сразу зайти в настройки и попробовать подключить телевизор через Wi-Fi. Там нужно только выбрать свою беспроводную сеть из списка и ввести пароль. На фото ниже телевизор Philips с Android TV.
Если вы там не найдете настроек беспроводной сети, или появится ошибка типа “Для подключения к сети проверьте кабель сети или ключ Wi-Fi”, то это значит, что в вашем телевизоре нет встроенного Wi-Fi приемника. Нужно либо подключать интернет через кабель, либо искать и покупать фирменный USB-адаптер. Который подойдет конкретно для вашей модели. Есть еще один вариант, о котором я писал здесь: как телевизор без Wi-Fi подключить к интернету через Wi-Fi.
Лучше, конечно, найти характеристики своего телевизора на официальном сайте производителя и посмотреть, есть ли в нем Wi-Fi, или поддерживает ли он внешние адаптеры (и какие). Можете следовать инструкциям в начале статьи (где мы смотрели наличие функции Smart TV).
Инструкции по теме:
- Как подключить телевизор LG Smart TV к интернету по Wi-Fi через роутер?
- Как подключить к интернету по Wi-Fi телевизор Philips на Android TV? (для телевизоров Sonу тоже подойдет).
На новых телевизорах LG с webOS к Wi-Fi можно подключится в настройках, в разделе “Сеть”.
На других телевизорах, в том числе на Samsung настройки выглядят примерно так же. Там все на русском, или на украинском – разобраться не сложно.
Выводы
Что делать на телевизоре после подключения к интернету? Можно смотреть видео, или другой контент через предустановленные производителем приложения. Устанавливать другие приложения и игры из магазина приложений (у каждой системы Smart TV он свой), или открывать сайты через встроенный в телевизоре браузер. На Android TV он так и называется – “Интернет”.
59
Сергей
Разные советы по настройке телевизоров
Выход в интернет с телевизора Samsung Smart TV
Если телевизор еще не подключен к интернету, то подключаем его. Можете смотреть мои инструкции по подключению телевизора Samsung к Wi-Fi сети. Если будете подключать по сетевому кабелю, то смотрите эту статью: подключение телевизора Samsung Smart TV к интернету по сетевому кабелю.
- Открываем меню Smart TV кнопкой на пульте дистанционного управления. Выглядит она обычно вот так:
- Запускаем браузер. На телевизорах Samsung он называется “Internet”.Если на главном экране его нет, то найдите его среди приложений на вкладке “APPS”. После открытия полного меню (три полоски слева).
- Скорее всего на главном экране браузера будут какие-то закладки. Чтобы ввести адрес сайта, или поисковый запрос, нужно нажать на строку “Введите URL-адрес, или ключевое слово”. Для примера: вводим адрес этого сайта и переходим по нему.Можно набрать поисковый запрос. Например “смотреть фильмы онлайн” или указать название конкретного фильма. После чего откроются результаты поиска в поисковой системе, где вы уже сможете перейти на определенный сайт.
- В нашем случае мы открыли конкретный сайт на телевизоре Samsung Smart TV.С помощью курсора можно перемещаться между элементами на самом сайте, или между кнопками и пунктами меню в браузере.
Несколько советов и важных моментов:
- Если телевизор не подключен к интернету, или подключен но интернет не работает (такое тоже может быть), то при попытке открыть браузер и выйти в интернет появится ошибка “Не удалось подключиться к сети”. Или при попытке открыть сайт появится сообщение, что нет подключения к интернету, или ошибка с DNS.В решении этой ошибки вам может помочь следующая статья: телевизор Samsung не видит Wi-Fi, не подключается к интернету. Ошибка подключения в меню Smart TV и не работает интернет.
- В браузере телевизора Samsung практически все так же, как и в любом браузере на компьютере. Можно создавать новые вкладки, есть кнопки вперед, назад, домашняя страница. Есть возможность добавлять сайты в “Избранное” и менять масштаб страницы. И даже есть отдельное меню, где можно открыть параметры браузера.
- В параметрах можно настроить домашнюю страницу, сменить поисковую систему и задать настройки конфиденциальности. Там же можно очистить историю браузера.Простой, понятный браузер, которым очень просто пользоваться.
Теперь вы знаете, как выходить в интернет на телевизорах Самсунг. Идем дальше.
Подключение и настройка
Подключение Wi-Fi адаптера к телевизору и настройка его работы, как правило, затруднений не вызывают благодаря доступному интерфейсу телевизоров Philips. Чтобы воспользоваться адаптером для соединения с беспроводной сетью, необходимо:
- вставить адаптер в USB разъём, расположенный чаще всего на боковой панели телевизора. В некоторых случаях может потребоваться USB провод;
- дождаться, когда запустится мастер установки и настройки параметров сети для прибора;
- выполнить пункты пошаговой инструкции, которые будут появляться на экране;
- воспользоваться стандартом WPS, если таковой предусмотрен в роутере, передающем сигнал;
- использовать для установки пароль WPA, если WPS не предусмотрен.
Кроме беспроводного интернет-соединения, Wi-Fi преобразователь обеспечивает:
- управление телевизором через телефон, планшет или клавиатуру компьютера;
- просмотр медиа и запись эфирных телепередач;
- доступ к большому количеству приложений.

Подключение Wi-Fi адаптера открывает доступ к большому количеству приложений
Процедура подключения
Процесс проводится через дата-кабель или беспроводное соединение, выбор зависит от типа маршрутизатора и его возможностей. При правильном выполнении инструкций проблем с доступом не возникает, а их появление говорит о нарушениях в пошаговом алгоритме соединения. Перед повторной попыткой лучше перечитать общую информацию из обзора.
Подключение через кабель
Процедура не отличается повышенной сложностью. Как можно подключить телевизор Филипс к интернету:
- Кабель вставляется в специальное гнездо в телеприемнике. Разъем обозначается маркировкой «LAN» или «Network».
- Вторая часть провода присоединяется к роутеру. На пульте нажимается кнопка «домик».
- Совершается переход в подраздел установки, затем — в блок «беспроводные и проводные сети».
- Выбирается последний вариант, происходит соединение.
- На запрос системы о проводном типе соединения действие подтверждается. Установка завершается.

С использованием кабеля
Подключение через роутер с помощью вай-фай адаптера
Процедура не требует много времени. Как включить вай-фай на телевизоре Филипс:
- Изначально проверяется работоспособность маршрутизатора. Для быстрого подсоединения, без введения сведений о логине и пароле, достаточно переместиться в подраздел отладки сетевых подключений. После выбора «Wi-Fi direct» пользователь должен найти доступную сеть.
- Если процедура подразумевает использование домашней сетки, то она проходит через клавишу WPS. Для работы также не требуется вводить пароли и логины.
- В возникшем на дисплее окне нужно выбрать надпись «легкое подключение».
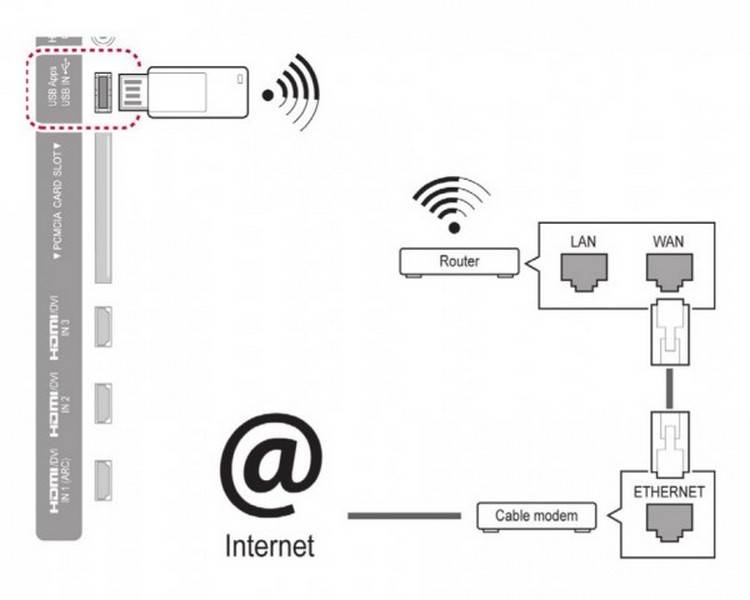
С использованием вай-фай
Ошибка подключения к интернету
Если телевизор Philips не подключается к Wi-Fi, то проблема может быть связана:
- со слабым сигналом от роутера;
- отсутствием интернета — по вине провайдера;
- сбитой конфигурацией.
В большинстве случаев проблема вай-фай связана с нарушением вышеуказанных алгоритмов присоединения. Перепроверка каждого этапа позволит обнаружить ошибку и провести отладку.
Включение интернета на телевизорах «Филипс»
Приоритетной задачей является установление активной связи с интернетом. После завершения процесса информация и программное обеспечение обновятся в автоматическом режиме. Подсоединить аппаратуру к общему вещанию можно при помощи простейших шагов
- включается телевизор;
- выбирается язык — русский, украинский и пр.;
- проводится установка часового пояса и страны пребывания пользователя.
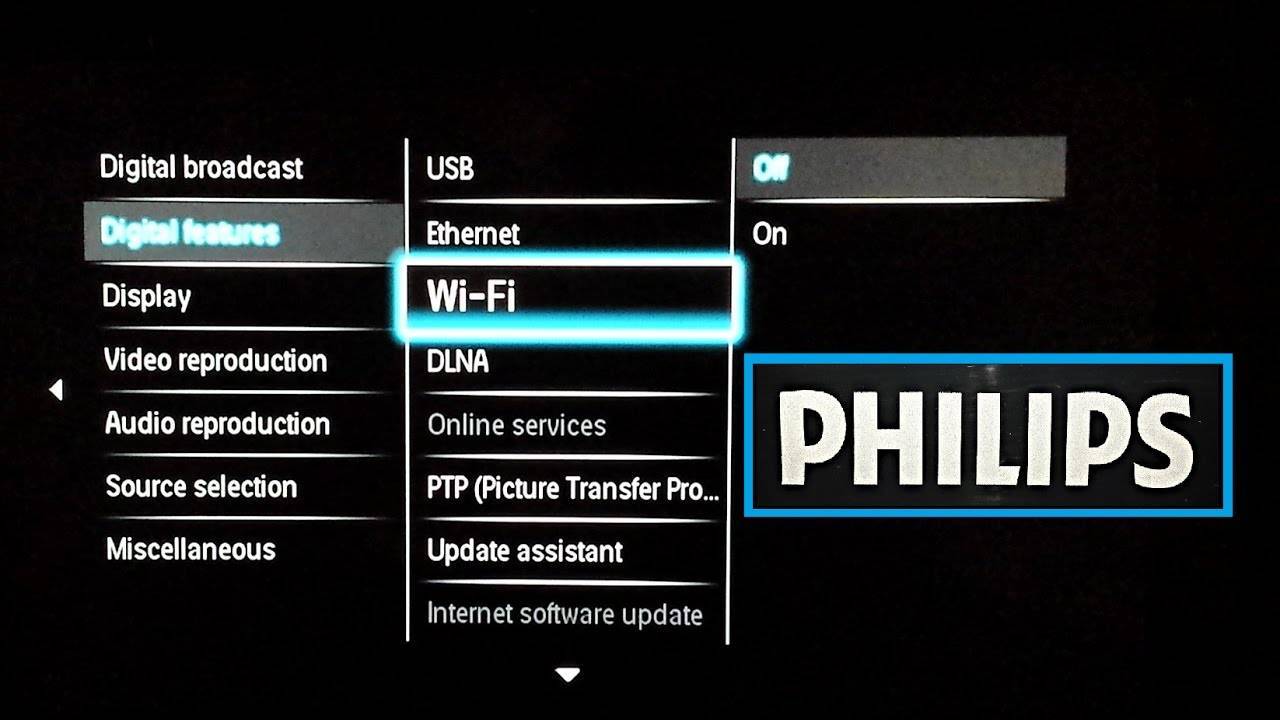
Использование меню
Что нужно, чтобы управлять телевизором с мобильного телефона
Благодаря современным технологиям жизнь людей становится комфортнее. Это коснулось и телевидения. Разработчики стараются максимально упростить пользование техникой. Но управление телевизором по Wi-Fi все же кое-что требует.

Чтобы не искать каждый день пульт, его можно заменить на смартфон. Для легкого управления понадобится само мобильное устройство, соответствующее приложение и TV с возможностью подключения к Интернету. С наличием этих трех составляющих не возникнет у многих проблем. Смартфоны сейчас не редкость, как и возможность загрузки нужной программы. Что касается Smart TV, то они перестали быть новинкой несколько лет назад.
Обратите внимание! Важным компонентом для управления ТВ будет Wi-Fi соединение. Оно встроено в ТВ, поэтому подключить его не составит никакого труда
Как только на смартфоне будет установлено нужное приложение, а на ТВ включено беспроводное соединение, можно переходить к инструкции, как управлять телевизором с телефона через Wi-Fi.
Особенности подключения к телевизорам разных брендов
На сегодняшний день существует множество производителей техники, которые предлагают широкий спектр возможностей своих устройств. Каждая модель имеет свои особенности подключения через Wi-Fi.
Samsung
Система телевизоров южнокорейского бренда имеет понятный интерфейс, удобную навигацию и мощный процессор. Современные модели имеют встроенный Wi-Fi. Подключиться к сети довольно просто. ТВ-приемник самостоятельно находит доступную сеть – необходимо только ввести пароль. После этого потребуется активация режима Smart Hub.
Для того чтобы соединить телефон с телеприемником Samsung, нужно следовать простому алгоритму действий.
- В главном меню ТВ выбрать раздел «Сеть».
- Открыть пункт «Прогр. АР».
- Переключить состояние опции на «ВКЛ».
- В разделе «Ключ безопасности» установить пароль к беспроводному соединению.
- На смартфоне в разделе «Сеть» выбрать в списке доступных подключений данную точку доступа. Система может запросить пароль, SSID или WPA. Необходимо ввести данные в соответствующее поле.
- Для открытия медиаконтента из памяти смартфона необходимо выбрать любой файл и кликнуть на пункт «Поделиться». В списке девайсов выбрать ТВ-приемник. После этого изображение будет транслироваться на большом экране.
LG
Модели LG также имеют встроенное беспроводное подключение. Настроить его не составит труда. Но для некоторых пользователей интерфейс системы может стать немного непривычным.
Настройка подключения телефона к телевизорам LG:
- в главном меню выбрать раздел «Сеть»;
- выбрать виджет «Wi-Fi-директ»;
- активировать функцию;
- дождаться сопряжения, подтвердить действия на дисплее смартфона.
Sony
У моделей Sony существует свой алгоритм действий для сопряжения посредством Wi-Fi.
- Нажать клавишу Home.
- Открыть раздел Settings и выбрать «Wi-Fi-директ».
- На ПДУ нажать на клавишу «Параметры» и выбрать раздел «Руководство».
- Кликнуть на пункт «Другие методы». В строке появятся данные SSID/WPA. Их нужно записать, чтобы потом ввести на телефоне.
- На телефоне активировать Wi-Fi, в списке точек доступа выбрать ТВ-приемник. Для соединения в появившейся строке ввести данные SSID/WPA.
Philips
Сопряжение смартфонов с телевизорами Philips выполняется довольно просто. Сперва необходимо проверить соединение по сети Wi-Fi. Устройства должны иметь подключение к одной и той же сети. После активации интерфейса на обоих девайсах нужно подтвердить сопряжение. При этом потребуется ввести код для синхронизации, который придет на одно из устройств.
Просматривать контент можно также через YouTube, или использовать медиаплеер смартфона.
Сопряжение телефона с телевизором через Wi-Fi дает возможность наслаждаться просмотром медиаконтента на экране ТВ. Для сопряжения устройств можно использовать и специальные утилиты. Процесс работы таких программ осуществляется также через Wi-Fi. С помощью таких приложений можно не только просматривать контент. Программы открывают более широкие возможности. Просмотр сайтов, запуск игр, приложений смартфона, а также просмотр социальных сетей — все эти действия выполняются через Wi-Fi и отображаются на экране ТВ.
Данная статья поможет выбрать более удобный вариант соединения. Представленные способы сопряжения подойдут как для пользователей iOS, так и Android. Нужно только помнить, что алгоритм действий подключения изменяется в зависимости от бренда и модели телевизора, а также самого телефона.
О том, как подключить телефон к телевизору через Wi-Fi, вы узнаете из видеоролика ниже.
Процедура настройки
Как можно понять, процедура настройки не является сложной и максимально автоматизирована. Поэтому даже у лиц, которые впервые столкнулись со «Смарт ТВ», не должно возникнуть проблем.
Далее, пользователю необходимо будет настроить каналы, но перед этим разработчики рекомендуют провести полное обновление. Последняя версия прошивки поможет избежать возникновения дальнейших ошибок.
Настройка каналов
Инструкция для настройки каналов:
- На пульте нажимается кнопка «дом».
- Выбирается раздел «конфигурация».
- Устанавливается команда «поиск каналов».
- Выбирается страна нахождения пользователя.
- Если страна отсутствует в списке, можно выбрать другую.
- Устанавливается источник ТВ сигнала кабель или спутник.
- Запускается поиск каналов. Настраивать лучше автоматически, но можно это сделать и вручную.
- Переключается на вкладку быстрое сканирование.
Важно! В среднем настройка занимает не более 10-15 минут

Как раздать Вай Фай с телефона: раздаем интернет на Андроиде и Iphone
Для начала удостоверьтесь, что ваш тариф позволяет не сильно беспокоиться о трафике.
Для iOS
- Убедитесь, что у вас включены 3G/LTE и сотовые данные. Чтобы это проверить, откройте «Настройки» → «Сотовая связь» → «Сотовые данные» (переведите бегунок в режим вкл.) → «Параметры данных» → «Голос и данные» → LTE (если есть) или 3G.
- После этого включаем режим модема так: «Настройки» → «Режим модема» → переведите бегунок «Режим модема» в состояние вкл.
- Задайте пароль в строке «Пароль Wi-Fi».
Готово: наш гаджет работает в режиме модема. Осталось просто подключиться к нему с устройства, на который нужно раздать интернет.
По Wi-Fi: на устройстве, на которое нужно расшарить интернет, кликните по значку Wi-Fi и выберите из списка iPhone или iPad, с которого раздается интернет.
По BlueTooth: на другом устройстве включите BlueTooth и выберите из списка iPhone или iPad, с которого раздается интернет
Важно, чтобы оба устройства были доступны для обнаружения
По USB: подключите iPhone или iPad к компьютеру по USB-кабелю. Если при включении режима модема система спросит, какое соединение использовать, выбирайте «Только USB». Дальше ОС сама определит новое устройство и автоматически подключится к сети. Индикатором успешного подключения будет голубая полоса вверху экрана iPhone/iPad со значком, похожим на два сцепленных звена цепи и маленькой цифрой 1.
Да. Общественные сети никак не защищены от злоумышленников. Поэтому лучше не доверять непроверенным Wi-Fi-соединениям. Несколько советов по безопасности:
- Выключайте Wi-Fi, когда им не пользуетесь. Обязательно отключите автоматическое подключение к Wi-Fi в вашем устройстве.
- Не уверены в безопасности интернет-подключения? Не заходите в интернет-банк и другие критически важные сервисы — воспользуйтесь мобильным интернетом.
- По возможности вводите конфиденциальные данные только на сайтах с передачей данных по защищенному соединению (HTTPS).
- Если вы часто путешествуете и выходите в интернет с ноутбука, установите в браузер специальное расширение для безопасного выхода в сеть. Например, HTTPS Everywhere от Electronic Frontier Foundation (EFF).
- Поставьте на устройство хороший антивирус и регулярно его обновляйте. Он предупредит о подключении к незащищенной Wi-Fi-сети и не даст передать пароли при угрозе утечки.
Для Android Как раздать интернет через Wi-Fi
- Чтобы превратить смартфон или планшет в беспроводной роутер, откройте «Настройки Android» → «Беспроводные сети» → «Еще» → «Режим модема» → «Точка доступа Wi-Fi».
- Переведите переключатель Wi-Fi-модема в режим вкл.
- Обязательно задайте в настройках способ защиты точки доступа (рекомендуем WPA2 PSK) и пароль.
- Убедитесь, что в настройках включен беспроводной интерфейс.
Готово! Теперь вы можете раздавать интернет на другие устройства. Чтобы подключиться, выберите в списке доступных сетей название вашей, кликните по ней, введите пароль и нажмите «Далее».
Как раздать интернет через Bluetooth
- Так же, как и в предыдущем пункте, откройте «Настройки Android» → «Беспроводные сети» → «Еще» → «Режим модема» → «Bluetooth-модем».
- Удостоверьтесь, что ваш смартфон доступен для обнаружения другими устройствами (это можно проверить в настройках Bluetooth смартфона).
- На компьютере, который нужно подключить к сети, также должен быть включен Bluetooth.
- Дальше открываем «Панель управления» → «Устройства и принтеры» → «Добавление устройства».
- Как только ваш смартфон определился, кликаем по обозначающей его иконке. Откроется окно с 8-значным кодом, а ваш телефон запросит разрешение на соединение устройств и использование его в качестве Bluetooth-модема. Соглашайтесь.
Как раздать интернет через USB
- Подключите смартфон кабелем к одному из USB-портов на компьютере Windows. Система установит необходимые драйвера самостоятельно.
- Если этого не произошло, скачайте нужные драйвера на сайте производителя смартфона и установите вручную.
- После подключения смартфона откройте «Настройки» → «Беспроводные сети» → «Еще» → «Режим модема» → «USB-модем».
- На вашем компьютере появится новое соединение. Чтобы его активировать, откройте «Сетевые подключения», щелкните правой кнопкой мыши по иконке «Подключение по локальной сети» и выберите из меню пункт «Включить».
Теперь вы всегда на связи!
Подключение с помощью wi-fi
Для того, что бы подключить телефон к телевизору через вайфай, необходимо убедится в том, что TV-приемник поддерживает этот стандарт передачи данных.
Если у вас телевизор без технологии SmartTV и встроенного модуля wi-fi, то установить соединение можно будет используя внешний wi fi адаптер для телевизора.
При отсутствии маршрутизатора, соединить по вайфай и синхронизировать устройства между собой можно напрямую при условии, что устройства поддерживают определенные технологии. Современные телевизионные приемники и смартфоны оснащены всем набором необходимого программного обеспечения, что бы организовать сопряжение устройств с высокой скоростью передачи данных без потери их качества.
Подключение по локальной сети: через роутер
Если в помещении настроена локальная сеть и wi-fi раздается через роутер, то:
Надо подключить телевизор к wi-fi сети. Зайдите в раздел «Настройки» >>> далее «Сеть» >>> далее «Сетевые подключения» и произвести настройки сетевого подключения.
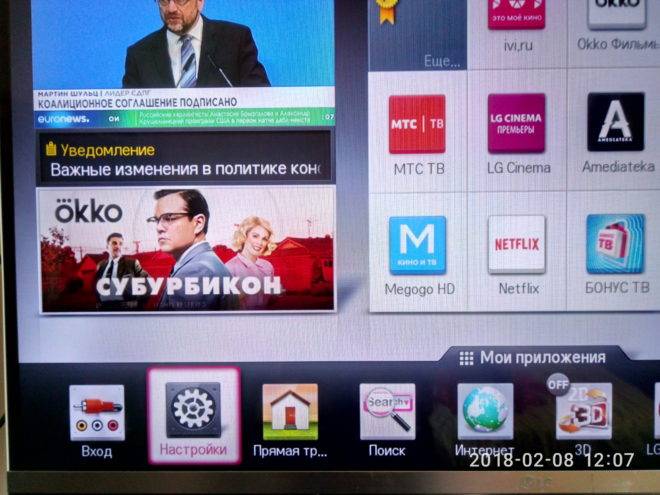 LG SmartTV — «Настройки»
LG SmartTV — «Настройки» LG SmartTV — «Сеть»
LG SmartTV — «Сеть»
- Подключить ваш смартфон, телефон к локальной wi-fi сети
- Для просмотра на TV медиафайлов скачайте и установите ПО, наиболее популярный софт — DLNA или UPnP — это служба Universal Plug and Play, позволяет автоматически распознавать и синхронизировать устройства находящиеся в LAN сети.
Как подключить телефон к телевизору по вай-фай без роутера
Рассмотрим две популярных технологии:
Wi-Fi Direct — это стандарт передачи данных, позволяющий организовать локальную сеть без роутера, между устройствами поддерживающими данный стандарт. Если вы хотите подключить телевизор к телефону через Direct, то и гаджет и телевизор должны поддерживать этот стандарт.
 Служба Wi-Fi Direct должна поддерживаться телевизором. На изображении Wi-Fi Direct в телевизоре LG
Служба Wi-Fi Direct должна поддерживаться телевизором. На изображении Wi-Fi Direct в телевизоре LG
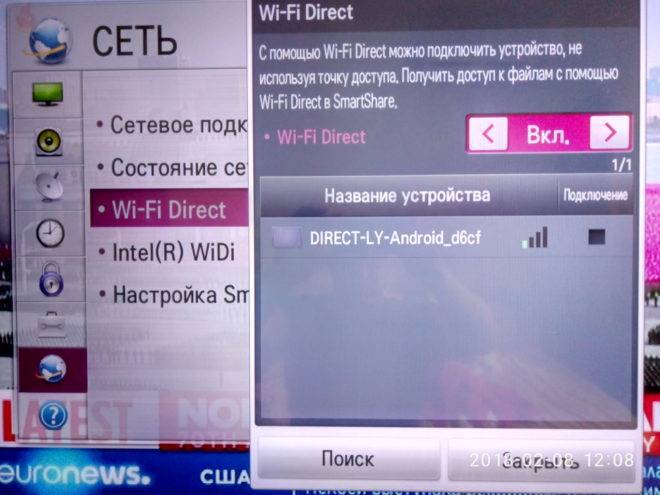 С помощью службы Wi-Fi Direct соедините свой телефон с телевизором
С помощью службы Wi-Fi Direct соедините свой телефон с телевизором
Wi Fi miracast — популярная технология подключения устройств ( смартфон, планшет) к телевизору и воспроизведение контента на широком экране. В случае с miracast условия те же: используемые устройства должны поддерживать данную технологию. Данная технология дублирует воспроизводимый контент и передает его на экран телевизора. Простота настройки и подключения, можно воспроизводить 3D контент, связь без использования роутера.