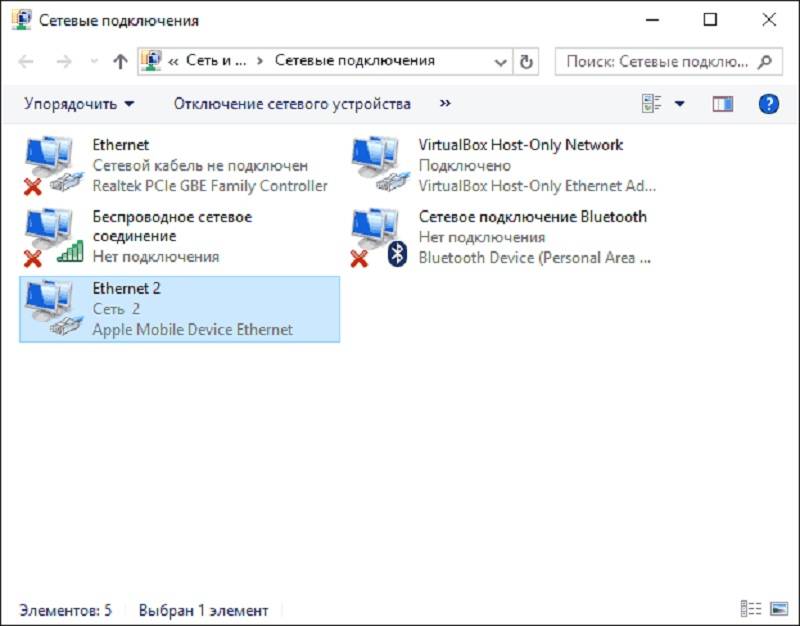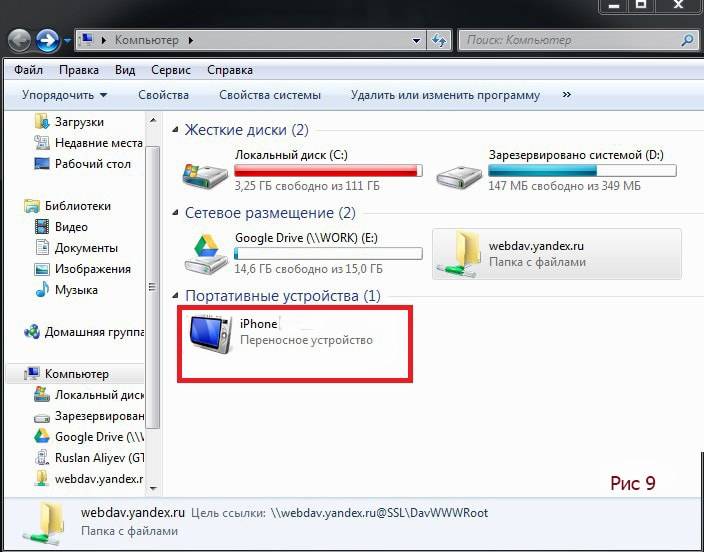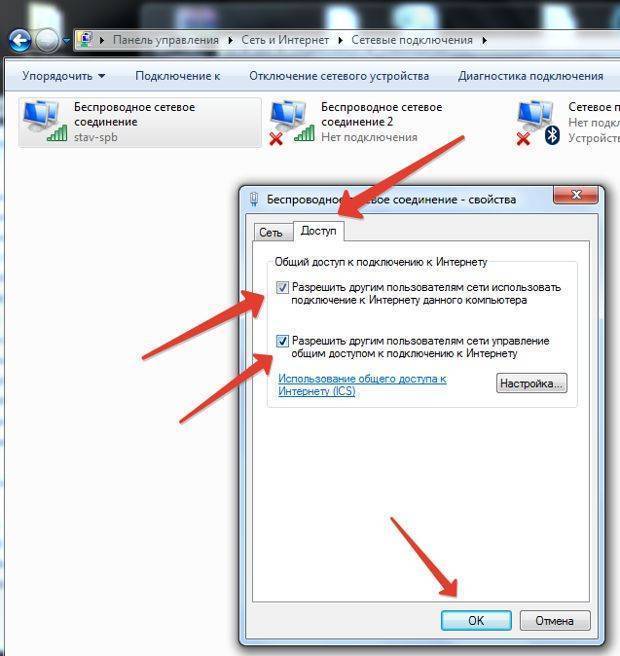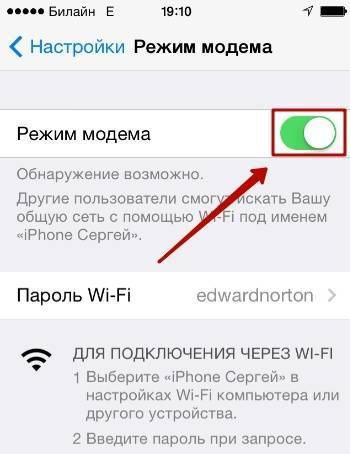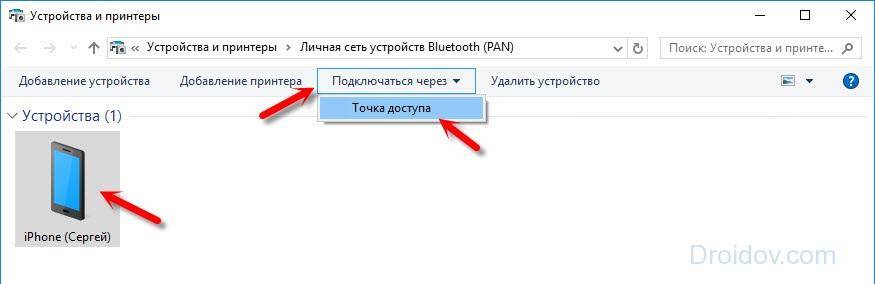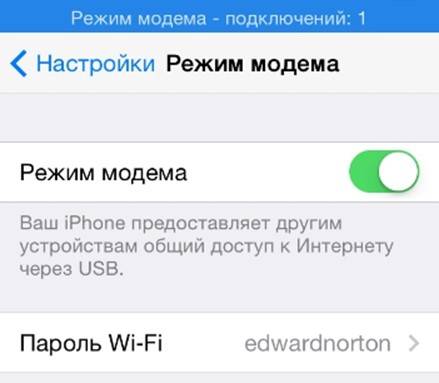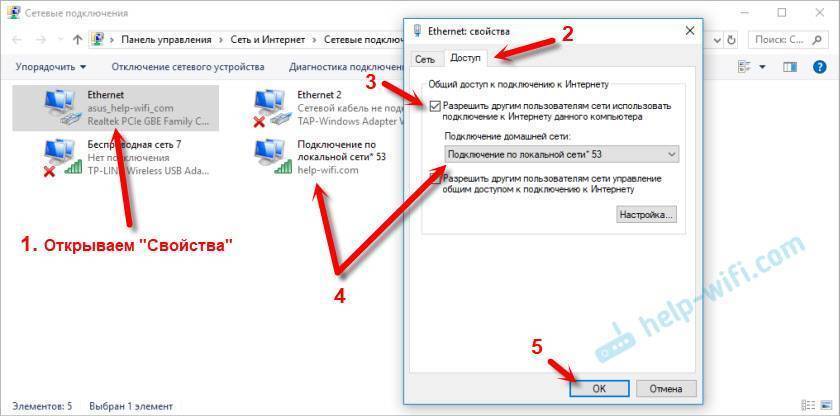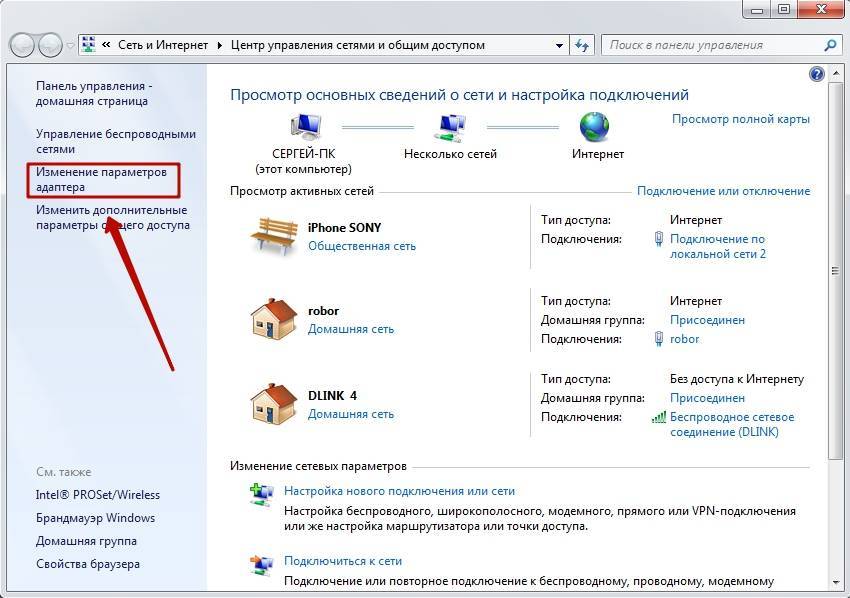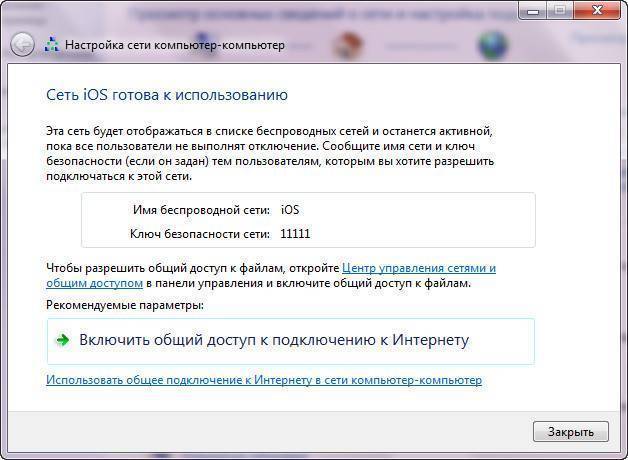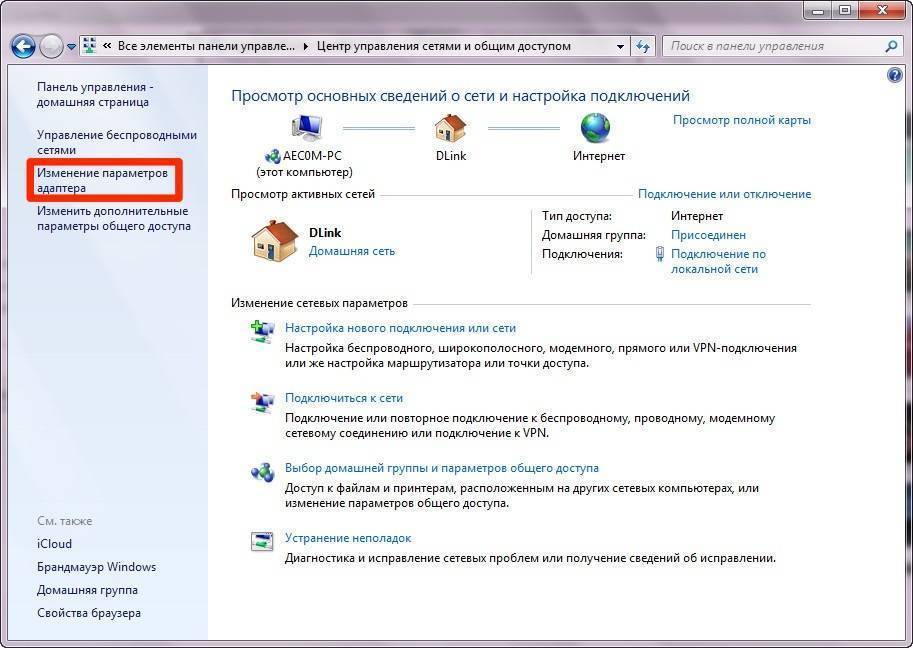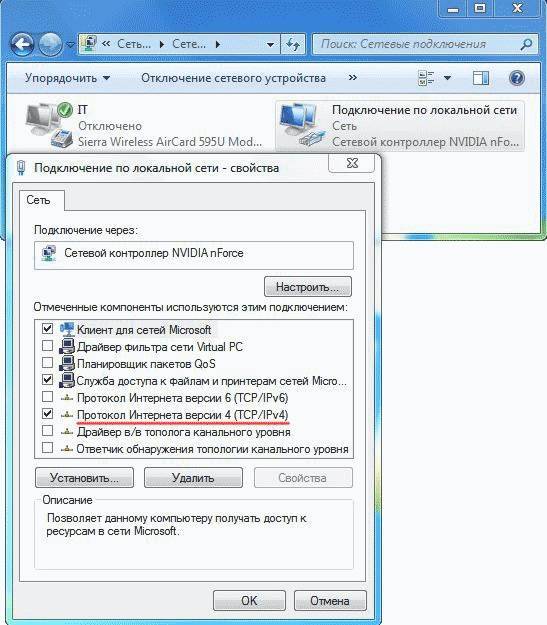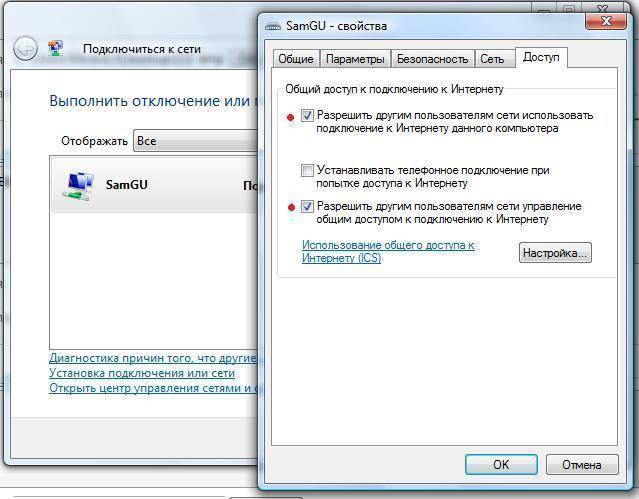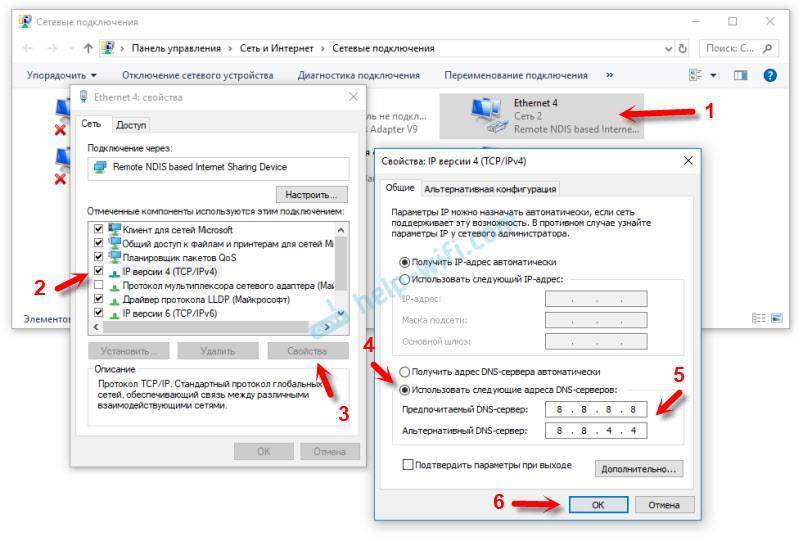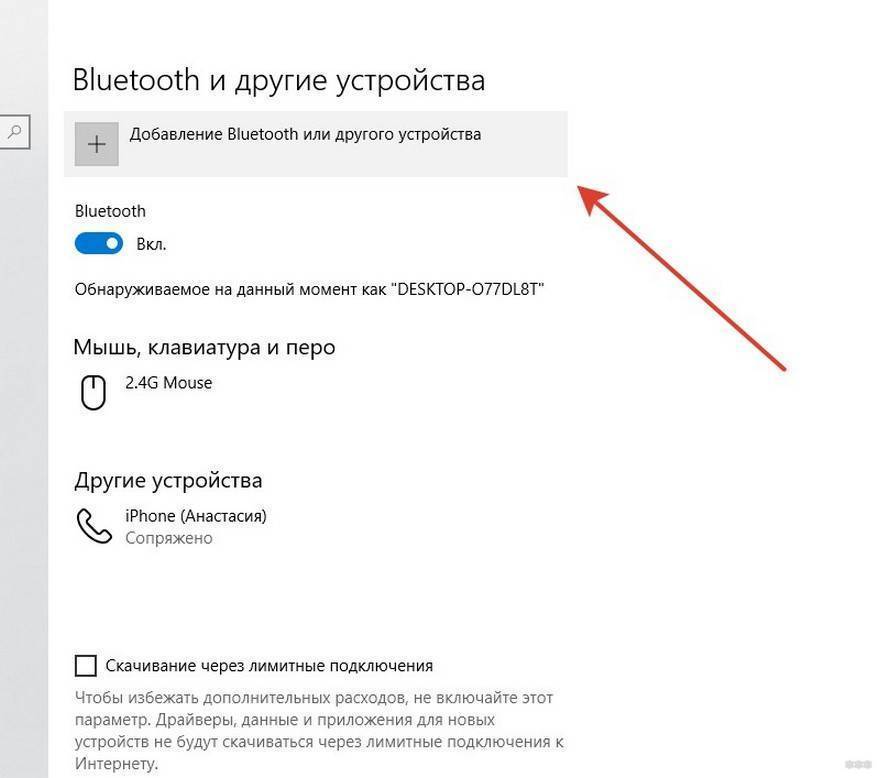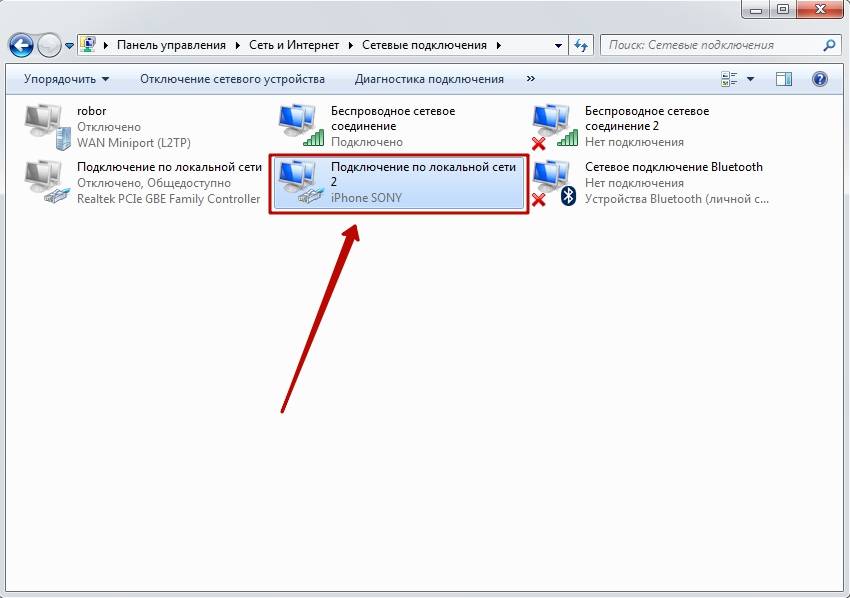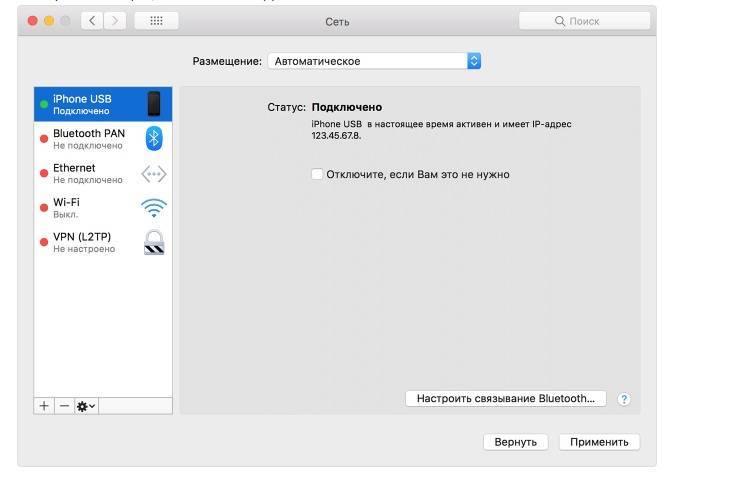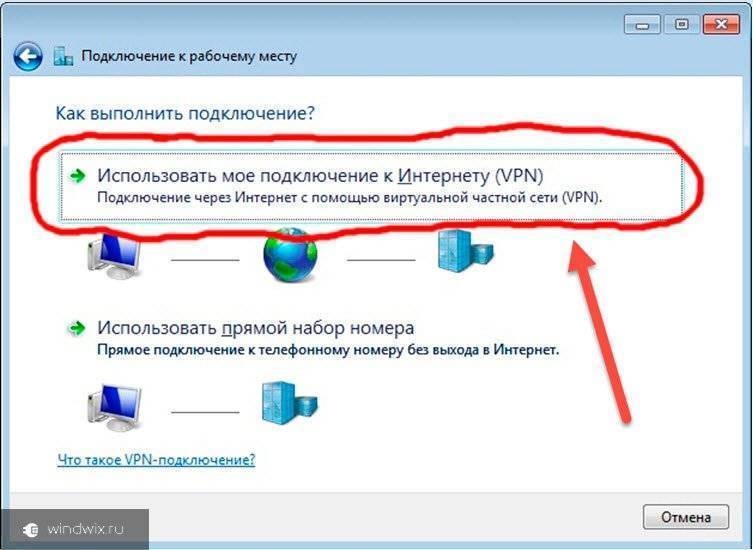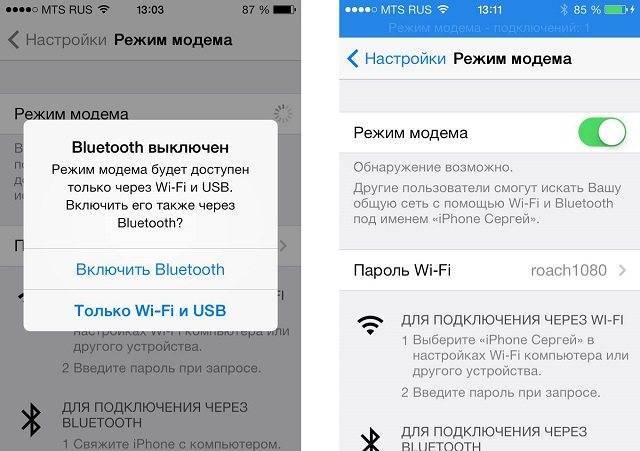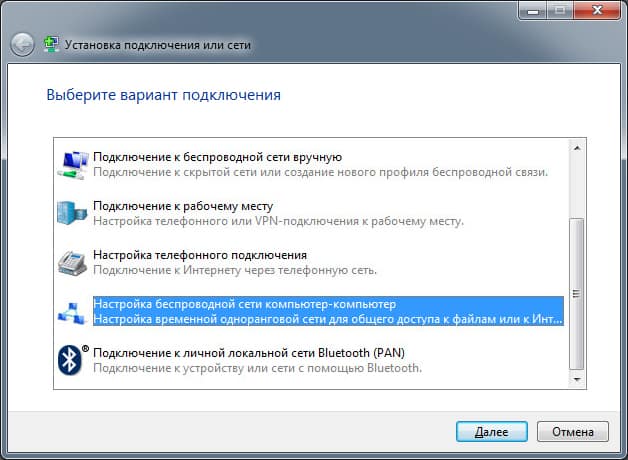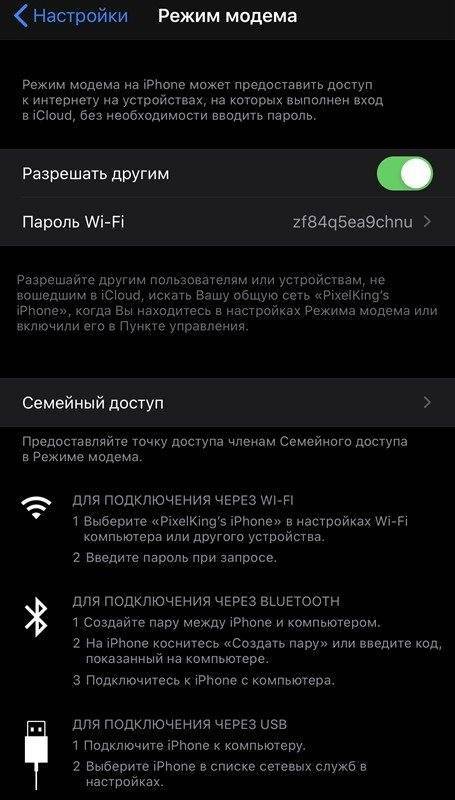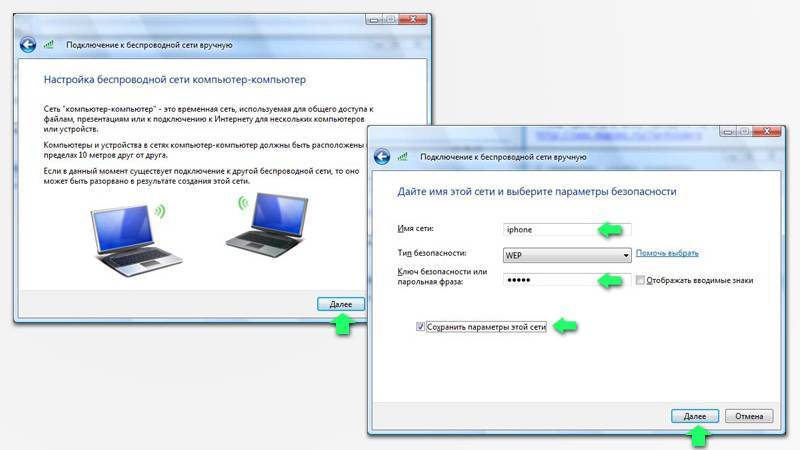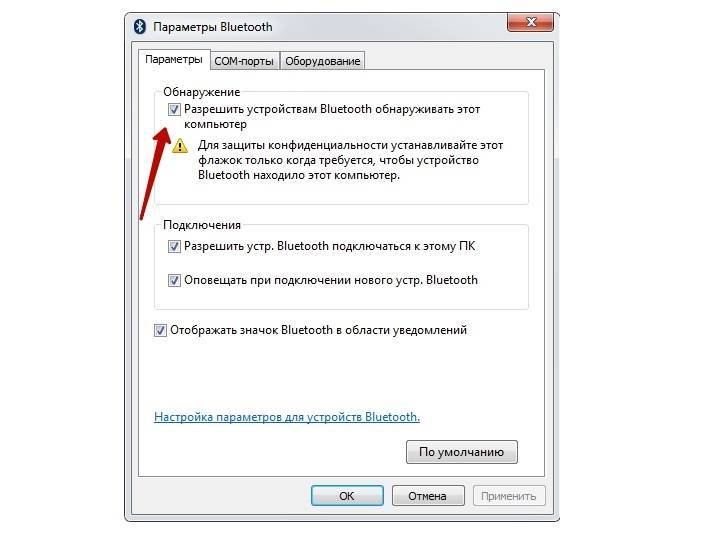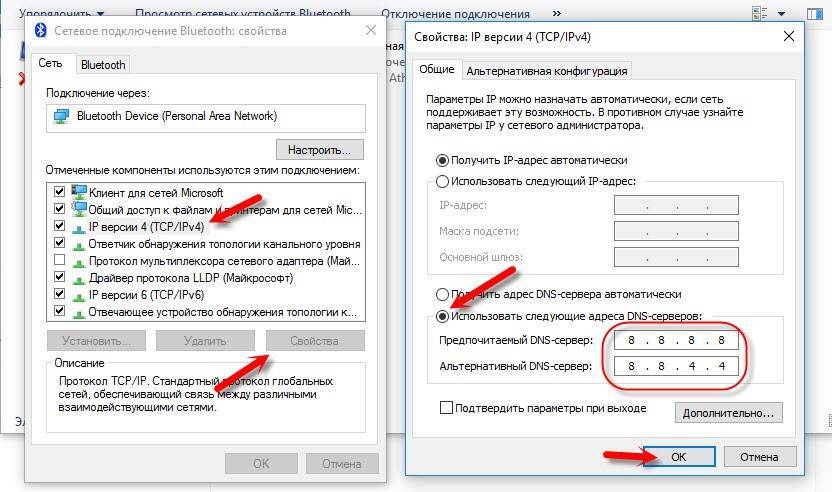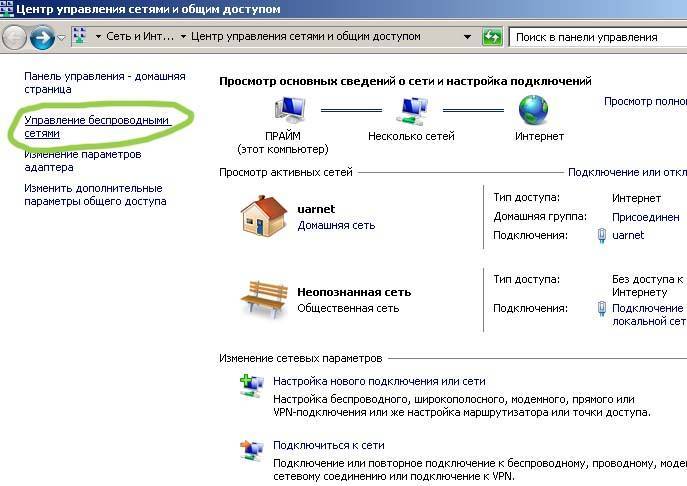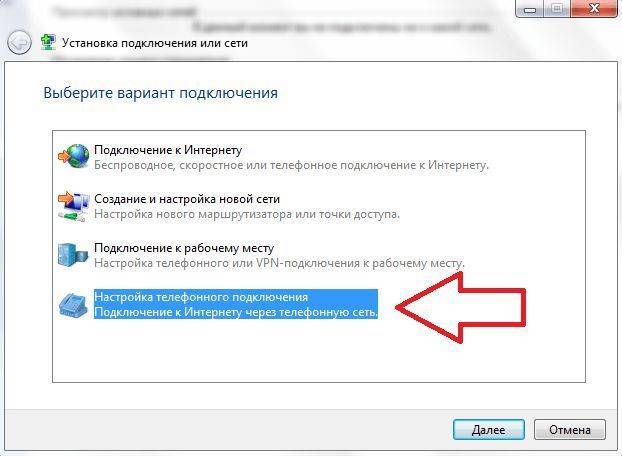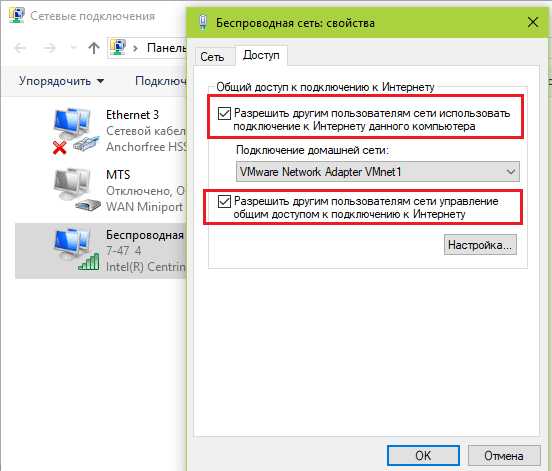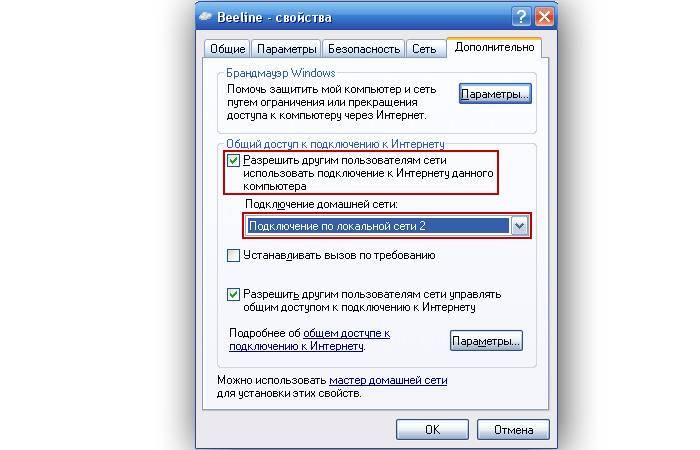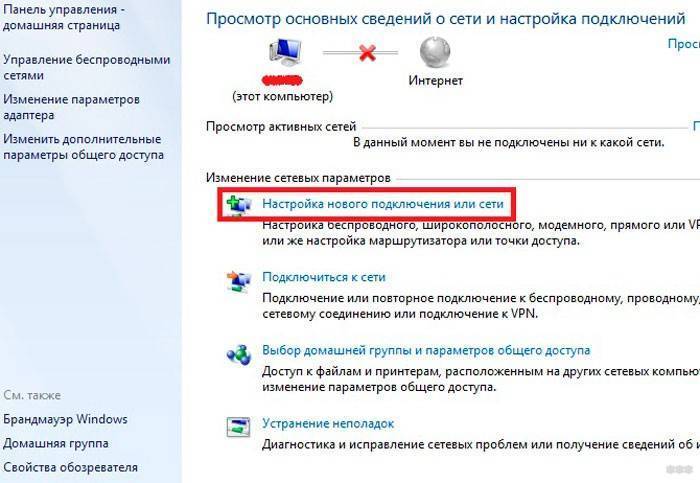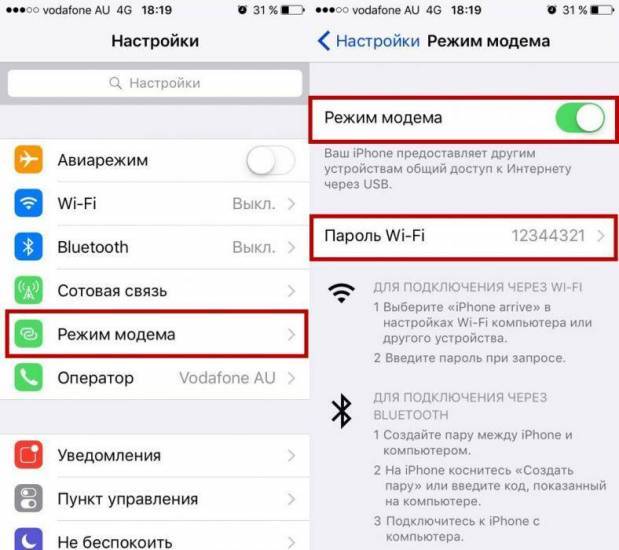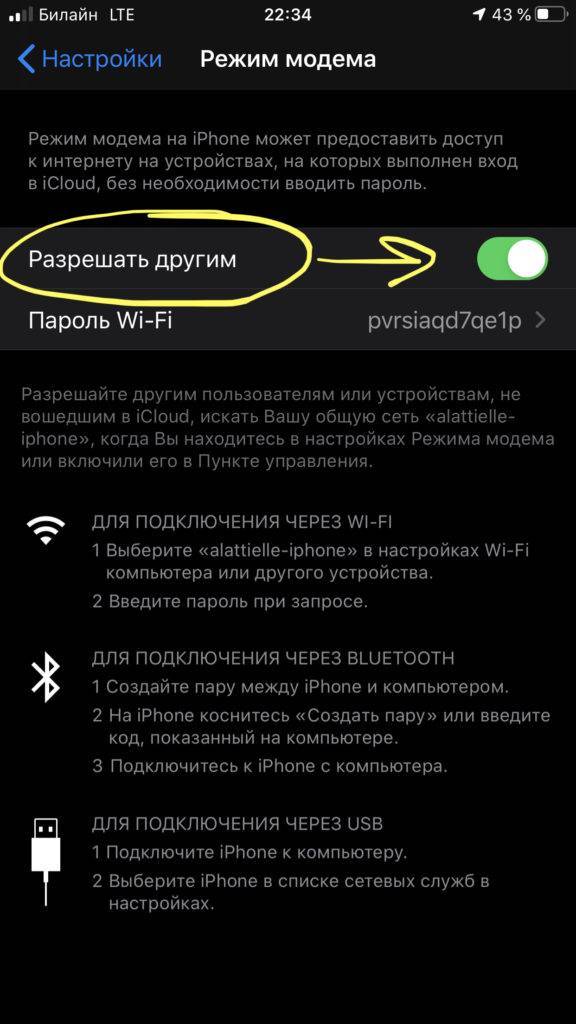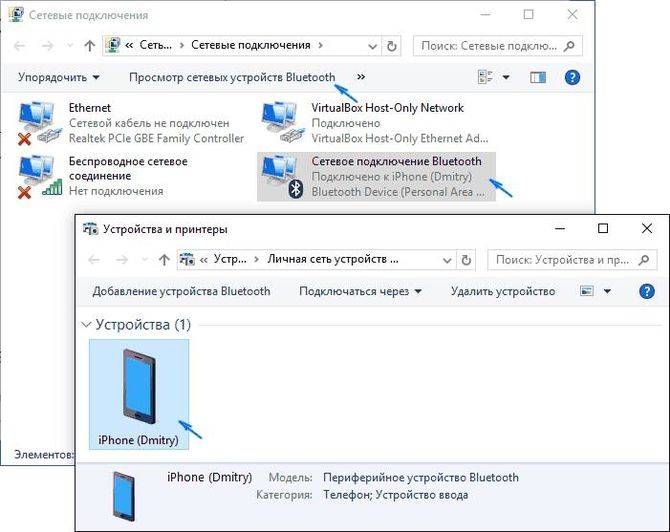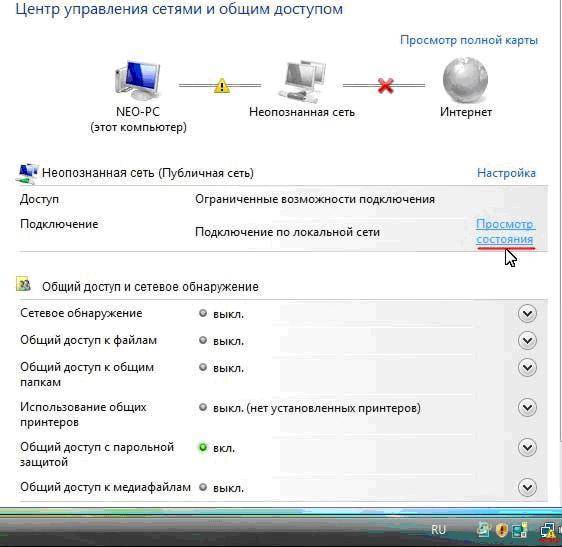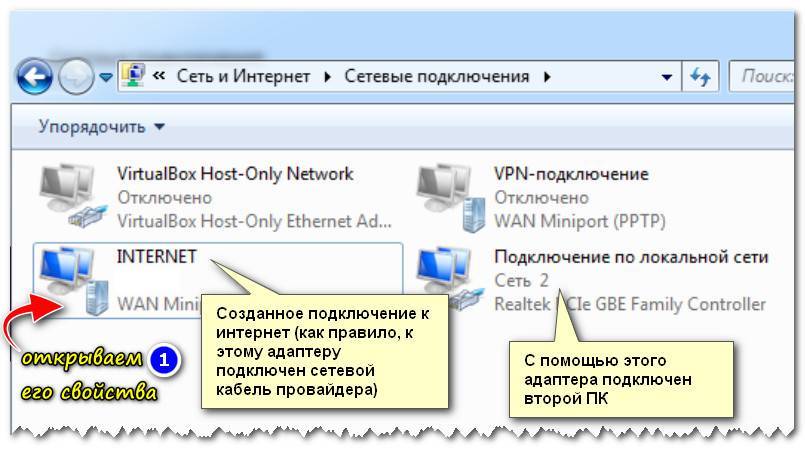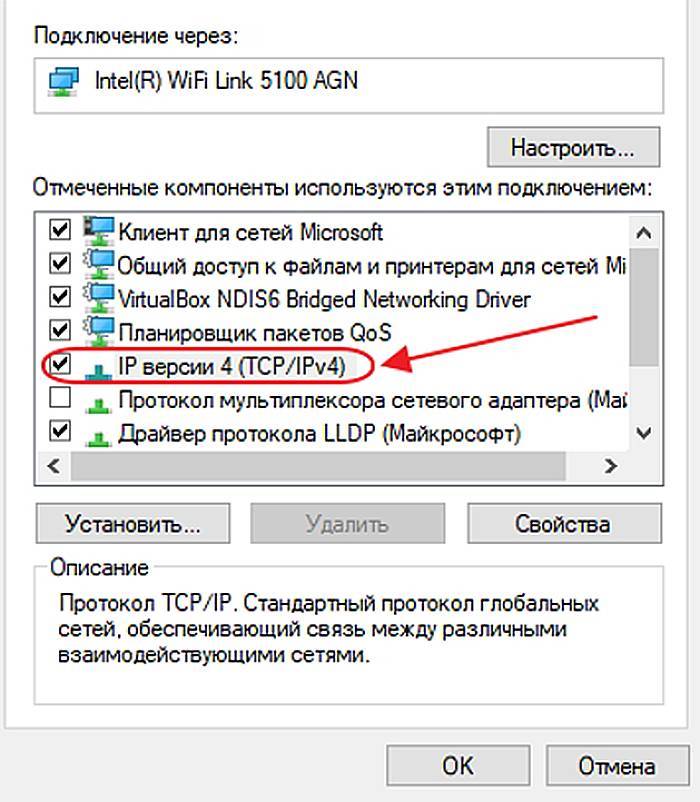Режим модема iPhone по Bluetooth
Также можно использовать свой андроид в качестве модема по Bluetooth, но для начала требуется добавить устройство в Windows 10
Важно учитывать, что Блютуз нужно включить как на телефоне, так и на компьютерном устройстве. Его можно добавить по-разному:
- Нажать правой кнопкой мыши по значку Bluetooth (область уведомлений) и открыть пункт «Добавление устройства Bluetooth».
- Также можно через панель управления — зайти в «Устройства и принтеры» и кликнуть вверху «Добавление устройства».
- В ОС Windows 10 заходим в «Параметры» и поочередно в «Устройства» и «Bluetooth» — устройство будет найдено автоматически.
После того, как компьютер найдет ваш iPhone, нужно кликнуть по значку с ним и выбрать «Связать», или «Далее».
На смартфоне появится запрос на создание пары, нажмите «Создать пару». А на ПК — запрос о сходстве секретного кода с кодом на телефоне. Нажимаем «Да».
После всех манипуляций, нужно войти в сетевые подключения Windows 10 (Win+R — ncpa.cpl — Enter) и выбрать Bluetooth. Далее кликнуть на «Просмотр сетевых устройств Bluetooth», и когда откроется окошко, где будет отображен ваш андроид, нажать по нему правой стороной мышки и найти «Подключаться через» — «Точка доступа». С этого момента сеть Интернет заработает на компьютере или портативном ПК.
Однако, если режим модема iPhone убрался из настроек, то обязательно требуется проверить включение передачи данных в телефоне и не потерялась ли мобильная сеть.
Режим сна в Windows 10
Частые перезагрузки компьютера могут привести к повреждению жесткого диска. Если вам приходится отлучаться от…
Режим бога в Windows 10
Наверное, многие пользователи компьютера не знают, что такое режим бога в Windows 10, пользуясь этой операционной системой несколько лет. Ведь зачастую у человека не хватает времени разбираться во всех программах и гаджетах, которыми можно…
Тестовый режим в Windows 7 – как отключить?
Вы не являетесь разработчиком или не проводите тестирования программных продуктов, драйверов или других элементов ПО, но у вас появилась надпись: «Тестовый режим» и номер сборки? Такое бывает, если вы нечаянно, при установке какой-то…
Не редко бывает ситуация, когда нужно раздать интернет со своего iPhone, или iPad. И такая возможность есть. Называется это режим модема, он позволяет раздавать интернет по Wi-Fi, USB кабелю, и по Bluetooth. Запустив режим модема, наш iPhone, или iPad превращается в точку доступа, выполняет функции Wi-Fi роутера.
Работает это следующим образом: включаем мобильную сеть на iPhone (если нужно, то выбираем 3G, или LTE), затем включаем режим модема, и телефон начинает транслировать Wi-Fi сеть, к которой можно подключать другие устройства, и они будут получать интернет от iPhone. Так же, можно раздать подключение по Bluetooth (не очень популярный способ), или по кабелю (удобно для стационарных компьютеров, на которых нет Wi-Fi приемника).
Все настраивается очень просто. Я проверил все три способа, и сейчас подробно покажу вам, как запустить раздачу интернета с iPhone. Я проверял все на iPhone 6. Но, этот способ подойдет для всех моделей iPhone: 5, 5S, 6S и т. д. Точно так же, режим модема будет работать на iPad, если у вас версия 4G, и вставлена СИМ-карта.
Обратите внимание, что устройства, которые подключатся к созданной вами сети, будут использовать мобильный интернет. Поэтому, если у вас не безлимитный тариф, трафик может очень быстро закончится
Или будет сниматься дополнительная плата, в зависимости от вашего тарифного плана.
Ну и когда Айфон раздает всем интернет, у него конечно же очень быстро садится батарейка. Поэтому, лучше поставить его на зарядку.
Самый популярный способ, это конечно же создание точки доступа Wi-Fi. Когда можно раздать интернет, и подключить разные устройства по Wi-Fi сети. Другие телефоны, планшеты, ноутбуки и т. д. Поэтому, этот способ мы рассмотрим в первую очередь.
Создаём точку
Но для начала нужно создать на своём iPhone точку доступа. Для этого из меню настроек переходим во вкладку сотовой связи (а именно она в данном случае будет использоваться для раздачи). Находим пункт режима модема и выбираем предложение о включении.
Если Вы раньше уже пользовались сотовым трафиком, значит в телефон уже были успешно внесены настройки под вашего оператора связи. Если до этого Вы не выходили в мобильный интернет с iPhone, нужно будет связаться с оператором, чтобы получить корректные настройки конфигурации. Затем их следует прописать в соответствующих строках сотовых данных.
Обращаем ваше внимание на то, что у Вас также должна быть обязательно включена сотовая передача данных. И если загружать страницы Вам нужно максимально быстро — активируйте также и режим 3G
Только обеспечьте iPhone дополнительным источником питания, так как заряд аккумулятора при этом будет просто таять на глазах.
Если в качестве «реципиента» будет использоваться устаревший компьютер, имеющий только модуль Bluetooth, активируйте в настройках модема и этот канал раздачи, нажав на выпадающее предложение. Хотя стабильностью такой поток похвастаться не сможет, долго будут грузиться страницы и могут подвисать видеоролики.
Для того чтобы все внесённые изменения наверняка вступили в силу и не происходило сбоев соединения, перезагрузите телефон — выключите его, и спустя 15 секунд вновь включите. После стандартного запуска рядом с названием вашего оператора должна появиться либо буква Е, либо значок 3G – это значит, что телефон успешно получил доступ к мобильному интернету. Загрузите любую пробную страницу, чтобы убедиться, что связь есть.
Теперь можно подключить компьютер к iPhone через usb –порт, с помощью lightning-кабеля, или «по воздуху», проведя сопряжение поWi-Fi или каналу Bluetooth. Как правило, при использовании подключения с помощью usb — кабеля достигается более высокая скорость раздачи. Намного меньше расходуется заряд, чем при беспроводном способе, т.к. айфон ещё и заряжается во время сессии от порта usb компьютера. Зато последний гораздо более удобный в дороге, и не требует никаких дополнительных элементов для работы, разве что, не лишним будет, подсоединить айфон к источнику питания.
Модем для компьютера из телефона на Android
ШАГ 1
И так, для примера я взял ПК (вы можете взять и ноутбук) к которому не подключено никаких сетевых кабелей – т.е. нет доступных подключений, см. на статус значка сети (установлена Windows 10).

Не подключено – нет доступных подключений
ШАГ 2
Подключаем к USB-порту компьютера телефон (проверяем, чтобы были включены оба устройства).

Подключение телефона к USB порту ПК
ШАГ 3
Далее появится уведомление в нижней части окна ОС Windows 10 о том, что подключено новое устройство (по крайней мере уже не плохо — значит, что USB-порт работает и ОС телефон “увидела”).
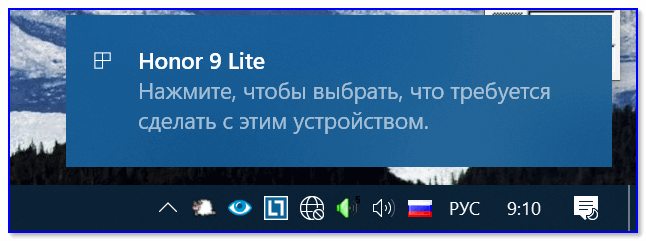
Нажмите, чтобы выбрать, что делать с устройством
Обычно, при подключении на телефоне всплывает окно с просьбой указать: устройство будет только заряжаться, или можно дать разрешение на работу с файлами.
Крайне рекомендую выбрать вариант “передача файлов” (на некоторых устройствах из-за этого не раздается интернет).
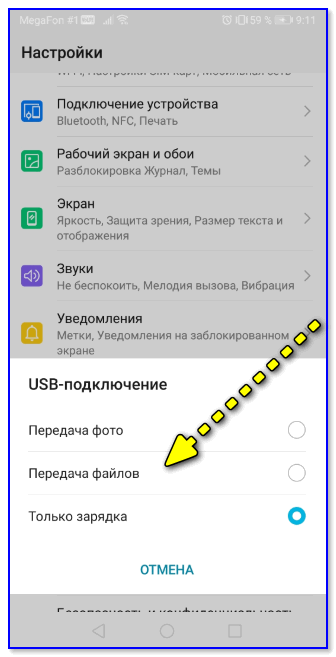
передача файлов — дано разрешение
ШАГ 4
После перейдите в настройки телефона, откройте раздел “беспроводные сети / режим модема” и включите режим “USB-модем”. См. пример ниже.
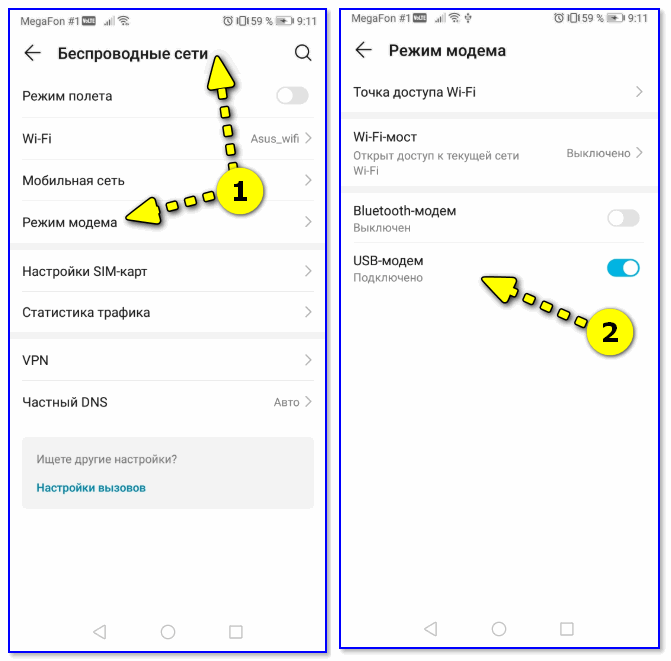
Беспроводные сети – USB-модем
ШАГ 5
Сразу после этого Windows автоматически “должна увидеть” новое сетевое подключение! При этом, значок сети в трее (рядом с часами) станет активным и его статус сменится на “Подключено”.
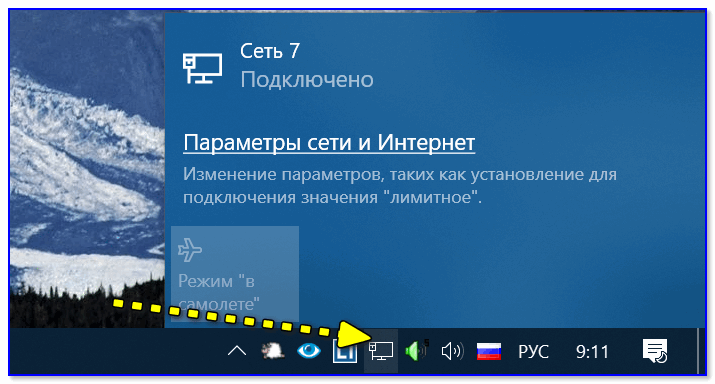
Появилась новая сеть – подключено!
Собственно, осталось только проверить как работает подключение (в моем случае – странички начали грузиться моментально… ).
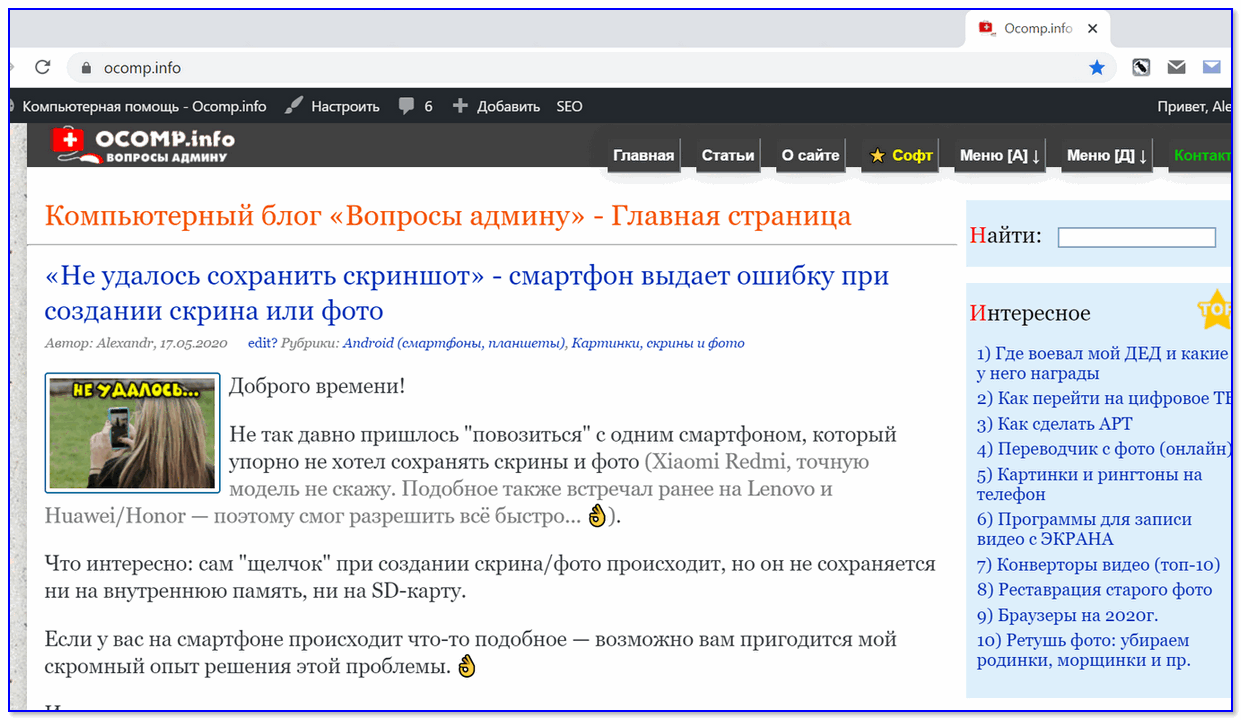
Браузер грузит странички – ура!
Кстати, если вдруг браузер не загружает странички – попробуйте проверить работу сети иначе, например, запустив Skype или торренты. Просто иногда возникает проблема, что интернет работает, а браузер не показывает веб-странички (кстати, у меня на блоге уже было решение этой проблемы).
ШАГ 1
Во-первых, проверьте, работает ли интернет на самом телефоне (возможно, что причиной стал какой-нибудь временный сбой у оператора, или вы в не зоны действия сети…).
Во-вторых, уточните, а не блокирует ли ваш оператор раздачу доступа к интернету через USB / Wi-Fi (на сегодняшний день такие ограничения встречаются всё реже, но на некоторых тарифах еще присутствуют ).
Примечание: т.е. может быть так, что ваш тариф позволяет безлимитно пользоваться интернетом с телефона, но не позволяет его расшаривать на др. устройства.
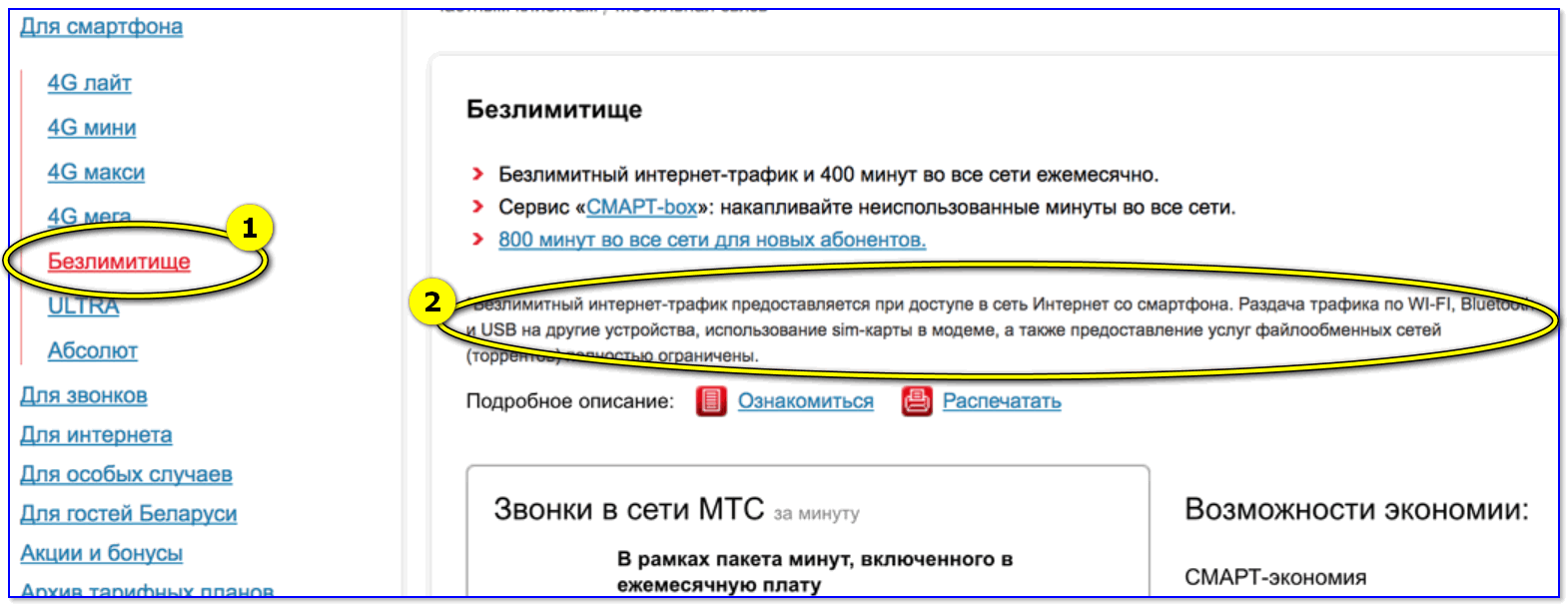
Особенности тарифа!
ШАГ 2
Посмотрите настройки телефона: видит ли он подключенный ПК (см. пример ниже).
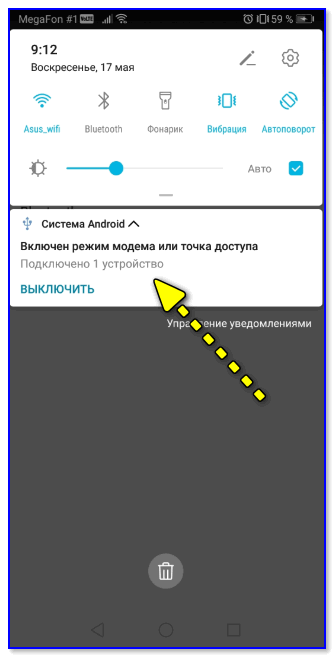
Проверьте статус подключения
Также в настройках проверьте, нет ли ограничений трафика (Android имеет встроенную функцию блокировки, которая активируется автоматически при достижении установленного лимита). Обычно, эта функция в разделе со статистикой трафика.

Не включена ли экономия трафика
ШАГ 3
Попробуйте в ОС Windows 10 произвести сброс настроек сети. Для этого достаточно открыть параметры системы (сочетание Win+i), перейти в раздел “Сеть и интернет / Состояние” и прокрутить страничку вниз… там будет заветная ссылка.
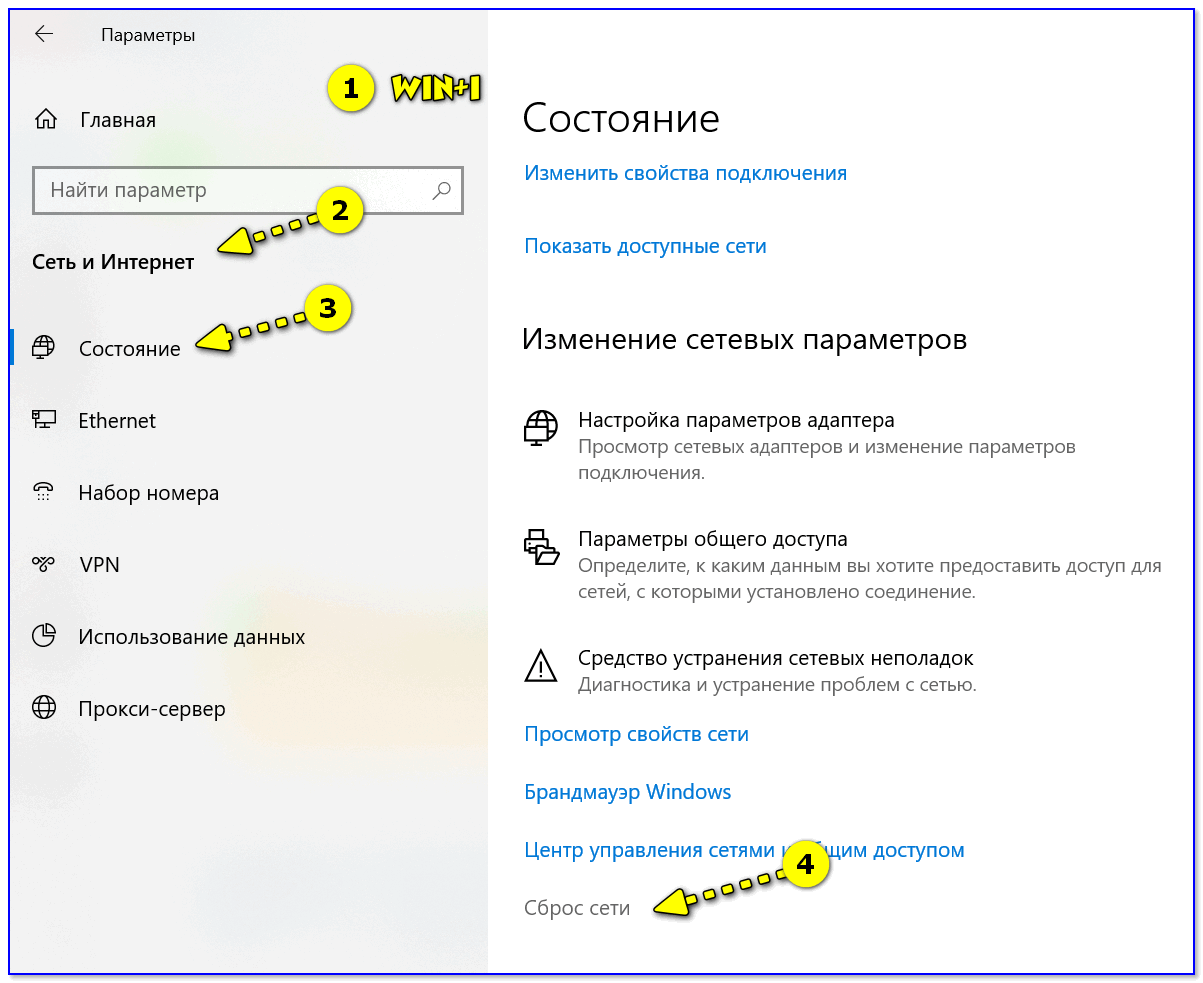
Сброс сети в Windows 10
ШАГ 4
Если все вышеперечисленное не помогло, порекомендую также сменить DNS. Делается это просто…
1) Сначала нужно открыть все сетевые подключения на ПК/ноутбуке. Для этого нажмите Win+R, в окно “Выполнить” введите команду ncpa.cpl, и нажмите OK.

ncpa.cpl — просмотр всех сетевых подключений
2) Далее откройте свойства (нажав ПКМ по нему) активного подключения (оно обычно цветное и без красных крестиков). Чтобы точно узнать его название — можете откл. телефон, и вновь его подключить.

Настройте DNS
3) После нужно открыть свойства “IP версии 4” и вручную указать DNS-сервера: 8.8.8.8, 8.8.4.4 (это быстрые и надежные DNS от Google, но можно выбрать и другие).
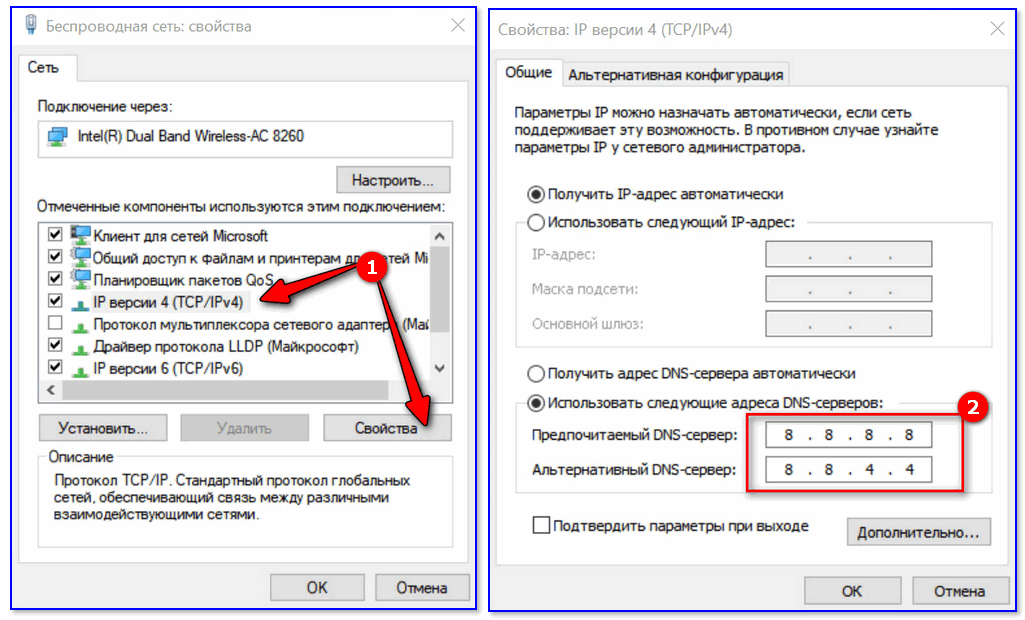
Использовать следующие DNS адреса
ШАГ 5
В некоторых случаях доступ к интернету может быть заблокирован антивирусами и брандмауэрами. Если у вас установлены сторонние продукты – отключите их на время диагностики и поиска причин проблемы.
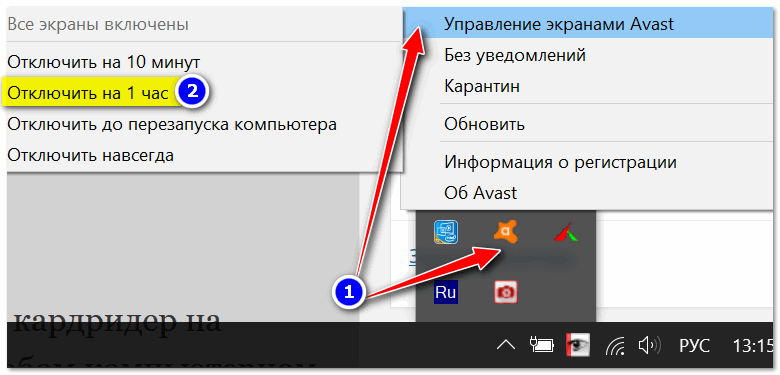
Отключение антивируса Avast на 1 час
Для запуска мастера диагностики – в Windows 10 достаточно кликнуть правой кнопкой мышки по иконке значка сети в трее. После он автоматически проверит и справит большинство типовых проблем, которые возникают на этапе настройки соединения…
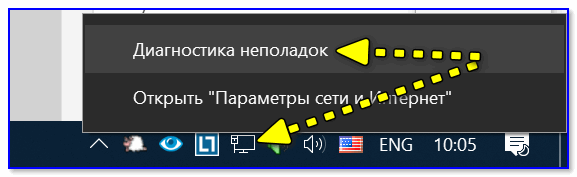
Диагностика неполадок сети
Кстати, диагностику можно запустить и др. путем: сначала открыть параметры ОС (Win+i), перейти в раздел “обновление и безопасность / устранение неполадок / подключение к Интернету”.
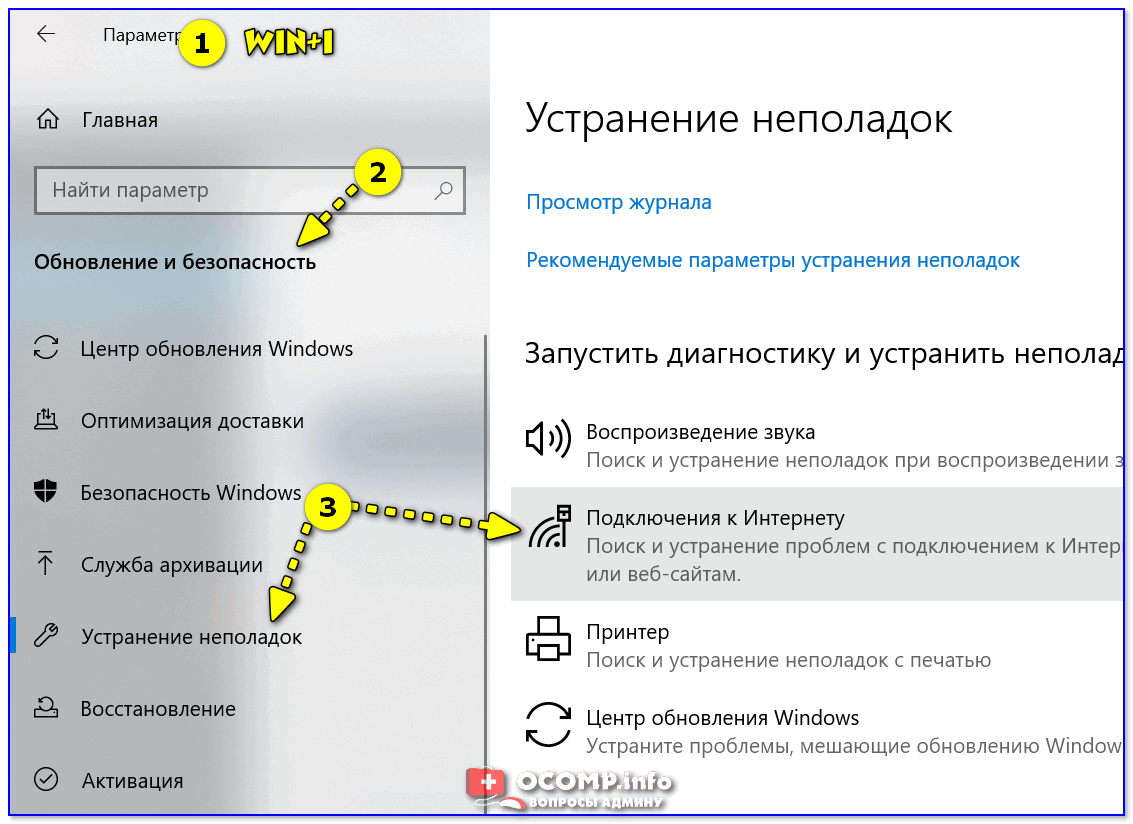
Устранение неполадок – параметры Windows 10
по теме – приветствуются!
У меня на сим пока всё, удачи!
RSS
(как читать Rss)
Скорость передачи данных при раздаче интернета с Айфона
На показатель скорости интернет соединения влияют два фактора.
- Первый зависит от выбранного мобильного оператора и тарифного плана. Каждый тариф имеет свои характеристики, максимальная скорость передачи данных указана в документах. Их пользователь получит при оформлении договора о пользовании услугами. Также есть возможность проконсультироваться со специалистами, представляющими выбранную мобильную сеть.
- Вторая причина – пропускная способность самого телефона или компьютера (установленного адаптера вай-фай). Устройства работают согласно своим характеристикам и имеющемуся софту, поэтому этот параметр изменить нельзя, поскольку потребуется приобретать новые гаджеты.
Как раздать интернет с Айфона на комп по Bluetooth
Для успешной раздачи интернета через Bluetooth пользователю следует убедиться, что ПК поддерживает эту технологию. Многие компьютеры не оборудованы встроенным Bluetooth, поэтому понадобится приобрести в магазине адаптер. После того, как маленькое устройство было вставлено в разъем, выполняется автоматическая установка нового ПО. По окончанию установки должна появиться иконка Bluetooth на панели значков и уведомлений. Соединение происходит согласно следующему пошаговому алгоритму:
- Пользователь подключает Bluetooth на обоих гаджетах. Если компьютер не может обнаружить Айфон, то следует зайти во вкладку блютуз в настройках телефона, и включить видимость устройства. Аналогичные действия совершаются при невозможности обнаружения компьютера;
- В списке обнаруженных устройств нужно найти строку с названием ПК, а затем нажать на нее пальцем. Соединение устанавливается посредством ввода одинакового пароля на обоих гаджетах;
- Далее активируется функция модема. Так пользователь сможет просматривать нужные файлы через браузер, используя интернет соединение.
Подключение по Bluetooth
Самый непопулярный способ, ведь требует дополнительного времени на подключение. Плюс, далеко не во всех ноутбуках есть нужная функция.
Подключение проходит следующим образом:
- Откройте настройки iPhone и зайдите в раздел «Сотовая связь».
- Найдите надпись: «Режим модема» и убедитесь, что тумблер напротив нее находится в положении «ВКЛ».
- Вернитесь в «Настройки» и найдите раздел «Bluetooth».
- Тумблер напротив одноименной надписи должен быть зеленым.
- Перед тем, как подключать компьютер к интернету через iPhone, нужно настроить Bluetooth. Для начала убедитесь, что он включен. В некоторых моделях ноутбуков для этого используется переключатель на самом корпусе.
- Откройте настройки Bluetooth на ноутбуке. В ОС Windows для этого нужно нажать на стрелочку «Отображать скрытые значки».
Как быстро подключить iPhone к Интернету через Windows компьютер
EDGE – это сотовая связь. EDGE была единственной сотовой сетью, подходящей первому iPhone. С выпуском iPhone 3G, iPhone стал использовать более быструю сеть 3G. С выпуском мобильной операционной системы iOS 4, iPhone может подключаться к Интернету через компьютер. Сеть 3G покрывает не все территории. Если вы находитесь в месте, не поддерживаемом 3G сеть, то ваш iPhone перейдет на сеть EDGE. Вне зависимости от используемой iPhone на данный момент сети, ручная установка довольно проста.
Как подключить iPhone к Интернету при помощи компьютера и операционной системы Windows
Используйте тарифный план iPhone при подключении компьютера к Интернету.
Свяжитесь с поставщиком сотовой связи и убедитесь, что ваш текущий тарифный план включает доступ к Интернету. В противном случае вам придется обновить свой тарифный план.
Обновите iPhone до последней версии iOS, на сегодняшний день – это лучшее решение для iOS гаджета. Подключите iPhone к компьютеру при помощи USB кабеля. Откройте iTunes, сбоку найдите свой iPhone. Выберите Summary и кликните “Обновить” (“Update”). iTunes определит новейшую версию iOS. Внимательно следуйте инструкции по загрузке и установке обновлений.
Выберите “Настройки” (“Settings”), “Общее” (“General”), и “Сеть” (“Network”). iPhone при этом должен быть подключен к компьютеру.
Включите Internet Tethering. Нажмите “Вкл” (“On”). Будет создана сеть под названием “iPhone”.
Откройте окно “Подключение к сети” (“Network Connection”) в компьютере, выберите сеть “iPhone” и подключитесь к Интернету.
Запустите Internet Explorer, чтобы проверить работу подключения.
6 комментариев:
- Пётр 1:52 AM
Здравствуйте!! Как обновить программы айфона через компьютер на Windows 7?
Спасибо за инструкцию! Надеюсь теперь будет проще разобраться как подключить iphone к интернету через компьютер windows 8
При подключении айфона к компьютеру вкл только фото. почему?
Привет. Благодарю, мне как раз требовалось узнать как подключить айфон к компьютеру через usb для выхода в интернет с операционной системой windows 10. буду пробовать данный метод
Большое спасибо за полезный урок подключения! Я часто думал и хотелось подключить айфон к инету через мой виндосовский компютер. Щас посмотрю что у меня из этого выйдет. Если что отпишусь о результате.
Окей, написано вроде доходчиво, тоже попробую этим трюком подключить свой айфон к ноутбуку с виндовс 10.
Кликом по иконке, поделиться информацией в социальной сети:
Мини суперкомпьютер
Самый маленький суперкомпьютер от компании Nvidia, создан наделить новых роботов и дронов искусственным интеллектом.

Крутой робот
Робот забавно ориентируется в пространстве, открывает дверь человеку или для других шустрых роботов. Прикольно бегает по газонам.

Инновационный аккумулятор с помощью ферментов получает электроэнергию из углеводов напитка.

5G связь
Мощная 5G сеть для мобильных телефонов, в 1,000 раз быстрей 4G LTE. Это пользователю позволит загрузить фильм за 1-2 секунды.

Невероятно красивый гаджет из гирлянд LED-лампочек развлекает людей и защищает лошадей.

Умный дрон с камерой
Летающий аппарат с камерой сам следит за человеком, снимает его на видео под уникальными ракурсами.
Иногда необходим доступ к интернету, но от провайдера его получить нельзя. В этом случае можно воспользоваться айфоном. Нужно учитывать, что если использовать iPhone в таком качестве, у него резко возрастут затраты трафика. Но для решения простых задач такая возможность подойдёт.
После подключения интернет на iPhone все равно не работает
В большинстве случаев проблему удается решить после перезагрузки всего оборудования. Иногда причина кроется в отсутствии услуг, несвоевременной оплате или расходе трафика. Сначала нужно обратиться к оператору, чтобы убедиться в том, что провайдер не проводит профилактические работы.
Недостаточно денег на счете
Если баланс стал отрицательным, пользователь не сможет подключиться к сети даже при предоплате услуг. Значок стандарта передачи данных будет отображаться, однако вместо выбранного сайта устройство откроет страничку с сообщением о необходимости пополнения счета.
Весь мобильный трафик израсходован
При отсутствии доступного трафика может открываться окно с предложением о приобретении дополнительных услуг. Для решения проблемы можно подтвердить операцию или обратиться к провайдеру, чтобы он списал ежемесячную оплату и заново подключил пакет.
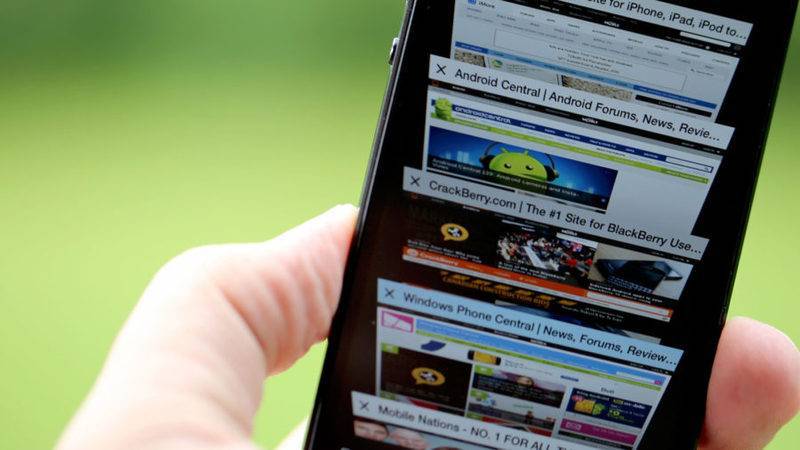
Не подключена услуга, отвечающая за доступ к сети
Доступ к сети обеспечивается операторами при использовании любых пакетов услуг. Отличие заключается только в количестве трафика и стоимости. Отсутствие услуги может быть связано с самостоятельным изменением настроек. Для восстановления доступа нужно обратиться к сотрудникам технической поддержки и запросить получение данных.
Не удалось соединиться с сетью Wi-Fi
В ряде случаев восстановление соединения происходит после принудительной перезагрузки маршрутизатора и смартфона. Проблема может заключаться в слабом сигнале или небольшой зоне покрытия, поэтому попробуйте расположить роутер выше. Избегайте препятствий. Продвинутые пользователи могут расширить зону покрытия через настройки. Альтернативный вариант — приобретение съемной антенны.
Способы подключения iPhone к компьютеру
Возможно, не так заметно, но компания Apple работает усердно не только над дизайном и функциональностью самого айфона, но также старается улучшить и его совместимость и простоту повседневного использования для любого пользователя. Изначально в iOS-девайсах присутствовало только проводное соединение с компьютером, посредством кабеля USB, поставляемого в комплекте с любым устройством. Позже привнесли возможность подключить гаджеты к ПК или Mac при помощи соединения Wi-Fi без использования проводов.
Есть твердое ощущение, что в ближайшем будущем компания представит еще более совершенные и современные способы сопряжения с компьютером, но пока давайте рассмотрим подробно как подключить айфон, применив комплектный кабель USB или же сеть Wi-Fi. У каждого из этих двух способов есть свои неоспоримые плюсы и небольшие недостатки, и самое главное, что оба эти подключения вы можете чередовать, используя всю функциональность, предусмотренную в iPhone.
Подключение при помощи кабеля USB
C дня выхода самого первого iPhone в продажу, в комплекте с устройством всегда предоставляется фирменный кабель USB, который служит одновременно и для зарядки, и для сопряжения айфона с внешними устройствами. Мы рассмотрим пример подключения iPhone 4S к компьютеру, работающему на Windows 7. В остальных моделях, более новых чем 4s, подключение кабелем не отличается ничем, поэтому смело следуйте следующим правилам для любого устройства — iPhone 3GS, iPhone 5/5s/5c или iPhone 6/6 Plus.
Вместе с программой iTunes в компьютер будут установлены соответствующие драйверы, благодаря которым ОС сможет распознать смартфон, подключенный через разъем USB. Если iTunes еще не установлен, то Windows может работать с моим 4s и с вашим iPhone как со съемным носителем (флешкой), но только в режиме чтения. Через Проводник компьютеру будет дан доступ только к Фотопленке и вы сможете просмотреть и перенести на жесткий диск фотографии и видео, снятые на ваш айфон. Записать данные в смартфон без iTunes нельзя.
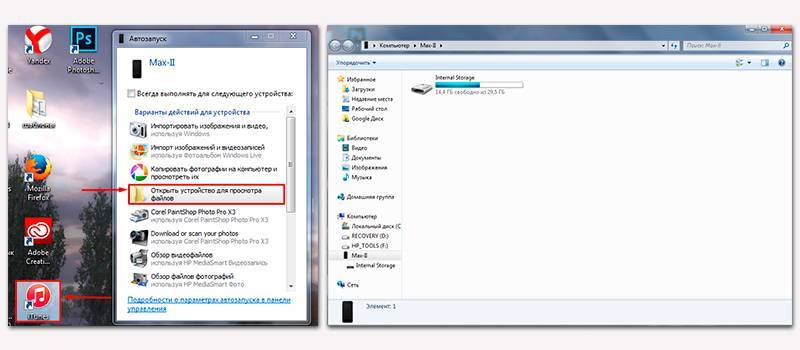
Через iTunes, используя проводное подключение к компьютеру, я в своем 4s могу провести полную или частичную синхронизацию с компьютером, сохранить резервную копию, загрузить в айфон фильмы, музыку, персональную информацию, такую как контакты, заметки, голосовые записи, устанавливать и удалять приложения и игры из памяти айфона.
Соединение через USB позволяет добиться более высокой скорости передачи информации как из смартфона, так и в его память, но вы должны оставаться у ПК и не можете прерывать соединение до завершения синхронизации. В моделях 4/4s используется морально устаревшее соединение USB 2.0, в более современных же моделях — скоростной USB 3.0.
Подключение по беспроводной сети Wi-Fi
Чтобы добиться стабильного соединения «компьютер-айфон» и при этом не использовать никакие провода, вам понадобится вовсе немного — только лишь настроенный роутер. Подключить к компьютеру таким способом можно iPhone 4/4s, 5/5c/5s, 6/6 Plus. Соблюсти при таком соединении с компьютером нужно только одно условие — и компьютер и айфон должны работать в одной сети Wi-Fi. За счет самой технологии вы незначительно потеряете в скорости при передаче крупных файлов, но зато вам не придется ждать завершения синхронизации, боясь отключить кабель.
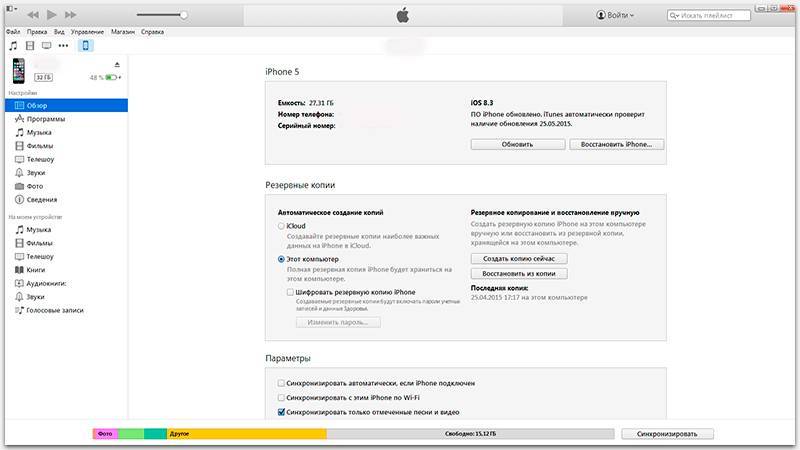
Для того чтобы настроить синхронизацию через сеть Wi-Fi, вам необходимо подключить оба устройства к одной точке доступа, запустить iTunes и на заглавной странице свойств вашего айфона активировать функцию синхронизации устройства с компьютером по Wi-Fi. В дальнейшем повторная настройка и установка дополнительного соединения не понадобится. Все, что вам нужно будет сделать для начала работы, это запустить iTunes на компьютере.
Настройка мобильного соединения
С сотовым подключением к сети Интернет обычно проблем не возникает, подключение и использование довольно простое, потому что базовые СИМ-карты продаются со всеми установленными настройками. Требуется только установить карточку в смартфон и начать пользоваться всеми привилегиями доступа к глобальной сети. Но бывает такое, что возможность передавать информацию по мобильному соединению теряется. В таких случаях может потребоваться самостоятельная настройка и включение сети. Также представленные настройки понадобятся в случае, если планируется использовать iPhone в качестве модема.
Важно! Благодаря программе «Айтюнс», которая устанавливается на ПК или ноутбук, можно выполнять большое количество различных действий совместно. Настройки для активации соединения с сотовой сетью проводятся в два этапа, сначала подключается доступ, а потом устанавливаются и вводятся необходимые данные для каждого из операторов
Первый этап состоит из следующих действий:
Настройки для активации соединения с сотовой сетью проводятся в два этапа, сначала подключается доступ, а потом устанавливаются и вводятся необходимые данные для каждого из операторов. Первый этап состоит из следующих действий:
- Для начала необходимо определиться с тем, активирована ли передача информации по сети. Проводится это в настройках гаджета. Чтобы проверить, нужно провести такую комбинацию: «Сотовая связь» — «Настройки».
- После этого нужно проверить активацию двух ползунков под названиями «Включить 3G» и «Сотовые данные». Они должны быть подключенными и гореть зеленым цветом.
- Если ползунок вкладки «Сотовые данные» находится в неактивном состоянии, то есть возможность соединения только по Wi-Fi. Пункт о включении 3G также рекомендуется активировать, иначе устройство будет принимать и передавать информацию только по старому стандарту EDGE. Он имеет очень низкую скорость (до 470 Килобит в секунду).
Обратите внимание! Подключение стандарта 4G проводится аналогичным образом, только от пользователя требуется выбрать вместо 3G подключение к LTE или 4G. После того как все перечисленные шаги и настройки закончены, необходимо приступить ко второму этапу работ
В этом случае нужно уточнить и установить правильность ввода всех данных для сотового соединения. Выполнить это рекомендуется следующим образом:
После того как все перечисленные шаги и настройки закончены, необходимо приступить ко второму этапу работ. В этом случае нужно уточнить и установить правильность ввода всех данных для сотового соединения. Выполнить это рекомендуется следующим образом:
- Заново зайти в раздел «Сотовая связь». Внизу раздела требуется найти дополнительный раздел под названием «Сотовая сеть передачи данных» и выбрать его для входа.
- В этом разделе появится блок «Сотовые данные», в котором есть три строки с наименованиями: APN, имя пользователя, пароль.
Обратите внимание! Для каждого из отечественных операторов требуется вносить различные данные. Их можно отыскать на официальном сайте, позвонить на горячую линию или внести данные, перечисленные ниже
Для мобильного оператора «Мегафон»:
- APN: internet;
- Имя пользователя: gdata;
- Пароль: gdata.
Соединение с Интернет от МТС требует введения следующих комбинаций:
- APN: internet.mts.ru;
- Имя пользователя: mts;
- Пароль: mts.
Пользователям «Билайна» необходимо внести следующие комбинации:
- APN: internet.beeline.ru;
- Имя пользователя: beeline;
- Пароль: beeline.
Для пользователей, подключенных к Tele2:
- APN: internet.tele2.ru;
- Имя пользователя: ничего не вводить;
- Пароль: ничего не вводить.
Оператор Yota требует введение таких данных:
- APN: internet.yota;
- Имя пользователя: не вводить ничего;
- Пароль: оставить пустым.
Небольшая компания «МОТИВ» требует ввода:
- APN: inet.ycc.ru;
- Имя пользователя: motiv;
- Пароль: motiv.
Национальный оператор связи «Ростелеком», данные:
- APN: internet.etk.ru;
- Имя пользователя: оставить пустым;
- Пароль: оставить пустым.
Есть возможность упростить и так несложную процедуру и не вводить данных в смартфон лично. В таком случае нужно только позвонить на горячую линию мобильного оператора и запросить отправку настроек. Через определенное время пользователь получит СМС-сообщение со всей необходимой информацией. После этого вносить ничего не понадобится, достаточно открыть сообщение, и все настройки сохранятся автоматически.
Важно! Следует помнить о необходимости перезагрузки смартфона всякий раз после внесения данных. Соединение активируется только после включения