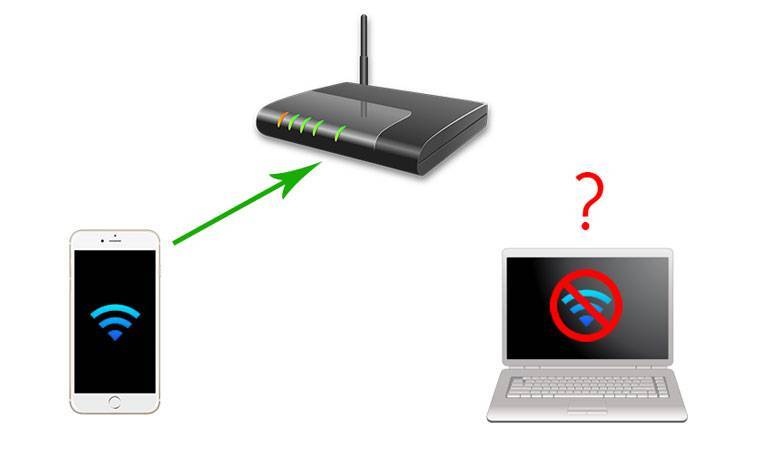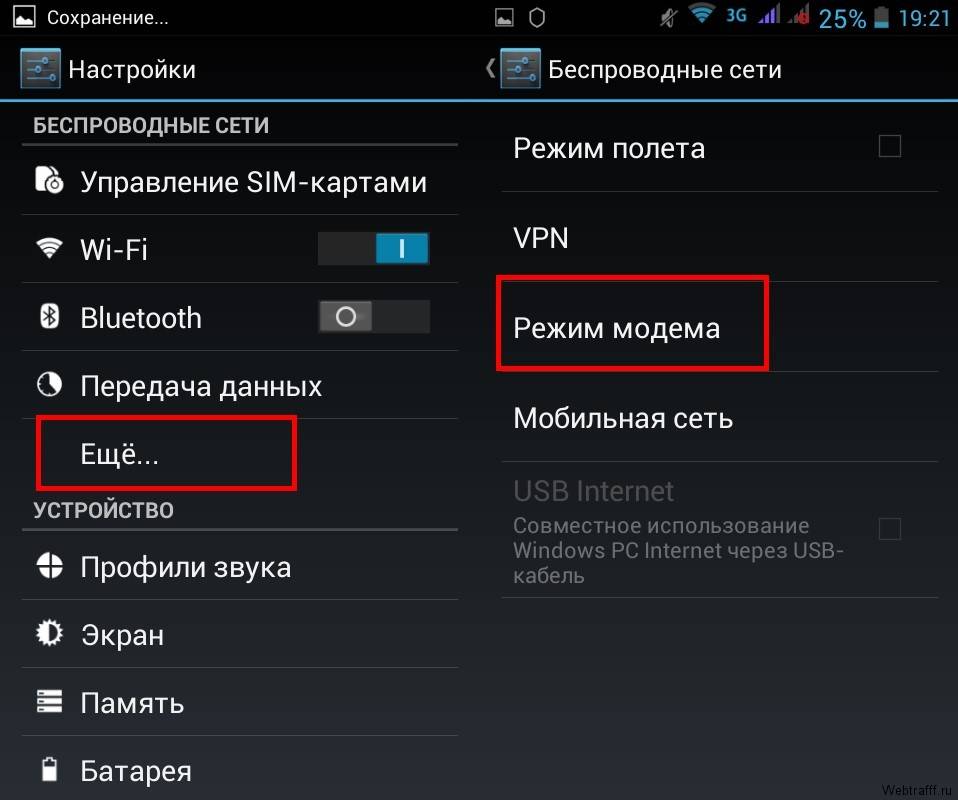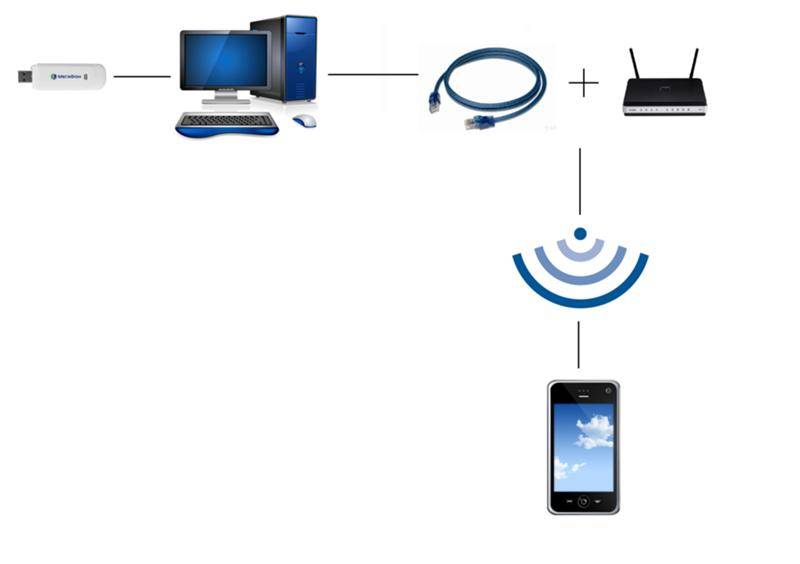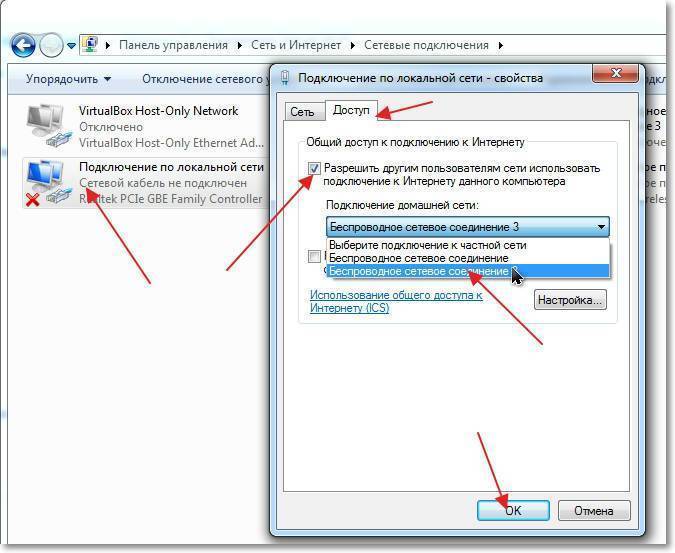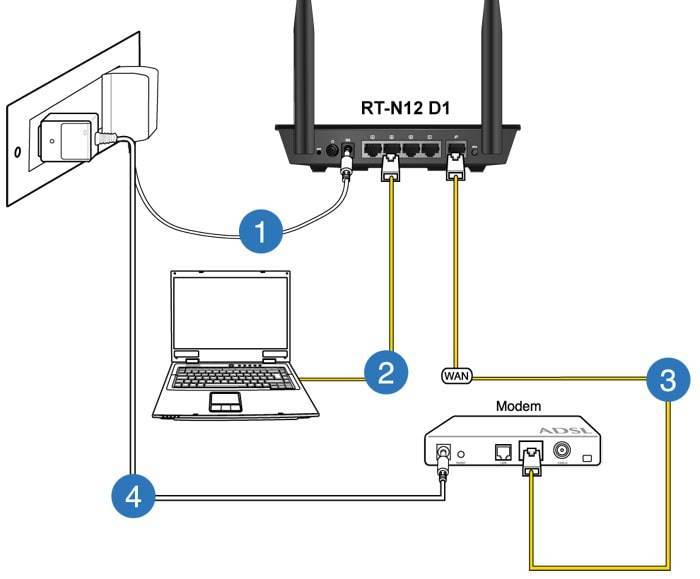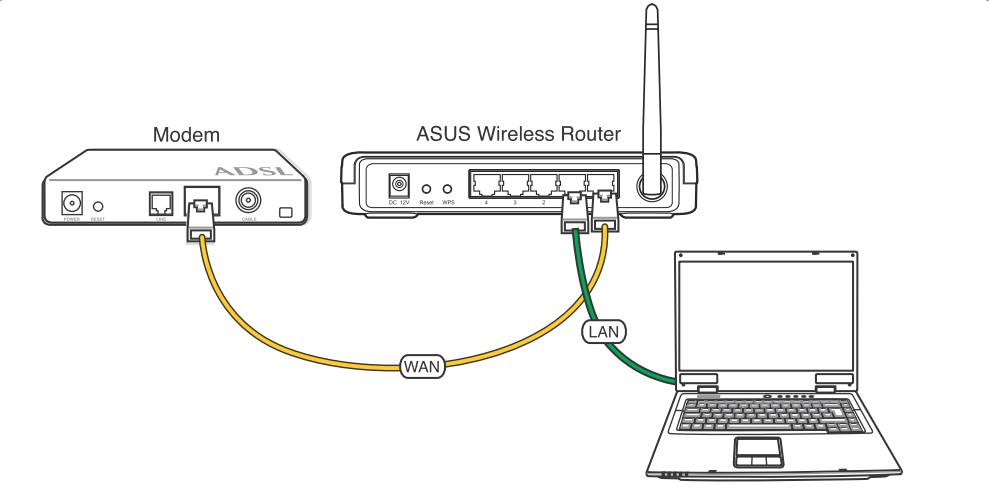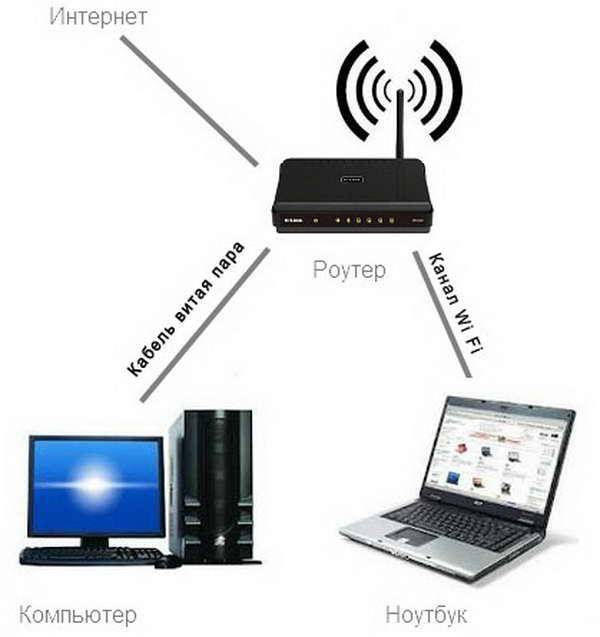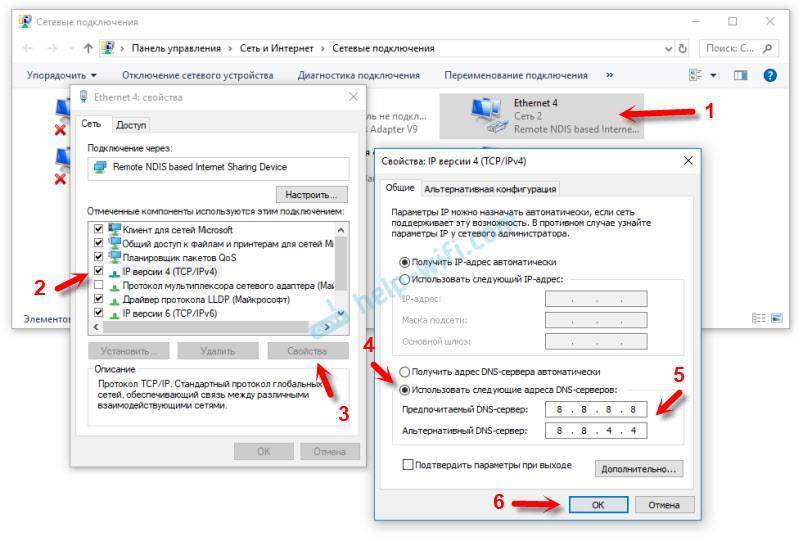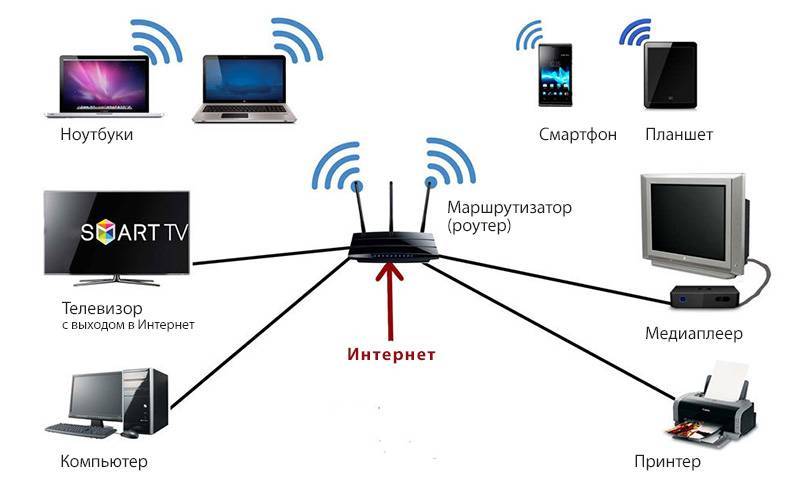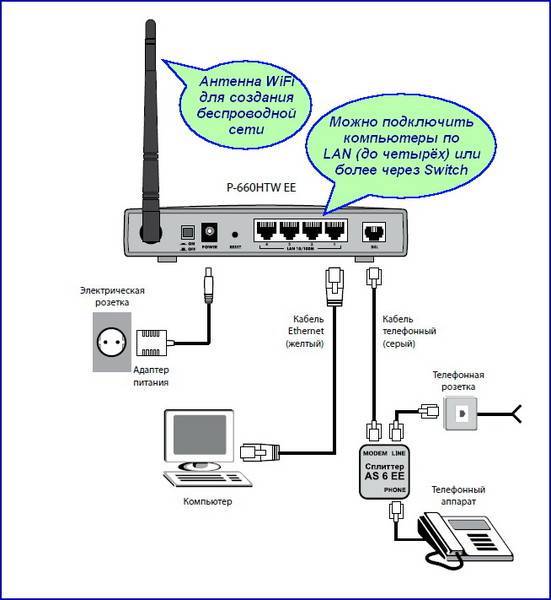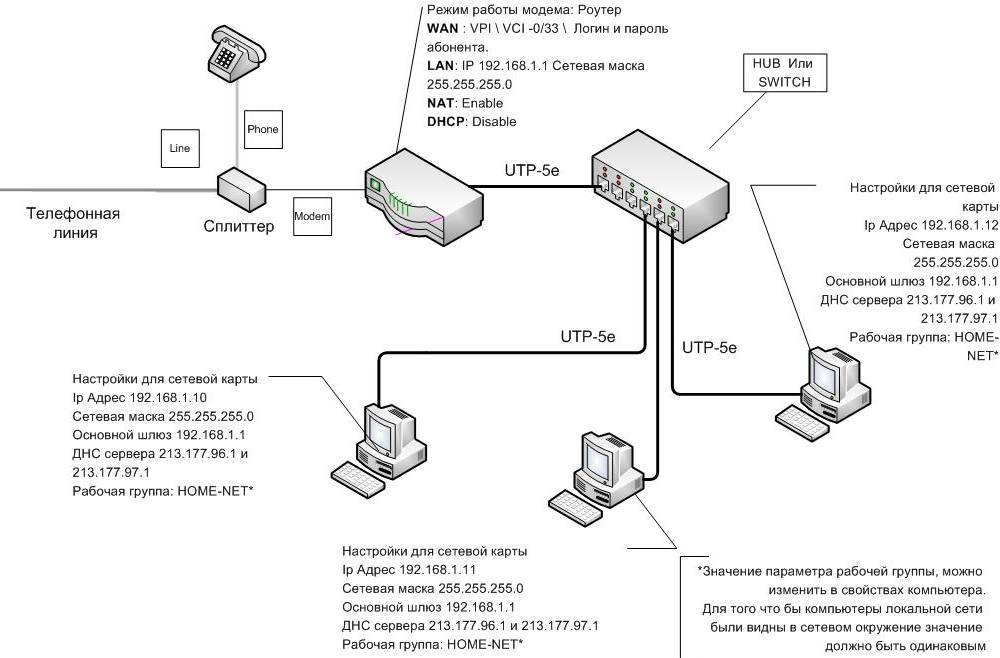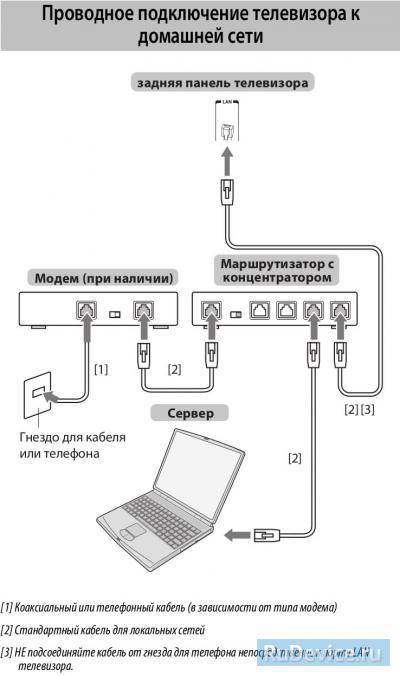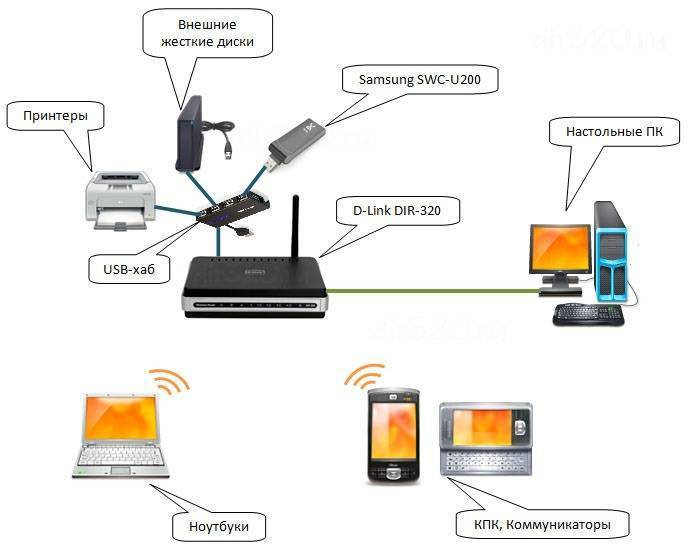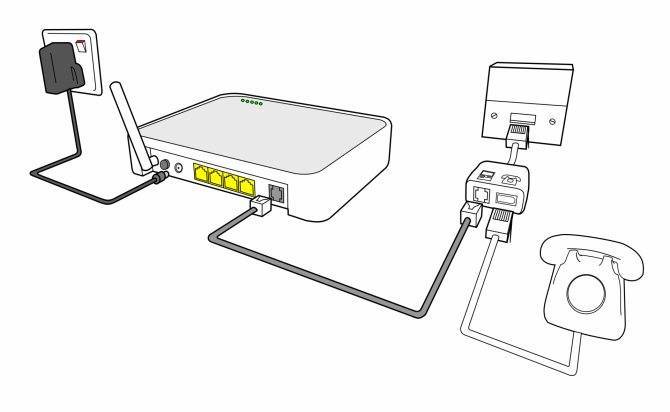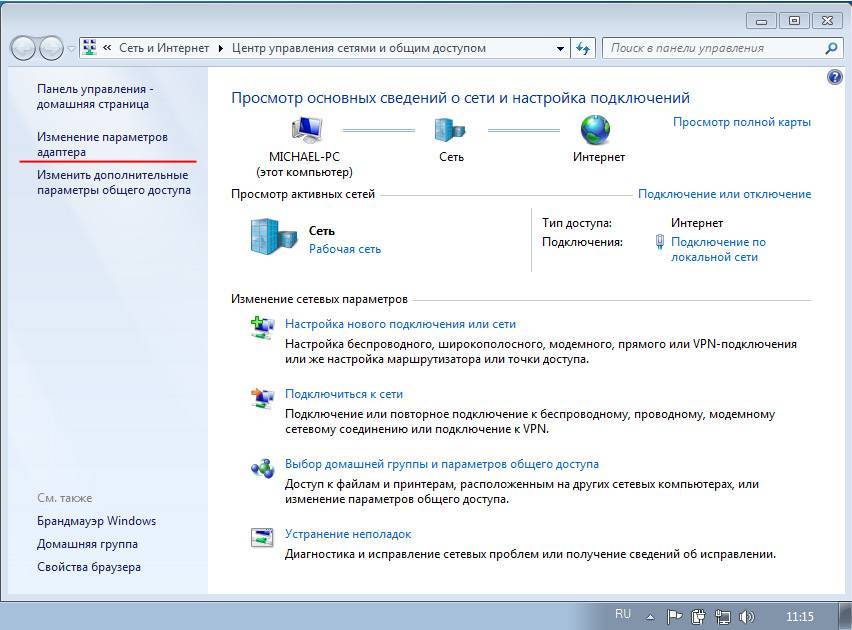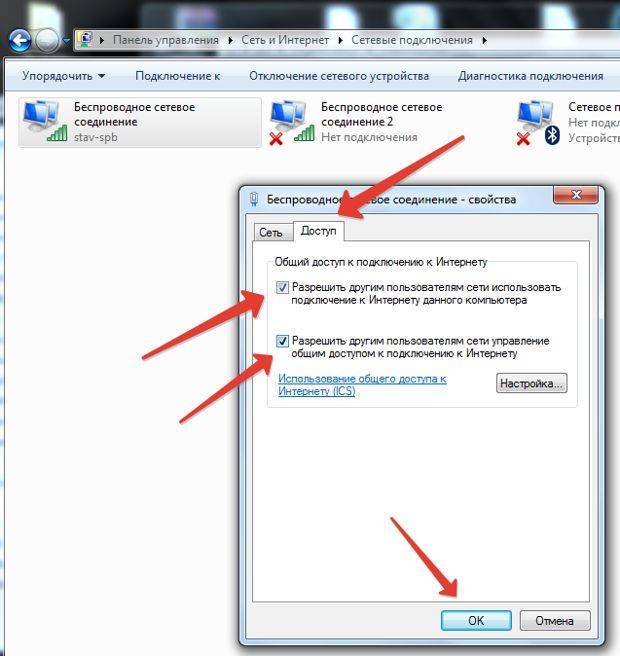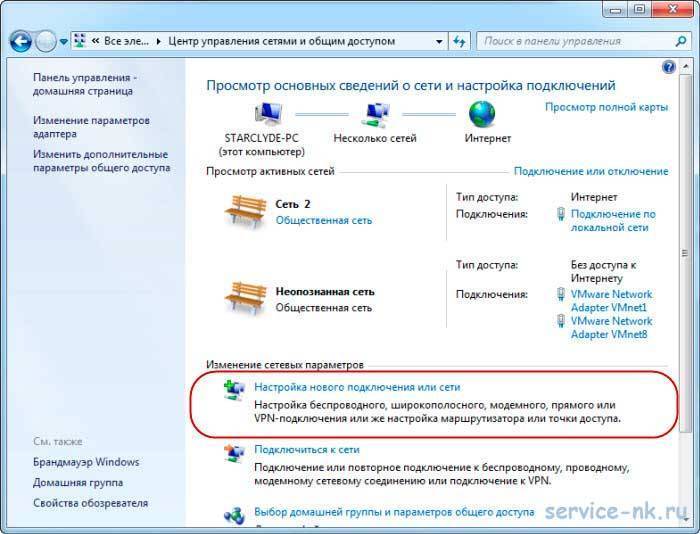Настройка роутера без компьютера. С планшета, или смартфона
Первым делом, нужно подключить роутер, подготовить его. Включите роутер в розетку, и в WAN разъем подключите интернет (кабель от ADSL модема, или интернет-провайдера). Можете посмотреть подключение роутера на примере Tp-Link
Не важно какой марки у вас маршрутизатор, включите питание и подключите интернет. Так же, подключите антенны, если они съемные
Сразу после включения маршрутизатора, он начнет транслировать Wi-Fi сеть. Если роутер новый, то сеть будет иметь стандартное название. Что-то типа: «Asus», «Keenetic-7534», или «TP-LINK_0919». Все зависит от того, какой у вас роутер. Сеть будет без пароля.
Если сеть, которую начнет раздавать ваш роутер будет иметь какое-то нестандартное название, или будет защищена паролем, то нужно сделать сброс настроек и тогда продолжить. Сброс настроек можно сделать зажав на 10 секунд кнопку RESET на самом роутере. Вот инструкция по сбросу настроек на примере Tp-Link.
Берем наш планшет, или телефон, заходим в настройки, на вкладку Wi-Fi, и в списке доступных сетей выбираем свою сеть. Подключаемся к ней. Она должна быть без пароля. Если появится запрос пароля, то делаем сброс настроек (смотрите выше). В некоторых случаях, код для подключения к сети указан снизу роутера.
Дальше, на своем планшете, или смартфоне открываем любой браузер (Опера, Хром, Safari), в адресной строке набираем адрес 192.168.1.1, или 192.168.0.1 и переходим по нему. Адрес вашего роутера вы можете посмотреть на наклейке, которая обычно находится снизу самого устройства.
В зависимости от роутера, вы можете сразу попасть в настройки, либо же появится окно с запросом имени пользователя и пароля. Как правило, по умолчанию это admin и admin. Указываем их и попадаем в настройки. Можете глянуть универсальную инструкцию по входу в настройки маршрутизаторов.
Если все сделали правильно, то попадете в настройки вашего маршрутизатора. Я без проблем зашел в панель управления Tp-Link.
Настройка роутера Asus с планшета:
А дальше уже настраиваем как обычно. Если не знаете как настроить свой маршрутизатор, то смотрите инструкции у нас на сайте в разделе «Настройка роутера».
Важный момент при настройке роутера по Wi-Fi сети
В процессе настройки вы будете менять разные параметры, в том числе, настройки Wi-Fi сети. В основном, это имя сети и пароль. Так вот, когда вы поменяете имя вашей Wi-Fi сети, и установите пароль, то после сохранения настроек и перезагрузки роутера, могут возникнуть проблемы с подключением вашего планшета, или смартфона (с которого настраиваете) к вашей Wi-Fi сети.
В любом случае, нужно будет вручную, заново подключить устройство к своей сети. А если это не получится, будут появляться какие-то ошибки типа «не удалось подключится», то нужно просто удалить сеть на вашем мобильном устройстве, и подключится к ней заново.
На iPad, или iPhone просто нажимаем на нужную сеть, и выбираем «забыть эту сеть».
На Android устройствах нажимаем на нужную нам сеть, и выбираем «Удалить сеть».
После этого, подключитесь к своей сети указав установленный пароль.
Когда вы меняете параметры беспроводной сети в настройках роутера, то корректировать параметры нужно будет на всех подключенных устройствах.
- https://ok-wifi.com/soveti/kak-nastroit-wi-fi-router-s-plansheta-ili-telefona.html
- https://wifigid.ru/sovety-po-nastrojke-routerov/kak-nastroit-router-cherez-telefon
- https://help-wifi.com/sovety-po-nastrojke/kak-nastroit-wi-fi-router-s-plansheta-ili-telefona/
Использование файловых менеджеров на андроиде для обмена данными с ПК
Файловые менеджеры используются андроидом для управления файлами. Любой из них должен уметь: создавать, отправлять, копировать, перемещать, переименовывать, удалять информацию на устройстве.
Обратите внимание! Функционал может быть гораздо шире. Это зависит от того, какой именно менеджер установлен
Устанавливается он из Google Play, как любое другое приложение. Из большого количества предложенных менеджеров нужно выбрать тот, который отвечает на поставленные задачи.
«ES Проводник»
Самым востребованным менеджером в мировом масштабе является «ES Проводник» (ES File Manager). Он используется, начиная с первых версий ОС андроид.
Интерфейс программы «ES Проводник»
Из часто используемых задач отмечают:
- возможность выхода в облачное хранилище без дополнительной установки программы-клиента на мобильнике;
- прослушивание, просматривание видео или аудиофайлов;
- редактирование текстов;
- пересылку файлов по сети.
Обратите внимание! В главном окне собрана вся информация об используемых функциях проводника. Актуальность данных можно проверить, нажав на кнопку «Анализатор места»
X-Plore File Manager
Возможности программы X-plore File Manager:
- иерархическая панель папок;
- два активных окошка;
- наличие менеджера приложений;
- поддерживание Root-прав;
- доступ по WebDav, FTP, SMB1/SMB2;
- возможность использования базы данных SQLite в режиме просмотра;
- работа с ZIP, RAR, 7-Zip архивами;
- использование DLNA/UPnP для отправки медиафайлов;
- поддержка облачных хранилищ;
- работа с PDF файлами, Hex-кодом;
- возможность менять размеры изображений;
- использование Bluetooth для пересылки информации;
- возможность настраивать стоп-кнопки (горячие);
- карта диска (Disk Map).
Дополнить функционал можно и платными услугами:
- системы безопасности (SSH File Transfer (SFTP), SSH Shell);
- аудиоплеер;
- видеоплеер;
- использование Vault для шифрования секретных данных.
Total Commander с плагинами
Создатели широко известного Total Commander для Windows разработали также файловый менеджер для Android. Он бесплатный и доступный. Функционал его включает все самое необходимое для работы с информацией на мобильнике (планшете).
Интерфейс Total Commander
Важно! Менеджер работает без включения рекламы. Плюсы Total Commander:
Плюсы Total Commander:
- удобная система перетаскивания файлов;
- перемещение больших скопированных каталогов;
- работа с ZIP и RAR архивами;
- встроенный текстовый редактор;
- удобный поисковик;
- возможность выделения каталогов и файлов разными способами;
- использование плагинов для расширения возможностей утилиты;
- поддержка Root-прав, если они есть;
- каталог эскизов;
- возможность сохранения информации в истории, закладках, дисках (например, на «Яндекс.Диске»);
- использование медиаплеера по WebDav или локальной сети;
- двухпанельный, горизонтально ориентированный режим;
- настраиваемый интерфейс.
Использование приложения AirDroid на Андроиде
Приложение AirDroid создано исключительно для операционной системы Android. С его помощью без труда можно подключить передачу файлов через Wi-Fi с компьютера на телефон Android. Отличает утилиту простота использования, особенно для пересылки SMS-сообщений и передачи файлов.
Программа AirDroid для андроид
Важно! Для начала нужные устройства следует согласовать, то есть выяснить соответствие между смартфоном и именем сети ПК. Далее нужно скачать AirDroid
Для этого следует:
Далее нужно скачать AirDroid. Для этого следует:
- Войти в Google Play Store.
- Выбрать из выпавшего списка Play Маркет.
- Ввести «airdroid» в поисковик.
- Активировать приложение Sand Studio (как правило, первая иконка).
- Нажать кнопку «Установить».
Чтобы запустить приложение, требуется:
- Открыть список приложении.
- Выбрать строку «AirDroid».
- Найти IP-адрес во вкладке подключения.
- Ввести этот адрес в браузер компьютера.
- Подтвердить подключение.
Для отправки СМС-сообщений нужно:
- Активировать иконку «Сообщения», которая находится на рабочем столе AirDroid.
- Нажать на нужный контакт из списка, появившегося в левой части экрана.
- Отправить СМС.
Обратите внимание! Отключить AirDroid можно нажатием кнопки «Отключить» прямо в приложении на смартфоне
Беспроводной Интернет
При редких случаях обмена данными между ПК и андроид вполне достаточно USB-соединения. А для активных пользователей гораздо удобнее передать файлы с компьютера на андроид по Wi-Fi. Для этого будет достаточно нажать на иконку приложения на телефоне. Доступ ко всем файлам, которые есть на мобильном устройстве, будет открыт и на ПК.
Возможные проблемы и пути их решения
Если при подключении 3G-модема к планшету Android отсутствует подключение к Интернету, значит, что-то не так. Возможные проблемы, с которыми сталкиваются пользователи:
- Как подключить USB-модем к планшету Android, если он внезапно умер и отключился? Скорее всего, ваш гаджет потребляет меньше энергии, чем требуется модему. В этом случае вы можете поставить планшет на зарядку и одновременно пользоваться Интернетом (но имейте в виду, что это быстро расходует заряд батареи) или купить другой кабель, предварительно изложив ситуацию продавцу.
Если у вас возникли проблемы, первым делом зарядите планшет.
- Устройство вообще не распознает новое устройство. С этим ничего нельзя поделать, планшет просто не работает с USB-хостом, вам нужна более современная модель.
- Когда вы подключаете USB-модем к планшету Android, он распознается только как флэш-накопитель (многие из которых имеют функцию хранения данных). Чтобы исправить ситуацию, нужны сторонние программы, которые устанавливаются на компьютер, и оттуда все настраивается, но за надежность и безопасность таких программ поручиться нельзя.
- В «Настройках» нет раздела, в котором можно выбрать подключение по беспроводной сети. Можно ли в этом случае подключить модем к планшету? Эта проблема также не может быть решена доступными средствами — необходимы root-права на планшет (возможность неограниченного контроля над устройством, при котором можно случайно повредить операционную систему, и тогда гарантийный ремонт будет невозможен), а также стороннее программное обеспечение.
Как подключить 3G-модем, если препятствия не могут быть устранены? Обратитесь в сервисный центр или магазин оператора мобильной связи. Можно также приобрести карманный мини-роутер: он раздает Wi-Fi подключенным устройствам и меньше разряжает батарею.
Если модем определяется как флешка
Эти устройства имеют встроенную технологию Zero CD, которая автоматически выполняет все настройки при подключении к компьютеру. В этом случае нет необходимости загружать дополнительные инструменты. Однако из-за этого при подключении к гаджету оборудование может быть помечено как съемный флеш-накопитель, то есть в этом случае планшет просто не видит модем.
Для его настройки необходимо установить на ПК программное обеспечение 3G Modem Mode Switcher. Подключите устройство к компьютеру и запустите программу для обнаружения устройства. Нажмите кнопку «Только модем».
Вы также можете использовать HyperTerminal для изменения аппаратного режима:
- После подключения устройства к компьютеру найдите его в Диспетчере устройств.
- Выберите его, а затем выберите вкладку «Модем». Запишите значение порта.
- Запустите инструмент, придумайте название, нажмите OK.
- В появившемся окне найдите сетевой порт, который вы запомнили ранее.
- Затем измените конфигурационный файл. В окне Утилиты откройте Файл, а затем Свойства. На вкладке Настройки выберите опцию Конфигурация ASCII. Установите флажок «Эхо набранных символов локально».
- В открывшемся файле конфигурации введите «ate1», если появится OK, введите «ATU2DIAG=0».
Подключение беспроводной мыши к компьютеру или ноутбуку
После изменения настроек модем не будет работать на вашем компьютере. Чтобы восстановить исходные настройки, повторите весь описанный выше алгоритм, только в конце введите «ATU2DIAG=255».
Подключение планшета к интернету через wifi
Это один из животрепещущих вопросов, которые мне чаще всего задают новички. За последние несколько лет все бОльшую популярность набирают так называемые планшетники. Пионером в это сфере была компания Apple со своим IPad, но теперь почти каждая фирма, производящая компьютерную технику, делает планшетники. Управляются они разными операционными системами, но самой распространенной и популярной стала на сегодняшний день Android. На ее примере я и расскажу, как подключить планшетник через wifi роутер к интернету.
Android 2 версии
Для уже успевших устареть устройств, работающих с операционкой версии 2.х алгоритм такой. Заходим в меню «Настройки > Сеть (или Беспроводные сети)». Ставим галочку на пункте WiFi.
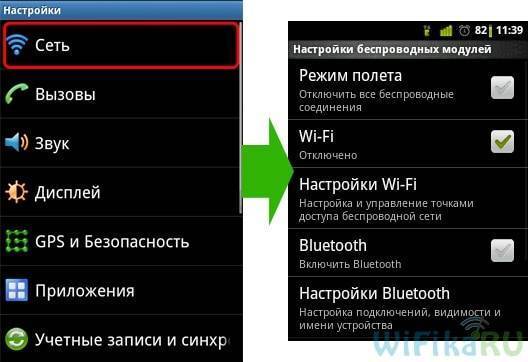
Проследите, чтобы не стояла галочка на пункте «Автономный режим» или «Режим самолета». Далее жмем «Настройка WiFi» — появляется список доступных сетей.
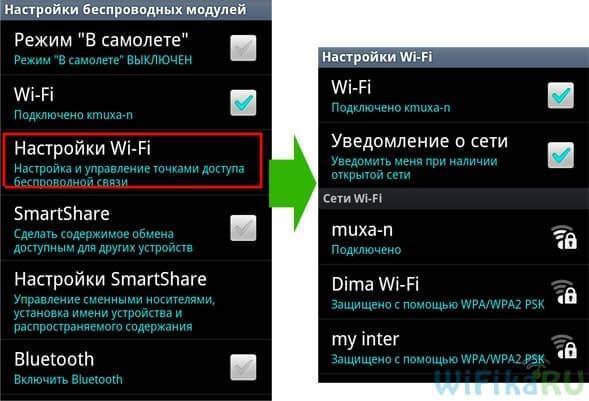
После этого выбираем ту сеть, которую мы создали, вводим пароль и вуаля — интернет подключен!

В том же случае, если телефон/планшет подключился к роутеру, но не может выйти в интернет, попробуйте прописать для него вручную IP и DNS.
Для этого при использовании Android 2.x зайдите в раздел «Сеть > Настройки WiFi» и нажмите кнопку «Меню» на планшете, где выберите пункт меню «Дополнительно». Появится окно с дополнительными параметрами, в котором пропишите вручную IP в рамках диапазона адресов, которые раздает роутер и который в данный момент никем не занят.
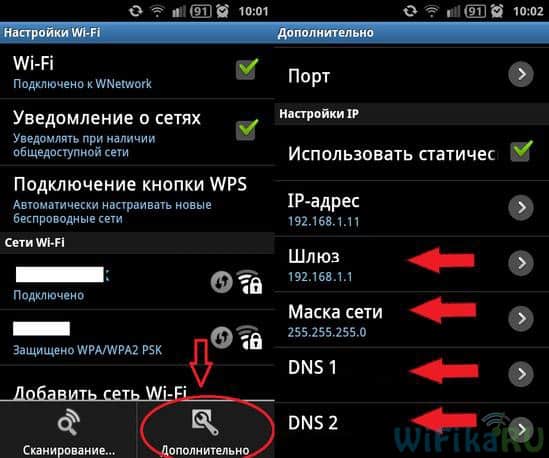
К слову, ручное указание DNS-серверов в настройках TCP/IP в свойствах подключения также помогает в том случае, если на компьютере работает Skype (ICQ, М-Агент и т.д.), а браузер страницы не открывает.
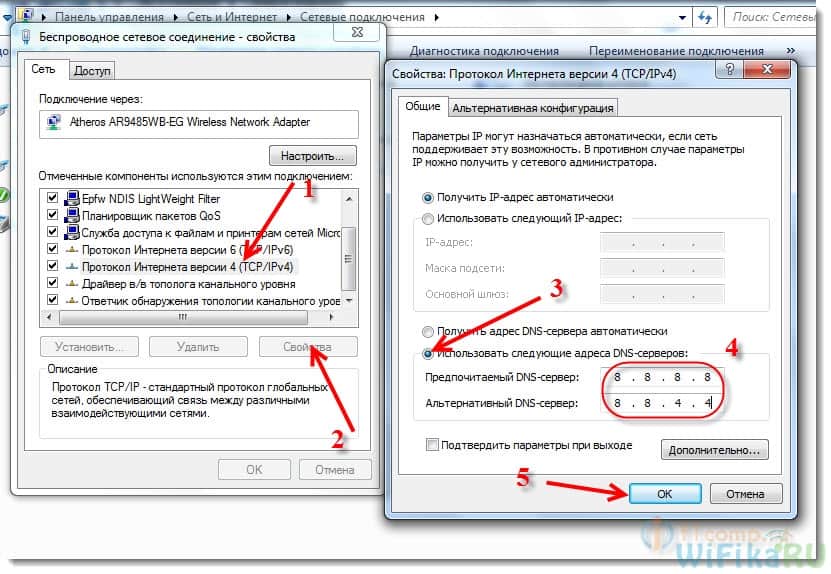
Наконец, еще один вариант подключения планшета с OS Android — использование сервиса автоматического подключения и настройки WPS. Для его реализации необходимо, чтобы роутер поддерживал данную функцию. При подключении к беспроводной сети не вводим пароль, а в меню выбираем вкладку «PIN-код WPS».
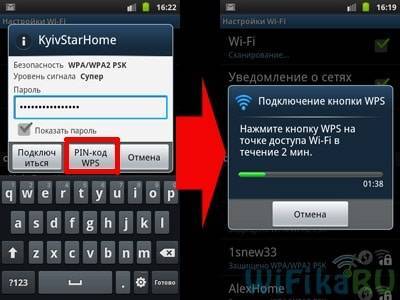
После этого идем к роутеру, находим на его корпусе соответствующую кнопку, нажимаем ее и ждем около минуты-двух, пока устройства друг друга опознают и все само сконфигурируется.

WiFi на Android версии 4
Немного по-другому устроен интерфейс в более современных смартфонах, на которых установлена система версии 4.х. Для простого включения заходим в «Настройки» и просто передвигаем ползунок в пункте «Wi-Fi».
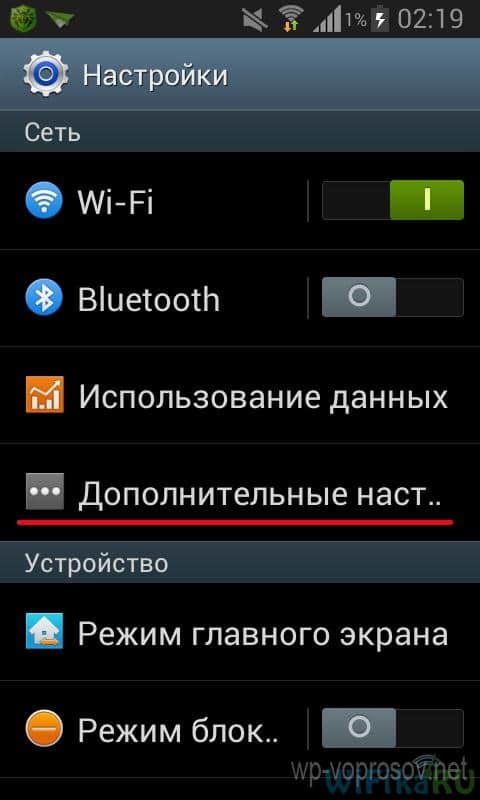
После чего начнется поиск доступных сетей, из которых вы выберите ту, к которой у вас есть доступ, введете данные и подключитесь.
Дополнительные настройки можно вызвать при нахождении в разделе поиска доступных сетей. Для его вызова кликните на пункт «Настройки > Wi-Fi», после чего нажмите кнопку «Меню» на панели смартфона и выберите «Дополнительно».
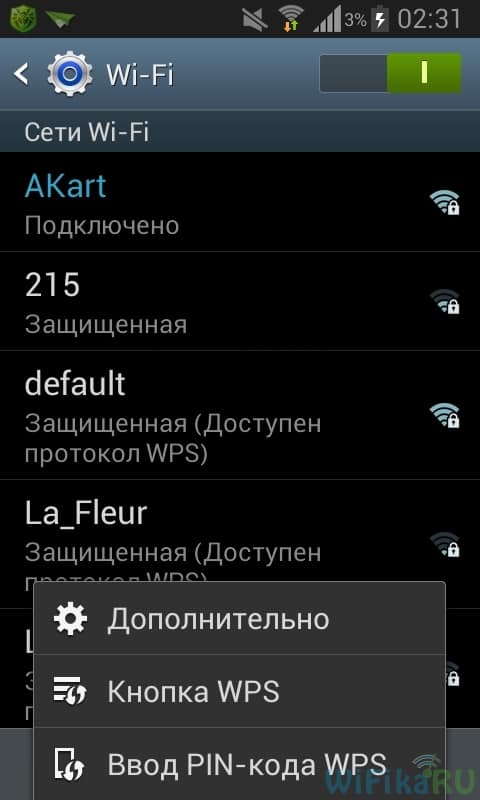
Здесь можно настроить уведомление о наличии доступных подключений и режим работы беспроводного модуля телефона. А также увидите информацию о своих IP и MAC.
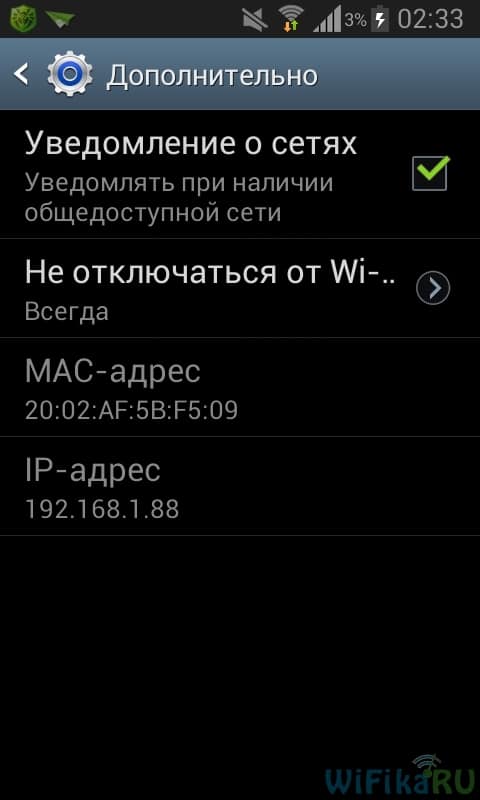
Как вы успели, наверное, заметить, при нажатии кнопки «Меню» также появились пункты для подключения к роутеру через автоматическое соединение WPS. Если хотите соединиться с ним этим способом, нажмите пункт «Кнопка WPS», после чего нажмите аналогичную кнопку на корпусе роутера и подождите, пока устройства настроятся друг на друга. Для защищенного присоединения выберайте пункт «Ввод PIN-кода WPS» — тогда на роутере придется вводить автоматом сгенерированный пароль.
Если же вы хотите прописать вручную статический IP адрес для своего планшета или изменить сервера ДНС, то для Android версий выше 4 это меню настроек вызывается немного по-другому, чем во второй версии. Заходим в «Настройки > WiFi» и кликаем по нашему SSID домашней сети и выбираем «Изменить конфигурацию сети». В открывшемся окне под полем ввода пароля устанавливаем флажок на «Показать дополнительные параметры» и активируем в разделе «Параметры IP» пункт «Статический». После этого прокручиваем окно вниз и видим разделы, которые предстоит заполнить.

В качестве шлюза укажите IP самого роутера. Маска — 255.255.255.0. DNS — либо оставьте пустыми, либо поставьте DNS1 — 8.8.8.8, DNS2 — 8.8.4.4 — это бесплатные DNS от Google. Либо можно использовать службу Яндекс DNS, которая к тому же поможет защитить от опасных сайтов ваш смартфон.
Аналогично работает и подключение к wifi на планшетниках и мобильных гаджетах от компании Apple — всего пару кликов по встроенным утилитам и готово!
Подключение интернета к планшету по wi-fi
Любой планшетный ПК имеет встроенный wi-fi модуль. Для его активации следует:
- зайти в настройки планшета;
- в меню выбрать пункт «wi-fi» и нажать кнопку «Включить».
Важно! Данная инструкция действительна для владельцев мобильных устройств с ОС Android 4.0 и выше. Если ваше устройство выполнено на базе Android версий 2.3 или 3.0, то для активации wi-fi нужно в настройках зайти в пункт «беспроводные сети», и произвести его включение.. Модуль беспроводной связи активирован
Для подключения к сети нажмите на значок wi-fi в настройках планшета. В открывшемся окне будет список всех доступных сетей
Модуль беспроводной связи активирован. Для подключения к сети нажмите на значок wi-fi в настройках планшета. В открывшемся окне будет список всех доступных сетей.
Выберите незащищенную точку (без замочка), защищенную, от которой вы знаете пароль и логин, или имя вашей домашней сети, если она у вас есть (см. Как подключить Wi-FI дома). После введения идентификационных данных, планшетный ПК автоматически подключается к интернету, о чем свидетельствует соответствующий значок в панели быстрого доступа.
Подключение через встроенный 3G модуль
Некоторые модели планшетов имеют интегрированный 3G модем, посредством которого можно легко подключиться к интернету (см. Как выбрать планшет).
- в соответствующий слот планшета вставьте sim-карту оператора, предоставляющего услуги связи;
- включите планшет;
- в настройках, зайдите в пункт «Передача данных» и нажмите кнопку «Включить»;
- в настройках перейдите в меню «Еще», а потом войдите в подпункт меню «Мобильная сеть».
Далее нужно в поле «Точки доступа» вписать параметры, предоставленные оператором.
Совет: 90% операторов беспроводного интернета при подключении sim-карты присылают sms с настройками. Сохраните их в своем планшетном ПК, и в дальнейших операциях не будет необходимости.
Подключение по WI-FI через внешний 3G маршрутизатор
Тем пользователям, планшеты которых не оборудованы встроенным 3G модемом, для подключения к сети нужно воспользоваться внешним 3G роутером с раздачей wi-fi (см. Как выбрать WiFi роутер). В данное устройство вставляется sim-карта, создается точка доступа беспроводного соединения wi-fi, собственно к которой и подключается планшетный ПК.
Это портативное устройство оснащено встроенным аккумулятором, который, в зависимости от модели, позволяет непрерывно раздавать интернет от 5 до 10 часов. Оплачивается трафик оператору сотовой связи, предоставляющему услугу.
Подключение по wi-fi: телефон-планшет
Если у вас есть android-смартфон, то на его базе можно создать точку беспроводного доступа. Для этого нужно:
- Включить android-смартфон и соединиться с интернетом.
- Зайти в «Настройки».
- Перейти в раздел «Беспроводные сети».
- Зайти в режим модема, активировать функцию, установив галочку в соответствующем окошке или нажав кнопку «Включить»
- Зайти в меню настроек точки доступа, где задать имя и пароль созданной сети.
Теперь осталось только подключить планшет. Напомним, как это делается: «Настройки»; «WI-FI»; в списке выберите созданную сеть, введите придуманный логин и пароль от созданной точки доступа в диалоговое окно.
Подключение по wi-fi: ноутбук-планшет
При таком способе ноутбук играет роль точки доступа. Главное чтобы лептоп работал с wi-fi соединением, и сам был подключен к сети посредством проводного соединения (см. Как выбрать ноутбук для дома).
Для создания точки доступа на ноутбуке используются встроенные возможности операционной системы Windows, или дополнительное программное обеспечение. Рассмотрим утилиты mHotSpot и Virtual Router Plus. Оба софта проверены на работоспособность и делают из ноутбука полноценный виртуальный роутер.
После загрузки и запуска mHotSpot нужно:
- в графу HotSpot Name – ввести имя сети;
- в графе password – набрать придуманный пароль;
- в графе Internet Source выбрать доступное подключение;
- в графе Max Clients установить число подключенных пользователей.
Далее нажмите клавишу START и подключите планшет к вновь созданной точке доступа, как описывалось выше.
Важно: скачивайте программу только с сайта производителя.
Следующая утилита проще в настройке, но это не сказывается на качестве ее работы. Работаем с программой:
- Скачайте установщик и инсталлируйте программу. Сайт производителя: Virtualrouter.Codeplex.Com
- В графе «Имя сети (SSID)» задайте название точки доступа.
- В графу «Пароль» придумайте и введите пароль.
- В окне Общее подключение выберите соединение вашего ноутбука с сетью интернет.
После несложных настроек запустите виртуальный роутер и подключите свой планшетный ПК к созданной точке доступа.
Через смартфон
Чтобы передать интернет с телефона на планшет, необходимо включить Wi-Fi интернет на планшете. На устройстве, которое будет раздавать wi-fi, зайдите в настройки и включите режим маршрутизатора. В зависимости от модели, в настройках это может быть написано по-разному, но обычно это «Wi-Fi hotspot». Чтобы раздавать интернет с телефона на планшет, необходимо активировать этот режим. Нет необходимости настраивать телефон, раздача интернета с телефона на планшет будет происходить автоматически, просто найдите wi-fi с телефона и введите пароль от него. Они создаются автоматически, и вы можете увидеть их в том же пункте — «Точка доступа Wi-Fi». Нажмите на имя сети, после чего появятся ее данные, и среди них пароль.
Первое подключение планшета к Wi-Fi
Интерфейс и принцип подключения к вай-фай сети у планшетов под управлением различных операционных систем немного отличаются.
Настройка на Андроид
Как настроить вай-фай на планшете Android:
- Открыть раздел «Настройки».
- В меню «Wi-Fi» выбрать меню «Параметры».
- В развернувшемся списке выбрать строку «Беспроводные сети».
- Открыть меню «Настройка Wi-Fi».
- Активировать ползунок.
- В списке найденных сетей выбрать свою.
- Ввести логин и пароль.
Все андроид-планшеты, неважно, это «Дигма», «Ирбис», «Самсунг» или другая модель, подключаются к Wi-Fi аналогично
Настройка на iOS
Мобильные устройства на базе iOS настраивать проще, чем планшеты с зеленым роботом.
Пошаговая инструкция как включить вай-фай на планшетах от Apple:
- Перейти в настройки.
- Открыть раздел Wi-Fi и включить ползунок.
- Выбрать нужную сеть из найденного списка и подключить ее.
- Если имя искомого соединения не отобразилось, нажать кнопку «Другая сеть».
- Вписать имя, пароль и тип безопасности сети (эти данные можно узнать в меню или документации маршрутизатора).
- Соединиться с подключением и войти в интернет.
Настройка Wi-Fi на планшете с Android OS от Google
Самой популярной операционной системой для планшетов на сегодняшний день является Android OS от Google. Для этой ОС настройка wi fi на планшете не представляет труда. Вам следует предпринять следующие несложные действия:
1) Нажмите на кнопку «Меню», выберите пункт «Настройки».
2) Вы увидите, что первый пункт в появившемся списке – это переключатель модуля сетки Wi-Fi. Этот переключатель вам нужно поставить в положение «Вкл», после чего ваш «умный» планшет самостоятельно отыщет вай-фай в радиусе сетевого действия.
3) Подождите немного, дав планшету время отыскать сеть, после чего нажмите на саму надпись «Wi-Fi». Перед вами появится список всех сетей, что доступны для подключения. В списке будет и ваша сетка, вам остается только выбрать ее нажатием и ввести соответствующий ключ доступа к ней. Если вы все сделаете правильно, возле наименования сети появится состояние «Подключено».
Может случиться так, что на планшете подключиться к вай файне получается после статуса «Получение адреса IP» или же подключение состоялось, но невозможно открыть ни одну страницу. В таком случае в разделах «Пользовательские» и «Дополнительно» пропишите те настройки ДНС и адресов IP, которые вы получите у своего провайдера,.
Использование ноутбука
Для соединения планшета с сетью Интернет при помощи ноутбука нужно сделать его раздающим модулем. Ранее для этого нужны были специальные программы, сейчас достаточно стандартных приложений операционной системы.
Обратите внимание! Главное — наличие сетевого адаптера с поддержкой беспроводной сети. Инструкция, как все настроить:
Инструкция, как все настроить:
- Открыть «Центр управления сетями и общим доступом».
- Выбрать «Настройки нового соединения».
- Перейти в пункт «Мастер установки».
- Там выбрать пункт «Соединение компьютер-компьютер» и нажать «Далее».
- Внести данные сетевого названия, ключа доступа и типа безопасности.
- Создать общий доступ для устройств, для чего есть соответствующая кнопка.
- Зайти в «Центр доступа» и пункт «Изменить дополнительные параметры».
- В открывшемся разделе поставить указатели «Включить обнаружение», «Общий доступ к файлам и принтерам». Все шаги сохранить.
После этого можно начинать работать.
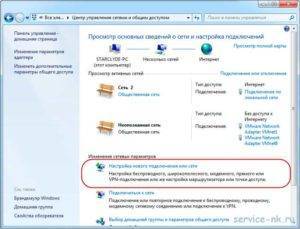
Заключение
В данной статье на примере HTC Flyer и Apple iPad описано то, как настроить WiFi на планшете. Ничего сложного в данной операции нет, и с ней может каждый без проблем справиться. Так что можно смело брать и делать.
Несмотря на исключительную простоту действий, проблема подключения планшета Asus к беспроводной сети – довольно распространенная сегодня проблема. Конечно, многим эта статья покажется очень простой (ведь что там подключать, не так ли?). А кому-то она будет очень даже полезна и поможет решить проблему с подключением планшета Asus к Wi-Fi
. Ведь взяв в руки свой первый планшетный ПК, отнюдь не каждый может с первого раза разобраться, что к чему
Но, тем не менее, подключить планшет к интернету – очень важно, ведь без него это, по сути, совершенно бесполезная вещь, как впрочем, и все современные гаджеты
Инструкция, приведенная ниже универсальна для всех планшетов Asus. Но подойдет она, также, и для любого другого планшетника на базе ОС Android.
Итак, приступим. У вас дома (или где вы хотите подключиться к сети) должна быть доступная сеть Wi-Fi. Если она защищена, вы, разумеется, должны знать пароль от нее. Хотя сеть может быть и открытой (в этом случае пароль вводить не нужно). Но перейдем ближе к делу.
Для начала, включите на вашем планшете беспроводную связь. Для этого, в случае с планшетами Asus нужно провести по экрану пальцем сверху вниз. Откроется панель настроек. Нажмите на значок настройки беспроводной сети.
Wi-Fi сетипланшете Asus
Чтобы посмотреть, что же вы там вводите (пароль ведь, обычно, при вводе закрывается звездочками, дабы его никто не подглядел) нужно поставить галочку у пункта «Отображать пароль».
На этом, собственно, и все. Если вы все сделали правильно и ввели правильный пароль, планшет подключиться к Wi-Fi.
доступных сетей
А на панели уведомлений вверху появиться значок, который показывает силу сигнала и две небольшие стрелочки, которые «загораются» зеленым цветом, когда интернет используется достаточно интенсивно.
Одна из возможностей, которыми обладают практически все планшеты, — подключение к сети интернет: узнать об этом больше вы сможете из статьи . Не менее важна способность вашего устройства подключиться к беспроводной сети Wi-Fi. Именно этот пункт в освоении нового гаджета вызывает чаще всего наибольшие затруднения, и на нем мы остановимся подробнее.