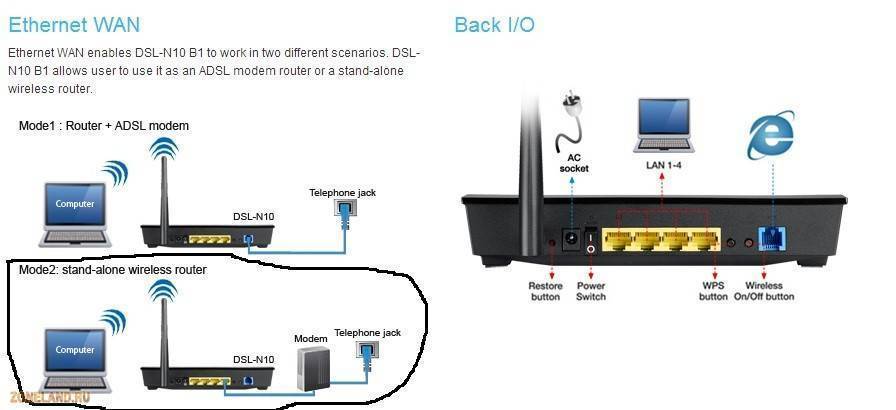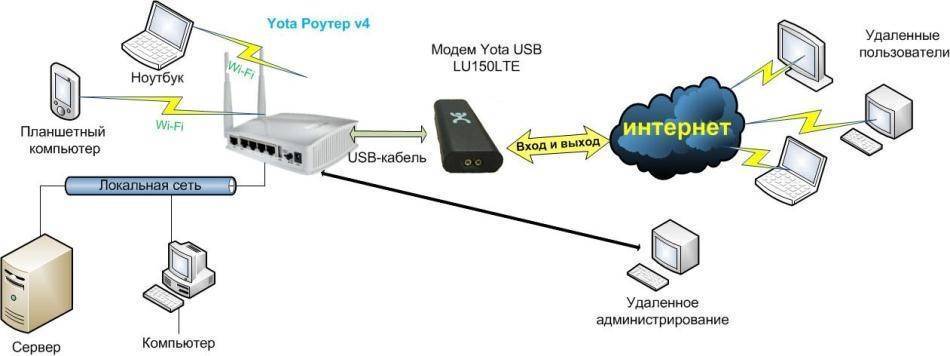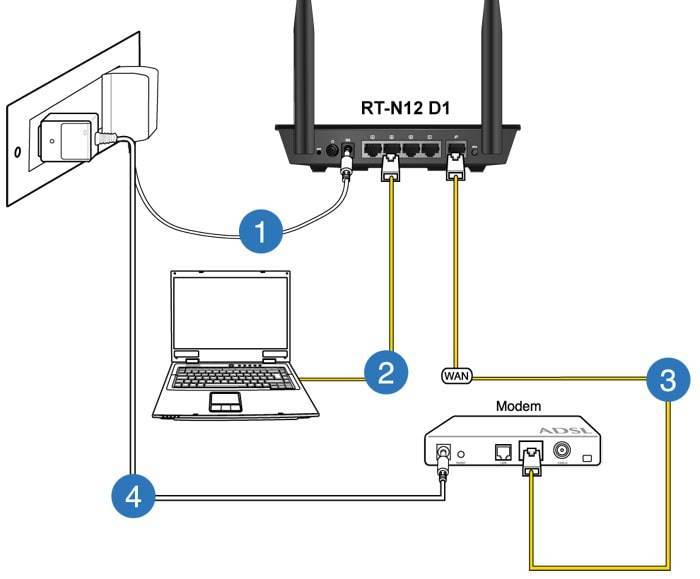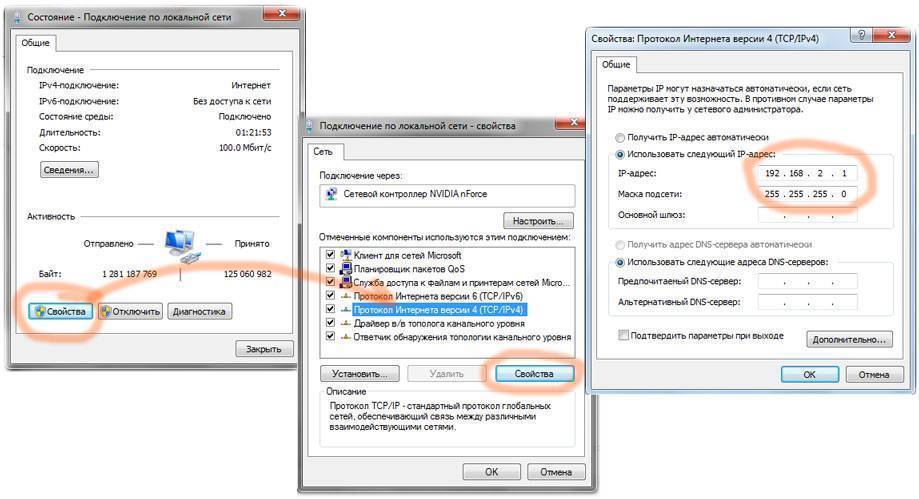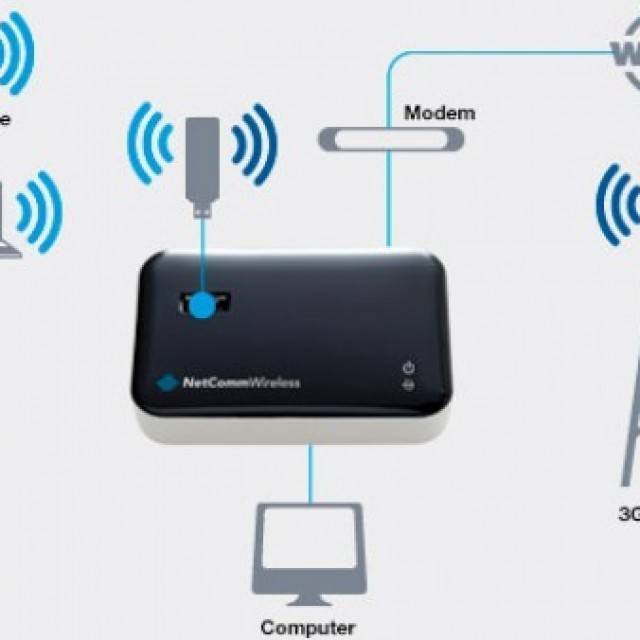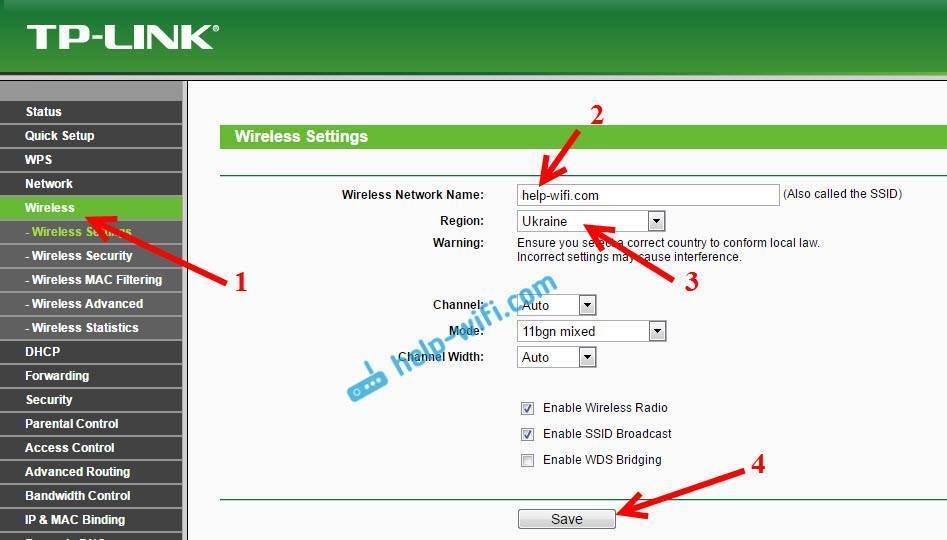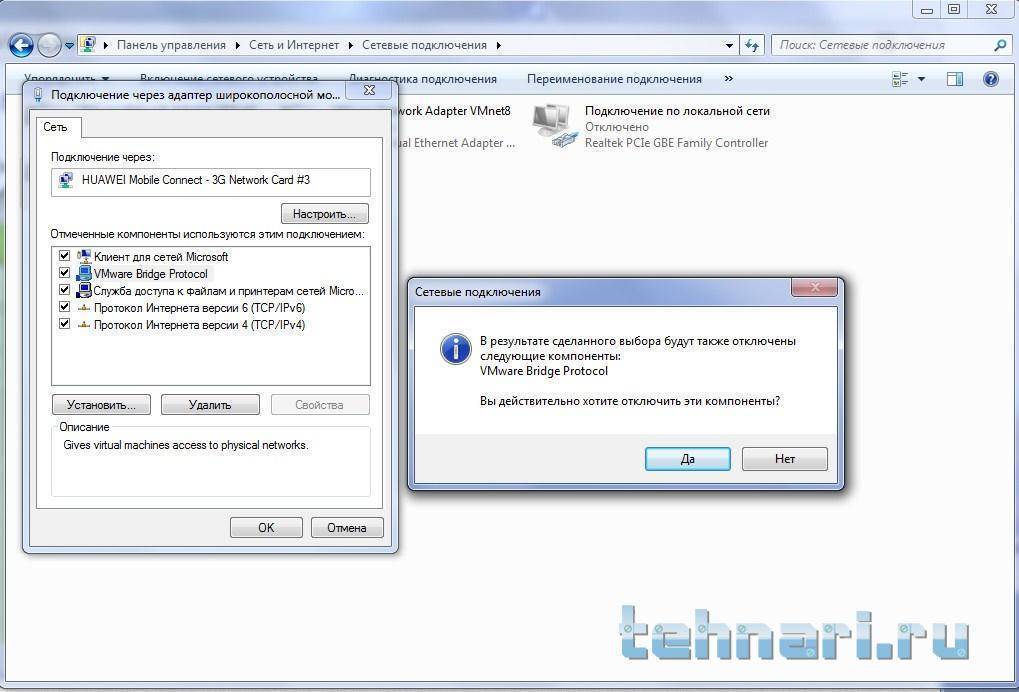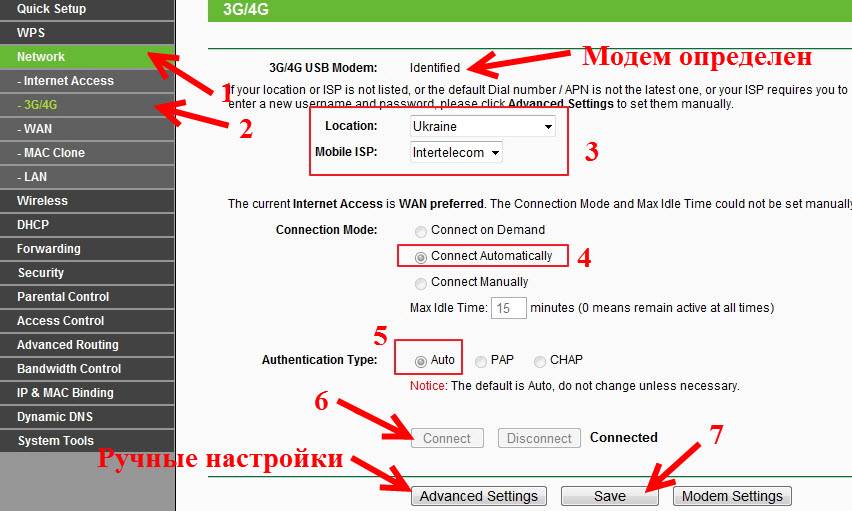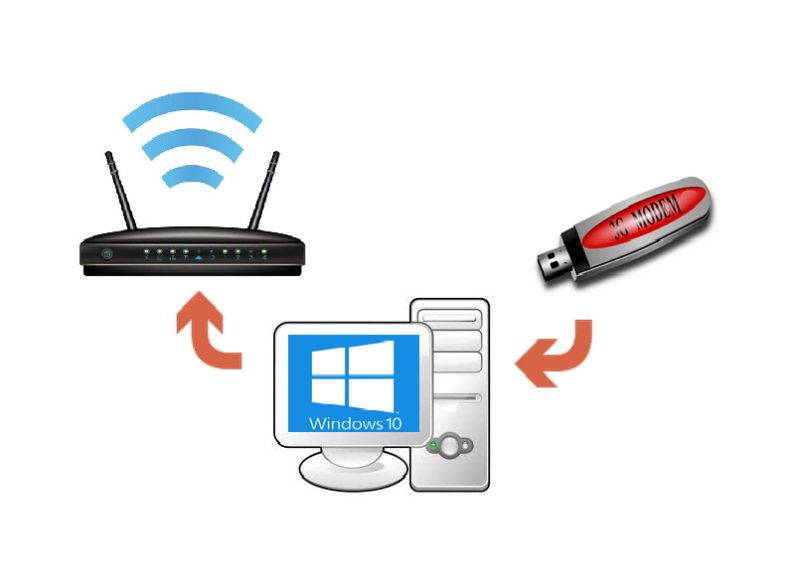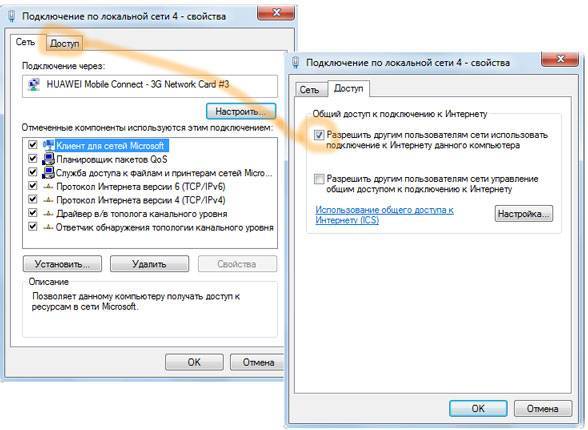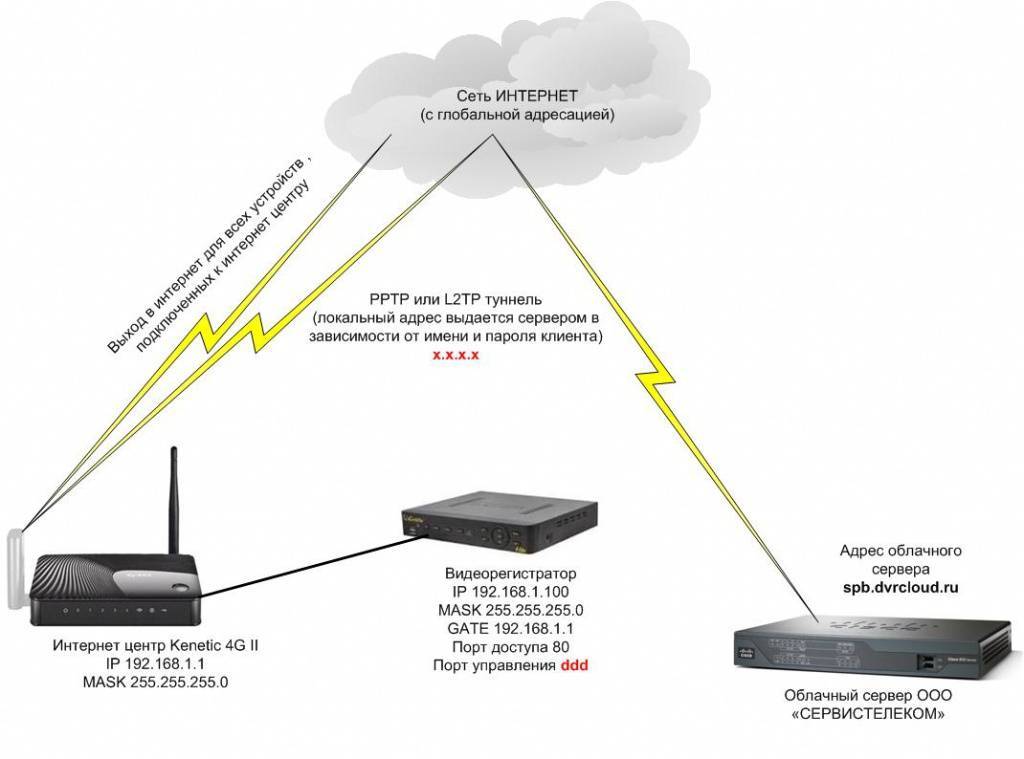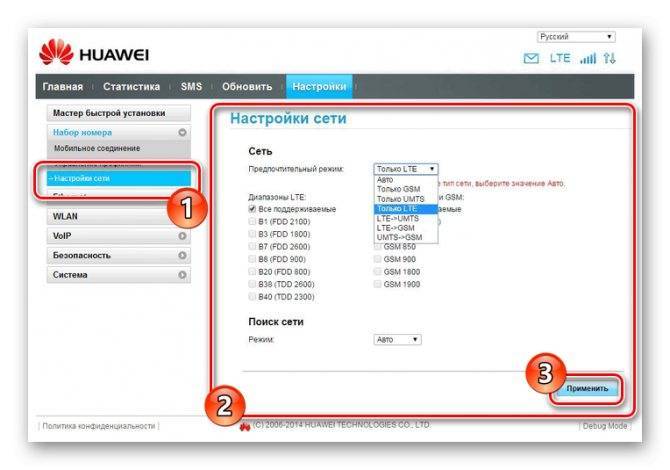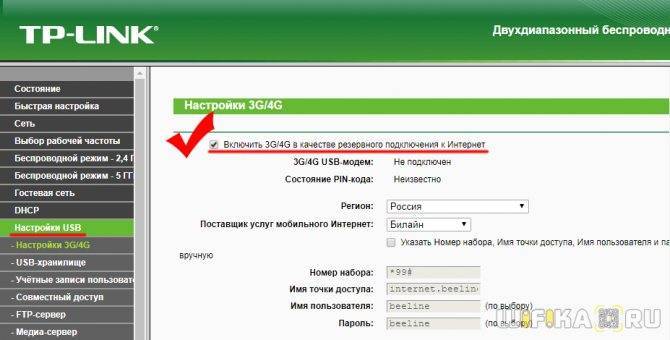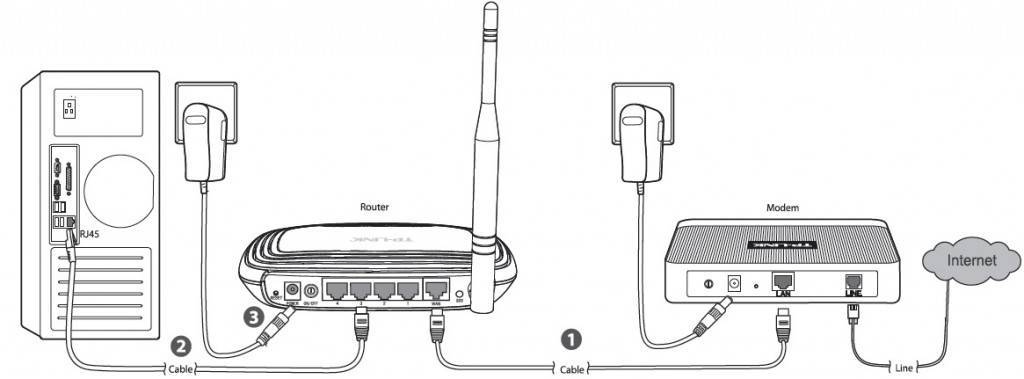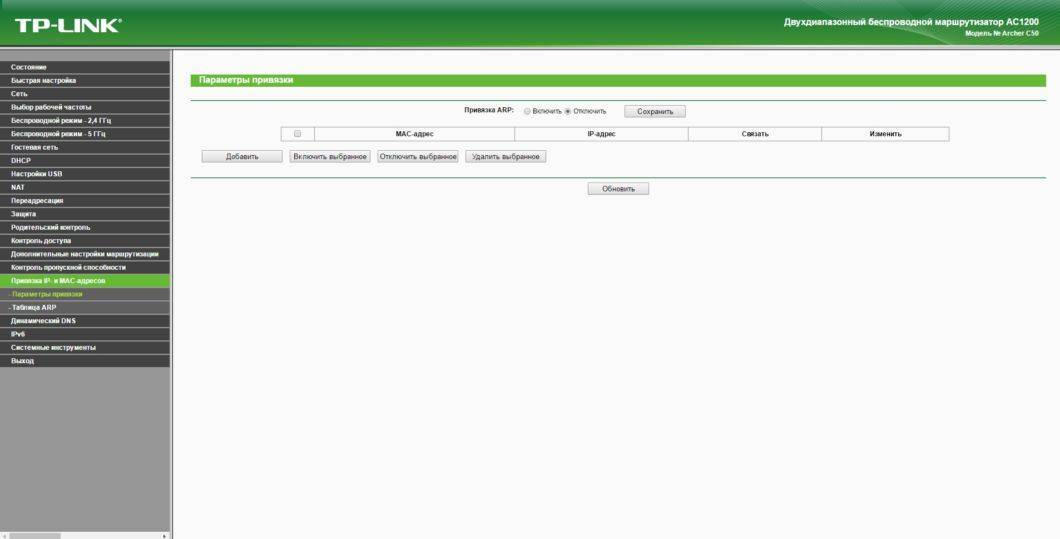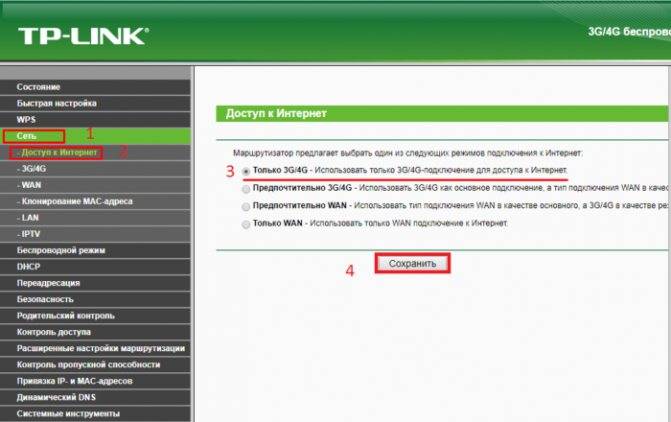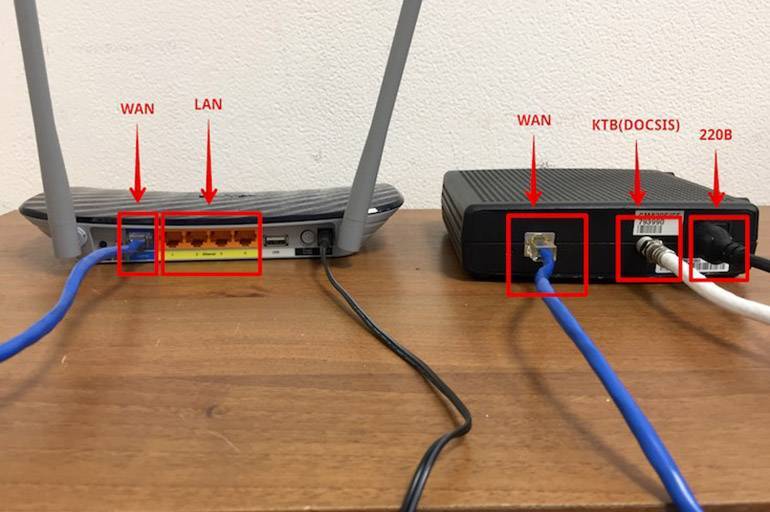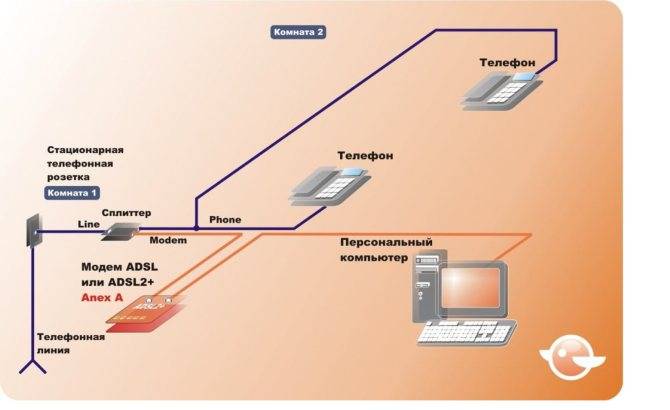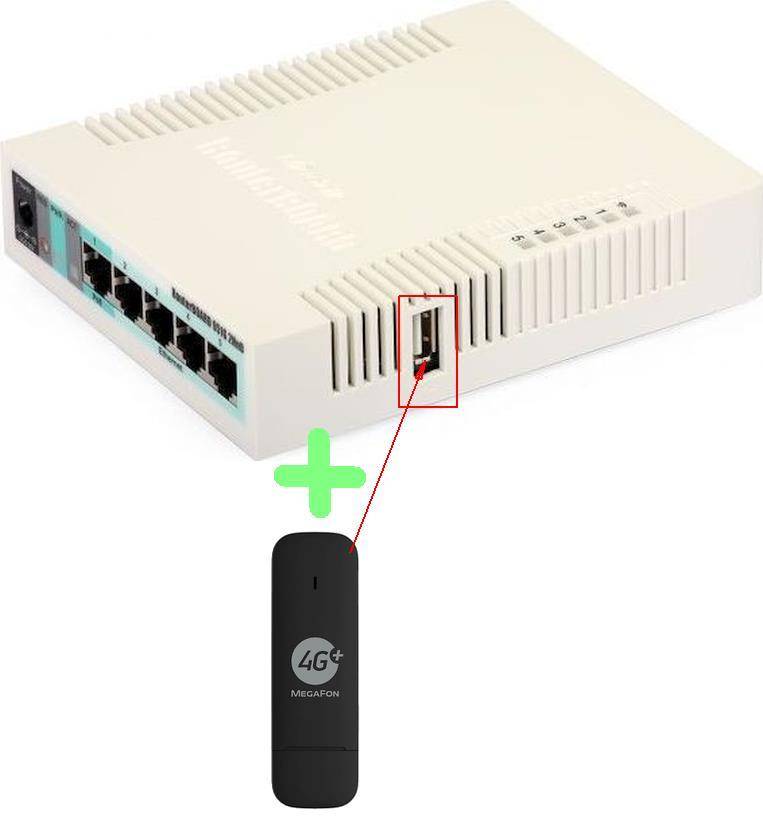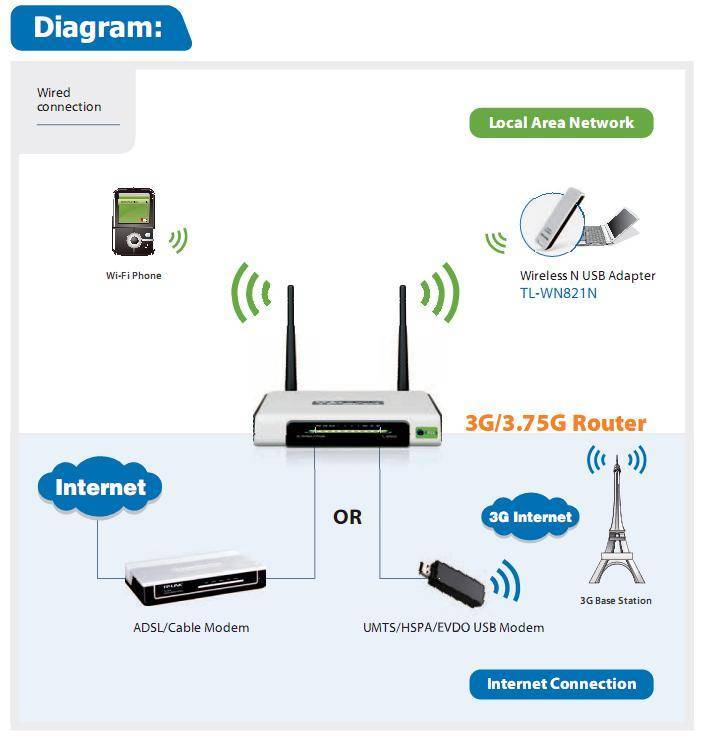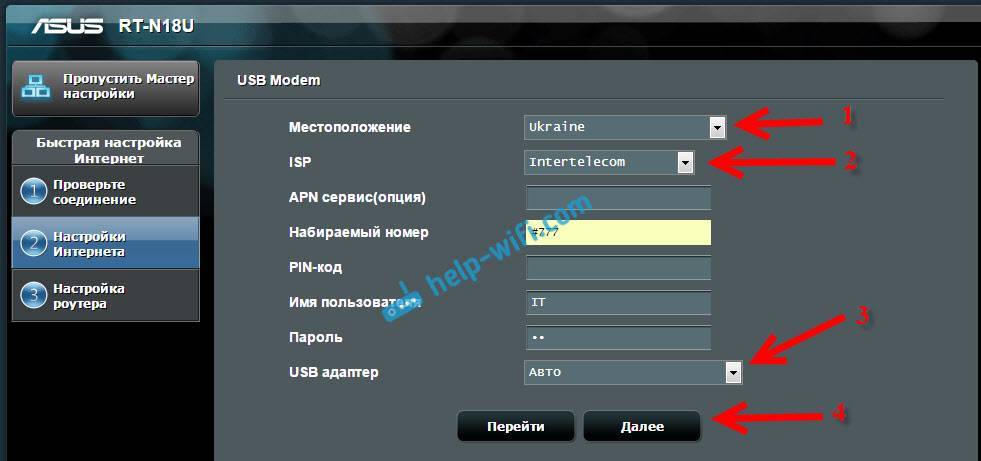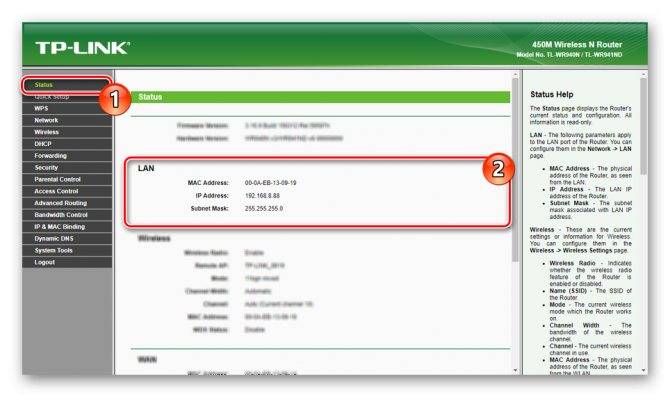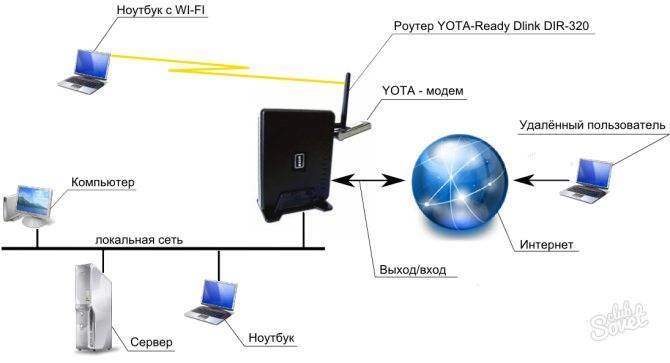Включение точки доступа на смартфоне
Включить точку доступа на телефоне очень просто. И именно с этого необходимо начинать раздачу интернета, поскольку маршрутизатор настраивается только после ее активации. В общем и целом, включение функции модема на различных видах телефонов практически не имеет принципиальных различий:
- первым делом нужно зайти в настройки телефона и найти строку «Сеть и интернет»;
- при входе в этот раздел следует найти пункт «Точка доступа и модем». Именно здесь нужно выполнить все необходимые настройки для раздачи;
- нужная строка — «Точка доступа Wi-Fi». При активации этого режима будет предоставлена возможность транслирования интернета или беспроводного соединения на другие устройства;
- в дополнительных настройках необходимо подобрать предпочитаемый пароль, а также название точки доступа. Функция автоматического выключения должна быть отключена.
Важно помнить, что каждый телефон, работающий на платформе android или ios, может иметь свои особенности подключения такой функции. Кроме этого, использование смартфона как роутера Wi-Fi может быть организовано и другими, альтернативными способами (например, через специальное приложение)
Однако настройки в самом мобильнике считаются самым простым и надежным способом раздачи.
Android смартфон в режиме «USB-модем»
На компьютере вообще ничего настраивать не нужно. Кстати, мой компьютер, на котором я все проверял, работает на Windows 10.
Обратите внимание, что в режиме модема, подключенный к телефону компьютер будет использовать подключение к интернету через мобильного оператора. Поэтому, если у вас не безлимитный мобильный интернет, то возможно с вашего счета будет взиматься плата за подключение к интернету
Рекомендую уточнять у поддержки условия вашего тарифного плана.
На телефоне включите мобильный интернет (сотовые данные).
Дальше подключите телефон к компьютеру с помощью USB кабеля.
После чего, в настройках телефона (где-то в разделе «Подключения» — «Точка доступа и модем») включаем «USB-модем».
Через несколько секунд на компьютере должен появится доступ к интернету через смартфон.
А если открыть окно «Сетевые адаптеры», то там можно увидеть новое «Ethernet» подключение.
Главное, что на компьютере появился доступ к интернету. Для отключения достаточно выключить режим «USB-модем» в настройках телефона.
Возможные проблемы в настройке телефона в качестве USB модема
Так как оборудование, операторы, настройки у нас разные, то не исключено, что могут возникнуть некоторые проблемы. Давайте рассмотрим самые популярные.
- Если подключение к интернету появилось, но интернет не работает, то нужно убедится, что мобильный интернет работает на телефоне. Попробуйте открыть на телефоне через браузер какой-то сайт. Возможно, у вас есть какие-то ограничения со стороны оператора.
- Некоторые операторы запрещают раздавать мобильный интернет, используя телефон как модем. И не только по USB, но и по Wi-Fi. Поэтому, если вы все делаете правильно, а интернет все ровно не работает, то уточните у поддержки провайдера по поводу такой блокировки.
- На компьютере можно попробовать временно отключить антивирус/брандмауэр.
- Если через такое подключение не открываются сайты (а программы работают), то пропишите вручную DNS. В свойствах нового сетевого подключения, которое появилось после настройки Android-смарфтона в роли модема.
- Если у вас есть еще один компьютер, или ноутбук, то попробуйте настроить на нем. Так мы сможем выяснить в чем причина возникших неполадок.
Удобство USB-модема в том, что через него можно выходить в интернет, подключив непосредственно к ноутбуку или компьютеру. Дополнительно подключить его можно и к маршрутизатору, параметры которого позволяют работать через него с 3G/4G сетями сотового оператора. Чтобы реализовать выход в интернет через ЮСБ-модем, нужно установить софт и выполнить его настройку.
Как работать с приложением «Коннект-менеджер»
Чтобы начать работу, нужно авторизоваться или зарегистрироваться. При первом входе перед пользователем появится окно с полями, в которые нужно ввести логин и пароль. Далее нажимают «Соединение». Если все прошло удачно, то уже можно начинать пользоваться сетью и иметь доступ к настройкам.
Настройка интерфейса
В левой части окна настроек есть различные параметры, которые можно изменить. Например, в разделе «Параметры запуска» можно настроить поведение программы после ее запуска. Она может сразу же сворачиваться в трей или устанавливать новое подключение.
Конфигурировать внешний вид можно в разделе «Настройки интерфейса». Здесь можно выбрать язык на выбор (английский или русский) и перенести график статистики использования трафика в отдельное окно, которое будет отображаться поверх всех. Сам график также можно отредактировать под себя, изменив прозрачность окна, его цвет.
Важно! Стоит сказать, что запуск такой функции в отдельном окне необходимо производить лишь тогда, когда есть крайняя нужда. Все дело в том, что это в разы увеличивает использование системных ресурсах
Настройка соединения
Наиболее важные параметры находятся в разделе «Настройки модема». Благодаря им как раз таки и можно организовать подключение к сети 4G LTE. В большинстве случаев все данные уже прописаны по умолчанию. Если по каким-то причинам их нет, то следует вписать следующие:
- Точка доступа APN: «internet.mts.ru».
- Логин и пароль: «mts».
- Номер: «*99#».
Если доступа к сети нет, то можно нажать на кнопку с плюсиком и добавить новый профиль подключения. После заполнения всех данных нужно повторно нажать на соответствующую кнопку.
Важно! Изменить готовый профиль нельзя. Можно лишь выбрать один из них в выпадающем меню при следующем подсоединении
Одни данные подходят как для 3G-, так и для 4G-сетей.
Далее можно сконфигурировать раздел сети. В нем устанавливается режим работы модема, и изменяется текущая сеть. Устройства от «МТС» одинаково хорошо работают на всех стандартах (2G, 3G, 4G).
Если выбрать параметр «Автоматический выбор работы и сети», то можно будет установить некоторые другие варианты или вообще поменять оператора. Доступно это только пользователям прошитых устройств.
PIN-код, СМС и уведомления
Как и на других модемах, на девайсах «МТС» можно установить параметры безопасности SIM-карты. Делается это через пункт «операции с PIN-кодом». В нем можно вписать новый PIN или PUK, а также разрешить запрос кода при каждом входе в программу «Коннект». Это повысит уровень безопасности настроек человека.
Кроме этого, в приложении «Коннект» есть возможность оправлять СМС-сообщения с номера телефона, который указывается в соответствующем поле. Находятся эти параметры во вкладке «SMS»
Важно организовать локальное сохранение сообщений, так как память сим-карты ограничена. Для управления дополнительными параметрами нажимают «Настройки входящих SMS»
Тарифы компании «Мегафон» для владельцев 4G-модемов
В состав тарифных пакетов компании «Мегафон» включены беспроводные модемы для получения доступа к интернету с тестовым периодом. Такой подход даёт пользователям возможность не заботиться о немедленном подключении на определённый тариф, а в течение двух недель осознанно сделать выбор исходя из объёма использованного трафика. Стартовый пакет «Мегафон-Модем 4G+» позволяет работать с сетями, поддерживающими все существующие стандарты передачи информации — от 2G до LTE, что позволяет работать на максимально высокой скорости, доступной в регионе подключения.
По истечении тестового периода абонент может перейти на другой тарифный план из предоставляемых компанией «Мегафон» для этого вида услуг:
Если через 14 дней после подключения вы не выберете тариф, автоматически включится опция «Интернет XL».
Смена imei
Этот метод более сложный и радикальный, и предполагает выполнение некоторых манипуляций непосредственно с раздающим смартфоном.
IMEI – это идентификационный код, под которым зарегистрировано ваше устройство, и под которым оно определяется.
Он уникален и имеется только у вашего смартфона.
Смысл процедуры в том, чтобы изменить IMEI вашего устройства на IMEI устройства формата Windows Phone.
В этом случае оператор определит ваше устройство именно так, а значит, системы не расценят обращение к базам Windows как подозрительную активность, ведь логично, что Windows Phone к ним обращается.
Лучше указать номер устройства, которое точно не появится в сети, во избежание блокировки СИМ-карты. Например, подойдут номера старых кнопочных Nokia, ведь именно такой формат имеют IMEI Windows Phonе. Также можно использовать идентификаторы сломанных смартфонов.
Однако, смена идентификатора ведет к прерыванию гарантийного срока, а также препятствует обращениям в полицию, например, в случае кражи устройства.
Также способ не работает с устройствами Apple.
Для смены идентификатора получите root-права на устройстве. Для этого в Настройках смартфона включите пункт Отладка по USB.
Напоминаю еще раз, все, что описано в этой статье требует root прав
# Скрипт смены ttl на Mac OS X, спасибо тебе Андрей:#!/bin/shsudo sysctl -w net.inet.ip.ttl=65
И закрываем Vim с сохранением результата, вводим в виме (редакторе): :w! fuckingyota
И тут опять откроется редактор Vim! Сюда копируем содержание файла параметров:# Самое главное, чтобы в строчке Provides было прописано то же имя, что и название скрипта и название папки:{Description = ‘Add static routing tables’;Provides = (‘fuckingyota’);Requires = (‘Network’);OrderPreference = ‘None’;}
И опять закрываем Vim с сохранением результата, для этого вводим: :w! StartupParameters.plist
10) Лезем в браузер, проверяем и получаем профит!
При написании статьи я пользовался не только своими знаниями, спасибо Андрею за скрипт и спасибо KSDaemon за способ автозапуска скриптов в Mac OS X, описанный в его прекрасном блоге
Как раздать вай-фай с ноутбука «Виндовс»?
Разработчики операционной системы «Windows» предусмотрели возможность использования ноутбука в качестве стационарного роутера, поэтому превратить гаджет в источник сети интернет можно при помощи утилиты «Центр управления сетями». Как это сделать?
- Правой кнопкой мыши нажать в системной панели «Пуск» на иконку доступа к глобальной сети и выбрать утилиту «Центр управления сетями и общим доступом».
- Далее необходимо найти функцию «Создание нового подключения» и перейти к утилите «Подключение к вай-фай сети вручную» (на некоторых ноутбуках она называется «Подключение ПК – ПК»).
- Необходимо придумать название будущего подключения, например, «IvanovRouter». Также следует задать параметры безопасности: уровень защиты и ключ доступа (пароль). Эти два параметра защитят сеть от подключений, которые могут выполнять третьи лица, сохранят данные в безопасности и существенно сэкономят трафик. Для стандартной защиты рекомендуется:
- Установить тип защиты «WPA2-Personal», который сделает сеть личной и приватной для пользователя;
- Задать пароль более 10 символов.
Разумеется, не каждый телефон сможет найти сеть типа WPA-2, поэтому в случае трудностей с подключением следует изменить конфигурацию шифрования на стандартный тип WEP или вообще отказаться от защиты паролем.

Чтобы запустить точку wi-fi, необходимо нажать кнопку «Далее».
Настройка доступа
Чтобы обеспечить возможность подключения к только что созданной сети и обеспечить ее стабильную работу, необходимо провести ряд операций, которые включают в себя работу с настройками общего доступа, а также настройки видимости сети в мировом Интернет-пространстве.
Для начала необходимо снова запустить утилиту «Центр управления сетями и общим доступом» и открыть раздел свойств сети, через которую компьютер получает стационарный Интернет-трафик.
- Далее нужно воспользоваться вкладкой «Доступ» и поставить галочку напротив пункта «Разрешить другим пользователям использовать интернет на этом ПК».
- Следующим шагом станет выбор устройства, с помощью которого пользователь станет подключать к ноутбуку смартфон или телевизор. Необходимо выбрать пункт «Wi-fi» и нажать кнопку «ОК».
После того, как все настройки завершены, нужно запустить поиск вай-фай сети на смартфоне и ждать появления списка доступных сетей. Далее предстоит выбрать только что созданную сеть и подключиться к ней, введя пароль.
Подключение модема к ПК
В большинстве случаев подключение USB-модема к ноутбуку или стационарному компьютеру не вызывает затруднений. Вам нужно:
- Вставить SIM-карту оператора в модем.
- Подключить модем к свободному USB-порту компьютера или ноутбука. Можно воспользоваться как USB 2.0, так и 3.0. Если у вас ноутбук, то можно подключить модем через удлинитель и положить его рядом — так вы снизите риск повреждения устройства.
- Теперь убедимся, что драйверы встали корректно. Для этого откроем «Панель управления» — «Диспетчер устройств» и выберем в списке наш модем. Вы сможете опознать его по названию — в нём будет указан производитель девайса. Дважды кликните на него.
- В открывшемся окошке нажмите «Опросить модем». Система проведёт небольшой тест, после чего сообщит вам о результатах. Если всё в порядке, то модемом уже можно пользоваться. Если же система выдаёт ошибку, то либо драйверы устарели (попробуйте скачать новые на сайте производителя), либо модем физически неисправен, либо он несовместим с вашей версией ОС.
На этом этапе соединение может быть установлено автоматически. Вы увидите в трее значок подключения к интернету. Но если этого не произошло, сделаем всё вручную. Настройка одинакова для Windows XP, 7, 8.1 и 10:
- Нажмите правой кнопкой мыши по значку интернета (или его отсутствия) в трее и выберите «Центр управления сетями и общим доступом».
- В открывшемся окне нажмите «Настройка нового подключения».
- Нас интересует подключение к интернету — выберем первый пункт.
- Далее выбираем «Коммутируемое».
- У вас появится окошко с тремя полями: «Набираемый номер», «Имя пользователя» и «Пароль». Если вы покупали модем у оператора, то эти поля уже будут заполнены. Если же SIM-карту вы брали отдельно от USB-модема, то вам нужно их заполнить данными от оператора. Они обычно указаны в договоре. Набираемый номер может также называться APN. Если этих данных нет в вашем договоре с оператором, то свяжитесь с его горячей линией — вам подскажут, как заполнить эти строки. Поле «Имя подключения» вы можете заполнить на своё усмотрение — например, «Модем МТС» или как-нибудь в этом роде.
Чтобы увидеть пароль, поставьте галочку «Отображать вводимые знаки»
- Если на вашем компьютере несколько пользователей, то стоит поставить галочку «Разрешить использовать это подключение другим пользователям». Тогда другие люди, использующие ПК, смогут пользоваться интернетом от модема.
- Нажмите «Подключить».
Готово! Теперь вы сможете подключаться к интернету с помощью своего USB-модема.
Создаём ярлык
Чтобы получать быстрый доступ к настройкам модема, отключать и подключать его интернет в два клика, можно сделать ярлык подключения. Для этого:
- Зайдите в «Центр управления сетями и общим доступом», если вы успели из него выйти.
- Нажмите «Сетевые подключения».
- Найдите в списке созданное подключение. Вы сможете опознать его по имени, которое задавали при создании подключения.
- Нажмите на него правой кнопкой мыши и выберите из выпадающего меню «Создать ярлык».
Теперь на рабочем столе у вас есть значок модемного подключения. Нажимая на него правой кнопкой мыши, вы сможете быстро деактивировать и активировать его при необходимости.
Ограничение скорости
Вы можете выбрать максимальную скорость передачи данных для модема. Это бывает полезно, когда трафик, предоставляемый оператором, ограничен. Для этого:
- Нажмите правой кнопкой мыши на активное подключение в трее или на ярлык, созданный ранее.
- Нажмите «Состояние».
- Нажмите кнопку «Свойства» в нижней части открывшегося окошка.
- В первой строке вы увидите выпадающий список «Наибольшая скорость (бит/с)». Выберите ограничение, которое вас устроит. Максимальный показатель здесь ограничивается аппаратной скоростью модема. Поэтому, чтобы снять все ограничения, выберите последнее значение в выпадающем списке.
USB-модем без Wi-Fi
Как с модема раздать вай-фай на телефон или компьютер — порядок действий:
- Создать, а после активировать сеть.
- Далее заняться созданием доступа к сети, которой могут пользоваться другие пользователи.
Для пользования подходят ЮСБ-модемы таких провайдеров, как Yota, Билайн и аналогичные.
Алгоритм настройки
Для начала операции, необходимо открыть командную строку персонального компа или лэптопа. Через панель управления, после создания сети, получится разрешить доступ к ней для выхода в интернет сторонним пользователям.
Для начала необходимо убедиться, может ли модем раздавать Wi-Fi. Проверить это максимально просто: открыть любой поисковик и ввести запрос. Если интернет есть, то можно переходить к созданию точки доступа.
Весь алгоритм состоит из следующих действий:
- Убедиться в работоспособности модема.
- Создать точку доступа с новым именем и паролем.
- Разрешить раздачу.
Вся операция займет несколько минут.
Создаём точку доступа
Чтобы создать точку доступа, которой могут пользоваться другие члены семьи, необходимо выполнить следующий порядок действий (сеть начнет функционировать только после завершения второго пункта в списке):
1. Если установлена операционная система Windows 7, то все действия нужно производить через меню Пуск. Для Windows 8 и 10 используют поисковую строку (команда cmd). Как только появится предложенный вариант (командная строка), его необходимо активировать правой кнопкой компьютерной мышки, и запустить с помощью прав администратора.
2. В открывшейся командной строке необходимо ввести следующую комбинацию:
Команда для настройки
Вместо буквы «N» ввести любое название сети, можно выдумать своё. Буква «К» обозначает пароль, который также нужно придумать.
3. Как только команда будет запущена, ввести следующую:
Команда для настройки
После этого действия появляется окошко, где написано о правильном завершении процесса, и запуске созданной сети.
В случае появления ошибки, необходимо удостовериться что режим Wi-Fi включён на устройстве. На определенных моделях ноутбуков, устанавливают специальную кнопку, которая включает Wi-Fi. Если это необходимо сделать программно, то вай-фай можно активировать через общий список сетей (воспользоваться значком Wi-Fi, расположенным внизу экрана).
Разрешаем раздачу интернета
Следующий шаг — разрешить другим устройствам использовать созданную сеть
Важно отметить, что создалась только локальная сеть, которая не позволяет выходить в интернет, а также нет возможности передачи данных. Загрузить определенные файлы через неё пока нет возможности
Порядок действий для активации доступа к сети:
- Зайти в Панель управления.
- Найти вкладку и перейти в управление созданными сетями. Если раздел не появляется на первой странице, то желательно использовать поисковую строку, чтобы активировать нужную функцию.
- Появится строка изменения параметров адаптера.
- Щелкнуть по ней, чтобы перейти к следующему действию.
- Как только откроется доступ, необходимо найти сначала ту, которую ранее обозначили вместо буквы «N». Вторая интересующая сеть — с именем интернет оператора, который используется в конкретной ситуации. Вторая сеть должна быть активирована через модем, включенная и работающая.
- Активировать её правой клавишей мыши, перейти в панель «Свойства», чтобы найти блок «Доступ». Там нужно поставить галочку, которая будет запрещать другим сетям заимствовать с интернет-соединением, и вместо них активировать только созданную ранее Wi-Fi сеть.
- Чтобы сохранить все изменения необходимо нажать клавишу OK.
В таком случае необходимо выключить Интернет, а после запустить его снова. Если все действия выполнены правильно, то созданными Wi-Fi сетями могут пользоваться другие члены семьи с разных ноутбуков или персональных компьютеров.
В Windows 10 есть свой способ
Метод работающий в Windows 10
Если дома на ноутбуке или персональном компьютере установлена операционная система Windows 10, то можно использовать более простой способ подключения к сети. Для этого необходимо выполнить несколько действий:
- Используя поисковую строку, найти параметры устройства. Далее — «Сеть и Интернет».
- Там найти мобильный Хот-Спот, который нужно активировать и разрешить раздачу интернета.
- В этом же пункте установить новый пароль, а также придумать имя сети, которое будут использовать в дальнейшем.
Совершив все эти действия, можно приступить к использованию новой созданной сети.
Как подключить ADSL модем к wifi роутеру?
Рассмотрим две возможные схемы настройки ADSL модема и роутера с использованием интернета, поступающего по технологии ADSL. Когда от вас ушел работник провайдера, подключивший интернет, схема выглядит так:
- Телефонный кабель подключен к сплиттеру (тройник, раздваивающий вилку для телефонного кабеля).
- От него один телефонный провод идет на сам городской телефон, а другой к ADSL модему.
- А от модема уже сетевой кабель подключается к разъему в компьютере.

Первый способ раздать такой интернет через wifi — сделать одно дополнительное звено в виде обычного wifi роутера. Мы его просто соединяем с ADSL модемом и компьютером сетевым кабелем (от модема — к порту WAN, от ПК — к LAN), и получается вот такая схема:

Для создания данной структуры мы можем использовать два способа:
- Чтобы модем работал в режиме моста (bridge), а роутер — маршрутизатора (Router, RT) или точки доступа (Access Point, AP). В такой конфигурации все настройки подключения к интернету производятся не в ADSL модеме, а на компьютере или в нашем случае в роутере.
- Другой — когда наоборот, модем настроен на соединение с провайдером, а роутер просто продлевает этот сигнал.
Подключение и установка МТС модема к компьютеру
Настройка МТС модемов подразумевает выбор оптимального тарифа и установку сим-карты в устройство. Далее прибор нужно подключить к компьютеру и выполнить инсталляцию программы «МТС Коннект», через которую абонент сможет активировать модем и настроить подключение к Интернету.
Выбор тарифа и установка сим-карты
Подключиться к тарифному плану можно при покупке модема в салоне оператора. Также можно активировать его на уже имеющуюся сим-карту через Личный Кабинет, приложение «Мой МТС» или USSD-командой *111*3621#.
После выбора пакета услуг нужно установить сим-карту в USB-модем. Для этого следует взять устройство в руки и сдвинуть тыльную панель вверх или вниз, в зависимости от конкретной модели, подробную информацию можно найти в руководстве к прибору. Далее необходимо поместить SIM в специальный слот и вернуть крышку на место. Теперь МТС модем можно установить на ноутбук или компьютер.
Подключение
Чтобы подключить модем МТС к ноутбуку или к ПК, нужно вставить его в свободный USB разъем. Система определит устройство, после чего начнется автоматическая установка драйверов и ПО.
Автоматическая установка утилиты МТС Коннект
Для работы и настройки USB модема нужно использовать ПО «МТС Коннект». Обычно его инсталляция начинается сразу же после подключения устройства к компьютеру. Все, что потребуется от пользователя – указать путь для установки программы. Если же процесс не начался, его потребуется запустить вручную.
Ручная установка
На ПК нужно открыть «Компьютер» и дважды кликнуть на появившийся после подключения модема диск, в настройке которого фигурирует слово «modem» или похожее. Далее:
- На экране появится мастер установки. Кликнуть «Далее».
- Прочитать лицензионное соглашение и принять его.
- Указать путь для инсталляции программы.
- Подтвердить создание ярлыков.
- Дождаться окончания установки.
- Кликнуть «Готово».
На рабочем столе появится иконка «МТС Коннект».
После загрузки нужно извлечь из архива установочный файл, дважды нажать на него и следовать инструкциям в окне мастера установки.
Настройки подключения
Для настройки 3G или 4G модема и создания подключения к Интернету нужно запустить «МТС Коннект» и в правом нижнем углу появившегося окна нажать «Настройки».
В этом разделе следует зайти в «Настройки модема». В открывшемся окне должны быть указаны следующие параметры:
- точка доступа – internet.mts.ru;
- логин – mts;
- пароль – mts;
- номер дозвона — *99#.
Далее нужно перейти во вкладку «Сеть». Здесь можно установить автоматический выбор сети и режима работы или установить приоритет 4G, 3G или 2 G.
В разделе «Параметры запуска» можно включить автоматическую установку соединения при запуске программы, а также включить сворачивание окна в трей на панели задач, чтобы не мешать пользователю.
После внесения всех изменений нужно перезагрузить компьютер, чтобы настройки вступили в силу.
Подключение к Интернету
После перезагрузки ПК можно приступить к подключению к Интернету. Для этого нужно кликнуть по иконке «МТС Коннект» на рабочем столе и в открывшемся окне нажать «Подключение». Появится окно с предложением ввести логин и пароль для авторизации модема. По умолчанию это «admin» и «admin».
Если все сделано верно, соединение будет установлено. Теперь можно открыть браузер и проверить, есть ли доступ к Интернету.
Другие возможности
В «МТС Коннект» присутствуют и другие функции.
На главной странице рабочего окна можно посмотреть баланс сим-карты, проверить остаток трафика и активировать карту оплаты:
В «Настройках» можно выполнить следующие действия:
- вкладка «Настройки интерфейса» — выбор языка, отображение визуального графика потребления трафика;
- «Операции с пин-кодом» — запрос пин-кода при подключении, изменение PIN-кода;
- «SMS» — указание места для сохранения сообщений, ввод SMS-центра, установка уведомлений для входящих СМС.
Способы использовать телефон в качестве модема
Теперь давайте подробнее рассмотрим эти несколько схем:
- Телефон (планшет/смартфон) подключается через сим-карту к интернету и работает как модем, раздающий интернет по wifi . При таком использовании мы можем зайти в интернет с другого смартфона, ноута, планшета или еще чего-либо с поддержкой беспроводной связи.
- Телефон подключен по wifi к интернету и к стационарному ПК через канал Bluetooth, давая последнему выход в сеть.
- Телефон подключен к мобильному интернету и по кабелю USB к компьютеру, на который передает интернет.
По Bluetooth
Теперь речь пойдет о том, как подключить смартфон в качестве Bluetooth модема. Эта технология беспроводной передачи данных рассчитана на более короткие расстояния и меньший объем информации. Ее имеет смысл задействовать, если у вас обычный старый телефон (даже не смартфон) с любой в меру устаревшей мобильной операционной системой, типа Symbian или Windows Mobile, с поддержкой блютус и технологии Dial-Up Network, но, как это было с моделями прошлых лет, нет модуля WiFi. Интернет при этом будет раздаваться тот, который получает данный телефон через сим-карту от мобильного оператора.
Для работы этого способа также на компьютере должен быть установлен Bluetooth модуль — обычно он по умолчанию встроен в современные ноутбуки, поэтому рассмотрим, как это делается на системе Windows 7.
Прежде всего нам необходимо активировать функцию модема на телефоне. Для этого в разделе «Настройки» находим раздел «Беспроводные сети — Еще» и активируем режим «Bluetooth-модем».
После этого понадобится добавить в компьютер телефон в качестве модема. Заходим в «Панель управления», выставляем отображение меню в виде значков и находим пункт «Устройства и принтеры» и в новом окне кликаем по «Добавление устройства».
Начнется поиск устройств, доступных в данный момент для подключения через Bluetooth. Когда определится ваш телефон, кликаем по значку. Откроется новое окошко с 8-значным кодом. Его необходимо ввести на телефоне для сопряжения.
Ваше мнение – WiFi вреден?
Да
24.2%
Нет
75.8%
Проголосовало: 10148
После добавления телефона ждем, пока установятся драйвера.
Когда этот процесс успешно завершится, на компьютере заработает интернет.
По USB кабелю
Теперь поговорим о возможностях использования телефона в качестве модема через USB кабель на случай, если ваш компьютер не поддерживает передачу данных беспроводными способами. Причем раздавать может как интернет, принимаемый мобильником по WiFi, так и от сотового оператора по 3G/4G.
В моем примере все будет происходить на смартфоне Xiaomi в прошивке MIUI 9, но в голом Андроиде это делается точно также — изменено может быть лишь название и расположение пунктов меню. Подключаем телефон к компьютеру по USB кабелю и заходим в его настройки в раздел «Дополнительные функции»
Включаем «USB-модем»
На компьютере в это время выскочит окно, в котором нас попросят разрешить доступ к его ресурсам для телефона — это не обязательно, но можно подтвердить.
После этого при необходимости установятся драйверы на смартфон и интернет заработает. Подтверждением тому будет новое подключение, которое можно увидеть в «Центре управления сетями и общим доступом — Изменение параметров адаптера»
Сегодня мы разобрали разные варианты подключения телефона в качестве Bluetooth и USB модема, которые подойдут для абсолютно разных устройств, но в которых есть одно неоспоримое преимущество — мобильность, тем более, что сейчас у всех сотовых операторов есть весьма привлекательные тарифы для безлимитного интернета. На закуску обещанное видео про Айфон, про то, как сделать телефон модемом, соединив его с компьютеров USB кабелем, а также подробный урок о том, как выйти в интернет различными способами с планшета.
Заключение
Комфортно пользоваться Интернетом можно, имея на руках 4G-модем и вайфай-маршрутизатор. Их легко объединить напрямую или опосредованно, настройка требуется всего один раз. Это отличное решение для загородного дома или дачи, довольно мобильное, чтобы взять его с собой в условиях регулярных переездов.
</index>
Представленный вашему вниманию обзор, о том как подключить Wi-Fi роутер через мобильный 3G, 4G модем это универсальный метод абсолютно для любой модели wi-fi роутера и от марки производителя не зависит. Отличия лишь в оформлении интерфейса раздела настроек, в названиях и расположении самих разделов настроек
Внимание! Убедитесь, что ваш роутер имеет поддержку мобильных модемов выбранного вами оператора. Эту информацию вы найдете в инструкции раздел «спецификация устройства» или на сайте производителя
Данное руководство подойдет для любого провайдер, предоставляющих услуги мобильного интернета — Мегафон, МТС, Билайн, Yota, Tele2, SkyLink и всех остальных мобильных операторов!