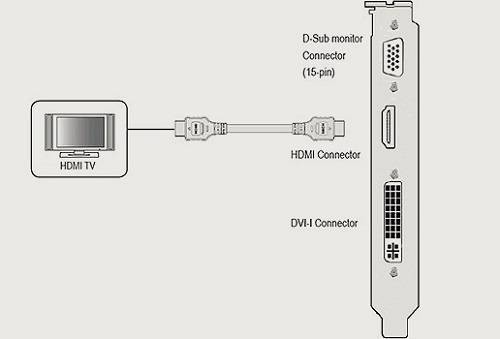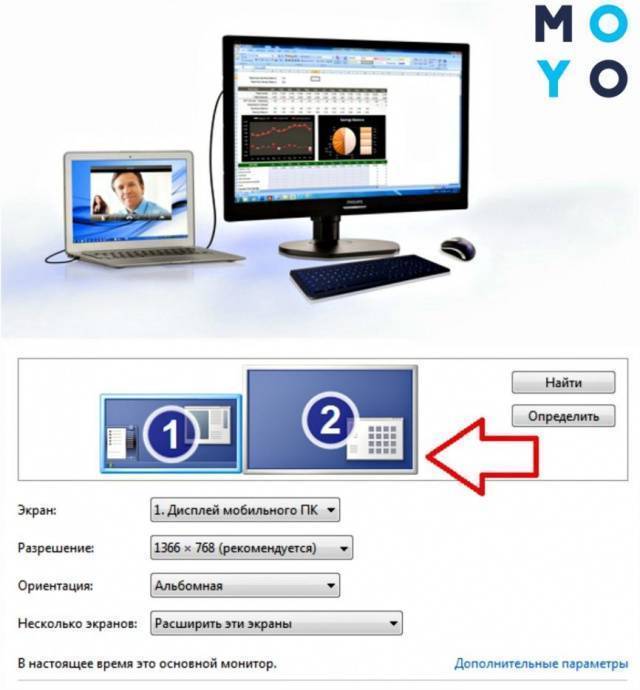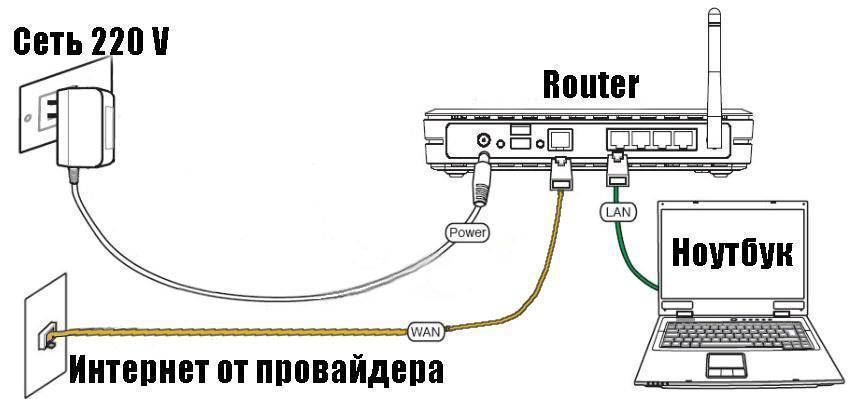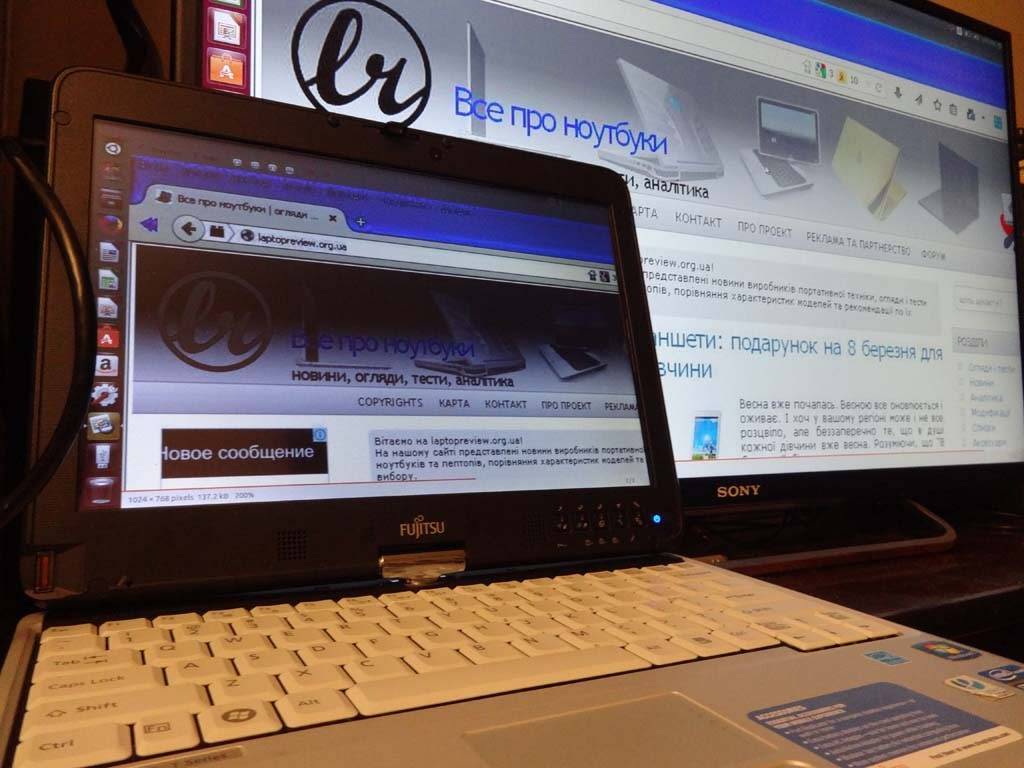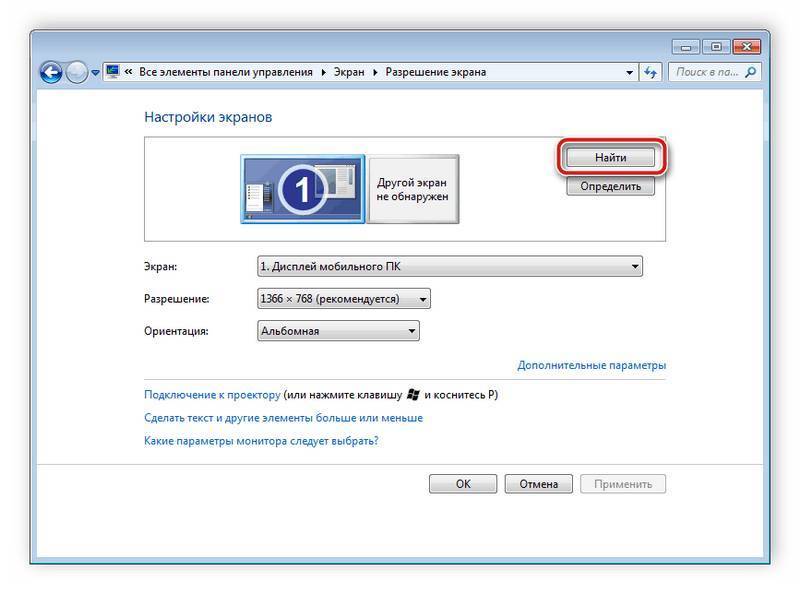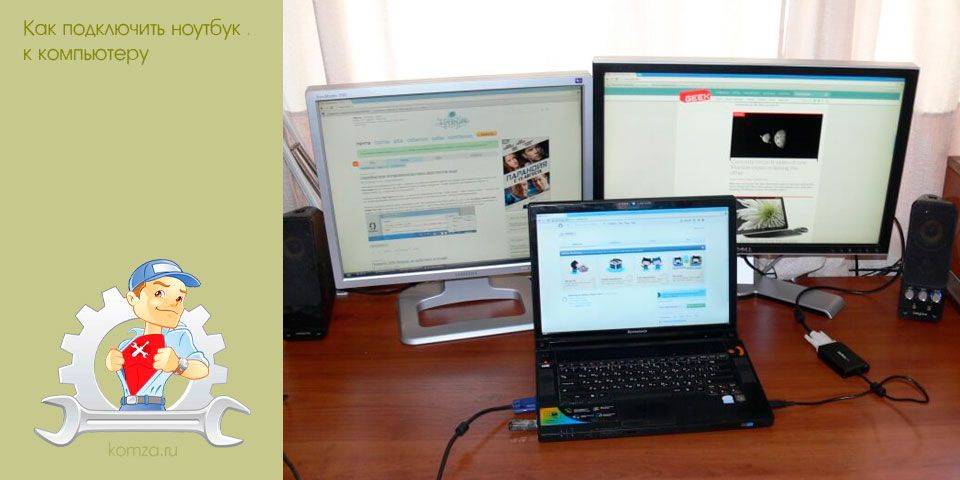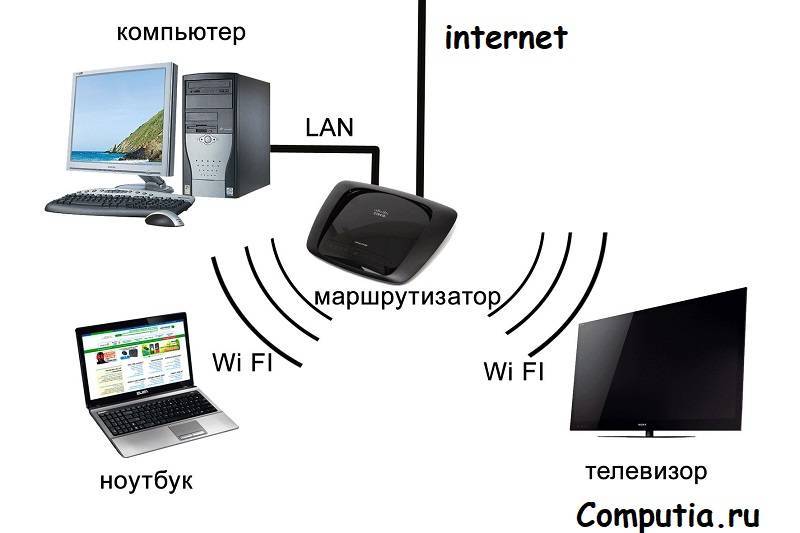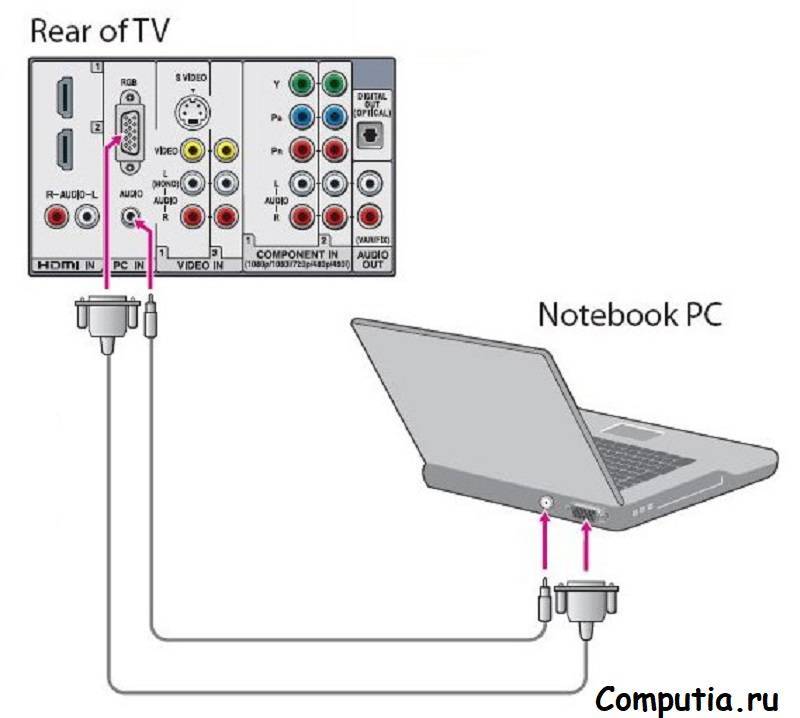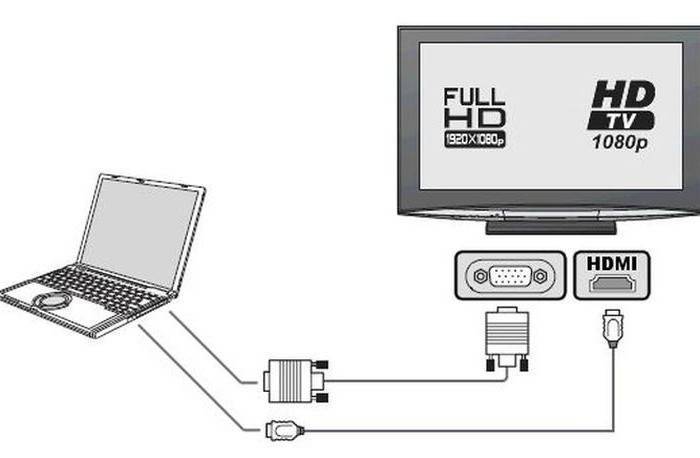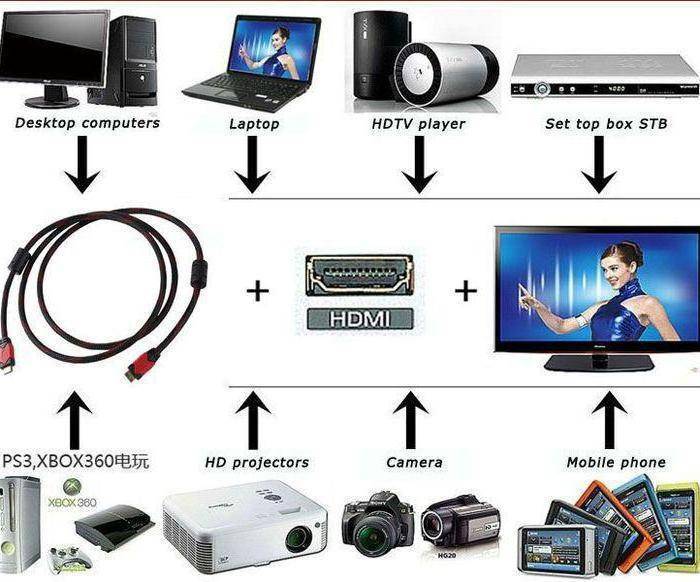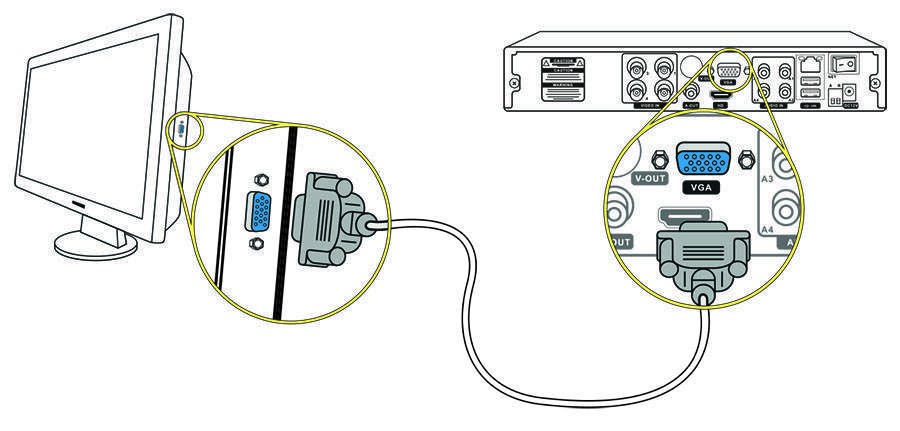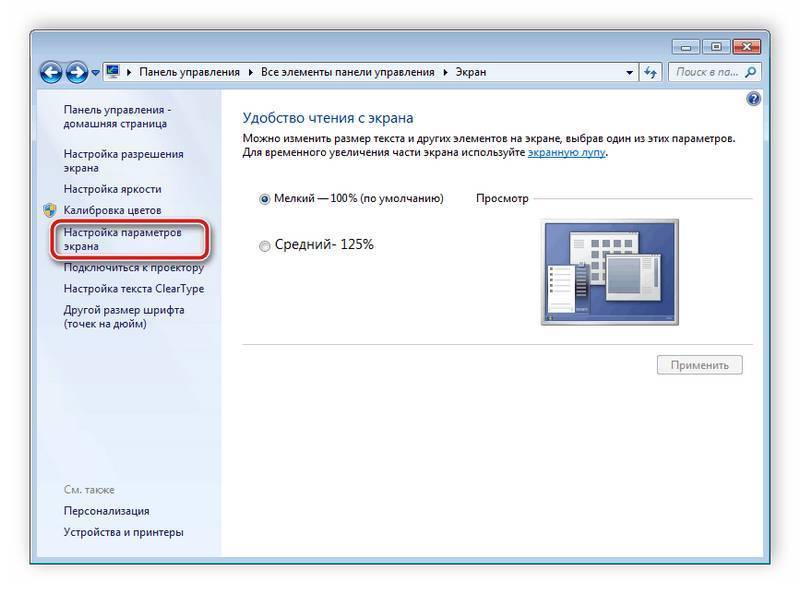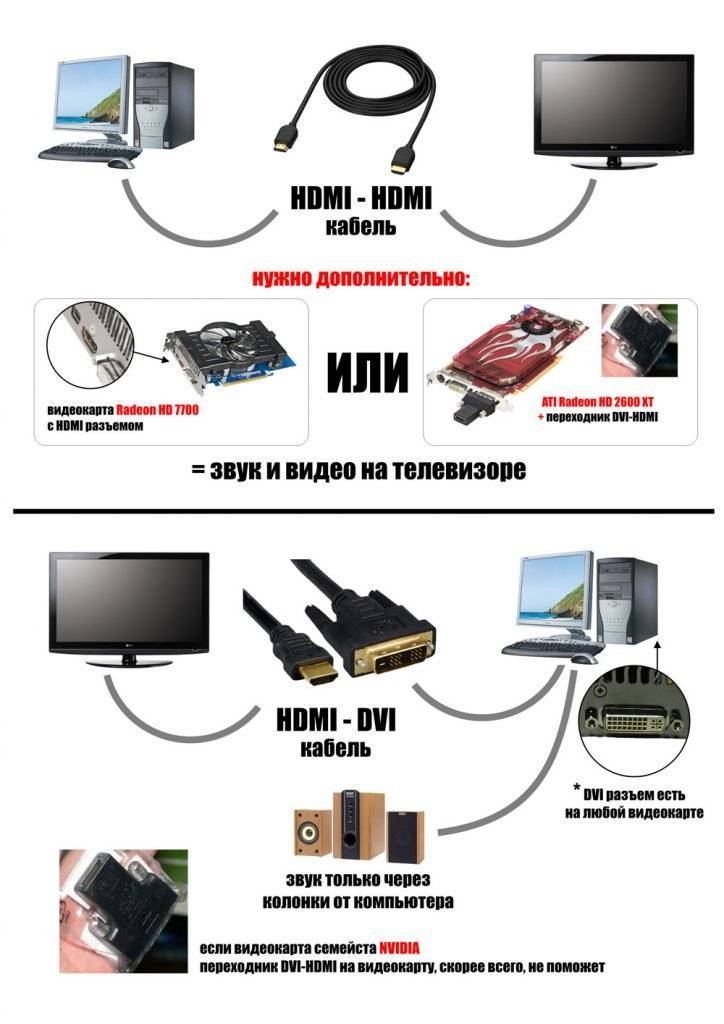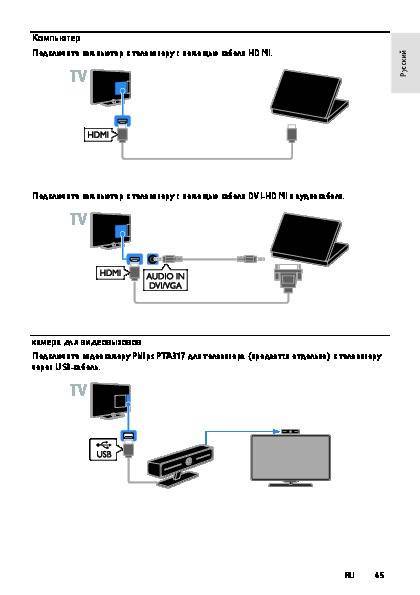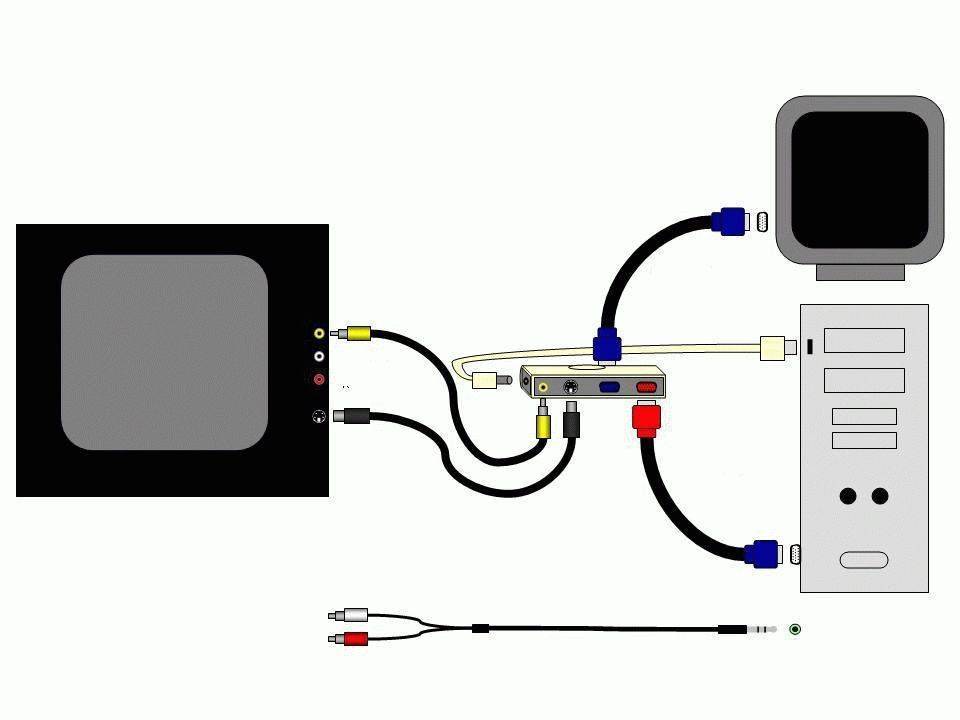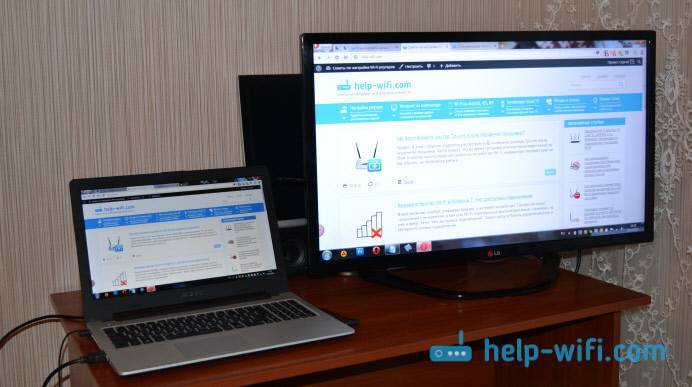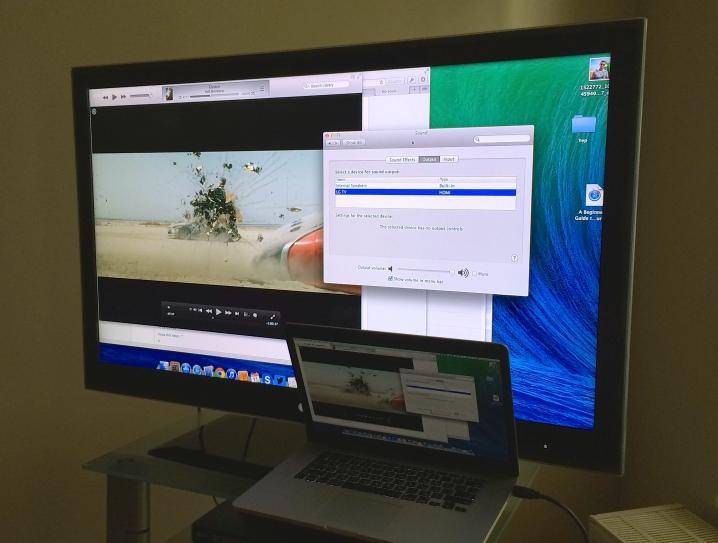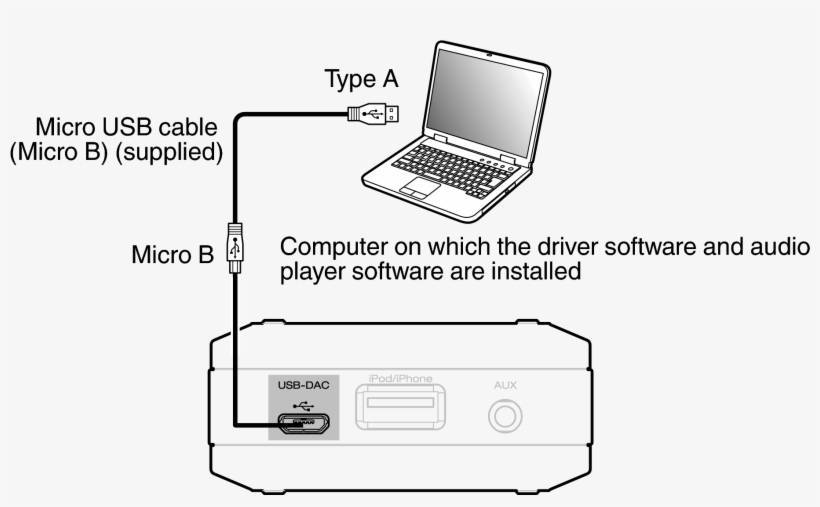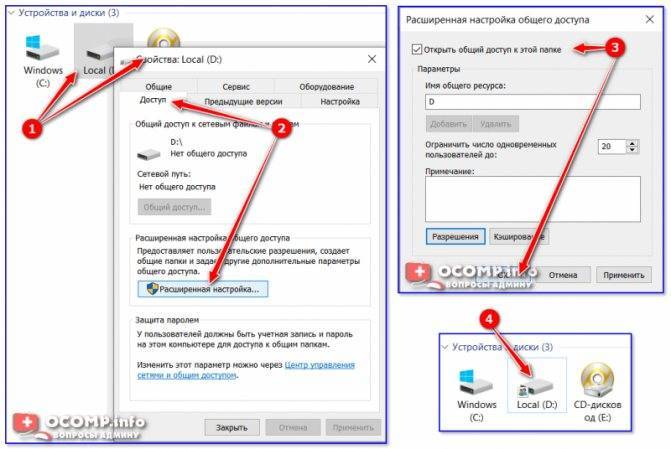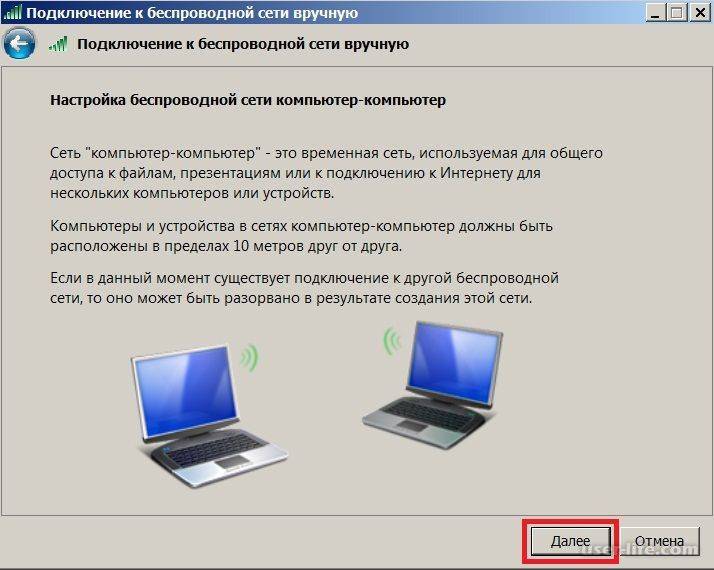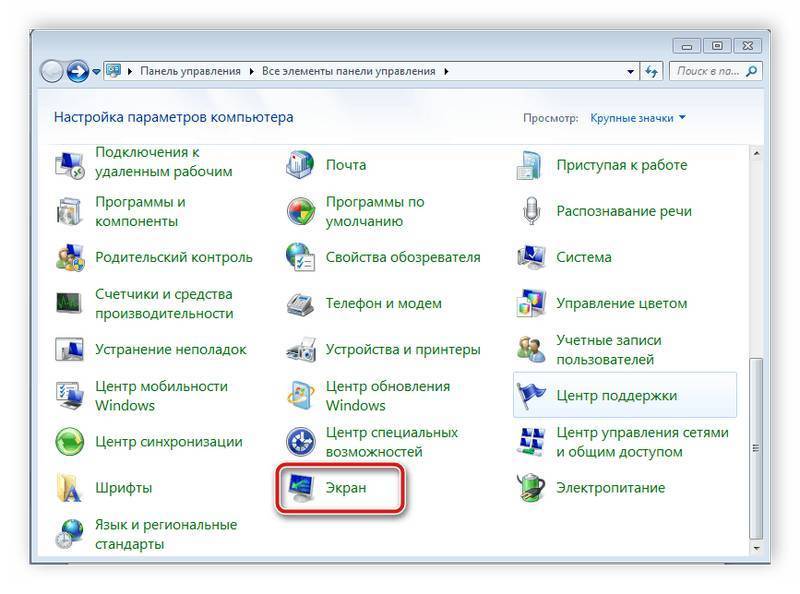Сетевой кабель
Как Вы уже поняли, главными «игроками» в решении нашей проблемы будет сетевой кабель, сетевая карта, роутер (по возможности).
Давайте разберемся где их можно взять и как их подготовить к работе.
На сетевой карте долго останавливаться не будет, сложно представить себе даже не современный компьютер или ноутбук без данного устройства.
В 99,9 случаев оно присутствует и в компьютере и особенно в ноутбуке.

Поэтому идем дальше.
Первое, определитесь, какой длины сетевой кабель Вам нужен. Если Вы его будете использовать только для временного подключения ноутбука к компьютеру и только для передачи данных, то будет достаточно длины в 2 метра. Это вполне хватит для комфортной работы.
Но если большую часть временя ноутбук будет подключен к компьютеру, и тем более, если он будет находится в другой комнате, то замерьте расстояние от ноутбука до компьютера и увеличьте полученную длину на 1,5, это обезопасит Вас от не учтенного расстояния (углов, перегибов и т.д.).
Тип сетевого кабеля – витая пара, приобрести его не сложно, а можно просто заказать через Интернет.

Но обратите внимание на категорию, она должна быть не ниже Cat 5
Подключаем ПК к ноутбуку
Процедура соединения между собой ноутбука и системного блока является предельно простой из-за наличия специальных портов на буквально всех современных устройствах. При этом тип соединения может существенно отличаться исходя из ваших требований к подключению.
Способ 1: Локальная сеть
Рассматриваемая тема напрямую касается создания локальной сети между несколькими машинами, так как подключение ПК к ноутбуку вполне можно реализовать с помощью роутера. Подробно об этом мы рассказали в отдельной статье на нашем сайте.
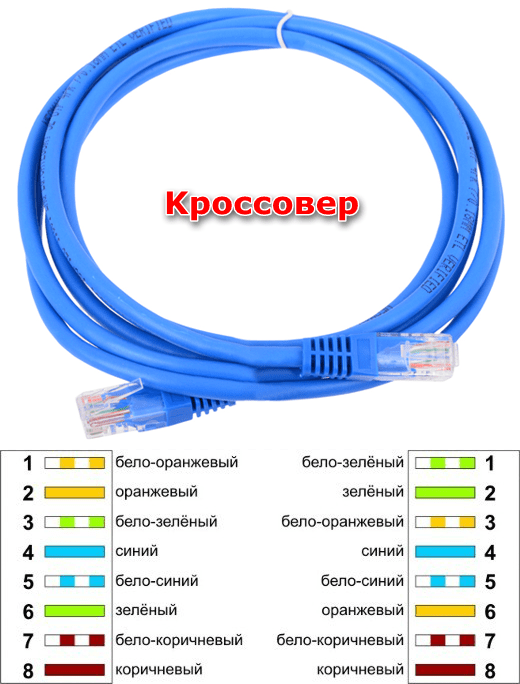
Подробнее: Как создать локальную сеть между компьютерами
На случай возникновения трудностей с какими-либо моментами во время подключения или после него, вы можете ознакомиться с инструкцией касательно решения наиболее распространенных проблем.
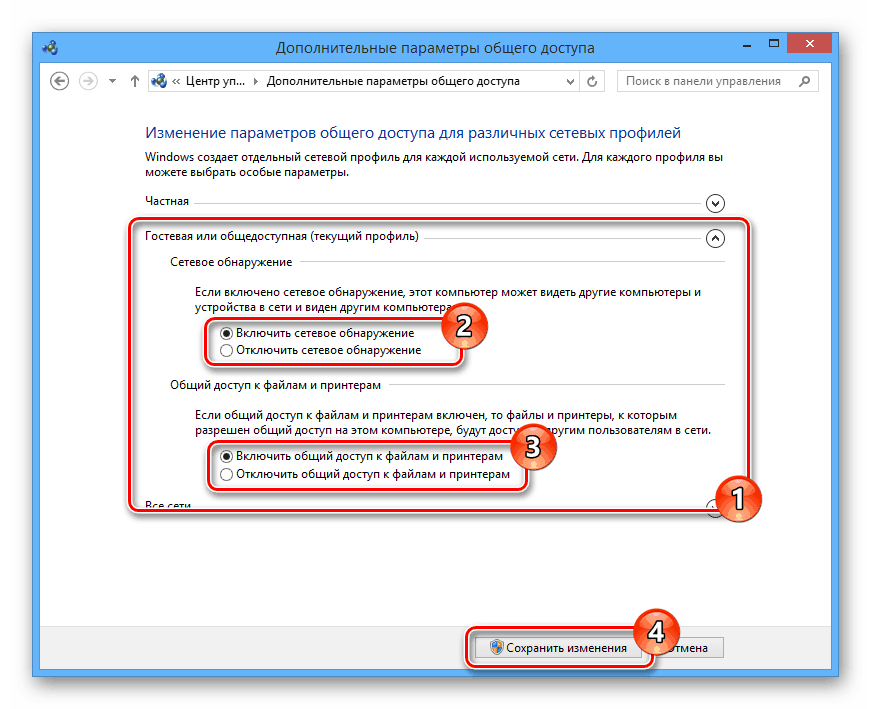
Подробнее: Компьютер не видит компьютеры в сети
Способ 2: Удаленный доступ
Помимо прямого подключения системного блока к ноутбуку с помощью сетевого кабеля, вы можете воспользоваться программами для удаленного доступа. Наиболее оптимальным вариантом является TeamViewer, активно обновляющийся и предоставляющий относительно бесплатный функционал.
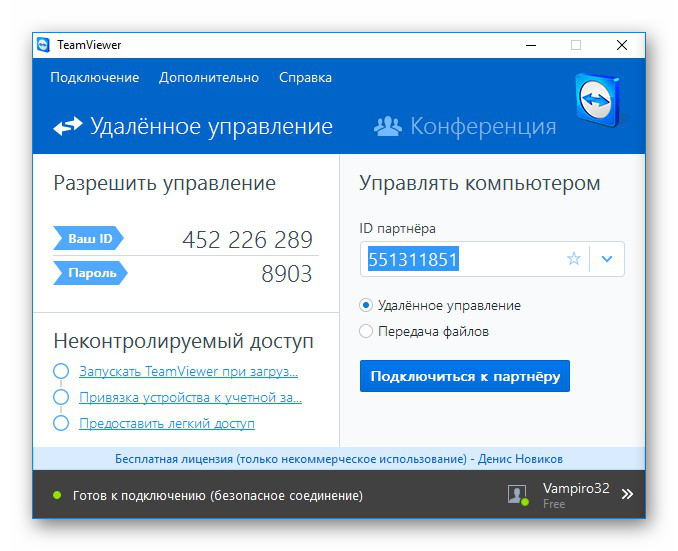
Подробнее: Программы для удаленного доступа
В случае использования удаленного доступа к ПК, например, в качестве замены отдельному монитору, вам потребуется весьма быстрое интернет-соединение. Кроме того, следует использовать разные аккаунты для поддержания постоянного соединения или прибегнуть к системным средствам Windows.
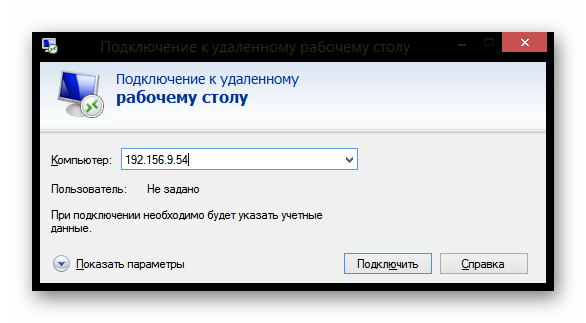
Способ 3: HDMI-кабель
Данный способ поможет вам в тех случаях, когда лэптоп необходимо использовать исключительно в качестве монитора к ПК. Чтобы создать подобное подключение, вам потребуется проверить устройства на наличие HDMI-разъема и приобрести кабель с соответствующими коннекторами. Сам процесс подключения мы описали в отдельной инструкции на нашем сайте.

Подробнее: Как использовать ноутбук в качестве монитора для ПК
На современных устройствах может присутствовать DisplayPort, являющийся альтернативой HDMI.

Главная трудность, с которой вы можете столкнуться при создании подобного подключения, заключается в отсутствии поддержки входящего видеосигнала HDMI-портом большинства ноутбуков. Точно то же самое можно сказать о VGA-портах, зачастую используемых для соединения ПК и мониторов. Решить эту проблему, к сожалению, невозможно.
Способ 4: USB-кабель
Если вам необходимо подключить системный блок к лэптопу для работы с файлами, например, копирования большого количества информации, можно воспользоваться кабелем USB Smart Link. Приобрести нужный провод вы можете во многих магазинах, но учтите, его невозможно заменить обычным двусторонним USB, несмотря на некоторые сходства.
- Соедините основной USB-кабель и переходник, идущие в комплекте.

К USB-портам системного блока подключите переходник.
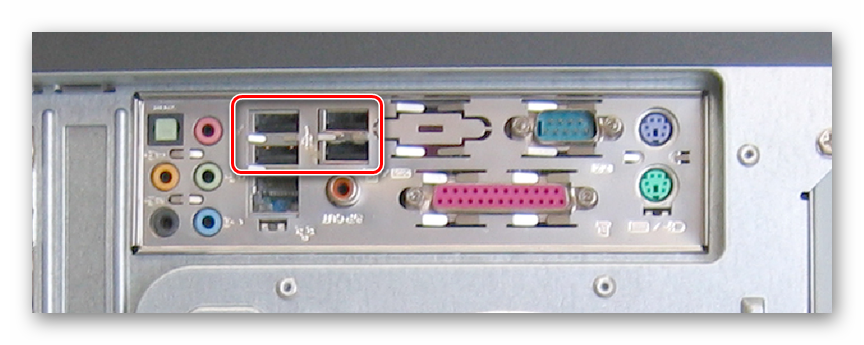
Второй конец USB-кабеля соедините с портами ноутбука.

Дождитесь завершения автоматической установки программного обеспечения, по необходимости выполнив подтверждение через автозапуск.
Настраивать подключение можно через интерфейс программы на панели задач Windows.
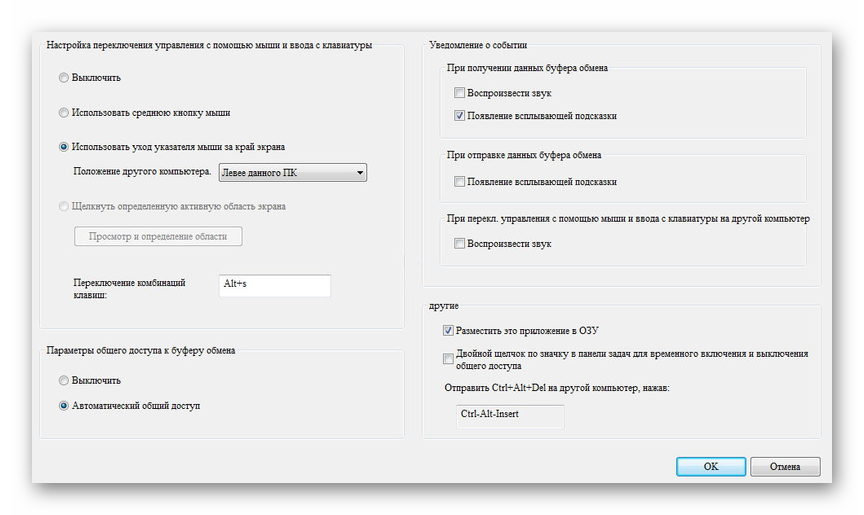
Для передачи файлов и папок используйте стандартное перетаскивание с помощью мыши.
Информацию можно скопировать и, заранее переключившись на подключенный ПК, вставить ее.
Главное достоинство метода заключается в наличии USB-портов на любых современных машинах. Кроме того, на доступности подключения сказывается и цена нужного кабеля, колеблющаяся в пределах 500 рублей.
Просматриваем файлы на другом компьютере
Windows
Откройте «Проводник» и выберите в боковом меню слева раздел «Сеть». Перед вами появятся все устройства, с которыми вы соединены. Выберите нужный компьютер. Если вы включали на нём гостевой доступ, перед вами откроются все его общие папки. Если нет, система сначала попросит вас ввести имя и пароль от учётной записи, которой вы пользуетесь на том компьютере.

Бывает, что нужный вам компьютер не отображается в списке, хотя вы всё сделали правильно. Тогда подключитесь к нему, введя его имя в адресную строку «Проводника».
Например, если наш второй компьютер называется iMac.local, вводим в «Проводнике» двойной обратный слеш и имя:
И перед нами открываются все общие файлы.
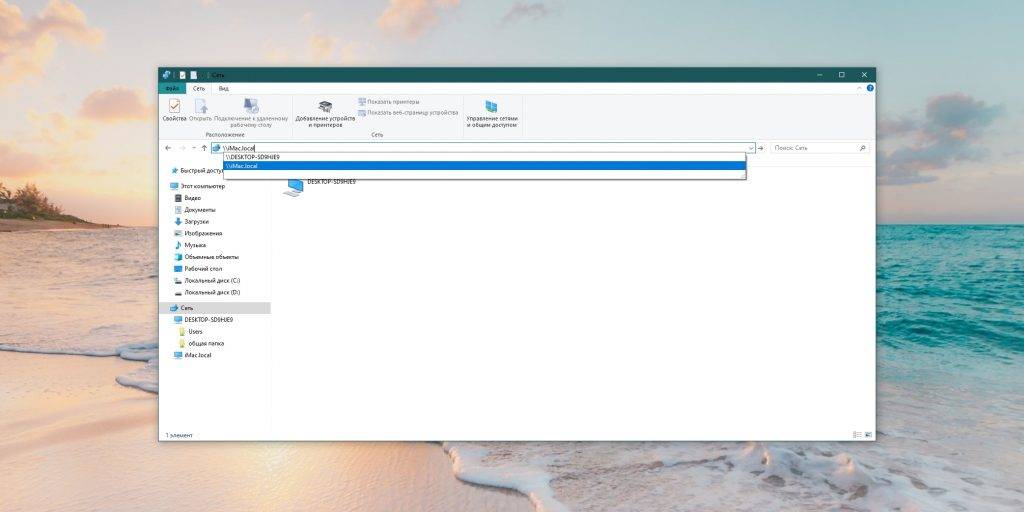
Можете щёлкнуть на имя компьютера в боковом меню и выбрать «Закрепить на панели быстрого доступа». Он останется там, и вам не придётся больше ничего вводить вручную.
macOS
Откройте Finder и нажмите «Переход» → «Сеть».
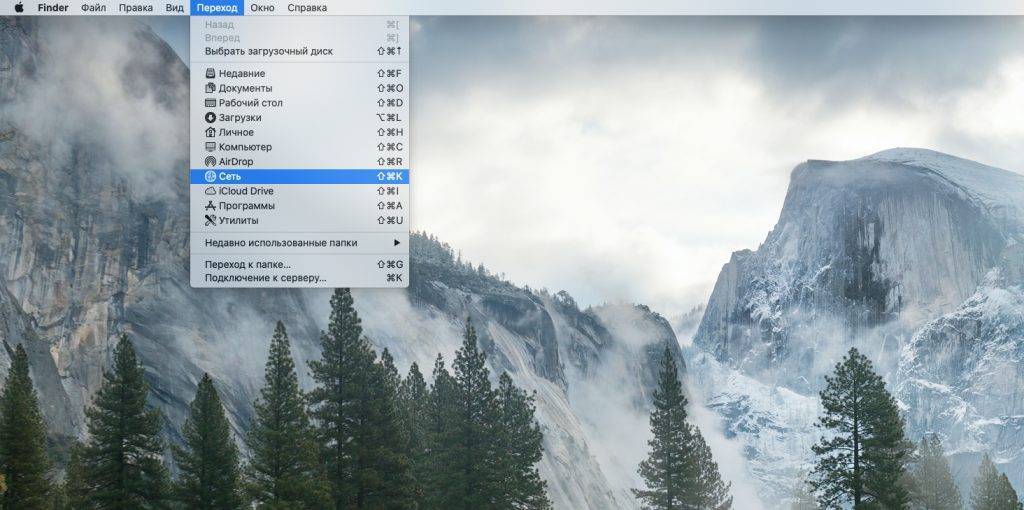
Перед вами окажутся все компьютеры локальной сети. Нажмите на нужный.
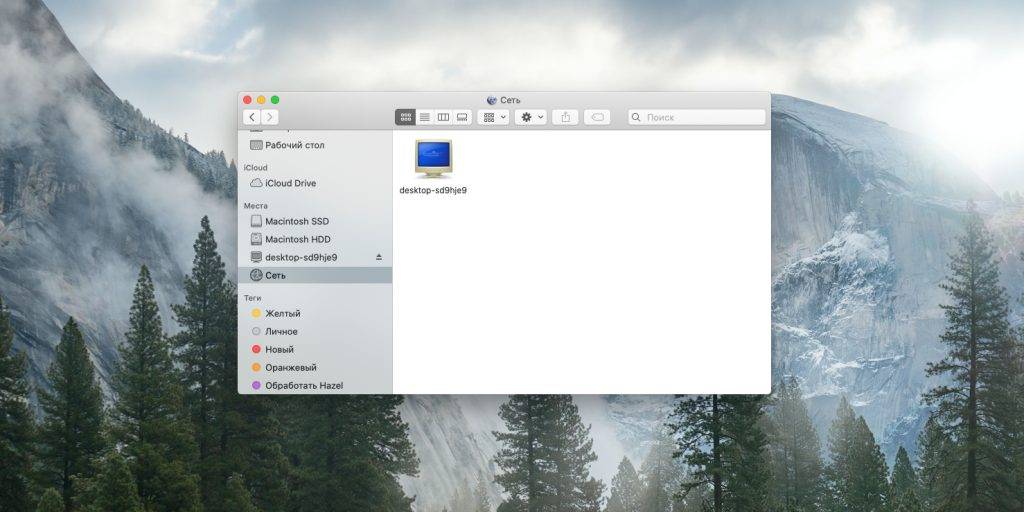
Если вы включали на нём гостевой доступ, то подключение произойдёт сразу. Если нет, система запросит учётные данные. Введите имя и пароль, которыми пользуетесь на том компьютере, к которому подключаетесь.
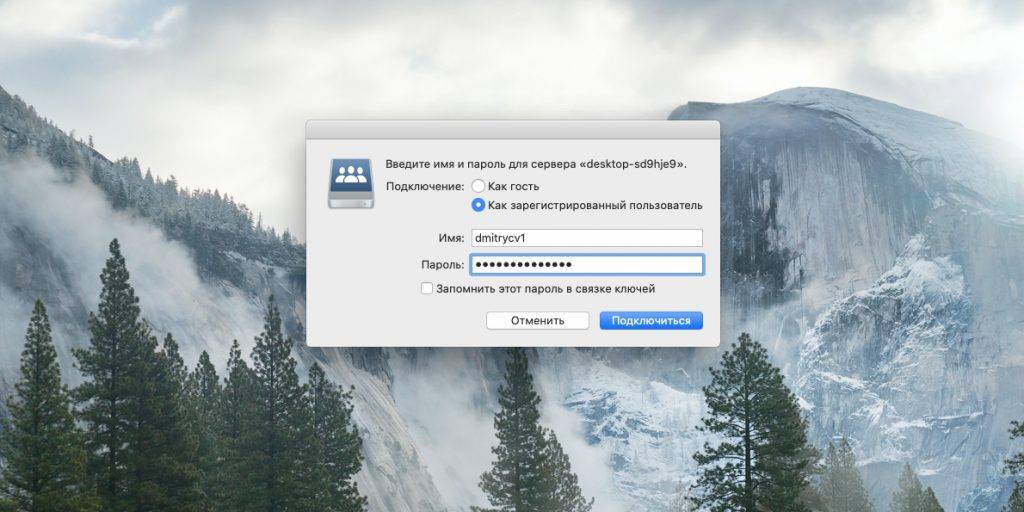
Если Mac не отображает какой‑то компьютер в локальной сети, можете подключиться к нему напрямую. Для этого нажмите Finder → «Переход» → «Подключение к серверу». Введите имя компьютера, к которому подключаетесь, вместе с приставкой smb://, например:
Выберите, какую папку вы хотите подключить, и нажмите OK. При необходимости введите имя и пароль.
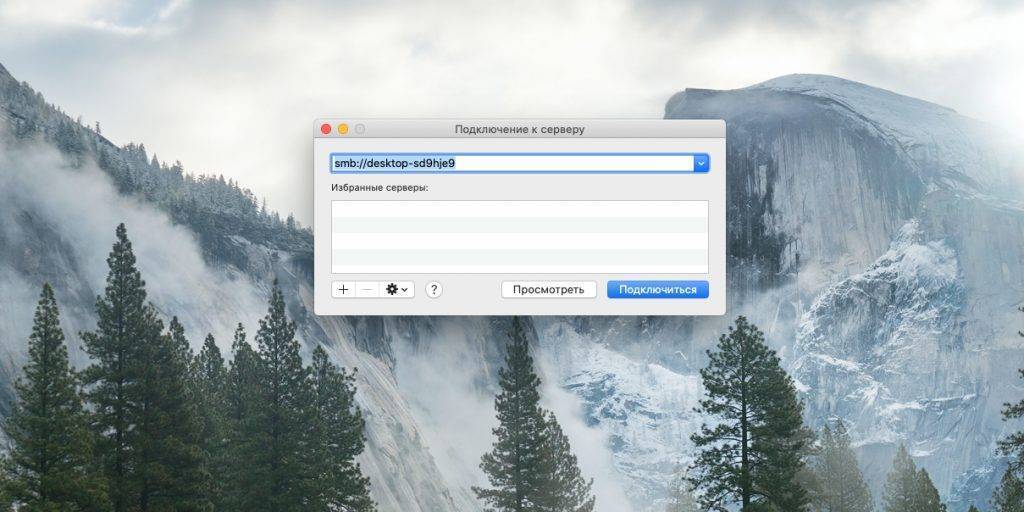
Теперь подключённый компьютер останется на боковой панели Finder в разделе «Сеть».
Linux
Откройте файловый менеджер и нажмите на боковой панели кнопку «Другие места». Вы увидите все компьютеры, которые подключены к локальной сети. При этом компьютеры с Windows будут вынесены в отдельную папку.
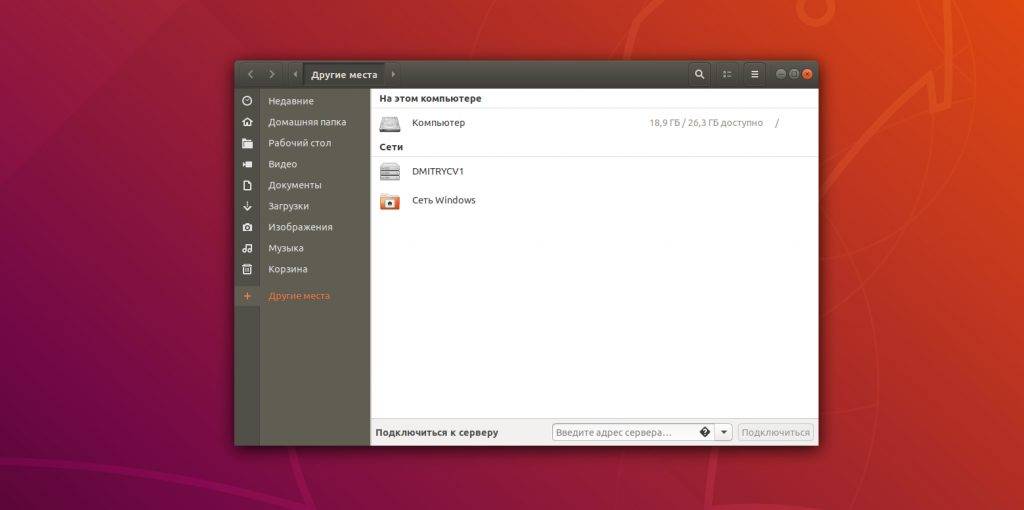
Щёлкните нужное устройство, введите при необходимости имя и пароль его учётной записи, и вы увидите все общедоступные папки.
Если почему‑то компьютер не отображается в списке, введите его имя с приставкой smb:// в поле «Подключиться к серверу», например:
И нажмите «Подключиться».
Теперь вы можете обмениваться файлами между всеми компьютерами в локальной сети.
Подключение ноутбука к ПК
Способ 1: с помощью роутера
И так, как уже сказал выше, этот способ будет актуален, если ваши ноутбуки подключены к Wi-Fi сети, компьютер соединен с роутером кабелем.
Проблем с доступом не наблюдается (т.е. на значке сети нет никаких треугольников с восклицательными знаками или красных крестиков).

Подключен к роутеру
Примечание : я буду исходить, что и на ПК, и на ноутбуках установлена ОС Windows 10 (в принципе, с Windows 7/8 почти все действия аналогичны).
ШАГ 1
Первое, что нужно сделать — это проверить имена ПК и рабочие группы (на всех ноутбуках и компьютерах, между которыми планируется обмен файлами, сетевые игры и пр.) .
Важно:
- имя ПК — должно быть на всех компьютерах разное;
- рабочая группа — на всех компьютерах одинаковое!
Сделать это можно через панель управления: вкладка «Система и безопасностьСистема» (либо открыть свойства в «моем компьютере»).

Имя компьютера и рабочей группы
Примечание : после смены рабочей группы — перезагрузите устройство.
ШАГ 2
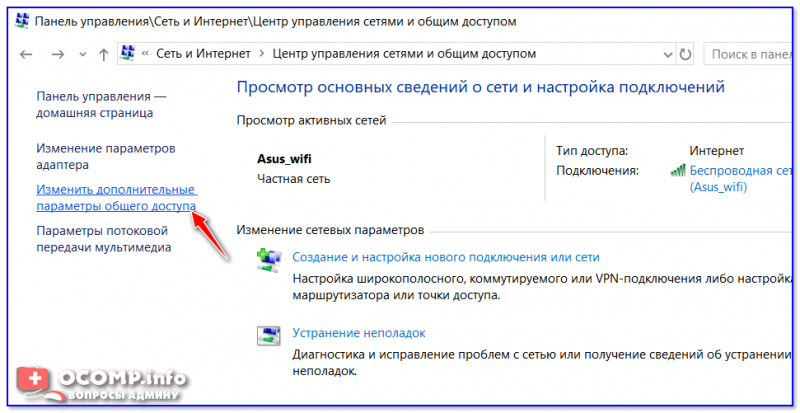
Изменить параметры общего доступа
Далее нужно включить сетевое обнаружение, общий доступ к принтерам и файлам, и отключить парольную защиту (по умолчанию Windows 10 всё запрещает!) . Причем, сделать это нужно для трех профилей: частная, гостевая, все сети.
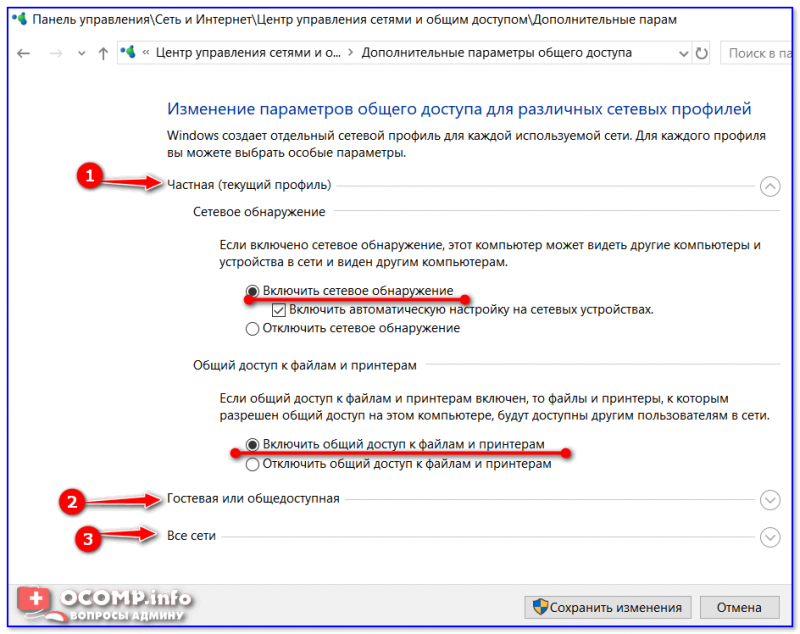
Включить общий доступ
Разумеется, подобные сетевые параметры нужно задать на каждом из ноутбуков и ПК в сети.
ШАГ 3
Теперь все подготовлено, и можно начать расшаривать (делиться) папками и дисками. Допустим, вы решили сделать общедоступным для всех компьютеров в своей локальной сети диск «D:». Для этого:
сначала перейдите в «Мой компьютер» и откройте свойства диска;
во вкладке «Доступ» кликните по кнопке расширенной настройки;
после поставьте галочку «Открыть общий доступ к этой папке» и сохраните настройки;
обратите внимание, что на иконке диска появится несколько человечков (т.е. он стал общедоступным).
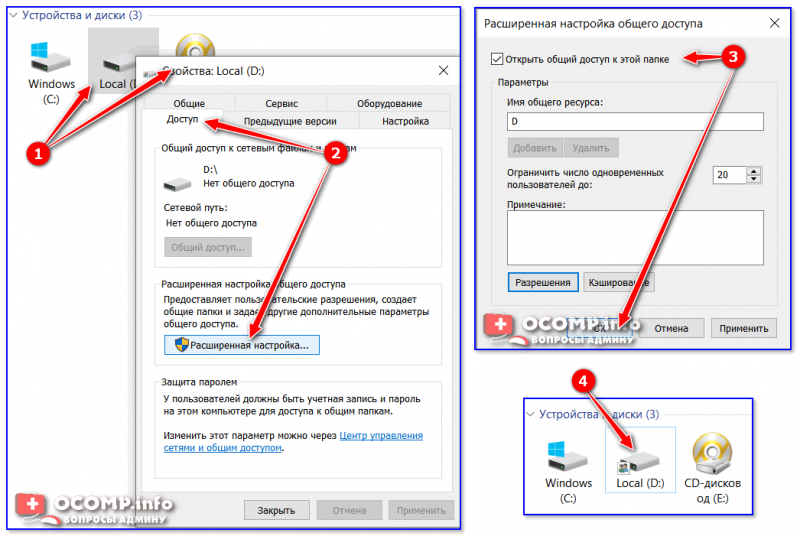
ШАГ 4
Ну и последний штрих. Как теперь найти все те папки и диски, которые были расшарены?
Да очень просто : достаточно открыть проводник и кликнуть по вкладке «Сеть» — в ней будут отображены все ПК и ноутбуки в локальной сети (которые включены в данный момент) .
Кликнув по любому из них, вы увидите, какие папки и диски у него общедоступны (в моем примере расшарен только диск «D:») . Зайдя в эту папку — вы сможете привычным образом работать с файлами.
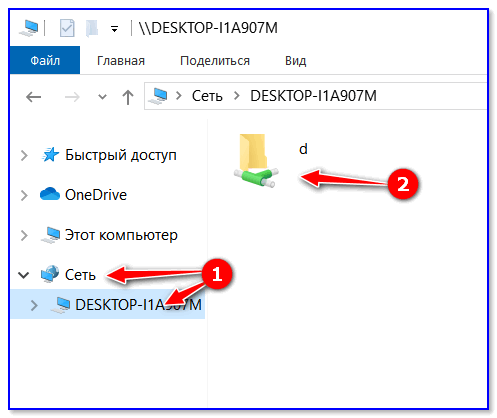
Как посмотреть, какие папки расшарены
В общем-то и все, задача решена!
ШАГ 1
И так, сначала следует сделать одно важное замечание — сетевые кабели в продаже могут встречаться двух видов: одни для подключения ПК к ПК (или ноутбука к ПК), другие — для подключения ПК (ноутбука) к роутеру. В нашем случае нужен кроссированный сетевой кабель (или кабель, опресованный перекрестным способом)
У таких кабелей на концевых разъемах меняются местами желтая и зеленая пары ( примечание : у кабелей для подключения ПК к роутеру — цвета контактов одинаковые)
В нашем случае нужен кроссированный сетевой кабель (или кабель, опресованный перекрестным способом) . У таких кабелей на концевых разъемах меняются местами желтая и зеленая пары ( примечание : у кабелей для подключения ПК к роутеру — цвета контактов одинаковые) .

Два ноутбука соединенных кабелем
Сам процесс соединения ничего сложного из себя не представляет: достаточно подключить кабель к сетевой карте ПК (ноутбука). Обычно при этом начинает моргать светодиод рядом с сетевым портом (значит все нормально).
ШАГ 2
Далее нужно открыть сетевые подключения: нажмите Win+R , и используйте команду ncpa.cpl (универсальный способ для разных версий ОС).

ncpa.cpl — просмотр всех сетевых подключений
Среди сетевых подключений у вас должно быть (хотя бы одно) с названием Ethernet (это и есть тот адаптер, к которому мы подключили сетевой кабель). Необходимо открыть его свойства (кстати, на нем не должно гореть никаких крестиков) .

Далее перейти в свойства «IP версии 4» и задать следующие параметры:
- IP-адрес: 190.168.0.1
- Маска подсети: 255.255.255.0
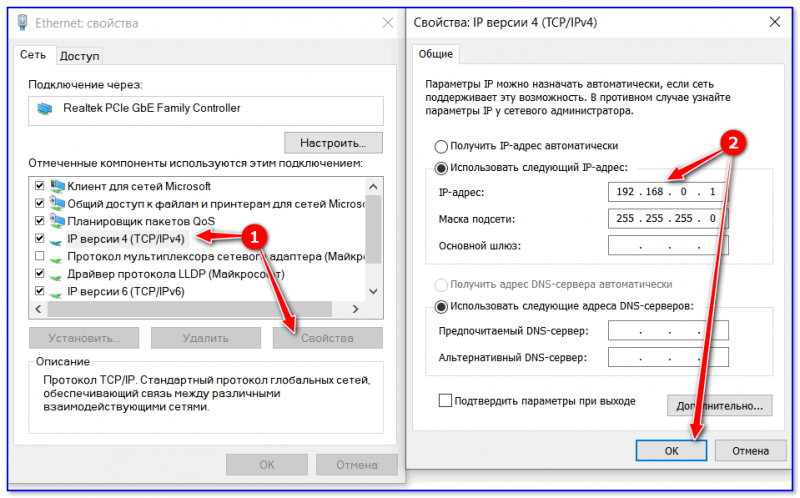
На первом ноутбуке (ПК)
На втором компьютере (ноутбуке) также откройте сетевые подключения, свойства Ethernet. Только теперь необходимо указать несколько отличные параметры:
- IP-адрес: 192.168.0.2
- маска подсети: 255.255.255.0
- основной шлюз и предпочитаемый DNS: 192.168.0.1

На втором ноутбуке (ПК)
ШАГ 3
Дальнейшие шаги по настройке сети ничем не будут отличаться от того, чтобы было мной указано для подключения с помощью роутера. Поэтому, можете переходить к первому шагу и продолжать настройку.
В помощь!
Почему Windows 10 не видит компьютеры в локальной сети (в сетевом окружении ничего нет) — https://ocomp.info/windows-10-ne-vidit-kompyuteryi-v-lokalnoy-seti.html
На сим пока все, дополнения приветствуются.
Сетевой кабель
Как Вы уже поняли, главными «игроками» в решении нашей проблемы будет сетевой кабель, сетевая карта, роутер (по возможности).
Давайте разберемся где их можно взять и как их подготовить к работе.
На сетевой карте долго останавливаться не будет, сложно представить себе даже не современный компьютер или ноутбук без данного устройства.
В 99,9 случаев оно присутствует и в компьютере и особенно в ноутбуке.

Поэтому идем дальше.
Первое, определитесь, какой длины сетевой кабель Вам нужен. Если Вы его будете использовать только для временного подключения ноутбука к компьютеру и только для передачи данных, то будет достаточно длины в 2 метра. Это вполне хватит для комфортной работы.
Но если большую часть временя ноутбук будет подключен к компьютеру, и тем более, если он будет находится в другой комнате, то замерьте расстояние от ноутбука до компьютера и увеличьте полученную длину на 1,5, это обезопасит Вас от не учтенного расстояния (углов, перегибов и т.д.).
Тип сетевого кабеля – витая пара, приобрести его не сложно, а можно просто заказать через Интернет.

Но обратите внимание на категорию, она должна быть не ниже Cat 5
Как выполнить настройку PPPOE соединение
Тип подключения PPPOE в странах СНГ наиболее распространенное. Большое количество Интернет-провайдеров для предоставления услуги, используют именно этот тип передачи. Так как он легко настраивается и имеет высокую степень защиты передаваемой информации.
- Жмем на значке «Сеть» правой кнопкой мыши. Далее нажимаем «Центр управления….».
- В новом окне клацаем строку «Создание и настройка нового…».
- Дальше требуется выбрать вариант подключения. Жмем «Подключение к интернету», «Высокоскоростное (с PPPOE)».
- В окне которое появится необходимо вбить данные предоставленные провайдером.
Если ваш провайдер использует VPN, ADSL, L2TP для предоставления интернета, тогда смотрите детальную инструкцию настройки в нашей предыдущей статье: как настроить проводной интернет на компьютере.
Управление ПК на ноуте через программы удаленного доступа
Если под рукой нет кабеля, можно воспользоваться способом соединения ноута и ПК без проводов. Метод актуален для владельцев девайсов от Apple. Здесь есть специальная опция под названием Air Display (есть не во всех версиях аппаратов, может потребоваться установка приложения).
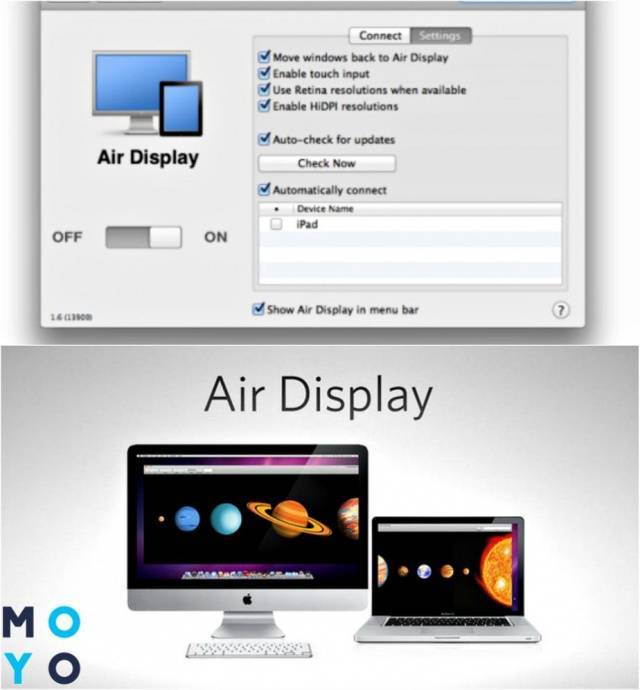
Прога находится в свободном доступе, ее легко можно скачать из инета. Для установки нужно просто следовать инструкциям, все интуитивно понятно.
Если прога уже есть на вашем ноуте, то соединиться с ПК можно следующим образом:
- на панели задач выбрать значок программы и кликнуть на него;
- в открывшемся окне со списком доступных девайсов выбрать нужный;
- кликнуть на Connect и дождаться соединения.
Все, теперь можно вывести изображение, текстовую информацию с компьютера на ноутбук. Air Display помогает использовать мониторы совместно, все действия осуществляются по типу удаленного соединения.
Как подключить ноутбук к компьютеру
Во всех компьютерах произведенных за последние 10 лет и в 99% ноутбуков есть встроенный Ethernet LAN порт RJ 45 (исключение составляют некоторые модели современных ультрабуков, очень дорогих, они настолько тонкие что данный порт по размерам не вмещается в корпусе в таком случае используют подключение по WI-FI но об этом позже). Находиться он на задней стенке системного блока.
Как видите на изображении он примерно в 2 раза шире чем USB, в общем тут перепутать невозможно, потому что кабель которым мы будем соединять компьютеры невозможно подключить к другому гнезду (он просто не вставиться). Да и на вид LAN порт совсем не схож с другими.
В ноутбуках Ethernet LAN порт располагается на боковых стенках, в основном с правой или левой стороны.
Вот через это гнездо и будет передаваться информация от ноутбука к компьютеру и обратно.
Если по какой-то причине в вашем системном блоке отсутствует порт RJ 45, то необходимо закупить сетевую карту (цены на рынке от 5 долларов США).

Ее можно установить в свободный PCI слот на материнской плате. Даже самая дешевая сетевая карта позволит обмениваться данными между компьютерами со скоростью 100 мегабит (10 мегабайт в секунду).
При желании получить большую скорость для передачи информации вам необходимо купить гигабитную сетевую карту (цены от 8 долларов США), при этом максимальная скорость обмена будет приближена к 1000 мегабит (примерно 100 мегабайт в секунду).
То-есть для подключения компьютеров, ноутбуков друг с другом в любом случае будет использоваться порт LAN RJ 45. Этот порт по сути обычная розетка (только восьми-жильная), в которую вставляется вилка называемая коннектор RJ 45.
Что такое коннектор RJ 45? Это технологическая вилка выполненная из прозрачного пластика, с встроенными пластинами.
Коннектор для подключения сетевого кабеля к компьютеру
Сетевой кабель витая пара при помощи специального обжимочного ключа «кримпер» фиксируется в коннекторе. Таким образом получается прочное соединение не требующее пайки.
Способ 1 подключение ноутбука к компьютеру при помощи патч-корда
Данный способ подключения подойдет для тех людей, которые путешествуют со своим ноутбуком и по мере необходимости подключают его к компьютерам встретившихся людей. Для быстрого подключения и легкой транспортировки вам понадобиться патч-корд длинной 3 метра, ориентировочная цена 2-4 доллара США.
Что такое патч-корд? Это соединительный кабель в виде витой пары, различной длины обжатый специальными коннекторами Ethernet. В массовом сегменте пользуются спросом в основном патч-корды от 0,5 до 15 метров.

Собственно подключаем один конец кабеля в ноутбук, другой в компьютер. О тонкостях программной настройки я расскажу ниже.
Способ 2 подключение ноутбука к компьютеру при помощи сетевого кабеля
Этот способ понадобиться вам при наличии двух компьютеров в разных комнатах, или подключения ноутбука к компьютеру на определенном расстоянии, например в пределах квартиры или дома, а так же офиса.
Измеряем расстояние от одного компьютера к другому, так что бы кабель проложить вдоль стен комнат. При наличии дырок в стене, кабель можно протянуть через них.
Идем в любой компьютерный магазин, покупаем кабель utp 5e категории желательно с медными жилами, покупаем 2 коннектора RJ 45. Просим продавца обжать кабель (то есть присоединить коннекторы), через несколько минут кабель готов.
Грубо говоря 20 метровый кабель обжатый коннекторами приблизительно обойдется вам в 10 долларов США, так сказать патч-корд своими руками. Затем дома подключаем два устройства кабелем и передаем информацию.
Способ 3 подключение ноутбука к компьютеру по WI-Fi
Если у вас недавно завершился шикарный ремонт с венецианской штукатуркой, и теперь не представляется возможности по протягиванию проводов в помещении то существует прекрасная возможность соединить компьютеры между собой по беспроводной сети WI-FI.
Во первых каждый ноутбук оснащен WI-FI модулем, то есть тут даже тратить нечего. Если же и к компьютеру нет доступа по кабелю, то необходимо купить WI-FI адаптер.
Такой адаптер необходимо установить в свободный PCI слот на материнской плате системного блока. Установить драйвер с диска, и после этого у вас появиться возможность подключиться к ноутбуку напрямую или через WI-FI роутер.
Роутер это самое распространенное устройство для создания сетей. Основное преимущество роутера в том, что он позволяет нескольким компьютерам обмениваться информацией в рамках одной сети, а так же раздавать интернет на все устройства.
Узнайте
Windows

Щёлкните левой кнопкой мыши на значок сети, расположенный в нижнем правом углу. Появится список доступных сетей Wi‑Fi. Выберите вашу. Отметьте галочкой пункт «Подключаться автоматически» и нажмите «Подключиться». Введите пароль от сети и нажмите «Далее».
macOS

Щёлкните на значок Wi‑Fi в верхнем правом углу. Выберите вашу сеть из списка и нажмите на её название. Появится окно с просьбой ввести пароль. Сделайте это и нажмите «Подключиться».
Linux

Щёлкните на значок Wi‑Fi в трее. В зависимости от оболочки Linux он может располагаться сверху или снизу экрана, в правом углу.
Выберите вашу сеть из списка. Появится окно с просьбой ввести пароль. Сделайте это и нажмите «Подключиться».
Возьмите LAN‑кабель и один его конец подсоедините к сетевому разъёму первого компьютера, а другой — к разъёму второго.
Напрямую кабелем
Наличие одинаковых разъемов VGA и HDMI на ноутбуке и мониторе навевает мысли об их взаимозаменяемости без лишних усилий. Мысли эти подогреваются многочисленными советами из Интернета, утверждающими, что ноутбук можно подключить вместо монитора обычным кабелем VGA (¬¬D-S¬UB) или HDMI. Увы, это далеко не всегда так.
Разъемы VGA и HDMI абсолютного большинства ноутбуков работают только на выход: к ним можно подключить внешний монитор или телевизор, но наоборот — передать через них в ноутбук изображение с видеокарты — нельзя. Исключения есть, но они довольно редки. Например, у некоторых ноутбуков Eurocom есть отдельный HDMI-вход, а у ноутбуков Lenovo Y710/730 был двунаправленный VGA-порт с удобным переключателем in/out.
Впрочем, превратить LCD-экран любого ноутбука в полноценный монитор с помощью кабеля, все же, можно – правда, для этого его придется извлечь из корпуса и подсоединить к купленному отдельно LCD-контроллеру.
Как подключить ноутбук к компьютеру по USB?
Когда вы убедились, что обе машины имеют файловый менеджер Total Commander и соответствующие драйвера, а кабель для соединения ПК с ПК соответствует всем требованиям, можно приступать к подключению. Для этого:
- Подключите USB штекеры устройства к компьютерам.
- Откройте Total Commander на обоих компьютерах.
- На каждом компьютере перейдите в подменю Сеть и выберите Установить соединение через LPT/USB-порт.
- Теперь определитесь, с какого компьютера вам нужно скопировать данные. Один из компьютеров при активном подключении станет своеобразной «флешкой», и использовать TC на нем будет нельзя. Поэтому выберите, какой компьютер будет Сервером (устройством, с которого нужно скопировать данные), а какой – Клиентом (машиной, на которую нужно скопировать данные). Когда определитесь – выберите соответствующий пункт в окне программы, нажав Сервер и Клиент.
- Возможно, появится запрос на выбор порта, выберите USB.
Все, соединение по USB установлено, и вы можете использовать его так же, как и FTP при работе с сайтами, то есть – копировать и изменять файлы, переименовывать и удалять контент и многое другое, но запуск программ, как и в случае с FTP, будет невозможен без копирования на свой ПК – запомните это.
Скопировали все, что надо? На клиентской машине нажмите Отключить, а на серверной – Прервать.
Как подключить ноутбук к ноутбуку? Очень просто!
Как видим, ничего сложного в подключении ПК к ПК нет – нужен всего лишь специальный кабель и Total Commander. Теперь, когда вам будет нужно скопировать данные, можно использовать не только флеш-накопители, но и USB-кабель, что намного практичнее и удобнее.
Читайте далее

Планшеты с поддержкой GSM и 3G модулей, уже ни для кого не является

Некоторые достаточно скептически относятся к необходимости установки на операционную систему Андроид, дополнительную антивирусную

Перед тем как удалить антивирус с компьютера необходимо понимать, что удалять антивирусные программы,
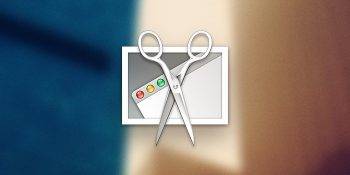
Многие впадают в ступор и не знают, как сделать скриншот на Макбуке из-за
Комментарии
Какой, к бесу командер? Программеры что, не могут какую фичу забабахать, типа как с подключением флешки-телефона-планшета?
Довольно часто пользователям нужно перенести какие-либо данные с одного компьютера на другой, но иногда флешки или любого другого носителя может просто не оказаться под рукой либо же на нем может быть недостаточно памяти. В таком случае можно соединить устройства между собой по кабелю USB. Как подключить ноутбук к ноутбуку через USB? В этой статье Вы найдете ответ на этот вопрос.
Для начала важно понять, что при помощи этого способа нельзя создать локальную сеть (для этого можно использовать LAN-порты или Wi-Fi) – данный способ подойдет только для передачи файлов между 2 ПК. Для соединения 2 ноутбуков понадобятся Total Commander – файловый менеджер, с помощью которого и будет осуществляться передача данных; и специальный кабель – Windows Easy Transfer Cable – маленький блок с 2 штекерами, которые подключаются к компьютерам
Его можно приобрести в любом магазине электроники примерно за 500 рублей
Для соединения 2 ноутбуков понадобятся Total Commander – файловый менеджер, с помощью которого и будет осуществляться передача данных; и специальный кабель – Windows Easy Transfer Cable – маленький блок с 2 штекерами, которые подключаются к компьютерам. Его можно приобрести в любом магазине электроники примерно за 500 рублей.

Вот небольшой список наиболее подходящих проводов:
- APC Windows 7 ETC;
- Belkin ETC for Vista;
- Conceptronic USB 2.0 Vista Copy Cable;
- Delock Easy Transfer USB 2.0 Vista Cable;
- Logilink Easy Transfer Cable;
- Vivanco ETC for Windows Vista.
Если Вы не знаете, какой провод подойдет для вашей ОС, то лучше обратитесь к консультанту в салонах и магазинах электроники – он подскажет, какой блок выбрать. Рекомендую приобретать кабель только от проверенного производителя. Если у Вас на ПК установлен Windows XP, то сначала необходимо установить специальный драйвер для правильной работы файлового менеджера (на старших версиях Windows данный драйвер уже установлен по умолчанию).
Программы для удаленного управления
Использовать ноутбук вместо монитора нельзя, зато можно сделать удаленное подключение и вывести на экран лэптопа данные с компьютера. При этом не нужно подсоединять ноутбук к системному блоку, связь устанавливается по сети. Есть несколько проверенных вариантов вывести на дисплей ноутбука изображение с компьютера без подключения к системному блоку.
- ZoneOS ZoneScreen.
- Radmin.
- TeamViewer.
Для настройки у компьютера должен быть монитор, ноутбук в этом случае будет вторым дисплеем. Сначала посмотрим, как работает программа ZoneOS ZoneScreen. Приложение имеет два режима работы – сервер (компьютер, с которого будет отправляться изображение) и клиент (ноутбук, который будет принимать сигнал).
Запустите программу на ПК. Выберите режим «Act as a server» и нажмите «Next».
- Порт оставьте по умолчанию – 2730. Разрешение лучше установить такое, какое поддерживает дисплей лэптопа.
В следующем окне выберите параметры передачи изображения. Чем выше скорость передачи, тем меньше задержка. Но при увеличении скорость повышается нагрузка на сеть и компьютер. Количество несжатых фреймов поставьте 10, чтобы нагрузка не была чрезмерной. После установления соединения поэкспериментируйте с настройками, подбирая оптимальные параметры.
- Нажмите «Start», чтобы запустить передачу данных. Если соединение уже было установлено, но вы изменили настройки, щелкните «Reloaded».
Теперь нужно настроить клиент, то есть ноутбук. Запустите на нем ZoneOS ZoneScreen и выберите режим «Act as a client». Оставьте порт 2730 и укажите IP-адрес компьютера, чтобы установить подключение по локальной сети. Чтобы узнать IP-адрес:
- Запустите на ПК командную строку. Наберите «ipconfig» и нажмите Enter.
Посмотрите IPv4 адрес.
Вписав данные компьютера в клиенте на ноутбуке, нажмите «Next». Появится окно, через которое вы будете на экране лэптопа видеть рабочий стол ПК.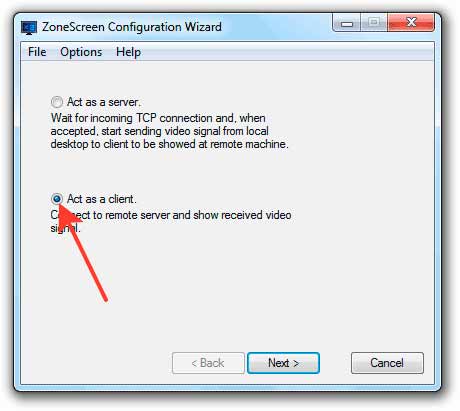
Если ZoneOS ZoneScreen не работает (есть проблемы с совместимостью с последними версиями Windows), попробуйте настроить удаленное управление через TeamViewer или Radmin. Первая программа распространяется бесплатно, у второй нужно покупать лицензию, но есть демо-доступ на 30 дней.
Скачивать TeamViewer следует с официального сайта. Чтобы программа работала бесплатно, при установке отметьте пункт «Личное/некоммерческое использование».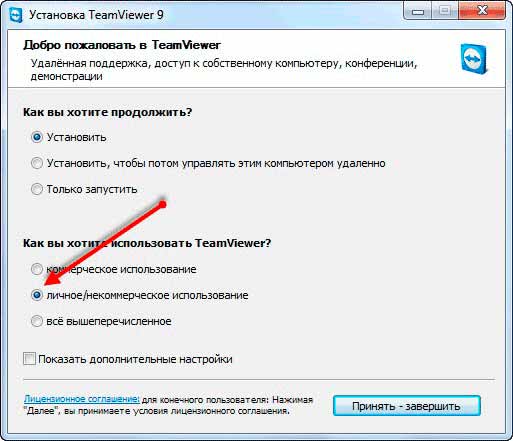
Для установления подключения к удаленному компьютеру через TeamViewer нужно знать ID и пароль. Естественно, на компьютере тоже должен быть установлен TeamViewer. Процесс сопряжения устройств предельно прост:
- Узнайте ID и пароль компьютера (для этого достаточно запустить на нем TeamViewer, идентификационные данные будут присвоены автоматически).
Откройте TeamViewer на ноутбуке. В строке ID партнера введите идентификационный номер ПК. Укажите пароль для подключения к компьютеру.
После выполнения этой нехитрой процедуры вы увидите на дисплее ноутбука рабочий стол ПК и даже сможете им управлять. Но у компьютера должен быть работающий монитор, иначе ничего не выйдет.