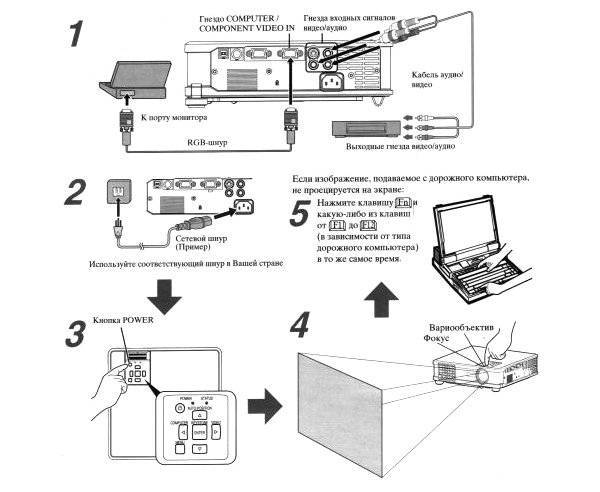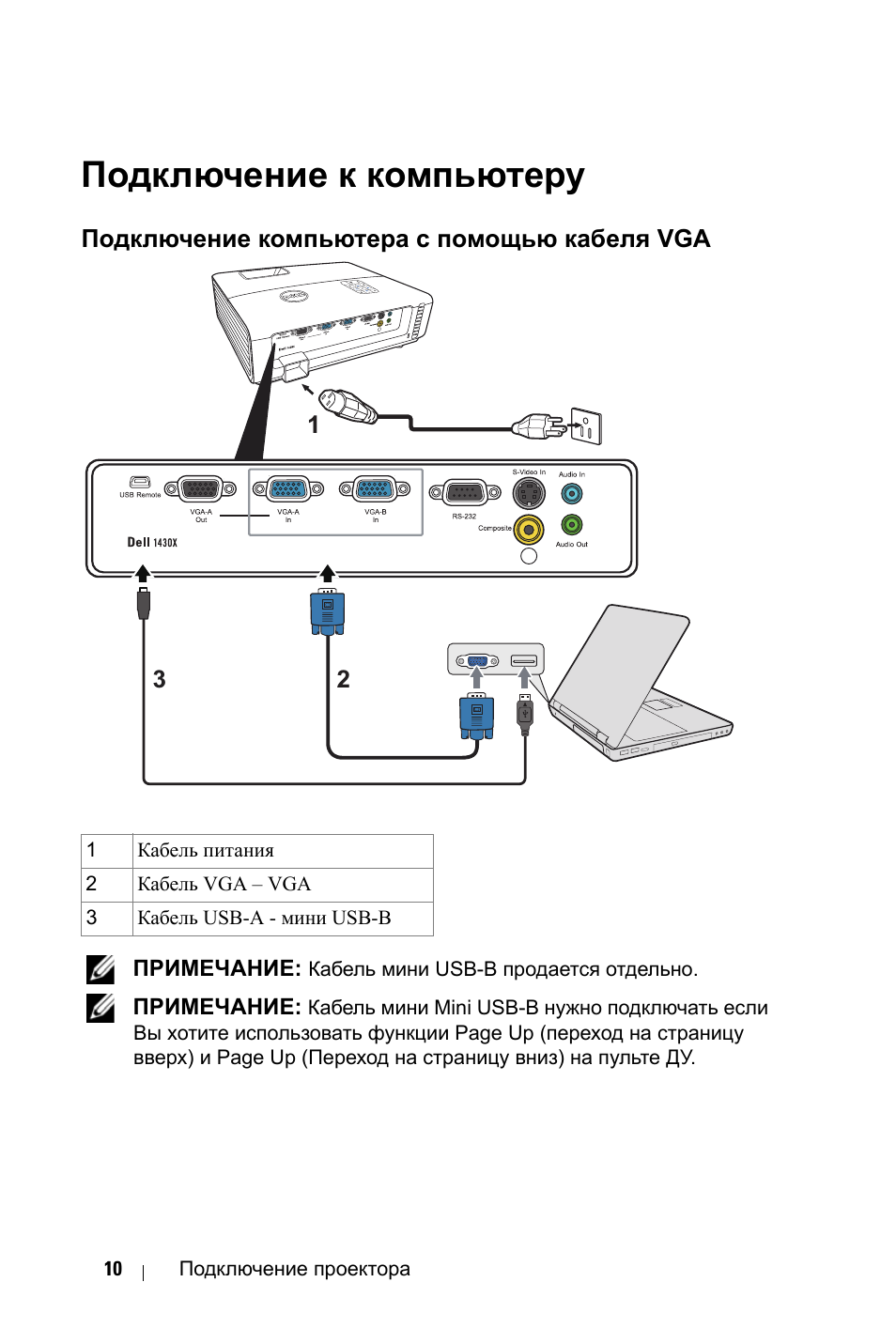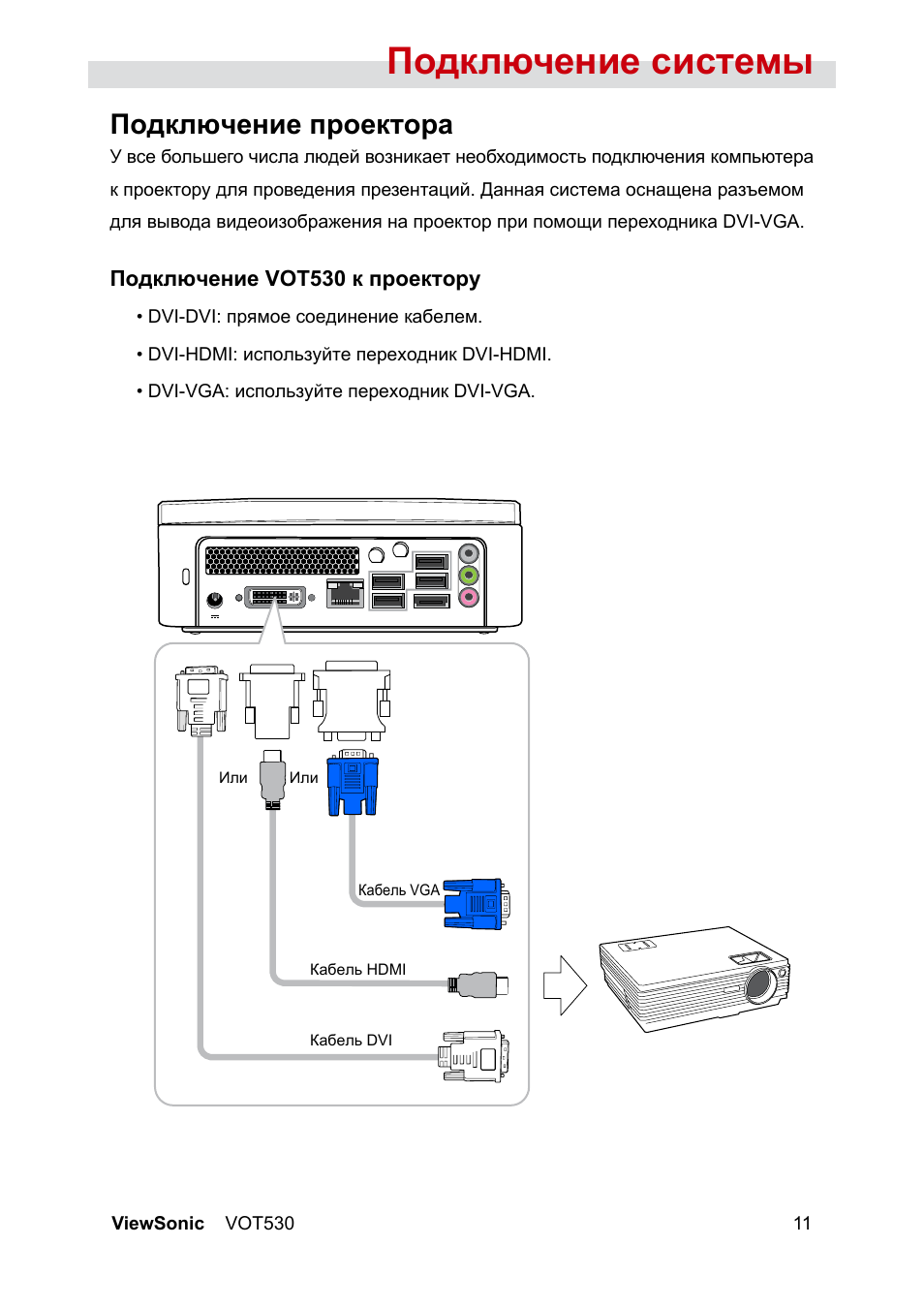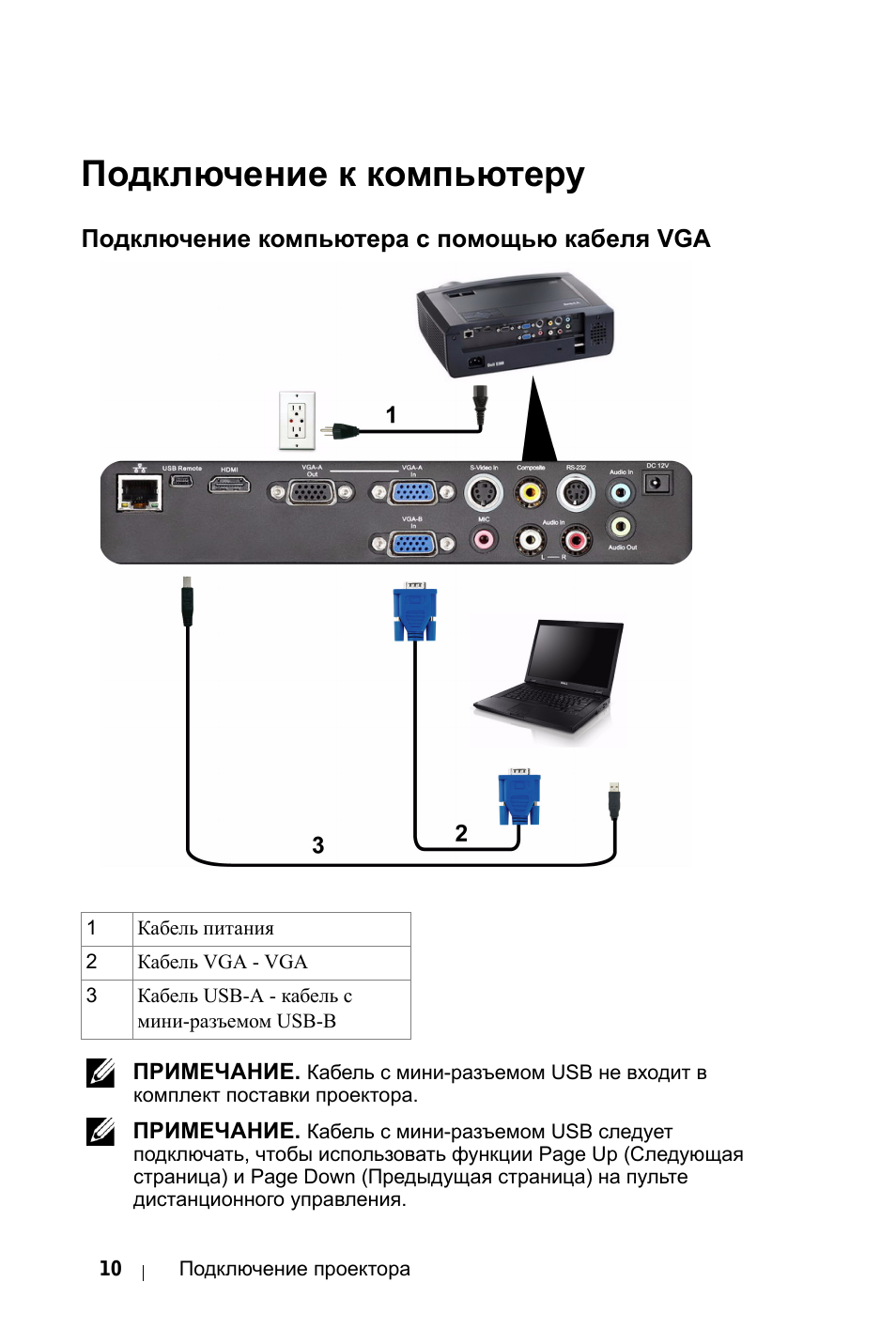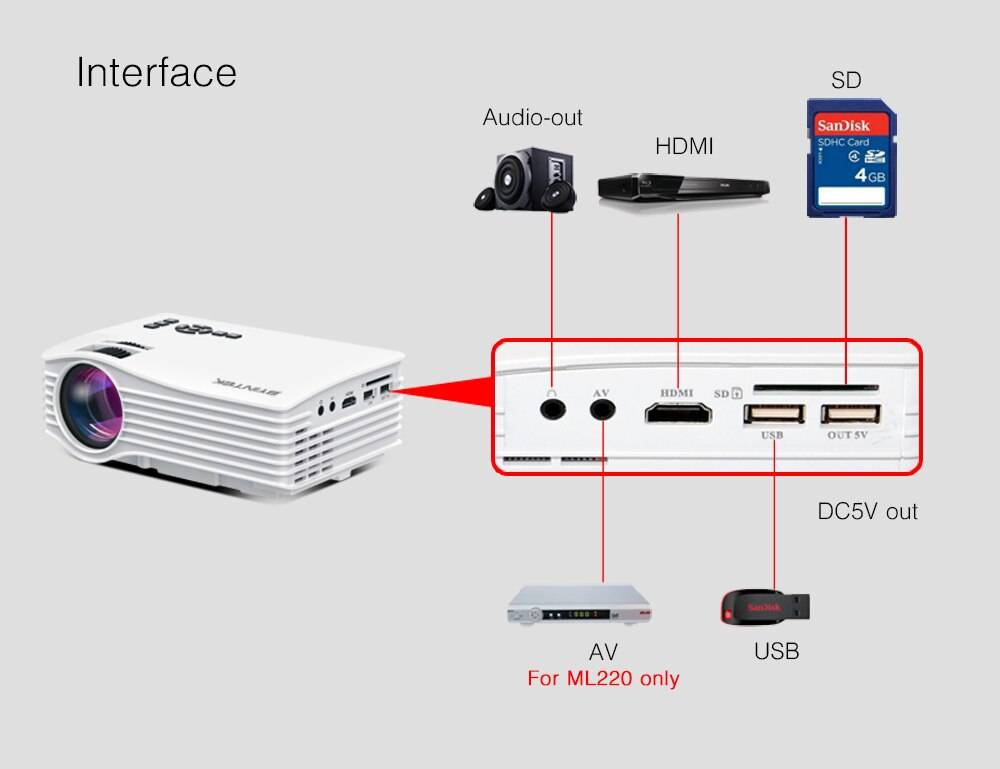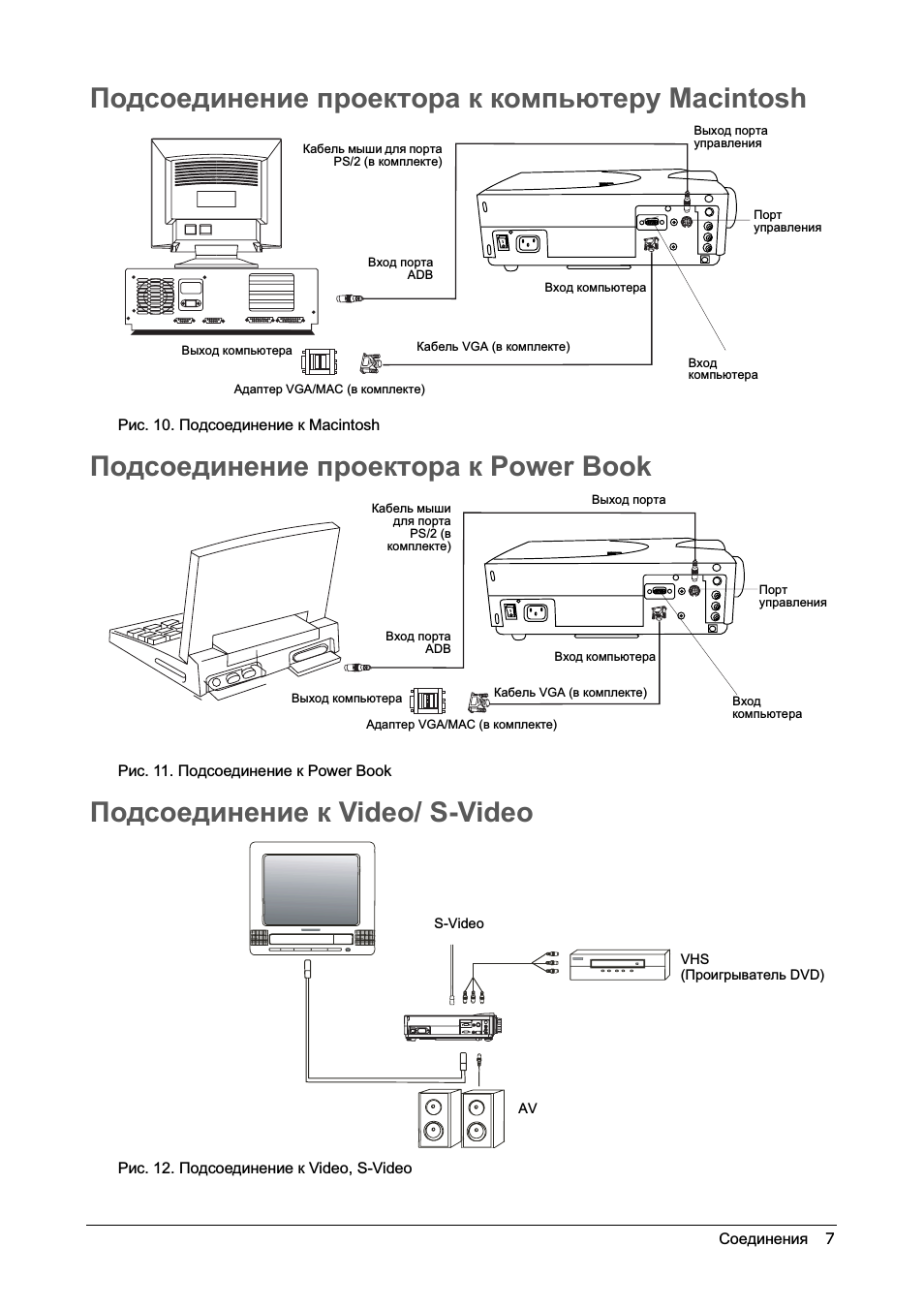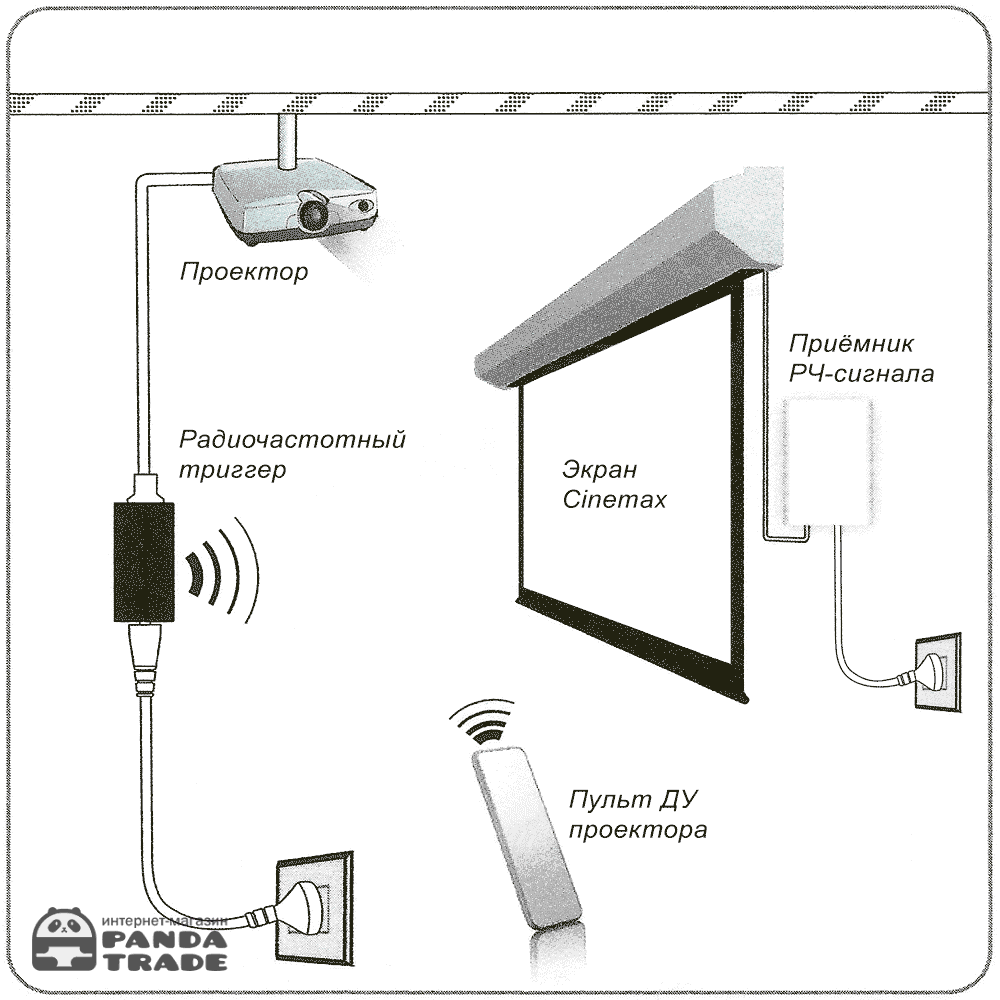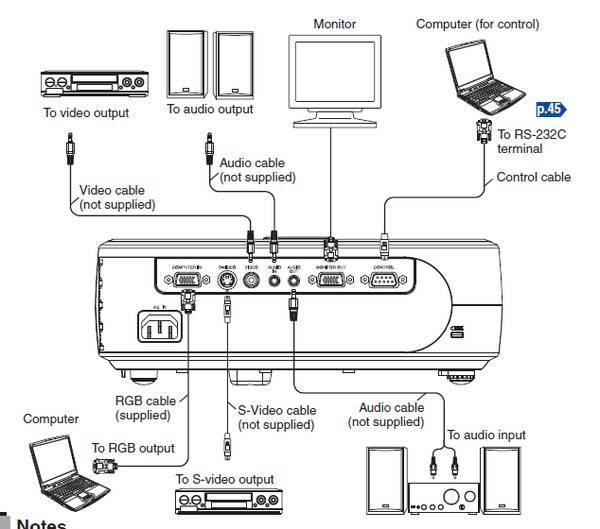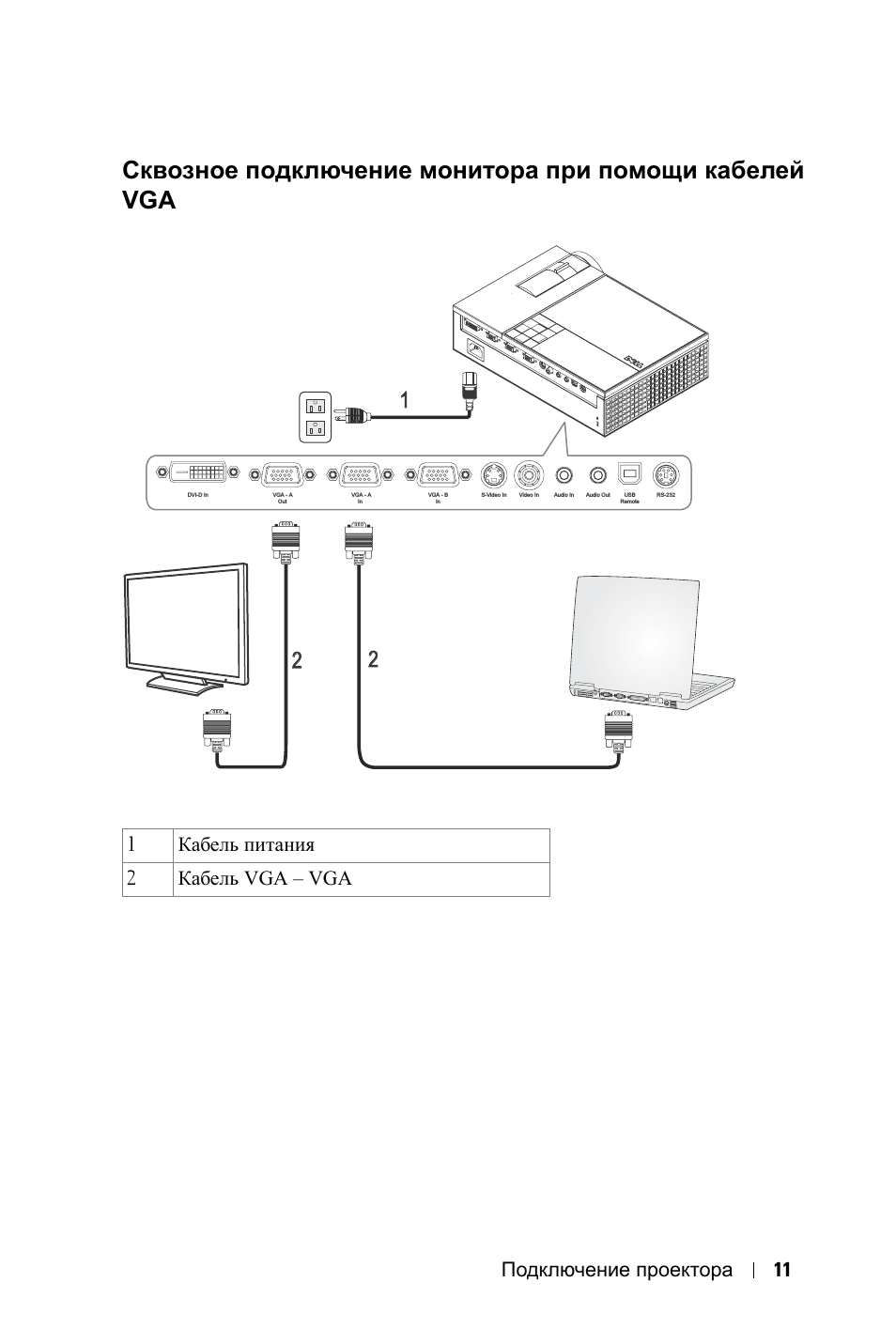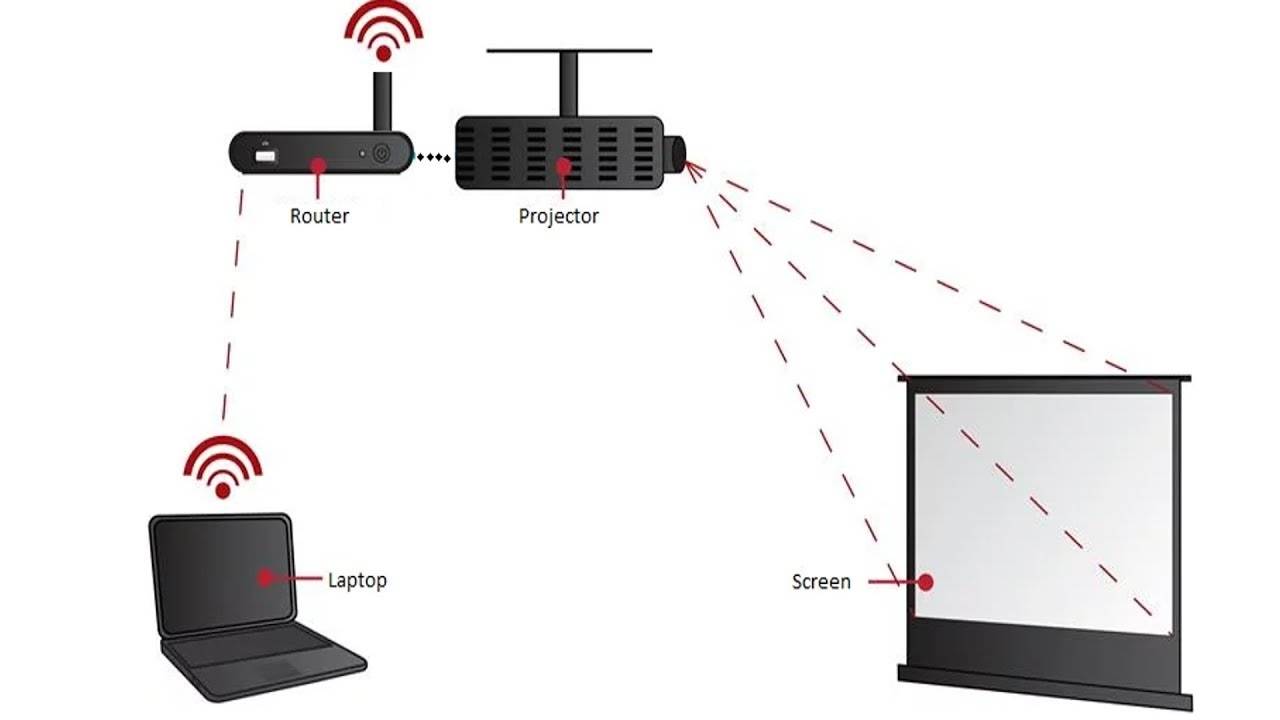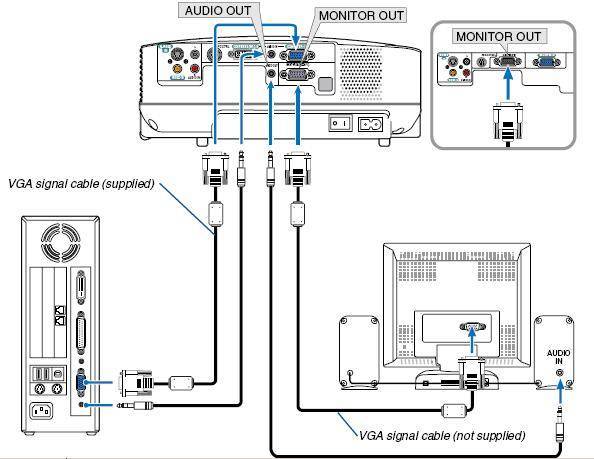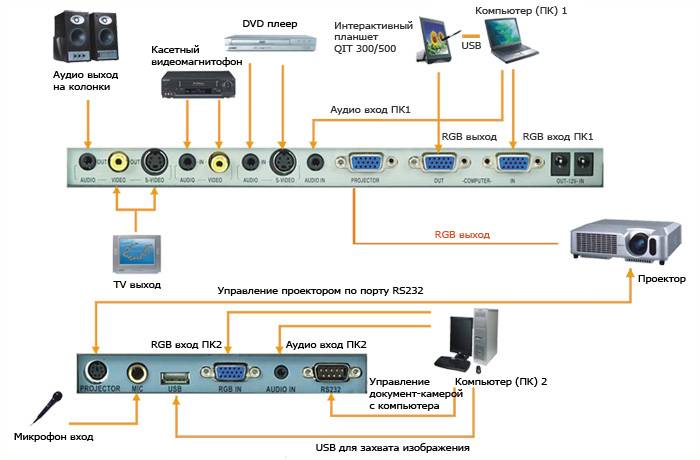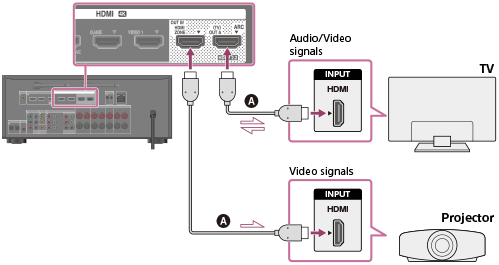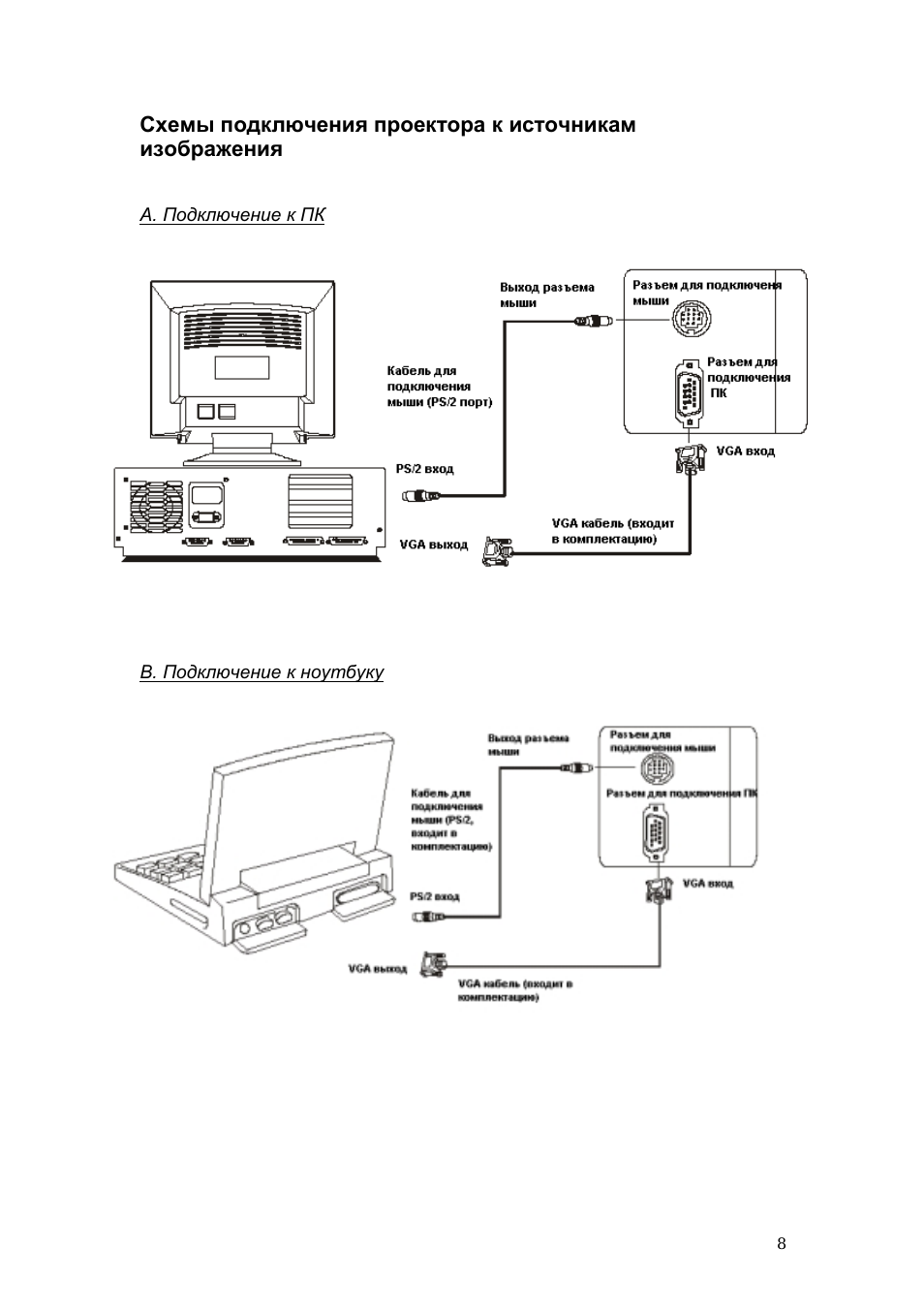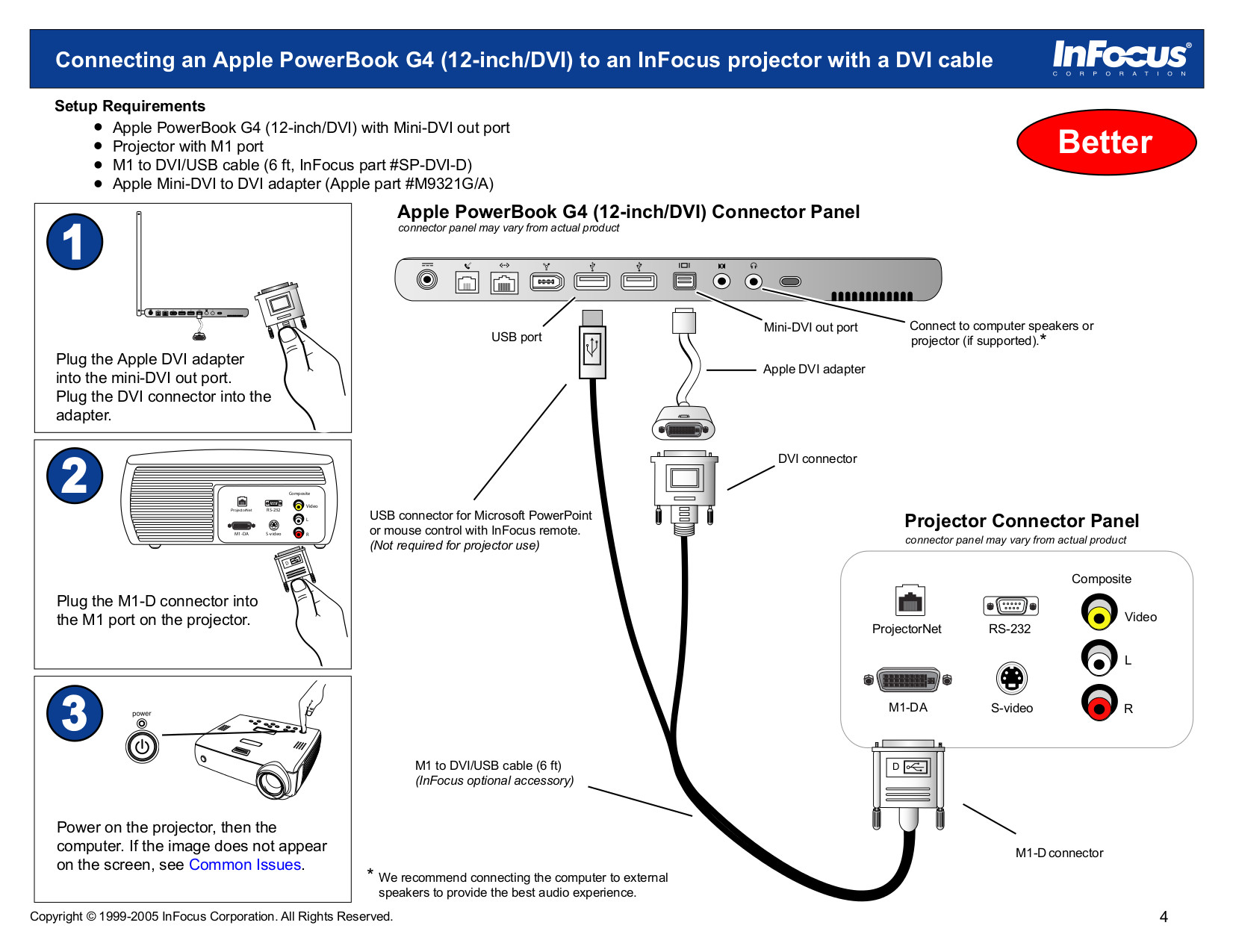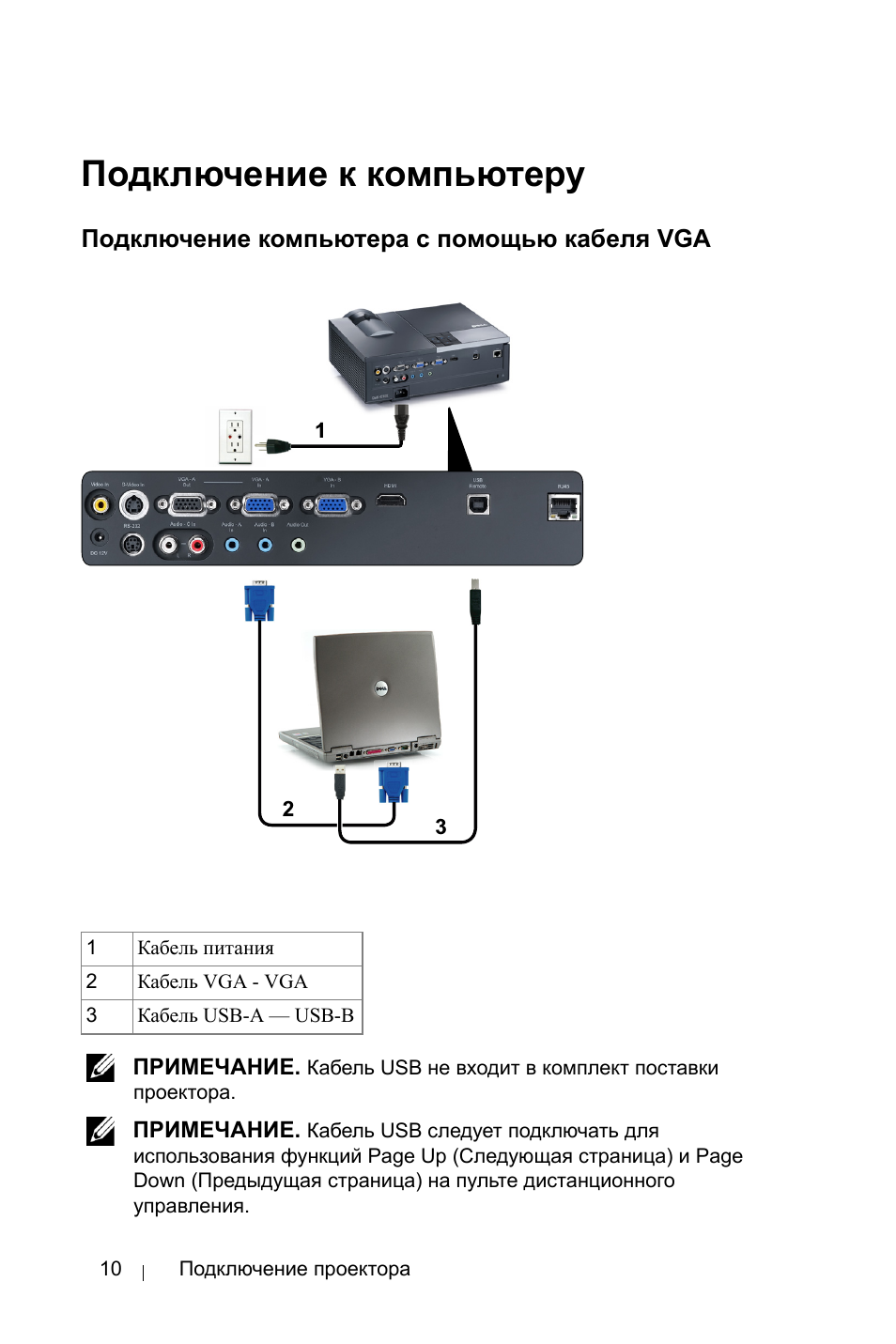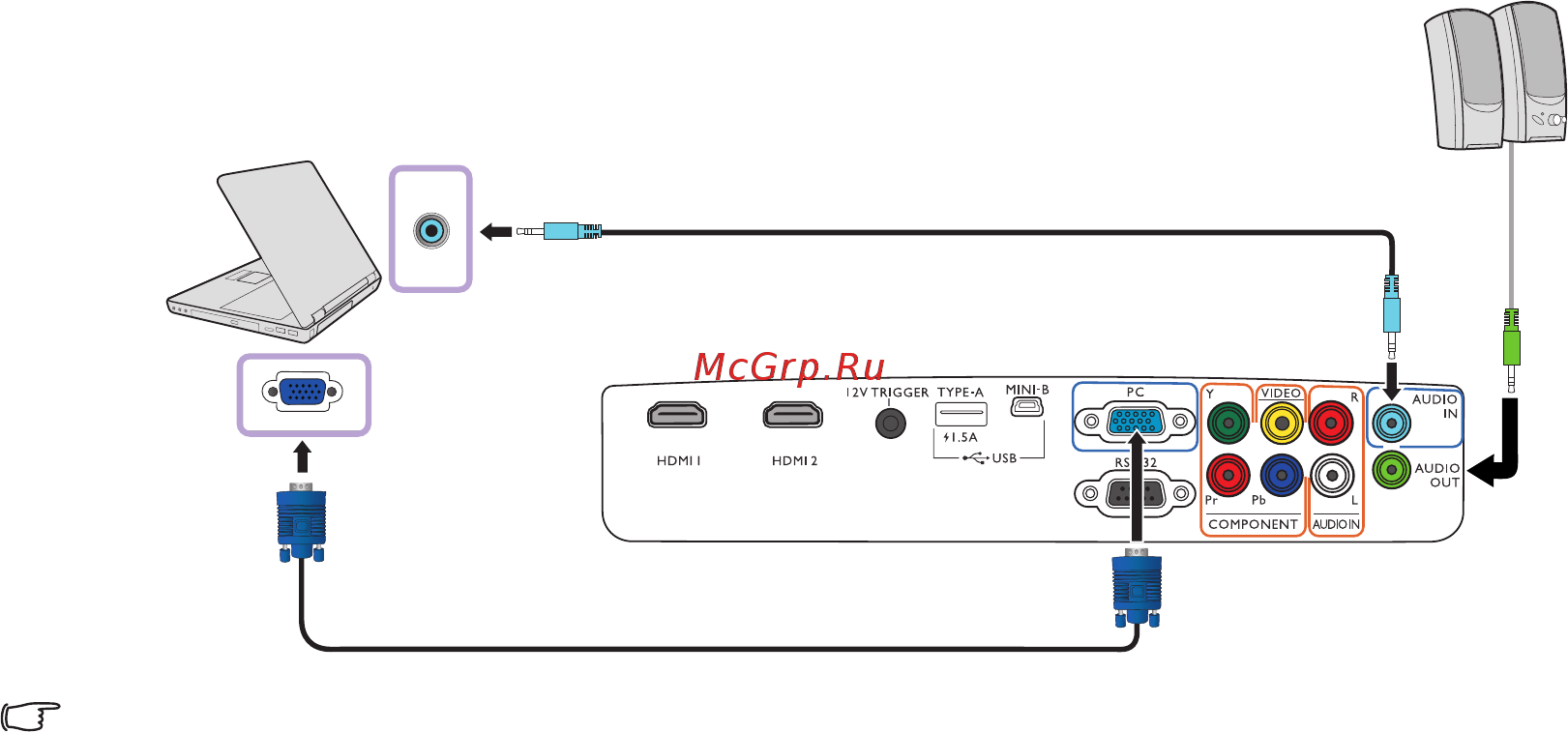Подключение акустической системы к проектору
Классический вариант подключения акустической системы – проводной. Первым шагом при подключении этого типа вам нужно ознакомиться с имеющимися портами на вашем проекторе, а ещё лучше сделать это до его покупки. К примеру, в наших обзорах в характеристиках всегда прописывается, какие порты поддерживает устройство. Естественно, имеющиеся на проекторе порты нужно сопоставить с портами на акустической системе. Дело в том, что некоторые акустические системы обладают аналоговым типом подключения в то время, как вся современная техника перешла на цифровой тип передачи аудио и видеосигнала. И проекторы не стали тут исключением. Пожалуй, самым простым способом подключения качественной 5.1 или 7.1 аудиосистемы будет наличие ресивера, которые имеет всевозможные порты подключения, на все случаи жизни, и прекрасно справляется с декодированием любого аудиосигнала.
Другой вопрос, что подобный ресивер обойдется вам недешево, да и компактностью данная техника не отличается. И тут к нам на помощь приходят затейливые ребята из Китая, которые предлагают нашему вниманию целый ряд решений для этой проблемы.
Цифро-аналоговый преобразователь (ЦАП)
Работа этой волшебной коробочки крайне проста, после её подключения к электропитанию и вашей акустической системе, вы можете вывести звук с проектора через оптический аудио кабель (Toslink), который поддерживают большинство проекторов (обычно порт подписан, как S/PDIF), либо через коаксиальный кабель. Приятным бонусом является, что по мимо подключения проектора к аудиосистеме, вы также можете подключить, например, TV приставку.
Приобрести подобный конвертер можно здесь и, например, тут.
Для аудиосистем 5.1 подойдет такой, либо этот.
Видео с примером подключения аудиосистемы 5.1 через цифро-аналоговый преобразователь, совместно с TV-приставкой можно посмотреть ниже.
Аудио экстрактор HDMI
Ещё один очень полезный конвертер, позволяющий вычленять аудиосигнал по средствам HDMI соединения, иначе говоря, технологии HDMI ARC – цифровой интерфейс с двусторонним звуковым каналом. С помощью этого устройства можно подключить аудиосистему к проектору, который не имеет других подходящих выходов, кроме HDMI. Попутно устройство может обеспечить связку нескольких устройств в одну систему, однако для этого следует обязательно проверить поддерживает ли HDMI-контроллер вашего проектора подобную технологию. Если в документации указана поддержка v1.4 и выше, то всё должно работать корректно.
Найти и приобрести подобный экстрактор можно здесь и тут.
Видео подключения, на примере связки телевизора, компьютера и 5.1 аудиосистемы можно посмотреть ниже.
Внешняя звуковая карта
На просторах AliExpress можно встретить довольно популярное устройство именуемое оптическим USB аудио адаптером 5.1. Но не спешите радоваться. К сожалению, тут не всё так просто. Данное устройство предназначено прежде всего для персональных компьютером и ноутбуков, так как требует установки специального драйвера позволяющего определить устройство. Если же подключить внешнюю звуковую карту напрямую через USB порт к проектору скорее всего ничего не произойдет. Проектор просто не сможет определить подобное устройство. Но на случай, если вы всё же стали обладателем этой коробочки и теперь не знаете, как её применить, либо идея с выводом звука с ПК на 5.1 акустическую систему также вам нравится, мы оставим вам ссылочку на одну из наиболее популярных моделей здесь.
А также ссылку на видео обзор по работе с ней ниже.
Самостоятельное подключение проектора
- Отсоедините кабели питания от компьютера и проектора (отключите устройства из розеток).
- В зависимости от типа разъема компьютер и проектор подсоединяются между собой кабелем VGA или HDMI. Если устройства имеют разные типы входа, то используется специальный переходник.
- Далее необходимо включить проектор и компьютер.
- Следующий этап — настройка изображения. В большинстве случаев она происходит в автоматическом режиме. Однако бывает так, что приходится подключать изображение самостоятельно. Для этого требуется дождаться полной загрузки ОС. Далее нажать одновременно клавишу «Fn» и клавишу перехода между экранами (в зависимости от модели компьютера это может быть одна из клавиш F1-F12, иногда на кнопке нарисовано два экрана). С помощью данных клавиш вы сможете подключить изображение в трех режимах — изображение только на мониторе, изображение только на проекторе и изображение, которое будет одновременно находиться на двух устройствах.
- Вторым способом подключения устройств является программа «Подключение к проектору» (она входит в состав некоторых ОС). При таком способе подключения необходимо активировать программу и нажать на необходимую вкладку («Включение/отключение проектора», «Дублирование экрана»). Вкладка «Расширить» позволяет разделить изображение на две части (при нажатии левая часть экрана будет находиться на компьютере, а правая на проекторе).
- Третий способ предполагает подключение через настройки компьютера. Для этого нажмите кнопку «Пуск», перейдите в «Панель управления», затем выберите раздел «Экран» и вкладку «Расширение экрана». Выберите тип подключения изображения — компьютер или внешний экран (проектор).
- Для четвертого способа подключения устройств требуется кликнуть правой кнопкой мыши на рабочем столе компьютера, выбрать пункт «Свойства», затем «Экран» и перейти во вкладку «Параметры», где необходимо выбрать тип подключения изображения — компьютер или внешний экран (проектор).
- И, наконец, пятый способ — это сочетание клавиш «Windows» + P. В появившемся окне необходимо будет выбрать тип подключения экрана (то есть выбрать монитор компьютера, проектор, совместная передача изображения или разделение экрана).
Способы подключения будут зависеть от версии операционной системы, которая установлена на вашем компьютере или ноутбуке. Возможность подключения двух мониторов (компьютера и проектора) будет зависеть от наличия в видеокарте второго видеовыхода.
Как подключить проектор к компьютеру и ноутбуку — простые решения для идеального эффекта
Работа с видеопроектором открывает широкие возможности для качественного и эффективного проведения презентаций, деловых встреч, семинаров. При кажущейся простоте подключения к компьютеру эта задача порой вызывает серьёзные сложности. Постараемся рассмотреть основные тонкости качественной настройки без ненужных трат времени и рисков для успешного мероприятия.
Узнайте, как подключить проектор к компьютеру или ноутбуку
Рассмотрим простые советы и принципы подключения. Как правило, подключение не предполагает особых сложностей — достаточно лишь учесть некоторые нюансы, о которых мы поговорим подробнее.
Зачем и как подключить проектор к ноутбуку
В определённый момент каждый владелец компьютера или ноутбука начинает осознавать довольно миниатюрные размеры своего экрана. Если ещё штатный компьютер поддерживает возможность подключить другие мониторы, то в случае с ноутбуком на такую возможность рассчитывать не приходится. Чтобы решить подобную проблему, следует позаботиться о подключении видеопроектора, позволяющего увеличить диагональ показа.
Если вы никогда не подключали проектор, то некоторые моменты настройки могут показаться непонятными
Как подключить проектор к ноутбуку Windows 7 и XP — переходим к практике
Прежде всего, обесточьте оба устройства, в том числе ноутбук и видеопроектор. Их следует выключить, выдернув сетевые кабели из розеток. От проектора VGA-кабель протягиваем к своему ноутбуку. Далее предстоит подключить этот кабель. Первым после этого включается видеопроектор, соединяется с электрической сетью, а затем подключается ноутбук.
После этого вся несложная процедура подключения успешно завершена. Нам при необходимости остаётся лишь отрегулировать изображение.
Обычно изображение появляется само автоматически. Однако в редких случаях возможна проблема отсутствия автоматического включения. В таком случае дожидаемся, когда операционная система полностью загрузилась, затем воспользуйтесь сочетанием клавиш Fn + «клавиша перехода между экранами». На разных моделях ноутбуков может использоваться разные сочетания клавиш.
Жмем Fn и клавишу переключения экранa. Она имеет разное расположение на разных моделях.
На самом деле подключение проектора к компьютеру практически не отличается от подключения второго монитора. Хотя стоит признать — некоторые различия существуют, поэтому следует отметить характерные нюансы.
Если функционал конкретного видеопроектора поддерживает возможность обработки цифрового сигнала, с выводом качественного изображения на выходе, более рациональным решением станет работа с цифровым каналом передачи данных. Если находятся на проекторе лишь аналоговые порты, тогда более логичный вариант — переключение монитора на цифровой порт видеокарты. Проводим соответствующие действия со своим монитором.
Так работает включенный проектор
При наличии в видеокарте портов VGA и DVI, а у обоих устройств имеются лишь VGA-порты, следует обзавестись дополнительным кабелем DVI-VGA. Стоимость его невысока, легко можно найти в интернете или различных магазинах цифровой техники. Безусловно, такой вариант приведёт к снижению качества картинки. Однако появится при этом возможность подключения обоих устройств сразу. Далее подключаем проектор к свободному слоту видеокарты. Включаем проектор. После включения персонального компьютера дожидаемся, когда загрузится операционная система.
Нам остаётся лишь пожелать вам успешного проведения презентаций и мероприятий. И, конечно, не стоит забывать о ценном совете — попробовать подключить видеопроектор заранее, чтобы иметь достаточно времени перед самим мероприятием, не столкнувшись со сложностями и проблемами в самый неподходящий момент.
Как правильно подключить проектор к ноутбуку или компьютеру
Для проведения презентаций, уроков и мастер-классов монитора ноутбука бывает недостаточно, экран слишком маленький для большой аудитории. В таких случаях можно вывести изображение с компьютера на проектор. Существует несколько проводных и беспроводных способов подключить аппарат.
Как подключить проектор к ноутбуку, компьютеру через HDMI
Цифровой интерфейс HDMI считается самым современным и наиболее предпочтительным при использовании проектора. Скорость передачи данных от ноутбука к внешнему устройству он обеспечивает максимальную, соответственно, и проблемы с проведением презентации возникают реже всего.

Если подключить проектор через HDMI, вероятность потери или задержки данных будет сведена к минимуму
Алгоритм очень простой — на корпусе компьютерного проектора и ПК либо ноутбука нужно найти соответствующие разъемы для кабеля HDMI. Как правило, рядом с ними должно быть графическое или буквенное обозначение. После этого провод следует подключить сначала к видеопроектору, а потом к ноутбуку. Если разъемы для кабеля разные, можно воспользоваться переходником.
Как подключить проектор к ноутбуку, компьютеру через VGA
Разъем VGA постепенно устаревает, но все еще часто встречается на компьютерной технике. Узнать его просто — это крупное гнездо, состоящее из трех строчек миниатюрных дырочек.

Штекер у кабеля VGA имеет три ряда металлических тонких штырьков
Соединить проектор с ноутбуком при помощи VGA можно по стандартному алгоритму:
Фиксация кабеля VGA осуществляется закручиванием специальных встроенных шурупов по бокам штекера. Если забыть их затянуть, контакт может пропасть в самый неподходящий момент.
Недостатком VGA можно считать то, что кабель не сможет передавать звук одновременно с изображением. Ноутбук придется дополнительно подключить к динамику при помощи кабеля mini-jack.
Как подключить проектор к ноутбуку, компьютеру через USB
Современные модели проекторов поддерживают USB-соединение. У него есть свои плюсы:
В то же время недостатком USB-подключения считается почти неизбежная потеря качества изображения. Также пользователи сообщают о проблемах со связью при использовании слишком длинных проводов USB.
Само подключение видеопроектора к ноутбуку выполняется стандартным способом, устройства соединяют кабелем через соответствующие разъемы в выключенном состоянии, а потом запускают в работу. Для установки надежной связи необходимо скачать специальную утилиту, ее можно бесплатно позаимствовать на сайте производителя внешнего девайса.
Как подключить проектор к ноутбуку, компьютеру через Wi-Fi
При наличии современной техники и скоростного Интернета можно подключить проектор к ноутбуку без проводов. В таком случае не придется думать, как удобно спрятать кабели, чтобы они не мешали. При помощи Wi-Fi проводить презентацию удобно на открытом воздухе.
Установить проектор на ноутбуке беспроводным путем можно в двух случаях:
В обоих случаях компьютер и проектор необходимо сначала включить в работу. После этого на ноутбуке через «Пуск» заходят в раздел «Система» и выбирают подсоединение к беспроводному дисплею во вкладке с соответствующими настройками. Компьютерное устройство предложит список из обнаруженных Wi-Fi модулей, в нем нужно будет выбрать и подключить видеопроектор.
Подключение проектора к ноутбуку
Если вы решили использовать проектор для личных или рабочих целей, например, проведение конференции, нужно знать алгоритм подключения ноутбука к проектору, правильную последовательность настройки и нюансы, которые могут возникнуть в ходе работы.
Принцип подключения проектора к ноутбуку
Как правило, самый элементарный способ – это подключение через разъем VGA. Если таковой разъем имеется, то сразу можно приступить к подключению, но работать следует с выключенной техникой:
- Подключите выключенный ноутбук к проектору. Это можно сделать как напрямую (если устройства имеют одинаковые точки входа), так и посредством USB-кабеля или же специального переходника, если разъемы проектора и ноутбука не совпадают.
- Изначально включите сначала проектор, затем ноутбук. Это необходимо сделать именно в такой последовательности, чтобы у ноутбука не было проблем с распознаванием нового объекта.
Как подключить проектор к ноутбуку с версией XP
Как ни крути, а самой «ходовой» версией Windows остается XP. Здесь есть свои особенности подключения к проектору:
- После загрузки операционной системы, нажмите правой клавишей мыши на пустой экран. Из выпадающего списка выберите «Свойства», а затем «Экран»;
- Затем подключаете проектор ко второму выходу и наблюдаете появление картинки второго монитора. Не всегда этот момент происходит слаженно, поэтому можно перезагрузить ноутбук, не трогая проектор;
- На второй появившийся монитор нажмите левой кнопкой мыши и зададите параметр «Расширить рабочий стол на этот монитор». Здесь же выставите расширение, которое соответствует расширению проектора, и нажмите «Применить»;
Нюансы подключения беспроводного ноутбука
Далее идут нюансы по настройке работы:
- Если у вас беспроводной проектор, то нужно обзавестись драйверами и программой для установки их «общения» с ноутбуком. Затем подключить так называемые антенны(выглядят как обыкновенные флеш-карты) и к ноутбуку, и к проектору. Как только загорится зеленым светом, Power устройства начнут свое взаимодействие.
- Для беспроблемного подключения ноутбука к проектору существует программа в открытом доступе, которая так и называется «Подключение к проектору». Она может присутствовать как бонус в вашем ноутбуке. Здесь не должно возникнуть сложностей – ее нужно запустить и использовать предложенные свойства по назначению.
- С помощью горячих клавиш можно выбирать режимы вывода изображения: отключить проектор либо выводить изображение только на проекторе. Ноутбук будет неактивен, поэтому если вдруг понадобятся дополнительные «вмешательства», то лучше эту функцию не использовать. Также предлагается расширить экран, улучшить четкость изображения – это все клавиши от F1 до F
Что делать, если черный экран после подключения?
Если после проведенных манипуляций вы видите черный экран с надписью «Нет сигнала», то следует проверить настройки изображения. А именно, то разрешение, которое поддерживается проектором должно быть выставлено и на вашем ноутбуке:
- Перейдите по такому пути: Пуск – Панель управления – Экран – Настройки экрана. Здесь можно выставить не только основной и дополнительный экран, но и привести разрешение экрана в соответствие с разрешением проектора.
- Здесь же можно задать ориентации экрана в зависимости от объекта воспроизведения.
Если после проделанной работы изображение не вывелось, то можно использовать клавиши переключения на внешний монитор, чаще всего такой клавишей выпадает F4. Если вы не обнаружили такой клавиши у себя или после нажатия ничего не происходит – используйте комбинацию Win+P на английской раскладке.
Также можете прочесть и другие инструкции, которые расскажут, как подключить к компьютеру (ноутбуку) второй монитор, телевизор и Wi-Fi.
Видео, которое поможет быстро подключить проектор к ноутбуку
В следующем видео наглядно показано, что нужно делать, если после подключения проводов и включения ноутбука на проекторе черный экран:
https://youtube.com/watch?v=_Pz6L5bFZsM
Какими характеристиками должен обладать проектор для дома
В данной статье мы установим планку максимальных затрат на покупку в 50 тысяч рублей. Если вы располагаете большей суммой, то выбрать проектор в квартиру или дом куда проще.
Начнем с того, что определимся с технологией модулятора света. В массовых моделях используется один из трех вариантов:
- LCD;
- DLP;
- LCoS.
Последний вариант, LCoS, более предпочтителен, поскольку объединяет в себе достоинства двух предыдущих. Однако такие проекторы намного дороже. Для домашнего использования актуальнее все же 3LCD (с тремя матрицами), поскольку могут похвастаться отсутствием артефактов при демонстрации быстрой смены картинки в кинофильмах.
Если говорить о разрешении, то стоит обратить внимание на модели с поддержкой FullHD (1920×1080). Минимум — 1280×720. А вот дешевые проекторы с AliExpress (800×600) подойдут только в качестве игрушки
С нашей точки зрения, покупка такого устройства будет бессмысленной тратой денег. Впрочем, решать, как всегда, только вам
А вот дешевые проекторы с AliExpress (800×600) подойдут только в качестве игрушки. С нашей точки зрения, покупка такого устройства будет бессмысленной тратой денег. Впрочем, решать, как всегда, только вам.
Соотношение сторон при выборе проектора вместо телевизора будет иметь немаловажное значение. Вряд ли вам придется смотреть фильмы с соотношением сторон 4:3 (как и эфирные программы), поэтому нужно искать модели 16:9 или 16:10. Яркость для полностью затемненного помещения не нужна выше 1000 Лм
Когда планируется не только просмотр фильмов и передач, нужно рассматривать модели с яркостью более 2000 Лм. Если вы решили купить проектор вместо телевизора и полностью отказаться от последнего, а не просто обеспечить место для кинофильмов, то стоит делать выбор в пользу устройств с максимально возможной в доступном ценовом сегменте яркостью
Яркость для полностью затемненного помещения не нужна выше 1000 Лм. Когда планируется не только просмотр фильмов и передач, нужно рассматривать модели с яркостью более 2000 Лм. Если вы решили купить проектор вместо телевизора и полностью отказаться от последнего, а не просто обеспечить место для кинофильмов, то стоит делать выбор в пользу устройств с максимально возможной в доступном ценовом сегменте яркостью.
Контрастность — достаточно важный параметр, но встретить «правду» в характеристиках устройств достаточно сложно. На упаковках могут написать и соотношение 10000:1. Но фактически окажется что-то около 1000:1. И пережить это будет можно — в любом случае, при включении освещения черный цвет будет пропадать. Конечно, если приходится сделать выбор между двумя моделями, лучше остановиться на той, у которой значение больше. Но как определяющий этот показатель учитывать не стоит.
На что еще обратить внимание? Желательно на поддержку воспроизведения файлов с USB, а также на уровень шума. Проектор для дома с шумностью выше 30 дБ будет неприятно отвлекать
Ручная отладка изображения
Поняв, как подключить к ноутбуку проектор, необходимо его правильно настроить. Профессиональная калибровка требует специальные приборы и знания специалиста. Но для проектора, который будет использоваться в домашних условиях, настройку без труда выполнит и обычный пользователь.
Как пользоваться проектором:
- Регулятор наклона – ножка в передней части устройства. Вращается для настройки оптимальной высоты. Если высоты недостаточно, можно положить под неё предмет, например, книгу.
- Регулятор масштаба изменяет размер проецируемой картинки. Если регулятор отсутствует или требуется более сильное масштабирование, нужно двигать проектор. Чем дальше устройство, тем больше кратность оптического увеличения.
- На панели управления находятся кнопки, компенсирующие, горизонтальные и вертикальные трапецеидальные искажения. Искажения возникают при неправильном угловом расположении проектора. Тогда проекционный экран принимает вид трапеции. Чтобы компенсировать этот эффект, одна или несколько сторон расширяются или сужаются.
- Кольцо фокусировки регулирует чёткость изображения. Эта настройка устройства выполняется последней.
- У большинства моделей имеется встроенная программа для работы с проектором упрощающая управление яркостью, контрастом и системными настройками.
Даже после правильной настройки проектора случается так, что устройство не подключается или картинка, которую показывает проектор, отображается некорректно.
На компьютере часто возникают следующие проблемы:
За нюансами всегда можно обратиться к инструкции, идущей в комплекте. В ней дано подробное описание, как подключить устройство к компьютеру на примере конкретной модели.

Как монитор или телевизор, в качестве дополнительного средства вывода видеосигнала с компьютера можно использовать проектор. Далее мы расскажем обо всех наиболее важных нюансах касательно упомянутого процесса.
Выводим контент в нужном режиме
Разобравшись, как подключить ноутбук к проектору, остаётся настроить вывод изображения. Как показывает опыт, запуск происходит автоматически или по нажатию всего одной кнопки.
Как настроить проектор на разных версиях ОС вручную:
- Windows 7. Подключение проектора похоже на подключение монитора к ноутбуку. На рабочем столе кликнуть правой кнопкой, выбрать «Разрешение экрана». Всплывёт окно, которое показывает проектор и подключенные мониторы. В списки «Экран» выбрать устройство, а в списке «Несколько экранов» выбрать режим «Дублировать эти экраны».
- Windows 8. Сделать дублирование экрана можно точно так же как в Windows 7, но имеется более быстрые методы. Можно провести мышкой по правой части экрана. Всплывёт меню, в нём выбрать «Устройства», далее «Передать на экран», режим «Дублировать». То же самое можно сделать, нажав сочетание клавиш Windows + P.
- Windows 10. Открыть «Центр уведомлений». Это значок в виде сообщения в правом нижнем углу. На открывшейся панели выбрать «Проецировать» — «Повторяющийся». Если проектор не подключен, следует выбрать «Подключение к беспроводному дисплею». Система найдёт его автоматически.
- К ноутбуку Windows XP. Нажать правой кнопкой на рабочий стол, кликнуть «Свойства» — «Экран». Далее откроется окно, перейти во вкладку «Параметры». Выбрать проектор во вкладке «Дисплей», и установить флажок на «Расширить рабочий стол на монитор».
Как выбрать экран для проектора
Там же можно изменить режим отображения.
Как дублировать экран с ноутбука, написано выше, но существуют ещё три опции вывода:
- Только на экран компьютера.
- Расширить изображение – рабочий стол делится на две части. Одна показывается на экране компьютера, другая – проецируется.
- Только на второй экран – вывести изображение только на проектор, на монитор сигнал поступать не будет.
Вывод изображения с ПК на проектор без проводов, на примере Moonlight Game Streaming
Moonlight Game Streaming — приложение для стриминга игр с ПК на Android и iOS. Но его можно использовать в качестве удобного решения при необходимости вывести изображение с ПК на проектор, особенно, если дело касается игр.
Инструкция
Итак, для начала вам потребуется ПК с видеокартой от NVIDIA, которая поддерживает NVIDIA GameStream (практически любая видеокарта начиная с серии GTX650 и выше). Ну и само собой проектор, имеющий на борту ОС Android 4.1 или выше.
- Устанавливаем на Android проектора Moonlight Game Streaming.
- Проверяем установлена ли у вас на ПК программа GeForce Experience (если нет, обязательно установите, она пригодится во многих вопросах связанных с графикой) в строке SHIELD включаем GAMESREAM (данная фича позволяет осуществлять потоковую передачу игр с этого ПК на устройство SHIELD). Исполнительным файлом в список «Игры и приложения» можно назначить любой файл с окончанием «.exe» (только не игры), например, можно использовать файл «chrome.exe».
- Запускаем Moonlight Game Streaming.
- Если ПК и проектор находятся в одной сети, то на ОС Android проектора появится числовой код. Его нужно будет ввести на ПК, чтобы синхронизировать устройства.
- Готово! Ваш ПК подключен к проектору без каких-либо проводов и может выводить на него изображение во время игр.
Инструкция для беспроводного подключения может показаться более сложной, чем для проводного, но на самом деле всё просто. Большим плюсом подобной связки является наличие в Moonlight Game Streaming таких важных геймерских возможностей, как изменение разрешения потокового видео, коррекция FPS, битрейта и передачи аудиосигнала на дополнительную акустическую систему.
Вывод изображения с ПК на проектор с помощью кабеля HDMI, VGA, либо DVI.
Если вас устраивает подключение проектора к персональному компьютеру проводным способом, то сам процесс не займет много времени и усилий. А качество соединения и скорость передачи данных, с учетом качества кабеля, будет на самом высоком из возможных уровней. При этом мы рекомендуем не использовать соединительный кабель, который идет в комплекте к проектору, а докупить более качественный. Как, например, этот или такой.
Инструкция
- Для вашей же безопасности перед подключением проектора к ПК позаботьтесь, чтобы оба устройства были отключены от питания электросети.
- На корпусе вашего проектора, либо в прилагающейся к нему инструкции найдите один из наиболее распространенных портов подключения: HDMI, VGA, либо DVI.
- Подключите заранее подготовленный кабель к соответствующему разъёму к компьютеру и проектору. Как правило тип разъема подписан и его легко найти на корпусе обоих устройств.
- Большинство моделей проекторов не требуют каких-либо дополнительных установок драйверов или специфического ПО. Поэтому после включения устройств компьютер самостоятельно обнаружит новое устройство и подключится к нему.
- Если подключение не произошло, ещё раз проверьте корректно ли вы подключили кабель, возможно был выбран неверный разъем. Также необходимо проверить надежность соединения кабеля с портом подключения. Убедитесь, что нет разрывов или перекрученных областей. После чего перезагрузите компьютер и проектор.
Заключение
Подключать проектор к ноутбуку через кабель HDMI и вывести проекцию – довольно просто. Главное, проверить плотность установки коннекторов кабеля в порты, чтобы контакт был фиксированным. Соединять нужно выключенные устройства, чтобы не спалить порты. Настройка проекции делается через опцию, вызываемую клавишами Win+P.
При покупке проектора в комплект обычно вкладывается инструкция, по которой легко его можно подключить к компьютеру или ноутбуку. Но иногда из-за отсутствия каких-либо программ этот процесс требует дополнительных настроек. Сложности и проблемы во многом зависят от технических характеристик подключаемого аппарата.