Автоматическое подключение
Настройка подключения к Интернету на PlayStation 3
Нужно всего лишь поставить соответствующую галочку, чтобы система подключалась на автомате. Тогда устройство самостоятельно будет открывать сеть плэйстэйшена и использовать дистанционную загрузку.
Важно! При автоматическом подключении учетной записью могут воспользоваться третьи лица. Поэтому не всегда автоматическая настройка удобна
Система ПС3 обладает двумя учетными записями, которые нужно учитывать при входе в игру. Первая связана с локальным пользователем, а вторая с несколькими игроками.
В первой случае для ps3 нельзя осуществить WiFi настройку с паролем. Так как локальный пользователь сам имеет доступ к игре. Другие люди здесь не числятся.
Для отключения автоматического входа в систему, нужно зайти в меню и выбрать треугольник, а затем указать, что нужен автоматический вход в сеть, для закрепления результата следует нажать Х.
Обратите внимание! Другие пользователи все равно смогут заходить в учетную запись, так как пароля нет. Во втором случае изменить локальную запись будет нельзя, выбрав ее однажды
Остается возможность настройки автоматического входа в игру. В этом случае сохраняется пароль, что защищает сеть от третьих лиц
Во втором случае изменить локальную запись будет нельзя, выбрав ее однажды. Остается возможность настройки автоматического входа в игру. В этом случае сохраняется пароль, что защищает сеть от третьих лиц.
Подключение PS3 к Интернету через 3G модем
Самый удобный вариант — использование современных моделей модемов с соединением по USB. Инструкция как все настроить:
- Прописать все характеристики, связанные с интернет-соединением. Это касается обоих DNS-серверов и IP-адреса. Лучше заранее их куда-нибудь выписать, чтобы потом можно было легко набрать.
- Отключить брэндмауэр, иначе подключить сеть не получится.
- Настроить локальное соединение на компьютере.
- Настроить локальное соединение на самой приставке.
Важно! При настройке Сети через модем рекомендуется использовать LAN провод, который идёт в комплекте с приставкой, либо любое другой подобный шнур

Что делать, если не получается настроить подключение к Wi-Fi на сони плейстейшен
Если PS3 не подключается к Wi-Fi, нужно перезагрузить маршрутизатор. Но если и это не помогло, причина может быть в слабом сигнале, так как консоль находится далеко от роутера, поэтому подключение получается нестабильным.
Обратите внимание! Если роутер находится в зоне видимости и показано, что сигнал сильный, значит проблема в технических параметрах устройства
Обратиться в службу поддержки
Самый простой способ — зайти на сайт поддержки Sony PlayStation. Информация о возможных ошибках подключения и их устранении содержится в разделе «Вся помощь». Далее потребуется ввести код ошибки, после этого пользователь увидит советы по решению проблемы установки беспроводного соединения.
Удаление поврежденных файлов
Еще один несложный способ, не требующих детальных изменений в параметрах — проверка на поврежденные файлы. Они могут находиться в загрузках или обновлениях. Чтобы исключить дальнейшие неполадки в работе, их следует удалить.
Важно! Удаление некоторых файлов может привести к потере прогресса в некоторых играх. Чтобы этого избежать, рекомендуют хранить файлы в облаке
Таким образом пользователь создаст резервные копии.

Если приставка не работает, стоит удалить поломанные файлы
Алгоритм действий по удалению поврежденных файлов на ПСЗ и 4 несколько отличается. Порядок действий на PS3 следующий:
- На устройстве нужно нажать на «PS», чтобы перейти в особый раздел «XrossMediaBar».
- Далее необходимо открыть вкладку «Игра».
- Затем следует выбрать опцию «Утилита управления данными игры» и нажать на «Х».
- Потом пользователю остается выбрать игровые команды и файлы, которые требуется удалить.
Чтобы выполнить аналогичные действия на PS4, необходимо придерживаться такой инструкции:
- Таким же образом вызвать меню «ХМВ».
- В настройках следует перейти в раздел «Управление сохраненными данными приложения».
- Далее нужно найти опцию «Сохраненные данные в памяти системы» и удалить их.
Важно! После всех манипуляций необходимо выполнить перезагрузку консоли и попробовать заново подключиться к вай-фаю
Другие ошибки
При ошибке подключения PS3 к вай-фай могут появиться следующие ошибки:
- произошел сбой соединения. В этом случае достаточно следовать предложенным системой инструкциям, которые позволяют проверить, правильно ли установлены параметры;
- перезагрузка роутера не помогла, соединение не устанавливается совсем или подключение слишком медленное. Нужно вернуться в начало настроек и выбрать метод подключения «Специальный»;
- чтобы PS3 могла установить беспроводное подключение с маршрутизатором, он должен поддерживать протокол 802. 11 b/g. Если роутер работает в стандартном режиме n, следует переподключиться к комбинированному виду b/g/n.
Если вышеперечисленные советы не помогли, следует проверить работу серверов, а именно PS Network. Он должен быть привязан к учетной записи пользователя. Также следует проверить наличие последних обновлений игры и самой консоли, это тоже может повлиять на работу Wi-Fi.

Джойстик от ПС
Подключение через кабель
Если PS4 не подключается к Интернету через Wi-Fi, то можно это сделать с помощью LAN-кабеля. Порядок действий ничем не отличается, кроме того, что консоли не нужно самостоятельно находить доступные беспроводные действия.
Подключить PS3 или 4 самостоятельно к Интернету через Wi-Fi не так сложно, как кажется на первый взгляд. Для этого нужно правильно выбрать параметры и ввести данные
Также следует обратить внимание на удаленность расположения роутера от консоли, от этого зависит стабильность сигнала. При соблюдении всех рекомендаций владелец приставки сможет насладиться дополнительными возможностями в игре
https://youtube.com/watch?v=2t_KPSEqdjQ
Как подключить Sony PlayStation 3 к телевизору через HDMI
Если ваш телевизор оборудован разъёмом HDMI и дома есть соответствующий кабель, значит в вашем распоряжении имеется все необходимое для комфортной игры.
От вас потребуется: соединить консоль и телевизор, а потом сделать сброс настроек PS3, чтобы не было задержек звука, а картинка выглядела максимально хорошо. Для этого:
- Выключите приставку;
- Подождите примерно 10-15 секунд;
- Зажмите кнопку включения и держите до второго звукового сигнала;
- Укажите параметры вывода звука и видео.
Если изображение не появилось, проверьте, какой из возможных каналов HDMI выбран в данный момент.
В наших мастерских производится ремонт PlayStation 3. Вы можете смело довериться многолетнему опыту наших специалистов. Звоните и записывайтесь!
При настройке телевизора для PS3: выборе яркости, насыщенности и т.д. — можно включить игровой режим (если поддерживается). Этим вы увеличите плавность картинки, а также слегка повысите ее качество.
Настройки изображения на самой PS3 практически нет. Вы можете выбрать область отображения экрана, а также некоторые дополнительные параметры. Все остальное регулируется на ТВ.
Как подключить ПС3 к Интернету через провод
Благодаря использованию кабелей интернет-сигнал будет более качественным. Но есть и минус — придётся тянуть длинную проводку, если приставка и роутер находятся далеко друг от друга. Из-за этого возникают некоторые сложности, тем более, если есть домашние животные.
Обратите внимание! Требуется дополнительное крепление для кабелей, так как их легко повредить. Как настроить Интернет на PS3 через кабель:
Как настроить Интернет на PS3 через кабель:
- Подключить кабель к приставке.
- Перейти в настройки и выбрать пункт с сетевыми соединениями.
- Открыть «Настройки соединения с Интернетом». После этого приставка сама просит убедиться в том, что всё работает, как следует.
- Выбрать метод установки сети. Он бывает простым либо специальным. В большинстве случаев устанавливать рекомендуют первый вариант.
- После выбора подходящей строки PS3 сама автоматически определяет конфигурацию. Остаётся только сохранить внесённые ранее изменения и подключиться к Интернету.
Подключение PlayStation 3 к беспроводной сети – это первый шаг в мир онлайн-игр.
Почти все версии PS3 (все, кроме 20 ГБ) имеют встроенную беспроводную связь.
Многие из самых популярных на сегодняшний день игр работают исключительно на серверах онлайн-игр.
Подключив PS3 к беспроводной сети, вы сможете играть против других онлайн-игроков по всему миру. Онлайн-игроки могут участвовать в турнирах и работать в команде друг с другом, чтобы получить совершенно новый игровой опыт. Все, что вам нужно для начала работы, – это точка беспроводного доступа.
1) Проверьте, включен ли ваш модем и роутер. Убедитесь, что ваш беспроводной маршрутизатор подключен к Интернету и передает сигнал.
2) Включите PS3. Выберите Настройки → Параметры сети на XMB и нажмите кнопку X. Теперь вам нужно указать настройки безопасности вашего маршрутизатора. Если PS3 подключен к модему с помощью кабеля Ethernet, функция беспроводной связи будет отключена.
3) Выберите «Интернет-соединения» и выберите «Включено». Затем перейдите к настройкам подключения к Интернету и нажмите кнопку X. Если вы получите сообщение о том, что вы отключены от любого текущего подключения к Интернету, скажите «Да», чтобы продолжить.
4) Выберите опцию Easy и нажмите кнопку X. Попробуйте сначала простую настройку, если это не помогает, вы всегда можете вернуться и попробовать пользовательские настройки.
5) Выберите Wireless и нажмите кнопку X. Затем выберите Scan и нажмите кнопку X. PS3 будет проведёт сканирование и выдаст список всех ближайших точек беспроводного доступа. Если у вас есть маршрутизатор AOSS (AirStation One-Touch Secure System), выберите «Автоматически» и следуйте инструкциям на экране.
6) Выберите вашу точку доступа из списка и нажмите кнопку X. Если вы не уверены, какой SSID у вас, обратитесь к человеку, который настроил ваш маршрутизатор.
7) Подтвердите свой SSID и нажмите кнопку X. Выберите тип безопасности, который использует ваш маршрутизатор, и снова нажмите кнопку X. Возможно, вам придется обратиться к сетевому администратору за соответствующей информацией.
8) Введите необходимую информацию ключа безопасности и нажмите кнопку «Пуск». Нажмите кнопку со стрелкой вправо, чтобы перейти к следующему экрану. Ключ безопасности всегда будет выглядеть как восемь звездочек (*).
9) Введите любую дополнительную информацию о безопасности, требуемую вашим маршрутизатором. Когда вы закончите, нажмите кнопку X, чтобы сохранить настройки. Это сохранит настройки на вашей PlayStation 3, так что в следующий раз, просто выберите сеть и вы будете готовы к игре.
10) Нажмите кнопку X еще раз, чтобы проверить сеть. Ваша PS3 попытается подключиться к Интернету. Надеюсь, вы увидите “Успех” рядом с каждой попыткой. Если вы получили сигнал о сбое, выключите всё и попробуйте снова.
Виджет от SocialMart
Как восстановить соединение с телевизором
Между приставкой и телеприемником довольно часто возникают проблемы исчезновения связи. Чаще всего причина кроется в самих настройках приставки или телевизора. Реже — повреждение шнура или гнезда HDMI. Если восстановить работу устройства не удалось, консоль работает, а изображения на экране нет, тогда причина более серьезная. В таком случае подсказать, как подключить PS3 к телевизору, сможет только специалист. Можно обратиться в сервисный центр или пригласить мастера на дом. Он определит, что случилось с приставкой. Возможно, у нее перегорели микропроцессоры или произошла какая-то иная внутренняя поломка. Только специалист сможет ее устранить.
Какими способами можно подключить PlayStation3 к интернету
Многие владельцы игровой приставки задаются вопросом, как подключить PS3 к Wi-Fi. Существует несколько способов подключения оборудования. Ниже можно более подробно ознакомиться с каждым методом организации беспроводной связи.
Проводной метод 1: ПК-(Свитч)-PS3
На компьютере нужно открыть папку «Сетевые подключения». Если установлен Windows XP, потребуется перейти в Панель управления и кликнуть на кнопке Сетевые подключения. Если на устройстве Windows 7, пользователь должен войти в Панель управления и перейти в папку «Центр управления сетями».
После этого нужно выбрать команду «Изменения параметров адаптера». Дальше следует действовать по инструкции.
- Выбрав адаптер, участвующий в соединении с игровой приставкой, кликнуть на него правой кнопкой мышки. Если адаптер включен, нужно его отключить и перейти в папку «Свойства».
- Выбрать «Протокол интернет версия 4 TCP/IPv4». После нажатия кнопки «Свойства», на экране появится окно настроек IP-адреса. В открывшейся строке нужно ввести IP-адрес компьютера.
- В строке маски подсети, необходимо набрать 255.255.255.0, а в области основного шлюза выбрать команду «Оставить пустым».
- После сохранения параметров, потребуется кликнуть на кнопку включения адаптера.
- Завершив процесс настройки ПК, можно соединить игровую приставку с компьютером через разъем RJ45, воспользовавшись сетевым кабелем.
- Для выбора параметров соединения на Sony PlayStation 3 потребуется перейти в папку «Настройки», выбрать категорию параметров сети и кликнуть на «Настройках соединения с интернетом».
- В категории методов настройки нужно выбрать раздел «Специальный». В рабочем режиме тапнуть на «Настройки вручную».
- В категории скорости кликнуть на «Автоматическое определение». В настройках IP адреса рекомендуется вписывать свободный адрес, который следует за вписанным на ПК (к примеру, если на ноуте стоит IP 192.168.0.2, на игровой консоли нужно прописать 192.168.0.3). Маска подсети должна быть аналогичной данным на компьютере (255.255.255.0).
- В строке основного шлюза потребуется ввести IP ноутбука — 192.168.0.2. Перейдя в параметры MTU, следует тапнуть на автоматическую категорию. Использовать прокси-сервер не нужно, а UPnP можно отключать. После отказа от тест-соединения настройка PS3 завершается.
Во время настройки DNS-сервер можно оставить прежним
Проводной метод 2: ПК-Роутер-PS3
Для подключения PS3, можно воспользоваться сетевым проводным методом.
- Если есть необходимость в соединении игровой консоли с роутером, можно использовать сетевой кабель.
- Для автоматического присвоения приставке адреса, маски и шлюза, нужно подключить на роутере DHCP.
- Для выбора параметров соединения на игровой консоли потребуется перейти в категорию «Настроек сети» и кликнуть на «Настройках соединения с интернетом». В строке метода настройки нужно выбрать категорию специальный. В способах соединения следует отдать предпочтение проводному соединению.
- В качестве рабочего режима специалисты рекомендуют отдать предпочтение настройкам вручную.
- В категории скорости кликнуть на «Автоматическое определение».
- Перейдя в раздел настройки IP адреса, следует кликнуть на автоматическом определении адреса. Устанавливать DHCP нет необходимости.
- Настройка DNS должна быть автоматической, а MTU можно выбрать по собственному усмотрению. В использовании прокси-сервера нет необходимости. UPnP нужно включать только в том случае, когда он включен и в роутере.
Беспроводной метод (Wi-Fi): ПК-Роутер/Точка доступа-PS3
Чаще всего владельцы игровой приставки отдают предпочтение беспроводному методу подключения PlayStation 3. Как на PS3 подключиться к Wi-Fi? Для этого потребуется:
- После включения в точке доступа вай-фай, заняться настройкой шифрования и установкой пароля.
- На консоли перейти в папку «Настроек сети» и кликнуть на «Настройках соединения с интернетом».
- В методах настроек выбрать категорию «специальный», а в способах соединения отдать предпочтение беспроводному методу.
- Перейдя в настройки WLAN, можно запустить сканирование, которое поможет определить сеть. После выбора Wi-Fi сети, нужно кликнуть на Х. SSID можно пропускать, а в параметрах безопасности выбрать метод шифрования.
- На следующем этапе потребуется введение пароля.
- В отношении PS3 подключение к интернету через Wi-Fi подразумевает использование автоматической настройки IP-адреса. Устанавливать DHCP нет необходимости, а настройки DNS тоже должны выполняться автоматически.
- В использовании прокси-сервера нет необходимости.
- После включения UPnP, нужно отказаться от тест-соединения. На этом процесс настройки будет завершен.
MTU можно выбрать по собственному усмотрению
Перезагрузите консоль и роутер
Любое устранение неполадок в сети должно начинаться с перезапуска всего затронутого оборудования. Таким образом, вы можете решить множество временных проблем, и это, прежде всего, быстрый шаг, чтобы уйти с дороги.
Перезагрузите сеть, перезапустив маршрутизатор (и модем, если у вас есть отдельные устройства). Для этого просто отсоедините кабель питания, подождите несколько минут и снова подключите его.
После запуска резервного копирования перезагрузите PS4. Для этого нажмите и удерживайте кнопку PS на контроллере, чтобы открыть быстрое меню. В этом меню откройте раздел Power и выберите Restart PS4 . Убедитесь, что вы не выбрали Enter Rest Mode — это состояние с низким энергопотреблением, которое не полностью выключает систему.
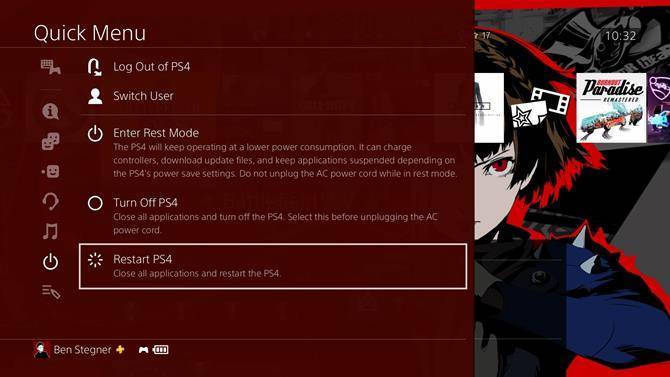
После того, как все перезагрузится, попробуйте снова подключить PS4 к Wi-Fi. Если это не сработает, убедитесь, что вы подключены к Интернету на компьютере или другом устройстве. Продолжайте, если проблема изолирована на PS4; в противном случае вам необходимо устранить неполадки в домашней сети .
Возможность подключения Playstation 3 к Сети
На всех устройствах этой серии одинаковый функционал, если речь идет про подключение по Wi-Fi. Процесс настройки имеет некоторые отличия только в зависимости от оборудования. Важный фактор — индивидуальные параметры со стороны провайдера, обслуживающего тех или иных клиентов.

Обратите внимание! Проверка функционирования — первый шаг для тех, кто заинтересован в настройке подключения. Здесь специалисты дают несколько важных советов:
Здесь специалисты дают несколько важных советов:
- Сперва рекомендуется подключиться к Wi-Fi, используя смартфон. Установить связь не так сложно, нужно включить значок сети и ввести пароль. Это позволит узнать, есть ли доступ к сети, правильно ли она работает.
- Приставку рекомендуется размещать как можно ближе к источнику сигнала.
- Отключение кабеля Ethernet от устройства — последнее, что следует проверить перед началом работы. Тогда PS3 подключение к Интернету сохранит на должном уровне.
Как подключить PS4 к Интернету через Wi-Fi
Начало процесса подсоединения PlayStation 4 такое же, как у предыдущей консоли. После включения приставки пользователь заходит в главное меню, ищет раздел «Сеть» и выбирает пункт «Установить соединение с Интернетом». Затем появится в окно с двумя вариантами подключения — LAN или вай-фай.
Обратите внимание! Некоторые пользователи считают, что лучше использовать LAN-кабель, потому что соединение получается стабильнее. Но второй вариант большинство выбирают за его практичность
Выбрав беспроводное подключение, пользователю предложат два типа соединения — простое и сложное. Простая конфигурация подразумевает автоматическую настройку всех параметров. Приставка самостоятельно выполнит поиск сетей, находящихся в радиусе ее видимости. Результаты сканирования будут отражены на экране.
Пользователю остается выбрать нужную сеть и выполнить подключение. PS4 самостоятельно выполнит коррекцию всех параметров для установки стабильного беспроводного соединения.
Особенности подключения
Сложный способ отличается тем, что владелец консоли все делает самостоятельно. Ему необходимо вручную задать данные для следующих пунктов:
- IP-адрес;
- DNS;
- шлюз.
Важно! Этот способ подключения PS4 к Wi-Fi рекомендован только продвинутым пользователям. Когда активация беспроводного подключения прошла успешно, следует перейти к этапу авторизации
Он состоит из ввода пароля от беспроводной сети. Получить его можно следующими способами:
Когда активация беспроводного подключения прошла успешно, следует перейти к этапу авторизации. Он состоит из ввода пароля от беспроводной сети. Получить его можно следующими способами:
- непосредственно в настройках роутера. Для этого нужно перейти в панель управления и выбрать пункт «Настройки беспроводного подключения». В отдельной строке будет указан пароль типа WPA2;
- если пользователь не менял изначальный ключ доступа, то его можно найти на нижней стороне роутера.
После введения пароля пользователь попадет в личный кабинет PlayStation Network. Для дальнейшей работы понадобится зарегистрировать отдельную учетную запись. Открыв панель управления ПС4, следует перейти в раздел «Настройки», выбрать меню «Управление учетной записью» и найти опцию «Войти в сеть». Весь дальнейший процесс подключения сопровождается подсказками системы.
Обратите внимание! При отсутствии учетной записи пользователю будет нужно зарегистрироваться. Если у него уже имеется личный кабинет, то его нужно активировать
После этого необходимо выйти из настроек и перезагрузить консоль.
Роутер для вай-фай
Как PS3 подключить к интернету – инструкции
Варианты подключения консоли к сети интернет могут быть следующими.
Подключаем консоль через Wi-Fi соединение. Это подойдет тем пользователям, которые имеют дома точку доступа Wi-Fi. В данном случае не потребуется каким-то образом настраивать сеть или консоль. Все настройки автоматические. Единственное, что может понадобиться, это пароль доступа к сети.
Подключаем консоль с помощью PPPoE соединения. Этот способ работает в тех домах и квартирах, где интернет получают из интернет-кабеля модели RJ45. У вас имеется логин и пароль, которые используются для соединения компьютера с сетью. Воткните кабель в сетевой разъем приставки. Вам понадобятся такие настройки: IP, DNS, MTU, mask, gateway. Все эти параметры могут установиться автоматически. Если этого не произошло, то не составит большого труда ввести их вручную. Параметры можно узнать у вашего интернет-провайдера.
Подключаем консоль через VPN. VPN предполагает наличие роутера, который способен самостоятельно связываться с сетью. Вы сможете подключить PS3 к интернету следующим образом. Посмотрите на свой роутер. Если он обладает возможностями точки доступа Wi-Fi, значит, консоль установит соединение самостоятельно. Если нет, то, наверняка, в роутере есть гнезда для RJ45 кабеля, куда можно его же и подключить. Подключите кабель к роутеру и консоли. Приставка сама установит соединение с интернетом.
Подключаем консоль через вторую сетевую карту компьютера. Вы должны обладать второй сетевой картой. Первая из них соединена с интернетом, вторая должна быть настроена на работу с приставкой. Не меняйте настройки первой сетевой карты, так как этого не нужно. Открываем свойства VPN-соединения. Здесь нужно открыть доступ к интернету второй сетевой карты. Сделать это можно так. Поставьте галочки в пунктах “Разрешить использовать данное подключение к интернету” и “Разрешить вызов по требованию”. В выпадающем списке нужно выбрать сеть с подключенной приставкой. Сама консоль не требует настройки при таком способе подключения. В конечном счете, настройки второй карты должны иметь такой вид: IP: 192.168.0.1 Маска подсети: 255.255.255.0 Шлюз: (IP карты которая идет в интернет – т.е. Ваш IP в VPN сети) DNS: 10.0.0.1 DNS2: 10.0.0.10
Подключаем консоль PS3 к интернету через ADSL-модем. Для подключения приставки к ADSL-соединению нам понадобится роутер или модем с функциями роутера. Подключаем консоль так же, как описано в пункте о подключении приставки через VPN.
После всех перипетий подключения консоли к интернету нужно узнать тип соединения. При некоторых типах некоторые игры могут некорректно работать, а консоль может функционировать неправильно.
- NAT1 – это обычное соединение через кабель. Все должно работать хорошо.
- NAT2 – соединение с интернетом по средствам роутера. Если все каналы открыты, то все должно работать правильно.
- NAT3 – то же самое, что и NAT2, только некоторые каналы не работают. Именно из-за этого можно наблюдать неправильное функционирование приставки и игр.
Сообщений 8
1 Тема от valeriya-akchurina 2013-12-16 13:01:48
- valeriya-akchurina
- Новый участник
- Неактивен
- Зарегистрирован: 2013-12-16
- Сообщений: 3
- Репутация :
Тема: PS3 не может подключться к WiFi
Добрый день. После обновления прошивки роутера Zyxel Keenetic Giga компьютер и смартфон без проблем выходят в сеть. А Sony PS3 сеть видит, но после введения пароля пишет, что “не возможно подключиться к сети, проверьте настройки безопасности локальной сети.” Код ошибки 8013013E — Ошибка WEP ключа. Пробовала менять защиту сети, ключ сети, вообще снимала защиту – ничего не помогает.До обновления всё было нормально. Подскажите, что ещё можно сделать, может вернуться к заводским установкам?
2 Ответ от Admin 2013-12-16 13:08:32
- Admin
- Administrator
- Неактивен
- Зарегистрирован: 2013-05-05
- Сообщений: 1,214
- Репутация :
Re: PS3 не может подключться к WiFi
valeriya-akchurina, Добрый день!
Я не знаю, есть ли возможность на Sony PS3 удалить уже существующую сеть, но вы посмотрите, и если такая возможность есть, то удалите.
Так же, в настройках роутера установите тип зашиты WPA/WPA2 и пароль 8 знаков только из цифр.
3 Ответ от valeriya-akchurina 2013-12-16 19:28:10
- valeriya-akchurina
- Новый участник
- Неактивен
- Зарегистрирован: 2013-12-16
- Сообщений: 3
- Репутация :
Re: PS3 не может подключться к WiFi
Сергей, спасибо за совет, на PS3 нет возможности удалить уже существующую сеть. Тип защиты и так стоит WPA/WPA2, а пароль из одних цифр попробовала, результат тот же, пишет “Не удалось установить подключение к точке доступа. Проверьте настройки безопасности беспроводного соединения локальной сети”!Пробовала вручную вводить все настройки, пишет, что не может получить IP адрес. Просто до обновления роутера всё соединялось без проблем.
Исправляем ошибку DNS на PS4
Чтобы лишний раз не менять настройки, рекомендую сначала перезагрузить приставку и Wi-Fi роутер (если у вас подключение через роутер, а не напрямую). Лучше всего полностью выключить PS4 и отключить питание минут на 10. Если это не помогло, нужно прописывать статические DNS-адреса.
В большинстве случаев, все эти ошибки можно убрать прописав на PlayStation 4 адреса DNS-серверов от Google, или другие публичные DNS. Все это без проблем можно сделать в меню установки соединения с интернетом. Причем, как для подключения по Wi-Fi (беспроводного), так и для LAN (по кабелю). Я об этом уже рассказывал в статье настройка подключения к интернету на PlayStation 4.
Несмотря на то, что инструкция по смене DNS для LAN и Wi-Fi соединения практически не отличается, я все таки разделю эти инструкции. Смотрите решение в зависимости от того, каким способом ваша PlayStation 4 подключена к интернету.
Настройка DNS для Wi-Fi соединения на PS4
- Открываем настройки и раздел «Сеть».
- Переходим в раздел «Установить соединение с интернетом».
- Выбираем «Использовать Wi-Fi».
- Обязательно выбираем способ «Специальный».
- В списке Wi-Fi сетей выбираем свою сеть. Если вы к ней еще не подключались, то появится запрос пароля. Вводим пароль.
- Настройки IP-адреса – Автоматически.
- Имя хоста DHCP – Не указывать.
- Настройки DNS – Вручную. Для «Основной DNS» прописываем 8.8.8.8. И для «Дополнительный DNS» прописываем 8.8.4.4. Это DNS от Google (в начале этой статьи я давал ссылку на статью, где рассказывал об этих серверах). Должно получиться вот так:
- Настройки MTU – Автоматически.
- Прокси-сервер – Не использовать.
- Выбираем «Проверить соединение с Интернетом». При проверке не должно быть ошибки DNS, и PlayStation 4 должна успешно подключиться к интернету.
Как вручную задать DNS для LAN соединения (по кабелю) на PlayStation 4?
- Открываем раздел «Сеть» в настройках PS4 и выбираем пункт «Установить соединение с интернетом».
- Выбираем «Использовать кабель LAN».
- Способ «Специальный».
- Настройки IP-адреса – Автоматически.
- Имя хоста DHCP – Не указывать.
- Настройки DNS – Вручную. Прописываем вручную адреса DNS-серверов Google. 8.8.8.8 – это «Основной DNS», и 8.8.4.4 – «Дополнительный DNS».Нажимаем «Далее».
- Настройки MTU – Автоматически.
- Прокси-сервер – Не использовать.
- При проверке соединения, PS4 должна успешно выполнить подключение к интернету.
Вроде все подробно показал и расписал. Проблем со сменой DNS у вас возникнуть не должно. Если смена DNS не помогла, и на вашей PlayStation 4 продолжают появляться разные ошибки связаны с подключением к сети, то возможно проблемы на стороне роутера, или интернет-провайдера. Позвоните в поддержку провайдера и выясните. Проверьте, как работает, и работает ли вообще интернет на других устройствах через это же соединение. Можно раздавать Wi-Fi с телефона, подключить к нему Плейстейшен и выполнить проверку соединения. Так же могут быть временные проблемы на серверах, к которым не удается выполнить подключение.
15
Сергей
PlayStation
Телевизор для игровых баталий
У геймеров, приобретших приставку, возникает вопрос: «Какой нужен телевизор для PS3, чтобы не возникало между приборами разногласий?» Ведь телеприемники имеют разные порты подключения, а также технические характеристики.

Потребуется правильно подобрать кабель (это зависит от параметров телевизора). В саму приставку встроены специальные функции, которые позволяют подсоединить ее к ТВ-приемнику. Чтобы все вышло правильно, достаточно следовать инструкции, как подключить PS3 к телевизору: она появится на экране, когда вы соедините с ним консоль через кабель AV. В некоторых случаях, если порт телевизора не подходит для подключения приставки, потребуется SCART-переходник. Для того чтобы отобразилось на экране изображение, надо пройти в SIXAXIS и выбрать «Отобразить настройки». Затем — «Настройка вывода видео». В ней надо указать необходимый для подключения тип соединения. Если все операции были верно выполнены, то на экране телевизора появится картинка, и тогда уже можно приступать к игре. Как подключить PS3 к телевизору, если ТВ-приемник поддерживает HD? Потребуется специальный кабель: подойдет AV или HDMI. В комплект с консолью они не входят, их надо покупать отдельно. На самом деле, разработчики так продумали приставку, что ее можно подсоединить практически к любому телевизору.







