Что делать, если не подключается
Если приложению Mi Home не удалось найти устройство автоматически, попробуйте добавить его вручную:
- Если в приложении Mi Home вы нажали на плюс, но увлажнитель не был найден, выберите «Добавить вручную».

В открывшемся списке найдите свою модель увлажнителя и нажмите на него.
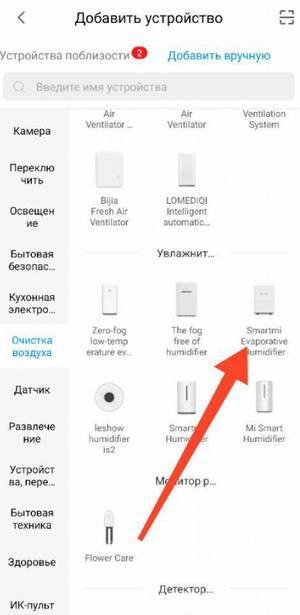
Высветится инструкция — следуя ей, сбросьте настройки Wi-Fi, зажав две кнопки по краям на несколько секунд.

Когда устройство издаст звуковой сигнал, в программе укажите, что вы провели сброс, и нажмите «Далее».
Теперь выберите сеть Wi-Fi для подключения, введите пароль и снова нажмите кнопку «Далее».
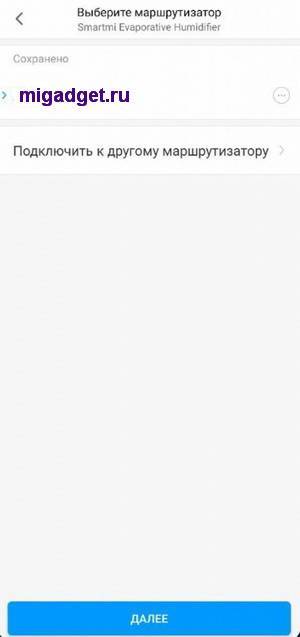
Осталось только подождать, пока произойдет «Отправка сообщения на устройство» и телефон определит увлажнитель.
Теперь отметьте местонахождение и дайте девайсу имя.
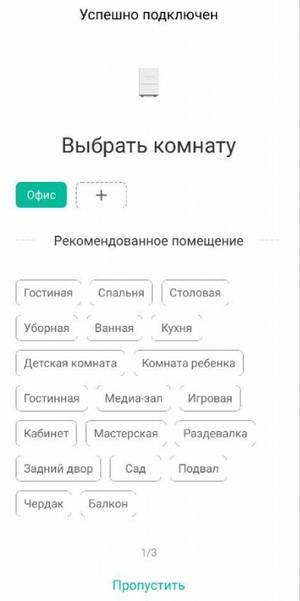
Если же даже вручную увлажнитель не подключается, значит дело в несовпадении региона на устройствах. В таком случае есть несколько вариантов: заменить увлажнитель, использовать модифицированный Mi Home от VEVS’A вместо обычного, либо в настройках смартфона поменять регион на «Материковый Китай».
Подключение увлажнителя воздуха Xiaomi к приложению Mi Home — процесс очень легкий и зачастую проходит в автоматическом режиме, а настройка девайса так же не занимает много времени. А чтобы не возникало проблем при подключении мойки к смартфону, необходимо заранее проверять совместимость регионов, еще до покупки устройства.
Настройка пылесоса без телефона
К сожалению, для подключения к Mi Home необходимо, чтобы смартфон соответствовал минимальным требованиям. Поэтому не все пользователи смогут управлять девайсом дистанционно. Однако все настройки можно выполнить и вручную:
- расположите зарядную станцию на ровной поверхности около стены. В радиусе 1 м от станции уберите лишние вещи, чтобы устройство без проблем могло набирать заряд;
- включите кабель, а его лишнюю часть поместите в специальное отверстие;
- поставьте пылесос на зарядную станцию. Если вы все сделали верно, панель замигает;
- когда пылесос будет полностью заряжен, индикатор перестанет мигать.
Теперь нажмите на кнопку включения, и устройство будет готово к работе. Дополнительных настроек производить не нужно.
Индикация
Стоит упомянуть о голосовых сообщениях и световой индикации, позволяющих знать, в каком настроении ваш робот сегодня.
При переключении режимов или возникновении ошибок Xiaomi доложит вам об этом голосом. РСТ-версия сейчас разговаривает на английском языке, серая – на китайском. Возможна прошивка своего голосового пакета с русскими фразами, но это тема для полноценной статьи.

Светодиодный индикатор работает следующим образом:
- Равномерное свечение без мигания – аккумулятор заряжен на 100%, девайс готов к труду и ждёт нажатия на кнопку уборки.
- Белое свечение – заряд более 50%.
- Жёлтое свечение – менее 50%.
- Красное свечение – заряд менее 20%, пора подкрепиться.
Как управлять пылесосом со смартфона
Ну а теперь переходим к самому главному. Одного лишь подключения телефона к Mi Robot не достаточно для осуществления пылесосом полноценной уборки. Приложение Mi Home для того и предназначено, чтобы настроить оборудование и при необходимости перейти в режим ручного управления.
Взаимодействие с пылесосом осуществляется при помощи нескольких пунктов меню Mi Home:
- Clean;
- Timer;
- Doc;
- Cleanup Mode;
- Remote Control.
Рассказываем о каждом разделе более подробно. Clean позволяет задать расписание уборок. То есть пылесос будет работать по указанному графику в автоматическом режиме.
https://youtube.com/watch?v=qxlHcv46lxk
Timer позволяет редактировать периодичность и продолжительность работ. Кнопка Doc принудительно отправляет пылесос на зарядку. Наконец, 2 заключительных раздела Cleanup Mode и Remote Control. В первом изменяются параметры Mi Robot, включая уровень мощности всасывания. Во втором активируется режим ручной уборки.
Разобраться в режимах работы довольно легко, но на первых порах необходимо задать основные настройки. Речь идет о координатах, с помощью которых пылесос будет создавать план помещения:
- Открываем Mi Home.
- Кликаем по иконке робота-пылесоса.
- Запускаем пробную уборку.
Затем пылесос начнет бороздить всю территорию дома, попутно создавая его карту. Принцип движения у девайса зигзагообразный. По началу он может сталкиваться с препятствиями в лице столов или стен, но уже со второго запуска это пройдет.
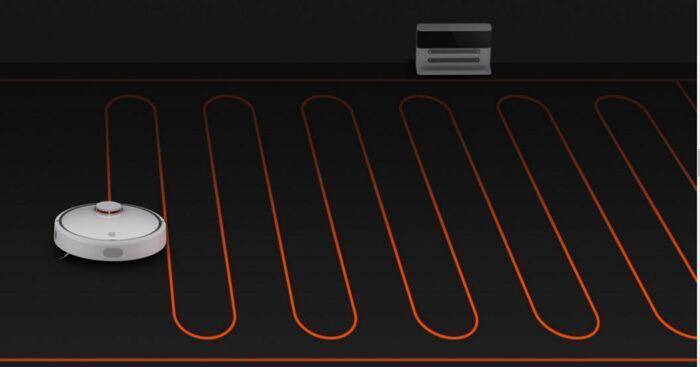
После выполнения пробной уборки пылесос наверняка отправится на зарядную станцию. Хозяину в это время рекомендуется изучить план территории, который построил Mi Robot, а также изменить базовые настройки вроде распределения комнат или названия устройства.
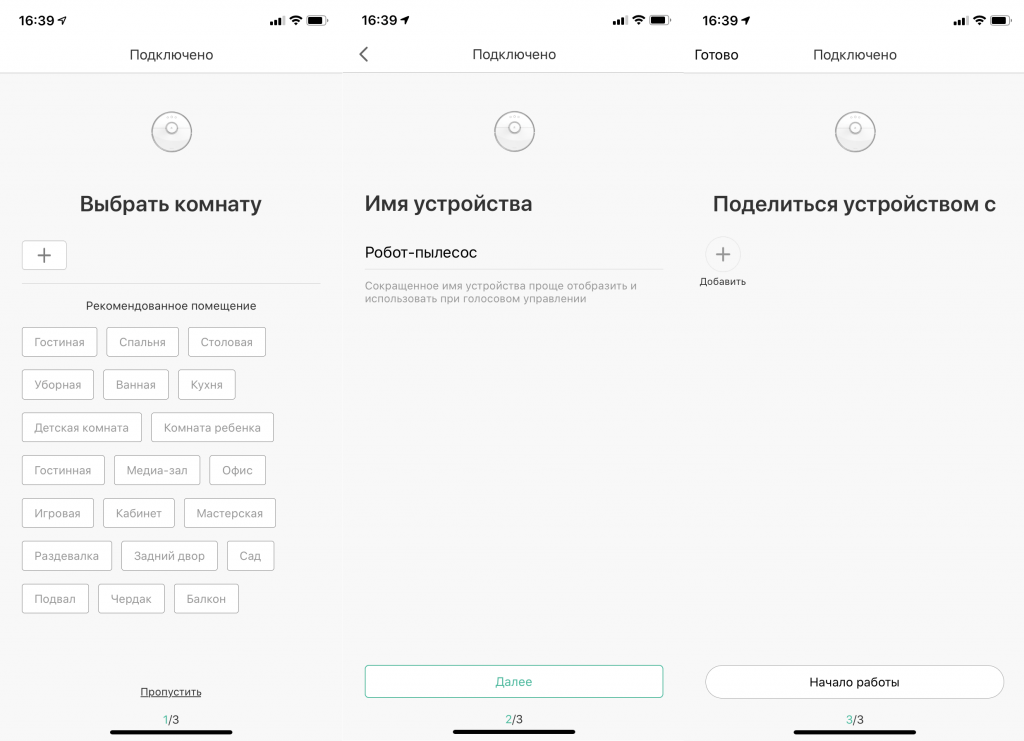
Остальные настройки тоже имеют значение. Ведь далее пользователь может сразу задать время будущих уборок пылесоса. Причем данный процесс распределяется на все комнаты или только несколькие.
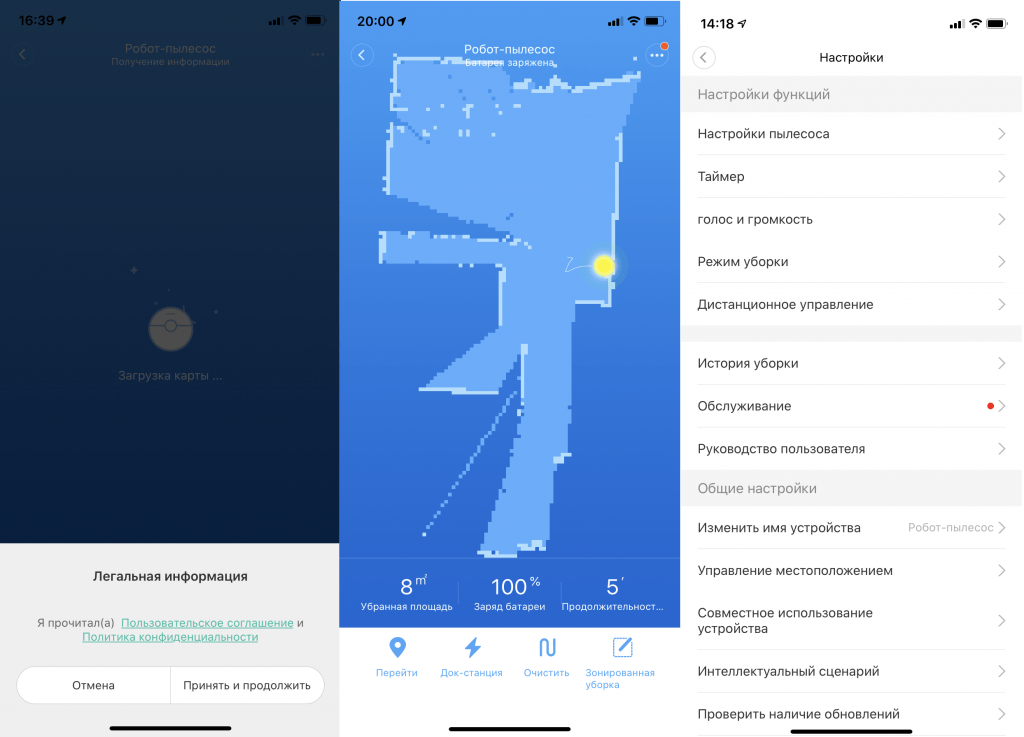
Особого упоминания заслуживает режим ручного управления. С его помощью хозяин может окунуться в детство с машинками на радио-управлении. Вот только в качестве игрушки будет использоваться дорогостоящий робот-пылесос. Впрочем, это не помешает управлять им, как машиной.
В меню ручной уборки доступно управление двумя способами:
- джойстиком;
- кнопками.
В первом случае Mi Robot перемещается по дому или квартире в зависимости от того, как хозяин двигает точку на экране смартфона. Второй вариант располагает тремя кнопками (вперед, влево, вправо).
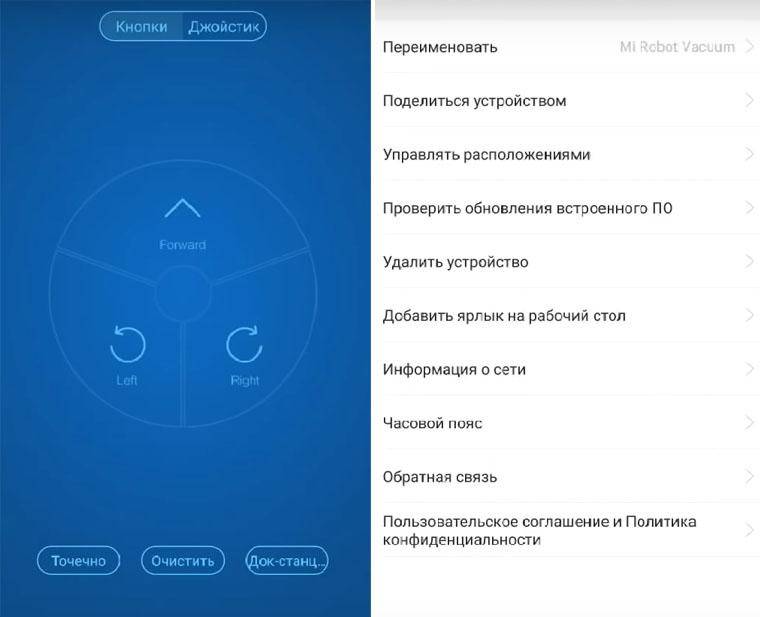
Из-за слабой отзывчивости сенсора более удобной раскладкой является кнопочная. Сначала ручное управление может показаться довольно интересным занятием, но потом в голову все равно приходит осознание, что автоматическая уборка становится привлекательнее. Именно ее рекомендуется использовать на постоянной основе.
Настройка Xiaomi Mi Robot без приложения
От вас требуется дать возможность девайсу заряжаться, проверить состояние аккумулятора и подготовить квартиру.
- Достаём базу из коробки и подключаем к электрической сети. Китайцы позаботились об эстетике, поэтому сделали в базе нишу для провода, чтобы он не валялся на полу.
- Базу располагаем таким образом, чтобы присутствовало свободное место вокруг нее: полметра по сторонам, метр спереди. Лично у меня база стоит под небольшим столиком и пылесос спокойно залазит под него, игнорируя официальные требования. Экспериментируйте.
- Далее подключаем пылесос к базе. В зависимости от версии, контакты находятся в разных местах корпуса. Если всё в порядке, то вы заметите световую индикацию сверху. Готово!

Лень совмещать контакты вручную? Поставьте девайс в нескольких сантиметрах от включенной базы и нажмите кнопку с домиком на крышке корпуса. Если есть хоть пара процентов заряда, стыковка произойдёт автоматически. Говоря о том, как настроить робот-пылесос самостоятельно, нельзя забывать о подготовке квартиры. Убедитесь, что по полу не разбросаны провода, в которых устройство запутается или порвет. Уберите ковры с бахромой по краям и следите, чтобы домашние животные ничего не оставляли на полу. Размазанные во время уборки следы их жизнедеятельности – крайне неприятное зрелище.
Ваш новый помощник оснащён датчиками высоты, поэтому никакие лестницы ему не страшны. Главное, чтобы датчики были чистыми. Также вы можете запустить устройство на каком-нибудь столике, если вдруг поленитесь самостоятельно протереть тряпочкой.
Робот-пылесос Mi при уборке издает громкий шум
По вертикальной оси колес есть песок, из-за чего при работе устройство шумит. Уходите за устройством в соответствии с руководством по продукту в приложении Mi Home – очистите колесо и его ось.
Вентилятор всасывания пыли неисправен, его необходимо отремонтировать в специализированном магазине или у производителя.
Для клиентов Gearbest: если вы приобрели робот-пылесос Xiaomi у нас, но это руководство не решает ваши проблемы, не стесняйтесь обращаться к нам. Просто заполните тикет со своими вопросами в Центре поддержки Gearbest и отправьте его нам. Мы сделаем все возможное, чтобы решить вашу проблему как можно скорее. Мы всегда рады помочь.
Возможные проблемы с подключением
Иногда Mi Home не синхронизируется и не видит пылесос. Существует несколько причин того, почему это происходит.
Неполадки с Wi-Fi
Если не удалось подключить устройство к Wi-Fi, то следует проделать синхронизацию заново, предварительно сбросив настройки сети на пылесосе. Сделать это можно, зажав одновременно кнопки «Включение» и «Дом». После этого повторить все действия заново.
Если это не помогло, то нужно изменить DNS адрес Wi-Fi на смартфоне. Выполнить следующие шаги:
- Зайти в настройки смартфона и выбрать пункт «Wi-Fi».
- Откроются доступные сети. Среди них выбрать нужную. Нажать на нее, удерживать палец до появления надписи: «Свойства сети».
- Зайти во вкладку «Свойства», далее тапнуть по «Изменить сеть». Откроется список различных настроек, выбрать «Дополнительно», а затем «Пользовательский». Здесь нужно вписать новый адрес — 114.114.114.114.
После этого провести синхронизацию заново.
Особенности подключения к iOS
Mi Home для iPhone идентична приложению для Android. Синхронизация также происходит одинаково. Но в «яблочной» версии может возникнуть проблема при подключении. Приложение не идентифицирует устройство, поэтому синхронизация не завершится.
Исправляется данная ошибка путем изменения региона. Для этого открыть в Mi Home вкладку «Profile», выбрать в ней пункт «Settings». Найти в появившихся настройках строку «Region». Выбрать из списка стран «India» или «China». Произвести повторную синхронизацию.
Проблемы с входом в аккаунт
Если не удается войти в аккаунт, то следует воспользоваться VPN. Данный инструмент виртуально изменяет страну, из которой происходит вход в учетную запись. Поэтому, если провайдер блокирует сервера Xiaomi или они труднодоступны в определенной стране, то использование VPN позволяет обойти блокировку.
Можно использовать VPN Master от Xiaomi или похожую стороннюю программу. Желательно подключиться через Германию или Сингапур. После установки связи через VPN произвести повторный вход в учетную запись.
«Умный» робот-пылесос облегчает пылеуборку. Можно заранее пропылесосить квартиру дистанционно, и зайти в чистый дом. При внимательном подходе подключиться к устройству сможет любой владелец. Возможные проблемы также решаются без привлечения специалиста.
Основные причины неисправностей роботов-пылесосов
Разбор пылесосов марки Дайсон для чистки
Использование робота-пылесоса для чистки ковров
Какой пылесос лучше выбрать для домашнего использования
Описание процесса разборки пылесосов марки Philips
Описание пылесоса с водяным фильтром — плюсы и минусы
Хаб управления Aqara Hub
Данное устройство произведено «дочкой» китайской компании Xiaomi, специализирующейся на создании высокоинтеллектуальных приборов, подразделением Aqara. Данный хаб создан специально для работы с интернет-платформой ZigBee, и сопрягаемыми с нею умными приборами. Также шлюз может взаимодействовать с системой управления умным домом HomeKit от Apple.
Шлюз представляет собой белый пластиковый цилиндр в виде шайбы, с лицевой стороны снабжённый динамиком, а с тыльной – вилкой. Всего конструкцией предусмотрено два типа разъёмов для подключения в розетку – 3-рожковый китайского стандарта, и 2-рожковый американского. Внутри корпуса по окружности располагаются цветные светодиоды сигнальной подсветки. Задействовав все 18 светодиодов, прибор можно использовать в качестве ночника. Вверху боковой части корпуса находится кнопка ручного управления.

Технические данные шлюза выглядят следующим образом:
- Материал изготовления — огнеупорная пластмасса.
- Цвет — белый.
- Пределы эксплуатационной температуры — от -10о до +40оС.
- Допустимая влажность воздуха — до 95%.
- Тип потребляемого питания — от 100 до 240 вольт, при 50-60 герц.
- Способ связи — WiFi, при частоте 2,4 герц
- Рабочая интернет-платформа —ZigBee.
- Поддерживаемые системы управления — HomeKit, Mi Home, Aqara Home APP
- Размеры — 8* 4,1 см.
- Масса — 190 грамм.

Благодаря встроенному динамику шлюз может использоваться в качестве сигнального оповещателя. Электронная начинка Aqara Hub состоит из:
- 900-мегагерцового процессора NXP.
- Встроенной оперативной памяти в 256 Мб.
- Дополнительной флеш-памяти на 256 Мб.
Как подключить пылесос Xiaomi к Алисе
«Лень — двигатель прогресса». Мало того, что робот-пылесос не требует постоянного внимания человека во время уборки, так им можно управлять и голосом в виртуальном голосовом помощнике Алиса от компании Яндекс. При желании использовать этот способ, необходимо сделать несложные манипуляции для правильной настройки:
- Установите приложение на свой Android или iOS.
- Запустите и в нижней части экрана нажмите на крайний правый значок — «Устройства».
- На следующем этапе выберите раздел «Умный дом».
- Здесь нужно нажать «Добавить устройство».
- В предложенном списке выберите Xiaomi.
- В новом окне кликните по кнопке «Обновить список устройств».
- Далее приложение подскажет, какие параметры лучше всего выставить для взаимодействия голосового помощника Алиса с роботом-пылесосом.
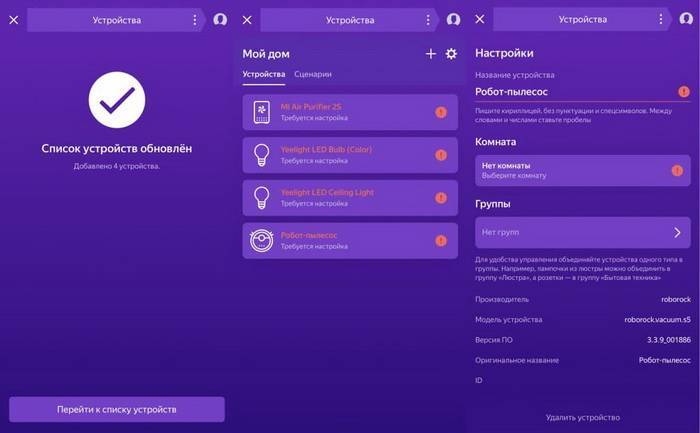
Как Алиса интегрировалась в умный дом ранее
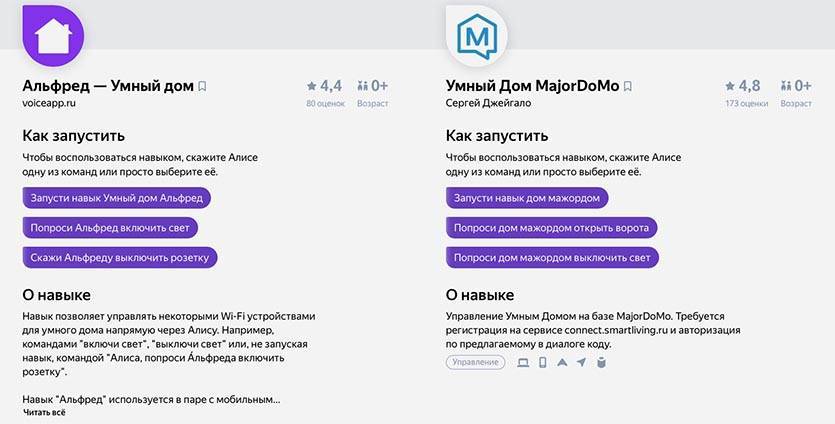
Связать Алису с существующей системой умного дома можно было и раньше. Для этого применялись так называемые навыки (плагины для расширения голосового ассистента от сторонних разработчиков).
Голосовой ассистент активировал навык, а тот в свою очередь связывался с системой управления домом или приложением, к которому подключаются умные гаджеты.
Выглядело все это не лучшим образом. Сначала нужно было просить Алису активировать навык или произносить фразу вроде «Алиса, попроси Альфреда (название навыка) включить свет на кухне».
Дальнейшее управление происходил схожим образом: либо с ассистентом навыка после его активации либо с просьбой попросить кого-то сделать что-то.
При этом сторонние навыки не отличались набором возможностей и разнообразием команд. Например, нельзя было изменить режим работы кондиционера, отрегулировать цвет свечения лампы или активировать заданные ранее сценарий работы гаджета.
Пошаговая инструкция
Сперва, необходимо активировать на телефоне модули Wi-Fi, GPS и Bluetooth, а также включить сам робот-пылесос.
Сначала необходимо скачать приложение для робота пылесоса xiaomi MiHome . Оно существует для смартфонов с платформами IOS и Android.
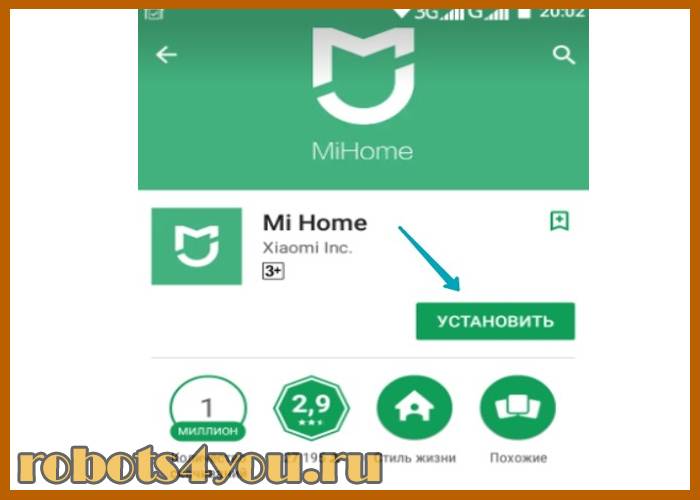
Сразу после скачивания приложения обращаем Ваше внимание на то, что при установке надо будет выбрать сервер. С остальными серверами могут возникнуть проблемы при синхронизации
С остальными серверами могут возникнуть проблемы при синхронизации.
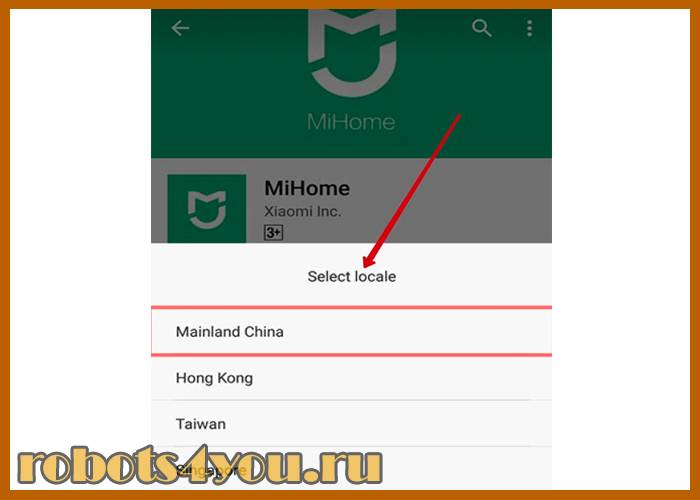
Регистрируем новую учетную запись, или заходим через имеющуюся
Жмем на кнопку «Добавить устройство» в Приложении и выбираем «Mi Robot».
Внимание: При настройке пылесоса xiaomi, перед подключением, нужно поставить его на зарядку. Bluetooth и Wi-Fi на телефоне должны быть включены!

Спецификация роутеров Xiaomi
Роутеры от Сяоми очень компактны: небольшой тонкий пластиковый корпус, четыре антенны, обеспечивающие стабильное прохождение сигнала, и светодиод, показывающий наличие питания. С задней стороны корпуса находятся три разъема: два LAN-порта и один WAN-порт. В последний вставляется специальный кабель, который в вашу квартиру проводит провайдер. Два других используются для подключения роутера «напрямую» к ноутбуку или компьютеру: при подключении через кабель скорость интернета будет выше, чем через подключение «по воздуху».
Устройствам типа фитнес-браслетов и умных часов LAN-порты не нужны, так как все они умеют подключаться к сети по Wi-Fi. Также не обязательно подключать через кабель ноутбуки и компьютеры, так как большая часть современных устройств оснащена Wi-Fi модулем. Имеет смысл подключаться через LAN-порт только тогда, когда в компьютере сломан Wi-Fi модуль, либо когда необходимо быстро скачать пару сотен гигабайт файлов.
На всех роутерах есть кнопка Reset, используемая для сброса настроек, и разъем для подключения самого сетевого адаптера. На некоторых моделях, например, Xiaomi 3 и 3G есть USB-порт, через который можно подключить модем, жесткий диск или просто подзарядить телефон.
Стандартная комплектация включает в себя сам роутер, инструкцию на английском/китайском языке и адаптер для подключения устройства. LAN-кабель в комплект не входит, при необходимости его придется докупать отдельно.
Светодиод на девайсе имеет три состояния:
- бирюзовый цвет — подключение установлено, все в порядке;
- оранжевый цвет — осуществляется запуск роутера;
- красный цвет — критическая ошибка в работе.
Любой роутер от Xiaomi может управляться удаленно с помощью смартфона. Протокол безопасности беспроводной сети — продвинутый MIOT fast Wi-Fi, который предотвращает подключение посторонних устройств. Также поддерживается функция MiNet — подключение к Wi-Fi сети без ввода пароля.
Xiaomi подключается но не грузит сайты
Немного истории. В свое время после покупки мной флагмана Xiaomi Mi 3, несколько лет назад, я столкнулся с невозможностью выхода в интернет, вернее выход был, но скачать я ничего практически не мог. Впоследствии я выяснил, что существует настройка в опции «Загрузка из инструментов», есть ручная настройка трафика принимаемых файлов. Здесь же можно было установить приоритет загрузки с помощью Wi-Fi и размер загружаемого файла. При установке безлимита у меня сразу все заработало.
Сейчас данной настройки нет, все регулируется на системном уровне, а посему нужно обращать внимание на другие моменты
- Если иконка Wi-Fi серого цвета, а не синяя, как при активном соединении, то следует проверить настройки текущей даты и времени в смартфоне, возможно, они сбились. Неправильно выставленные временные настройки не позволяют работать интернет-соединению. Даже в компьютере, не то, что в телефоне.
- Прокси-сервер (опция в свойствах активной сети, к которой произошло подключение) должен быть пуст. Если он включен в режим ручной настройки, следует вернуть в исходное положение.
- Включенный режим полета или установки для Wi-Fi в спящем режиме приводят к исчезновению соединения. Уберите случайно выставленные ограничения, и все заработает. Режим полета настраивается из шторки, спящий режим — в расширенных настройках Wi-Fi. В моем теперешнем Xiaomi Redmi 4 Pro на последней глобальной прошивке все именно так.
- Проблемы с получением IP адреса. Если у вас от провайдера приходит интернет с динамическим адресом, то в настройках телефона должен работать сервис DHCP, который автоматически назначит вам на устройство IP-адрес. Но, в случае статического адреса DHCP следует отключить и вбить пользовательские настройки, вместо предлагаемого варианта. Данные параметры нужно попросить у провайдера, с тем, чтобы все соответствовало действительности и не возникало конфликтов с назначаемыми адресами. Итак, входим в настройки текущей активной сети Wi-Fi и активируем опцию — настройки IP.
- Возможно, стоит сменить DNS, что рекомендуется в первую очередь. Там же, в пользовательских настройках активной сети можно увидеть DNS1 и DNS2, с указанием на Google.com — 8.8.8.8, данный выбор является рекомендованным, на случай зависания соединения, проверьте.
- Для тех, кому трудно копаться в настройках, и кто неуверен в правильности выбора, есть выход. Скачайте с плей маркета приложение Wi-Fi Fixer, установите на телефон и запустите. Все остальное сделает сама программа, ваши настройки придут в соответствие.
- Кривая прошивка или установленное ПО. Самым радикальным признается сброс настроек до заводских или как ни печально, перепрошивка аппарата.
Вдоволь намучившись с телефоном, вы приходите к выводу, что все ваши попытки напрасны и проблема не уходит. Тогда вам сам бог велел отправиться в сервисный центр и провести диагностику аппаратной части смартфона. Возможно, у вас конкретная поломка, устранением которой займутся уже специалисты.
Что теперь доработали в Яндексе
На прошедшей презентации специалисты компании рассказали, что голосовой ассистент теперь может напрямую взаимодействовать с гаджетами поддерживаемых производителей.
Это не просто заявление на перспективу. К моменту запуска сервиса Яндекс уже договорился о сотрудничестве с Philips, Rubetek, Xiaomi, Redmond, Samsung и другими производителями гаджетов.
Уже сейчас можно настроить работу ассистента Алиса с устройствами данных брендов без докупки дополнительных шлюзов, хабов и прочих «прокладок».
Поддерживается большинство умных гаджетов Xiaomi, Aqara, Yeelight, Philips, девайсы из экосистем Rubetek, Ready for Sky, SmartThings Connector.
Как подключить телефон к пылесосу Xiaomi Mi Robot без приложения
Многие пользователи интересуются о том, как настроить умный пылесос Сяоми без специального приложения. К сожалению, это невозможно. Программа Mi Home – основной элемент, который требуется для первичной настройки. Без него не стоит даже задумываться о покупке пылесоса Xiaomi.
Но в этом нет никаких проблем, поскольку приложение доступно как на Андроид, так и на iOS. Не поленитесь и загрузите программу из официального магазина App Store или Google Play. Даже если ваш телефон не поддерживает сервисы Гугл, Mi Home все равно можно скачать и установить. Воспользуйтесь ссылкой на apk-файл.
Функционал программы Mi Home для управления умным пылесосом Xiaomi
Доступно множество основных и дополнительных опций, с помощью которых пользователь может настроить работу пылесоса.
- Перейти — отправить пылесос в определенное место для проведения внеплановой уборки.
- Док-Станция — робот отправляется на зарядку.
- Очистить — запуск внеплановой уборки.
- Зонированная уборка — убирается конкретная территория (нужно ее выбрать).
- Таймер — уборка запускается спустя какое то время.
- Голос и громкость — позволяет изменить голосовые параметры робота.
- Режим уборки — предоставляет возможность выбрать режим уборки. Они отображаются по возрастанию мощности — тихий, сбалансированный, турбо, полная скорость. На большинстве устройств этот режим установлен по умолчанию на «Сбалансированный». То есть, при первом запуске пылесоса, он будет работать в этом режиме.
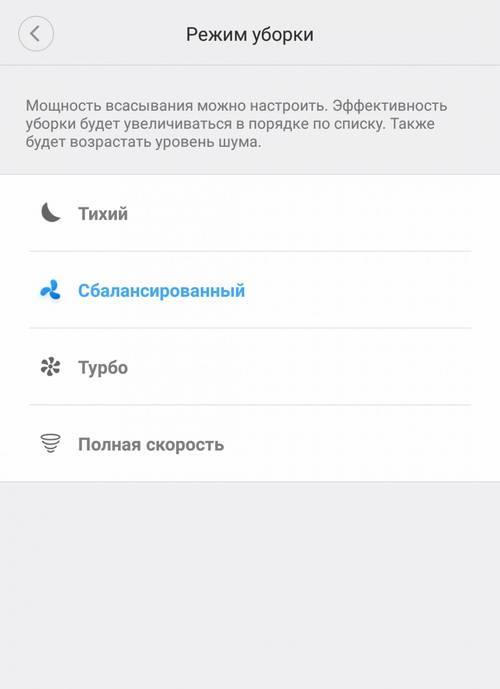
История уборки — отображает где, когда началась и закончилась уборка.
Дистанционное управление — управление вручную. Полезно в том случае, если в процессе основной уборки потребовалось отойти от запланированного маршрута, например, чтобы убрать что-то внезапно рассыпанное. При этом на выбор пользователя предлагается 2 вида управления — кнопками или джойстиком.
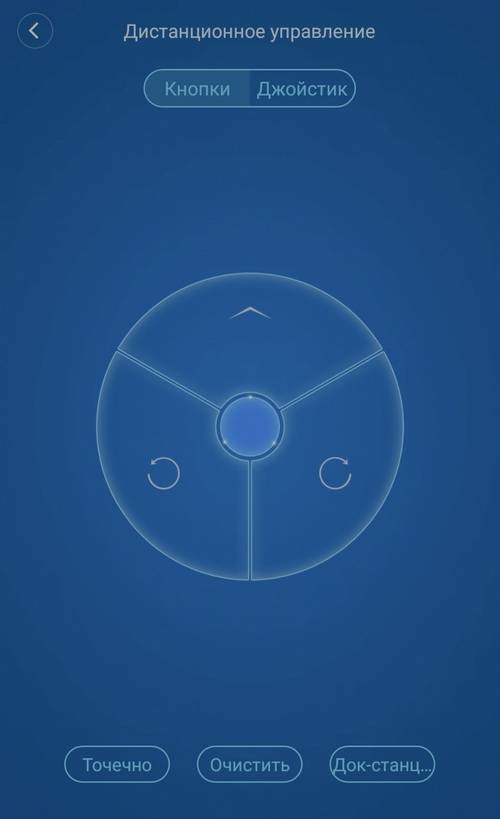
Режим сохранения карты — добавление виртуальных стен.
Режим DND — в этом режиме устройство не будет производить уборку и издавать голосовые уведомления.
Уход — показывает степень износа частей пылесоса в процентах. Под каждым элементом — фильтр, боковая щетка, основная щетка, датчики, отображается примерное время в часах, через которое придется провести замену.
Настройка пылесоса без телефона
К сожалению, для подключения к Mi Home необходимо, чтобы смартфон соответствовал минимальным требованиям. Поэтому не все пользователи смогут управлять девайсом дистанционно. Однако все настройки можно выполнить и вручную:
- расположите зарядную станцию на ровной поверхности около стены. В радиусе 1 м от станции уберите лишние вещи, чтобы устройство без проблем могло набирать заряд;
- включите кабель, а его лишнюю часть поместите в специальное отверстие;
- поставьте пылесос на зарядную станцию. Если вы все сделали верно, панель замигает;
- когда пылесос будет полностью заряжен, индикатор перестанет мигать.
Теперь нажмите на кнопку включения, и устройство будет готово к работе. Дополнительных настроек производить не нужно.
Мой телефон не может подключиться к роботу-пылесосу Mi и показывает “время ожидания соединения”.
Возможно, вы ошиблись при подключении. Просто выполните следующие действия, чтобы подключить свой телефон к роботу-пылесосу Xiaomi Mi:
Шаг 1. Подключите свой мобильный телефон к WIFI (вместо сети 5G). Откройте значок WLAN, через некоторое время появится WIFI, щелкните имя, чтобы подключить телефон к беспроводной сети.
Примечание:
- Убедитесь, что вы ввели правильный пароль WIFI и маршрутизатор WIFI работает нормально.
- Держите робот-пылесос в пределах хорошей зоны действия сигнала Wi-Fi.
- Не оставляйте мобильный телефон, роутер и робот-пылесос Xiaomi далеко друг от друга.
Шаг 2. Войдите в приложение Mi Home с помощью своей учетной записи Xiaomi / номера телефона / электронной почты. Если у вас не последняя версия Mi Home, обновите ее до последней версии.
Шаг 3. После входа в систему включите пылесос Xiaomi и убедитесь, что его синий индикатор мигает.

Затем добавьте свой пылесос в Mi Home: нажмите «Мое устройство» – значок «+» в правом верхнем углу – «Робот-пылесос Mi» – «Мигает синий индикатор» – «Далее».
Шаг 4. Введите имя и пароль WIFI, нажмите «Далее». Вы должны убедиться, что пароль WIFI правильный, иначе соединение не будет установлено.
Шаг 5. Подключите телефон к роботу-пылесосу Xiaomi. Зайдите в Настройки – WLAN, выберите название вашего пылесоса «rockrobo-vacuum-xxx» и перед названием стоит галочка. После этого вернитесь в приложение Mi Home, телефон начнет подключаться к пылесосу.
Шаг 6. Вам будет предложено изменить имя вашего устройства Xiaomi и начать его использовать. После нажатия «Опыт» приложение начинает загружать подключаемые компоненты для пылесоса Xiaomi.
Шаг 7. Нажмите «Опыт сейчас» («验 体验») в главный интерфейс, затем нажмите «Принять и продолжить». Наконец, соединение завершено, и вы можете использовать робот-пылесос Xiaomi прямо сейчас.
Если вы следуете инструкциям, но по-прежнему не можете подключить очиститель Xiaomi, смените другой мобильный телефон и загрузите новейшую версию Mi Home, чтобы повторить попытку. Если он по-прежнему не работает, возможно, с роботом-пылесосом что-то не так.
Как подключить пылесос Xiaomi к Wifi
Сначала необходимо распаковать пылесос, найти или скачать в интернете инструкцию по эксплуатации прибора на русском языке. Вложенная документация написана на китайском и английском. После распаковки и установки на место док станции, пылесос нужно поставить на зарядку. Перед подключением к Wifi пылесос робот Xiaomi должен быть заряжен.
До настройки управления роботом, маршрутизатор и средства бесконтактного соединения Wifi, Bluetooth, GPS активированы. Для дистанционного подключения робота пылесоса потребуется программа MiHome, ее нужно скачать и установить, как приложение.
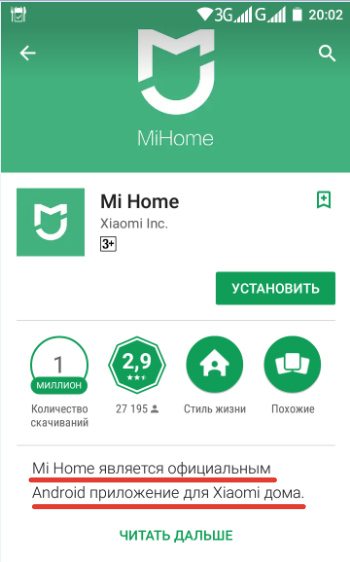
Чтобы выполнить подключение Robot Xiaomi пылесоса к Wifi следует выполнить действия:
- Войти в приложение под своей учетной записью или зарегистрироваться.
- На главном экране выбрать пылесос из списка предлагаемых к управлению гаджетов. Если в перечне нет устройства, его следует добавить, напечатав в свободной строке.
- Получив задание, программа начнет сканирование и обеспечит виртуальную связь с пылесосом.
- Потребуется ввести название домашней сети Wifi и пароль подключения.
- Как только синхронизация и соединение с модулем бесконтактной связи будет закончено, на экране высветится картинка, на которой будут изображены все гаджеты умного дома, находящиеся под контролем системы Mi Home.
- Здесь появится иконка пылесоса робота Xiaomi. Это означает, подключение к Wifi закончено, приложение работает.
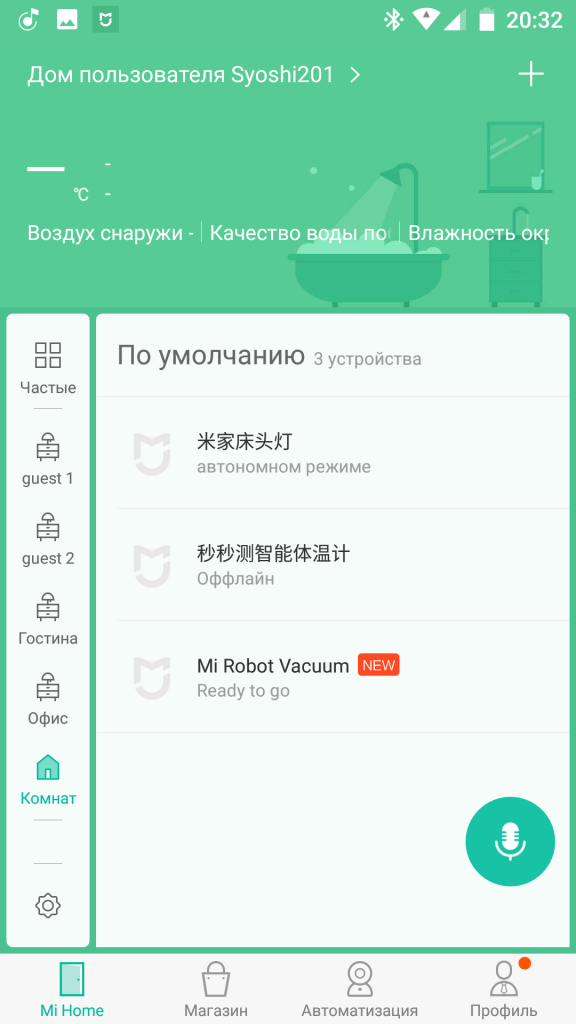
Пылесос Xiaomi на дистанционном управлении, если его подключить к Wifi с частотой 2,4 ГГц, управляется смартфоном из любой точки планеты, где доступен интернет. Инструмент можно включать и останавливать, прерывать уборку и направлять на зарядку.
Режим работы задается в разделе Clean. Таймером выставляют периодичность и время уборки помещения. А кнопкой Cleaner Mode устанавливают режим и интенсивность уборки. В разделе Care отображается информация о состоянии рабочих узлов инструмента.
В самом начале описания, перед установкой требовалось инициировать GPS. В последних версиях программы предусмотрено выводить на экран план помещения. Создается он датчиками и GPS. На основе полученной карты строится план уборки, выделяются секции.
Таковы преимущества интеллектуального инструмента, если подключить пылесос Xiaomi к бесконтактному соединению Wifi.
Настроить «Xiaomi» Mi Robot через приложение
Для дистанционного управления пылесосом, достаточно подключить его к приложению для смартфонов Mi Home. Делают это в несколько шагов:
- Загружают и устанавливают приложение.
- После запуска Mi Home выбирают регион. Рекомендуемый — Америка, Европа или Сингапур, поскольку для серверов Китая установлена блокировка многих опций (например, Amazone).
- Создают аккаунт и входят в него.
- Добавляют в приложении свою модель робота-пылесоса.
- Включают Mi Robot и, удерживая клавишу на корпусе в течение нескольких секунд, дожидаются звукового сигнала. Именно он будет указывать на успешное подключение устройства к приложению.
- Выбирают на дисплее свой пылесос и точку доступа вай-фай.
- Назначают основное местонахождение пылесоса. (к примеру, «Кухня»).
После данных манипуляций, роботом-пылесосом можно управлять дистанционно, а также вносить необходимые настройки.
Если Mi Home выдает «Поднесите телефон ближе к маршрутизатору»
Если вы все сделали по инструкции выше, но раздражающая ошибка продолжает появляться, решение проблемы есть ниже.
Основные советы
Попробуйте выполнить советы ниже, которыми поделились реальные пользователи на разных сайтах. Для удобства мы собрали их в этом списке:
Смена региона
Одна из главных причин появления ошибки — несовместимость регионов. Например, вы приобрели китайскую версию пылесоса, а в приложении Mi Home установлен российский регион, или наоборот. В таком случае необходимо в программе поменять регион на Китай или Материковый Китай: «Настройки» — «Язык и регион».
Более подробно о регионах на устройствах Сяоми.
Включение разрешений Mi Home
Еще помогает включение всех разрешений для приложения Mi Home. Для этого необходимо перейти в настройки смартфона, открыть список всех программ и найти там нужное приложение. После нажать на «Разрешения приложений» и проставить галочки во всех пунктах, которые отобразятся на экране.
Использование модифицированного приложения Mi Home
Стандартное приложение Mi Home от Xiaomi зачастую либо не определяет устройство, либо выдает ошибку несовместимости с регионом. Умельцы с тематических форумов давно решили эту проблему, модифицировав программу — попробуйте подключить пылесос через нее. Автор модификации — пользователь vevs, а скачать мод можно здесь.
Восстановление заводских настроек пылесоса
Для начала попробуйте просто перезагрузить пылесос, — если не помогло, то сбросьте настройки до заводских. Все данные устройства будут восстановлены по умолчанию.
Для сброса параметров необходимо:
- Одновременно зажмите кнопку «Home» на корпусе и кнопку «Reset» под крышкой (можно использовать зубочистку, стержень или любой другой тонкий предмет).
Держите их в течение 3-5 секунд, затем отпустите кнопку «Reset», продолжая удерживать клавишу возврата на базу.
Дождитесь, пока замигает светодиод.
Когда робот издаст приветственную мелодию, попробуйте подключить устройство в приложении заново, указав китайский регион.







