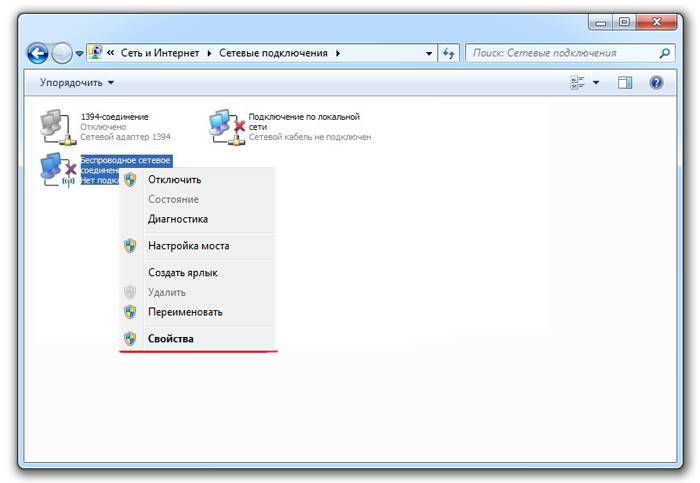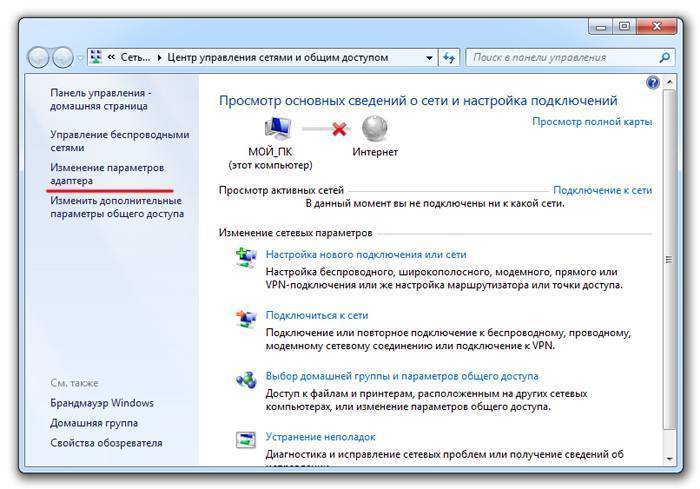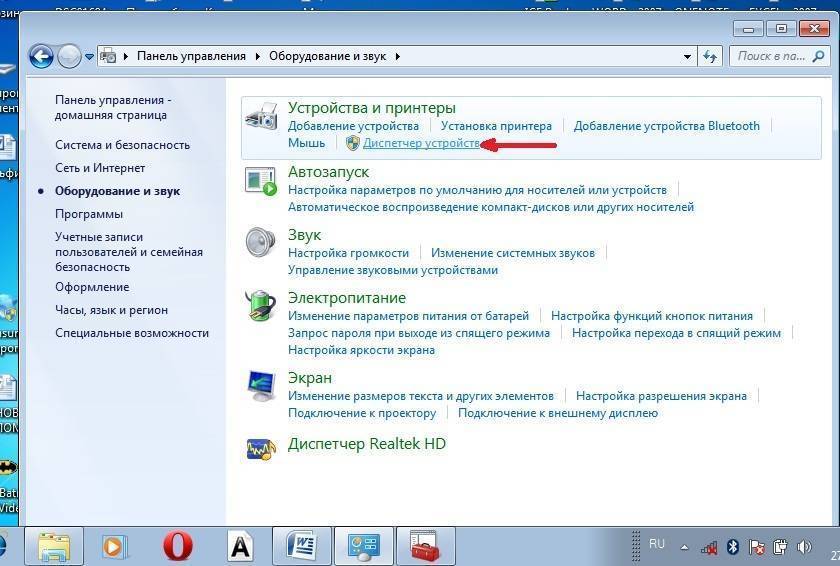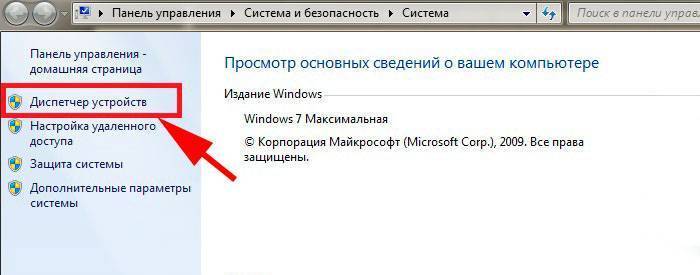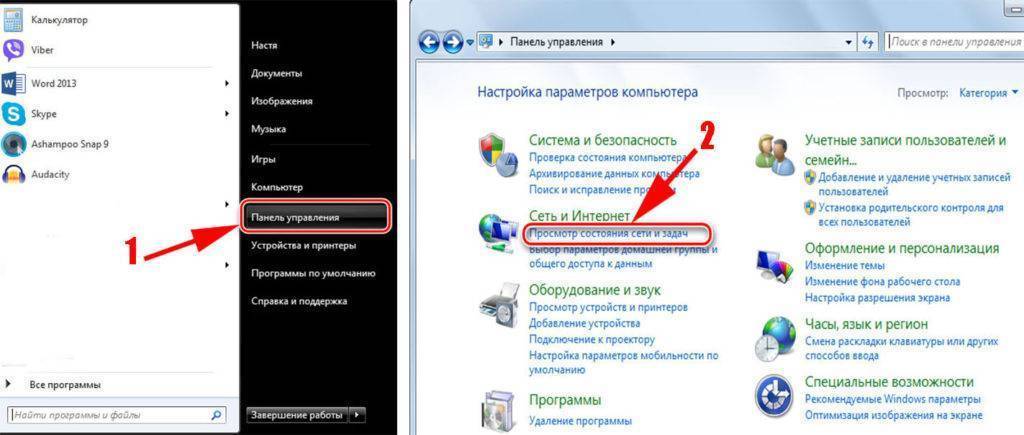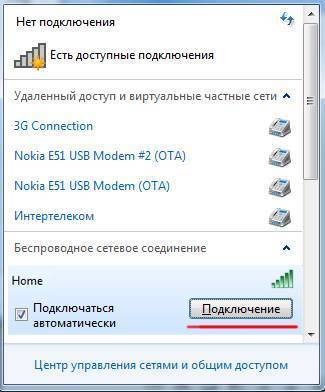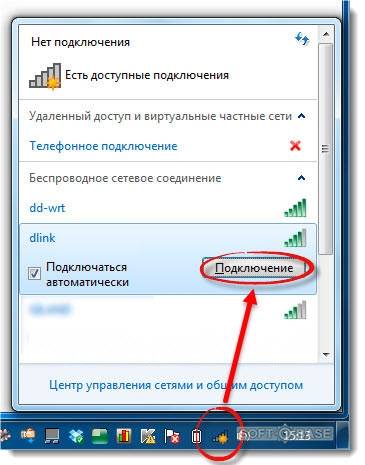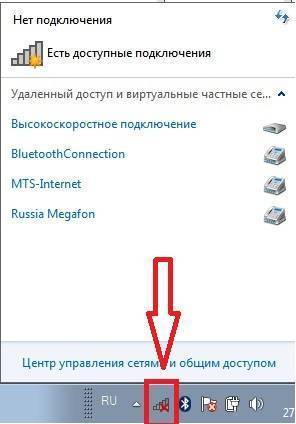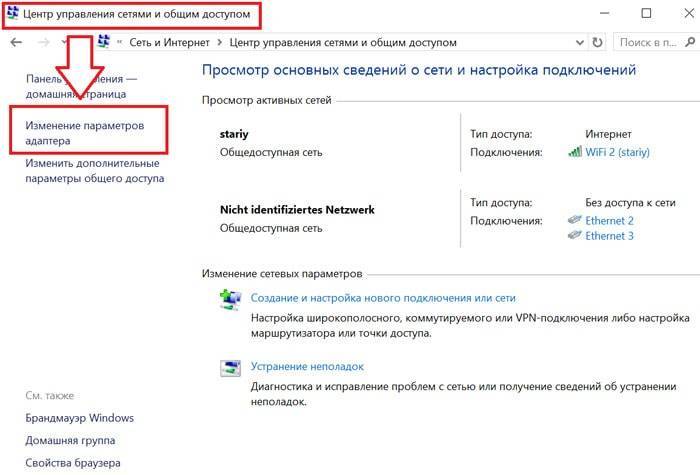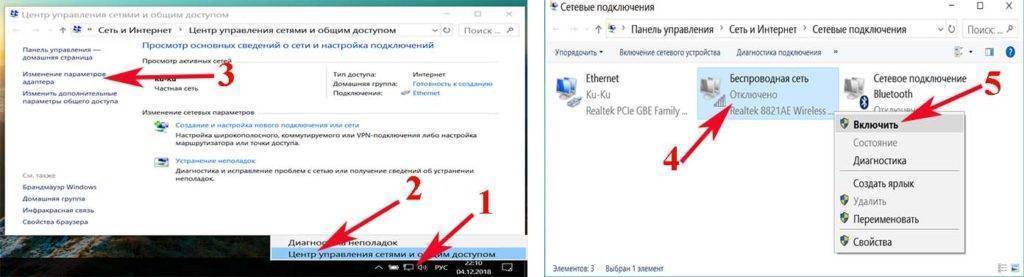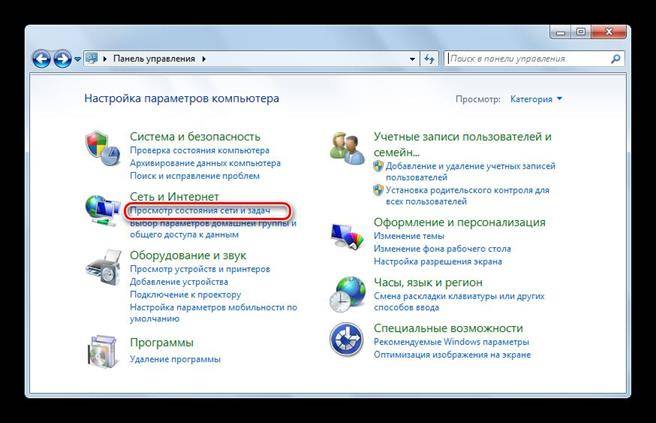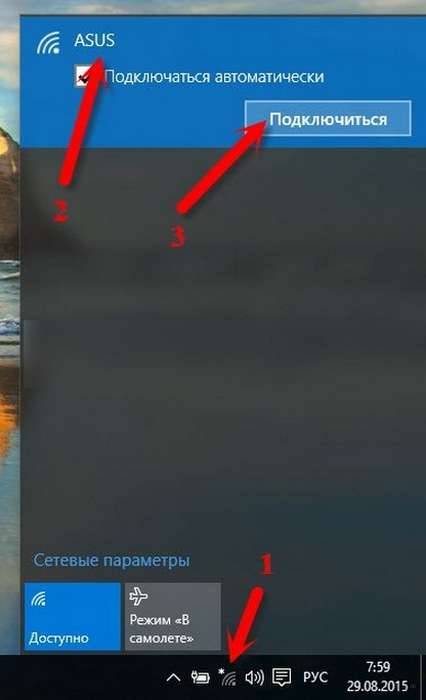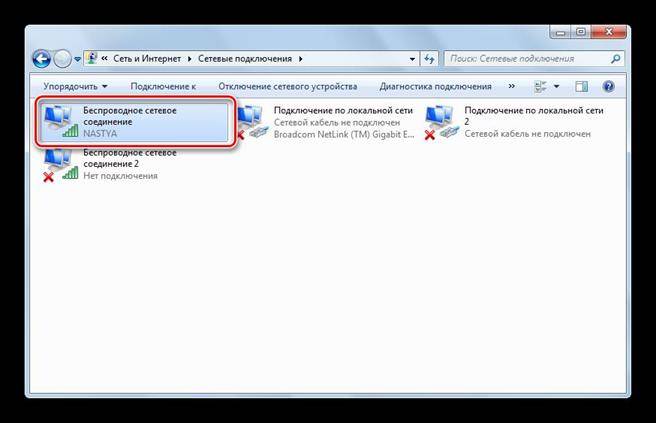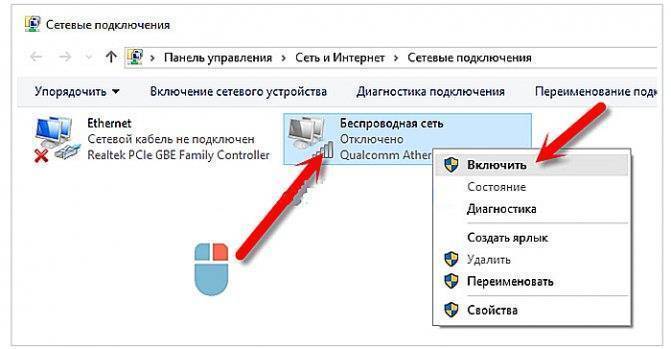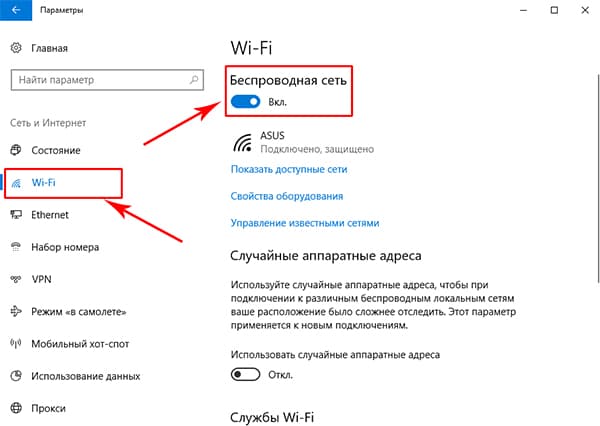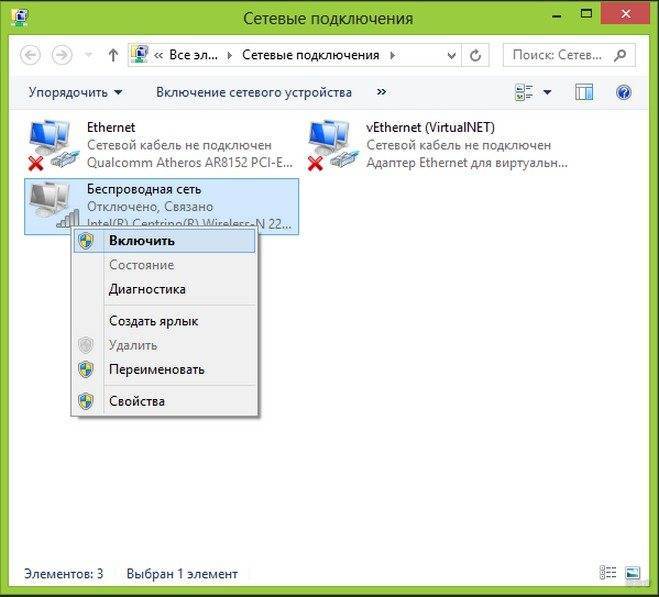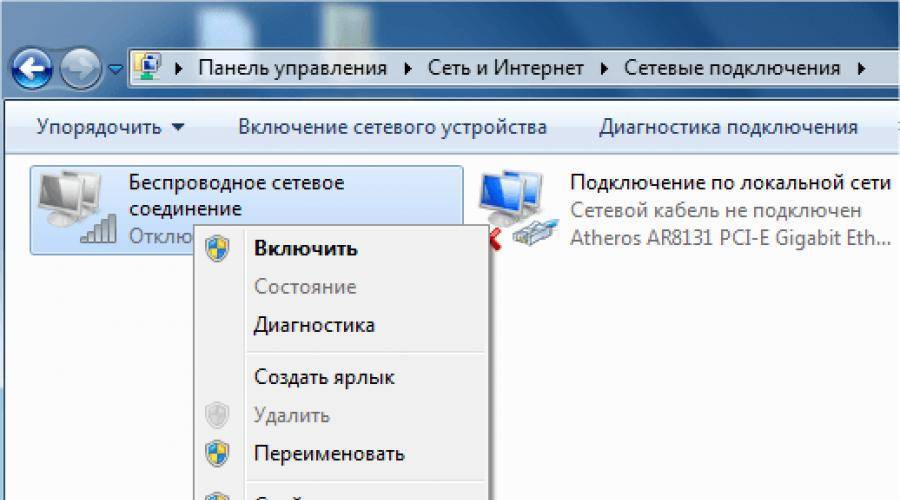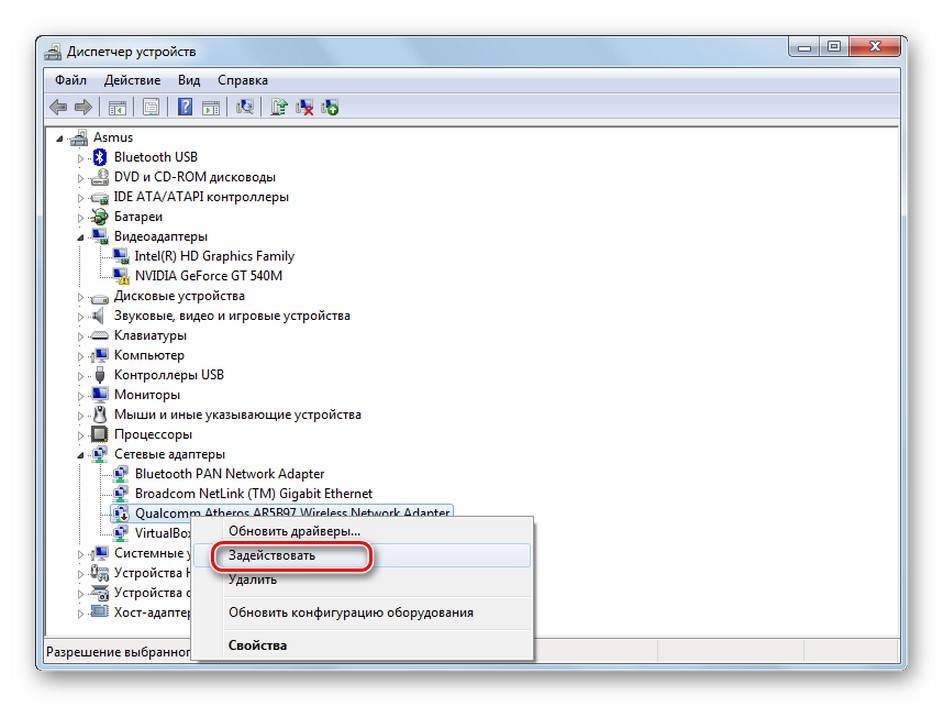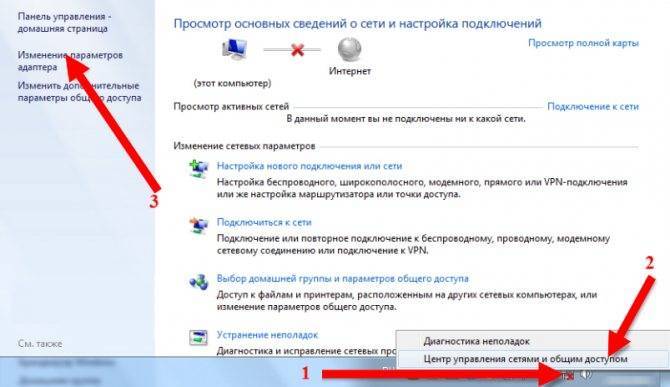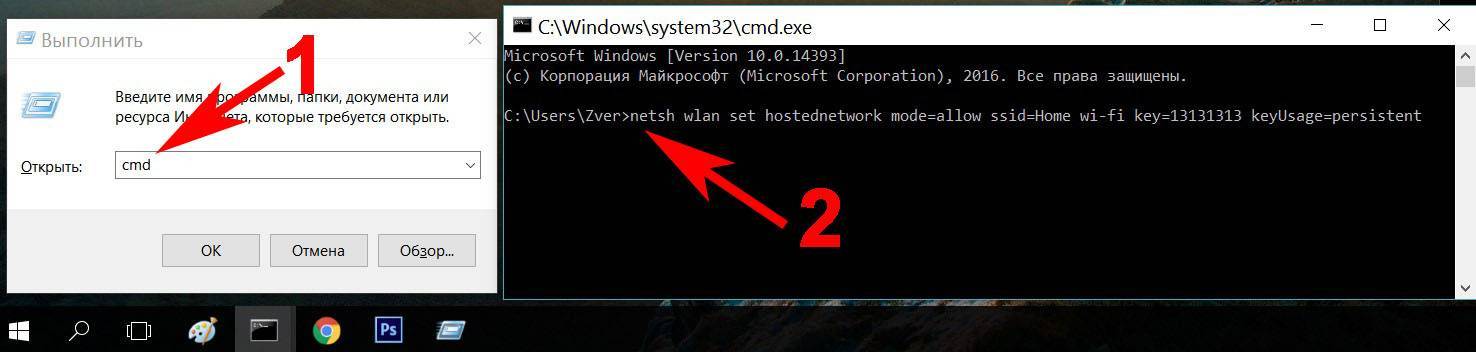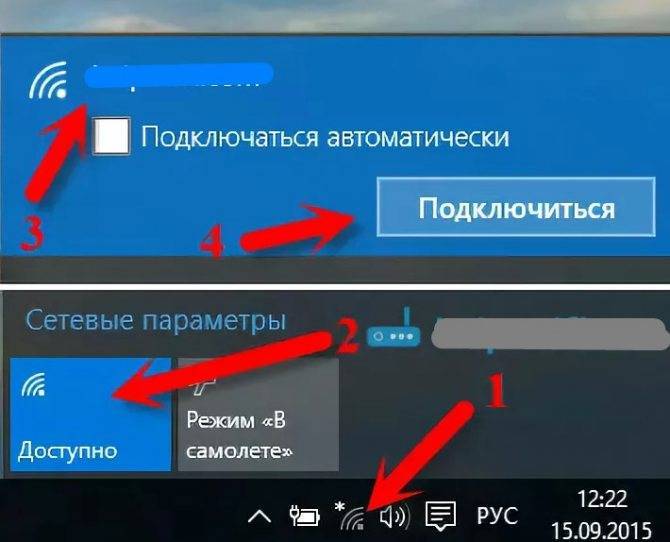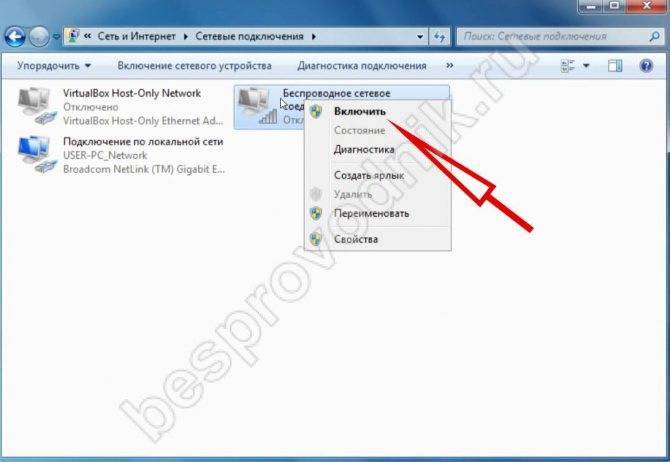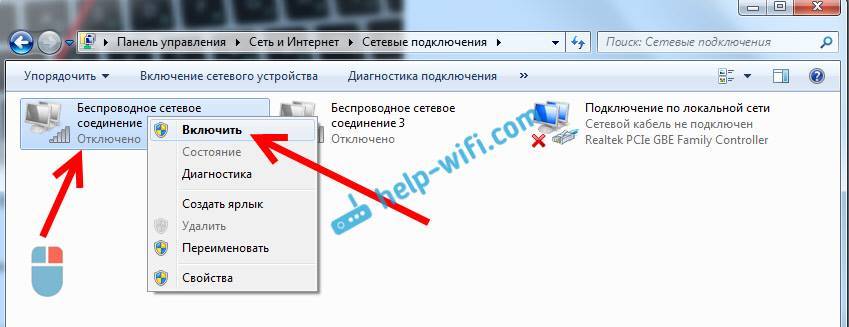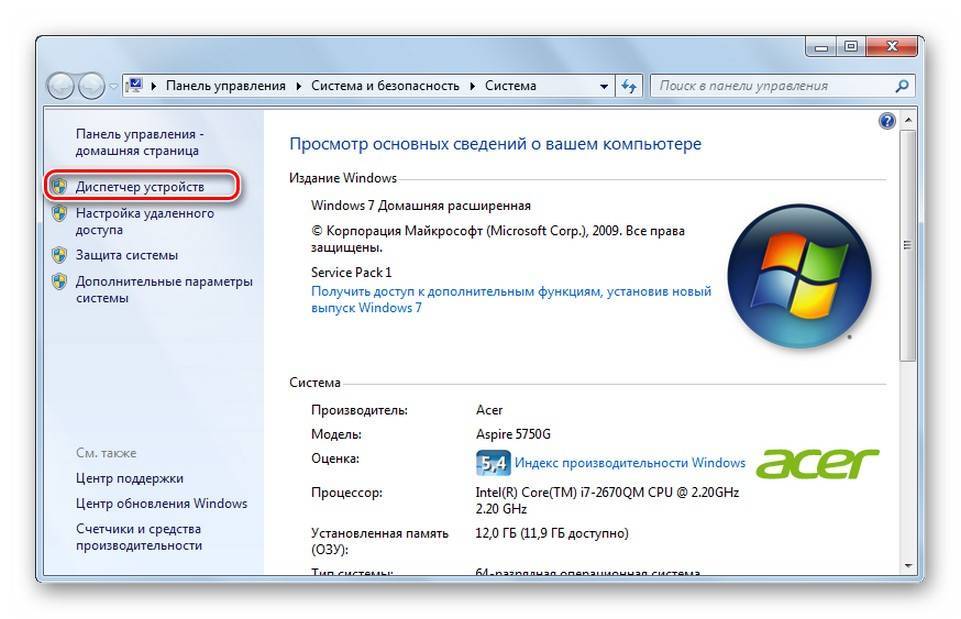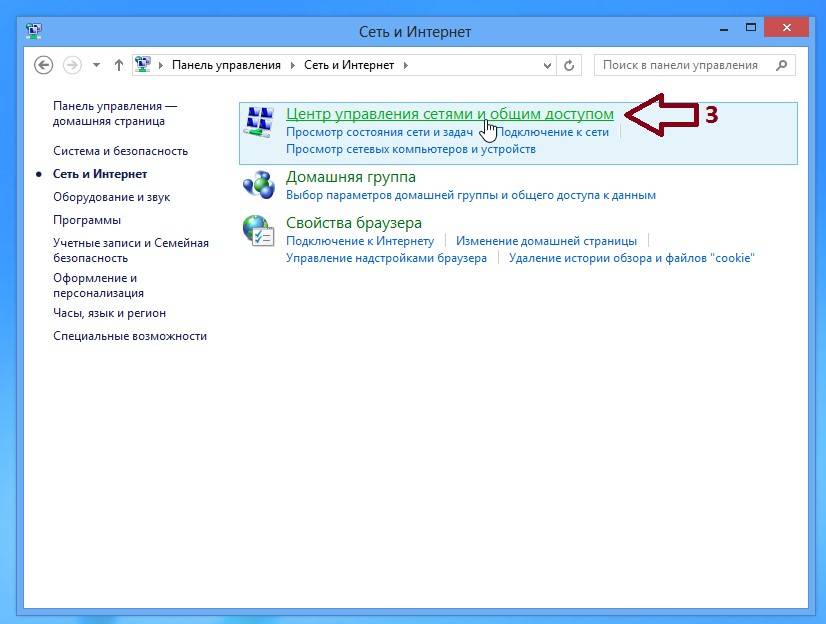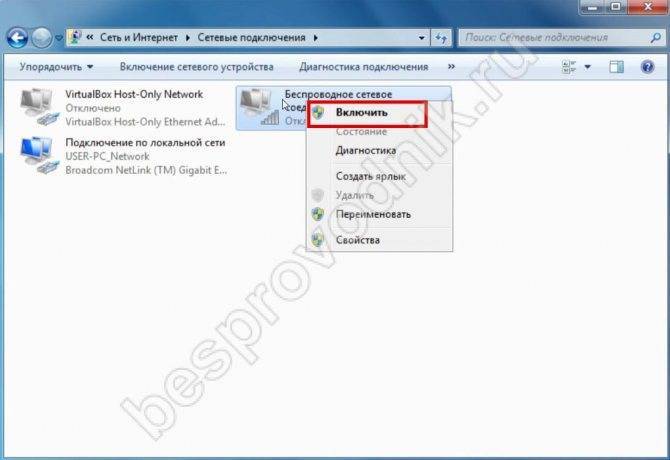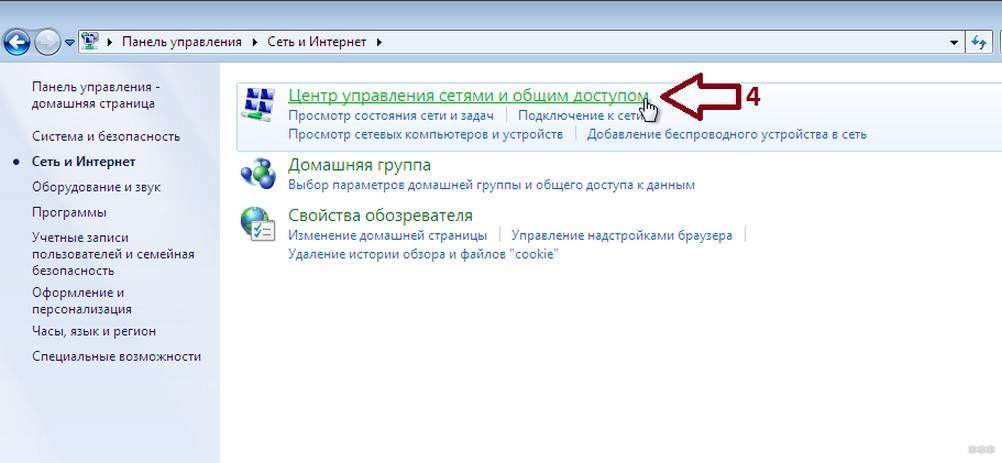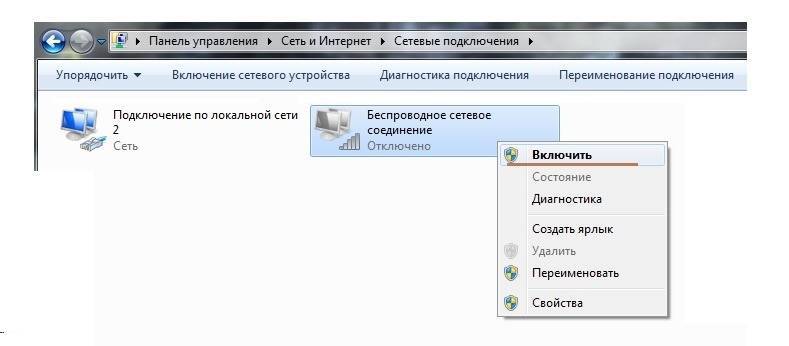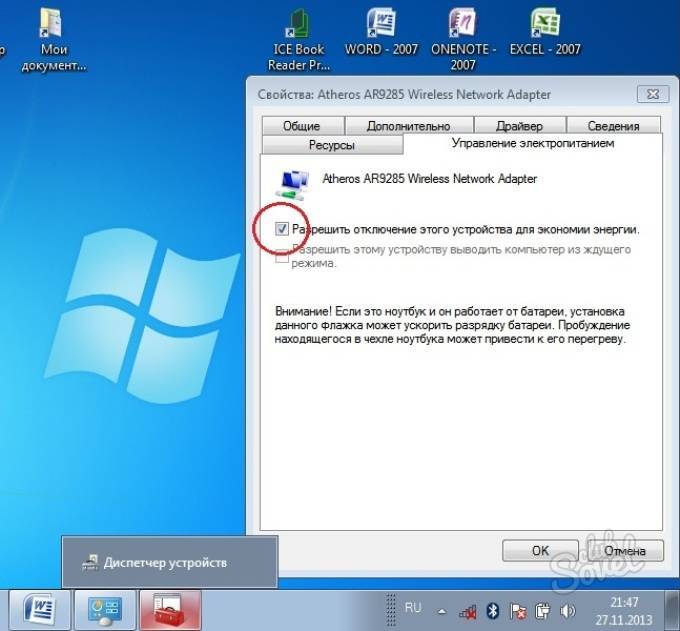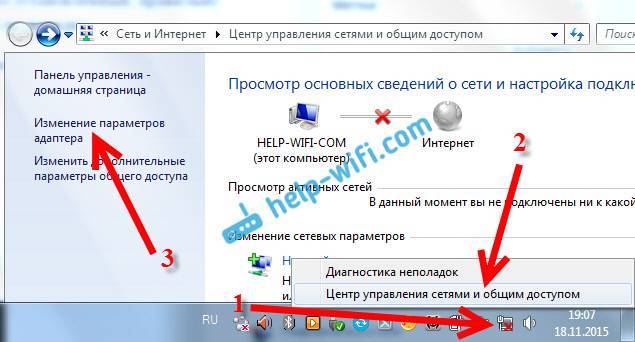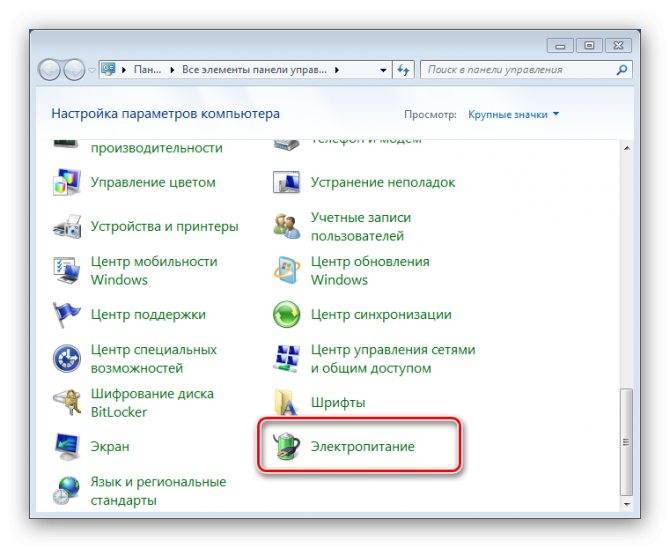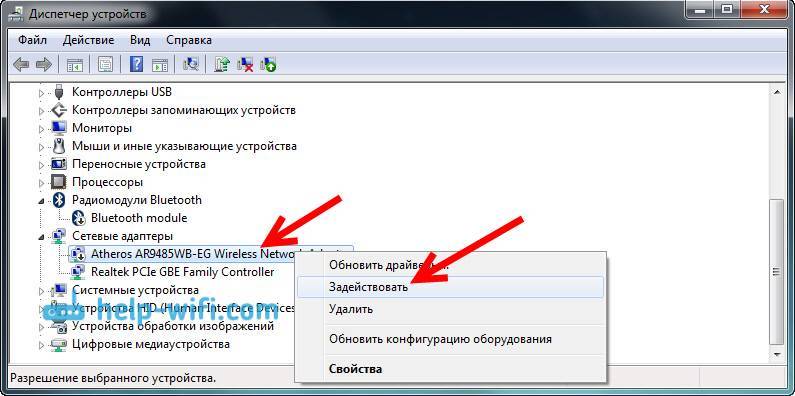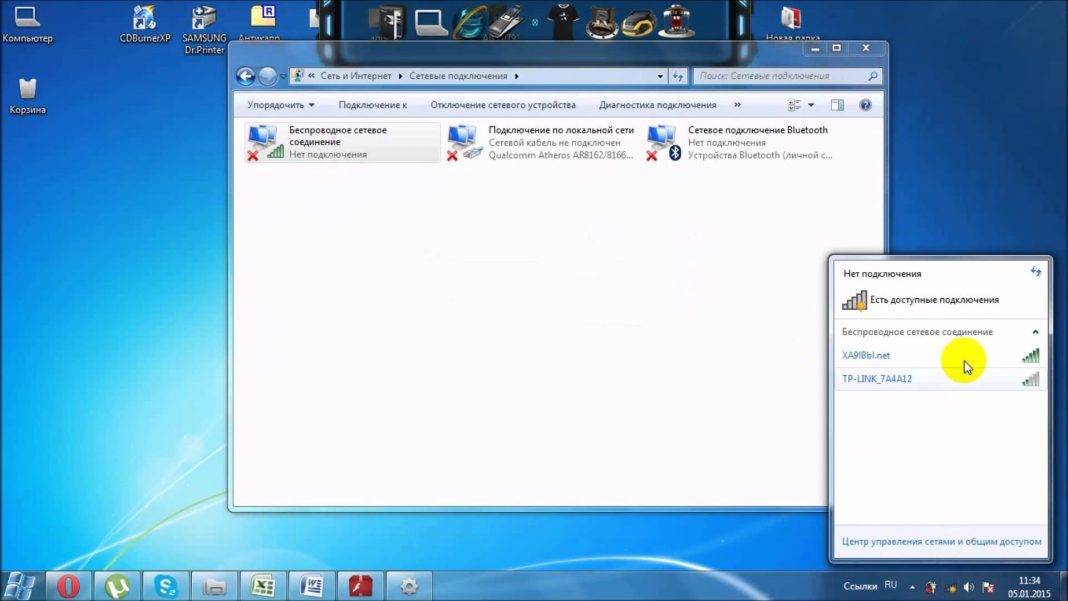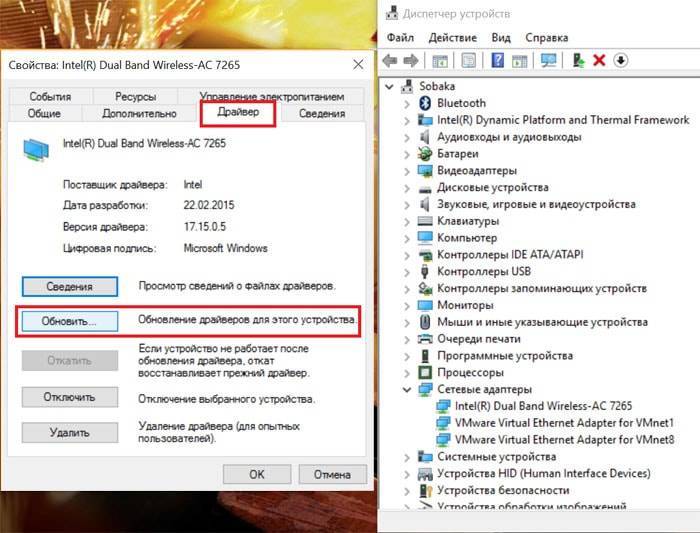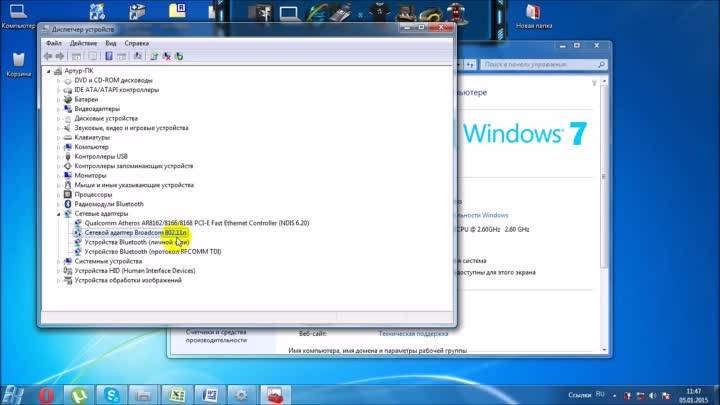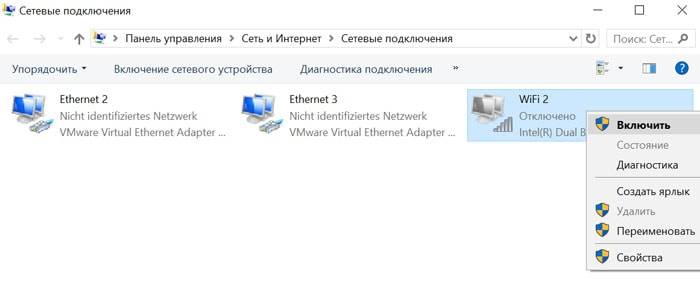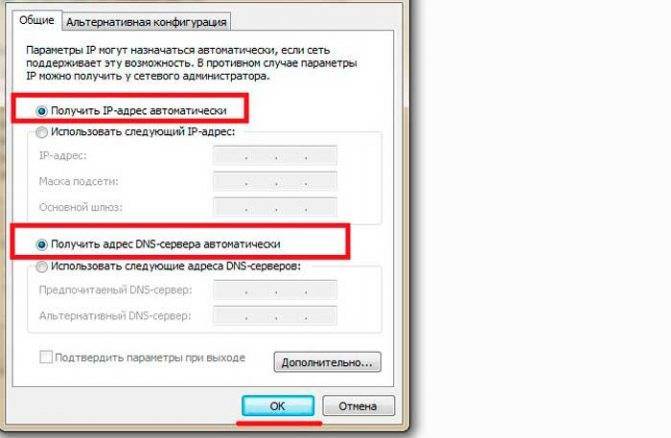Как подключить вай-фай на ноутбуке (Виндовс 7)
Если сетевой адаптер работает исправно, то остается только включить вай-фай на самом устройстве. Существует несколько вариантов, как включить Wi-Fi на Windows 7. Процедура обычно простая, но у каждой марки производителя своя. К примеру, для ASUS включение осуществляется путем нажатия сочетания клавиш «Fn + F2», для Acer и Packard Bell — «Fn + F3», а для Samsung — «Fn + F9».
Важно! Иногда на некоторых моделях есть отдельная кнопка для включения Wi-Fi, причем она не всегда находится на клавиатуре. Также для включения может помочь настройка беспроводной сети Wi-Fi в Windows 7 — стандартный сервис, встроенный в систему
Обычно кнопку для включения стоит искать в нижнем левом углу в панели задач в виде специального индикатора со значком вай-фая
Также для включения может помочь настройка беспроводной сети Wi-Fi в Windows 7 — стандартный сервис, встроенный в систему. Обычно кнопку для включения стоит искать в нижнем левом углу в панели задач в виде специального индикатора со значком вай-фая.
Использование механических переключателей
Немало моделей ноутов от Леново оснащены выключателями, которые размещаются на боковой или передней панели устройства. Такие рычажки помечаются изображениями компьютера без радиоволн и с ними. Пиктограммы обычно выдавлены на поверхности кожуха, чтобы не затереться за время эксплуатации девайса, хотя встречаются модели с нанесенной на плоский выключатель антенной с расходящимися от нее волнами.
 Когда рычажок сдвинут влево, адаптер выключен, когда вправо — включен. Как правило, при работе модуля на корпусе загорается индикатор с иконкой Wi-Fi. Выключатель легко отыскать на ощупь и передвинуть пальцем или ногтем.
Когда рычажок сдвинут влево, адаптер выключен, когда вправо — включен. Как правило, при работе модуля на корпусе загорается индикатор с иконкой Wi-Fi. Выключатель легко отыскать на ощупь и передвинуть пальцем или ногтем.
Как подключиться к скрытым беспроводным сетям
Сеть считается скрытой, если она не отображается в списке доступных в ближайшем радиусе, но при этом существует и функционирует в полном объёме. Для подключения к такой сети нужно не только знать пароль от нее, но и то, как она точно называется. Если ноутбук сможет обнаружить подобную, он отобразит ее в подменю «Другие сети» или сообщит всплывающим сообщением о том, что в радиусе действия замечены такие-то сети.
После обнаружения сети процесс подключения ничем не отличается от обычного способа, за исключением того, что система тут же запросит пользователя ввести имя найденной Wi-Fi. Причем вводить нужно без ошибок в названии. После правильного ввода всплывет запрос на ввод пароля, который тоже нужно будет указать корректно.
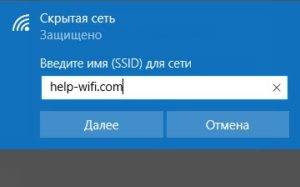
Необходимые действия и настройки в операционной системе
Активация беспроводного адаптера может осуществляться средствами ОС. Юзеру следует в сетевых настройках отдельно включить его. Далее мы расскажем, как настроить вайфай на ноутбуке для самых распространенных систем «Виндовс».
Windows XP
Полная настройка на «Виндовс» XP состоит из следующих шагов:
- Перейдите в диспетчер устройств (пункты «Панель настроек» -> «Система»). Выберите ваш сетевой адаптер, а затем кликните ПКМ. Нажмите «Свойства».
- Перейдите во вкладку «Управление электропитанием». Уберите птичку с пункта экономии электроэнергии.
- В панели управления выберите иконку сетевых подключений.
- Нажмите ПКМ «Включить» (если неактивен) и перейдите в свойства подключения.
- Нажмите строку протокола TCP/IP и кнопку «Свойства».
- Включите автоматическое получение IP-адресов и DNS-серверов.
Настройка Wi-Fi в рамках ОС Windows XP будет окончена после выполнения описанных действий.
Windows 7
Юзеру следует выполнить аналогичные настройки в «семерке». Разница от ранее приведенной инструкции минимальна:
- Зайдите в свойства адаптера. Запретите ему выключаться для экономии энергии.
- Перейдите в панель управления через «Пуск» -> «Сеть и Интернет».
- Выберите «Центр управления сетями…».
- Клацните по гиперссылке «изменения параметров адаптера».
- ПКП по иконке адаптера «Включить». После в свойствах активируйте автоматическое получение адресов для IP версии 4.
Нередко провайдер выдает статический IP. В таких ситуациях необходимо устанавливать параметры согласно требованиям поставщика услуг. В остальных случаях автоматическое получение параметров позволяет без проблем использовать Wi-Fi.
Windows 8/10
Эти версии ОС имеют схожие интерфейсы, поэтому процедура для них будет практически идентичной. Вам необходимо выполнить действия, аналогичные приведенным ранее для других систем «Виндовс»:
- В диспетчере устройств не разрешайте модулю отключаться для экономии заряда.
- Нажмите правой кнопкой мыши по «Пуск». Выберите строку «Панель управления».
- Посетите уже знакомый «Центр управления сетями…».
- По гиперссылке изменения параметров аналогично активируем адаптер. Клацните по нему ПКМ и «Включить». Затем меняем свойства получения адресов, выставляя по «автомату».
Дополнительно при проблемах с доступом запустите центр диагностики. Система может выявить ошибки, из-за которых вам не удается подключиться к точке вайфай.
Подключение к скрытой сети
Отдельные роутеры настроены в режиме «Скрытой сети». Подключение на Windows 10 происходит аналогично процессу соединения с обычной вайфай-точкой: найдите в списке сетей скрытую, введите ее наименование и пароль.
На «семерке» все незначительно сложнее. Вам необходимо выполнить настройку нового соединения, а затем выбрать подключение к беспроводной точке вручную.
Далее введите параметры (имя (SSID), тип безопасности и шифрования, пароль). Можете поставить галочку автоматического подключения при обнаружении.
При введении всех параметров приблизительно через 1-2 секунды произойдет подключение. Теперь вы знаете все необходимое для успешной настройки и использования вайфай.
Пожаловаться на контент
Как включить wi-fi адаптер на ноутбуке
После того как драйвера установлены любым из вышеописанных способов, остается только включить беспроводную связь на лэптопе посредством включения адаптера. Это просто. Нажимают и удерживают клавишу Fn, и одновременно нажимают на кнопку Wi — Fi. Она отмечена специальным значком. На некоторых моделях предусмотрена отдельная кнопка. В этом случае достаточно только нажать ее одну.
В принципе после этих действия беспроводная сеть должна быть включена. Если подключения не произошло, открывают Центр управления сетями и доступом. Убедитесь в наличии или отсутствии соединения.
Для этого внизу экрана справа находят значок и кликают на него. Откроется меню, в котором выбирают категорию «Изменение параметров адаптера». Далее выбирают «Беспроводное сетевое соединение». Если функция выключена, значок будет серого цвета. Для включения просто кликают правой кнопкой мыши и нажимают на «Вкл».
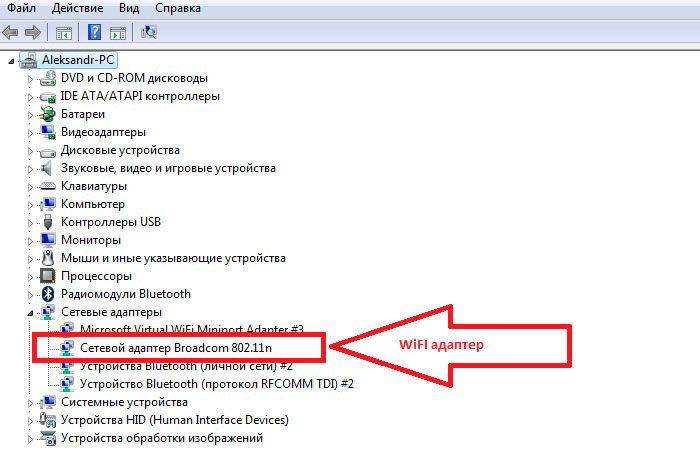
После проделанных манипуляций делают проверку. Что беспроводная связь налажена и активна, говорит горящий значок в виде уровня сигнала из ступенек. Он отмечен звездочкой. Теперь очевидно, что модуль включен. Можно подключать к сети. Для этого щелкают на значок. Откроется перечень доступных сетей. Выбирают свой роутер и нажимают на «Подключить».
Как включить службу автонастройки WLAN
Иногда у пользователей возникают проблемы с подключением к Wi-Fi из-за отключенной службы автонастройки WLAN. Понять, что проблема именно в ней, можно по сбоям в работе: вай-фай включаться будет, но списка с доступными сетями пользователь не увидит.
Если такой случай произошел, нужно просто заново включить автонастройки. Сделать это можно следующим образом:
- нажать на клавиатуре сочетание клавиш «Win + R». В всплывшем окне вписать в строку «mcconfig»;
- откроется окно «Конфигурация системы», в котором нужно перейти во вкладку «Службы»;
- в списке найти службу автонастройки WLAN и поставить галочку возле нее.
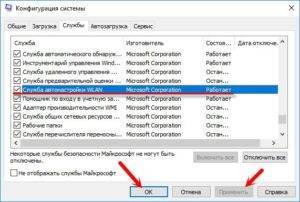
После проделанных операций стоит перезагрузить устройство. После перезагрузки все должно работать.
Как включить Wi-Fi программно
Чтобы подключить вай-фай на ноутбуке Леново, понадобится нажать сочетание клавиш Win + X. В окне запущенного «Центра мобильности Windows» кликнуть по кнопке «Включить беспроводную связь».
В 10 версии Windows это сочетание открывает меню, в котором нужно выбрать строку соответствующей надписью. В этой версии ОС «Центр мобильности» также можно открыть через контекстное меню, которое возникает при нажатии правой кнопкой мыши по значку «Питание» на панели задач (схематическое изображение батареи с вилкой для подключения с электросети). Кроме того, можно открыть меню «Пуск», зайти в «Параметры» (обозначены иконкой в виде шестеренки), оттуда перейти в категорию «Сеть и интернет», где перевести переключатель в положение «Включено».
Основные требования для успешного соединения с беспроводной сетью
Первым, что стоит сделать, это убедиться, что сама беспроводная сеть в рабочем состоянии. Для этого можно просто попробовать подключиться к ней, используя другое устройство, например, смартфон. Затем стоит проверить работу адаптера в диспетчере устройств самого ноутбука.

Для этого стоит перейти в диспетчер устройств и найти вкладку с названием “Сетевые адаптеры”. Если в открытом списке есть активные устройства, то адаптер установлен на устройство. Проверив обе составляющие, можно приступать к подключению ноутбука к Сети.
Важно! Бывают случаи, когда ПК видит сетевые адаптеры, но возле их иконок изображен знак восклицания. Это значит, что адаптер работает некорректно
Вполне возможно, что проблема в установленных драйверах.
Как настроить вай-фай на ноутбуке
Настройка на Windows XP
Windows XP – в свое время была самой востребованной ОС, с которой пользователи не хотели «уходить», когда появилась «семерка». Настраиваем беспроводной интернет на этой версии:
- Находим «Панель управления» и в ней «Сетевые подключения».
- Далее, увидим «беспроводное сетевое соединение», кликаем по нему правой кнопкой мыши и в выпавшем контекстном меню выбираем «Свойства».
- Откроется окошко с вкладками, где находим «Общие».
- Выделяем тумблером «Протокол TCP/IP4» и тут же выбираем «свойства».
- Ставим птичку на автоматическом получении DNS и IP адреса и жмем «Применить».
- Активируем вкладку «Беспроводные сетии нажимаем на кнопку с аналогичным названием.
- Обновляем список сетей, находим созданную и подключаемся к ней.
Чтобы подключиться к «запароленной» точке доступа, нужно ввести пароль в соответствующем поле.

Настройка на Windows 7
Windows 7 – это следующая достойная операционная система, которая пришла на смену вечной XP. Процедура настройки wi-fi на ноутбуке, на «семерке» несколько отличается от описанной выше, но не существенно:
- Здесь «сетевые подключения» сменены на «центр управления сетями», который находим в меню пуск, с помощью поисковика.
- В открытом окне кликаем по «Изменение параметров адаптера».
- Настраиваем протокол TCP/IPv4 и применяем.
- Далее, жмем на ссылку «Подключиться к сети» в разделе «Изменение сетевых параметров».
- Выбираем актуальное подключение и осуществляем его.
Настройка на Windows 8 и 10
Настройка беспроводного соединения на Windows 8 и Windows 10 похожи, поэтому опишем их одной общей инструкцией.
В последних версиях Windows все более упрощено, чем в версиях постарше. Здесь присутствует тот самый ярлычок антенки на «панели задач», что значительно экономит время на его поиски в «диспетчере устройств». Нажав на него, на экране появится окошко со всевозможными активными подключениями. Далее, находим подходящее и кликаем по нему. Здесь появится кнопка «Подключиться», по которой нужно кликнуть левой кнопкой мыши. После чего система попросит ввести ключ безопасности к этой точке доступа. Вводим и жмем «Далее».
Иногда система выдает сообщение с вопросом «Хотите ли вы, чтобы ваш ПК находили в открытом доступе?» Все это долгая история, но не стоит бояться и следует нажать на положительный ответ. Теперь ваш переносной компьютер подключен к Wi-Fi.
Если лэптоп не подключается к беспроводной сети и ни один из выше описанных вариантов ему в этом не помог — рекомендуем сходить в сервисный центр. Есть вероятность, что проблема связана именно с поломкой адаптера.