Что понадобиться для подключения
Чтобы понять, что потребуется пользователю для подключения телевизора к Интернету, нужно определиться, как именно он собирается настраивать связь.
Если телевизор оснащен функцией Smart TV, его можно подключить к Сети через сетевой кабель или роутер, plc-адаптер, а также через Wi-Fi.
В зависимости от способа пользователю потребуется маршрутизатор или модем, Ethernet кабель или plc адаптер.
В том случае, если телеприемник обычный, подключить Интернет к телевизору такого типа можно только с помощью дополнительных устройств. Это может быть компьютер или ноутбук, а также приставка для цифрового телевидения с функцией Smart TV.
Что необходимо для подключения телевизора к компьютеру
Чтобы совершить подключение ТВ к роутеру через кабель, необходимо наличие следующих вещей:
- Телевизор, в плате которого предусмотрен разъем для вставки кабеля типа RJ-54 (LAN);
- Персональный компьютер или ноутбук, на котором есть сетевая плата;
- Сетевой кабель для локальной сети LAN.
Важно! Во второй пункт не подходят интегрированные сетевые карты, но если Internet соединение на протяжении всего времени сохранять не нужно, то подойдут и они. Компьютерный кабель также должен быть достаточной длины, так как в случае короткого провода придется двигать и переносить одно из устройств
Настройка подключения к интернету для телевизоров с функцией Smart TV
Для нормальной работы в интернете устройство со Smart TV нужно соответствующим образом настроить. Способы настройки хоть и незначительно, но всё же отличаются в зависимости от модели телевизора. Разберёмся, как настроить различные модели.
Не забывайте, что для настройки Smart TV требуется рабочее интернет-подключение. Без доступа к интернету вы не сможете использовать большинство функций «умного» телевизора.
Настройка Smart TV LG
Для настройки телевизора LG выполните следующие действия:
- Нажмите кнопку HOME на пульте управления для доступа в основное меню телевизора.
Откройте меню «Настройки» и выберите в нём пункт «Сеть».
Перейдите к пункту «Сетевые подключения».
На экране появится кнопка «Настроить подключение». Нажмите её, чтобы перейти к списку доступных для подключения сетей.
- Выберите вашу сеть. Она может быть как проводной, так и беспроводной. Дождитесь завершения процесса подключения к выбранной сети.
После настройки интернета вам потребуется зарегистрироваться в сети LG. Для этого сделайте следующее:
После этого регистрация завершится. Можете входить в свой аккаунт и использовать все опции Smart TV телевизора LG.
Настройка Smart TV Samsung
Настройка подключения телевизора Samsung к интернету не сильно отличается от аналогичных действий для LG. Сделайте следующее:
Откройте настройки и в разделе «Сеть» перейдите в пункт «Настройка сети».
- Если вы используете проводной метод подключения, то увидите сообщение о том, что кабель подключён, после чего останется лишь нажать кнопку «Пуск».
- Соединение установится. После этого вы можете при необходимости дополнительно настроить его (например, ввести IP-адрес). Если дополнительных настроек не требуется, то нажмите OK и начните пользоваться интернетом.
- При беспроводном способе подключения от вас потребуется выбрать необходимую Wi-Fi сеть и ввести пароль от неё, как в предыдущей инструкции.
Настройка Smart TV SONY
У телевизоров SONY имеется удобный «Мастер подключения», который проведёт вас по всем пунктам настройки телевизора. С его помощью подключиться к интернету довольно легко. Есть и «ручной» способ, практически полностью дублирующий аналогичные действия для других моделей. Можно также отметить тот факт, что телевизор SONY не требует регистрации в собственной сети, а использует стандартный аккаунт Google для доступа к магазину приложений. Скорее всего, такой аккаунт у вас уже есть, но если его нет, то выполните следующие шаги:
- Перейдите по для начала создания аккаунта Google.
Заполните все необходимые формы. По желанию введите номер телефона (это поможет вам дополнительно защитить аккаунт).
- Примите условия пользовательского соглашения и конфиденциальности, и аккаунт будет создан.
Советы по настройке Smart TV
Варианты настройки различных «умных» устройств мало отличаются друг от друга. Но пользователи часто забывают о некоторых полезных вещах, которые сделают использование устройства более стабильным и комфортным. Например, стоит учитывать следующие моменты:
- Программы и прошивку на устройстве необходимо обновлять: ошибки могут встречаться даже в самом качественном оборудовании, но разработчики стараются их быстро исправлять. Обновляя прошивку, вы внесёте в неё все эти исправления. Не стоит откладывать обновление надолго, так как рано или поздно в программе может возникнуть и более серьёзная ошибка.
- Качество трансляции на Smart TV зачастую зависит от качества вашего интернета. Стоит позаботиться об установке стабильного и быстрого интернет-соединения.
- Большинство телевизоров со Smart TV используют операционную систему Android. Это позволяет установить на устройство множество приложений. Не ограничивайте себя только предустановленными программами — настройте телевизор под свои нужды с помощью приложений из магазина.
Как подключить к интернету через роутер по Wi-Fi старый телевизор без встроенного вай-фай адаптера
Не все телевизоры оснащены встроенным вай-фай адаптером. Но это не означает, что подсоединить их к стационарному роутеру нельзя. Чтобы понять, как сделать вай-фай на телевизоре если его нет, необходимо внимательно изучить несколько рабочих способов.
Wi-Fi адаптер
Если телевизор не имеет встроенный adapter для передачи сигнала, а использование проводов по каким-либо причинам не подходит (проводное соединение не очень удобно, потому что возникает необходимость прокладывать провод), можно воспользоваться внешними адаптерами для Wi-Fi. Они стоят не слишком дорого и повсеместно продаются в специализированных магазинах. Множество известных производителей выпускают такие устройства.
Важное требование при подключении — возможность домашнего роутера раздавать беспроводное подключение к интернету. Впрочем, большинство современных роутеров имеют такую функцию
Адаптер MiraScreen
Адаптер MiraScreen часто встречается на полках магазинов. Он позволяет увеличить функциональные возможности не только телевизора, но также мониторов или проекторов. Однако чаще он используется именно для ТВ. Адаптеры такого типа позволяют транслировать изображения на большой экран с мобильных устройств, а также медиаконтент. Эти приборы поддерживают несколько технологий передачи видео, изображений и звука. Современные устройства, как правило, имеют встроенную поддержку.
Адаптер MiraScreen может решать несколько задач:
Добавлять поддержку необходимых функций в телевизоры, в которых нет Smart TV, мониторы или проекторы
Важное требование — наличие входа HDMI. Выводить изображения с устройств на платформе iOS
Адаптер MiraScreen широко распространен и найти его на полках магазинов очень легко
Приставка Android
Единственным и самым простым способом подключить старый телевизор без встроенного модуля Wi-Fi к интернету является установка приставки на платформе Андроид. Программная основа таких приставок ничем не отличается от той, что установлена на смартфонах или планшетах. Поэтому она идеально подходит для устройств без поддержки Смарт и вай-фай. Операционная система Андроид предоставляет возможность установки любых приложений.
Особое преимущество Андроид-приставки — возможность подключения 3 удобными способами:
- кабель HDMI;
- AV-кабель;
- переходник-адаптер HDMI.
От выбора способа подключения также зависит качество изображения. При использовании кабеля HDMI качество картинки будет лучше, чем с тюльпанами. Они подходят для старых моделей телевизоров.
Настройка приставки очень проста. Ее необходимо подключить и к телевизору, и к роутеру. Сделать это можно как при помощи кабеля, так и через вай-фай подключение. В первом случае достаточно просто вставить кабель в нужное гнездо роутера. Во втором необходимо ввести установленный ключ безопасности. Далее можно приступать к настройкам (устанавливать приложения, менять язык и пр.).
Кабель MHL для телефона или планшета
К телевизору также можно подключить смартфон или планшет. Это может понадобиться для того, чтобы транслировать на большом экране фотографии или видеоролики, а устройство для вывода не поддерживает вай-фай или его нет по каким-то причинам. Подключение через кабель также подходит в тех случаях, когда сигнал интернета очень слабый и не позволяет выводить на экран картинку в высоком качестве.
Для того чтобы выполнить подключение к телевизору планшета или телефона через кабель, нужно использовать совместимые для этого гаджеты. Для общей настройки необходимы:
- телефон или другое устройство с поддержкой MHL;
- кабель HDMI и питание;
- адаптер MHL;
- телевизор, имеющий разъем HDMI.
Подключение ТВ к ПК или ноутбуку
Подключить телевизор к персональному компьютеру или ноутбуку также очень просто. Такой способ позволяет транслировать на экран телевизора все, что происходит на мониторе компьютера. Можно не только смотреть фильмы и сериалы, но также использовать большой экран компьютера как рабочий стол.
Для того, чтобы выполнить подключение таким способом, также потребуется HDMI кабель и подходящий разъем для него в телевизоре. Дополнительных настроек на нем не требуется, только на компьютере. Достаточно лишь подключить друг к другу 2 устройства, выбрать в настройках нужный вход и наслаждаться просмотром.
Подключить ноутбук или ПК к телевизору очень легко. Для этого потребуется только HDMI кабель
Полезные советы по управлению интернет-контентом с телевизора
В телевизорах со Smart TV для ввода текста предлагается виртуальная клавиатура, но пользоваться ею не очень удобно. Управление с пульта привычно, но ограничено в возможностях. Мы же предлагаем два альтернативных варианта, которые сделают работу в Интернете с телевизора более приятной.
Приложения для смартфона. Они широко представлены в магазинах контента Google Play и App Store. Их легко найти в соответствующих разделах или по таким ключевым словам: Smart TV, Remoute, Control. Нередко в названиях фигурируют бренды известных производителей телевизоров – Samsung и LG. Приложение удобно тем, что позволяет легко настраивать содержимое экрана, переключаться между несколькими источниками контента и даже просто управлять при помощи курсора – так, словно вы пользуетесь тачпадом на ноутбуке.
Аксессуары с гироскопом. Это могу быть как пульты с расширенной функциональностью, так и беспроводные мыши в тандеме с клавиатурой. Пульты и мыши с гироскопами принято называть аэропультами и аэромышами соответственно. В них управление курсором происходит за счет перемещения устройства в пространстве. Достаточно легких движений вверх, вниз и в стороны – курсор будет точно повторять движения руки пользователя.
Если вы еще не пробовали подключить телевизор к Интернету, самое время начать – тем более, что в большинстве случаев все необходимое для этого есть под рукой.
Поделиться
Альтернативный способ: подключаемся через вай-фай адаптер
Как было отмечено выше, не каждая модель Смарт ТВ рассчитана на поддержку беспроводного соединения с интернетом. В данной ситуации выполнить вход в интернет с ТВ можно после того, как подключить Ethernet кабель в LAN порт или просто купить вай-фай адаптер. Желательно покупать фирменное устройство, которое предлагает компания LG. Насчет выбора внешнего сетевого модуля можно проконсультироваться с профессиональным мастером. Обычно такие девайсы подключают через USB. А старые модели предполагают альтернативные способы подключения. Работать с такими устройствами предельно просто, поскольку синхронизация выполняется в автоматическом режиме. Адаптер обойдется примерно четыре тысячи рублей. Некоторые пользователи отдают предпочтение бюджетным аналогам из Китая. Но эксперты не рекомендуют выбирать такие варианты. В данном случае экономия неуместна, поскольку дешевый прибор может спровоцировать проблемы в работе телевизора.
Подключение телевизора к интернету
Сейчас, когда каждый, подключившись к интернету, может смотреть всё, что пожелает, телевизоры переживают второе рождение. Сначала подключение к сети было возможно только через сетевой кабель, но потом стал доступен и беспроводной способ. В результате от простой трансляции изображения с компьютера телевизоры дошли до полноценного взаимодействия со всемирной сетью, которое во многих случаях реализуется посредством специализированного комплекса программного обеспечения — Smart TV.
Существуют разные способы подключения телевизора к интернету. Последовательно рассмотрим каждый из них.
При помощи сетевого кабеля
Если вы хотите подключить телевизор к интернету при помощи сетевого кабеля, то из дополнительного оборудования вам понадобится лишь сам кабель. Но при этом способы подключения будут отличаться в зависимости от того, какой у вас IP-адрес: динамический или статичный. При динамическом IP вам потребуется выполнить следующие действия:
- Подключите интернет-кабель к телевизору и дождитесь соединения с сетью.

Подключите ваш кабель интернета к телевизору

Дождитесь окончания связи с проводной сетью
При статичном IP потребуется выполнить больше действий. Кроме того, далеко не каждый телевизор поддерживает такую возможность. Выполните следующие шаги:
- Подключите кабель и зайдите в настройки сетевого подключения.
- Выберите пункт «Настроить подключение вручную» или аналогичный.
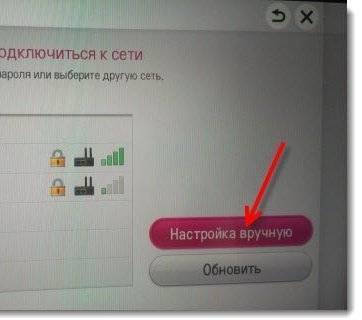
Выберите пункт «Настройка вручную»

Введите IP-адрес и другие данные, полученные от провайдера
Если ваш телевизор не поддерживает подключение через PPPoE, то вам придётся попробовать другие способы установки соединения с сетью.
Через роутер
Другой вариант — это подключение к телевизору сетевого кабеля от роутера. При этом подразумевается, что роутер имеет подключение к интернету и работает корректно .
Такое подключение выполняется следующим образом:
- Один конец сетевого кабеля подключаем в разъём роутера (жёлтого цвета), а второй вставляем в сетевой разъём телевизора.

Подключите телевизор к роутеру при помощи Lan-кабеля
Через компьютер
Имеется возможность выводить на телевизор изображение с компьютера. Для этого потребуется лишь подключить компьютер к интернету любым из доступных вам способов, а на телевизор изображение будет передаваться по HDMI-кабелю. Делается это следующим образом:
- Подключите компьютер к телевизору при помощи HDMI-кабеля. Если ваш телевизор не поддерживает HDMI, то можно использовать переходник и выполнить подключение к DVI-разъёму, но качество изображения и звука при этом станет хуже.
- Включите оба устройства. Переведите телевизор в режим AVI и выберите HDMI в качестве источника сигнала.

Вы можете подключить телевизор к компьютеру при помощи HDMI-кабеля
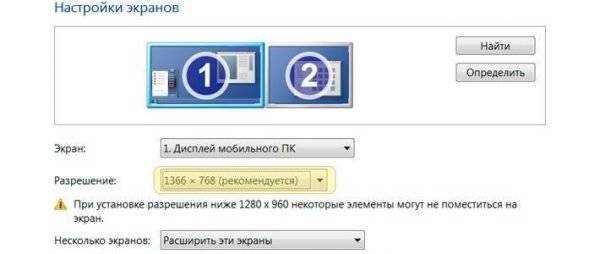
Выберите экран вашего телевизора в качестве основного
Подобный способ будет оптимальным для старого телевизора, который не имеет возможности выхода в сеть.
Через точку доступа Wi-Fi
Если в вашем телевизоре есть Wi-Fi модуль, то вы можете подключиться к интернету через Wi-Fi. Для настройки подключения потребуется пароль от вашей сети, так что подготовьте его заранее. Сам процесс выполняется следующим образом:
- Перейдите в настройки сети телевизора и выберите беспроводной тип соединения.
- Вам будут предложены все Wi-Fi подключения, доступные в радиусе приёма. Необходимо выбрать вашу сеть, ориентируясь на её название.
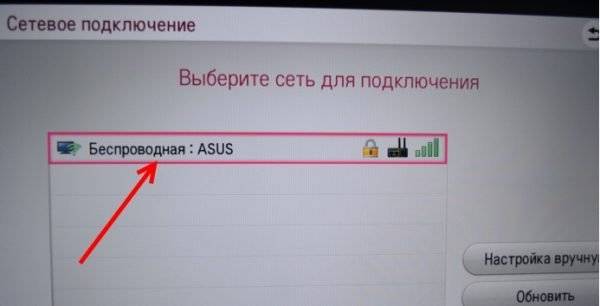
Выберите для подключения вашу беспроводную сеть
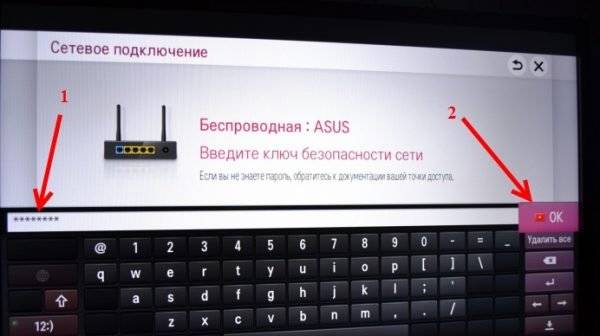
Введите пароль от вашей беспроводной сети и подтвердите ввод
Подключение по Wi-Fi не требует проводов, что делает его самым простым вариантом. Правда, для стабильной передачи данных у вас должна быть хорошая скорость интернета, а на пути к телевизору не должно быть устройств, которые могут вызвать помехи для Wi-Fi сигнала.
Подключение телевизора к интернету
Сейчас, когда каждый, подключившись к интернету, может смотреть всё, что пожелает, телевизоры переживают второе рождение. Сначала подключение к сети было возможно только через сетевой кабель, но потом стал доступен и беспроводной способ. В результате от простой трансляции изображения с компьютера телевизоры дошли до полноценного взаимодействия со всемирной сетью, которое во многих случаях реализуется посредством специализированного комплекса программного обеспечения — Smart TV.
Существуют разные способы подключения телевизора к интернету. Последовательно рассмотрим каждый из них.
При помощи сетевого кабеля
Если вы хотите подключить телевизор к интернету при помощи сетевого кабеля, то из дополнительного оборудования вам понадобится лишь сам кабель. Но при этом способы подключения будут отличаться в зависимости от того, какой у вас IP-адрес: динамический или статичный. При динамическом IP вам потребуется выполнить следующие действия:
Подключите интернет-кабель к телевизору и дождитесь соединения с сетью.
- Если подключение не произошло автоматически, перейдите в настройки телевизора.
В разделе «Сеть» установите автоматические настройки для вашего подключения, и интернет заработает.
При статичном IP потребуется выполнить больше действий. Кроме того, далеко не каждый телевизор поддерживает такую возможность. Выполните следующие шаги:
- Подключите кабель и зайдите в настройки сетевого подключения.
Выберите пункт «Настроить подключение вручную» или аналогичный.
- Вас попросят выбрать тип подключения. Укажите проводное подключение, так как пытаетесь подключиться через кабель.
Затем нужно будет ввести информацию о подключении: IP-адрес, DNS и другие данные. Их можно получить у вашего провайдера, обратившись в техническую поддержку.
- После этого интернет-подключение появится.
Если ваш телевизор не поддерживает подключение через PPPoE, то вам придётся попробовать другие способы установки соединения с сетью.
Через роутер
Другой вариант — это подключение к телевизору сетевого кабеля от роутера. При этом подразумевается, что роутер имеет подключение к интернету и работает корректно .
Такое подключение выполняется следующим образом:
Один конец сетевого кабеля подключаем в разъём роутера (жёлтого цвета), а второй вставляем в сетевой разъём телевизора.
- Ждём некоторое время, пока установится подключение.
- После того как подключение установится, на экране телевизора должно появиться соответствующее оповещение.
Через компьютер
Имеется возможность выводить на телевизор изображение с компьютера. Для этого потребуется лишь подключить компьютер к интернету любым из доступных вам способов, а на телевизор изображение будет передаваться по HDMI-кабелю. Делается это следующим образом:
- Подключите компьютер к телевизору при помощи HDMI-кабеля. Если ваш телевизор не поддерживает HDMI, то можно использовать переходник и выполнить подключение к DVI-разъёму, но качество изображения и звука при этом станет хуже.
Включите оба устройства. Переведите телевизор в режим AVI и выберите HDMI в качестве источника сигнала.
На компьютере перейдите в раздел «Параметры» и выберите «Настройки экранов». Дождитесь, пока экран вашего телевизора будет определён.
Подобный способ будет оптимальным для старого телевизора, который не имеет возможности выхода в сеть.
Через точку доступа Wi-Fi
Если в вашем телевизоре есть Wi-Fi модуль, то вы можете подключиться к интернету через Wi-Fi. Для настройки подключения потребуется пароль от вашей сети, так что подготовьте его заранее. Сам процесс выполняется следующим образом:
- Перейдите в настройки сети телевизора и выберите беспроводной тип соединения.
Вам будут предложены все Wi-Fi подключения, доступные в радиусе приёма. Необходимо выбрать вашу сеть, ориентируясь на её название.
Появится запрос ключа безопасности. Сюда необходимо ввести пароль от вашего Wi-FI подключения. Затем нужно будет подтвердить ввод пароля, и связь установится.
Подключение по Wi-Fi не требует проводов, что делает его самым простым вариантом. Правда, для стабильной передачи данных у вас должна быть хорошая скорость интернета, а на пути к телевизору не должно быть устройств, которые могут вызвать помехи для Wi-Fi сигнала.
Как сделать Smart TV на обычном телевизоре?
Решение – купить и подключить к телевизору Smart TV приставку. Это универсальное решение. Подходит как для обычных старых и не очень старых телевизоров без Smart TV, так и для устаревших телевизоров с функцией Smart TV (когда не работает большинство программ, все очень медленно загружается, зависает и т. д.).
Таких приставок (еще одно название – медиаплееры) на рынке есть очень много. Как их выбирать, какие лучше и т. д. – это тема для отдельной статьи.
Практически все Смарт приставки работают на обычной операционной системе Android (которая устанавливается на телефоны и планшеты), или на Android TV (это тот же Android, но он оптимизирован специально для телевизоров и Смарт ТВ приставок). Есть еще приставка Apple TV от компании Apple. Она работает на операционной системе tvOS.
Самые популярные приставки: Xiaomi Mi Box S, Xiaomi Mi TV Stick, MAG 425A, DUNE HD RealBox, Rombica Smart Box, X96 Android TV Box. Их очень много. Выбор огромный. У меня, например, Xiaomi Mi Box S.
Смарт приставка подключается к телевизору по HDMI. Даже на старых телевизорах обычно есть HDMI-вход. Если телевизор очень старый, то можно подключить через RCA разъём (тюльпан). Есть приставки с таким выходом, или можно использовать переходник.
Меню (начальный экран) Смарт приставки выглядит примерно вот так (на Android TV):
Подключив такую приставку к простому телевизору (в котором изначально нет встроенной функции Smart TV) мы получаем возможность подключения к интернету по Wi-Fi и по LAN (для подключения по кабелю на некоторых приставках нужен передник, а на некоторых моделях возможно подключение только по Wi-Fi). Чтобы понять, как все этот выглядит и работает, рекомендую посмотреть мою инструкцию по подключению и настройке приставки Xiaomi Mi Box S.
Будут доступны все программы и возможности, которые есть на Smart телевизорах. Можно смотреть Ютуб, фильмы и сериалы через разные программы, устанавливать программы и игры из магазина приложений. Так же можно установить браузер для просмотра сайтов.
На большинстве таких приставок есть Bluetooth, что позволяет подключать беспроводные наушники, колонки, мышки, клавиатуры и т. д. Более подробно о подключении устройств по Bluetooth читайте в этой статье. Так же можно дублировать экран телефона на телевизор.
Выводы
Если у вас телевизор без Smart TV и возможности подключения к интернету (нет Wi-Fi и LAN), то есть как минимум три варианта:
- Смериться с этим и смотреть фильмы, сериалы, Ютуб на другом устройстве.
- Купить новый телевизор со Smart TV.
- Купить и подключить Smart TV приставку.
34
Сергей
Разные советы по настройке телевизоров
Заключение
Теперь вы осведомлены, как подключить телевизор к интернету. Мы рассмотрели разные способы. Ничего сложного в каждом из них нет. Смотрите по своим возможностям и особенностям расположения оборудования. Лучше и проще настраивать современные модели со встроенным Wi-Fi.
Учитывая, что просмотр контента будет потреблять много ресурсов интернет-канала, позаботьтесь о тарифном плане с высокой скоростью, а также достаточной мощности роутера. Не забудьте правильно расположить оборудование, чтобы ничто не мешало приёму сигнала. Если есть возможность, советуем создать подключение через кабель. Это надёжнейший вариант.







