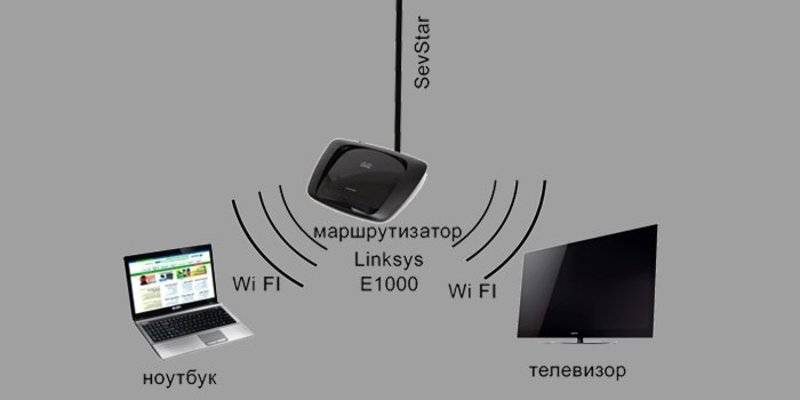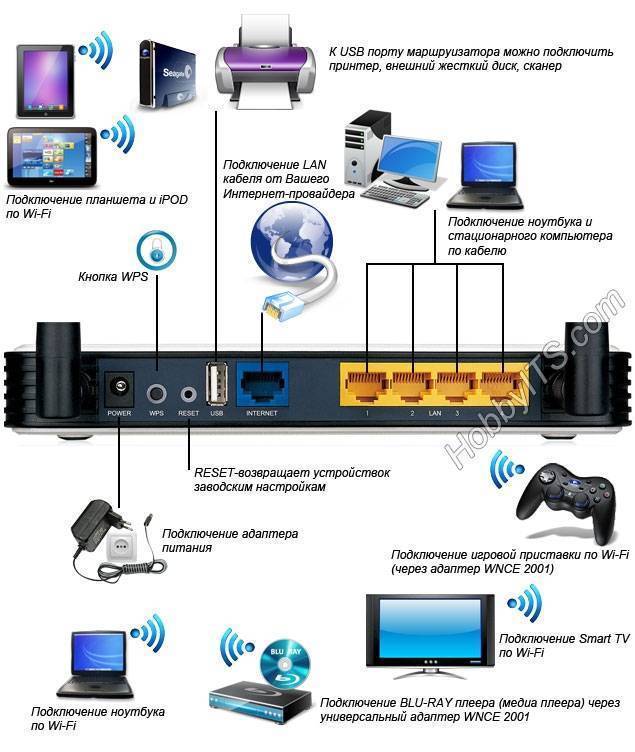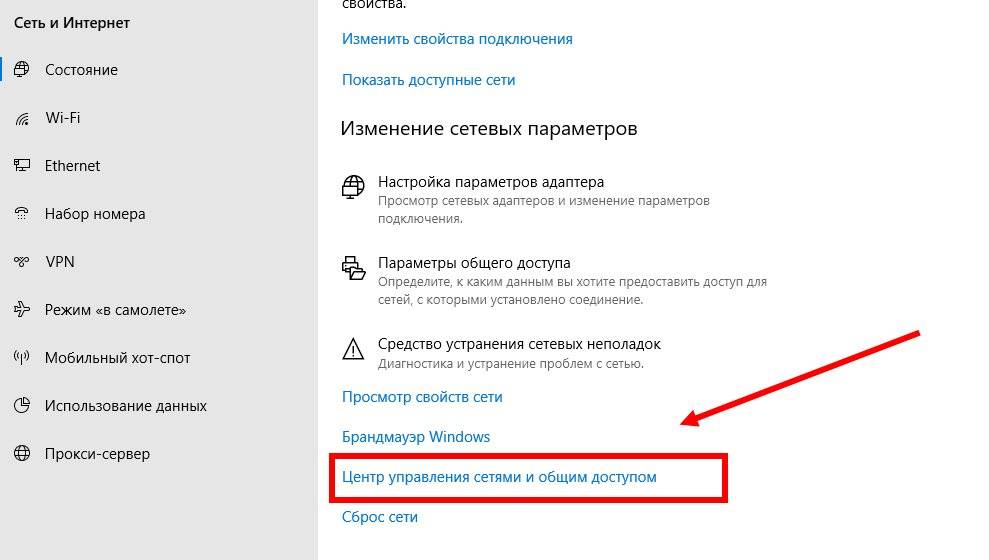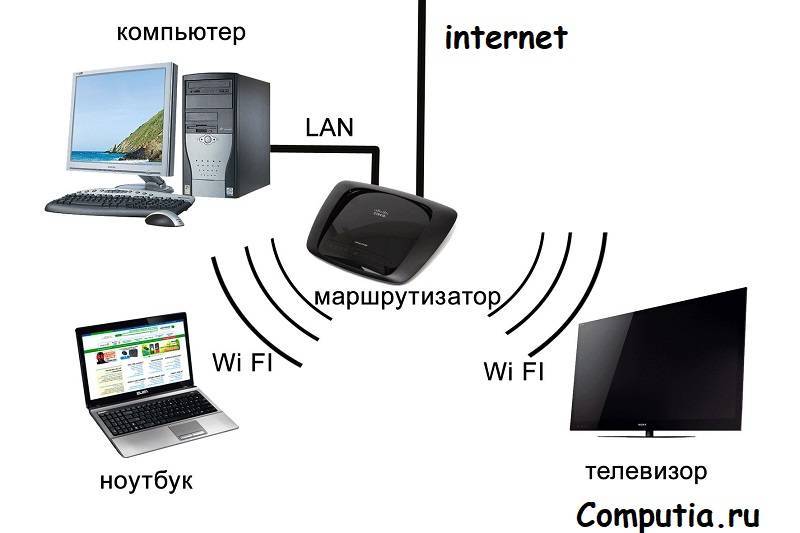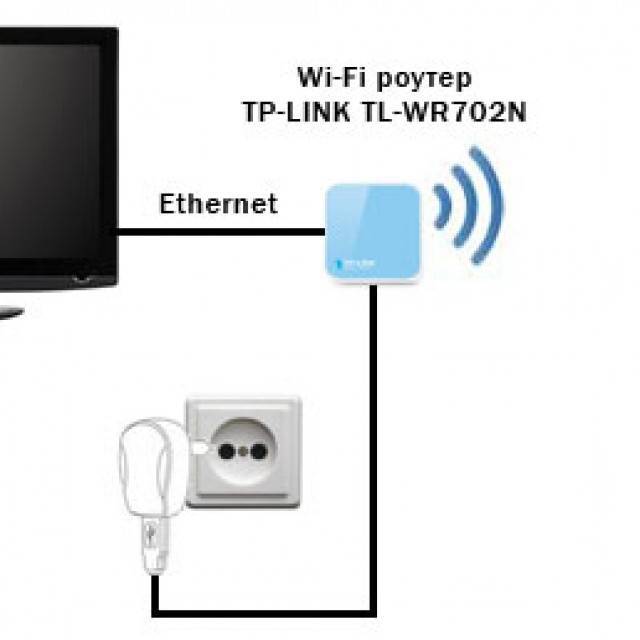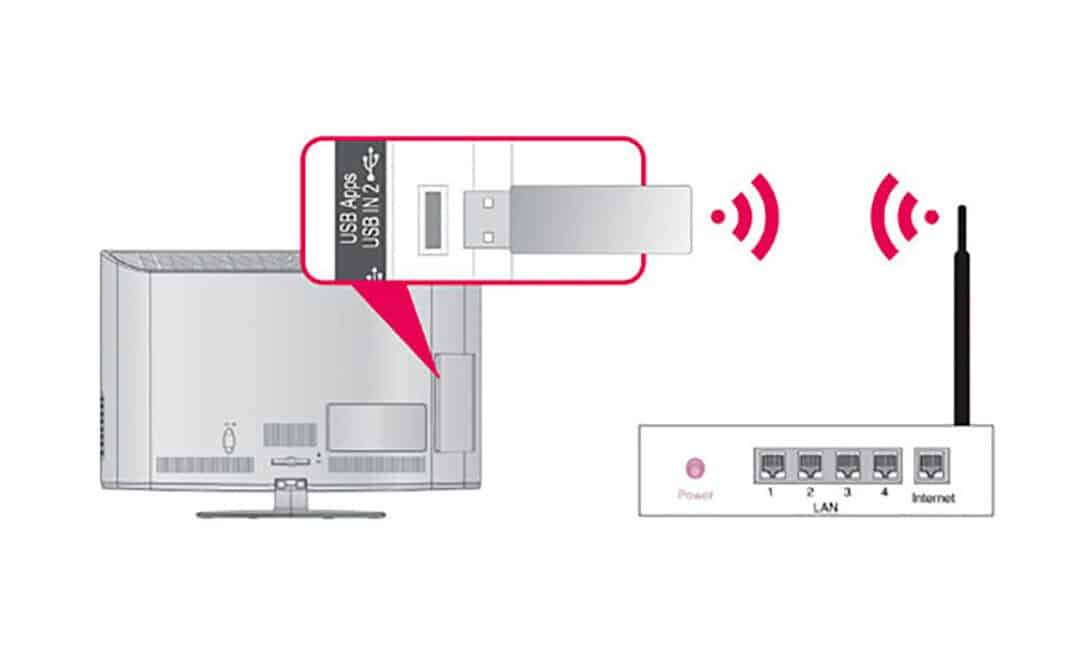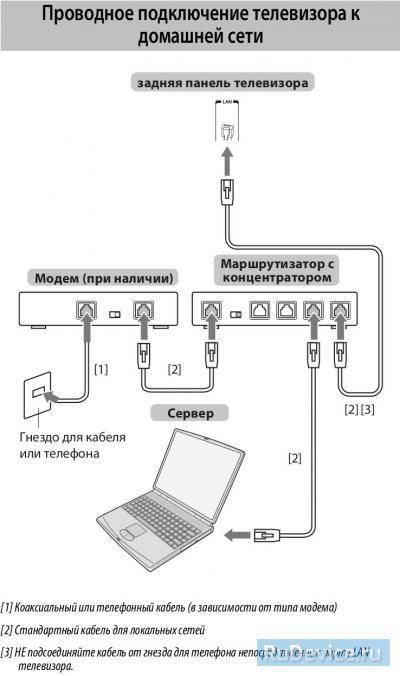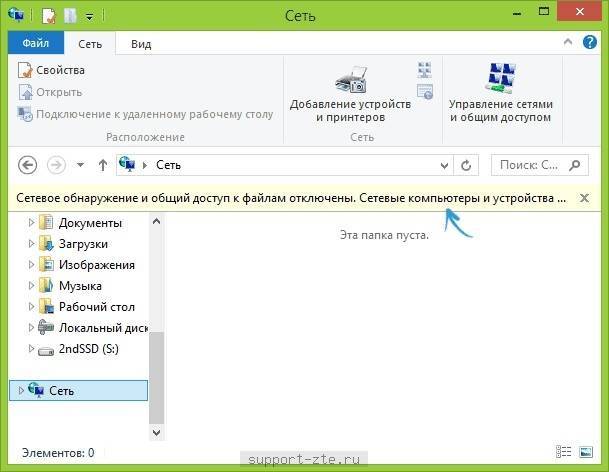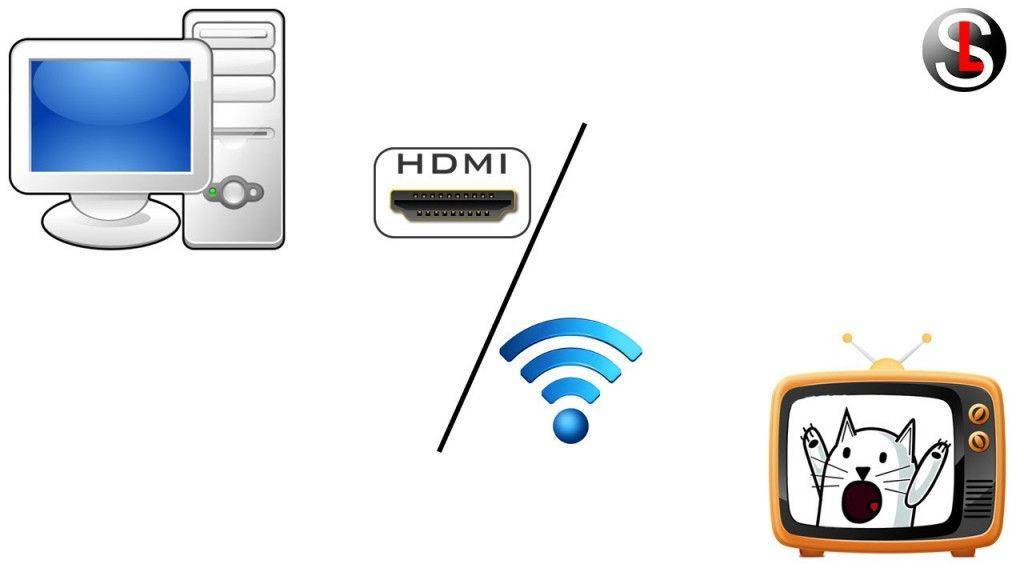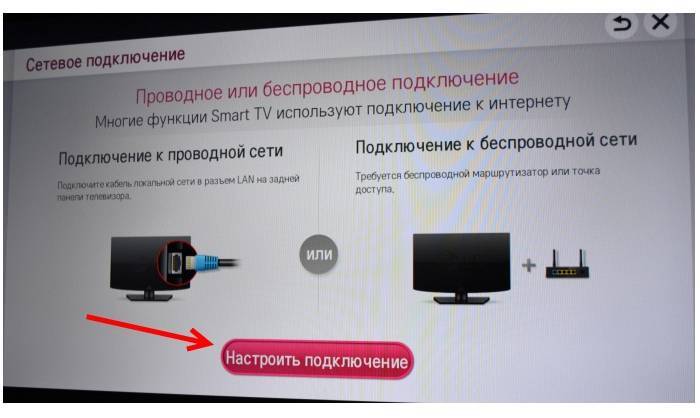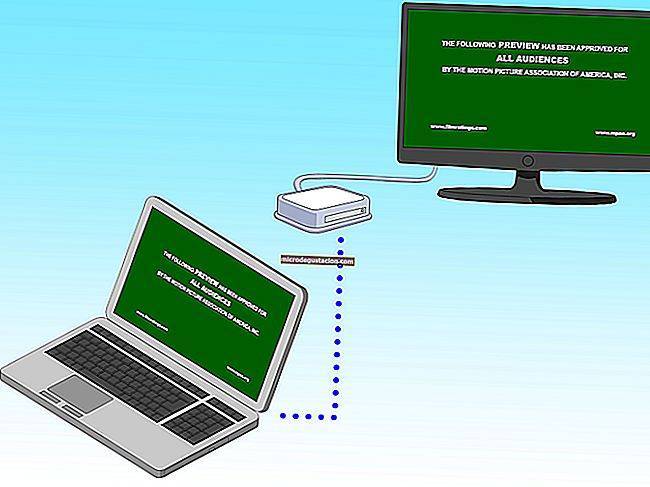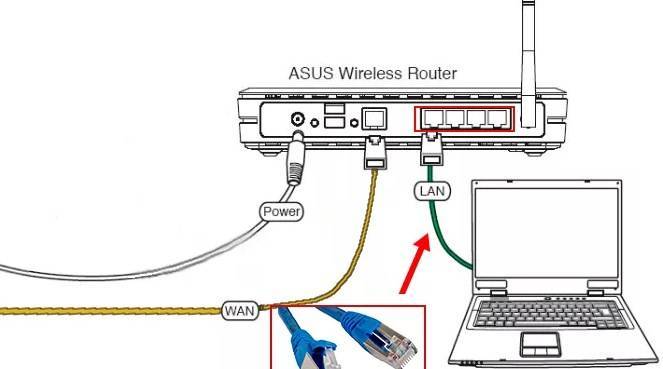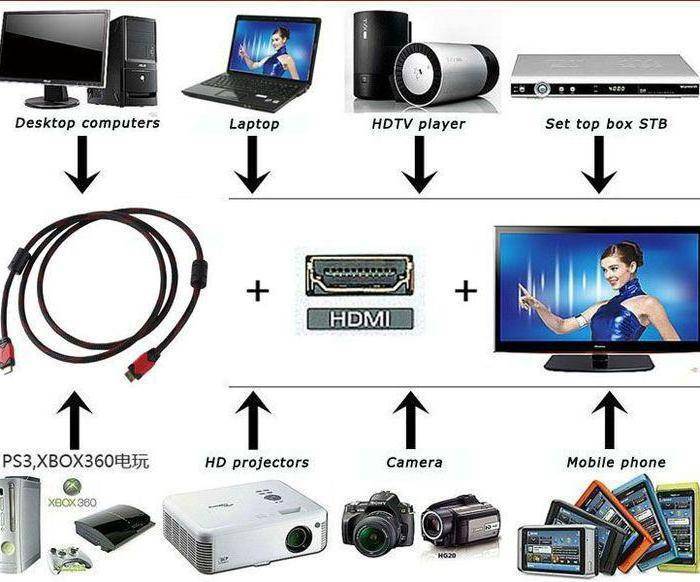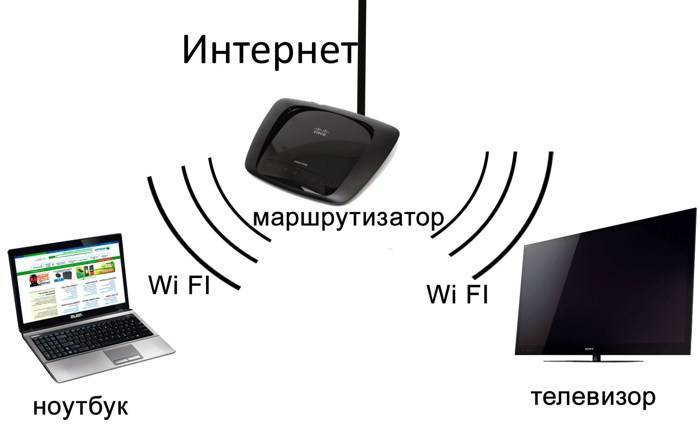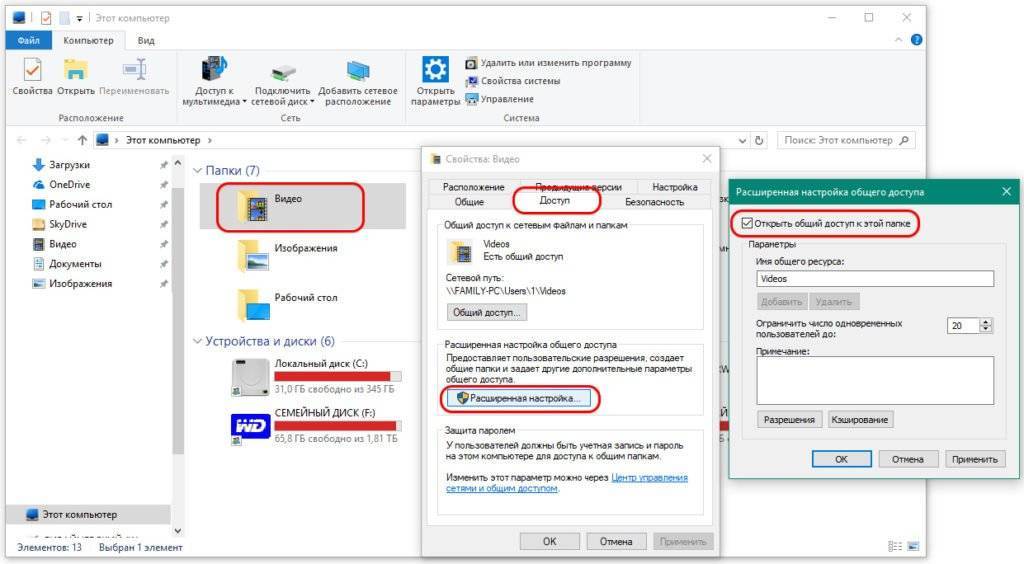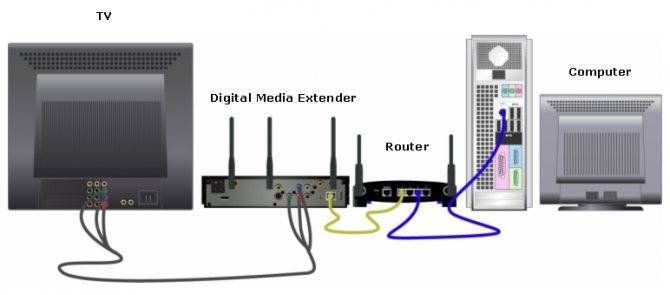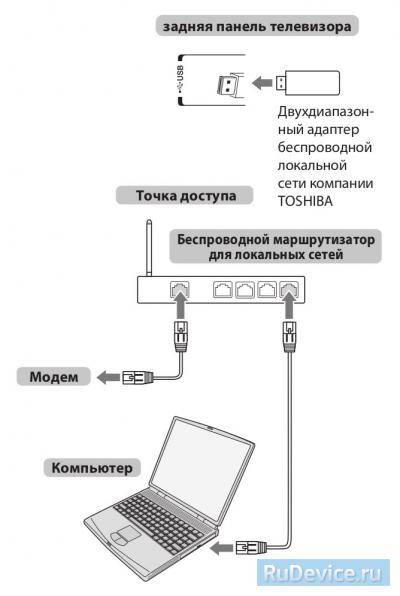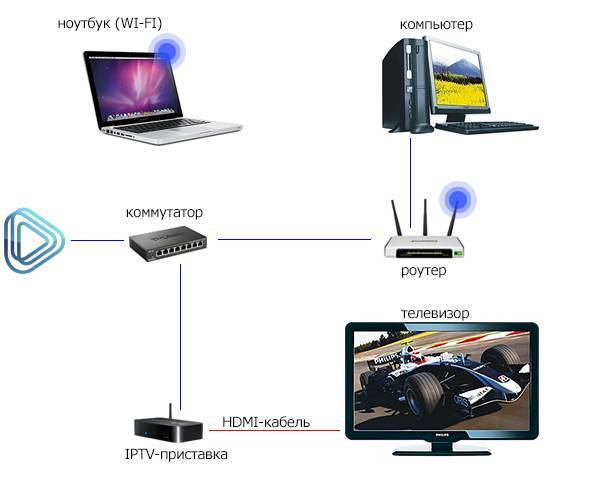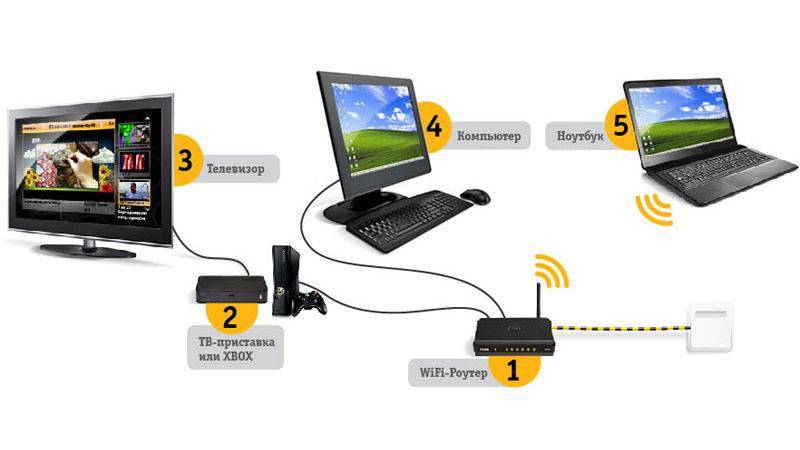Необходимые условия для подключения телевизора по сети Wi-Fi
Если вы хотите подключить свой телевизор к компьютеру по сети Wi-Fi, то сначала нужно определить, есть ли у вас такая возможность. Подключение телевизора через Wi-Fi возможно, если:
- телевизор имеет функцию Smart TV со встроенным Wi-Fi адаптером — тогда подключиться будет проще всего, и вам не понадобится покупать дополнительное оборудование;
- у телевизора имеется USB-разъём, к которому можно подключить Wi-Fi модуль — в этом случае потребуется купить подходящий модуль, при этом тип модуля зависит от производителя телевизора;
- можно осуществить локальное подключение устройства и без Smart TV — в этом случае телевизор подключается напрямую к компьютеру по локальной сети;
- другой вариант подключения без Smart TV возможен через Smart приставку — она обеспечит ваш телевизор функционалом, аналогичным Smart TV.
Разумеется, Wi-Fi модуль понадобится и вашему компьютеру, чтобы обеспечить подключение с его стороны. Если в компьютере встроенного модуля Wi-Fi нет, то потребуется внешний адаптер. Если вы решите покупать адаптер, то следует заранее оценить его пропускную способность: для корректной работы устройства она должна быть достаточно велика (100–150 мб/с). В противном случае изображение на экране телевизора будет дёргаться и тормозить, что сильно испортит впечатление от просмотра видео.
Как узнать, есть ли Smart TV в вашем телевизоре? Есть несколько способов:
- изучите основные характеристики устройства: они написаны на коробке, и там будет указано наличие или отсутствие опции Смарт ТВ;
внимательно рассмотрите пульт устройства: обычно там есть клавиша Smart для доступа в основное меню; в телевизорах Philips ей соответствует клавиша со значком домика;
- проверьте информацию в интернете, вбив в поисковую строку название модели телевизора и изучив её характеристики.
Что понадобится для соединения
Подключение ПК к ТВ через HDMI
Если подключение планируется по Wi-Fi, то нужно, чтобы телевизор имел встроенный вай-фай адаптер, и был подключен к роутеру, с которым синхронизирован сам PC.
При отсутствии встроенного адаптера можно подключить внешний модуль, к примеру, через порт USB, который присутствует на любом Смарт ТВ.
Если речь идёт о синхронизации ПК и TV посредством использования кабеля, то человеку нужно:
- Проверить, какие разъёмы для подключения внешних устройств присутствуют на компьютере и телеприёмнике.
- Использовать соответствующий провод для синхронизации: либо VGA, либо DVI, либо HDMI. Последний стандарт считается самым современным и актуальным на данный момент.
- Один конец кабеля воткнуть в соответствующий разъём на материнской плате компа, а второй в порт на телевизоре.
- Зайти в меню настроек ТВ с помощью пульта дистанционного управления и переключиться на внешнее устройство, выбрав PC.
- Проверить результат. После проведения вышеуказанных действий на экране ТВ должно появиться изображение с компьютера.
Как подключить ноутбук к телевизору со Smart TV через Wi-Fi
Не каждый человек понимает, что есть возможность подключения компьютера к телевизору со Smart TV через Wi-Fi. Это не так сложно, как думают пользователи
Но предварительно важно понять, какой марки телевизор. Для каждой из них подключение немного отличается, но принцип остается тем же
Инструкция для Самсунг
Если у пользователя дома находится телевизор Samsung, выполняют следующие действия:
- нажимают на кнопку Меню, находящуюся на пульте, с ее помощью происходит управление настройками;
- выбирают вкладку Сеть, Настройки сети;
- в пустом окошке отмечают тип сетевого подключения Беспроводная сеть, нажимают далее;
- телевизор предлагает клиенту на выбор все доступные сети, с которыми можно произвести подключение (нужно выбрать верное название домашней сети);
- выбирают домашнюю сеть, вводят пароль;
- когда произошло подключение, нажимают на кнопку Ок.
Иногда ТВ просит указать IP-адрес или DNS-сервер. Тогда нажимают на кнопку Настройка IP, прописывая значение.

Сопряжение с телевизором Sumsung
Инструкция для LG
Если ТВ имеет марку LG, на пульте нажимают кнопку Settings. Возникает окно, где выбирают клавишу Сеть, Сетевое подключение. Дальше делают следующее:
- нажать на кнопку Настроить подключение;
- выбрать список сетей;
- запуск поиска Wi-Fi подключений;
- при выборе сети нажимают Ok.
Если ТВ все еще не нашел объект для подключения, его можно найти самостоятельно, с помощью кнопки Настройка вручную. Вводят IP-адрес или выбирают название подходящего Wi-Fi, вводят пароль безопасности.
Инструкция для Philips
Если установлен телевизор Philips, придерживаются следующих правил синхронизации:
- включить ТВ, нажать на пульте кнопку Home со значком дома;
- затем нажимают кнопку Settings для использования настроек;
- переходят в пункт Установка, подключаясь к сети, где нужно согласиться с требованиями;
- нажимают Подкл.;
- выбирают беспроводную сеть (Беспровод.);
- далее на выбор предлагается воспользоваться WPS или обычной сетью (первая из них проще, но требуется, чтобы она была установлена и на роутере);
- нажимают на кнопку сканировать, чтобы найти все известные сети, из них выбирают нужную, нажимают на кнопку Ok.
Если пользователь правильно введет пароль от Wi-Fi, он подключается к сети. Это позволит передавать файлы на ТВ.
Инструкция по передаче видео с ноутбука на ТВ по Android TV
Для трансляции файлов с ПК на Android TV лишь Wi-Fi недостаточно. Требуется скачать специальное приложение, выполняющее эту функцию. Например, MirrorOp. Причем его нужно установить на оба устройства, чтобы видео можно было перемещать в обе стороны. Выполняют следующие действия:
- скачивают сендер и ресивер на устройства;
- вводят IP адрес для подключения;
- подключают любое видео на ноутбуке, оно зеркально транслируется на Android TV.
Соединение ПК и телевизора со Smart TV через роутер
Давайте для начала разберемся, как работает подключение телевизора к компьютеру через Wi-fi. Есть сеть, создаваемая маршрутизатором, к которой одновременно подключается телевизор и ПК/лэптоп, и именно в этом беспроводном соединении они взаимодействуют. Само подключение на разных моделях отдельных производителей отличается не сильно и принцип настройки у всех практически одинаков.
Настройки на ТВ
При первом включении ваше устройство само предлагает войти в беспроводную сеть и настроить подключение. Но, скорее всего, девайс первый раз включали еще в магазине, поэтому вам он уже не предложит автоматическую настройку.
- Откройте меню настроек, нажав на пульте клавишу “Settings”.
- Откройте “Сетевое подключение” в выбранном раздела “Сеть”.
- После этого, следуя отображенной на экране инструкции, настраиваем подключение.
- Выбираем из предложенных вариантов то, что необходимо. То есть именно вашу беспроводную сеть.
- Если необходимо изменить какие-либо параметры, то в правой части экрана можно выбрать ручные настройки.
- После этого прописываем код безопасности вашего подключение и кликаем на клавишу “Ок”.
- Если вы не ошиблись в коде безопасности, то гаджет подключится к сети и вы можете продолжить с ним работу.
- В некоторых случаях устройства могут выдавать запросы для ввода IP-адреса и адреса DNS-сервера. Данные настройки следует оставить в автоматическом режиме.
Настройки на компьютере
Подключить телевизор к подсоединяемому ПК или лэптопу можно несколькими способами, каждый из которых имеет свои особенности и отличается набором функций.
Использование телевизора как беспроводного монитора (WIDI/Miracast)
Если говорить о данной технологии соединения телевизора с компьютером по беспроводной сети, то она позволяет отображать на экране устройства все, что происходит на вашем мониторе. Примерно такие же возможности предоставляет подключение девайса по HDMI кабелю.
- Если ваш телевизор не оснащен модулем Miracast, то вы можете приобрести его отдельно и просто подключить к ТВ при помощи кабеля.
- В настройках телевизора, там же где выбирали “Сетевое подключение”, открываем раздел “Miracast”.
- На компьютер устанавливаем специальную программу для работы с данной технологией.
- Активируем нужный нам режим (просмотр видео, отображение рабочего стола и прочее) и наслаждаемся результатом.
Использование телевизора для просмотра фильмов и других файлов (DLNA)
Для начала рассмотрим, что из себя представляет DLNA. Эта технология позволяет просматривать фильмы и картинки на телевизоре при помощи специальной программы, которую вы может скачать с официального сайта. Она автоматически сохранится в папке загрузок. Для установки необходимо лишь нажать кнопку “Далее”, ПО все сделает само. Не рекомендуется менять установленные настройки. Запуская данный софт вместе с ОС ПК/лэптопа.
- Добавить папки вы можете в “Параметрах”. Некоторые из директорий вашего компьютера уже внесены в этот список. Также здесь можно удалить лишние пункты.
- Для сохранения выбранных параметров при подключении ПК необходимо нажать кнопку “Ок”.
Wi-Fi адаптер из роутера для Smart TV телевизора без встроенного Wi-Fi модуля
Все очень просто. Практически все современные маршрутизаторы могут работать в разных режимах: усилитель (репитер)
, точка доступа, адаптер, беспроводной мост. Более подробно об этом я писал в статье: . Работает эта схема примерно так:
- Покупаем роутер. Возможно, у вас есть какой-то старый. Можно даже недорогую модель. Хорошие и бюджетные варианты есть у Totolink и Netis. Подойдут и другие производители.
- Навастриваем его в режиме адаптера. Если такой режим есть, то роутер будет получать интернет от вашей главной Wi-Fi сети и передавать его на телевизор по сетевому кабелю. Подойдет так же режим моста, или усилителя сети. Правда, в таком случае роутер будет еще усиливать вашу беспроводную сеть.
- Соединяем свой Smart TV телевизор с роутером через сетевой кабель.
- Интернет на телевизоре работает по Wi-Fi.
Выглядит это примерно вот так:
В качестве адаптера так же можно использовать обычный , на котором есть хотя бы один LAN-порт. А он есть практически на всех моделях.

Что в итоге: роутер, или репитер можно купить практически в каждом магазине. По сравнению с фирменными Wi-Fi приемниками для телевизоров LG, Samsung и т. д. Да и так получится дешевле (правда, смотря какой роутер вы выберите)
, так как цена на оригинальные адаптеры очень высокая.
Что такое Smart TV? Это интернет на большом экране, симбиоз возможностей телевизионного приёмника, смартфона и компьютера, предоставление медиаконтента широкой аудитории, семейное видео без диска.
К интернету телевизор подключается как по проводам, так и без них. Основу беспроводных технологий подключения составляет Wi-Fi . Преимущества сети определяются:
- отсутствием проблем с проводами;
- возможностью подсоединия к сети более одно клиента без дополнительной разводки.
Как подключить телевизор к Wi-Fi, что потребуется для этого на практике?
Подключение по Wi-Fi к компьютеру телевизора без Smart TV
Если у вас обычный телевизор без функции Смарт-ТВ, то его можно подключить к компьютеру по технологии WiDi/Miracast. Это означает, что вы сможете транслировать изображение с экрана компьютера на телевизор. У подобного решения есть свои минусы:
- технология довольно требовательна к ресурсам: вам потребуется довольно мощный компьютер;
- такая возможность доступна не для всех телевизоров: если ваш телевизор не поддерживает опцию WiDi/Miracast, то вам придётся приобрести специальный адаптер, подключаемый к телевизору через HDMI порт;
- имеется несущественная задержка в управлении: действия на компьютере будут передаваться на экран телевизора не мгновенно, а с небольшим сдвигом по времени.
Плюсом является возможность выводить на телевизор изображения из браузера при просмотре сайтов.
Для подобного подключения и настройки трансляции с экрана потребуется специальная программа Intel Wireless Display. Выполните следующие действия:
- Загрузите и установите программу Intel Wireless Display. Она недоступна на официальном сайте уже несколько лет, но её всё ещё можно найти в интернете, .
Убедитесь, что в меню вашего телевизора активирована функция Miracast/Intel WiDi в разделе сетевых настроек.
- После установки программы вы можете выполнять поиск и просмотр информации на ноутбуке, а телевизор подключится к нему автоматически.
- Как только телевизор и компьютер окажутся связаны друг с другом, станет возможен просмотр контента.
Трансляция изображения с экрана компьютера на телевизор
Если вы установили подключение телевизора к компьютеру через WiDi, то можете использовать его как второй монитор. Для этого достаточно сделать следующее:
Откройте на компьютере настройки вывода изображения (Win+P по умолчанию) и нажмите на строку «Подключение к беспроводному дисплею».
Выберите телевизор в списке дисплеев. Изображение будет выводиться на него.
- В некоторых случаях на телевизоре требуется подтвердить запрос на подключение.
Видео: вывод изображения с компьютера на телевизор по Wi-Fi
Есть разные способы подключения телевизора к Wi-Fi, но многие из них требуют наличия определённой функциональности устройства или дополнительного оборудования. Изучив все способы, вы сможете подобрать оптимальный вариант для своего телевизора вне зависимости от того, есть ли в нём функция Смарт-ТВ.
Подключение БЕЗ проводов
Если вы приобрели современный телевизор с WI-FI, есть возможность подключить к нему ноутбук без проводов. Так же для владельцев ТВ без технологии Smart TV можно настроить беспроводное подключение с помощью специального адаптера. Есть несколько метода для установки соединения:
- DLNA — если телевизор подключен к роутеру по локальной сети или же в нем есть Wi-Fi Direct;
- Miracast, или WiD, — все это поможет использовать ТВ как беспроводной монитор, воспроизводя видео или передавая изображения;
- Через адаптер;
- Apple TV.
Подключить экран ноутбука к телевизору через DLNA
Чтобы подключить ноутбук к телевизору по DLNA через WiFi, вам нужно подключить оба устройства к одному роутеру. В меню телевизора есть пункт “Сеть”.
Поставьте вашу точку доступа в качестве основной, пропишите ее пароль. Далее нужно создать на ПК или ноутбуке сервер, открыв доступ для ТВ.
В «Центре управления сетями» установите домашнюю сеть в качестве активной. Выберите файлы либо папку с файлами, которые вы хотите воспроизводить на экране телевизора. По правому клику на папке откройте «Свойства» и нажмите на вкладку «Доступ», в расширенных настройках поставьте открытие доступа к содержимому.
Более простой способ создать сервера — это использование специальных программ: «Домашний медиа-сервер», Share Manager, Samsung Share. «Домашний медиа-сервер» является самой распространенной и простой, данная программа может перекодировать видео и аудиофайлы, а также поддерживает цифровое ТВ.
Теперь вам нужно включить телевизор. В меню найдите сервис просмотра контента со сторонних устройств. У устройств марки LG он находится в разделе SmartShare, на Sony — Home. Чтобы передать с компьютера на телевизор фильм по Wi-Fi, кликните на нужный файл на ноутбуке, в подменю перейти в «Воспроизвести на».
В Windows 7 и 8 могут возникнуть проблемы с передачей видео в формате MKV, для них не активируется функция воспроизведения на другом дисплее. Чтобы выводить картинку в этом случае, сначала нужно переконвертировать файлы в AVI.
Если в ТВ есть функция Wi-Fi Direct, вам достаточно на ноутбуке включить доступ к нужным папкам. После этого в меню телевизора активируйте Директ — в списке обнаруженных устройств выберите ваш ноутбук, впишите пароль и можете передавать файлы.
Подключаем экран ноутбука к телевизору с Miracast и WiDi
Для этих технологий не придется открывать доступ к папкам, но характеристики ноутбука должны удовлетворять ряду требований, чтобы выводить картинку через Wi-Fi:
- Процессор минимум Intel 3;
- Windows 8.1 и выше с Wi-Fi — для Miracast;
- Беспроводной адаптер Intel HD Graphics — для widi;
- Телевизор должен поддерживать одну из этих технологий.
Как вывести изображение ноутбука на телевизор через WiDi: загрузите и откройте программу Intel Wireless Display, запустите поиск беспроводного дисплея. Для соединения впишите код безопасности, он будет показан на телевизоре.
Для соединения через Miracast в Windows 8.1 откройте панель Charms и активируйте в списке устройств «Проектор». Выберите добавление беспроводного экрана.
Вывод экрана через адаптер
Если в телевизоре нет Wi-Fi, но есть разъем HDMI, вам потребуется адаптер типа:
- Android Mini PC;
- Google Chromecast;
- Приставка Miracast.
Эти устройства наделят ваш ТВ возможностями Smart TV. Также отдельные модели телевизоров позволяют подсоединить адаптер Wi-Fi в их USB-порт, после чего могут выходить в домашнюю сеть.
Вывести экран на Apple TV
Приставка Apple TV позволяет отправлять потоковое видео с компьютера на телеэкран. Проще всего соединить ноутбук с Mac OS X, но настроить передачу можно и на ПК с Windows.
Как подключить Макбук: подключите Apple TV к телевизору, а приставку — к сети Wi-Fi. В системных настройках ПК или ноутбука выберите «Дисплеи». В списке выставьте Apple TV — на телеэкране должно появится изображение с ноутбука.
Если вы хотите передать один фильм, запустите его, в меню кликните на иконку со стрелочкой и кликните на «AirPlay». Видео перейдет на ТВ.
Для ПК с Windows установите iTunes. В меню «Файл» активируйте пункт «Домашняя коллекция», появится значок AirPlay. Все фильмы и аудиофайлы можно будет передать на ТВ.
Заключение
Передать изображение с ноутбука можно почти на любой телевизор. Подключение проводом подойдет для не более старых моделей, даже если у устройств нет совпадающих портов — используйте переходники. Соединение по Wi-Fi избавит от лишних шнуров, после небольших настроек наслаждайтесь удобством второго монитора.
Используя различные приложения
Рассмотрим, как подключить ноутбук к телевизору без кабеля, используя различные приложения. На сегодняшний день самыми популярными являются следующие приложения:
- Share Manager;
- Serviio;
- Miracast.
Share Manager
Фирменная программа от компании Samsung позволит просматривать контент с лептопа на большом экране телевизора. Особенностью является то, что именно владельцы Самсунгов могут воспользоваться этой программой. Скачивается она с официального сайта. Настройка и подсоединение ноутбука производится следующим образом:
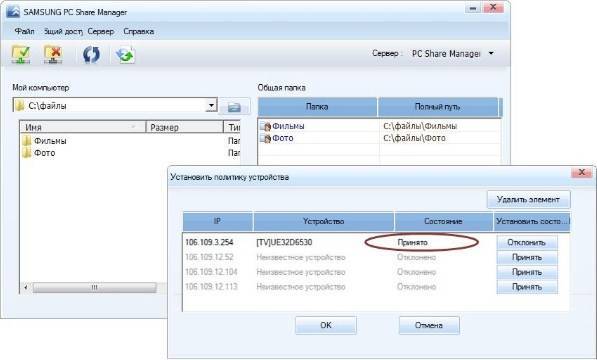
- Скачать и установить программу Share Manager.
- У всех устройств должен быть IP-адрес в вашей домашней сети.
- Открыть доступ к папке, где лежит контент. Для этого нажать правой кнопкой мыши на главной директории и выбрать пункт «Общий доступ» и даже «Установка политики».
- Нужно поставить значение «Принято» и «Ок».
- Если настройка была выполнена правильно, то трансляция файлов будет производиться на экран.
Serviio
Удобная русифицированная программа Serviio позволит создать DLNA-канал, чтобы к ноутбуку подключить ТВ. Простой и понятный интерфейс позволит разобраться даже новичку. Утилита обладает следующими преимуществами:
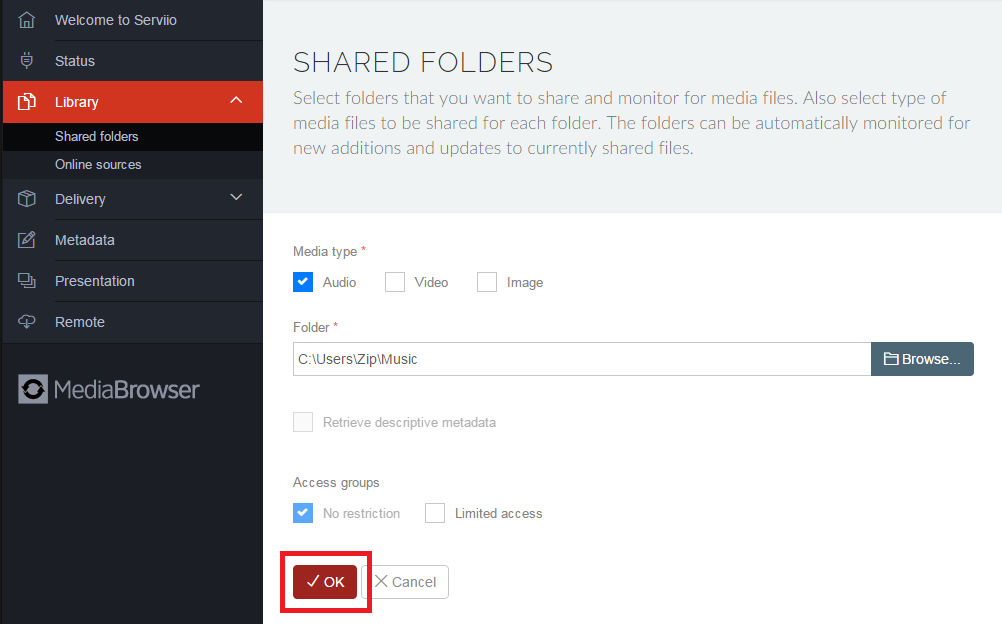
- медиабиблиотеки обновляются автоматически;
- осуществляет трансляцию видео на разные устройства;
- позволяет создать локальную сеть с прямым подключением к Wi-Fi;
- поддерживает плагины, позволяя воспроизводить видео из различных гаджетов.
Miracast
Технология Miracast является отличной и популярной альтернативой Intel WiDi, которая помогает выводить видео на экран телевизора, а также управлять передачей данных по Wi-Fi. Другими словами, из ТВ-панели можно сделать большой монитор, на котором транслируется всё, что происходит на компьютере.
Компания Intel прекратила поддержку технологии WIDI, и последние версии Windows поступают в продажу со встроенной технологией Miracast. Единственный нюанс заключается в том, чтобы ваш ТВ поддерживал функцию беспроводного дисплея.
Чтобы подключить ТВ в Windows 10 по Miracast, необходимо:
- Нажать одновременно кнопки Win+P.
- Высветится окно, где выбрать «Подключение к беспроводному дисплею». Если окно не высветилось, то ноут не поддерживает эту функцию.
- Начался поиск беспроводных устройств.
- Включить функцию Miracast на ТВ-панели. Для этого в меню выбора источника сигнала нажать пункт «Screen Mirroring» (в Самсунге). В Philips нажать последовательно «Настройки», «Параметры сети», «Wi-Fi Miracast».

- Телевизор отобразился в поиске.
- Выполните подключение ТВ-устройства.
Технология позволяет вместе с изображением передавать и звук. Однако надо выставить источник звука в зависимости от того, где вы хотите, чтобы он выводился. Для этого надо:
- зайти в настройки звука и выбрать устройство воспроизведения;
- правой кнопкой мыши на «Динамики» и выбрать «Использовать по умолчанию».
Способы подключения ноутбука к телевизору через Wi-Fi
Есть несколько вариантов беспроводного подключения ноутбука к телевизору.
Смарт ТВ
Эта функция присутствует практически в каждом современном тв-устройстве. Принципы сопряжения и доступа к файлам на каждой модели ТВ свои.
Для ТВ Samsung есть специальная программа Allshare PC. Она скачивается с интернета и устанавливается на ноутбук.
- У Sony есть специальная программа Wi-Fi
- На ТВ LG это программа LG Smart Share.
С помощью DLNA соединения
Этот способ предполагает подключение устройств, находящихся в одной беспроводной сети. Если у Вас современный ТВ, например Samsumg c технологией Smart TV, то он создаст собственную сеть, а вам нужно будет подключиться к ней с ноутбука.
| Настраиваем DLNA сервер. Для этого не потребуется сторонний софт. Нужно просто сделать одну папку или же целый жесткий диск разрешенными для просмотра другими устройствами в домашней сети. | |
| Выберете директорию, к которой хотите открыть доступ. | |
| Зайдите в «Свойства» и найдите вкладку «Доступ». | |
| В расширенных настройках поставьте галочку, чтобы открыть доступ к файлам. Можете ограничить количество пользователей, которые могут одновременно подключаться к вашим файлам. | |
| Теперь выбираете медиа-файл, который хотите воспроизвести. | |
| Кликаете на него правой кнопкой и нажимаете на «Воспроизвести на…». Вам выдастся список устройств, на которые можно транслировать этот файл. |
Или же:
Скачайте программу с официального сайта
| Запустите ее и следуйте подсказкам на экране. | |
| Запустите ее и следуйте подсказкам на экране. | |
| Зайдите в Настройки. Выберете Устройства. | |
| В этой вкладке нажмите на лупу (Поиск), чтобы найти доступные для сопряжения устройства. | |
| Когда поиск будет закончен, отметьте галочкой тв-устройство, к которому хотите подключиться через Wi-Fi. | |
| Или нажмите в верхней строке на Запуск. | |
| Теперь заходим в источник подключения на ТВ | |
| Выбираем наш сервер. |
Используя Widi/Miracast
Этот способ подключения телевизора к компьютеру через Wi-Fi не требует снятия ограничений на доступ к файлам на компьютере. Но у этой технологии есть 3 особенности:
- Встроенный модуль Wi-Fi
- Intel третьего поколения и выше.
- Программа Intel Wireless Display. Если на ноутбуке она не установлена по умолчанию, то скачайте ее с сайта разработчика.
Чтобы подключить ноутбук к телевизору через wi-fi, нужно:
| На ноутбуке в настройках сети найдите способ подключения Miracast/Intel’s WiDi. | |
| Включите на ТВ аналогичную программу. Если ее нет, то достаточно просто включить Wi-Fi. Примечание: не все ТВ поддерживают эту функцию. Для некоторых моделей нужен специальный адаптер. | |
| С помощью утилиты Intel Wireless Display найдите доступные беспроводные дисплеи. | |
| Иногда приложение запрашивает код подтверждения. |
Через дополнительные устройства
Если у вас не современная плазма, а ТВ прошлых лет, то подключить к нему ноутбук помогут специальные гаджеты:
1. Google Chromecast – устройство, напоминающее флешку. С его помощью можно транслировать на ТВ медиафайлы с ноутбука.
2. Android Mini PC – это устройство, соединяющее в себе приставку и мини-компьютер. Работает на Андроиде. Возможны две вариации устройства, но нам подойдет любая из них.
| Заходим в меню пуск и выбираем Панель управления. | |
| Заходим в Центр управления сетями и общим доступом | |
| В списке слева выбираем «изменить дополнительные параметры общего доступа» | |
| Иногда для корректной работы потребуется выключить брендмауэр Windows | |
| Выбираем нужную для нас папку с медиа-файлами и открываем к ней общий доступ (как это делается в сопряжении через Wi-Fi). | |
| На тв-боксе установите ES Проводник | |
| В списке слева выбираем Сеть. | |
| Кликните на кнопку Сканировать в нижней строке. | |
| После обнаружения, вам выдастся список доступных для подключения устройств. Выберете ваше. | |
| Перед вами откроются папки, доступ к которым можно получить. |
3. Intel Compute Stick – маленькое устройство, размером не больше пачки жвачки. С его помощью можно превратить ваш ТВ в полноценный компьютер, с возможностью беспроводного соединения. Не требует дополнительной настройки: готов к использованию сразу после приобретения.
Выводим видео, фото и музыку на экран телевизора с компьютера или ноутбука
Все что необходимо сделать, это открыть на компьютере папку с нужными файлами, нажать правой кнопкой мыши на видеофайл, аудио, или фото и выбрать “Передать на устройство”. В списке должен появится наш телевизор. Выбираем его.
В Windows 7 все примерно так же. Пункт “Воспроизвести на”. Показываю на примере вывода фотографии на ТВ.
После этого должно открыться небольшое окно проигрывателя, где мы можем управлять воспроизведением файла на телевизоре.
Можно добавлять другие файлы в список воспроизведения (перетащив их туда), удалять их, ставить на паузу, перематывать, регулировать звук и т. д. То есть, весь процесс воспроизведения фильма на телевизоре мы можем контролировать с компьютера.
На телевизоре автоматически начнется воспроизведение видео, фото, или музыки.
Возможно, после выбора своего телевизора появится вот такое окно:
Нажмите на кнопку “Включить потоковую передачу мультимедиа”.
После чего убедитесь, что напротив вашего телевизора стоит галочка возле “Разрешено” (хотя, насколько я понимаю, это не обязательно) и нажмите Ok.
Попробуйте еще раз передать файл на телевизор. В дальнейшем это окно не должно появляться.
Таким образом можно воспроизвести на телевизоре не один файл, а целую папку с видео, музыкой, или фото. Точно так же нажимаем на папку правой кнопкой мыши и выбираем “Передать на устройство”, или “Воспроизвести на”.
Фото сразу появится на экране телевизора, и в проигрывателе на компьютере.
А если вы смотрите фильм через “Кино и ТВ” в Windows 10, то можно воспроизвести на ТВ сразу оттуда.
Откройте меню, нажмите на “Передать на устройство” и выберите свой телевизор.
Как видите, ничего сложного. У меня иногда подвисает сам проигрыватель со списком файлов в очереди. Обычно, нужно просто немного подождать.
Если способ, о котором я рассказывал выше у вас не работате, то можно попробовать настроить DLAN другим способом. Вот несколько инструкций:
- Настройка DLNA сервера для телевизора. Смотрим фильмы с компьютера на телевизоре
- Как на телевизоре LG смотреть фильмы с компьютера (по wi-fi, или сети)? Настройка DLNA через Smart Share
- Трансляция видео, музыки и фото с браузера Edge (Windows 10) на телевизор
Если компьютре не видит телевизор или не воспроизводится видео
Схема вроде простая, сама функция встроенная в Windows, но проблемы и разные ошибки встречаются не редкко. Так как устройства у всех разные, то и решения могут отличаться. Давайте попробуем выяснить основные причины некоторых неполадок.
- Компьютер не видит телевизор в списке устройств для воспроизведения. Когда мы нажимаем на “Передать на устройство” телевизора просто нет в списке. Для начала – просто немного подождите (меню должно быть открытое). Необходимо убедится, что телевизор имеет функцию Smart TV и он подключен к тому же маршрутизатору, что и компьютре. В моем случае, на телевизоре дополнительно ничего настраивать не пришлось. Он просто должен быть включен и подключен к роутеру.
- На телевизоре не воспроизводится определенный видеофайл. Ошибка “Формат не поддерживается”, или “Файл недоступен для чтения, или не найден”. Да, такое бывает. Я сам сталкивался. С чем это связано – не понятно. Возможно, телевизор действительно не поддерживает формат видеофайла, который вы пытаетесь на нем воспроизвести. А может и на компьютере какая-то проблема. Просто я попытался передать на телевизор фильм из-под Windows 10 и на телевизоре появилась ошибка, что файл недоступен для чтения, а на компьютере “Непредвиденная ошибка устройства”. Хотя другие файлы воспроизводились. А в Windows 7 удалось воспроизвести этот фильм на этом же телевизоре.
- Фильм воспроизводится с остановками или зависает. У меня воспроизведение тоже иногда останавливается, но только когда я открываю тяжелое 4k видео. Скорее всего это из-за недостаточной скорости соединения (слабого маршрутизатора). Обычное HD и Full HD видео должно воспроизводится без задержек. Для 4k видео лучше использовать USB накопители, или внешние жесткие диски. Или подключаться к роутеру по Wi-Fi сети в диапазоне 5 GHz.
191
Сергей
Разные советы по настройке телевизоров
Вывод
Как видно, существует много различных способов для передачи контента с компьютера на телеприёмник. А некоторые из них позволяют сделать из ТВ полноценный мини-компьютер. Надо отметить, что производители и разработчики не стоят на месте и постоянно выпускают новые версии, устраняя существующие проблемы и добавляя новые возможности своим программам и устройствам.
Все перечисленные приложения и устройства позволяют дублировать экран ПК на большую диагональ телеприёмника. Это даёт массу преимуществ пользователю и, прежде всего, возможность комфортно смотреть фото и другие изображения, общаться в соцсетях или по Скайпу. Единственное, что может помешать приятному просмотру, это низкая скорость Wi-Fi, поэтому прежде всего надо позаботиться о подключении к высокоскоростному интернету.