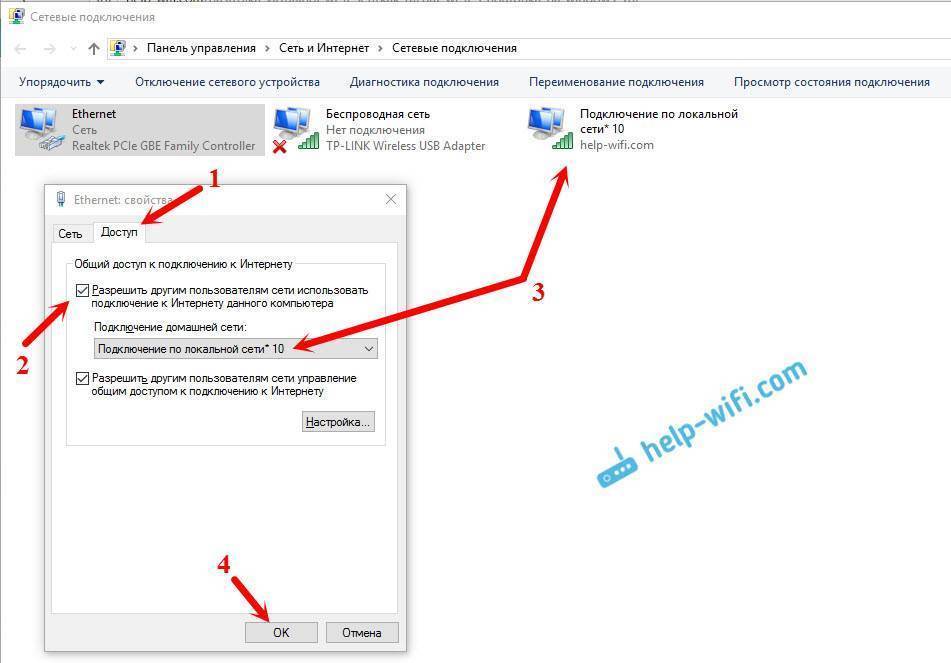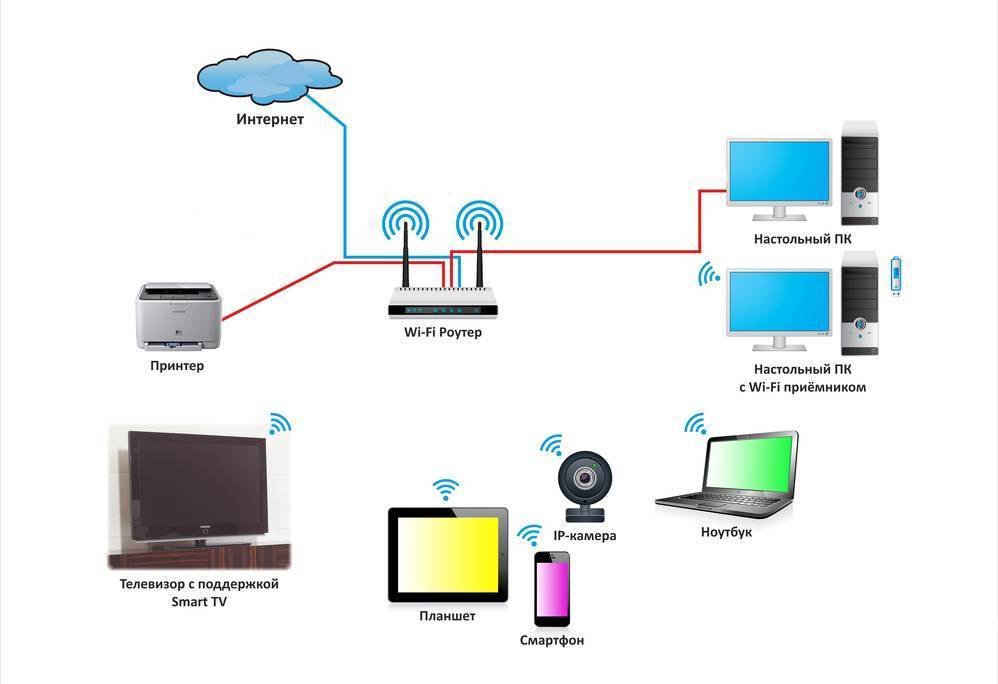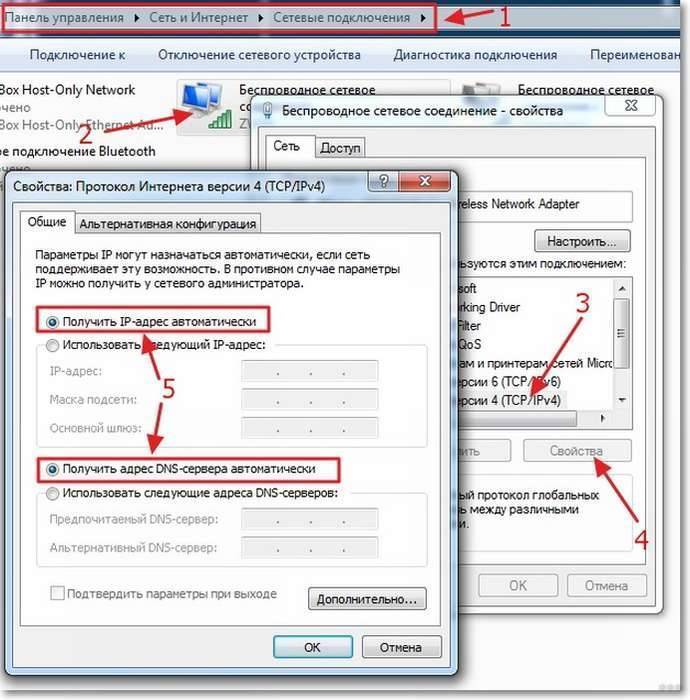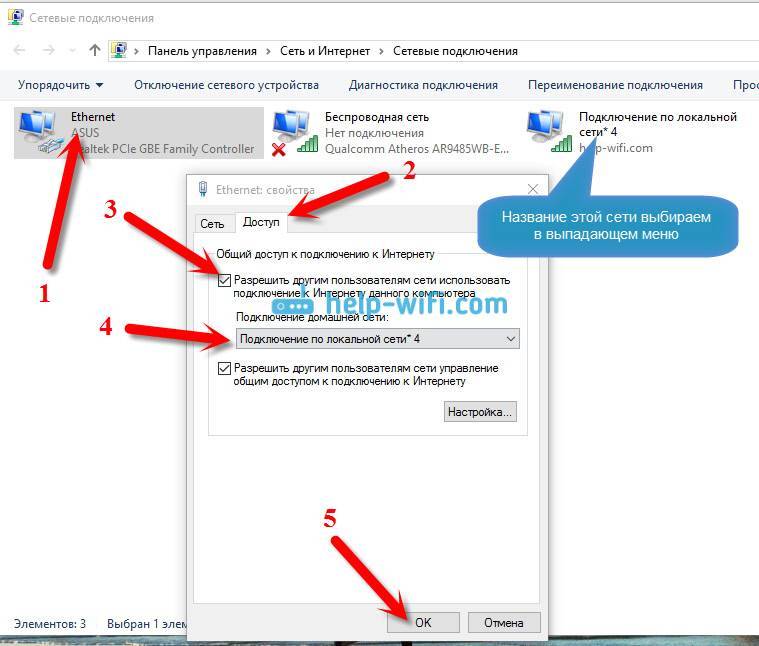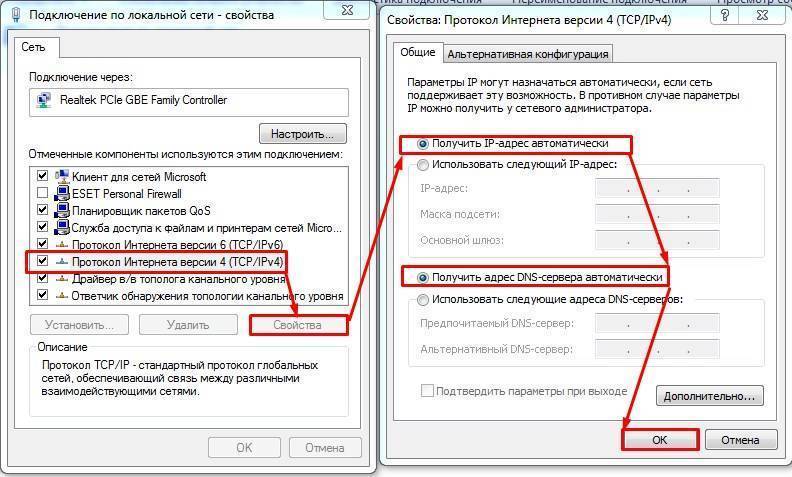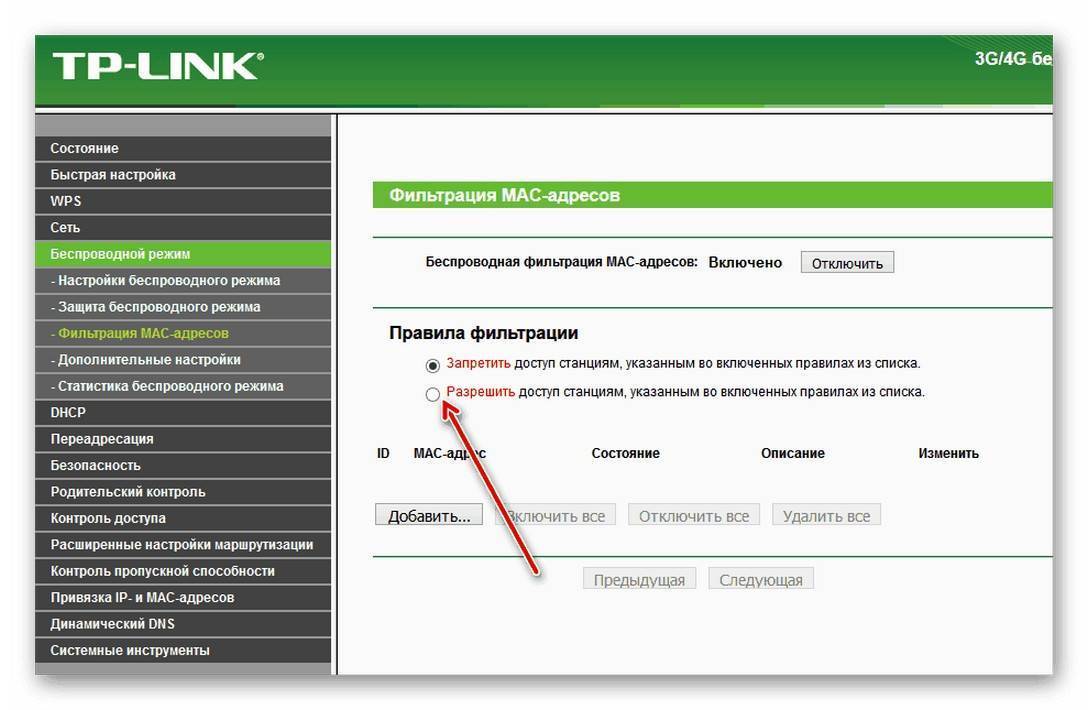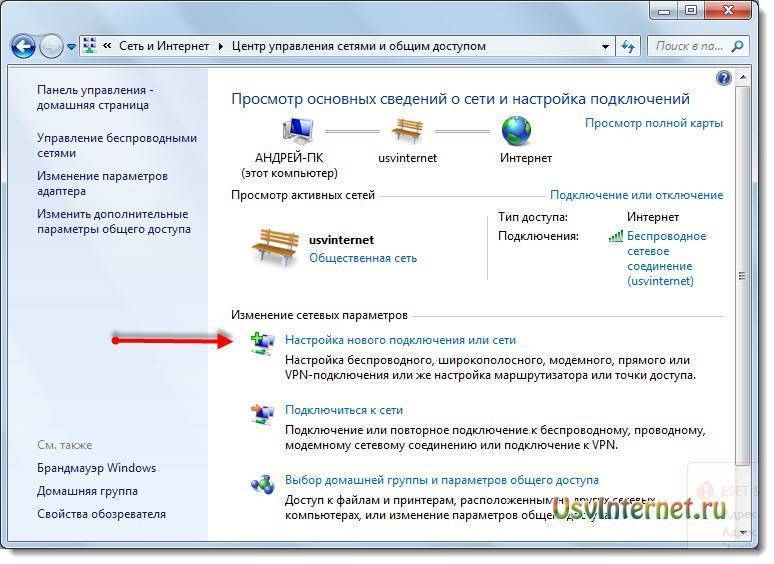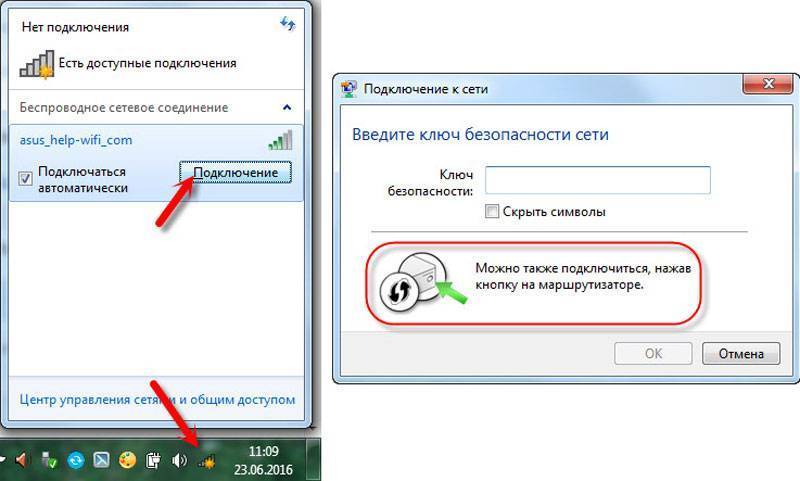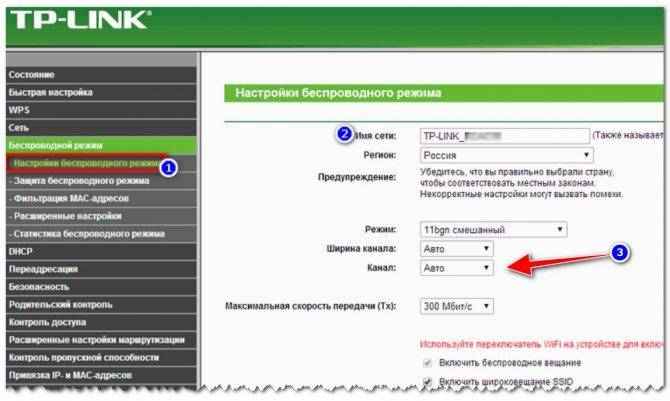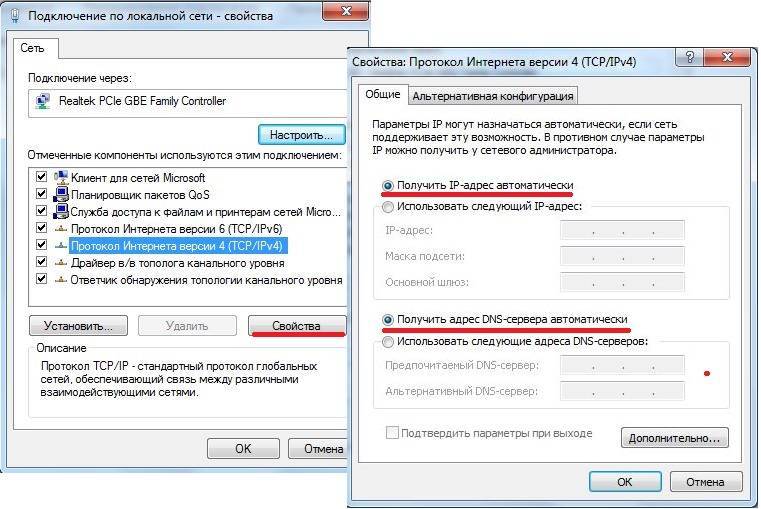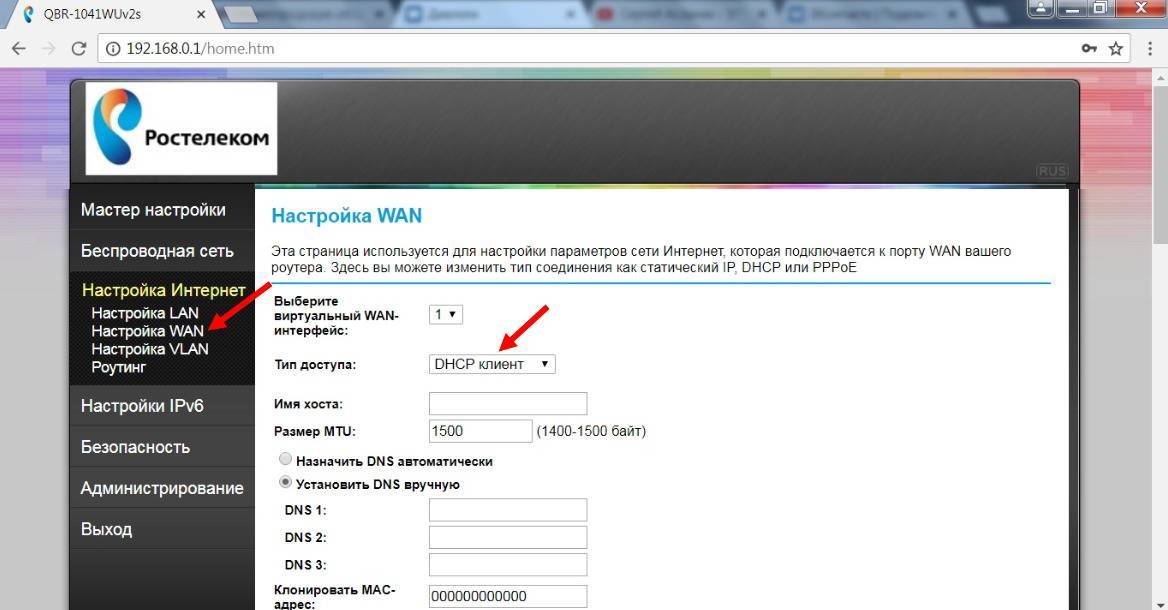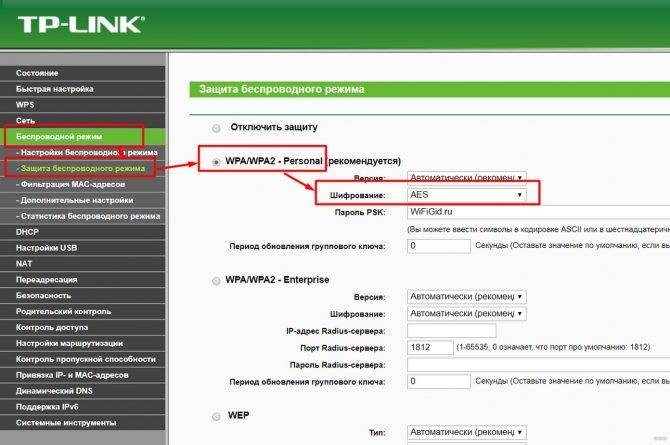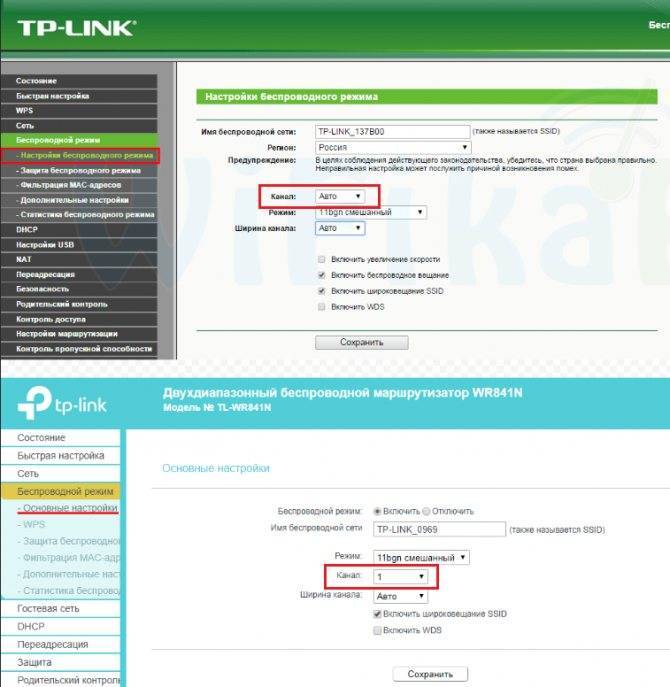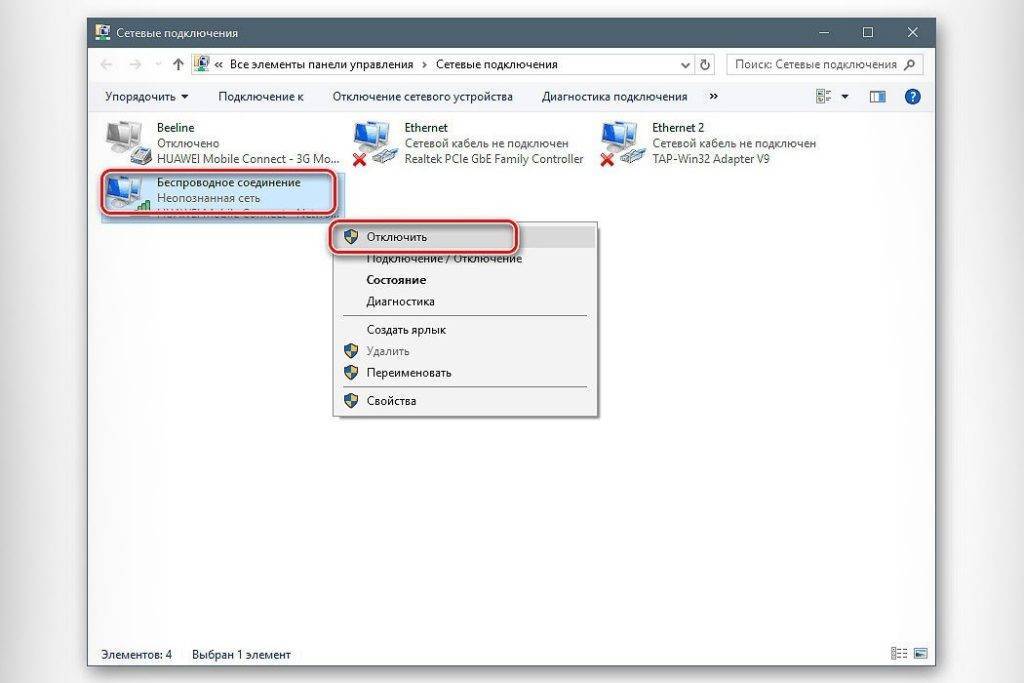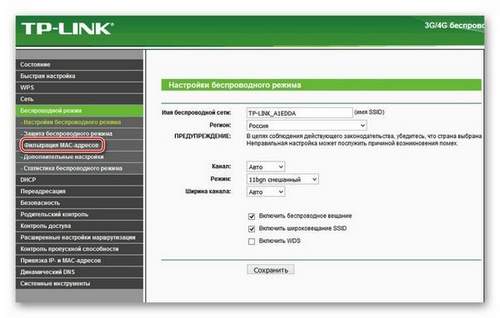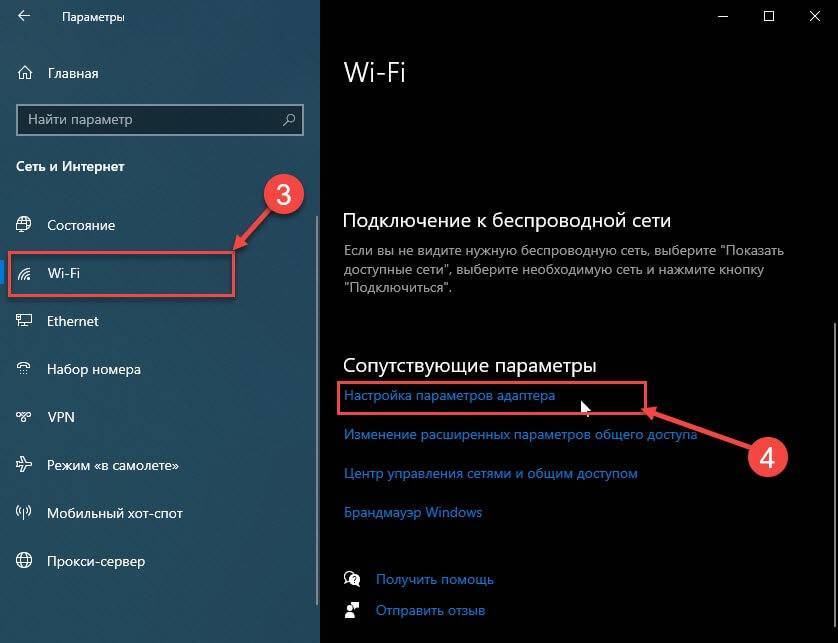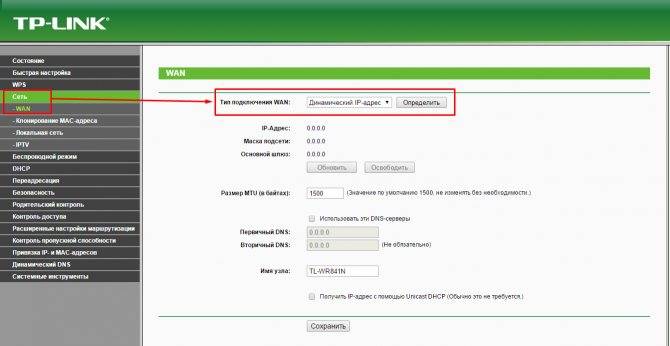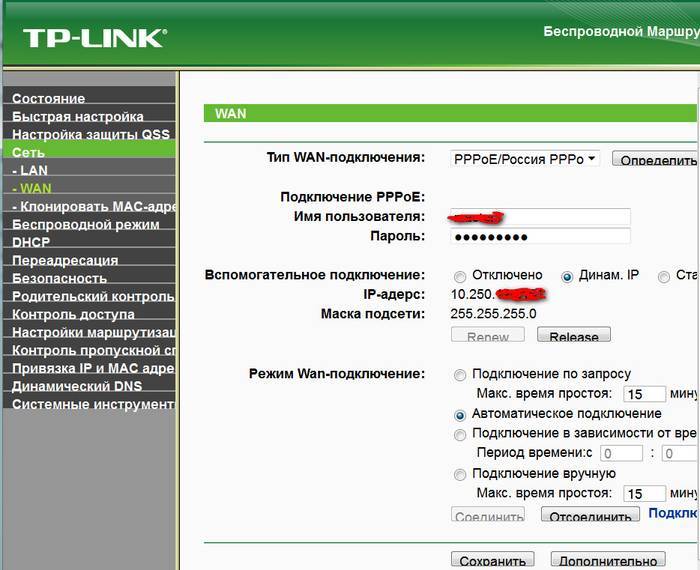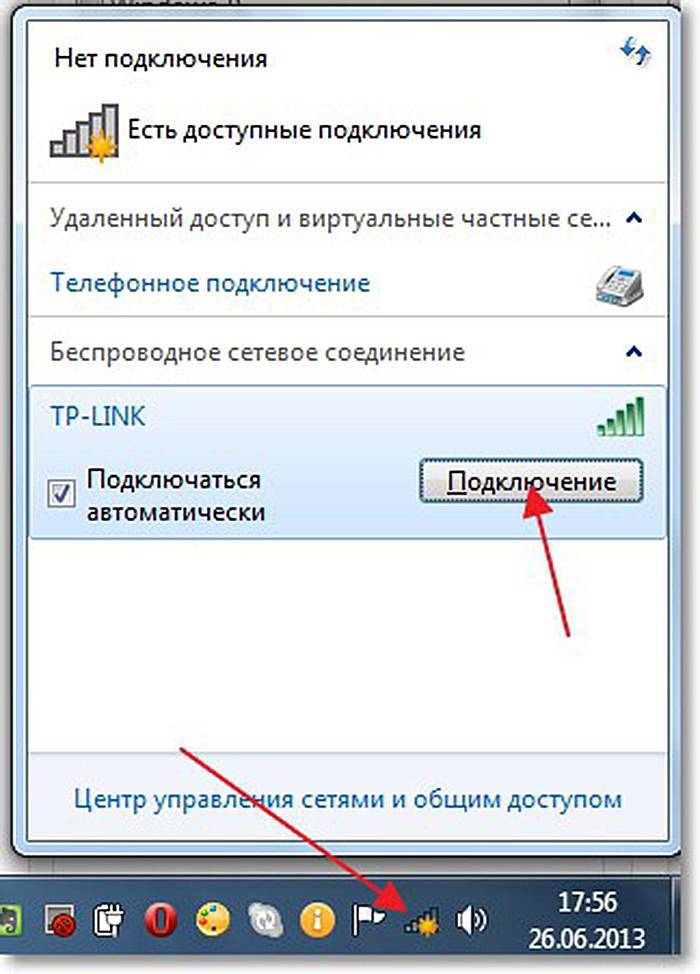Когда Вай-Фай не работает (подключение с помощью сетевого кабеля)
Поищите раздел под названием Wireless (другие названия — Wi-Fi, Беспроводная сеть и т.п.). На картинке этот раздел отмечен зелёной рамкой. Зайдя туда, найдите галочку включения беспроводной связи и поставьте её, затем вновь задайте название сети и пароль для аутентификации в ней, уберите возможные фильтры MAC-адреса.
Раздел продвинутых настроек (Advanced options) должен иметь примерно такие параметры, как на рисунке ниже:
· Выбор канала: автоматически;
· Полоса пропускания (20/40 МГц);
· Режим работы маршрутизатора: «точка доступа» (или AP, access point);
· Режим: bgn для современных устройств, или g – для более старых моделей ПК.
Перезагрузите вай фай роутер и попробуйте снова соединиться с сетью. Не удаётся подключиться? Попробуйте сменить имя (SSID) и пароль, поиграть с выбором канала, выбрать другую полосу пропускания. Перезагружайтесь каждый раз после смены очередной настройки, если интерфейс потребует это.
Решение проблемы с соединением Wi-Fi на стороне роутера
Устранить данную проблему не сложно даже без вызова мастера. Вариантов может быть несколько.
Перезапуск роутера
Это можно сделать с помощью нажатия кнопки включения или самого блока питания.
Достаточно нажать на кнопку или отключить блок на несколько минут, работоспособность прибора восстановится.
Отключение и новый запуск устройства через веб-интерфейс. Возможно, недоступный для приема сигнала прибор после этого будет работать лучше. Возможна перезагрузка через TELNET. Для этого нужно войти в протокол устройства через интернет и поменять настройки.
Сброс настроек и повторная настройка маршрутизатора
Для выполнения необходимо включить роутер и дождавшись запуска нажать на клавишу WPS/RESET и держать несколько секунд. Все настройки будут сброшены до уровня заводских. Раннее установленный пароль уже будет не действителен.
Смена настроек канала Wi-Fi
Когда на одной частоте работают множество приборов, сигнал будет слабым или может вообще перестать появляться. Нужно или использовать более мощный маршрутизатор, или поменять сеть подключения, использовав например связь Ростелекома. Для пояска свободной зоны нужно зайти в web-интерфейс, ввести правильный IP адрес и поменять канал.
Управление MAC-фильтрацией
MAC-фильтр содержит список устройств, подключенных к данной сети. С помощью него можно регулировать количество подключений, вносить в черный список и добавлять пользователей.
Для этого нужно:
- Войти в меню Пуск, найти Панель управления далее Сеть и Интернет, затем Центр управления общим доступом и наконец — Изменение параметров адаптера
- Нажав на подключение беспроводной сети, требуется выбрать строку — Состояние.
- В ней нужно найти кнопку и в строке Физический адрес увидеть адрес беспроводного адаптера: его водят в МАС-фильтре роутера.
Работа роутера
Телефон подключен к Wi-Fi но не работает интернет
Мне кажется, что проблема с отсутствием подключения к интернету при активном подключении к Wi-Fi встречается гораздо чаще, чем те ошибки при подключении, о которых я писал выше.
По своему опыту могу сказать, что это очень часто происходит из-за настроек Android (времени и даты, например), проблем с DNS-адресами и из-за каких-то программ (например, приложение Freedom). Иногда на телефоне не работает только YouTube и Google Play (магазин приложений). Пишет, что нет подключения к интернету. Но Wi-Fi подключен.
Не знаю как на других Android-устройствах, но на телефонах от Samsung возле Wi-Fi сети появляется надпись «Интернет может быть не доступен».
Что необходимо выяснить:
- Работает ли интернет на других устройствах, при подключении к этой “проблемной” сети. Если работает, значит ищм причину в телефоне. Если не работает, то проблема на стороне роутера (или провайдера) и нужно решать ее. Тут вам может пригодится моя статья что делать, если роутер не раздает интернет по Wi-Fi.
- Так же можно свой телефон, который подключается к Wi-Fi но на котором не работает интернет попробовать подключить к другим сетям. Так мы тоже сможем понять на чей стороне проблема.
Вроде выяснили. Если виновен роутер – то ищем и решаем проблему на его стороне. Если это не Wi-Fi сеть в метро, или в другом транспорте/заведении (к настройкам которой у нас нет доступа). Если же причина в нашем смартфоне, то смотрим решения и ссылки на другие статьи, которые я предоставлю ниже.
Время и дата
Кто бы мог подумать, что телефон может не подключатся к Wi-Fi из-за неверных настроек даты и времени. Но такое бывает!
Зайдите в настройки Android и проверьте, правильно ли настроено время и дата.
Можно попробовать отключить автоматические настройки и выставить все вручную.
Проблема с DNS
Не могу точно сказать по какой причине это происходит, но иногда интернет на телефоне начинает работать только после того, как в свойствах Wi-Fi сети прописываются DNS адреса от Google.
Для этого необходимо открыть свойствах Wi-Fi сети к которой подключен смартфон (но доступа к интернету нет) и в дополнительных параметрах прописать DNS:
Вот так это выглядит на телефоне Samsung:
После этого интернет должен заработать. Можно отключить/включить Вай-Фай, или перезагрузить телефон.
Прокси-сервер на Android
В параметрах беспроводной сети на телефоне есть настройки прокси-сервера. Так вот, если прокси-сервер включен, то подключение к интернету скорее всего работать не будет. Нужно открыть свойства определенной Wi-Fi сети и проверить/отключить прокси-сервер.
Проверьте, чтобы в настройках было выставлено “Прокси” – “Нет” (или отключено).
Не работает Wi-Fi из-за программ
Не раз уже слышал о программе Freedom, которая как-то отключает доступ к интернет через Wi-Fi сети. Специально, или случайно – не понятно. Но в тоге телефон к домашней Wi-Fi сети, или где-то в метро подключен, а ничего не грузит. Уверен, что таких программ не мало.
Если вы столкнулись с Freedom, то нужно зайти в настройки этой программы, нажать там на “Стоп” и только после этого удалять приложение. Можно так же установить на телефон антивирус Dr.Web и запустить проверку системы.
А возможно у вас эти проблемы с интернетом появились сразу после установки какого-то другого приложения. Постарейте вспомнить, что вы устанавливали в последнее время.
Сброс сети, или полный сброс настроек телефона (Android)
Если ничего не помогает, то сброс параметров сети нужно делать в любом случае. Как его сделать, я писал выше в этой статье. Очистка сетевых параметров никак не затронет ваши настройки, программы, или личные данные. Только придется вводить заново пароли от всех беспроводных сетей, к которым вы раньше уже подключались.
Ну а если вообще ничего не помогло, в том числе сброс сети, то скорее всего придется делать полный сброс настроек телефона.
Только если вы уже убедились, что причина отсутствия подключения к интернету именно в вашем смартфоне и никакие решения не принесли положительных результатов.
430
Сергей
Android (смартфоны/планшеты)
Как выключить вайфай на маршрутизаторах разных фирм
Особенности отключения Wi-Fi во многом зависят от фирмы используемого роутера.
TP-Link
Зеленое оформление меню TP-Link — встречается в большинстве старых моделей
У многих людей в квартирах установлены маршрутизаторы от производителя TP-Link. Прежде чем отключить Wi-Fi на роутере от этой фирмы, необходимо ознакомиться с основными особенностями выключения беспроводной сети.
У устройств с новой версией прошивки выключение сети осуществляется в разделе «Дополнительные параметры». Здесь есть подпункт с настройками подключения, в котором нужно снять галочку напротив строки «Включить беспроводную сеть».
В старой версии интерфейса процесс отключения немного отличается. Необходимо зайти в подменю «Выбор рабочей частоты» и снять там все имеющиеся галочки. После этого вай-фай перестанет полностью работать и к нему не удастся подключиться.
Asus
В моделях Asus основные настройки находятся в подменю «Беспроводная сеть»
Asus — известная компания, которая за время своего существования успела себя зарекомендовать как производитель качественной электроники. В последние несколько лет фирма начала выпускать и маршрутизаторы для организации беспроводной сети в квартире.
Дорогие модели роутеров выпускаются с кнопкой отключения Wi-Fi. Однако в некоторых моделях она отсутствует и приходится выключать сеть дистанционно.
Для этого надо при помощи ПК с ОС Виндовс перейти в настройки устройства и зайти в подменю «Беспроводная сеть». Здесь есть надпись «Включить радиомодуль», напротив которой нужно снять галочку. После этого вай-фай работать не будет.
D-Link
Большинство моделей D-Link не оснащаются специальной кнопкой для выключения вай-фай и поэтому механическим способом отключиться от сети не получится. Придется заходить в настройки роутера, чтобы вручную ограничить доступ к интернету.
Чтобы зайти в параметры роутера придется в браузере ввести IP-адрес 192.168.0.1. Затем надо перейти в раздел «Основные настройки» и найти в нем пункт «Включить беспроводную сеть».
Если меню на английском языке, этот параметр будет называться «Enable Wireless». Сняв галочку напротив него, ни одной устройство не сможет подключиться к Wi-Fi.
ZyXEL
Компания ZyXEL выпускает довольно качественные маршрутизаторы, которые по многим параметрам превосходят устройства от других производителей. Большинство моделей оснащаются кнопкой выключения вай-фай и поэтому не обязательно заходить в параметры роутера.
Отключить сеть при помощи кнопки достаточно просто. Необходимо просто нажать на нее и удерживать в течение 2-3 секунд. После этого индикатор Wi-Fi должен перестать гореть.
Перепрошивка роутера — поможет устранить большинство проблем, возникающих в процессе настройки устройства
Возможные проблемы и их решение
Выделяют несколько распространенных проблем, с которыми сталкиваются люди, которые хотят ограничить доступ к Wi-Fi:
- Неисправность кнопки. Бывают случаи, когда кнопка выключения Wi-Fi не работает. В подобных ситуациях только один выход — воспользоваться настройками роутера.
- Проблемы в работе прошивки. Иногда из-за багов в прошивке не удается выключить беспроводную сеть. Чтобы избавиться от проблемы, устройство придется прошить.
- Отсутствие настроек, отвечающих за выключение вай-фай. В этом случае придется отключать роутер от сетевой карты или розетки.
Иногда людям нужно выключить Wi-Fi, чтобы к нему никто не смог подсоединиться. Перед этим рекомендуется ознакомиться с тем, как ограничивать доступ к интернету в различных моделях роутеров.
Все о IT
Самое интересное и полезное. информационно-коммуникационные технологии Ежедневно новое ПЕРЕЙТИ телеграмм канал ITUMNIK
«Неопознанная сеть без доступа к интернету»
Многие пользователи сталкиваются с такой ситуацией — на мониторе появляется сообщение касательно отсутствия доступа к интернету и что сеть не опознана. Такое случается вследствие выполнения владельцем машины или ноутбука настройки доступа к сети либо Wi-Fi роутеру и все сбрасывается. При этом вся вина возлагается на провайдера или саму технику.
Проблема с интернетом определяется несколькими проявлениями:
- отсутствие самого интернета;
- страницы слишком долго грузятся;
- в нижнем правом углу монитора появляется восклицательный знак желтого цвета.
Причин, отчего может пропасть сеть множество и большую часть из них можно устранить своими руками. Причем решение не отнимает много времени.
Ноутбук обнаруживает доступную wi-fi сеть, но не выполняет подключение
Одна довольно распространённая проблема с сетью — когда ваш компьютер видит доступную для подключения сеть, но по той или иной причине не может подключиться к ней. Такая неполадка может возникнуть по одной из следующих причин:
- проблема с драйверами оборудования на ноутбуке — по этой причине подключение может не выполняться или обрываться сразу после успешного соединения с сетью;
- помехи связи — к Wi-Fi не должно быть подключено слишком большое количество устройств, а также стоит убедиться, что ничего не может создавать помехи между вашим ноутбуком и роутером;
- неверно введён пароль для подключения к этой сети — если вы неверно ввели ключ безопасности, подключение не будет выполнено;
- несоответствие сети — если параметры подключения на вашем компьютере и параметры сети не совпадают, подключение не будет выполнено;
- сбой в работе операционной системы — при некоторых неполадках с операционной системой подключение не будет производиться корректно.
Неверные настройки Wi-Fi
О некорректных настройках маршрутизатора чаще всего говорит горящий, но не мигающий индикатор Wi-Fi, а также изменение его цвета с зеленого на оранжевый или красный. Устраняется неполадка правильной настройкой сетевых параметров. В разных моделях роутеров эта процедура несколько отличается, хотя принципы одни и те же. Если вы никогда раньше не настраивали маршрутизаторы, доверить это дело лучше всего вызванному на дом мастеру, вы же как минимум можете проверить, включена ли в настройках устройства беспроводная сеть.
Для входа в настройки маршрутизатора подключите его к ПК по кабелю, перейдите в любом браузере по адресу 192.168.1.0 или 192.168.1.1 и авторизуйтесь с логином/паролем (по умолчанию admin/admin). В роутерах TP-Link, к примеру, нужно зайти в раздел «Беспроводной режим» (Wireless) и проверить, отмечен ли птичкой пункт «Включить беспроводное вещание» (Enable Wireless Router Radio). Галочка в пункте «Включить широковещение SSID» тоже должна быть установлена, иначе устройства не смогут увидеть сеть. В других моделях настройка может находиться в ином месте (ищите раздел Беспроводная сеть или WLAN).
Весьма интересным является случай, когда ноутбук видит сеть, а смартфон или планшет – нет. Получается так, что роутер не раздаёт интернет по Wi-Fi только для мобильных устройств. С этой проблемой иногда приходится сталкиваться владельцам смартфонов и планшетов, привезенных из Соединенных Штатов. Причиной тому является несоответствие выбранного в настройках роутера канала настройкам, заданным в прошивке мобильного устройства. Решается проблема обычно ручным выбором канала, 1-го или 6-го.
Сетевые настройки
Если есть точная информация о работоспособности провайдерского оборудования и об отсутствии блокировки с его стороны, то проблема, скорее всего, кроется в устройствах связи (например, вай-фай роутер), настройках локальной сети или в настройках самой ОС. Всё это можно проверить прямо с компьютера.
Если в вашем случае в качестве устройства связи используется проводной или WiFi-роутер, проблема может скрываться в неправильности настроек ipv4-протокола. Исправить их можно следующим образом (дальнейшие действия рекомендуется делать в любом случае, особенно, если выход в интернет осуществляется по локальной сети через роутер):
- Откройте «Панель управления» через меню «Пуск».
- Задайте режим просмотра разделов панели управления, как «Мелкие значки», а затем перейдите в «Центр управление сетями и общим доступом».
Слева найдите раздел «Изменение параметров адаптера» и перейдите в него.
Выделите подключение, через которое ваш настольный ПК или ноутбук подключается к глобальной сети (в нашем случае это беспроводной тип вай-фай сети с названием «wifi»).
- Нажмите «Enter» – откроется небольшое окошко состояния подключения.
- Кликнете по кнопке «Свойства».
В списке компонентов текущего подключения найдите пункт «Протокол интернета версии 4 (TCP/ IPv4)» (не перепутайте с 6 версией протокола IPv6).
Откройте свойства IPv4, а затем передвиньте переключатель на «Использовать следующий IP-адрес», ведите данные, как указано на картинке, т.е. в поле «IP-адрес» указываем 192.168.0.11 (последняя цифра на ваше усмотрение), в поле «Маска подсети» – 255.255.255.0, в «Основной шлюз» – в 192.168.0.1.
- Переключатель ниже также передвиньте на «Использовать следующие адреса DNS», а затем введите – 192.168.0.1 в раздел «Предпочитаемый DNS-сервер», 8.8.8.8 – в раздел «Альтернативный» (адреса для DNS также можно использовать и те, что выданы провайдером).
- Нажмите ОК, а затем закройте окно свойств протокола IPv4.
Теперь ваш ноутбук или компьютер должен выдать информацию об успешном подключении к сети. Если интернет есть, Windows напишет в разделе «Центр управления сетями…» в пункте «Тип доступа» – «Интернет».
Последний шаг нужно делать для случаев, когда стандартный заводской адрес проводного или вай-фай роутера отличен от «192.168.0.1». Если же этот адрес был изменён вами или другими пользователями самостоятельно, рекомендуем найти его и прописать в свойства IPv4 необходимые данные.
К примеру, если ваш вай-фай роутер, который подключается к ПК по локальной сети, имеет IP- адрес «192.168.1.55», то в настройках IPv4 в раздел «IP-адрес» необходимо указать, например, 192.168.1.10, а в «Основной шлюз» и «Предпочитаемый DNS-сервер» сменить последние две цифры на 1 и 55 соответственно.
Ноутбук всё равно пишет «Без доступа к сети»? Тогда интернет пропал, скорее всего, по вине настроек проводного или вай-фай роутера. Но здесь также есть вероятность, что ваш ноутбук испытывает сложности при подключении из-за сбоя сетевых параметров системы. Это можно исправить.