Настройка TP-Link M7200
Пользоваться TP-Link M7200 можно вообще без настройки. Просто открываем заднюю крышку, вставляем SIM-карту (при необходимости используем переходник и фиксируем ее наклейкой), вставляем аккумулятор, включаем роутер и через секунд 30 можно подключаться к Wi-Fi сети и пользоваться интернетом. В большинстве случаев настройка под оператора происходит автоматически.
Но давайте по порядку. В любом случае сначала вставляем SIM-карту, батарею и включаем модем (крышку пока-что можете не закрывать).

Если кроме индикатора питания и Wi-Fi загорелся индикатор подключения к интернету, то роутер уже раздает интернет. Но несмотря на это нужно подключится к его Wi-Fi сети. Заводское имя (SSID) и пароль указаны на наклейке под крышкой.

Просто выберите Wi-Fi сеть из писка доступных на своем мобильном устройстве, или компьютере, введите пароль и подключитесь. После подключения с любого устройства, через любой браузер можно зайти в настройки TP-Link M7200. Для этого перейдите по адресу http://tplinkmifi.net. Заводской пароль для входа в настройки – admin.
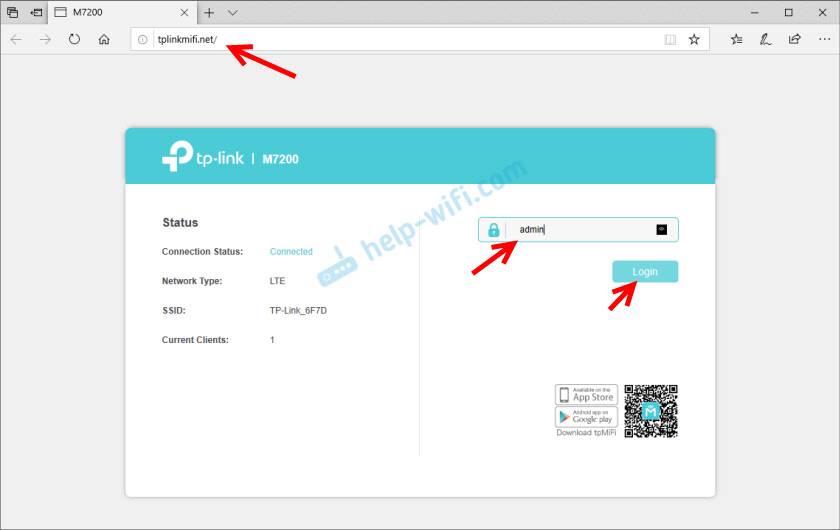
В веб-интерфейсе нам сразу предложат сменить заводской пароль admin на другой. Сделайте этого. Только запомните (а лучше запишите) пароль.
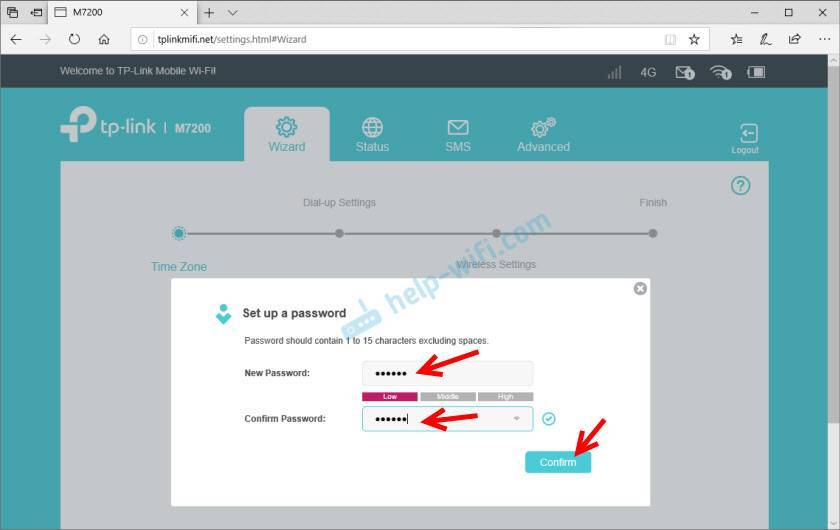
В настройках разобраться не сложно. Но я предлагаю более подробно рассмотреть настройку именно через приложение tpMiFi. Так как в большинстве случаев такие устройства покупают для подключения именно мобильных устройств. А в таком случае управлять настройками TP-Link M7200 через приложение будет намного удобнее.
Установите на свой iPhone, или Android-устройство приложение tpMiFi с магазина приложений. Подключите телефон к Wi-Fi сети TP-Link M7200 (если он еще не подключен).
Запустите приложение tpMiFi. Если роутер будет обнаружен, то понадобится ввести пароль администратора роутера. Напомню, что заводской пароль (если вы его не меняли) – admin. На главной странице мы сразу видим информацию об операторе, сети в которой работает роутер, уровню сигнала и использованных данных. Ниже находится информация об аккумуляторе, раздел с SMS-сообщениями, подключенные клиенты и “Обмен СД” (эта модель не поддерживает SD-карты). Так же на нижней панели есть вкладка “Клиенты”, где можно посмотреть список подключенных устройств, установить для каждого (нажав на него) лимит на использование данных (мегабайт), задать ограничение на входящую и исходящую скорость.
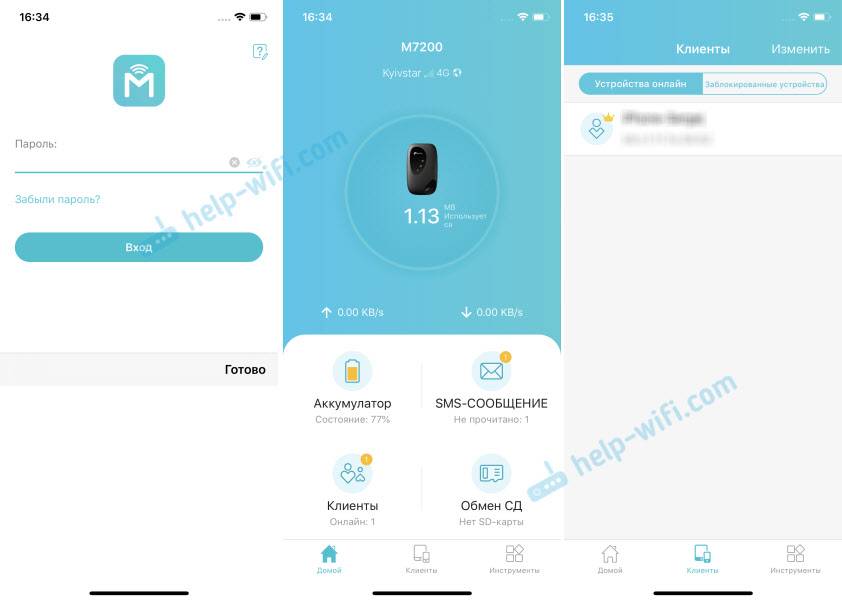
Все основные настройки находятся на вкладке “Инструменты”. Первый в списке мастер быстрой настройки. С его помощью можно изменить все основные настройки роутера (пошагово). В разделе “Настройка беспроводного режима” можно сменить имя сети и/или пароль, а так же сделать Wi-Fi сеть скрытой. А в разделе “Параметры интернет соединения” есть возможность отключить мобильную передачу данных, включить передачу данных в роуминге, выбрать режим сети, вручную изменить APN, выполнить необходимые операции с PIN-кодом и выбрать оператора (по умолчанию стоит автоматический выбор). Как я уже писал в начале статьи, TP-Link M7200 автоматически определяет оператора и настраивает подключение к интернету.

Дальше у нас идет раздел с настройками аккумулятора (можно посмотреть уровень заряда, включить режим энергосбережения, сменить диапазон Wi-Fi и настроить отключение Wi-Fi сети, когда роутер не используется). Есть так же отдельная страница, где можно просматривать/отправлять SMS-сообщения и USSD команды. Например, для проверки состояния счета, бонусов, смены тарифных планов.
А на вкладке “Системные утилиты” можно выполнить обновление прошивки TP-Link M7200, сменить язык, пароль администратора, перезагрузить роутер, выключить его, или выполнить сброс настроек.
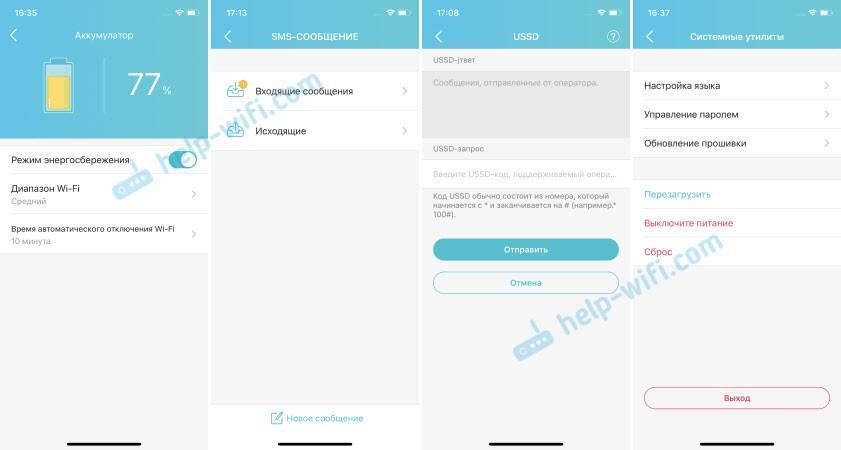
Рекомендую настраивать TP-Link M7200 именно через приложение tpMiFi. Очень удобно. Можно не только сменить необходимые настройки, но и контролировать расход трафика, устанавливать лимит трафика с предупреждением об пользовании определенного процента данных от общего лимита по вашему тарифному плану.
Тест скорости в сети LTE
К сожалению, продемонстрировать все возможности TP-Link M7200 в плане скорости у меня не получится. LTE есть, но работает он очень плохо. Сигнал слабый, базовые станции скорее всего перегружены (сейчас тарифы позволяют использовать мобильный интернет вовсю), и это все в центре города. Но раз я уже сделал замеры, то поделюсь ими. Скорость через TP-Link M7200:
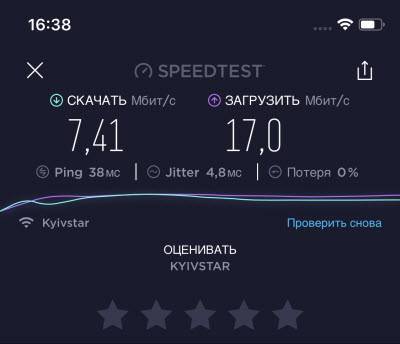
И примерно такая же скорость напрямую с телефона (когда SIM-карта в телефоне).

Как видите, все совсем грустно. Вот такая скорость в сети LTE у Киевстар.
Сергей
TP-Link
Настройка Wi-Fi сети на TP-Link Archer MR400
Все настройки беспроводной сети собраны в разделе «Advanced» — » Wireless » — «Wireless Settings». Так как роутер у нас двухдиапазонный, то там две вкладки: » 2.4GHz» и » 5GHz «. Каждая сеть настраивается отдельно. Нам нужно только сменить имя сети (Network Name (SSID)) и пароль (Password). Остальные настройки без необходимости не советую менять. Настраиваем сеть на 2.4GHz:
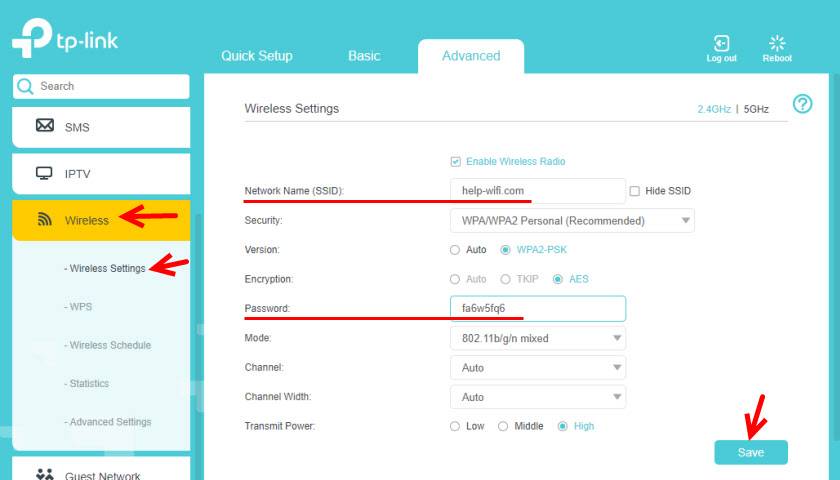
И 5GHz. Точно так же, меняем имя сети и пароль. Рекомендую задать другое имя сети. Пароль можно оставить такой же.
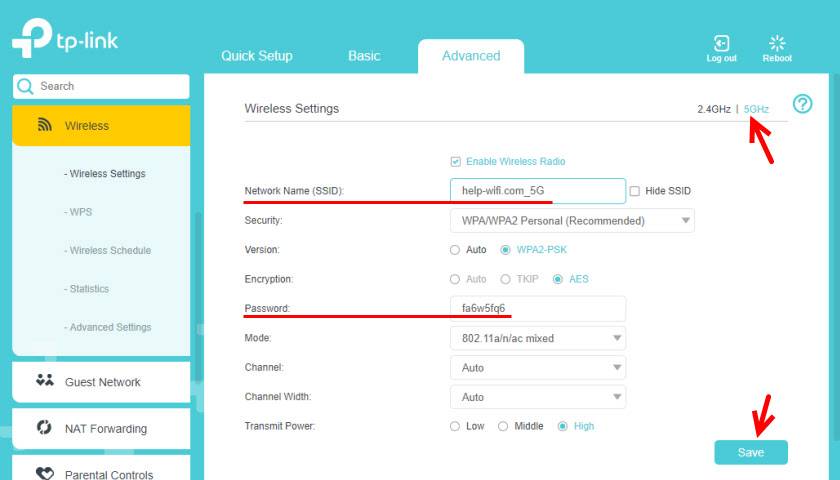
После сохранения настроек не забудьте заново подключить свои устройства к Wi-Fi сети. Если вы подключали их к сети со старым (заводским) именем и паролем.
Сброс настроек
Всегда можно восстановить заводские настройки на TP-Link Archer MR400 и начать процесс настройки заново. Для этого нужно нажать и примерно секунд 5 подержать кнопку WPS/Reset.

Начнет мигать индикатор питания. Еще через несколько секунд роутер будет перезагружен, а настройки сброшены до заводских.
Источник
TP-LINK M5250: настройка точки доступа Wi-Fi и интернета
Настройка этого мобильного маршрутизатора осуществляется по Wi-Fi сети. Подключитесь к беспроводной сети, которую раздает роутер, используя заводской пароль, который указан на внутренней стороне крышки, которой прикрыт аккумулятор.
Для входа в панель управления, нужно открыть любой браузер, и перейти по адресу 192.168.0.1. На странице авторизации указать имя пользователя и пароль – admin и admin (это заводские). Если возникнут проблемы, то посмотрите подробную инструкцию: TP-LINK M5250: как зайти в настройки?
Так как у меня SIM-карта была активирована, то роутер сразу подключился к интернету. На главной странице настроек (вкладка Status) можно увидеть всю необходимую информацию по подключению к интернету, статистику, и информацию по Wi-Fi сети. А в правом верхнем углу есть индикаторы, на которых отображается уровень сигнала, работа Wi-Fi, подключение к интернету и т. д.
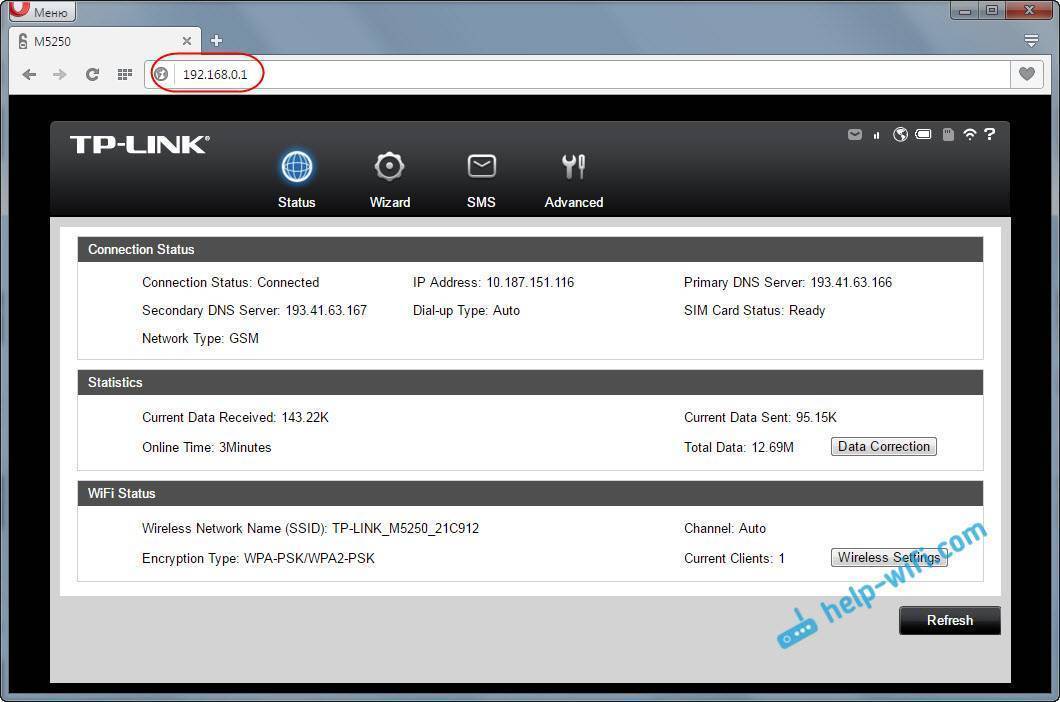
Есть функция быстрой настройки, которой я и советую воспользоваться. Перейдите на вкладку “Wizard”, и нажмите на кнопку “Next”.
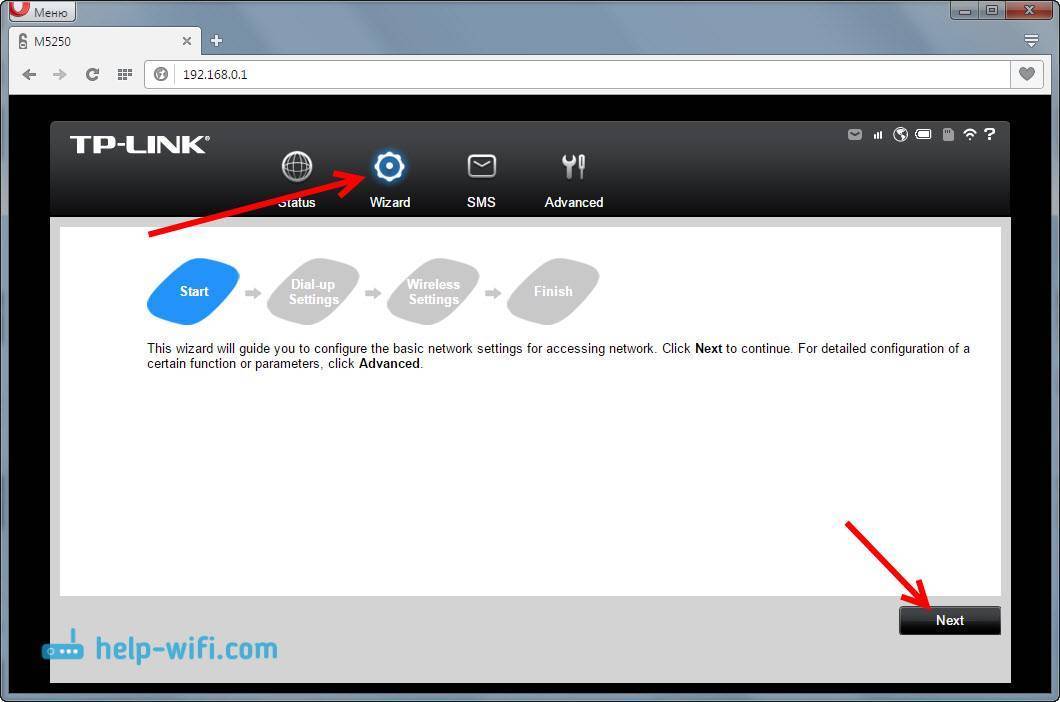
На следующей странице мы можем задать параметры оператора. Но, я этого не делал. У меня там автоматически был определен оператор Киевстар, и прописаны все необходимые настройки. Поэтому, я просто нажал на кнопку “Next”.
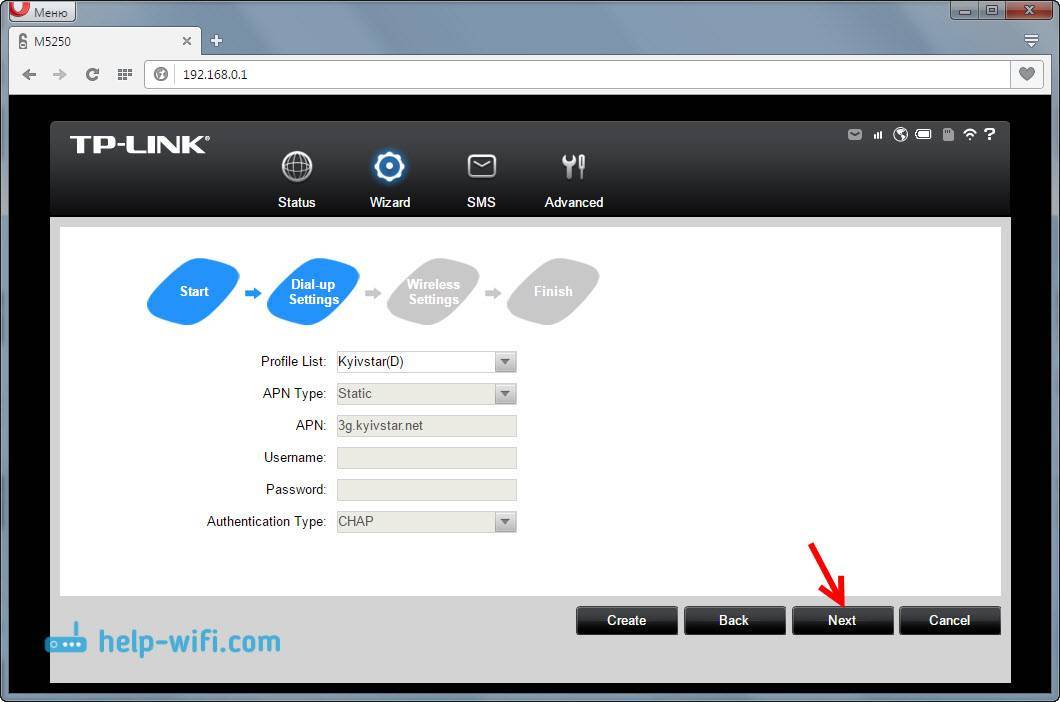
А вот следующая страница с настройками нам нужна. На ней мы можем сменить заводское название Wi-Fi сети и сменить заводской пароль. Укажите новое имя и пароль, и нажмите на кнопку “Next”.
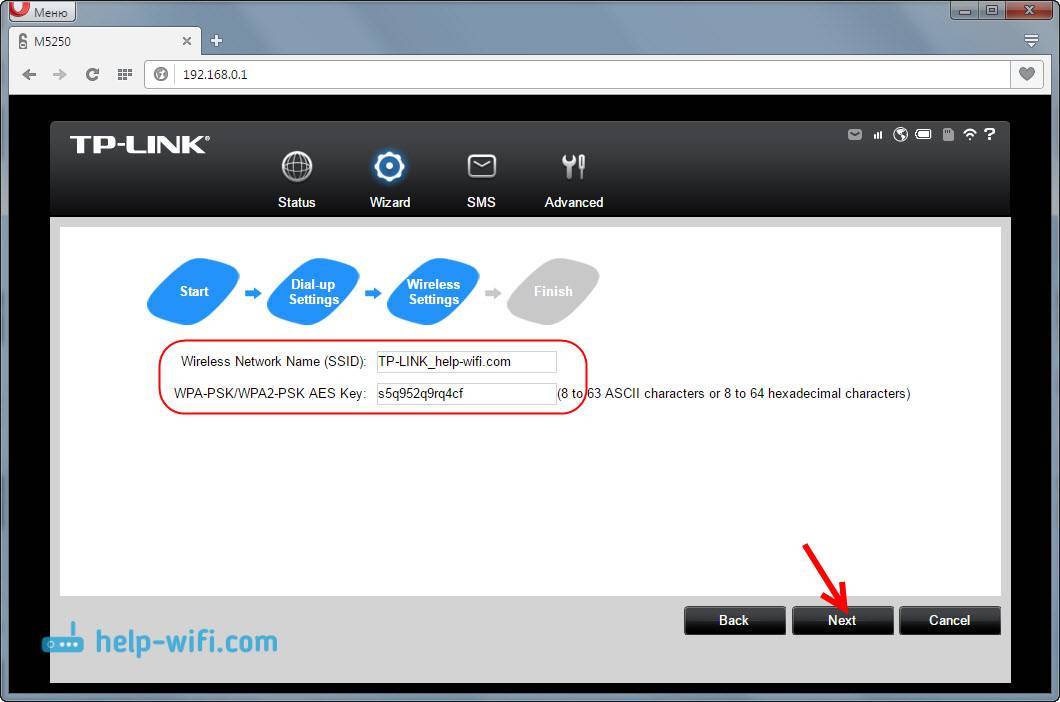
На последней странице мастера настройки, проверяем заданные параметры, и нажимаем на кнопку “Finish”.
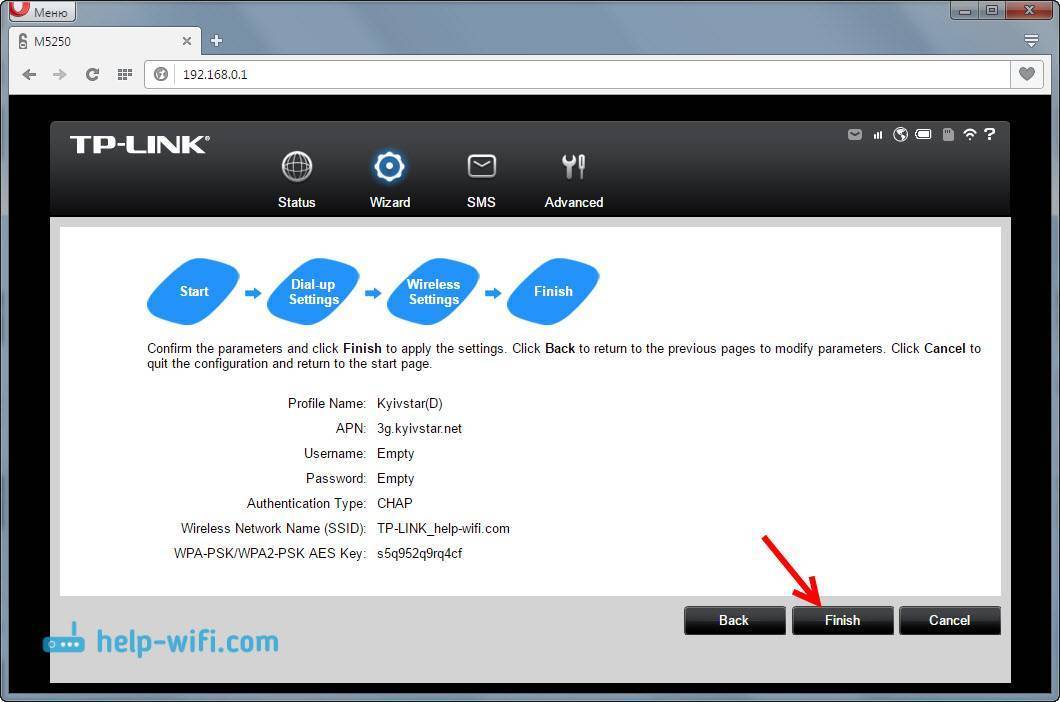
Роутер перезагрузится, и для подключения к Wi-Fi сети, уже нужно будет использовать установленный пароль.
Мобильным роутером TP-LINK M5250 уже можно пользоваться. Просто включаем его, подержав кнопку, ждем пока он подключится к интернету и запустит Wi-Fi сеть, и подключаем к ней свои устрйоства. Для выключения роутера так же нужно поддержать кнопку. В процессе работы, индикаторы не будут отображаться. Что бы увидеть их, нужно один раз нажать на кнопку включения.
Расширенные настройки роутера TP-LINK M5250
В панели управления, есть еще вкладка “Advanced”, на которой есть еще много разных настроек: настройка оператора, настройка PIN кода, более широкие настройки Wi-Fi сети, управление DHCP сервером, и системные настройки (прошивка, сброс настроек, информация об устройстве).
Давайте рассмотрим самые необходимые. Кроме тех настроек, которые мы задали выше, я советовал бы еще сменить регион на вкладке “Wireless”. На этой же вкладке вы в дальнейшем сможете менять имя беспроводной сети и пароль. А так же, там можно сменить канал Wi-Fi сети, если понадобится.
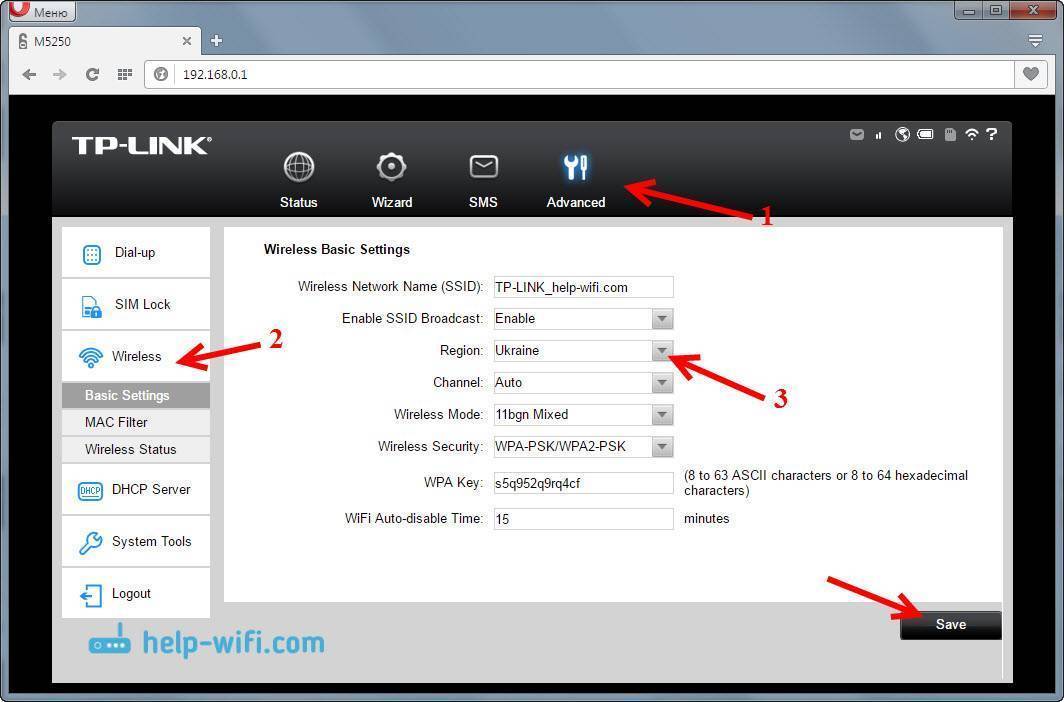
А на вкладке “Wireless Status” вы сможете посмотреть, сколько устройств подключено к вашему мобильному роутеру.
Еще, на вкладке “Sustem Tools” – “Modify Password” я посоветовал бы сменить пароль admin, который нужно вводить при входе в панель управления. Это защитит настройки роутера, в которые могут зайти все, кто к нему подключен.
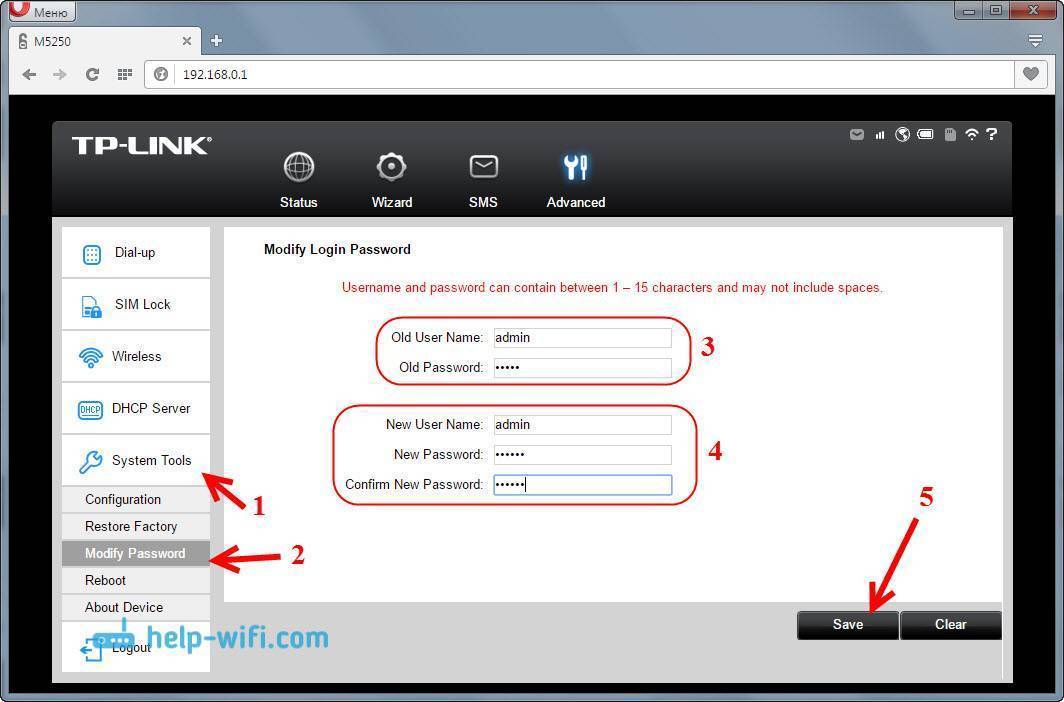
Главное, не забыть этот пароль, а то придется делать сброс настроек роутера к заводским.
3G роутер M5250 как накопитель
Если вы заметили, то под батареей, есть еще слот для MicroSD карты (до 32 ГБ). Подключив карту, можно использовать этот мобильный роутер как USB-накопитель. Подключив его к компьютеру по кабелю.
Можно ли подключить внешнюю антенну к TP-LINK M5250?
В этом роутере антенна встроенная. И нет возможности подключить внешнюю антенну для лучшего приема.
Послесловие
Интересное устройство, которое красиво выглядит, быстро настраивается, и без проблем выполняет свою задачу. Настроив точку доступа на TP-LINK M5250, можно не только раздать интернет на свои устройства, но и поделится с друзьями.
Так же, такое решение может подойти жителям сел, где нет возможности подключить кабельный интернет. И нет желания отдельно покупать 3G модем, специальный роутер, и все это дело настраивать. Хотя, если у вас много устройств, есть стационарные компьютеры, и нужна возможность подключения внешней антенны, то лучше все таки купить отдельно 3G модем и роутер.
TP-LINK M5250 может подарить вам мобильность, его можно всегда носить собой, и без проблем использовать в машине (там же заряжать). А если приобрести еще повербанк, то вы будете всегда оставаться на связи.

37
Сергей
TP-Link







