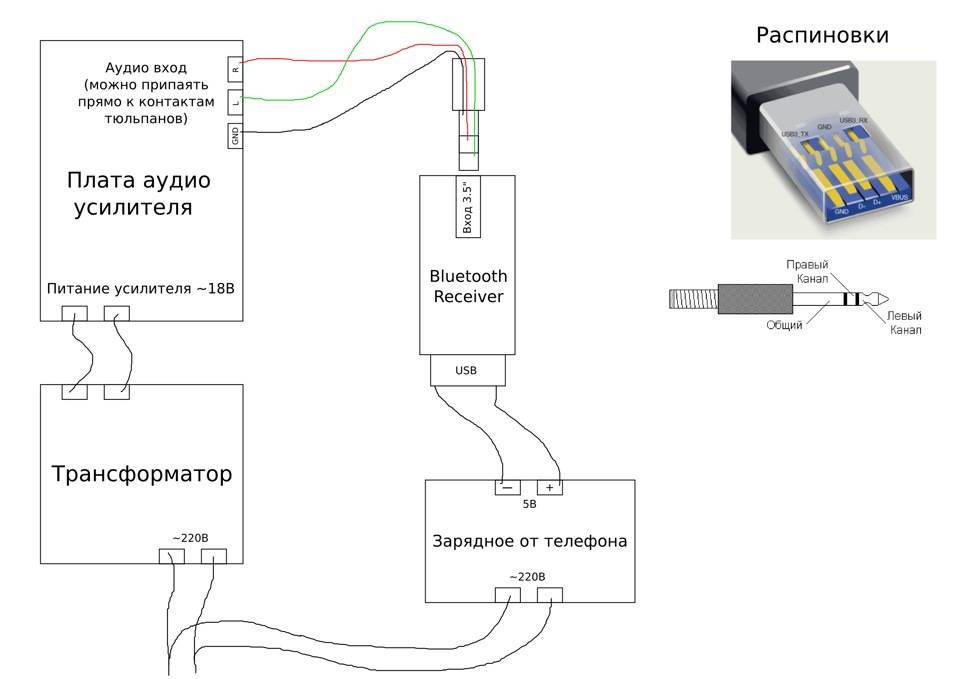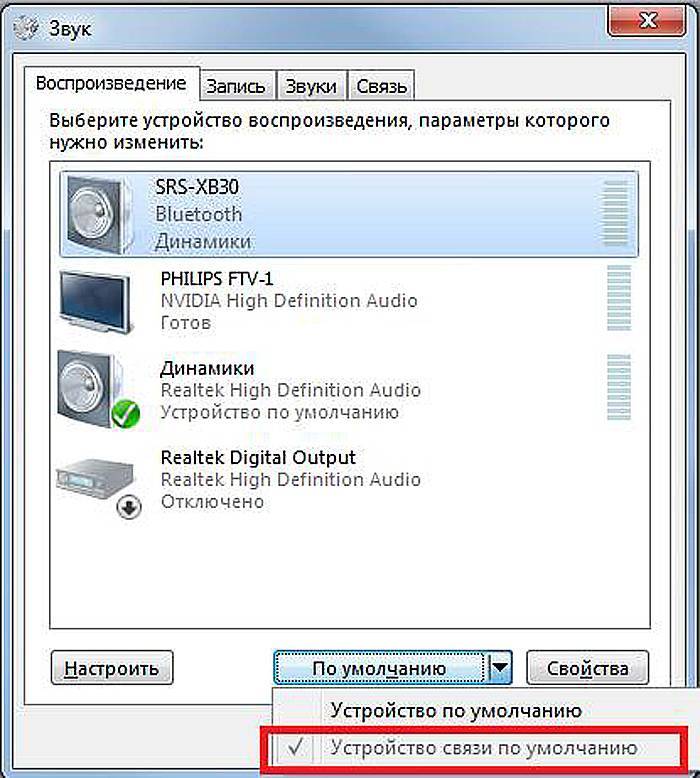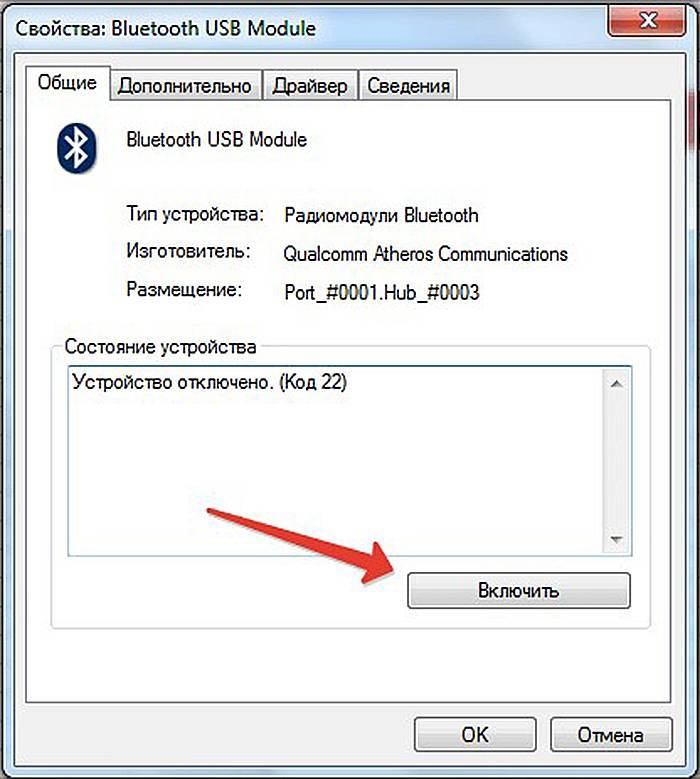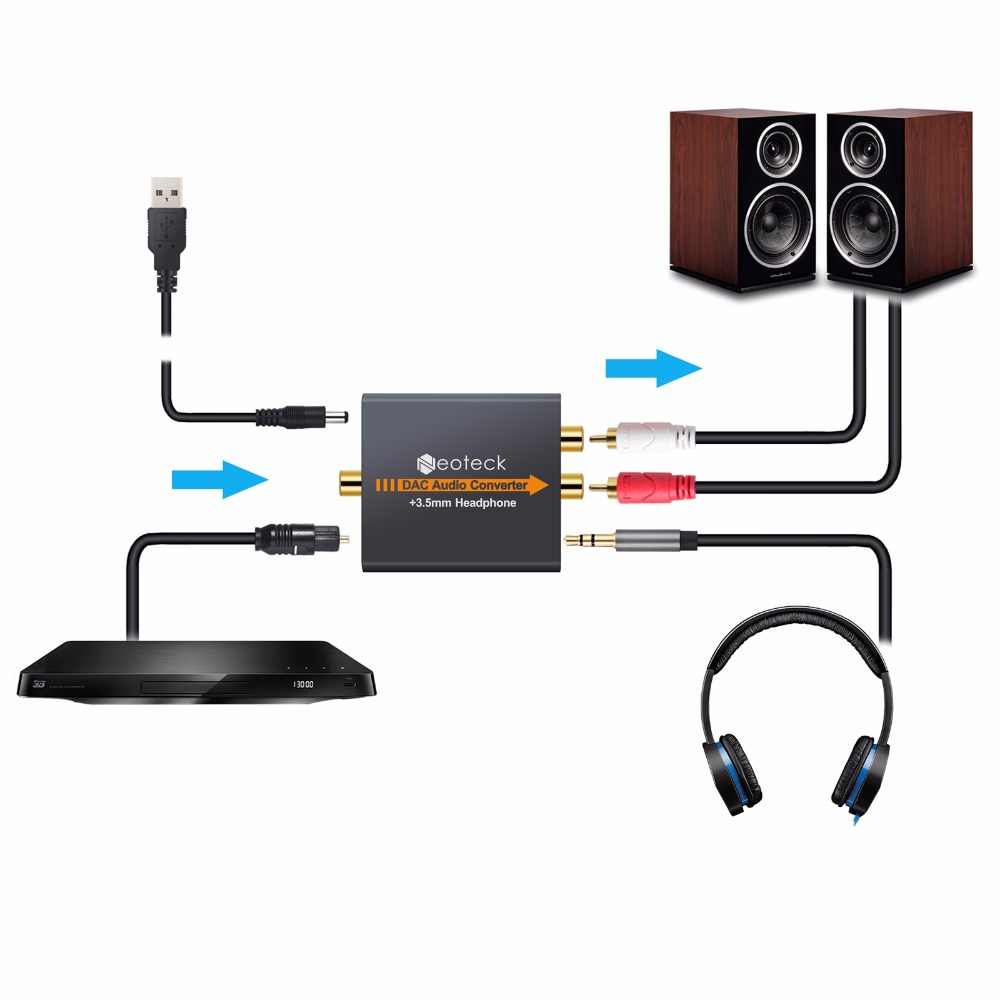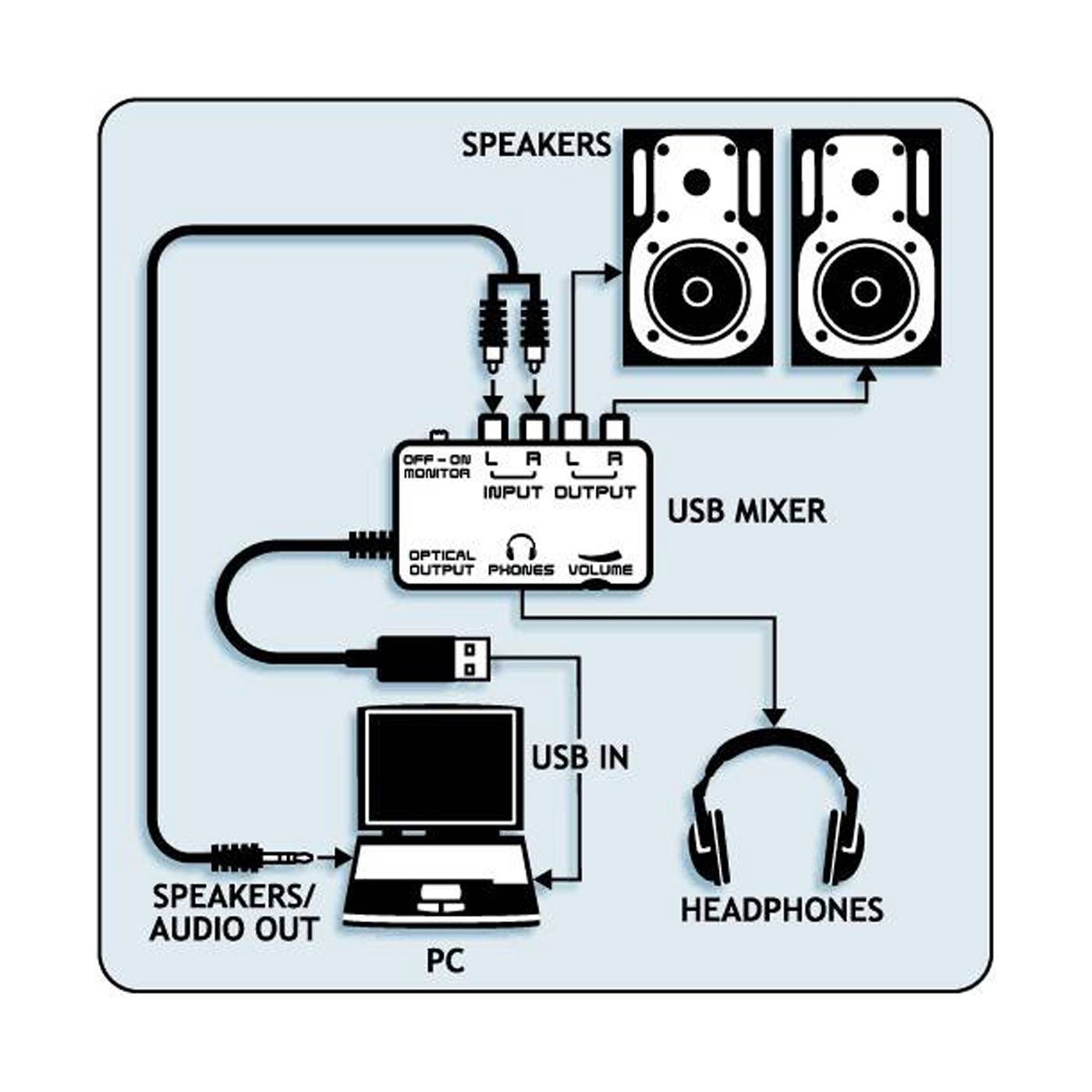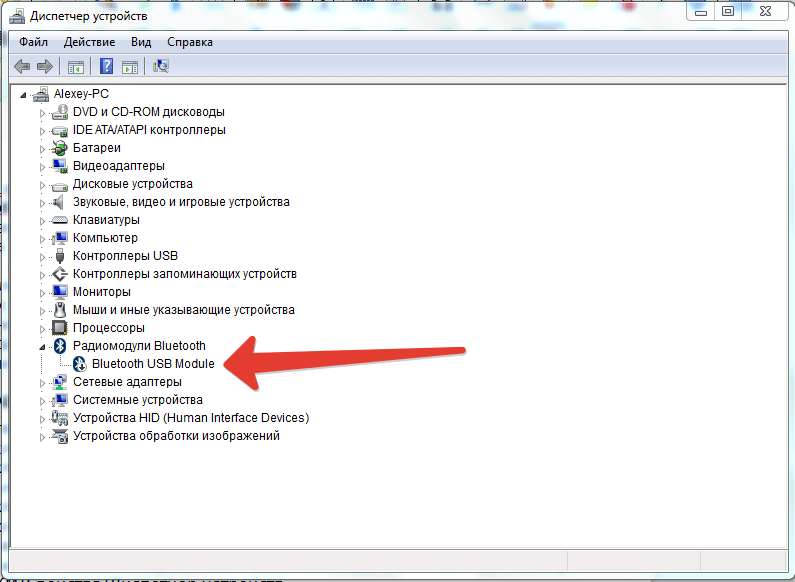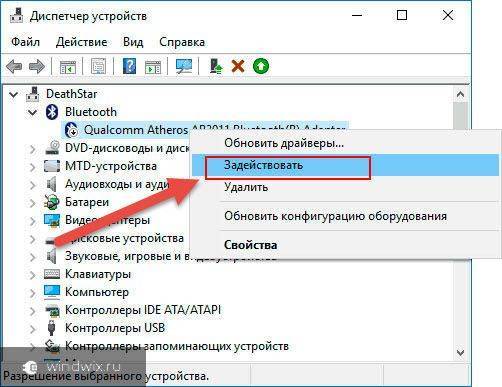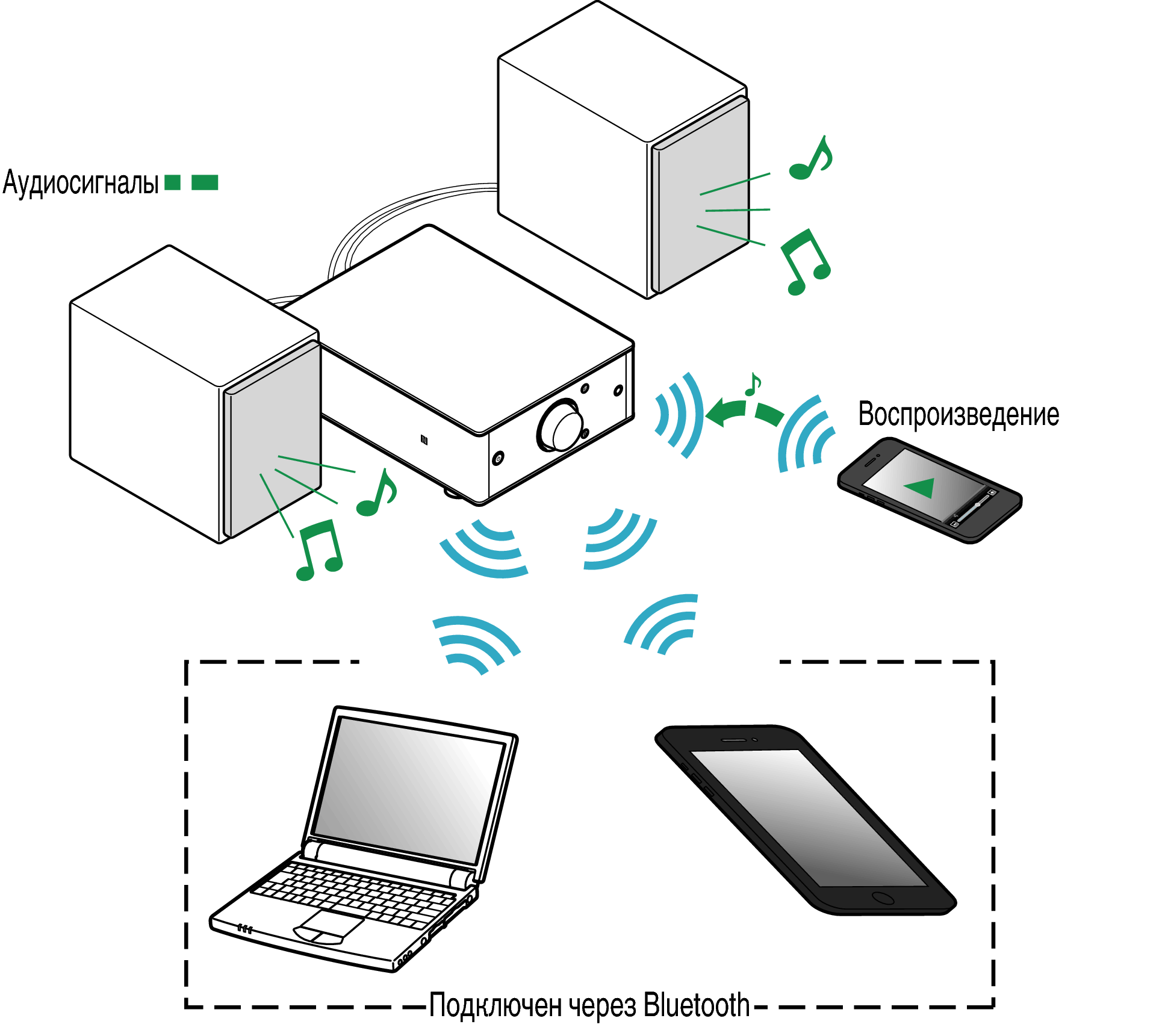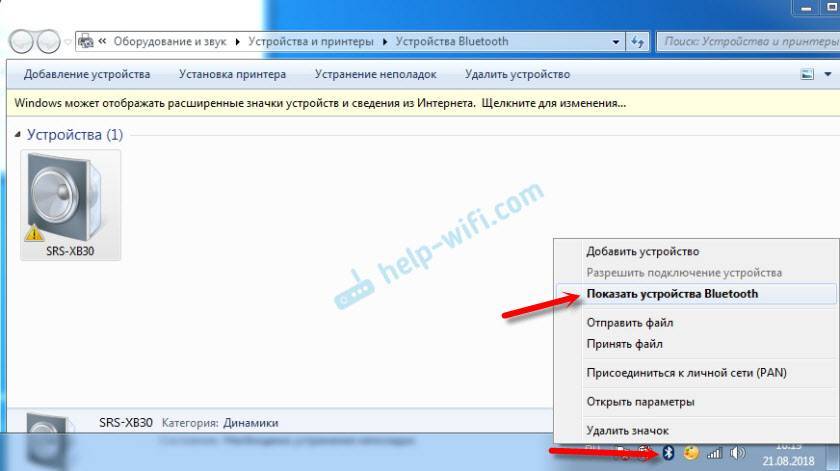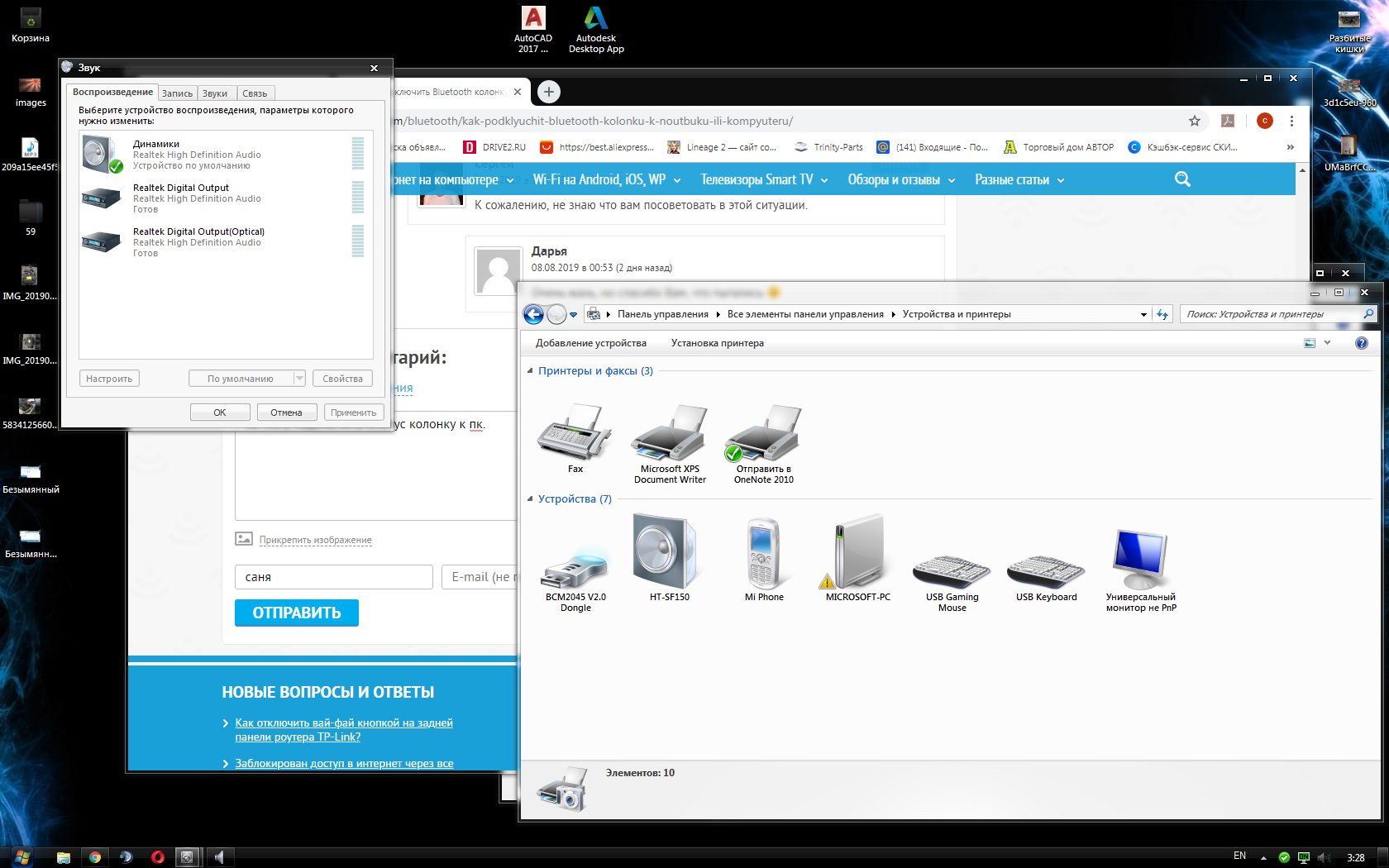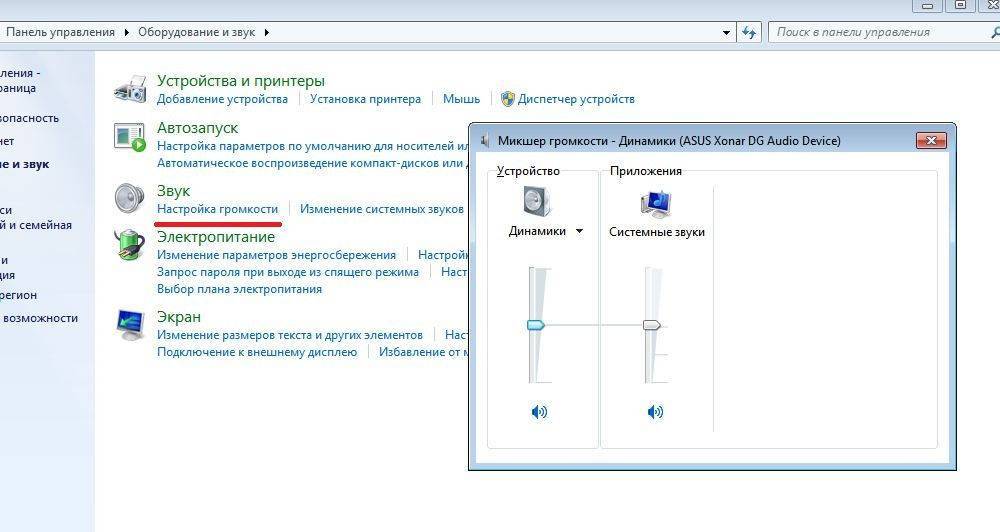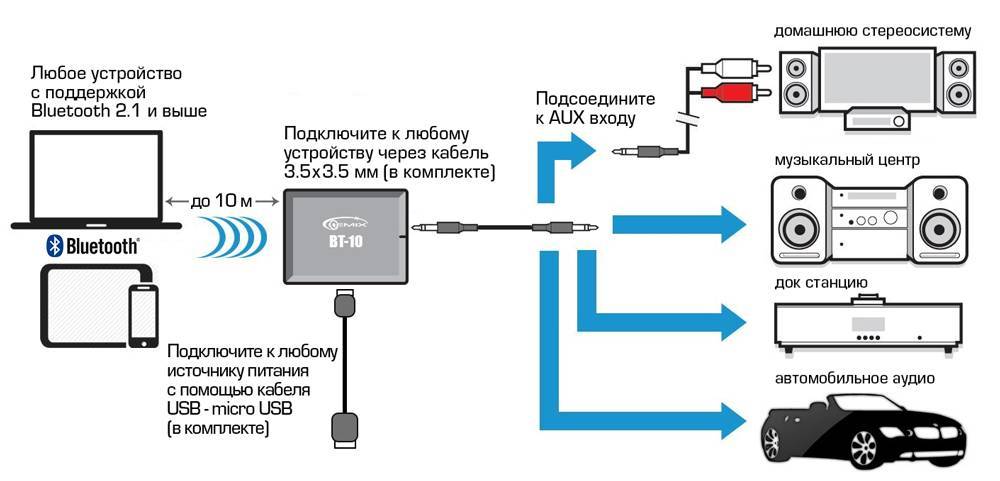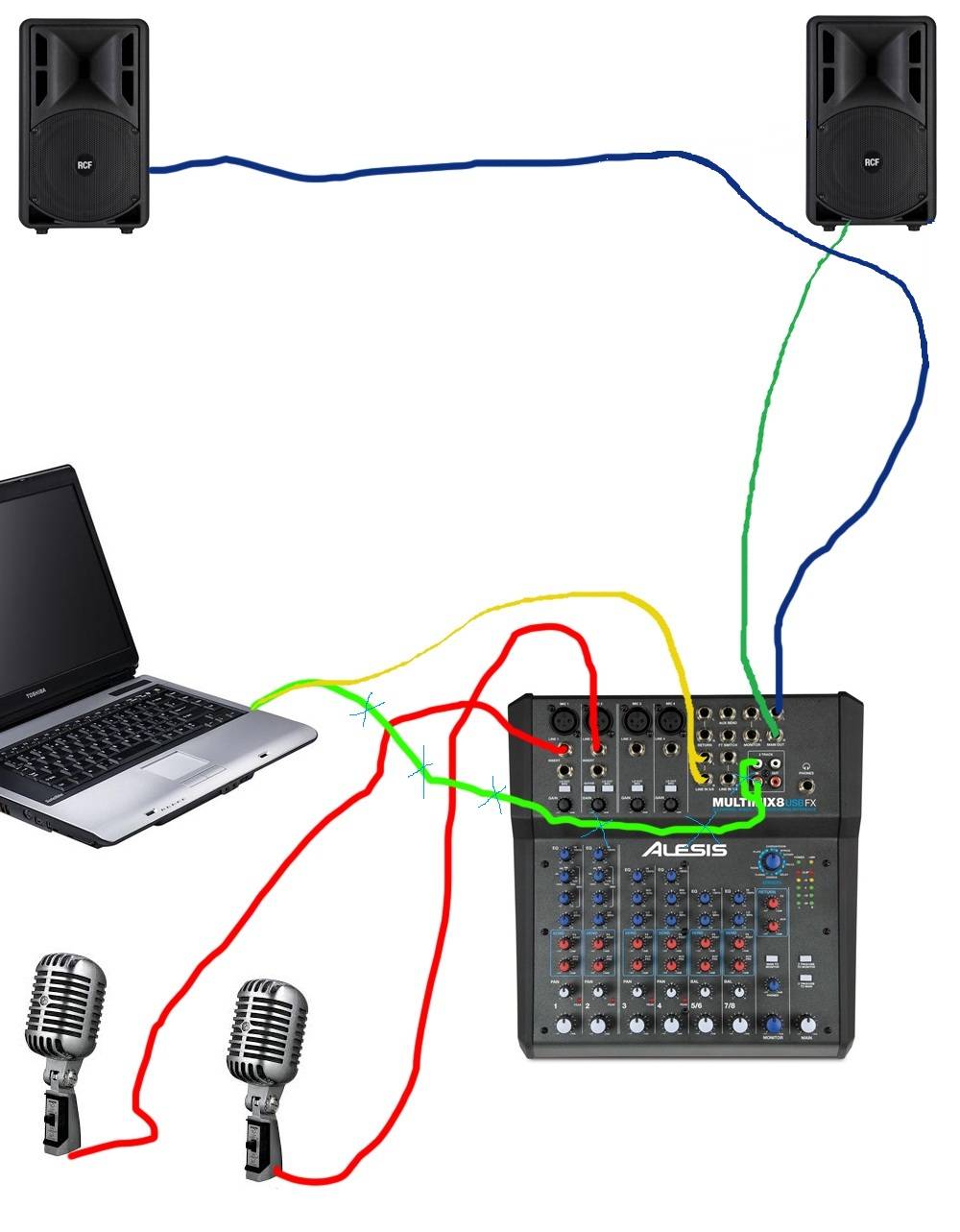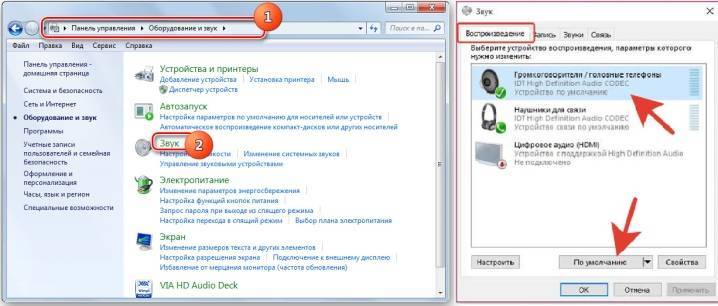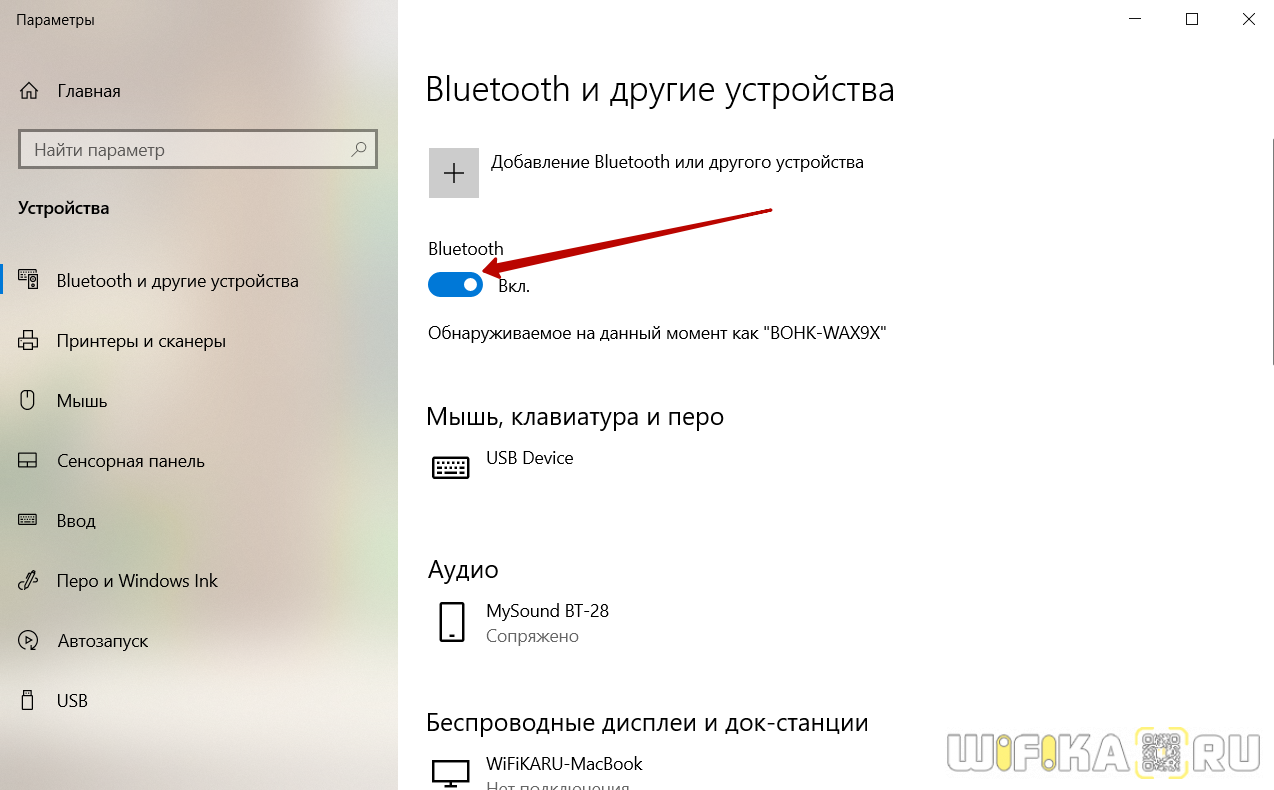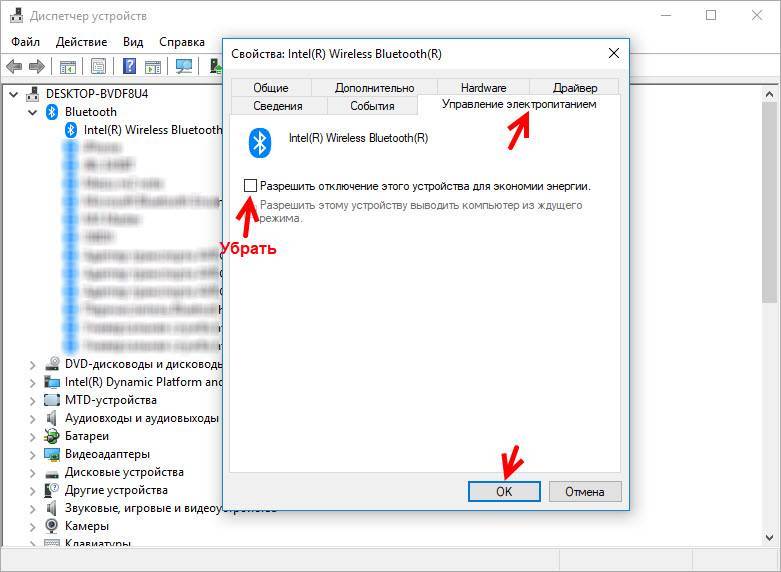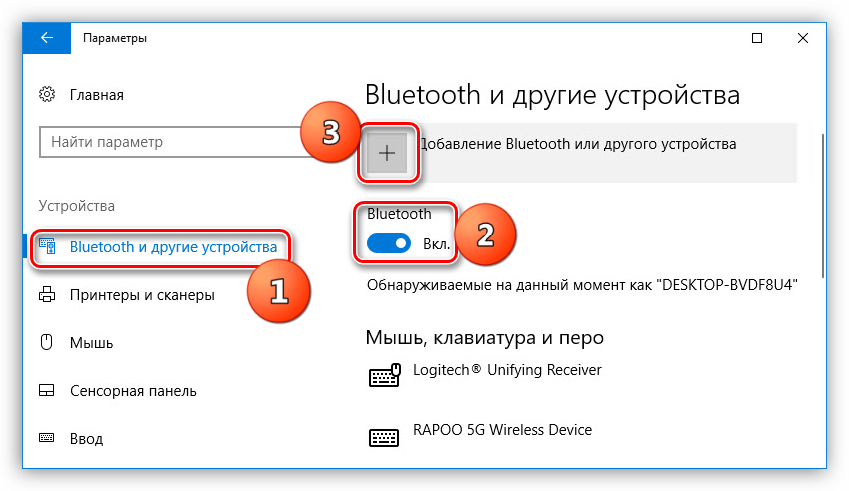Проводное подключение
Если нет возможности синхронизировать технику при помощи беспроводного сигнала, можно соединить колонки с ПК через USB. Это практичный и удобный вариант, если у компьютера нет модуля Bluetooth или нужно сохранить заряд акустики. Необходимый кабель при его отсутствии в комплектации можно приобрести в любом магазине гаджетов и мобильных устройств. Через порт USB колонка подключается достаточно просто.
- Один конец кабеля нужно подсоединить к акустике в гнездо для зарядки.
- Второй стороной (более широкой) порт вставить в нужный разъем компьютера или ноутбука.
- Колонку нужно включить. Как только ОС найдет подключенный гаджет, она оповестит пользователя звуковым сигналом.
- На экране появится уведомление о новом оборудовании.
- Название музыкального девайса может отображаться по-разному на каждом компьютере.
- После подключения нужно воспроизвести любой трек для проверки колонок.
Рекомендуется обеспечить подключение к интернету, так как ПК может попросить обновить драйвер. Это программа, необходимая для работы оборудования. Также диск с драйвером может идти в комплекте с колонкой. Обязательно установите его перед подключением акустики. В комплекте с любой моделью акустического оборудования идет инструкция по эксплуатации.
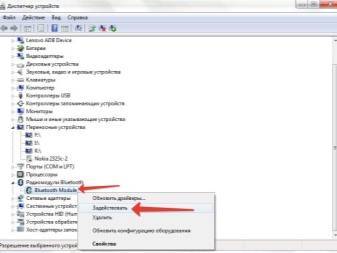

Что делать, если включить не получается
Как правило, проблемы с включением модуля вызваны неверной установкой драйверов, проблемами с программами безопасности, вирусными атаками. Для каждого случая определен набор простых действий, которые могут решить проблему.
Обновление или переустановка драйвера
Если модуль виден в списке в Диспетчере устройств, но не работает (восклицательный на желтом фоне или вопросительный знак на ярлыке), нужно установить рабочий драйвер.
Лучший вариант для этого:
- перейти на сайт производителя в раздел поддержки;
- найти модель ноутбука (по полному серийному номеру);
- выбрать в списке драйверов ПО для Bluetooth-модуля, скачать их на ПК, при необходимости – распаковать архив;
- выбрать пункт «Обновить драйвер» в контекстном меню модуля в Диспетчере устройств;
- задать поиск обновленного драйвера на дисках ноутбука или указать папку, в которую были загружены драйверы, вручную.
После завершения установки убедиться, что статус девайса изменился. В некоторых случаях, чтобы изменения вступили в силу, потребуется перезагрузка компьютера.
Проверка неопознанных устройств
Если драйверы не подходят или установлены некорректно, модуль может отображаться в разделе неопознанных устройств. Потребуется убедиться, что среди них есть нужный девайс. Для этого:
- На ярлыке неопознанного девайса вызывают контекстное меню (правая кнопка мыши) и выбирают пункт «Свойства».
- Переходят на вкладку «Сведения» в раскрывающемся списке находят пункт «ID оборудования».
- Копируют часть строки, содержащую параметры VEN (данные производителя) и DEV (идентификатор устройства).
- Выполняют поиск по этой строке в интернет. Более качественные результаты даст запрос на специализированных сайтах, например, https://devid.info/.
- В результате будет идентифицирован тип оборудования и его производитель. С этими сведениями перейти на сайт изготовителя ноутбука, скачать и установить нужный драйвер.
Проверка на наличие вирусов
В ряде случаев причиной отказа модуля становится заражение системы вирусами или, наоборот, некорректная работа программ безопасности (антивирусов, брандмауэров, файерволлов), блокирующих обмен данными. Если появились такие подозрения, перед очередной попыткой включить блютуз нужно:
- Выполнить полное сканирование памяти и дисков ноутбука на вирусы. Устранить обнаруженные угрозы. Если правки затронули связанное с модулем ПО – переустановить его.
- Отключить программы безопасности.
- Попытаться выполнить включение девайса.
- Если получен положительный результат – скорректировать настройки софта.
Перезагрузка системы
Если сбой блютуз происходит в процессе работы, оптимальный способ восстановить нормальное состояние – перезагрузка системы. Выполнить ее лучше штатным способом – из меню ОС (пункты Перезагрузка или Выключение). При этом будут восстановлены настройки и состояние драйверов.
Перезагрузка Bluetooth-модуля
Еще один способ устранить возникшие в процессе работы адаптера проблемы – выполнить перезагрузку Bluetooth-модуля.
Для этого на ноутбуках под Windows достаточно выключить и включить девайс аппаратно.
На ПК под MacOS можно:
- Вызвать панель меню (Shift+Alt, зажать).
- В меню Bluetooth выбрать «Отладка»-«Сбросить…».
- Перезагрузить компьютер.
- При необходимости – включить модуль.
Перезапуск NVRAM (PRAM)
На компьютерах под Windows восстановление (сброс) стандартных настроек энергонезависимого ОЗУ помогает крайне редко. Штатными средствами пользователю доступно только восстановление заводских параметров BIOS в меню при загрузке. Произвести полный сброс можно только аппаратно. Но для этого нужно выполнить частичную разборку ноутбука. Такие действия в исполнении неопытного пользователя могут привести к полной потере работоспособности лэптопа.
На Маках процедура относится к стандартным, и в ряде случаев позволяет восстановить работу аппаратных средств. Выполняют ее в последовательности:
- Выключают ПК.
- Сбрасывают SMC для чего зажимают Shift(левый)+Control(левый)+Option(правый) и кнопку включения Пуск. Удерживают 7с для ПК с T2 и 10с – без него. Отпускают кнопки и включают ноутбук.
- При необходимости выполняют сброс NVRAM (PRAM). Для этого сразу после включения зажимают и удерживают 20 с клавиши Shift+Control+P+R.
Повреждённые файлы
Некоторые пользователи утверждают, что Bluetooth может сбоить или вообще перестать работать при передаче/приеме поврежденных файлов. Хотя это и вызывает сомнения, но для перестраховки можно выполнить перезагрузку ПК и повторный обмен. Если проблема повторится, придется отказаться от трансляции этих данных или попытаться восстановить их.
Подключение колок через USB
Порой случается так, что встроенные динамики ноутбука слишком тихие, а разъем для подключения внешних колонок вышел из строя. Это не повод для расстройства, ведь в настоящее время есть возможность воспользоваться USB колонкой или беспроводным вариантом. Несколько лет назад на рынке можно было увидеть проводные модели только с классическим штекером 3,5. Сегодня некоторые производители стали делать устройства для вывода звука с USB подключением. Хорошим примером является техника компании SVEN. Бренд известен своими большими колонками и в целом аксессуарами для ПК.

Ничего сложного в том, чтобы подключить колонки к ноутбуку через USB, нет. Достаточно лишь вставить соответствующий шнур в разъем. Если требуется, то устройство еще дополнительно подключается к розетке, но чаще всего такие модели достаточно небольших габаритов, и им хватает той мощности, которое выдает разъем. Никаких дополнительных действий от пользователя не потребуется. Компьютер автоматически находит аксессуар и начинает выводить на него звук.
Если нет звука, или он продолжает поступать из встроенных динамиков, то в первую очередь нужно проверить, установлен ли драйвер на USB разъемы. Если с ним все в порядке, то в правом нижнем углу следует найти значок регулировки громкости и, кликнув по нему, выбрать «устройства воспроизведения». В открывшемся списке будут перечислены все доступные аксессуары для вывода звука, остается лишь выбрать нужный.
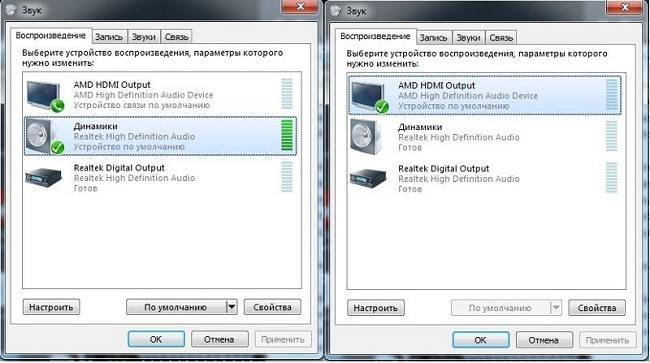
Подключить USB колонку к ноутбуку можно в том случае, если аксессуар рассчитан на такой вариант работы. В магазинах можно встретить модели, которые оснащены двумя проводами – 3,5 и USB. В данном случае последний обеспечивает только питание, но не передачу звукового сигнала. В моделях, которые рассчитаны на USB подключение, штекер 3,5 отсутствует. Чтобы избежать путаницы и не возвращать покупку, рекомендуется сразу уточнить наличие функции у продавцов или в инструкции, а еще лучше — проверить ее работу в магазине.
Как подключить динамики к компьютеру
Принцип того, как к компьютеру подключить колонки, одинаков практически для любой фирмы-производителя. Сперва следует разобраться с тем, какие разъемы имеются на вашей материнской плате или звуковой карте: в некоторых моделях есть 3 входа, другие поддерживают 6 разъемов, что позволяет подсоединять стереосистему и добиваться отличного звучания. Для подключения элементов обязательно пользуйтесь инструкцией, чтобы сохранить правильную последовательность соединения.
Пассивные колонки
Обычное подключение колонок к компьютеру не создает никаких сложностей: как правило, это 2 динамика, которые соединены между собой проводом. Для лучшего звучания можно приобрести вариант с сабвуфером (система 2.1), схема подключения не отличается от 2.0. Для их подсоединения:
- Соедините динамики между собой.
- Найдите на задней панели своего ПК разъем для mini-jack (3.5 мм). Он имеет зеленый цвет.
- Подключите в него штекер от основной колонки (на ней находится кнопка включения и настройки громкости).
- Воткните в розетку питание системы, нажмите на кнопку «Вкл.».
Иногда для ноутбуков приобретаются совсем маленькие портативные динамики, которые даже не требуют подсоединения к питанию. Они имеют вместо 3,5 мм штекера Usb-разъем. В этом случае нужно просто вставить их в юсб на ноутбуке –и они сразу же заработают. Система автоматически переключит передачу звука с внутренних динамиков на внешние. У стационарных ПК иногда выход есть на передней панели (тоже зеленого цвета), включить аудиосистему можно и в него.

Активная акустика
Для получения максимального удовольствия от просмотра фильмов или прослушивания музыки можно использовать стереосистемы (5.1 или 7.1). Они содержат сразу же усилитель, который повышает качество звучания, для подключения нужно 6 разъемов (при их отсутствии на материнской плате нужно купить звуковую карту). Как подключить динамики к компьютеру:
- Согласно инструкции устройства, соедините между собой сабвуфер и остальные элементы. Они должны иметь обозначения Front (передние 2 шт.), Rare (задние 2 шт.), Center (центральная) и усилитель (Sub).
- Расставьте систему так, чтобы все элементы были на своих местах. Часто пользователи подвешивают их ближе к потолку, чтобы добиться лучшего эффекта окружения.
- Все провода будут иметь свой цвет, вставьте их в соответствующие разъемы ПК. Сабвуфер занимает вход для микрофона (розовый), поэтому при необходимости воспользоваться им не получится. Как вариант, можно подсоединить его в передний разъем на системном блоке.
- Воткните вилку в розетку и включите на сабвуфере кнопку «Вкл.».
Не каждая система может подойти к ПК: к примеру, некоторые модели для домашнего кинотеатра обладают специфическими разъемами, которые подходят только для DVD, с которым они продавались. Иногда эту проблему можно решить, подсоединив их через один штекер mini-jack (разъем out), но объемного звучания тогда не получится, во всех колонках сигнал будет подаваться одинаковый.

Способы подключения портативного Bluetooth-спикера к компьютеру
Существует несколько способов подсоединения портативной колонки JBL (в этой статье мы будем приводить в пример устройства данного бренда) к ПК или ноутбуку:
- через Bluetooth,
- через USB,
- через порт AUX.
Беспроводное подключение подразумевает только первый пункт из трех, остальные два осуществляются через провод. У соединения по Bluetooth есть очевидные плюсы: не нужен дополнительный кабель, динамик можно расположить на гораздо большем расстоянии от компьютера, чем позволяет длина шнура.
Однако при подсоединении колонки JBL (скажем, Flip 4) в USB-выход ноута она не только будет выполнять свою задачу, но и одновременно с этим заряжаться. В такой ситуации внешний динамик проработает значительно дольше, чем в полностью автономном режиме.
Способы подключения к разным устройствам и пошаговые инструкции
Способ подключения портативной аудиоколонки зависит от вида устройства воспроизведения, наличия у него функции Bluetooth или разъёма для проводного соединения.
Как подключить к компьютеру и ноутбуку
Прежде чем подключать колонки к ноутбуку, нужно убедиться, что на нём включён Bluetooth. Динамики обычно имеют переключатель включения / выключения, который необходимо удерживать в течение нескольких секунд, чтобы активировать функцию беспроводной передачи. Есть также девайсы, в которых функция сопряжения запускается автоматически на несколько секунд или минут после включения.
Панель управления портативной колонкой JBL
Когда динамики будут готовы к сопряжению, появится мигающий свет. Теперь нужно нажать «Старт», зайти в раздел «Настройки» меню компьютера, выбрав пункт «Устройства», чтобы увидеть список всех установленных устройств. Слева есть список, где среди прочего будет отображён значок Bluetooth, на который нужно нажать, чтобы ноутбук начал искать устройства, с которыми он может сопрягаться.
Иногда требуется дополнительная авторизация. Это необходимо, чтобы подтвердить, что пользователь хочет соединить устройства самостоятельно, а не кто-то пытается взломать компьютер через блютуз. Существует несколько способов авторизации, но чаще всего необходимо ввести соответствующий код, указанный в руководстве пользователя или на наклейке устройства.
Если нужного кода нет на коробке, можно попробовать ввести пароль «0000» или «1111». Это работает в тех случаях, когда производитель устанавливает на устройства код самостоятельно. Сопряжение происходит только после авторизации. После подключения колонок, они будут доступны в меню раздела «Настройки», а затем «Устройства».
Как подключить к телефону или планшету
Подключить блютуз-колонки к мобильным устройствам проще, чем к ноутбуку и тем более стационарному ПК, для которого требуется проводное подключение или установка Bluetooth-модуля. Для сопряжения динамика с телефоном или планшетом потребуется выполнить несколько простых действий:
- Зайти в раздел меню «Настройки» телефона.
- Открыть вкладку «Bluetooth».
- Выбрать опцию «Включить Bluetooth».
После выполнения описанных выше шагов откроется список доступных для сопряжения устройств. Если название портативного аудиоустройства не отображается в списке, его можно найти, воспользовавшись поиском. После того как оборудование будет подключено, смартфон сохранит его название в списке доступных устройств и при следующем подключении не потребуется поиск.
Как подключить к телевизору
Первое, что нужно сделать при подключении Bluetooth-колонки к телевизору, проверить, поддерживает ли он подобное соединение. Многие современные телевизоры поддерживают функцию беспроводного соединения, что избавляет от необходимости покупки внешнего модуля. Для сопряжения с колонками нужно выбрать пункт «Подключенные устройства» в основном меню и найти раздел «Bluetooth». После этого нужно активировать функцию и выполнить поиск устройств для подключения.
Если телевизор не поддерживает функцию беспроводного соединения нужно осмотреть заднюю панель телевизора, где расположены разъёмы 3,5 мм. Наличие и тип аудиоразъёмов определяет, какой тип внешнего модуля Bluetooth необходим. Внешний модуль подключается к соответствующему разъёму и переводится в режим сопряжения, путём удерживания кнопки подключения на колонке.
Телевизор автоматически распознает, что к одному из его аудиовыходов подключено устройство, поэтому пользователю не нужно будет делать никаких дополнительных настроек. Если это не так, нужно обратиться к руководству пользователя и найти способ изменения аудиовыхода.
Как подключить колонки между собой
Для подключения двух динамиков к одному гаджету потребуются устройства одной модели или марки. Тип подключения зависит от устройства, ОС, используемой телефоном, компьютером или планшетом. В большинстве случаев сопряжение динамиков Bluetooth происходит так:
- две колонки соединяются между собой шнуром jack 3,5 мм с адаптером;
- одно из устройств подключается к гаджету.
Существует несколько приложений, которые можно использовать для подключения нескольких Bluetooth-колонок. Это приложения AmpMe, Bose Connect и Ultimate Ears, которые имеют режим PartyUp. AmpMe является наиболее универсальным, так как он не зависит от бренда, в то время как приложения Bose и Ultimate Ears требуют наличия устройства только соответствующей компании.
Некоторые системы требуют подключения через приложение, но другие, например, JBL, могут использовать несколько аудиоколонок без использования сторонних программ.
Настройка блютуз-колонки JBL
JBL – один из популярных брендов аудиооборудования, на сайте которого размещено подробное описание подключения Bluetooth-колонок всех моделей производителя. Для сопряжения устройств нужно выполнить следующие шаги:
- Перевести динамики в режим обнаружения, выполнив действия, описанные в руководстве пользователя. Функция Bluetooth может оставаться доступной в течение 60 секунд, после чего потребуется повторная активация.
- Включить режим обнаружения Bluetooth на ноутбуке, планшете или смартфоне в зависимости от операционной системы (Windows, Mac, Linux).
После активации системы в списке доступных для сопряжения устройств появится название аудиоколонки. Чтобы подключить к ноутбуку или смартфону сразу несколько колонок, нужно выполнить несколько действий:
- Включить динамик JBL. Устройство нужно перевести в режим сопряжения, нажав и удерживая кнопку Bluetooth в течение 3 секунд.
- Проиграть музыку на своём первом устройстве. Для воспроизведения музыки можно использовать любой облачный сервис или собственную медиатеку.
- Нажать кнопку Connect на всех колонках. Кнопка оформлена в виде песочных часов, а перед её нажатием нужно разместить все динамики рядом друг с другом.
- Дождаться подключения. Динамики будут подключены в течение 30 секунд. Как только это будет сделано, музыка начнёт воспроизводиться через оба динамика.
При необходимости разорвать соединение с любым из динамиков, нужно снова нажать кнопку «Подключить» напротив названия нужного устройства.
Как включить бас
Чтобы включить бас на колонках JBL нужно одновременно нажать кнопки активации функции блютуз и убавления громкости. Слушать музыку в таком режиме постоянно не рекомендуется – это может повредить динамик.
Как включить радио
Чтобы настроить радио на колонке нужно вставить в неё шнур USB, который выполняет функцию антенны. После этого нужно нажать кнопку питанию и соседнюю кнопку со знаком песочных часов, чтобы радио включилось. Настраивается оно с помощью кнопок Play / Stop, а поиск радиостанций осуществляется кнопками «плюс» и «минус».
Как подключить флешку
В некоторых моделях портативных колонок JBL нет возможности подключить флешку разъёма USB: они проигрывают музыку только через Bluetooth, Wi/Fi либо по проводу с разъёмом 3,5 Jack. Новые модели оснащены разъёмом USB, который находится на боковой панели устройства под плотной резиновой крышкой. После подключения флешки устройство автоматические воспроизводить аудиотреки, которые есть на ней.
Зарядка блютуз-колонки
Зарядка устройства осуществляется через его подключение к компьютеру, ноутбуку или сетевому адаптеру с разъёмом для штекера micro USB.
Подключение через Bluetooth
Для того чтобы подключить блютуз колонку к ноутбуку, от пользователя потребуется наличие встроенного или внешнего модуля в лэптопе и соответствующие динамики. Сегодня на рынке одними из наиболее популярных являются колонки JBL, здесь есть масса моделей, от компактных с невысокой громкостью до дорогих устройств с подсветкой, защитой от влаги и мощностью, которая не уступает классическим проводным вариантам. Еще одна интересная особенность JBL – несколько колонок можно объединить между собой для усиления звука.

Для того чтобы подключить колонку к ноутбуку по Bluetooth, в первую очередь следует зарядить колонку на 100%, а также изучить инструкцию. Часто беспроводные устройства оснащены светодиодом, который имеет несколько вариантов работы – горит постоянно, если устройство подключено, и быстро мигает, если оно находится в состоянии поиска или сопряжения. После того, как подключение колонок к ноутбуку произойдет, раздастся звуковой сигнал, и светодиод перестанет мигать, а начнет гореть ровным светом. Впрочем, для разных моделей возможны нюансы, поэтому не стоит действовать методом научных поисков, а прочесть, что об этом пишет производитель.
Windows 10
Чтобы подключить беспроводную колонку к гаджету, следует выполнить ряд простых действий.
- На колонке следует активировать режим поиска.
- Теперь пользователю необходимо обратиться непосредственно к лэптопу и включить на нем блютуз.
- В операционной системе Windows 10 необходимо открыть «параметры» и выбрать пункт «устройства».
- Кликнув по нему, переходим в первый пункт «Bluetooth и другие устройства» и переводим бегунок в положение включено. Появится список всех устройств, которые в данный момент находятся рядом с включенным блютуз.

Совет! Дальность передачи через Bluetooth – 15 метров, но для первого подключения рекомендуется разместить устройства на расстоянии не более метра. Это обеспечивает более стабильный сигнал и быстрый поиск.
Подсоединить колонки несложно, но иногда пользователь может столкнуться с тем, что во время сопряжения появляется окно с требованием ввести пароль для подключения. В такой ситуации необходимо заглянуть в инструкцию колонок, пароль будет прописан в ней, это своего рода пин-код (аналог сим-карты), который заложен производителем и не подлежит изменению.
Windows 7
В операционной системе Windows 7 подключить беспроводную колонку можно аналогично с той лишь разницей, что в правом нижнем углу в трее есть специальный значок Bluetooth. Чтобы его активировать, необходимо правой клавишей мыши (ПКМ) вызвать меню и нажать «подключить устройство». Дальнейшие действия пользователя такие же, как в случае с Виндовс 10.
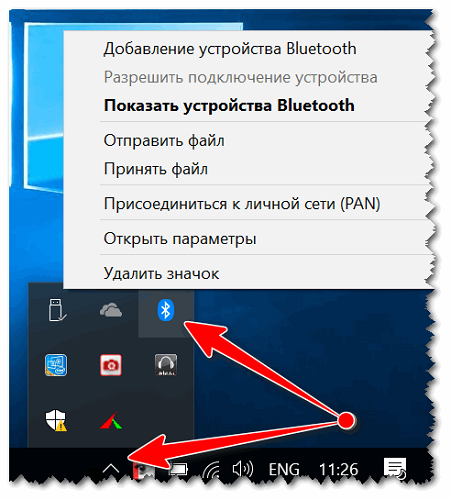
В некоторых случаях кнопка блютуз на панели Windows 7 может не отображаться. Варианты:
- она не добавлена на панель;
- Bluetooth выключен принудительно на программном уровне.
Чтобы добавить значок Bluetooth, необходимо кликнуть на стрелку вверх, которая открывает небольшое окно с уже доступными кнопками, и выбрать пункт «добавить». После этого откроется меню со всеми вариантами кнопок, доступных для добавления. Если таковой кнопки нет, то следует открыть «Диспетчер устройств», найти в нем Bluetooth и убедиться, что он включен. Для этого открываем его меню с помощью ПКМ и жмем «включить (задействовать)». Если рядом с надписью блютуз светится желтый восклицательный знак, то в работе модуля была ошибка, скорее всего, это связано с драйвером. Самый верный способ его установить – зайти на сайт производителя ноутбука и скачать драйвер для конкретной модели девайса.
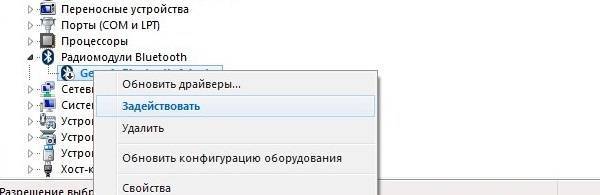
У некоторых производителей кнопка Bluetooth вынесена непосредственно на клавиатуру, и чтобы его включить, достаточно зажать комбинацию «Bluetooth+Fn». Искать кнопку следует на панели функциональных клавиш F. Некоторые производители – Асус, Toshiba — совмещают блютуз с вай-фай. Таким образом, включение одного беспроводного соединения автоматически активирует и другой. В устройствах от компании Самсунг отдельной кнопки нет. Поэтому включение возможно только программным путем.

Какой способ подключения лучше
Оба способа подключения к колонке, как при помощи кабеля, так и по беспроводной сети, имеют плюсы и минусы. Главное преимущество проводной синхронизации — это качественный звук и надежное соединение. Также, кабель экономит заряд телефона — если Bluetooth выключен, аккумулятор разряжается медленнее.
Беспроводное подключение позволит обойтись без кабелей, но радиус взаимодействия колонки с гаджетом будет ограничен диапазоном работы Bluetooth — примерно 10-15 метров между устройствами. При таком виде сопряжения также могут наблюдаться сбои и ухудшение качества звука. Но эти недостатки перевешивает портативность и удобство.
Краткие технические характеристики и интерфейсы подключения
При выборе беспроводной акустики важно учитывать такие характеристики, как емкость аккумулятора, вес, время работы устройства без подзарядки батареи, мощность, простота подключения к телефону или компьютеру
| Модель | Мощность | Время работы от батареи | Время зарядки | Частотный диапазон | Уровень сигнала | Вес |
| Boombox | 60 Вт | 24 часа | 6,5 часа | 50–20 000 Гц | 80 дБ | 5,25 кг |
| Xtreme | 40 Вт | 15 часов | 3,5 часа | 70–20 000 Гц | 80 дБ | 2,112 кг |
| Charge 4 | 30 Вт | 20 часов | 5,5 часа | 60–20 000 Гц | >80 дБ | 0,965 кг |
| Pulse 3 | 20 Вт | 12 часов | 4,5 часа | 65–20 000 Гц | 80 дБ | 0,960 кг |
| Flip 5 | 20 Вт | 12 часов | 2,5 часа | 60–20 000 Гц | >80 дБ | 0,540 кг |
| Go 2 | 3 Вт | 5 часов | 2,5 часа | 180–20 000 Гц | 80 дБ | 0,184 кг |
| Clip 2 | 3 Вт | 8 часов | 1 час | 120–20 000 Гц | 80 дБ | 0,184 кг |
Также для колонок бывает важно наличие защищенного корпуса, версия Bluetooth, возможность зарядки других устройств, когда спикером можно пользоваться как пауэрбанком. Защита IPX7 имеется у всех моделей, указанных в таблице выше, кроме Xtreme. У этой колонки степень защиты IPX5
Версия «синезуба» в основном 4.2, только у Go 2 и опять же у Xtreme она имеет версию 4.1. В качестве внешнего аккумулятора можно использовать «Бумбокс», «Чардж 4» и «Экстрим»
У этой колонки степень защиты IPX5. Версия «синезуба» в основном 4.2, только у Go 2 и опять же у Xtreme она имеет версию 4.1. В качестве внешнего аккумулятора можно использовать «Бумбокс», «Чардж 4» и «Экстрим»
Защита IPX7 имеется у всех моделей, указанных в таблице выше, кроме Xtreme. У этой колонки степень защиты IPX5. Версия «синезуба» в основном 4.2, только у Go 2 и опять же у Xtreme она имеет версию 4.1. В качестве внешнего аккумулятора можно использовать «Бумбокс», «Чардж 4» и «Экстрим».
В стандартный набор интерфейсов подключения входят разъемы microUSB, USB Type A. На «Флип 5» это новый USB Type C, который также есть и на Charge 4. Подключение внешнего блока питания (DC5V) к соответствующему разъему предусмотрено только на JBL Xtreme и JBL Boombox, остальные колонки подключаются для зарядки к USB.
Какую акустику выбрать для ноутбука?
При выборе АС, собственно как и большинства товаров, нужно определить цель использования. Если хочется просто усилить громкость звука встроенных в лэптоп динамиков, подойдет практически любая модель. А если надо смотреть кино или играть с полным погружением — придется подойти к вопросу более серьезно.
Выбирая компьютерную акустическую систему, важно ориентироваться на размер помещения. Для небольшой комнаты достаточно системы формата 2.1, чтобы и фильм на ноутбуке можно было посмотреть с удовольствием, и поиграть с комфортом
Если же площадь и бюджет позволяют, можно рассматривать варианты формата 5.1-7.2.

Кроме этого, стоит принимать во внимание основные технические параметры акустики:
- Мощность. От характеристики зависит выносливость системы, качество и громкость звучания. Измеряется параметр в децибелах, которые обозначаются как db или дБ. Также мощность может быть указана в ваттах. Выбирать стоит по принципу: больше = лучше.
- Диапазон частот — указывается в герцах-килогерцах. От него зависит детализация звучания. Стоит учитывать, что человек на слух способен воспринимать частоты в пределах от 20 герц до 20 килогерц. Акустика с такими показателями — хороший выбор для привередливых меломанов.
- Сопротивление (импеданс) — чем выше, тем лучше работает усилитель. Показатель также влияет на устойчивость системы к продолжительному использованию на пиковой громкости.
- Автономность — важный показатель для портативных, беспроводных устройств. Чем выше емкость аккумулятора, тем дольше акустика проживет без подзарядки. Например, компактная Horizon Black способна работать до 10 часов к ряду.

Материал корпуса — тоже важный критерий: он влияет не только на внешний вид, но и на качество звучания. Стандартное решение — пластик и дерево.
Модели, корпуса которых выполнены из пластика, меньше весят, да и стоимость их ниже. Но вот от частотных искажений в этом случае никуда не деться. На малом и среднем уровне громкости это почти незаметно рядовому пользователю, а вот при максимальной громкости разница ощутима.
Дерево (МДФ) способно обеспечить куда более сбалансированный звук. Если говорить о многоканальных системах, то здесь можно рассматривать комбинированные варианты, когда основные элементы выполнены из пластика, но саб деревянный. При таком решении качество звучания — вполне приемлемое.
Подробности: Как выбрать колонки для компьютера и ноутбука: 3 подборки лучших систем
Почему ноутбук не видит компьютер
Такое случается крайне редко, и связана данная проблема со слабой работой ПК. Вполне возможно, что пользователю стоит заменить самые старые составляющие своего компьютера, после чего он сможет пользоваться современными устройствами с комфортом и без каких-либо проблем.
Также при включении очень важно смотреть, чтобы лампочка возле значка Блютуса постоянно горела и была активной. Не стоит забывать и про минимальное расстояние между устройствами
Если компьютер давно не обновлялся, то дело может быть в устаревших драйверах. Скачать самые актуальные версии можно на официальных сайтах.
Беспроводное подключение
Подключиться к блютуз колонке беспроводным способом можно через Wi-Fi или Bluetooth. Первый вариант доступен, как правило, для более дорогих портативных аудиосистем. Второй способ универсален и подойдет для всех типов колонок и гаджетов.
Для подсоединения необходимо, чтобы аудиоколонка была оснащена модулем Wi-Fi или Bluetooth. Успешное сопряжение возможно при нескольких условиях:
- аудиосистема и гаджет должны поддерживать один тип беспроводной связи;
- сопряжение должно быть активировано на обоих устройствах;
- на гаджетах обеспечено обнаружение для других устройств.
Подключение к телефону на Android
Подключение блютуз колонки к телефону или планшету на базе Android ничем не отличается от сопряжения с другими девайсами, работающими по Bluetooth. Для этого нужно:
- Запустить аудиоколонку.
- Зайти в настройки смартфона и активировать беспроводной модуль.
- Включить Bluetooth на колонке при помощи кнопки с соответствующей пиктограммой.
- Выполнить поиск аудиосистемы для сопряжения;
- В открывшемся окне нажать на строку с названием колонки и начать сопряжение.
Далее аудиоустройство само подключится к гаджету и будет воспроизводить любую включаемую на нем музыку.
Подсоединение через Wi-Fi осуществляется по той же схеме. В настройках телефона нужно активировать беспроводную связь. В доступных устройствах найти название аудиосистемы и нажать на сопряжение.
После этого колонка автоматически подключится к телефону и сможет проигрывать любую музыку из его внутренней памяти или SD-карты. Для отключения нужно просто закончить сопряжение или выключить аудиосистему.
Для подсоединения аудиоколонки через USB или AUX-кабель, нужно включить аудиосистему, подключить один конец кабеля к колонке, а второй к телефону. На экране смартфона высветится значок гарнитуры, обозначающий успешное подключение.
Подключение к iPhone
Подсоединить колонку к гаджетам на базе iOS можно по тому же принципу, что и к устройствам Андроид. Для этого понадобится AUX-кабель и беспроводное сопряжение для Bluetooth, для которого нужно:
- Включить аудиосистему и активировать беспроводной модуль, зажав кнопку с пиктограммой Bluetooth на корпусе колонки.
- Перевести смартфон в режим сопряжения;
- Из списка доступных для подсоединения устройств выбрать строку с названием аудиосистемы.
Вся процедура соединения занимает не более пяти минут. Для того, чтобы синхронизация прошла быстрее, гаджеты не должны быть слишком далеко друг от друга (оптимально 1-2 метра).
Для подключения через AUX-разъем, нужно подсоединить один конец кабеля к колонке, а другой подключить к аналогичному разъему на корпусе смартфона. Сопряжение производится автоматически.
Как подключиться к колонке с ПК или ноутбука на Windows 10
Подключить аудиоколонку к ноутбуку или ПК на базе Windows 10 также можно при помощи Bluetooth. Перед этим нужно удостовериться, что устройство оснащено необходимым модулем, так как эта опция есть не на всех ноутбуках.
Для активации Bluetooth на ноутбуке или ПК нужно найти окно трея — скрытый список служб для быстрого включения, расположенной в нижней или боковой части панели задач, рядом с часами (обозначается значком стрелки). Далее нужно найти пиктограмму Bluetooth и нажать на нее левой кнопкой мыши.
После активации Bluetooth необходимо нажать на значок модуля правой кнопкой мышки и выбрать пункт «Добавить устройство». Начнется автоматический поиск доступных для сопряжения устройств. Далее нужно нажать на строку с названием колонки и подтвердить подключение.
Если в трее ноутбука не отображается значок Bluetooth, его нужно включить вручную. Это можно сделать через стандартную панель задач или открыть службу «Диспетчер задач» через поисковую строку устройства.