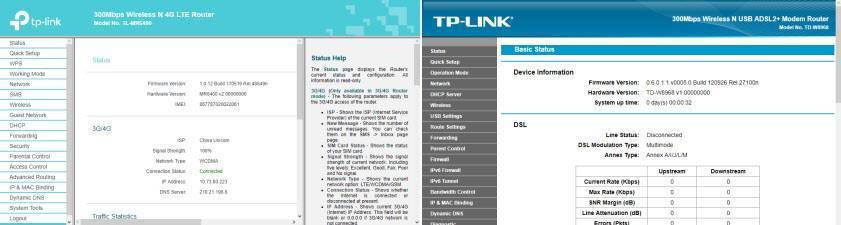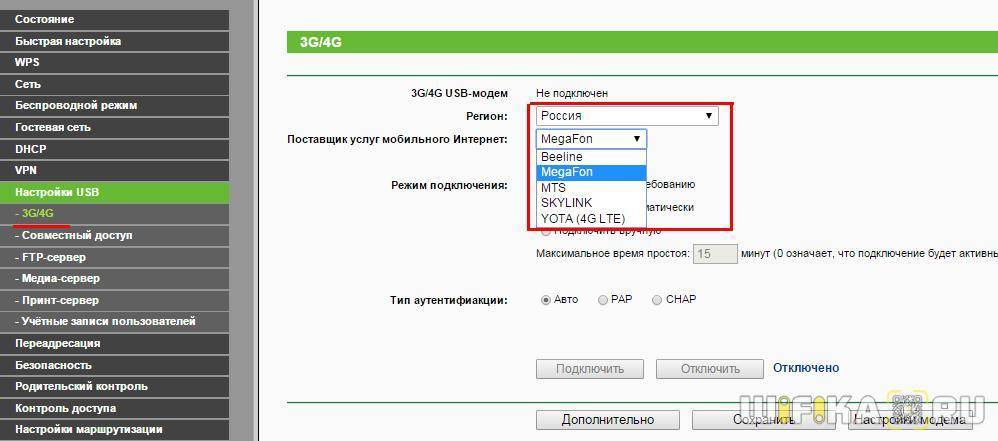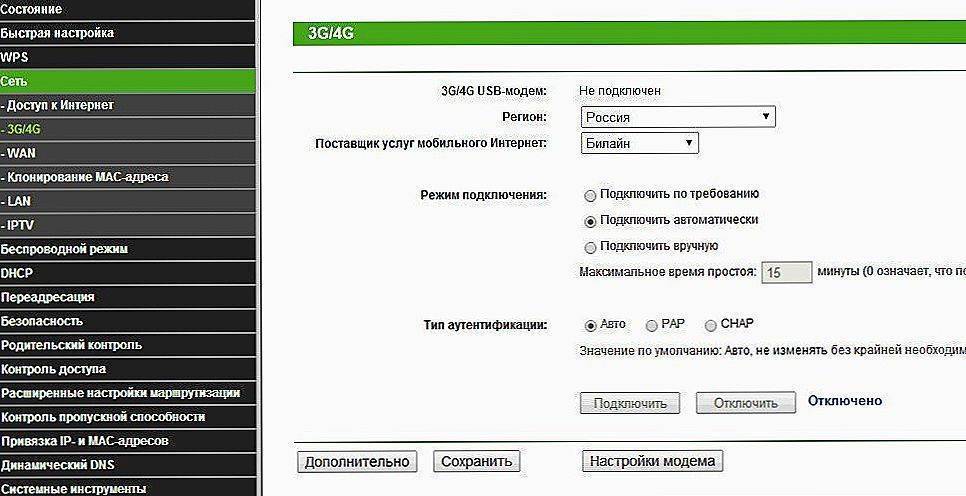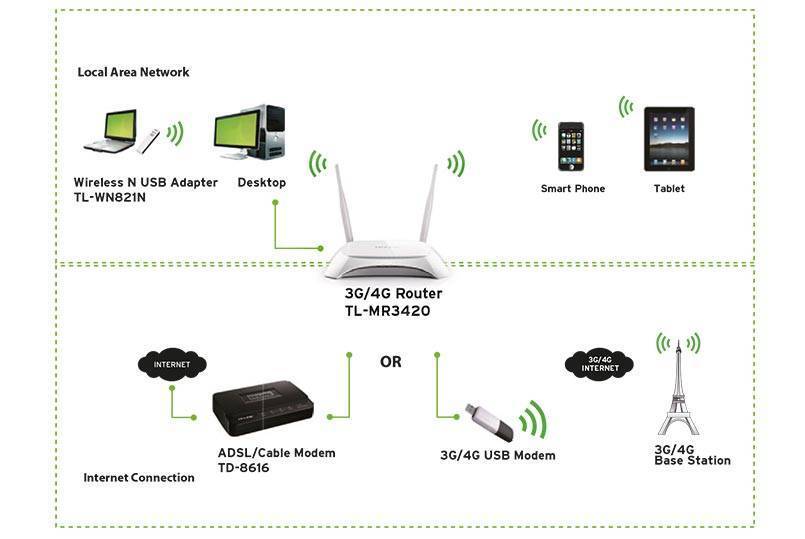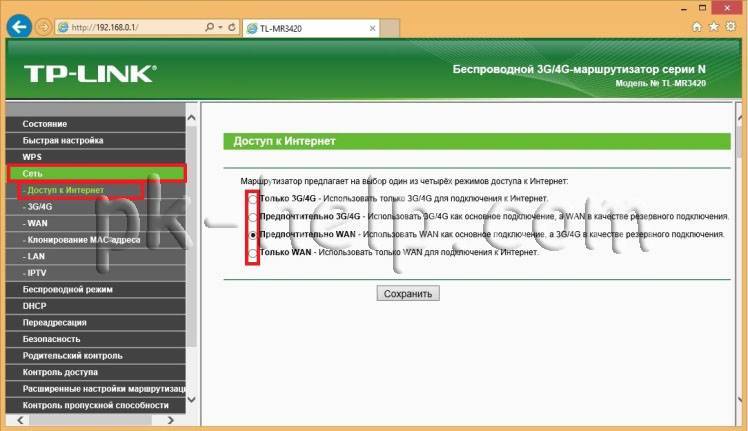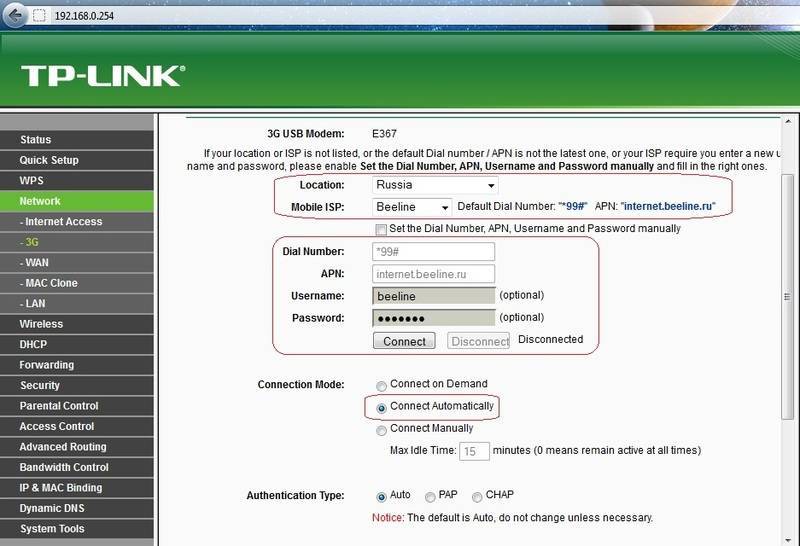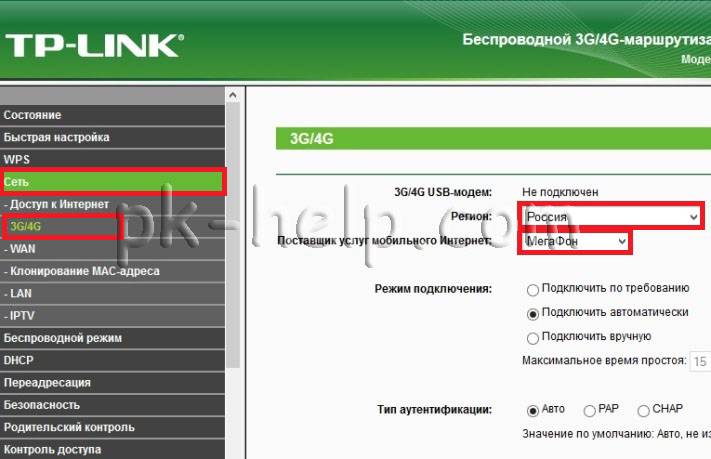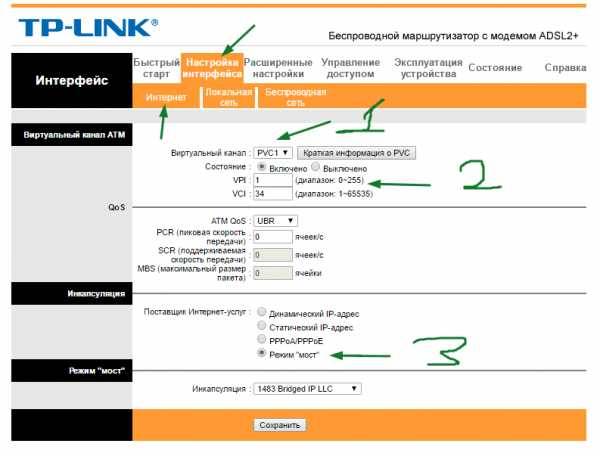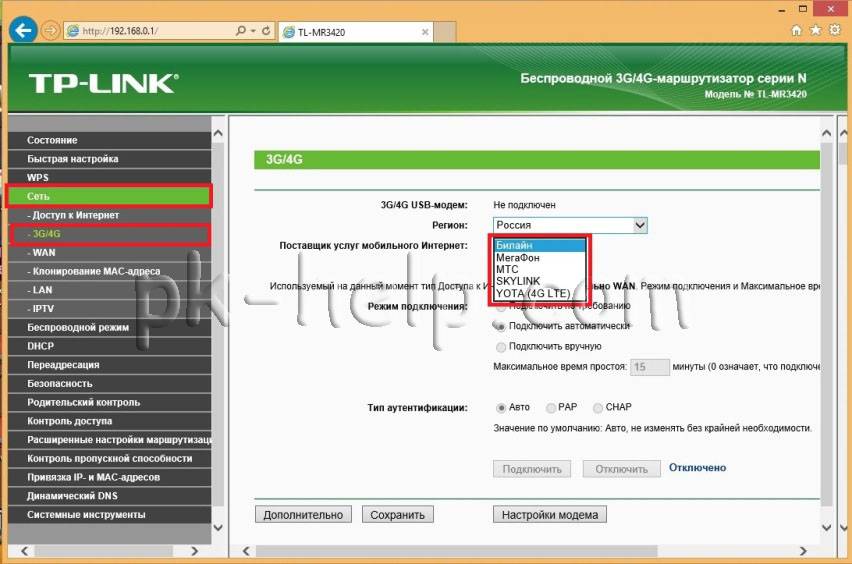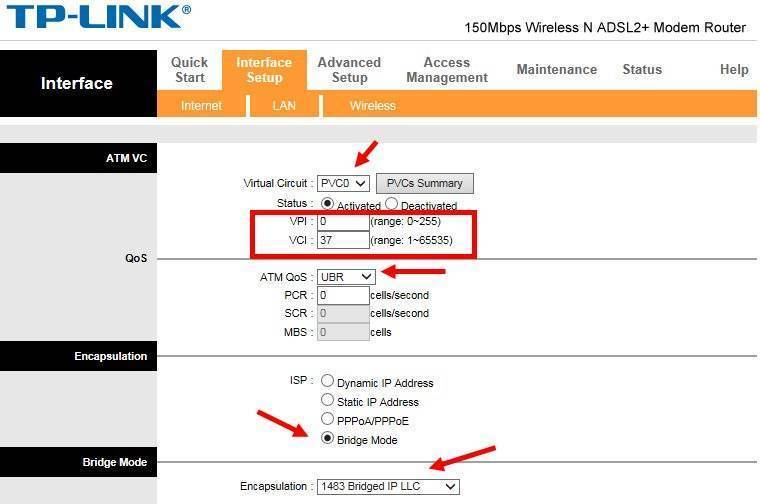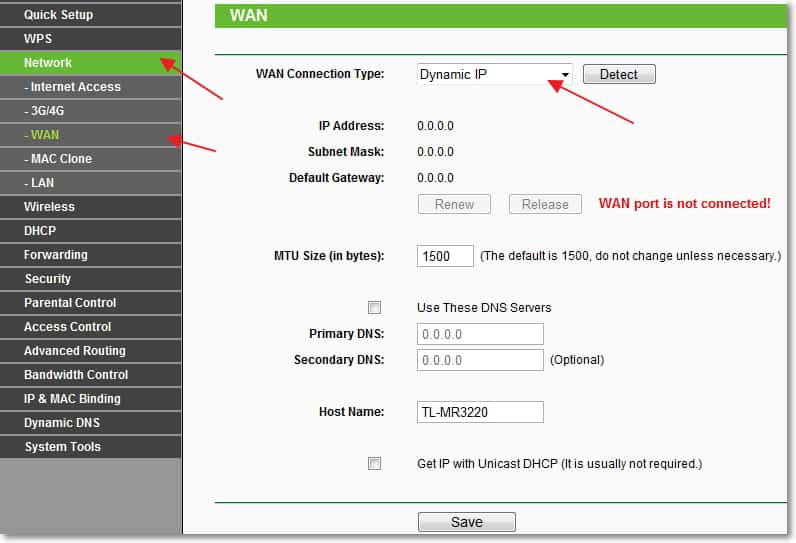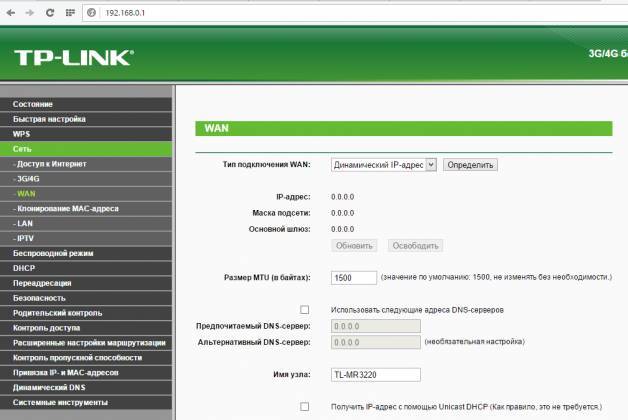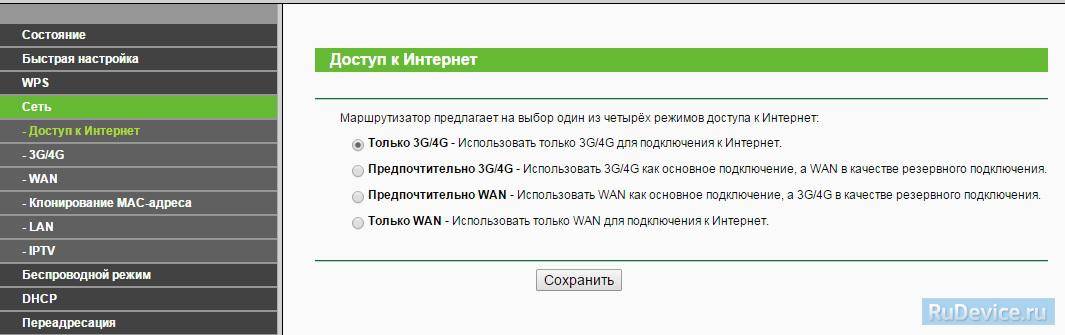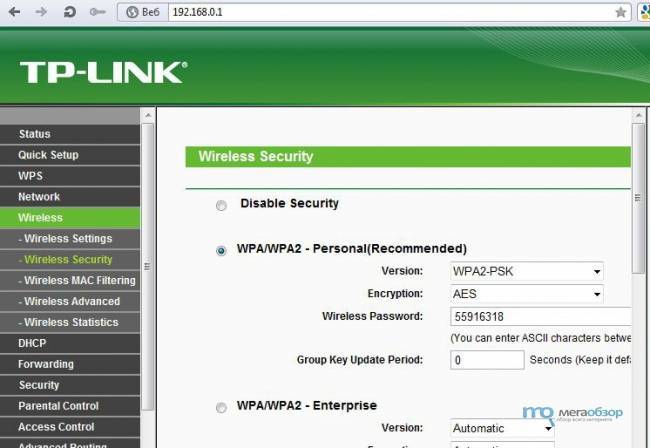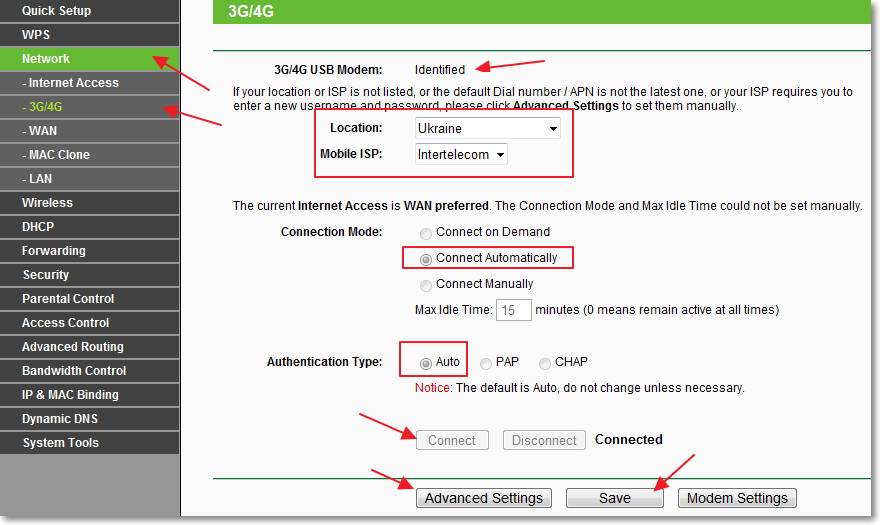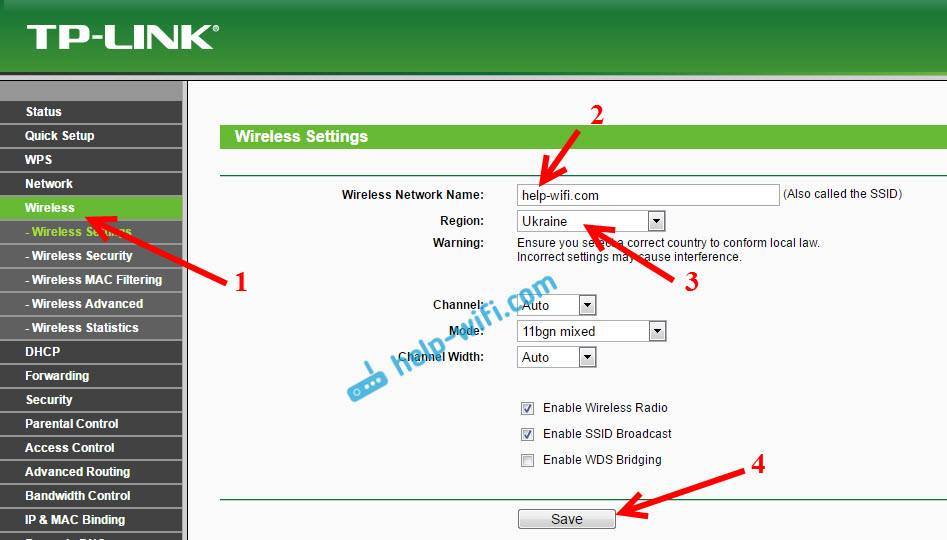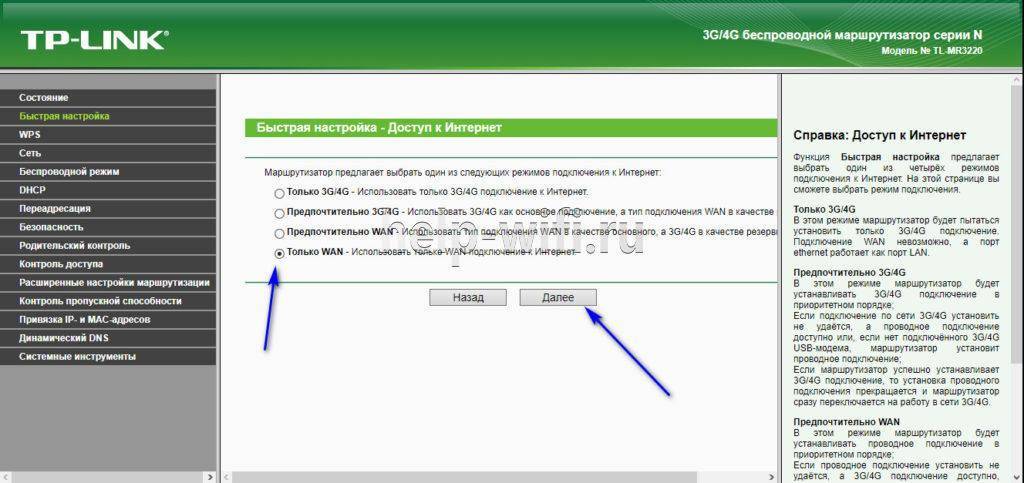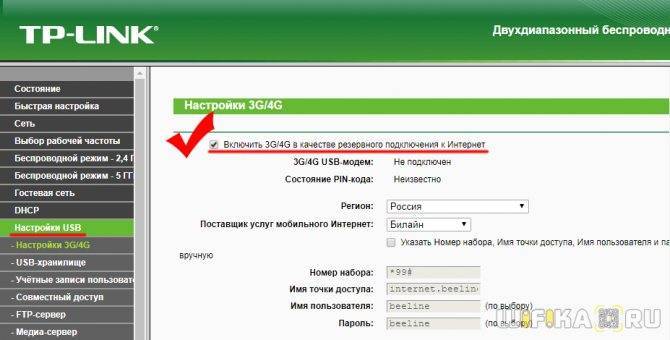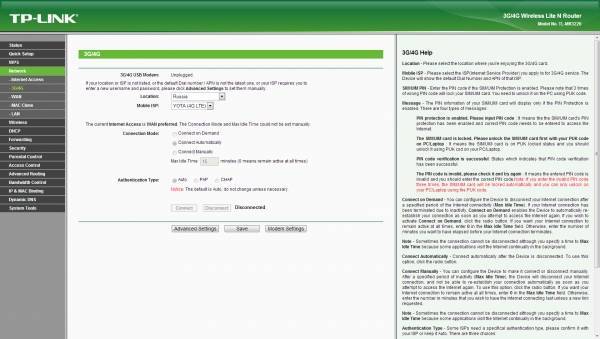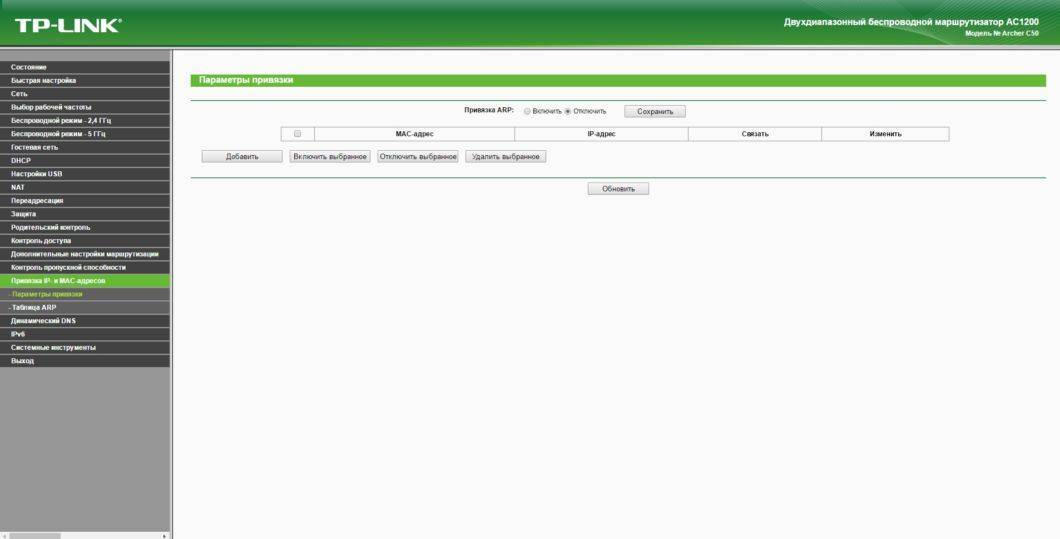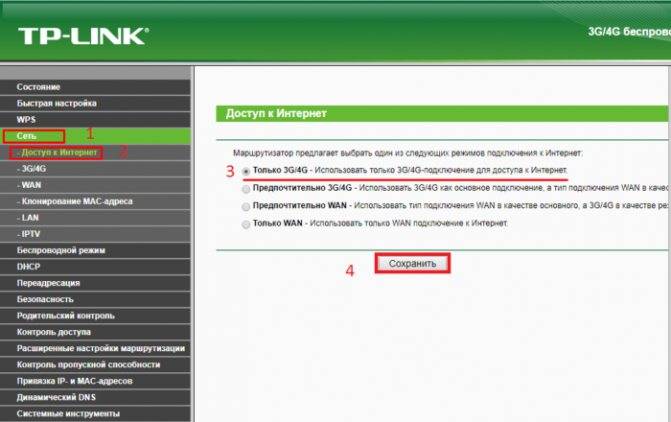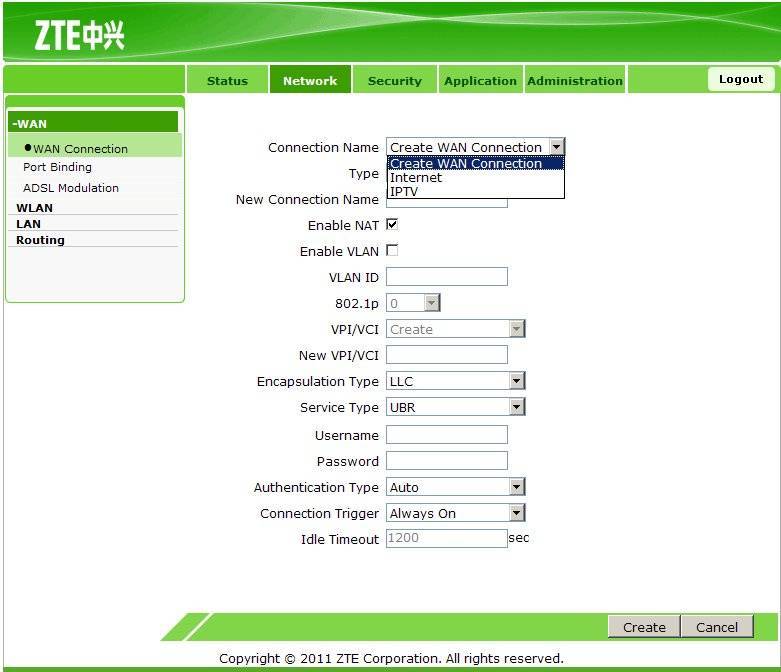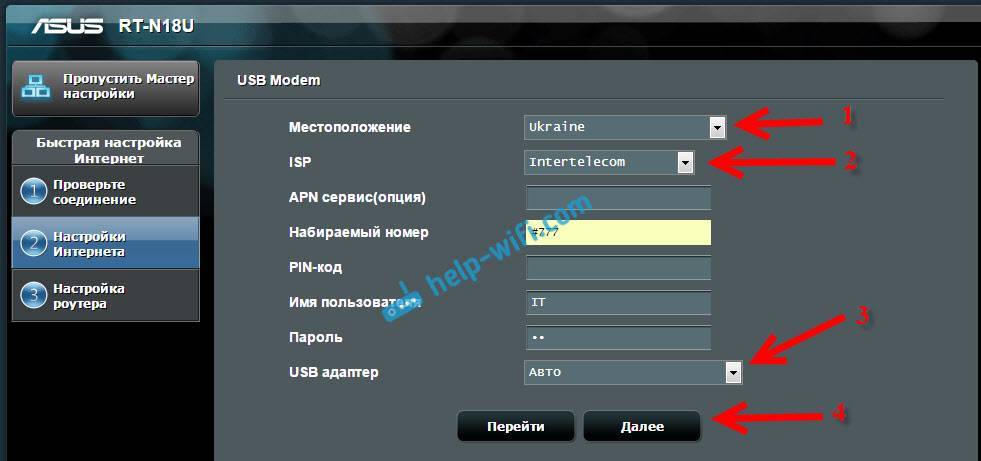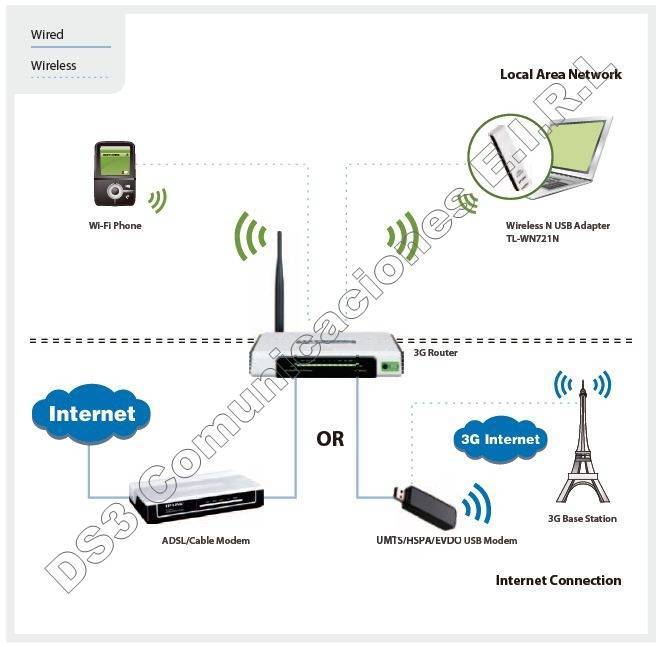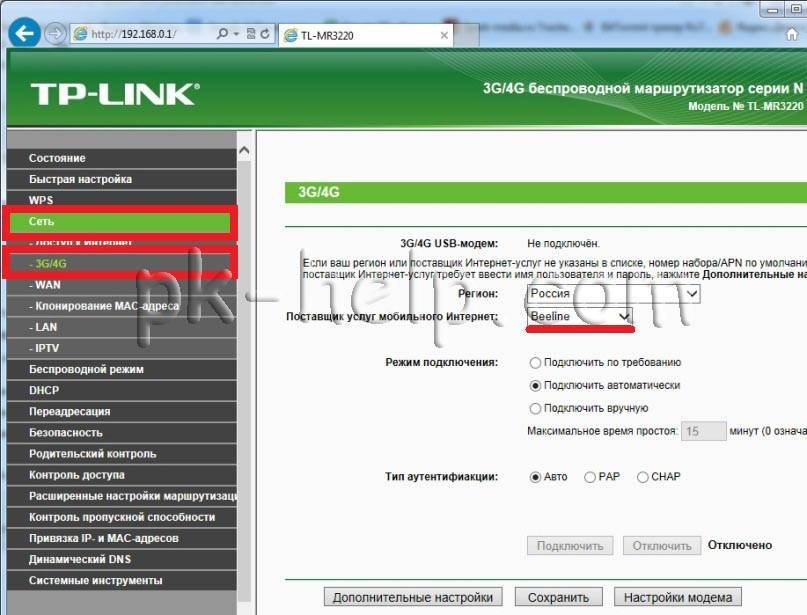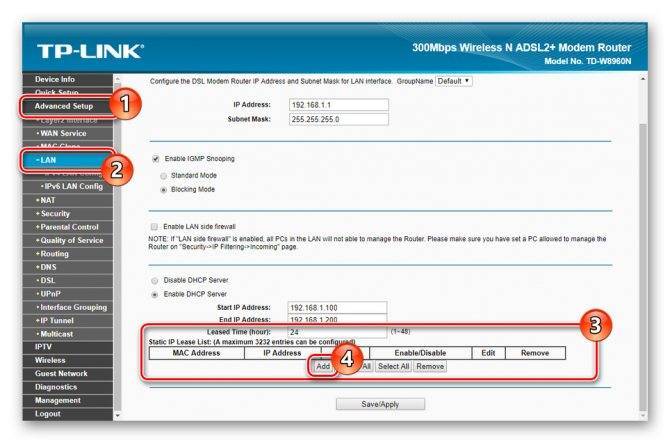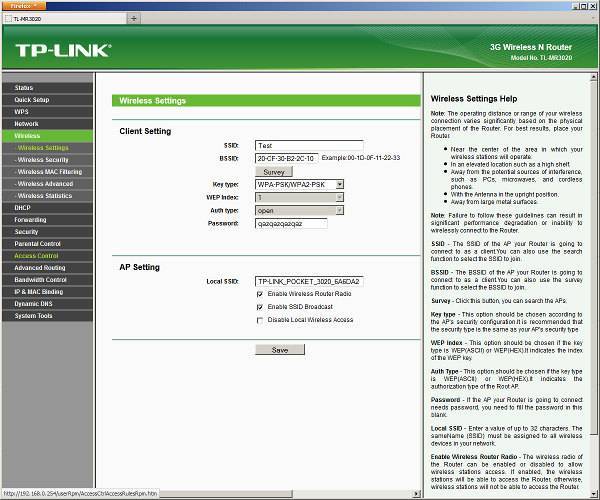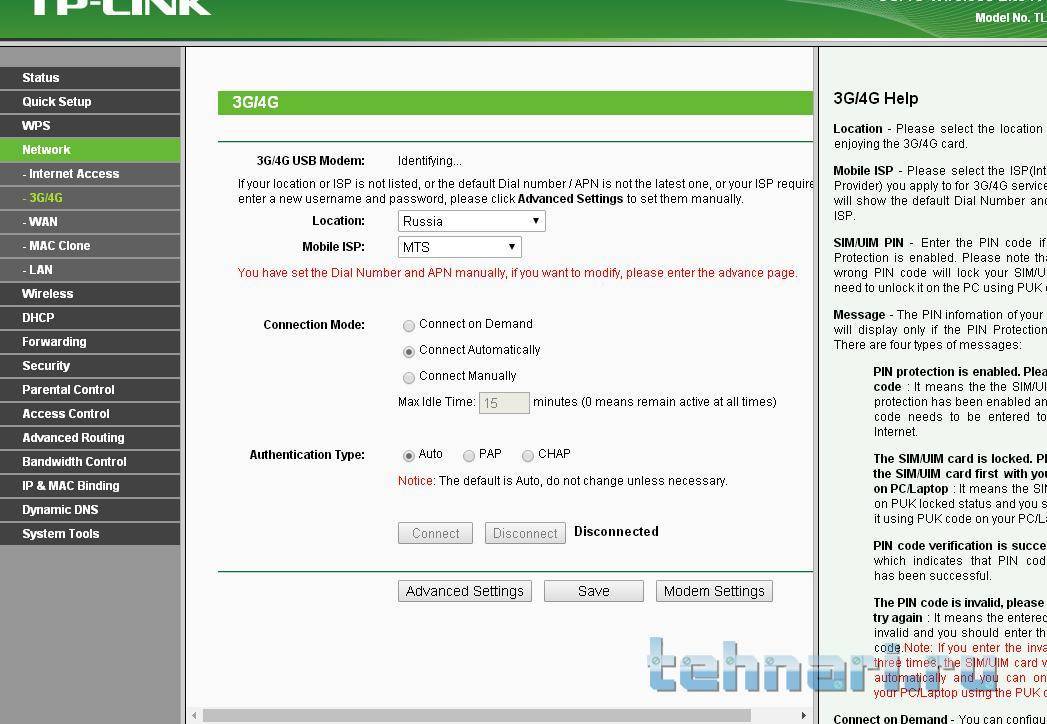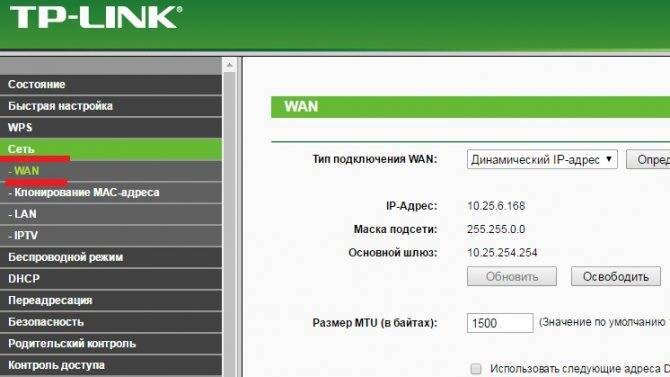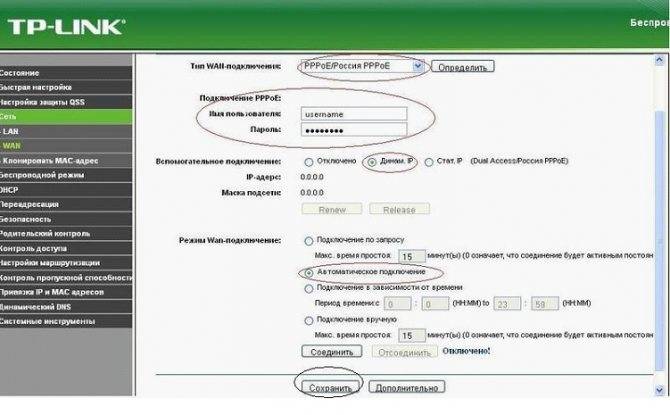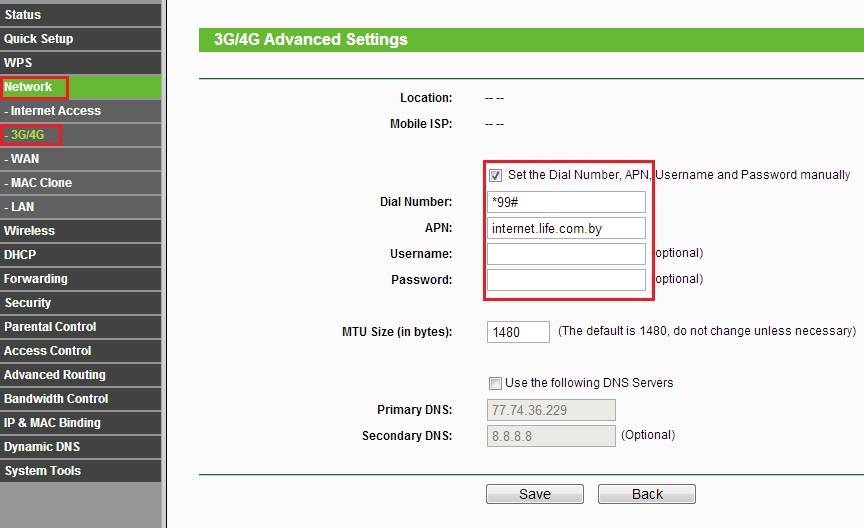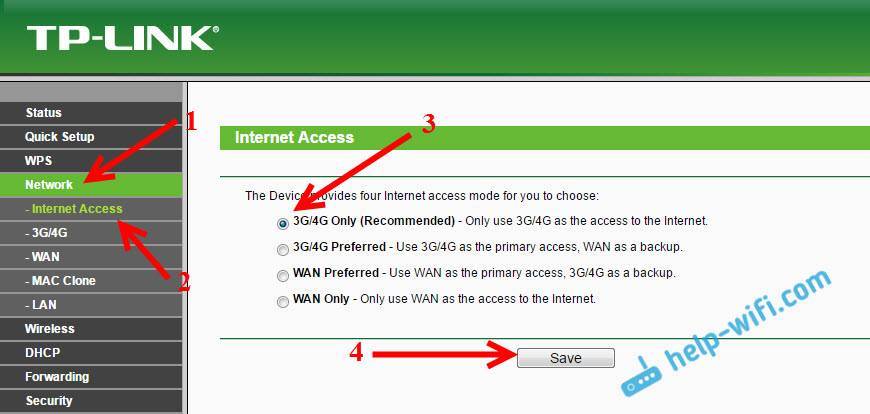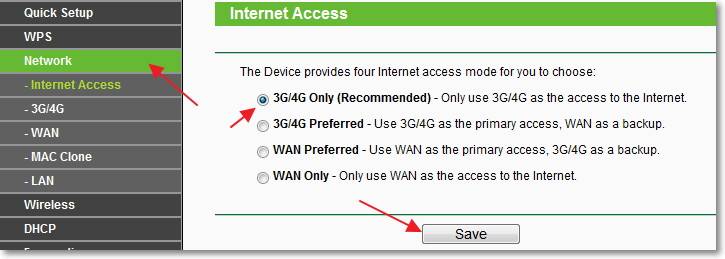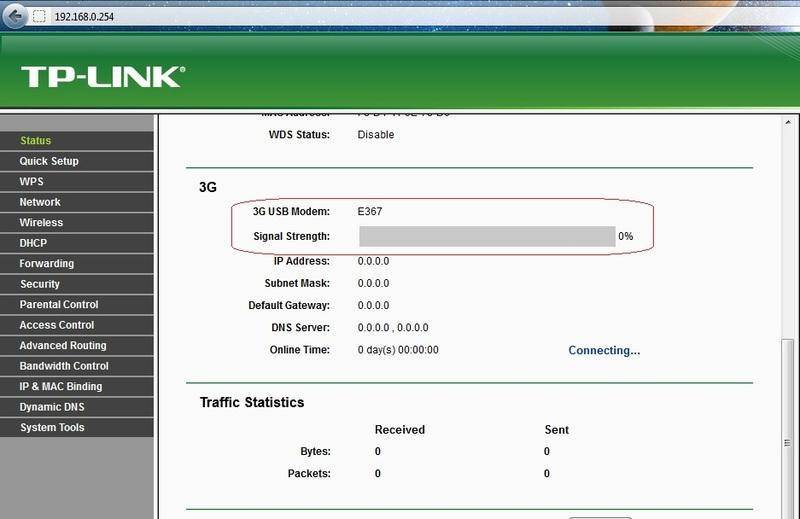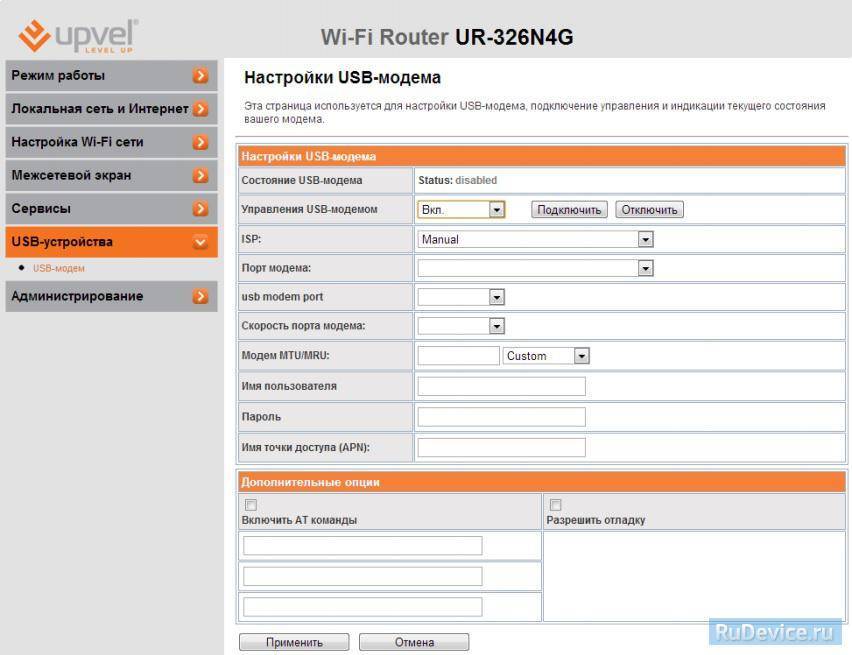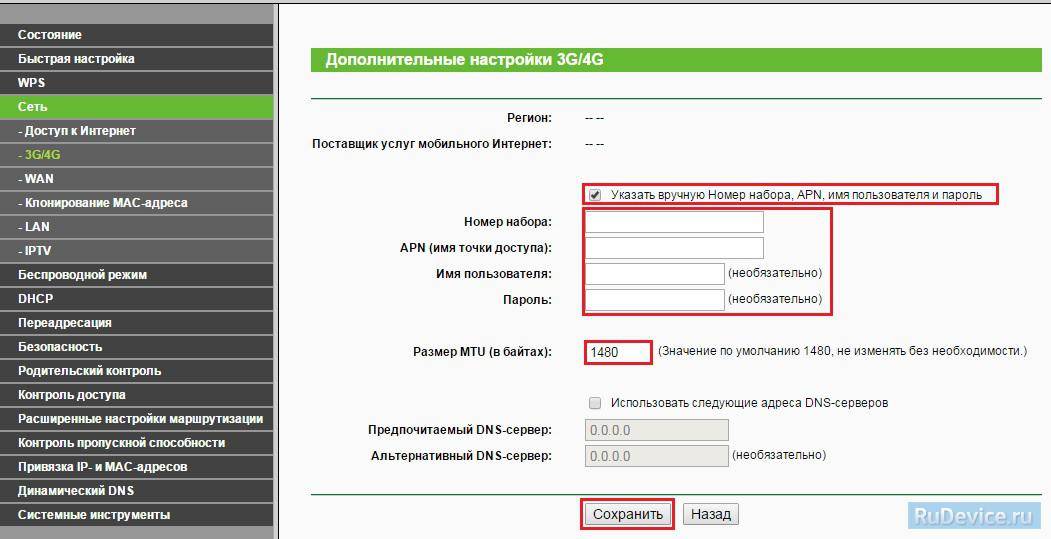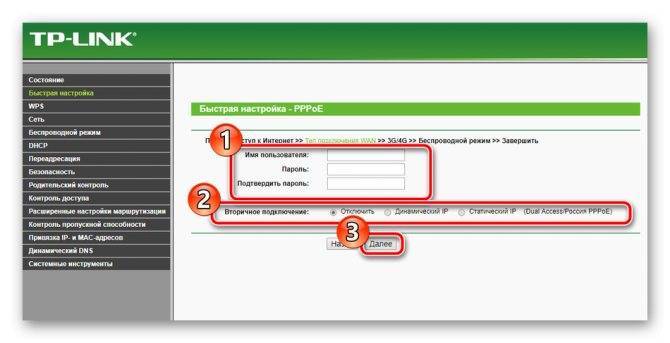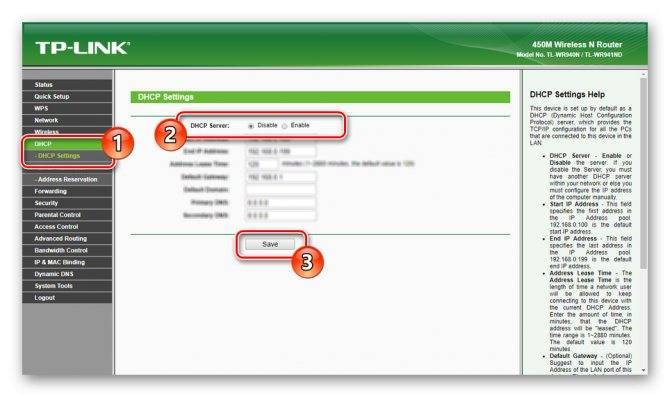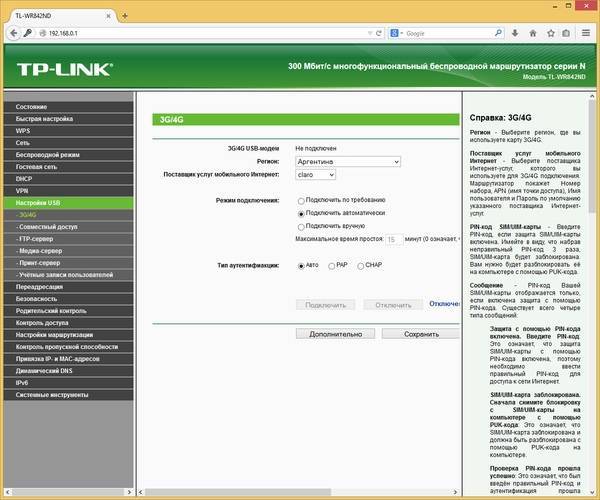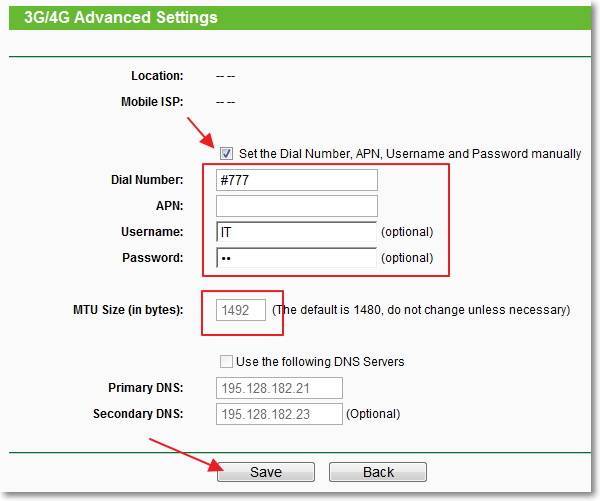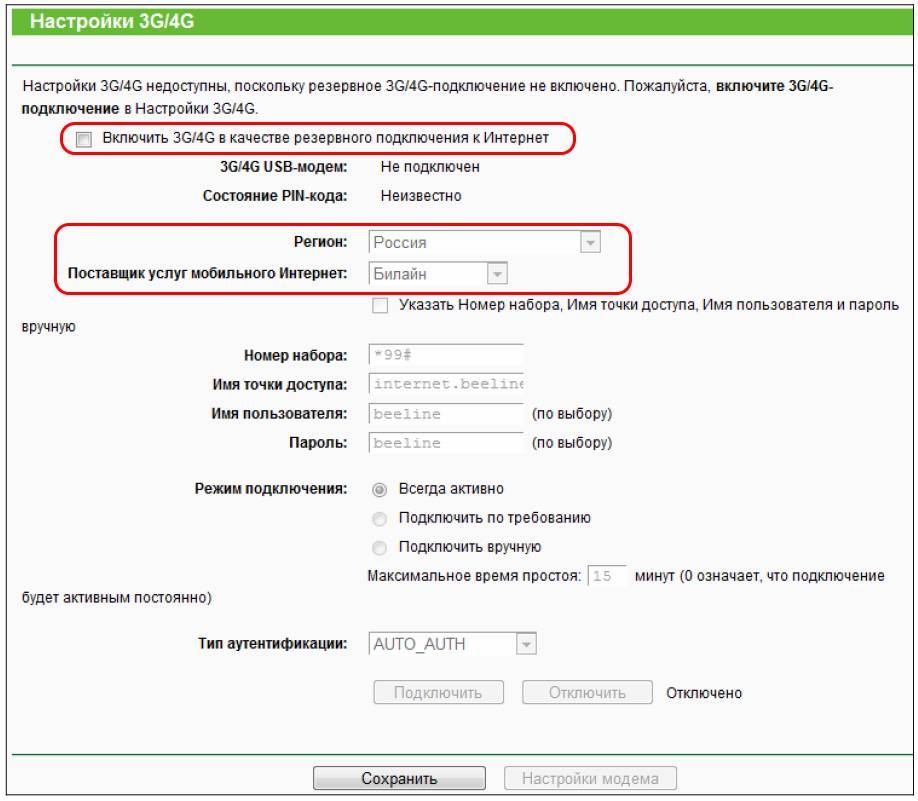Особенности и характеристики
TP-Link TL-WR842N, это практически тот же популярный роутер TP-Link TL-WR841N. Они очень похожи как внешне, так и по характеристикам. Только у нашего героя есть уже USB-порт, что конечно же большой плюс в наше время. Именно USB-порт открывает новы возможности. Мы можем подключать принтеры, или USB-накопители для общего доступа к файлам через роутер. Это самый доступный роутер от TP-Link с USB-портом (если не считать TL-WR710N).
В любом случае, в этом роутере есть все что нужно обычному пользователю. Главное, он умеет раздавать интернет по Wi-Fi и по сетевому кабелю. Это значит, что вы можете к нему подключить кабель от своего интернет-провайдера, или модема, и раздать интернет на множество устройств. По поводу настройки, там все очень просто. Если будете настраивать, то можете смотреть инструкцию на примере настройки TP-Link TL-WR842ND. Там все идентично, так как модели практически одинаковые.
Подключение и установка драйвера на модем Интертелеком
Смотрите, после подключения, у вас должен быть только модем, документы о подключении и еще, возможно, диск с драйверами для модема. Если вы покупали еще антенну, то статью по ее настройке я напишу позже. В принципе, если сигнал у вас есть, то все будет работать без антенны.
Что нам нужно сделать: нам нужно подключить модем к компьютеру и установить на него драйвер. Что бы ваш компьютер понимал, что за устройство вы к нему подключили и как с ним работать. Если у вас есть диск с драйверами, то уже можете вставить его в привод вашего компьютера. Если диска нет, то драйвер нужно будет скачать с сайта Intertelecom. Но, сначала, нам нужно узнать модель нашего модема.
Узнаем модель модема и скачиваем драйвера
Внимательно посмотрите на модем, на нем точно указана модель. Это могут быть какие-то цифры и т. д. Вот для примера, модем Novatel U720, а на самом модеме есть только надпись USB 720. Конкретно не написано, нужно догадываться. Так практически на всех модемах, я уже многие модели настраивал, и для каждой приходилось искать драйвера.
После того, как узнали модель, переходим на сайт Интертелеком, в раздел загрузки драйверов http://www.intertelecom.ua/ru/info/drivers. Нажимаем на вкладку Драйверы и после заголовка Модемы ищем драйвер для своего модема. Когда найдете, то нажмите на ссылку напротив названия модема и сохраните архив с драйвером на компьютер. Я понимаю, что доступа в интернет у вас наверное нет, но драйвер по-другому не скачать. Попробуйте с телефона скачать и перекинуть на компьютер, или сходите к соседям.
Все, драйвер у нас есть, тот который мы скачали, или который на диске. Дальше подключите модем в USB разъем компьютера. Можете подключить через USB удлинитель, если у вас плохой сигнал, то удлинитель может помочь. На фото модем немного страшный, это следы от скотча:)
Драйвер можно установить двумя способами: просто запустив установочный файл из архива с драйвером, который мы скачали и установить драйвер вместе с программами, или через диспетчер задач. Первый способ не очень хороший тем, что если делать установку через установочный файл, то как правило будут установлены ненужные программы для модема. Я его обычно не использую. Но, он проще.
Найдите в архиве с драйвером, или на диске .exe файл и запустите его. Для каждого модема он называется по-разному и находится в разных папках. Без метода тыка здесь не обойтись. Вот так он выглядит для модема Novatel U720:
Просто запустите файл и следуйте инструкциям. После установки перезагрузите компьютер и переходите к созданию подключения к Интертелеком.
Если первым способом не получилось, давайте рассмотрим еще установку через диспетчер задач. Нажмите на спойлер, что-бы посмотреть инструкцию:
Извлеките папку с драйвером из архива.
Зайдите в Мой компьютер и нажмите правой кнопкой мыши на пустую область (или просто нажмите на значок Компьютер на рабочем столе) и выберите Свойства.
Дальше выберите слева Диспетчер устройств.
Напомню, что модем уже должен быть подключен к компьютеру. В диспетчере устройств вы должны увидеть неизвестное устройство, оно отображается с желтым значком. Правда, не только модем может отображаться как неизвестное устройство. Что бы проверить, просто отключите модем от компьютера, и посмотрите, какие устройства пропадут. Затем, снова подключите и нажмите на появившееся неизвестное устройство правой кнопкой мыши и выберите Обновить драйверы.
Выберите Выполнить поиск драйверов на этом компьютере.
Дальше нажмите на кнопку Обзор и выберите папку с драйвером для нашего модема. Нажмите Ok, и Далее. Если после выбора папки кнопка Ok не активная, то выберите подпапку.
Должен пойти процесс установки драйвера.
Бывает, что один модем отображается как несколько неизвестных устройств. Ели после установки драйвера у вас остались неизвестные устройства, то повторите для них описанную выше схему. Так же указывайте путь к папке с драйвером на компьютере.
После установки, у вас в диспетчере устройств должен появится модем.
Желательно перезагрузить компьютер, и можно переходить к настройке подключения для Интертелеком.
Как подключить 3G/4G USB модем к Wi-Fi роутеру TP-LINK. На примере настройки TP-LINK TL-MR3220
Практически все кто подключается к интернету в селах, делают это через 3G USB модемы. Как в Украине, так и в России. Все потому, что нет возможности подключить обычный кабельный интернет, да и ADSL не везде можно подключить (к тому же не у всех есть телефонная линия) . Поэтому приходится пользоваться беспроводным 3G/4G интернетом. В Украине самый популярный провайдер скорее всего Интертелеком. Сам им пользуюсь время от времени. В России очень популярные МегаФон, МТС, Билайн. Но сегодня не об этом.
Не важно где вы живете и какой у вас интернет, рано или поздно вы скорее всего захотите установить дома Wi-Fi роутер. Что бы раздавать интернет на все свои устройства: смартфоны, планшеты, ноутбуки и т
д. Ведь когда мы пользуемся интернетом через USB модем, то интернет может быть только на одном компьютере. А что же делать с другими устройствами, как раздать 3G интернет с модема на другие устройства по Wi-Fi сети. В этом мы сейчас и разберемся, на примере роутеров TP-LINK.
Как правильно выбрать 3G или 4G LTE модем для ноутбука
Чтобы не столкнуться с трудностями при подключении модема и его настройке, необходимо тщательно выбирать устройство перед покупкой. Условно все модемы можно разделить на две категории, определяющие максимальную поддерживаемую скорость:
- До 3.6 Мбит/с;
- До 7.2 Мбит/с.
Именно по этому признаку и разделяются модемы, речь о которых пойдет ниже. Зная, какая именно категория оборудования нужна человеку, можно существенно сузить круг выбора и не отвлекаться на ненужные модели.
До 3.6 Мбит/с могут пропускать такие универсальные аппараты: Huawei E160G, Асус T-500, Самсунг Z810, Huawei E220, а скоростью до 7.2 Мбит/с обладают Novatel X950, Novatel MC990D, Huawei E169G, BandLuxe 120. Кроме этих фирм хорошо себя зарекомендовали таких компаний как ZTE, Мегафон, МТС, Билайн, хотя последние часто используют устройства чужих фирм со своей прошивкой по договоренности.
Помимо скоростной характеристики при выборе необходимо руководствоваться следующими факторами:
- Ценовой категорией для людей, которые не хотят переплачивать;
- Наличием комплектации модема для продвинутых пользователей;
- Внешним видом и дизайнерским решением для эстетов;
- Программным обеспечением для тех, кто желает производить тонкую настройку.

Этапы настройки роутера для подключения модема
Если оба устройства подсоединены, следует выполнить настройки на компьютере. Для этого сначала нужно открыть Панель управления, затем — пункт «Сеть и Интернет». Из этого меню нужно зайти в Центр управления сетями и общим доступом, там выбрать «Управление сетевыми подключениями». Затем необходимо поменять настройки в разделе «Изменение параметров адаптера».
Далее необходимо кликнуть правой кнопкой мышки на кнопку «Подключения по локальной сети». В свойствах нужно выбрать протокол «TCP/IPv4». Затем установить IP и DNS-адреса в автоматический режим. Настройки нужно сохранить.
Сзади на роутере должен быть указан логин, пароль и IP для входа в админ-панель. Далее нужно набрать ip-адрес в браузере и в открывшемся меню найти пункт с настройками USB-модема. Там нужно выбрать настройки, которые зависят от выбранного оператора, например, Теле 2 или МТС.
«Мотив»
Настройка модема свердловского оператора Мотив довольно проста. Нужно выбрать точку входа — inet.ycc,ru или wap.ycc.ru. Установить Username и Password — motiv. Подключаться к интернету можно со страницы motiv4g.ru.
«Мегафон»
Нужно открыть Панель управления и зайти в Центр управления сетями. Далее нужно нажать на пункт «Установка подключения или сети». В появившемся окне надо выбрать Подключение к интернету, тип — коммутируемое.
Теперь нужно набрать номер дозвона, у Мегафона он стандартный — *99#. Имя — internet. Остальные пункты заполнять не требуется.
«Билайн»
При установке модема Билайн загружается программа, которая открывается из браузера. Если подключен тариф и активирована сим-карта, ничего настраивать не нужно. Но в случае некорректной работы можно поставить настройки по умолчанию:
- Номер дозвона — *99#.
- Имя — Beeline Internet.
- Пароль и логин — beeline.
Настройка модема Билайн
«МТС»
Многие выбирают данного оператора, так как можно подключить выгодный тариф, а сам модем не сложен в настройке. После установки устройства на компьютер, автоматически открывается программа «Коннект менеджер». В настройках нужно указать:
- Точку доступа — internet.mts.ru.
- Номер дозвона — *99#.
- Логин и пароль — mts.
Tele2
В строке поиска панели управления нужно набрать «Настройка нового подключения». Затем следует отметить пункт «Новое телефонное подключение» и кликнуть на кнопку «Далее».
В появившемся списке кликнуть на нужный модем. В открывшемся окне настроек набрать имя подключения Tele2 Internet и номер — *99#. В остальные строки вписать «пусто». После заполнения нажать «Подключить».
Yota
IP-адрес набирать не понадобится. Достаточно перейти на сайт yota.ru. Затем нужно перейти в раздел с настройками устройства и ввести номер доступа — *99#. Остальные пункты заполнять не требуется.
SkyLink
Настройка производится из панели управления. Нужно открыть раздел «Сеть и Интернет», затем «Центр управления сетями и общим доступом» и перейти в «Настройки нового подключения». Дальше нужно будет выбрать пункт «Подключение к интернету» и создать новое подключение. Поставить галочку возле надписи «варианты, не настроенные на подключение». Выбрать тип подключения — коммутируемое.
Далее выполняется настройка:
- номер дозвона: #777;
- имя пользователя: mobile;
- пароль: internet.
Для сохранения изменений нажать на кнопку «Создать».
«Смартс»
Открыть хороший браузер, набрать в адресной строке: internet.smarts.ru. Выбрать пункт «Настройки» и указать там номер доступа — *99***1# или *99#. Остальные строки необязательны для заполнения.
«МТС-Беларусь»
Нужно зайти в параметры компьютера и в строке поиска ввести «Настройка коммутируемого соединения», затем — «Настройка нового подключения». В появившемся окошке отметить «Подключение к интернету». Нужно ввести данные:
- Имя пользователя и пароль — mts.
- Название нового соединения — MTS GPRS.
- Номер — *99***1#.
Таким образом, основную проблему подключении модема к Wi-Fi роутеру представляет правильное подключение кабелей
Чтобы таким способом раздавать интернет, важно знать параметры, установленные провайдером
Все о IT
Самое интересное и полезное. информационно-коммуникационные технологии Ежедневно новое ПЕРЕЙТИ телеграмм канал ITUMNIK
Вероятные трудности при подключении 4G
Перед тем как подключить LTE, нелишним будет узнать, с какими проблемами можно столкнуться:
- Длительное соединение более двух минут.
- Нельзя подключиться.
- Подключение нестабильно и постоянно прерывается.
- Возникают резкие перепады: сеть меняется с 4G на 3G.
Если после многократных попыток восстановить соединение ничего не получается, стоит выполнить перезагрузку девайса и попробовать подключиться к сети снова. Если на экране смартфона отображается, что соединение есть, но в интернет зайти не получается, в принудительном порядке закрываем сеть и выполняем все настройки заново. Проверяем счет на сим-карте. Многие операторы блокируют карты абонентов при отрицательном балансе. Обязательно выполняем проверку зоны покрытия сети. Если в вашем населенном пункте отсутствует покрытие сети четвертого поколения, то можно попробовать подключиться к 3G. Если соединение отсутствует длительно время, хотя все настройки выполнены правильно, и вы находитесь в зоне действия сети, можно позвонить в службу поддержки оператора и уточнить, не ведутся ли на линии технические или аварийные работы.
Как подключить модем к ноутбуку: советы специалистов
Модем — достаточно популярное устройство в наши дни. Оно позволяет получить доступ к интернету на портативном устройстве в любой точке мира. При всей своей простоте он требует к ряда конфигураций и программного обеспечения для корректной и оптимальной работы. Торопиться с установкой и подключением не стоит, ведь лучше потратить пару минут на прочтение инструкции, чем сделать все еще хуже и сложнее. Следует рассмотреть все особенности процедуры и советы от специалистов, которые заключаются в следующем:
- Перед непосредственным подключением модема необходимо включить нетбук и дождаться полной загрузки операционной системы. Только в этом случае она начнет распознавать вставленное устройство;
- Далее необходимо удалить колпак, который закрывает интерфейс ввода USB модема от попадания в него грязи инородных тел, способных вывести его и строя;
- Происходит вставка модема в любой свободный и рабочий USB-порт персонального компьютера или ноута;
- Дождаться определения устройства и прогрузки его основных компонентов для дальнейшей работы. После окончания процесса будет выведено соответствующее уведомление;
- Помимо уведомления высветится диалоговое окно автозапуска, в котором необходимо выбрать exe-файл AutoRun и запустить его;
- Выбрать удобный язык установки, указать путь установки и подождать, пока программы и драйвера установятся;
Важно! Дальнейшие действия предполагают настройку подключения к провайдеру, которая в полной мере была описана в пунктах выше для самых популярных операционных систем
Таким образом, было разобрано, как подключить интернет через модем к ноутбуку и как избавить себя от простых, но распространенных ошибок. Если следовать инструкциям, то можно запросто установить любой модем на любой ноутбук, будь то HP, Samsung, Asus, DELL.
Перед включением
Основная функция маршрутизатора – создание локальной беспроводной сети, которая соединяет между собой компьютеры, ноутбуки и мобильные гаджеты в пределах дома/офиса. Вторая, не менее важная задача – подключение этой сети к интернету. Поэтому перед первым включением роутера желательно иметь под рукой настройки соединения с провайдером. Обычно они прописаны в договоре или в отдельной инструкции от провайдера. Если настроек нет, то при подключении нужно позвонить в техподдержку и попросить эти сведения.
Перед включением нужно взглянуть на нижнюю часть корпуса: в моделях TP-Link для настройки роутера нужны следующие сведения:
· IP-адрес: обычно 192.168.1.1
· Логин: admin
· Пароль: admin
Если значения в вашей модели отличаются, лучше заранее переписать или запомнить их.
Вход в web-интерфейс TL-MR6400 и быстрая настройка
Подключитесь к роутеру по Wi-Fi сети (заводское имя (SSID) и пароль (Wireless Password/PIN) указаны на наклейке снизу устройства), или по сетевому кабелю.
Дальше запускаем браузер и переходим по адресу http://tplinkmodem.net. Подробнее читайте здесь: tplinkmodem.net – вход в настройки модема TP-Link. Так же можно использовать IP-адрес – 192.168.1.1. Если не удается зайти в web-интерфейс роутера, то смотрите эту статью.
Первым делом нужно установить пароль на роутер (этот пароль нужен для защиты настроек роутера). Придумайте пароль и укажите его два раза. Обязательно запишите пароль, чтобы не забыть его. Его нужно будет вводить каждый раз, когда будете заходить в настройки TL-MR6400.
Если SIM-карта заблокирована, то появится соответствующее сообщение с предложением перейти в настройки и ввести PIN-код.
Вводим PIN-код (обычно он указан в документации к самой карте) и ставим переключатель возле “Auto-unlock PIN” чтобы роутер в дальнейшем сам смог вводить этот PIN-код. Нажимаем “Save” и возвращаемся к быстрым настройкам нажав на “Quick Setup”.
SIM-карта разблокирована и мы можем продолжать настройку. Выбираем свой регион.
Настройка SIM-карты. У меня автоматически были прописаны параметры моего оператора Киевстар. Думаю, в вашем случае так же настраивать ничего не понадобится. Если же роутер не сможет определить настройки вашего оператора, то пропишите вручную имя точки доступа (APN).
Следующий шаг – настройка Wi-Fi. Здесь просто меняем имя Wi-Fi сети и пароль. Не рекомендую оставлять заводской пароль на Wi-Fi (как это сделал я).
Ставим переключатель возле необходимого пункта и нажимаем “Next”.
Тест подключения. Нажимаем еще раз “Next”. Если появится сообщение, что “Интернет не подключен. Интернет недоступен из-за отсутствия сигнала 3G или 4G”, то возможно в том месте где вы сейчас находитесь действительно нет покрытия 3G/4G. Возможно, нужно использовать SIM-карту другого оператора. Или проверить эту SIM-карту в телефоне. Так же возможно есть какие-то ограничения со стороны оператора. Или вы неправильно задали настройки для своего оператора.
В следующем окне нажимаем на кнопку “Finish”.
Если главная страница web-интерфейса не откроется автоматически, то просто заново перейдите по адресу tplinkmodem.net.
Там будет указана вся необходимая информация. В том числе по подключению к мобильной сети оператора. Режим сети 3G/4G, уровень сигнала и т. д.
В web-интерфейсе можно настроить необходимые дополнительные функции. Так же через настройки роутера можно просматривать и отправлять SMS (в отдельном разделе SMS), или отправлять простые USSD команды (в разделе Network – USSD). Например, для проверки баланса.
Шаг 1 – Подключаем провода
На моей практике до сих пор находятся люди, которые вставляют провода абы как, а после часового консультирования выясняется, что это ведь неважно… Поэтому, пожалуйста, подключите все верно, а основные рекомендации даю ниже:
- Шнур провайдера (который идет из подъезда, через который подключаются к интернету) подключаем в синий порт WAN роутера. Сделали? Идем дальше.
- Если у вас есть компьютер или ноутбук с сетевым входом Ethernet – соединяем его с ЛЮБЫМ желтым портом LAN роутера. Через него мы и будем настраивать наш маршрутизатор дальше. Если же нет возможности подключиться по проводу – подключайтесь по Wi-Fi (да хоть с телефона). Название сети обычно содержит TP-Link, а пароль отсутствует (если запросит PIN – на дне роутера на наклейке есть эти цифры). Т.е. нужно подключиться или по проводу, или по вайфай с того устройства, с которого мы будем дальше настраиваться.
- Не забываем подключить роутер к питанию. Индикаторы должны загореться.
Если вы успешно сделали эти три действия, самое время войти в настройки.
Как включить 4G
Ниже мы детально рассмотрим, как включить LTE. Пошаговая инструкция подойдет для мобильных устройств на базе операционной системы Андроид. Существует два основных способа, как включить режим LTE. Первый – в автоматическом режиме, а второй способ – вручную. Самый простой способ включить LTE на смартфоне или планшетном компьютере – автоматически. Интернет активируется сам, поэтому от абонента никакие действия не потребуются. Настройки вручную потребуют от пользователя выполнения некоторых действий.
Итак, первый вариант настройки, который мы рассмотрим – вручную:
- Из главного меню гаджета выполняем переход в раздел «Настройки».
- Находим пункт «Мобильные сети», затем нужно выбрать вкладку, которая называется «Другие сети».
- Перед вами откроется новое окошко с расширенным функционалом, который касается мобильного доступа.
- Теперь нужно зайти в пункт под названием «Точки доступа».
- Выбираем специальную опцию для создания новой ТД.
- Затем вам нужно будет указать достаточно много различных данных. Обязательно прописываем логин, пароль, прокси и порт. Получить необходимую информацию можно на официальной странице компании поставщика услуг.
- Если все данные были введены верно, Вы сразу сможете пользоваться интернетом.
Второй вариант, предполагающий настройки автоматически. В данном случае от вас не потребуется выполнение каких-либо действий и ввода информации. Сеть будет автоматически переключаться в зависимости от того, в каком населенном пункте вы находитесь. К примеру, вы на данный момент пребываете в отдаленной от центра деревне, где активно подключение 2G, а затем уезжаете в город, где доступно 4G соединение, то в таком случае смартфон самостоятельно переключится на нужную сеть. Пользователи могут выполнить настройки LTE по умолчанию. Через главное меню снова заходим в категорию Настройки, выбираем Сети – Мобильные сети. После этого заходим в пункт «Тип сети» и выбираем «Только 4G». Данные краткие инструкции подойдут для всех современных моделей мобильных устройств, функционирующих на ОС Андроид. Помните, чем дальше пользователь находится от базовых станций своего оператора, тем хуже будет качество соединения.

Шаг 3 – Настройка интернета
У нас все идеально подключено, настройки открылись – самое время заставить наш роутер подключиться к интернету, чтобы в дальнейшем он мог его раздавать. В противном случае получите ошибку «Без доступа к интернету» на всех подключенных устройствах. Т.е. подойдите к этому разделу внимательно.
Для начала настройки переходим в «Сеть – WAN»:
Далее выставляем свой тип подключения в зависимости от используемого вашим провайдером (я этого знать не могу – придется пошевелиться и вам):
- Динамический IP – достаточно просто выбрать его, дальше все подключиться само. Иногда провайдер требует привязку MAC-адреса для авторизации. Делается это на вкладке «Сеть – Клонирование MAC-адреса», где необходимо задать MAC, озвученный провайдером.
- PPPoE – второй по популярности способ подключения (для пользователей Ростелекома). Для его авторизации потребуется логин и пароль (тоже предоставляется провайдером, мы и вправду не можем его угадать).
- То же самое делаем для других типов (Билайн любит использовать, например, L2TP) – а в случае возникновения проблемы очень подробно опишите все в комментариях. Помогу при первой свободной минуте.
Редко используемые настройки
Прочие беспроводные разделы панели управления ТП-Линк требуются лишь в особых случаях – например, для подключения к ВПН, поэтому пробежимся по ним вкратце.
Фильтрация по MAC-адресу
MAC Filter – фильтрация по адресу MAC. Позволяет подключаться к сети исключительно настроенным вручную устройствам, да и то после ввода пароля. Никаких чужаков. Не рекомендуется ни для домашнего использования, ни для небольшого офиса, где все свои.
Настройка VPN на роутере: возможна не на всех моделях. Это более продвинутая функция.
Wireless Bridge (WDS): возможность использовать Вай-Фай роутер как «репитер» – повторитель уже имеющегося сигнала Wi-Fi. Применяется для «удлинения» радиуса действия другого работающего и настроенного роутера. В других случаях нужно использовать уже настроенный режим AP (Access Point – режим точки доступа).
Заключение
Настройка роутера – лёгкая задача даже для неспециалистов, и очень-очень нужная. Разобравшись в параметрах однажды, вы больше не будете вызывать мастеров и настройщиков – вопрос лишь в 2-3 минутах времени.
Единой инструкция по настройке параметров беспроводных сетей нет, но общие принципы одинаковы для любых моделей. Различаются лишь мелкие детали: в одних устройствах применяются термины Wireless, в других – Wi-Fi; новейшие модели работают со стандартом связи «ac», более старые – с b/g/n-сетями. Пример настройки точки доступа TP-Link подойдёт и для устройств ASUS, и D-Link, и прочих – различаются лишь мелочи. Прямая аналогия: СВЧ-печи – принцип один и тот же, а кнопки чуть разные.
Видео по теме:
Быстрого Вам интернета!