Настройка
Последним шагом в подключении микрофона является настройка звука. Вызвав экран «Панель управления», необходимо войти в меню «Звуки и устройства». Затем открывается раздел «Аудио» с «Запись аудио» и, наконец, вкладка «Громкость». Нажмите на слово «Микрофон», чтобы увеличить громкость воспроизведения до нужного уровня. Как правило, вы должны установить максимум для качественного использования. После применения функции «Улучшение» необходимо сохранить внесенные изменения. В этом же меню можно также устранить звуковые дефекты и шумы с помощью функции «Шумоподавление».
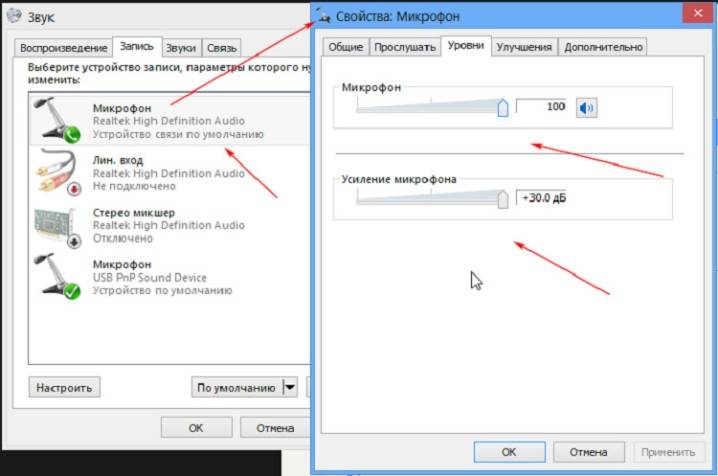
Если микрофон подключен к компьютеру с Windows 7, рекомендуется также обновить аудио драйвер во время установки. Самый простой способ сделать это, если Realtek hd присутствует в вашей системе, установив обновление, с помощью которого вы сможете автоматически обновить необходимый драйвер. Следующая конфигурация микрофона выполняется следующим образом. В «Панели управления» выберите «Оборудование», а затем пользователь следует цепочке «Запись» — «Микрофон». Щелкнув правой кнопкой мыши по слову «Микрофон», вы можете увидеть его возможные свойства.

«Усиление» обычно устанавливается на уровень «20» в децибеле. Все обновленные настройки обязательно будут сохранены.
Настройка микрофона в Windows 10 осуществляется по другому алгоритму. Щелкнув правой кнопкой мыши на значке громкости, Вы должны найти раздел «Записывающее устройство». На вкладке «Запись» открывается «Свойства микрофона», а затем отображается раздел «Дополнительно». Установлен флажок «Формат по умолчанию» и применена функция «Студийное качество». Внесенные изменения применяются или просто сохраняются.
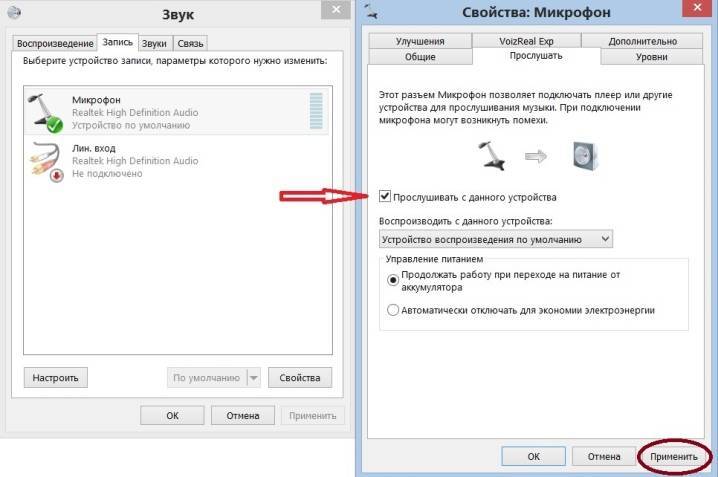
В меню настроек микрофона, независимо от того, какую систему вы используете, вы найдете примерно те же самые настройки и функции. Изучив содержимое вкладки «Общие», пользователь сможет изменить иконку микрофона, его значок и название, а также найти информацию о доступных драйверах. Эта вкладка также отключает микрофон от основного блока. Вкладка «Прослушать» позволяет услышать звук вашего голоса, который необходим для управления микрофоном.
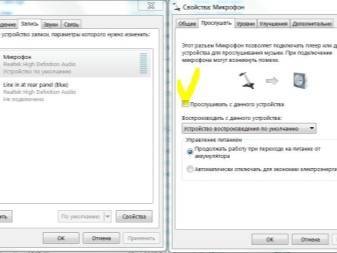
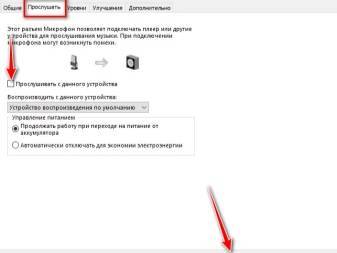
Наибольшую пользу пользователю может принести вкладка «Уровни». Здесь Вы настраиваете громкость и при необходимости подключаете усиление. Как правило, громкость поддерживается на уровне 20-50, хотя для более тихих устройств потребуется значение 100, а также дополнительное усиление. Кроме того, формат записи, настройка монополя и обработка сигнала определяются для микрофона, который обычно требуется только для студийной записи. Вы всегда должны закончить изменение настроек, нажав кнопку Применить, чтобы сохранить его.
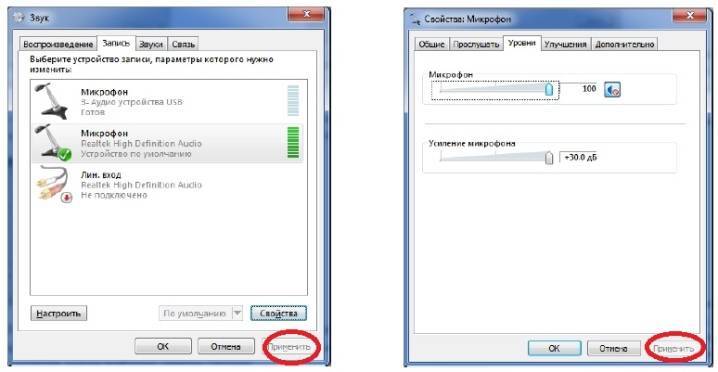
Программы для настройки микрофона
Если встроенных опций настройки микрофона пользователю недостаточно, он может попробовать одну из множества простых и бесплатных программ для оптимизации качества звука:
- RecordPad;
- Free Sound Recorder;
- Absolute Sound Recorder;
- Echo;
- Audacity и многие-многие другие.
Настройка качества и громкости снимаемого с микрофона звука на примере RecordPad:
Скачать и запустить программу и дождаться, пока она обнаружит микрофон (появится характерная заставка в центре окна).
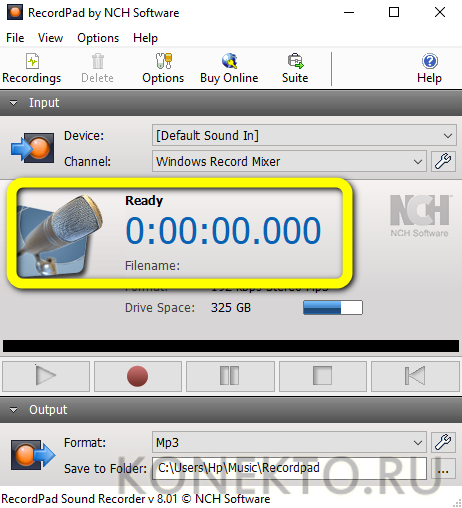
Выбрать в выпадающих списках на главной странице нужное устройство.

Источник записи (рекомендуется оставить по умолчанию).
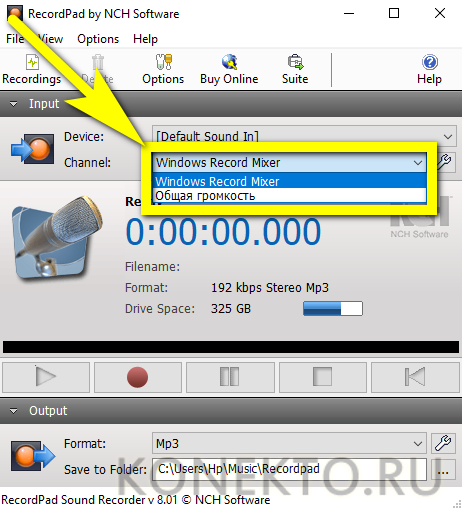
Формат преобразуемого аудиосигнала.
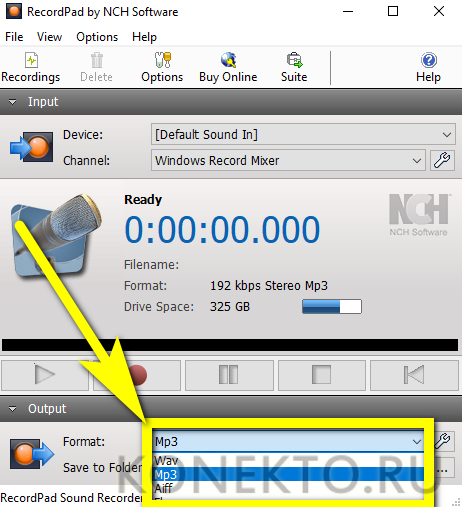
И, кликнув по расположенному рядом «гаечному ключу», его качество.
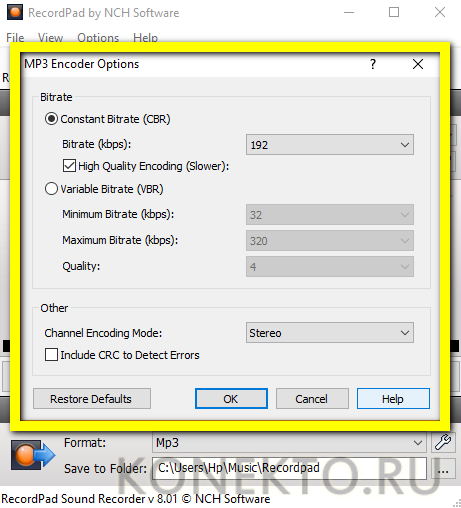
Теперь, определив путь сохранения записей, владелец микрофона может нажать на кнопку Options, расположенную в том же главном окне.
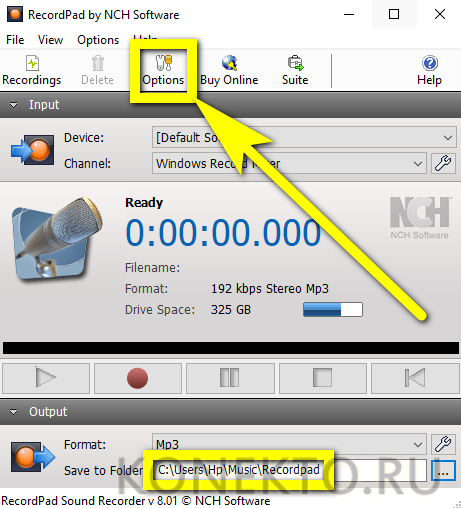
Установить минимальный обрабатываемый системой уровень громкости входного сигнала, время остановки записи и другие важные параметры на вкладке Record.
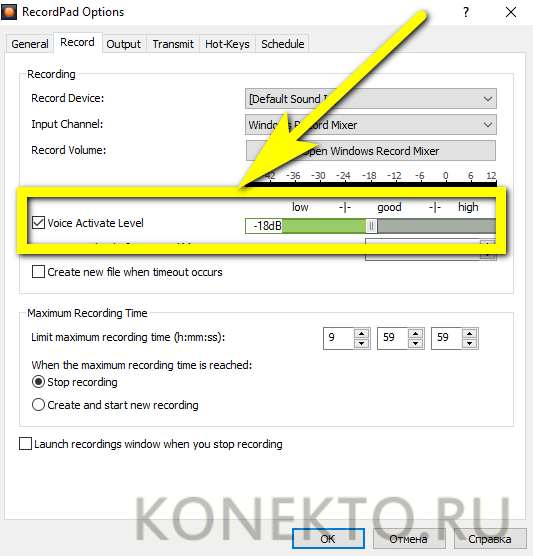
И наслаждаться качеством звука — если требуется, одновременно ведя запись, нажав на красную кнопку в центре главного окна.

Как подключить веб-камеру с микрофоном
1. Аналогично предыдущему случаю, прежде чем разбираться, как подключить микрофон к ноутбуку с камерой, нужно выбрать модель.
2. Когда вы определились, нужно будет посмотреть, какой провод у вашей камеры.
3. Если вы подобрали вариант с USB-разъемом и всего одним проводом, тогда установка значительно упростится. Включите компьютер, вставьте провод камеры в удобный для вас разъем и ждите установки драйвера.
4. Если же у вас два разных провода, то сначала посмотрите, куда именно вам будет удобнее подключать тот, который отвечает за показ картинки. Теперь втыкайте провода в соответствующие разъемы.
5. Ждите установки драйверов. Иногда нужно установить их самостоятельно (как правило, к камере прилагается необходимый диск). Как видите, нет ничего сложного в вопросе о том, как подключить микрофон к ноутбуку.
Подключение беспроводного микрофона
Беспроводной микрофон работает за счёт специального переходника, подключаемого к системному блоку. Этот переходник оснащён либо TRS-разъёмом, либо USB-разъёмом. Либо всеми сразу.
 Для подключения беспроводного микрофона нужен переходник с TRS-разъёмом или USB-разъёмом
Для подключения беспроводного микрофона нужен переходник с TRS-разъёмом или USB-разъёмом
Для подключения беспроводного микрофона проделайте следующие шаги:
Если у вас разъём TRS, то вам сперва нужно подключить его в специальный переходник Jack 1/4. Такой переходник стоит очень дёшево и продаётся практически в каждом магазине техники.
Подключите Jack 1/4 (к которому вы предварительно подключили TRS-штекер переходника вашего микрофона) в розовый разъём, предназначенный для микрофона. Если у вас USB, то подключите его в любой свободный USB-порт.
- Убедитесь в том, что компьютер распознал новое подключённое устройство. Данный процесс описан в предыдущих частях статьи.
Теперь, когда вы подключили микрофон, пришло время переходить к следующим этапам – тестированию и настройке.
Блютуз
Блютуз устройства набирают огромную популярность у потребителей. Хотя дальность связи по такому беспроводному микрофону невелика, до 10 метров без препятствий, ее хватает для комфортной работы за ноутбуком. Чтобы подключить устройство через блютуз, потребуется осуществить следующее.
- Присоединить приемник к ноутбуку. Это может быть очень маленький свисток, а может быть модуль, питающийся от USB и передающий аудио сигнал по 3.5 мм миниджеку.
- Установить драйвера для нового устройство и программное обеспечение, предлагаемое производителем.
- Включить микрофон и убедиться, что он соединился с приемником. Обычно для этого устанавливается небольшая лампочка, характер свечения которой говорит о состоянии канала связи.
К каждому блютуз микрофону производитель предлагает подробные инструкции по подключению.
Подключение проводных наушников
Компьютеры и ноутбуки оснащены специальными 3,5-милиметровыми разъемами звуковой карты, через которое происходит подключение звукового оборудования. На стационарных ПК гнезда дублируются спереди, чтобы не приходилось каждый раз залезать за системный блок. На ноутбуках они находятся обычно на боковой или передней панели.
Если спереди на системном блоке нет разъемов для подключения акустики, можно дополнительно купить удлинитель и вывести его вперед. Он называется «удлинитель jack-jack», и его длина может быть от 1 м до 10 м. Цена зависит от производителя.

Фото: www.cobra.fr
Чтобы определить, к какому порту подходит штекер, производители плат обычно помечают цветом разъем: зеленый – для наушников или колонок, розовый – для микрофона. Штекеры периферийных устройств также помечаются цветом для удобного визуального определения.

Фото: electronicapenya.com
Большинство современных ноутбуков, например, Dell или Ленова, оснащены одним разъемом, который «видит» одновременно устройство ввода и микрофон. Если наушники имеют два штекера, то для подключения придется приобрести специальный адаптер, который разводит проводящие линии по нужным гнездам.

Фото: viskasnamams.com
Если через адаптер подключены сразу колонки и наушники, то работать будет только одно устройство.
Что делать, если на ПК или ноутбуке один разъем
Вид штекера помогает определить, встроен ли в наушники микрофон. Три темные контактные полосы на джеке означают, что две из них отвечают за левый и правый наушник, а третий – за ввод звука, то есть микрофон. Они подходят для комбинированных разъемов: достаточно вставить гарнитуру и все заработает.
Чтобы не испортить порт, внимательно ознакомьтесь с инструкцией. Иногда в гнездо для микрофона не рекомендуется вставлять штекер от наушника, и наоборот. В качестве примера приведем руководство от ноутбука Lenovo S100, где показано, что подключать гарнитуру и наушники можно, а обычный микрофон – нет. Кстати, как подключить микрофон ранее уже разбирались.

Основная проблема во время подключения может возникнуть со штекерами. Различная гарнитура имеет определенные джеки, которые могут не подойти к разъему. Существуют 6,5-милиметровые и 2,5-милиметровые штекеры, для которых потребуется специальные переходники, если звуковая карта не оснащена такими гнездами. Такие параметры раньше были на телефонных наушниках.
Для айфоновский устройств потребуется специальный переходник – lightning, который отличается от стандартного microUSB.
Настройка параметров
При подключении любой проводной гарнитуры или наушников, включая модели от фирм Defender или Sony, система автоматически распознает оборудование. Если звука нет, то проделайте следующее:
- Кликните правой кнопкой мыши по иконке динамика в нижней панели.
- В контекстном меню выберите пункт «Открыть параметры звука».
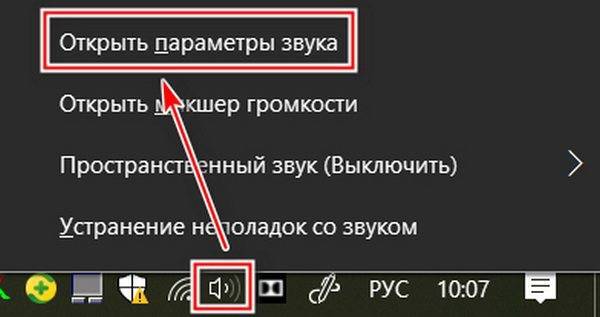
- В появившемся окне нажмите на раздел «Панель управления звуком».
- Проверьте, активны ли наушники. Для этого щелкните правой кнопкой мыши по названию устройства и выберите пункт «Проверить». В наушниках должен появиться звук.
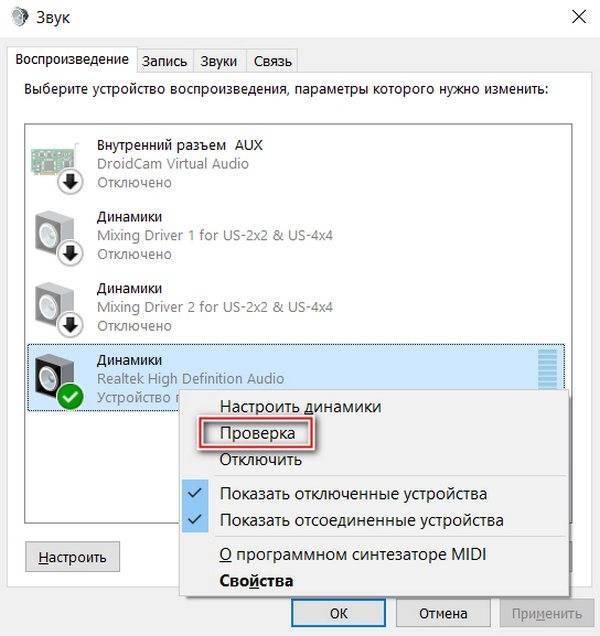
- Если активно другое устройство, вызовите меню для нужного и выберите пункт «Включить», а другое отключите.
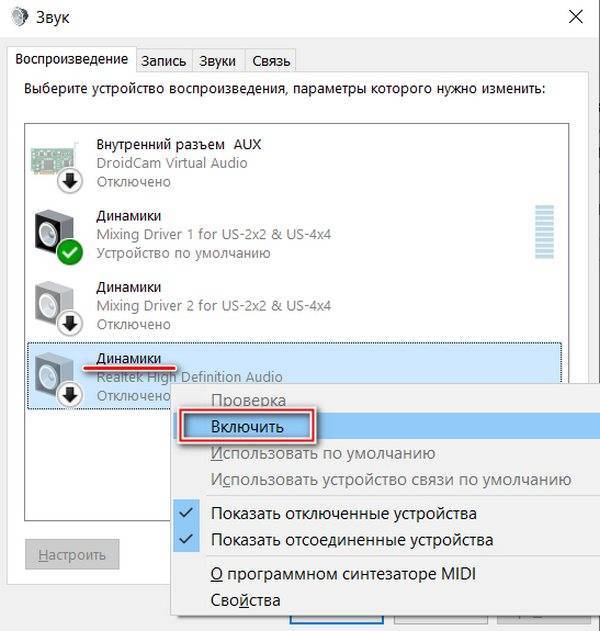
Теперь звучание можно настроить. Для этого щелкните по оборудованию правой кнопкой мыши и выберите пункт настройки. Появится новое окно, которое позволяет тонко отрегулировать звук: выбрать конфигурацию, широкополосные динамики. Затем нажмите на кнопку «Готово».
Справа от подключенного устройства отображается шкала. Включите музыку или фильм, чтобы проверить работу оборудования. Если шкала заполняется зеленым, то все хорошо.
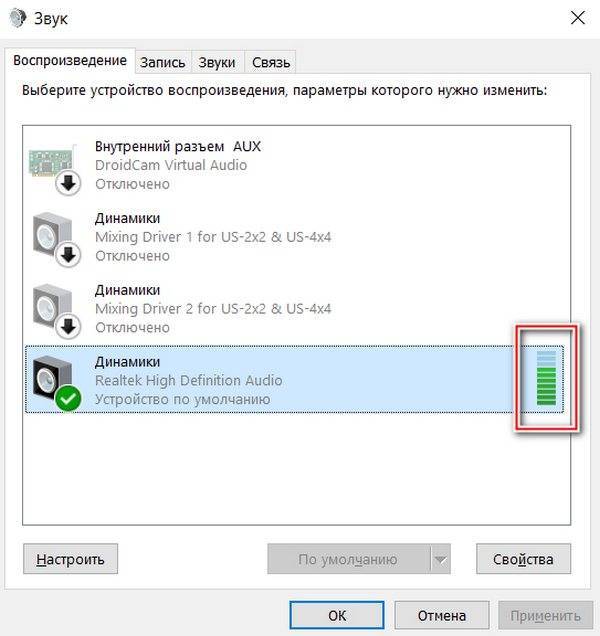
Если в наушниках тишина – проверьте громкость звука, щелкнув левой кнопкой мыши по иконке в виде динамика в трее. Чтобы увеличить ее, переместите ползунок вправо.
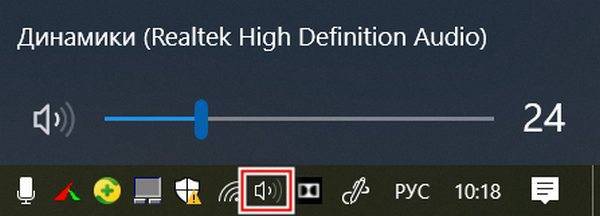
Если звука нет все равно, то следует проверить, исправно ли гнездо или сами наушники. Кроме того, причиной отсутствия звука могут стать устаревшие драйвера Виндовс. Для этого перейдите в диспетчер устройств системы, найдите раздел «Аудиовходы и аудиовыходы» и раскройте список. Если напротив названия устройства, стоит восклицательный знак, то программное обеспечение необходимо обновить. Для этого потребуется подключение к интернету.
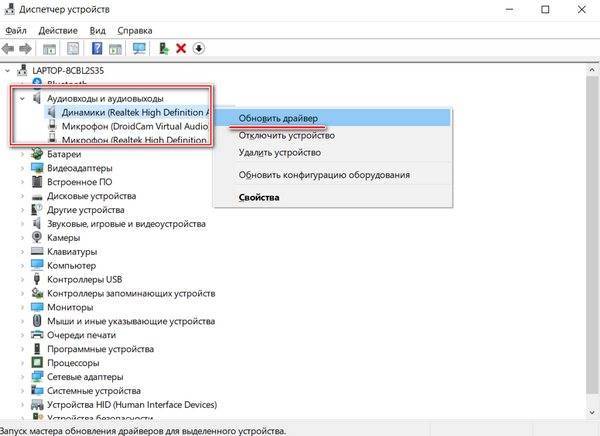
Через переходник, если у вас гарнитурный разъём
Во многих ноутбуках и на внешнюю акустику, и на микрофон — единый разъём (его ещё называют «гарнитурным»). В нём внутри частично изменена распиновка контактов. Поэтому для подключения звукозаписывающих устройств потребуется использовать переходник. Для гарнитур (а также «петличек») это не нужно — там по умолчанию устройство должно нормально определяться без каких-либо дополнительных настроек.

Вот только перед тем, как подключить внешний микрофон к комбинированному гнезду ноутбука, в настройках аудиокарты обязательно нужно включить автоматическое определение записывающих устройств (требуется, например, если используется ЦАП от Conexant или Via HD).
Как подключить микрофон для караоке к колонкам через ноутбук
Для этого представляется следующий список шагов, которые точно помогут вам добиться результата
ВАЖНО! Действует инструкция исключительно для обладателей windows 7, к другим, соответственно, метод не подходит
- Следовательно, для начала необходимо нажать на тот значок, что находится непосредственно в области уведомления.
- После чего следует отметить строку под наименованием «звуки». Вам будет доступно высвечивающиеся окно, где стоит щёлкнуть на «запись».
- Далее нужно обязательно найти своё устройство в списке, которое откроется после выполнения предыдущих шагов. Чаще всего отображается либо название вашего оборудования, либо же его любая часть.
- Чтобы завершить процедуру, нужно кликнуть два раза правой стороной мышки на наименование. Потом выбрать строку «свойства», а далее – «прослушать». После чего надо нажать на раздел «прослушивать с данного устройства».
Таким образом, можно заметить, что любой способ подключения не требует от мастера специальных знаний и умений. Следовательно, справиться с описанной работой сможет даже начинающий пользователь.

Пошаговая инструкция подключения микрофона к ноутбуку
Казалось бы, что сложного в том, чтобы подключить микрофон к компьютеру, воткнул провод в нужный разъём и всё. Но на деле всё немного труднее.
Для корректной работы микрофона вам, прежде всего, понадобятся драйвера для него. Есть ряд устройств под названием Plug&Play, которые устанавливают драйвера автоматически и ваше участие здесь не понадобится. Но если у вас не такой микрофон, то заняться установкой необходимого ПО придётся вам.
Чаще всего диск со всеми необходимыми драйверами идёт в комплекте с микрофоном. Если у вас есть такой диск, то всё что вам нужно сделать, это вставить его в дисковод, запустить и следовать указаниям мастера установки. Если же такого диска нет, то вы наверняка сможете найти необходимое ПО на сайте производителя микрофона. После того как вы скачаете их, инструкция та же самая.
Как подключить web-камеру с микрофоном к ноутбуку
Также у некоторых пользователей возникает вопрос, как подключить web-камеру с микрофоном к ноутбуку. Большинство современных камер подключается через обычный USB-порт, но некоторый модели, в том числе и большинство старых, имеют отдельный провод для подключения микрофона через аудио-разъём. Это позволяет использовать микрофон отдельно от камеры, что порой очень удобно. Вся настройка и подключение проходят точно так же, как и при работе с обычным микрофоном.

Устройства звука в Windows
В Windows 7,8 и 10 звуковая система устроена так, что звук выводится на текущее «устройство по умолчанию». Откроем панель управления звуком, для этого нажимаем правой кнопкой по значку динамика возле часиков и выбираем «Звуки» и перейдём на вкладку «Воспроизведение»:
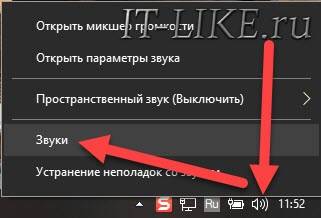
На скриншоте указано, что звук будет выводиться на «Динамики – Устройство High Definition Audio», потому что оно выбрано как «Устройство по умолчанию». Также есть «Устройство связи по умолчанию», оно используется в мессенджерах типа Skype, Viber, WhatsApp:
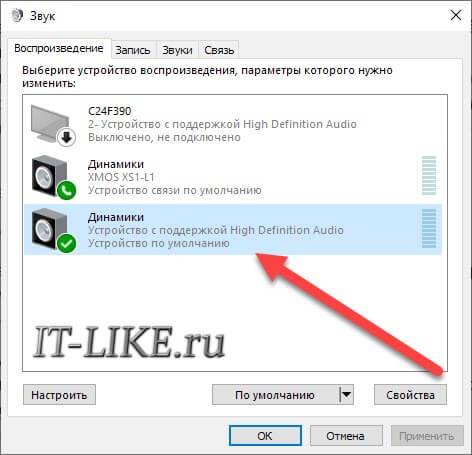
Когда вы подключили наушники, здесь может появиться новое устройство, и если оно не помечено как «по умолчанию», тогда нажмите по нему правой кнопкой и выберите «Использовать по умолчанию»:

Обычно в списке всего одно устройство, но если у вас есть телевизор или монитор, подключенный по HDMI, то вы увидите его в списке звуковых устройств Виндовс. Можно легко понять, к какому устройству вы подключили наушники, для этого нажимайте правой кнопкой по очереди на каждое устройство и выбирайте «Проверка». В наушниках должен прозвучать тестовый сигнал. Запись микрофона настраивается аналогично.
На некоторых звуковых картах Realtek можно разделять задние и передние гнёзда компьютера, т.е., чтобы задние и передние гнёзда отображались как одно общее, или же как два отдельных устройства. Для этого перейдите в «Панель управления -> Оборудование и звук» и поищите там «Диспетчер Realtek HD»:
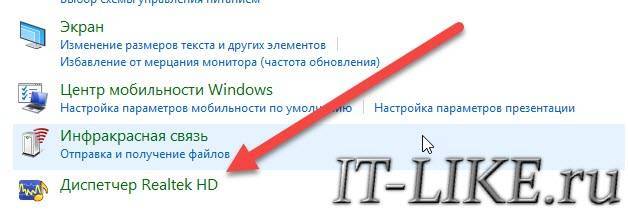
В правом верхнем углу нажмите на «Дополнительные настройки устройства»:
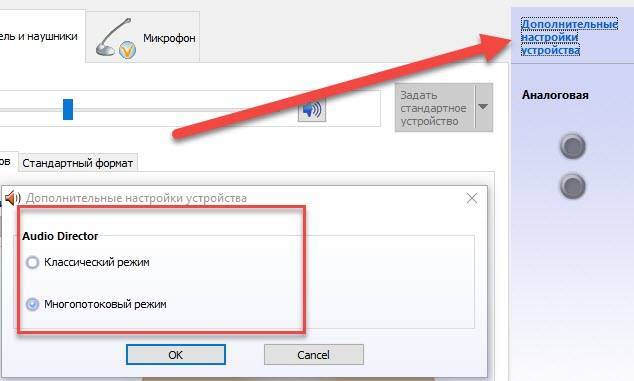
Можно выбрать из двух режимов: классический и многопотоковый. В многопотоковом режиме задние и передние выходы работают отдельно, т.е. можно настроить вывод разного звука на колонки, подключённые сзади, и на наушники спереди. В классическом режиме эти гнёзда настроены на одинаковый звуковой поток. Также, в Диспетчере Realtek бывает доступно переназначение гнёзд, таким образом вы сможете назначить для наушников не зелёное, а, например, чёрное гнездо.
Настройка Windows и аудио-драйвера. Нет звука в наушниках
Если штекер от наушников правильно подключен (к нужному разъему), драйвера установлены — у вас уже должен быть звук (пусть пока и не очень качественен). Первое, что нужно сделать — это проверить регулятор громкости на самих наушниках. Такой регулятор есть на большинстве компьютерных “ушей” (см. рис. 11).
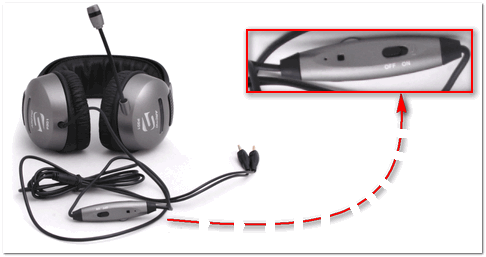
Рис. 11. Включить/выключить микрофон; прибавить/убавить громкость
Затем обратите внимание на уровень громкости: щелкните по значку звука в трее. Часто вот такая банальная вещь является причиной в отсутствии звука…
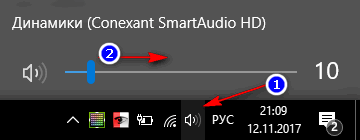
Рис. 12. Прибавляем громкость
После этого, рекомендую проверить также микшер громкости (вполне возможно, что у вас убавлен звук в конкретном приложении). Чтобы его открыть — просто щелкните правой кнопкой мышки по значку звука в трее, в появившемся меню выберите “Микшер громкости”, как на рис. 13.
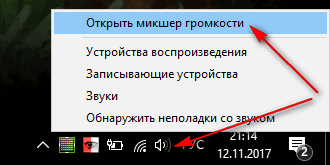
Рис. 13. Открыть микшер громкости
На скриншоте микшера громкости на рис. 14, например, убавлены системные звуки (точнее даже отключены). Для первоначальной проверки и настройки — рекомендую все ползунки сдвинуть выше.
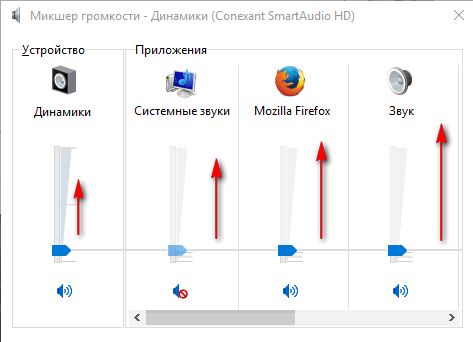
Рис. 14. Микшер громкости – прибавляем всё!
После чего, откройте панель управления Windows раздел “Оборудование и звук” (актуально для Windows 7/8/10). В этом разделе откройте вкладку “Звук”, см. рис. 15.
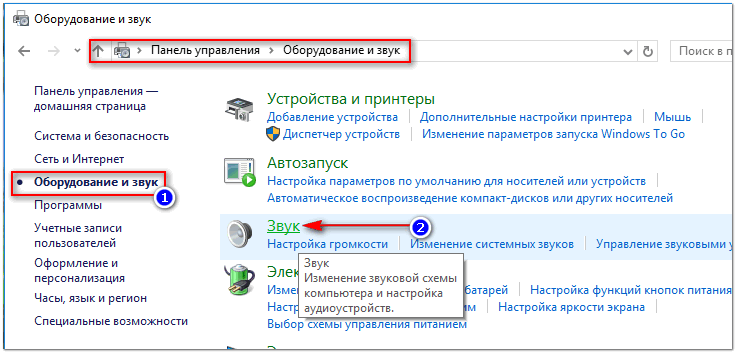
Рис. 15. Открываем вкладку ЗВУК
В нем обязательно проверьте, чтобы напротив вашего устройства воспроизведения стояла зеленая галочка — т.е. оно было выбрано по умолчанию!
Для проверки качества звучания — выберите нужное устройство: щелкните по нему правой кнопкой мышки, и в меню выберите “Проверка”. Должна прозвучать короткая мелодия сначала из одного динамика, потом из второго.
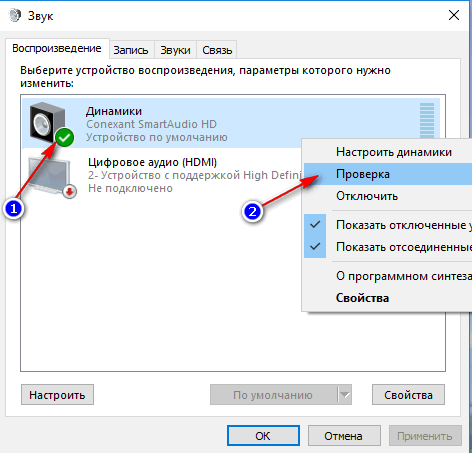
Рис. 16. Проверка динамиков, наушников
И еще одно!
Не забудьте проверить и задать настройки звука в ваших аудио-драйверах. Открыть их настройки можно с помощью значка в трее (рядом с часами, если там есть их значок), либо в панели управления в разделе “Оборудование и звук”, как на рис. 17.
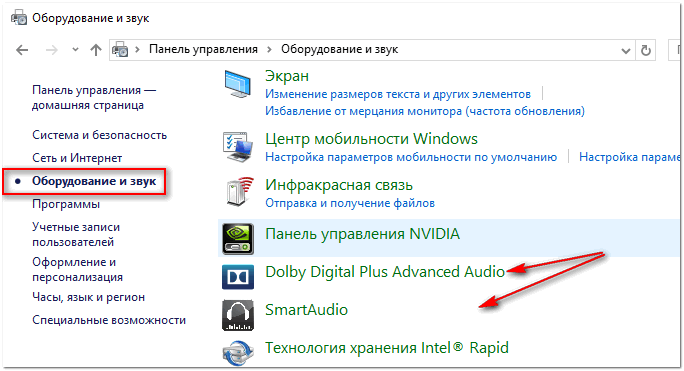
Рис. 17. Настройка аудио-драйверов
Собственно, сама настройка драйверов будет зависеть от конкретного производителя. Дать здесь какие-либо конкретные рекомендации достаточно сложно…
Пример такой тонкой настройки наушников представлен на рис. 18: можно убавить громкость левого или правого “уха”, задать громкость наушников и микрофона, проверить работу аудио-разъемов, задать нужный эффект звучания и многое другое…

Рис. 18. Smart Audio – тонкая настройка звука
Как подключить внешний микрофон
Во многих ноутбуках качество микрофона оставляет желать лучшего. Чтобы обеспечить хороший звук, пользователи покупают внешние устройства. Обычно достаточно подключить к компьютеру, и система автоматически настраивает их
Но если что-то пошло не так, обратите внимание на следующие нюансы:
- Нажмите динамик на нижней правой панели и перейдите в раздел «Запись». После подключения внешнего устройства там может оказаться не один, а несколько микрофонов. В этом случае система отдаёт прерогативу внутреннему, а не внешнему устройству.
- Для исправления ситуации необходимо отключить первое устройство. Нажмите «Микрофон» — «Свойства». Деактивируйте оборудование в пункте «Применение устройства».
Если микрофон расположен в наушниках, для его подключения необходимо просто подсоединить их к ноутбуку. Убедитесь, что регулятор громкости включен на максимум и на компьютере, и на самих наушниках.
У ноутбука один вход для наушников и микрофона, что делать?
В последнее время меня иногда спрашивают, как подключить наушники с микрофоном к ноутбуку, в котором нет отдельного гнезда (входа) для подключения микрофона…
Как правило, в этом случае пользователь сталкивается с гарнитурным разъемом (комбинированным). Благодаря такому разъему, производители экономят место на панельки ноутбука (да и количество проводов). Отличается он от стандартного тем, что штекер для подключения к нему должен быть с четырьмя контактами (а не с тремя, как при обычном подключении микрофона к ПК).
Рассмотрим этот вопрос более подробно…
В ноутбуке только один разъем для наушников и микрофона
Присмотритесь внимательно на панельку ноутбука (обычно слева и справа, сбоку) — иногда встречаются такие ноутбуки, где выход для микрофона на правой стороне, для наушников — на левой…
Кстати, если обратить внимание на значок рядом с разъемом, можно однозначно идентифицировать его. На новых комбинированных разъемах значок представляет из себя «наушники с микрофоном (и, как правило, он просто черный, не помечен никакими цветами)»
Обычные разъемы для подключения наушников и микрофона (розовый — микрофон, зеленый — наушники).
Гарнитурный разъем для подключения наушников с микрофоном
Сам же штекер для подключения выглядит следующим образом (см. картинку ниже). Он с четырьмя контактами (а не три, как на обычных наушниках, к которым все уже привыкли…).
Штекер для подключения гарнитурных наушников с микрофоном.
Как подключить обычные наушники с микрофоном к комбинированному разъему
1) Вариант 1 — переходник
Самый лучший и самый дешевый вариант — это купить переходник для подключения обычных компьютерных наушников с микрофоном к гарнитурному разъему. Стоит он в пределах 150-300 рублей (на день написания статьи).
Его преимущества очевидны: занимает мало места, не создает путаницы с проводами, очень дешевый вариант.
Переходник для подключения обычных наушников к гарнитурному разъему.
Важно: при покупке такого переходника, обратите внимание на один момент — нужно чтобы один разъем у него был для подключения микрофона, другой для наушников (розовый + зеленый). Дело в том, что есть очень похожие раздвоители, предназначенные для подключения двух пар наушников к ПК
2) Вариант 2 — внешняя звуковая карта
Этот вариант подойдет тем, у кого вдобавок проблемы со звуковой картой (или не устраивает качество воспроизводимого звука). Современная внешняя звуковая карта обеспечивает весьма и весьма достойное звучание, при крайне малых размерах.
Представляет она из себя устройство, размеры которого, порой, не больше флешки! Зато к ней можно подключить наушники и микрофон.
Преимущества: качество звучания, быстрое подключение/отключение, поможет в случае проблем со звуковой картой ноутбука.
Минусы: стоимость раза в 3-7 выше, чем при покупке обычного переходника; будет находиться лишняя «флешка» в USB порту.
звуковая карта для ноутбука
3) Вариант 3 — подключение напрямую
В большинстве случаев, если подключить в комбинированный разъем штекер от обычных наушников — они будут работать (важно отметить, наушники будут, а микрофон — нет!). Правда, делать я так не рекомендую, лучше купить переходник
Какие наушники подходят для гарнитурного разъема
При покупке вам нужно обратить внимание только на один момент — на штекер для подключения их к ноутбуку (компьютеру). Как уже было сказано в статье выше, есть несколько типов штекеров: с тремя и четырьмя контактами
Для комбинированного разъема — нужно взять наушники со штекером, где четыре контакта (см. скриншот ниже).
Наушники с микрофоном (обратите внимание: на штекере 4 контакта!)
Как подключить наушники с комбинированным штекером к обычному компьютеру/ноутбуку
Для такой задачи есть так же отдельные переходники (стоимость в районе тех же 150-300 рублей)
Кстати, обратите внимание, чтобы на штекерах такого разъема было обозначение, какой штекер для наушников, какой для микрофона. Мне как-то попадались такие китайские переходники, где не было такого обозначения и приходилось буквально «методом» проб пере-подключать наушники к ПК…

Переходник для подключения гарнитурных наушников к ПК
Источник
Как подключить и настроить микрофон?
Первое, что нужно сделать перед тем, как подключать микрофон к компу, — найти разъём. Вероятнее всего, юзер использует стандартный аппарат со штекером на 3,5 миллиметра; тогда для включения потребуется отыскать находящийся на передней, задней или боковой панели контакт, края которого окрашены в розовый цвет — или возле которого есть надпись Mic (Microphone). Остаётся вставить штекер и приступить к настройке — всё проще, чем понять, почему не работает тачпад на ноутбуке.
Разъём для микрофона может находиться как рядом с контактами для колонок и наушников (обычно — синий и зелёный соответственно), так и отдельно от них. Найти его несложно, а настроить прибор — почти так же просто, как включить камеру на ноутбуке; конфигурация оборудования на Windows 7, 8 и 10 будет подробно рассмотрена в соответствующих разделах.
На Windows 7
Пользователь, которому удалось подключить микрофон на компьютере или ноутбуке под Windows 7, может усилить или ослабить звук, выбрать основное записывающее устройство, если их установлено несколько, обновить драйвера и иными способами оптимизировать работу аппарата. Для этого нужно:
Включить микрофон и вызвать щелчком мыши меню «Пуск».

Выбрать в открывшемся списке «Панель управления».
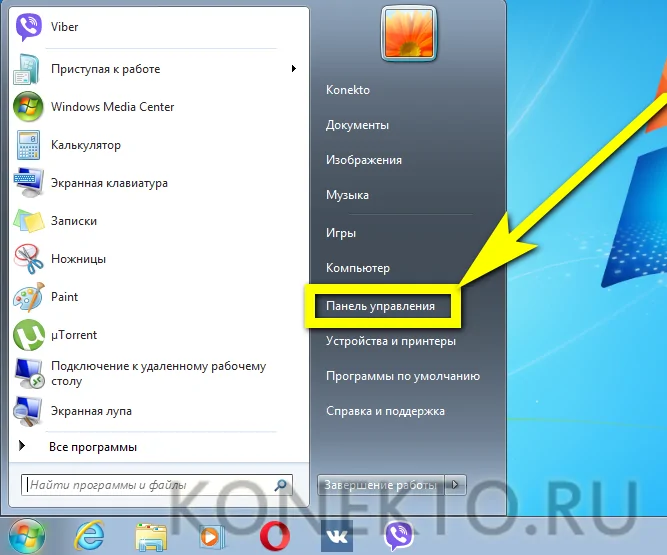
Перейти в раздел «Оборудование и звук».
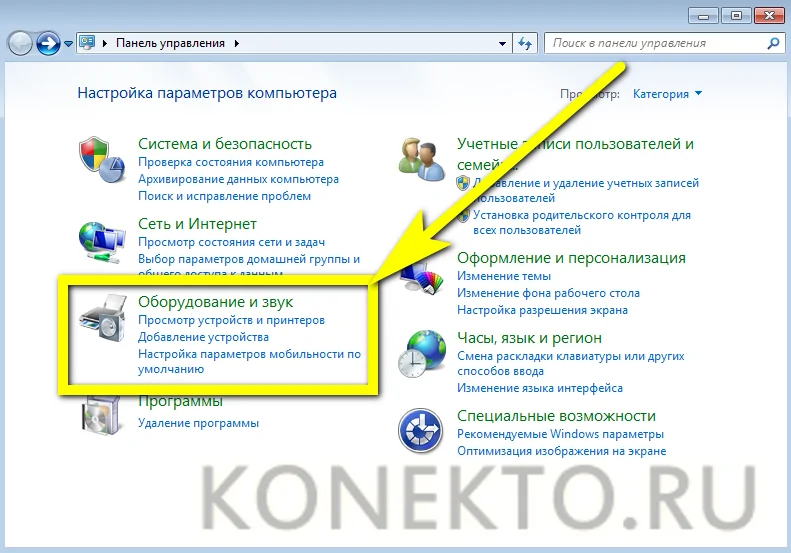
Далее — в подраздел «Звук».

В новом окошке — переключиться на вкладку «Запись».
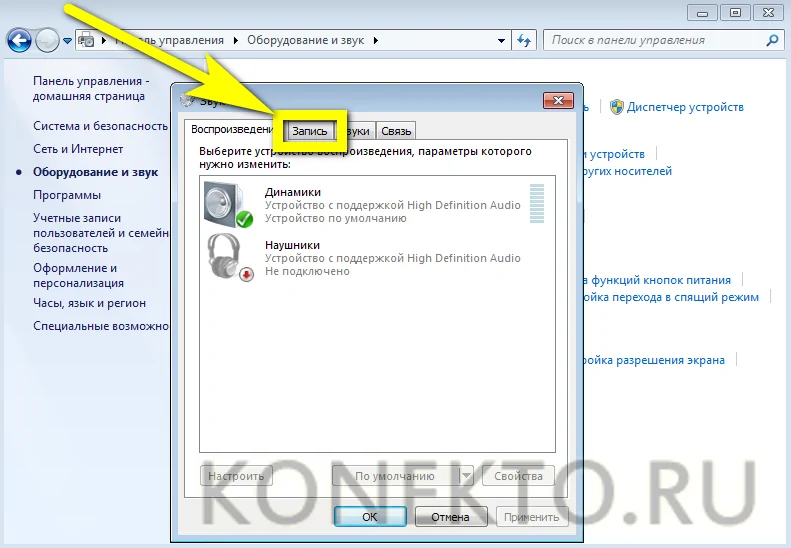
Здесь и будут отображаться все подключённые микрофоны. Пользователь Windows 7 может, выделив подходящий.
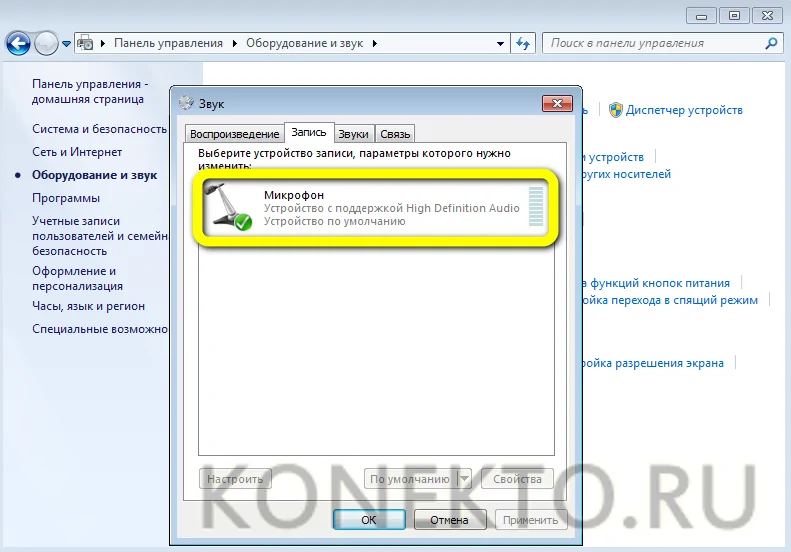
Убедиться, наблюдая за расположенной справа звуковой шкалой, что устройство исправно работает.
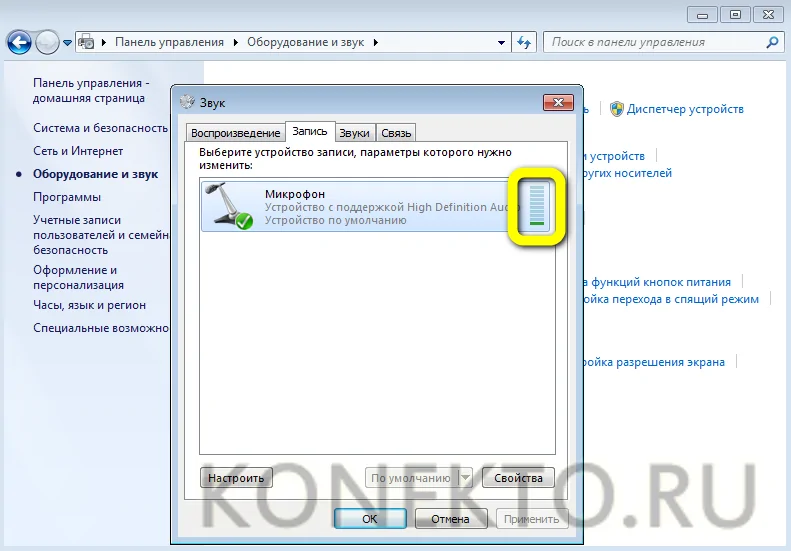
Выбрать его микрофоном по умолчанию.
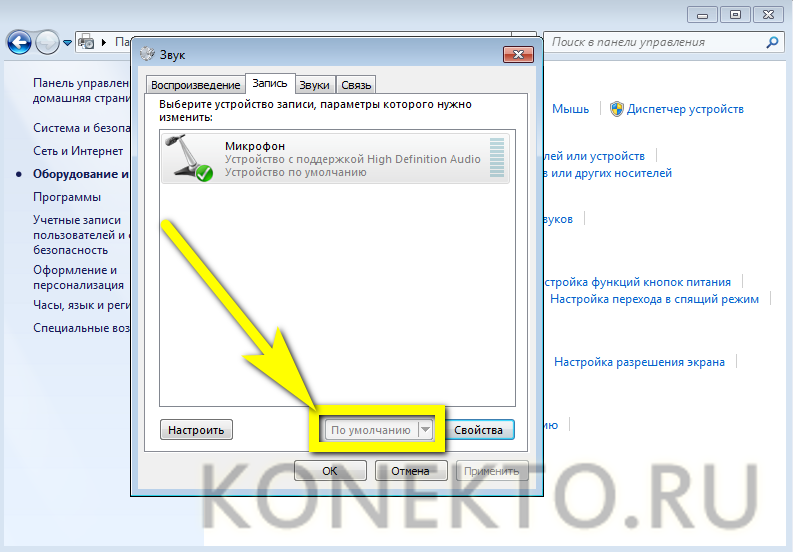
Или перейти в «Свойства», чтобы увеличить или уменьшить уровень громкости.
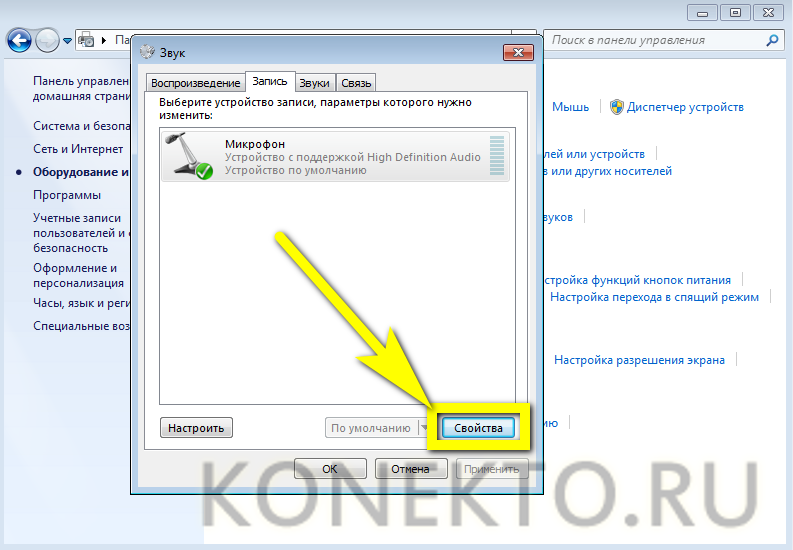
В «Свойствах» можно проверить, куда именно подключён аппарат.
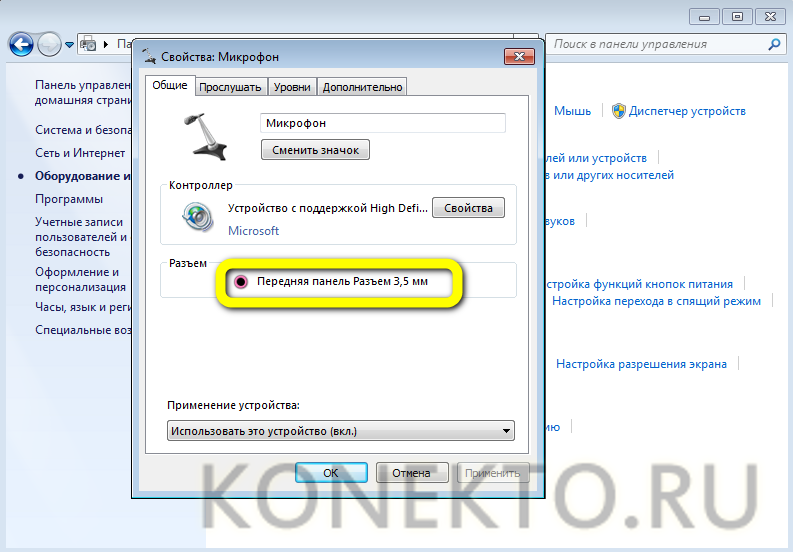
И при необходимости временно отключить его.
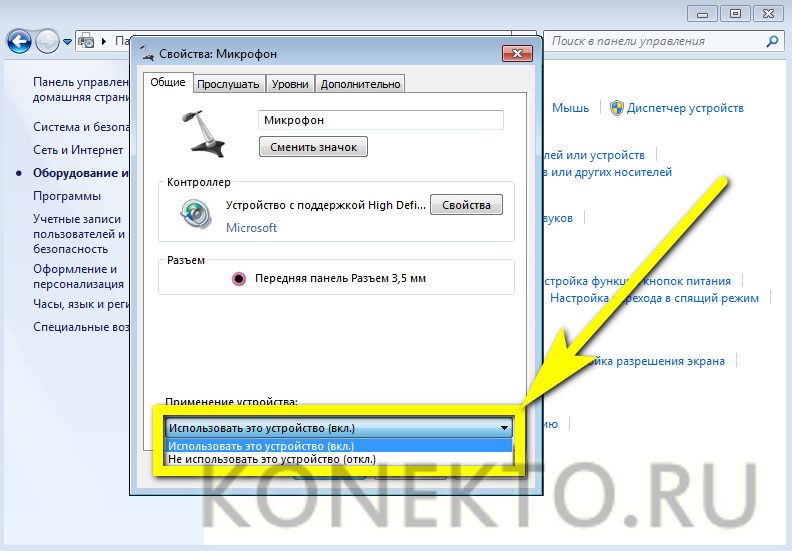
На вкладке «Уровни» владелец компьютера или ноутбука легко настроит громкость записи.
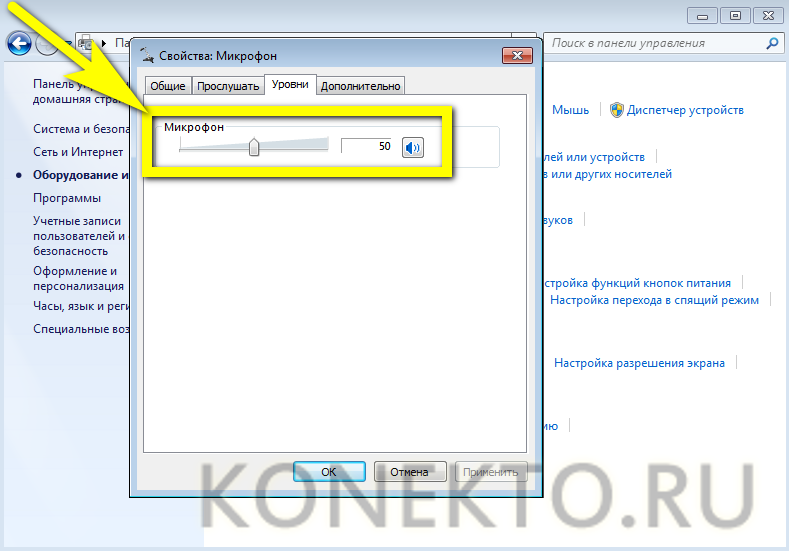
А на «Дополнительно» — выберет формат и качество сохранения звука.
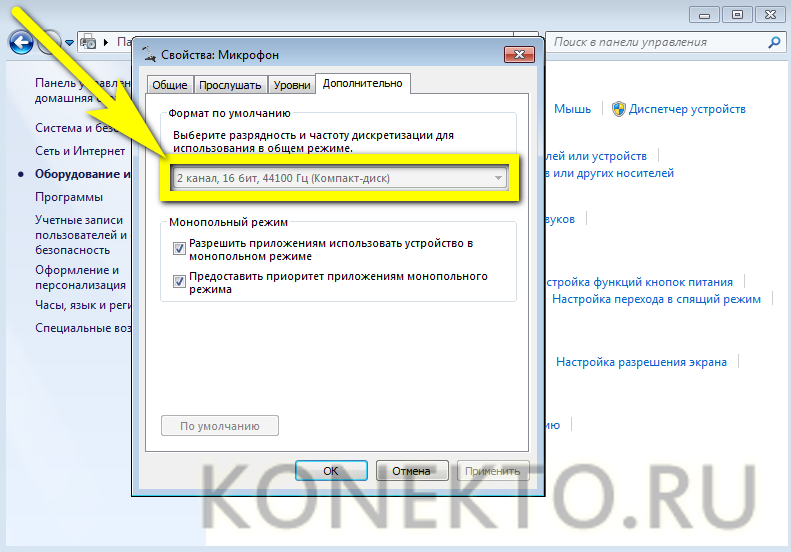
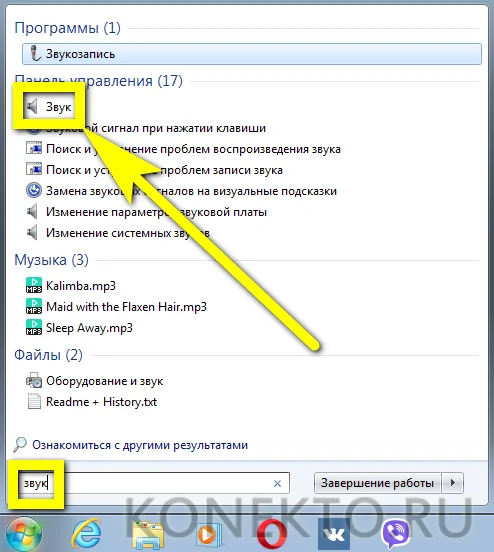
На Windows 8
Настроить микрофон на Windows 8 или так же просто, как установить принтер; порядок действий пользователя принципиально ничем не отличается от манипуляций на последнем поколении операционных систем от Microsoft, а потому будет описан в следующем разделе.
На Windows 10
Пользователи Windows 10 довольно часто сталкиваются со сложностями при звукозаписи или неожиданными «потерями» микрофона. Перед тем как переходить к настройкам аппарата, крайне рекомендуется проверить его наличие в системе. Чтобы правильно подключить устройство, юзеру следует действовать в следующем порядке:
Вставить штекер в соответствующий разъём, после чего щёлкнуть правой клавишей мыши по флажку Windows в левом нижнем углу экрана и выбрать в открывшемся списке пункт «Диспетчер устройств».

Развернуть вложенное меню «Аудиовходы и аудиовыходы».
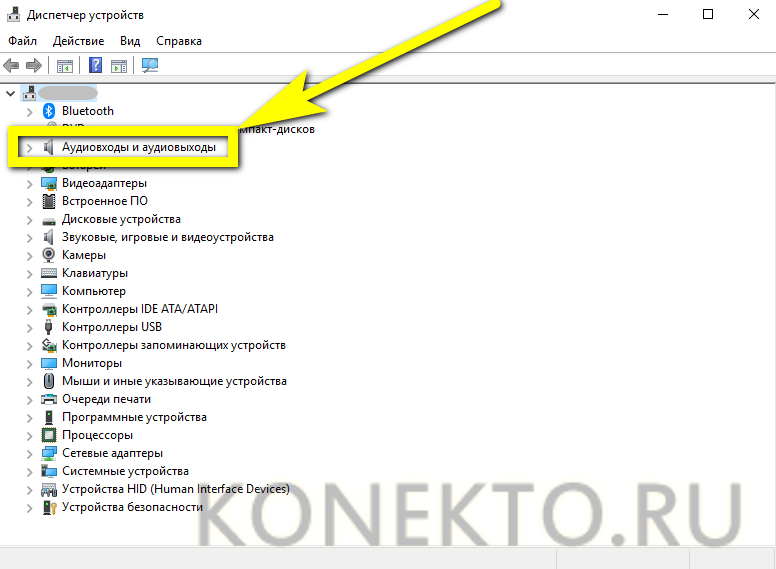
И найти в списке своё устройство.
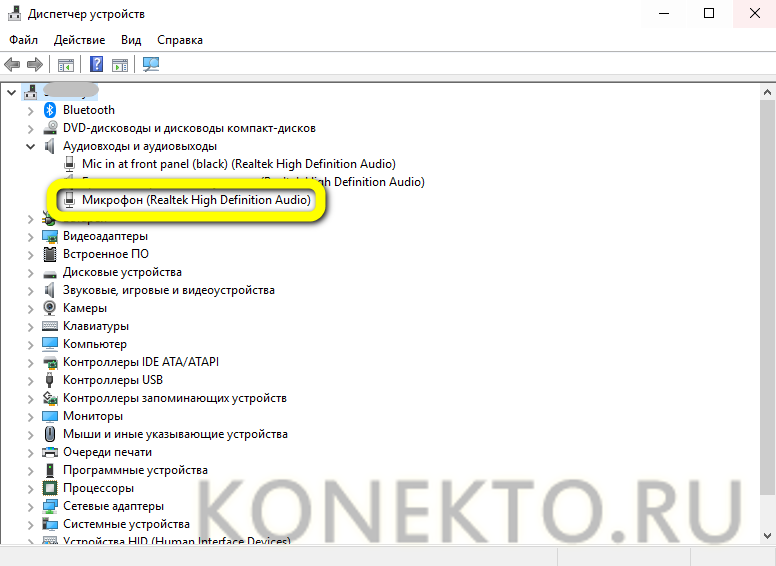
Если имеются неполадки, пользователь, щёлкнув по заголовку микрофона правой клавишей мыши, может обновить драйвер.
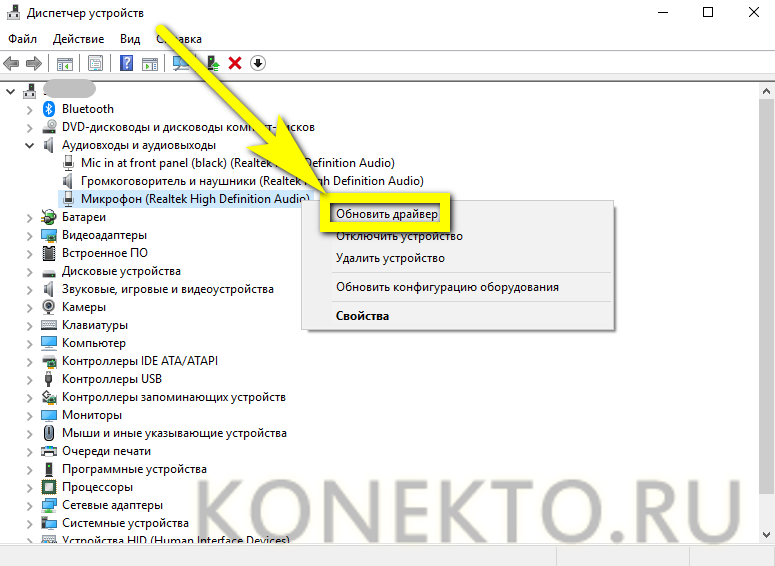
А если это не помогает — удалить устройство, а затем, обновив конфигурацию оборудования, снова добавить его в список; как правило, этого для нормализации работы микрофона под Windows 10 достаточно — только если проблема не в самом аппарате.

Быстро настроить громкость записи входного сигнала можно, введя в «поиске» Виндовс слово «Звук» и выбрав в списке выдачи «Параметры микшера звука».
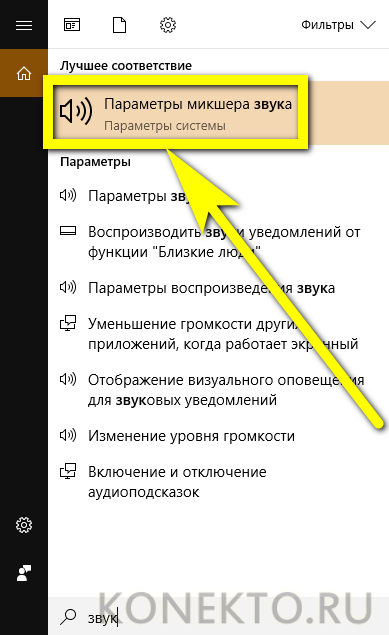
В открывшемся окне юзер должен сначала выбрать в выпадающем списке нужное устройство, а затем, передвигая ползунок, настроить уровень громкости.

Чтобы перейти к расширенным настройкам, следует найти с помощью того же «поиска» «Панель управления».
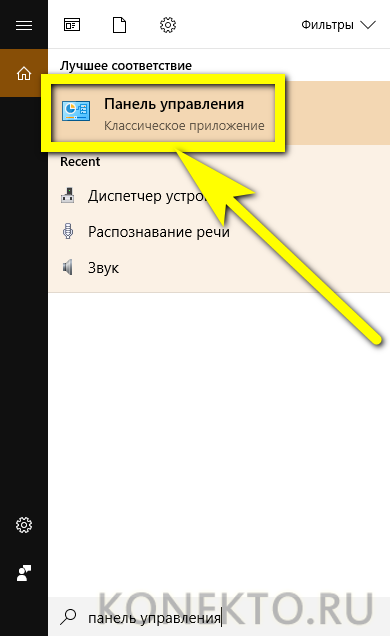
Перейти в раздел «Звук».

И на уже знакомой вкладке «Запись» выбрать требуемый аппарат и открыть «Свойства».

Здесь, на вкладке «Уровни», пользователь может настроить громкость входного сигнала, а также задать дополнительное усиление.

И, чтобы избежать хрипов и шипения, отключить дополнительные эффекты на вкладке «Улучшения».
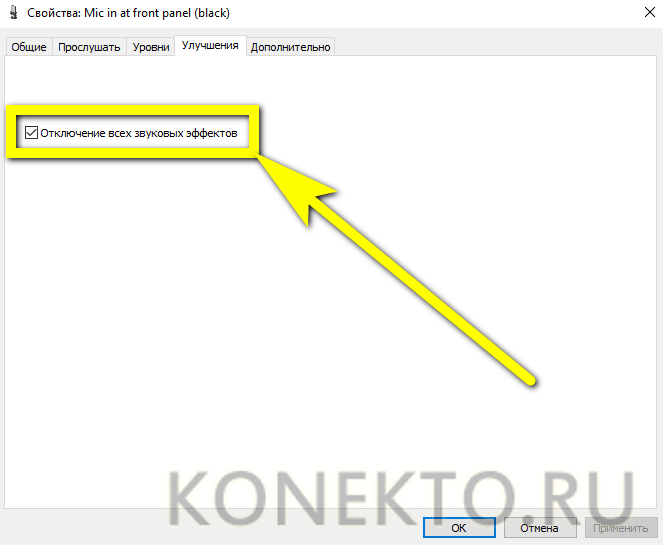
В «Свойствах», кроме того, можно временно отключить запись звука с микрофона, установить устройство как основное и так далее — как это сделать, было написано в разделе, посвящённом настройке под Windows 7.
Не работает микрофон в Windows 10
Если компьютер или ноутбук «не видит» подключенный микрофон, то проблема может заключаться в механическом повреждении линейного входа, порта USB, проводов или самого устройства. В системном блоке нуждается в проверке материнская плата: может отойти от разъема звуковая карта. Попробуйте использовать другое оборудование или гнезда.
Если с целостностью компонентов все в порядке, то переходите к поиску проблемы в системе. В первую очередь, проверьте, активен ли девайс на компе:
- Перейдите в параметры и в поисковой строке введите «Параметры конфиденциальности для микрофона».
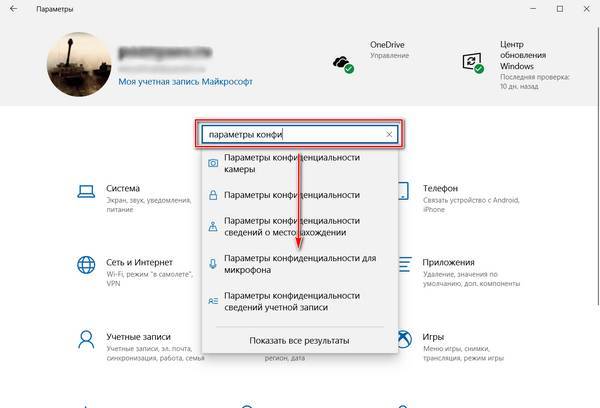
- Проверьте доступ к микрофону на этом устройстве. Если он не активен, то нажмите на кнопку «Изменить», затем переведите тумблер во включенное состояние.
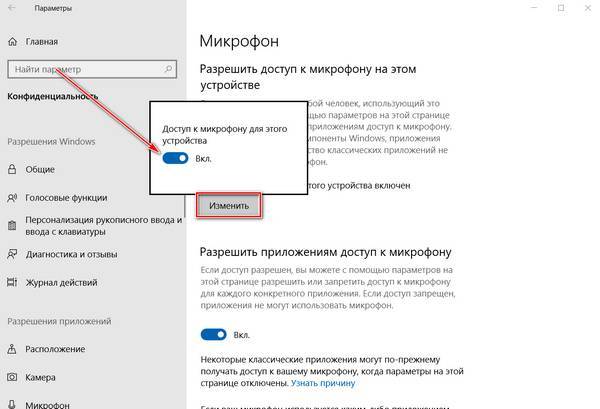
Существует еще один способ задействовать микрофон. Для этого нажмите на иконку звука в трее левой клавишей мышки и перейдите в параметры звука. В появившемся окне проверьте, правильно ли выбрано оборудование: раскройте список выбора устройства ввода и посмотрите, какие девайсы доступны. После этого можно проверить громкость звучания.

Чтобы система автоматически нашла причину проблему и решила ее, можно нажать на кнопку «Устранение неполадок».
В окне параметров нажмите на раздел «Панель управления звуком». В открывшемся окне нажмите на вкладку «Запись». Если выбрано не то оборудование, то найдите нужное и кликните по нему левой клавиши мыши. В контекстном меню выберите пункт «Включить».
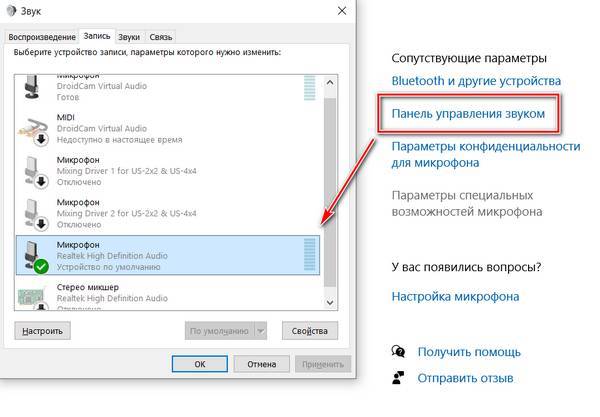
Следует убедиться, что в свойствах микрофона на вкладке «Уровни» ползунок громкости звучания не смещен влево.
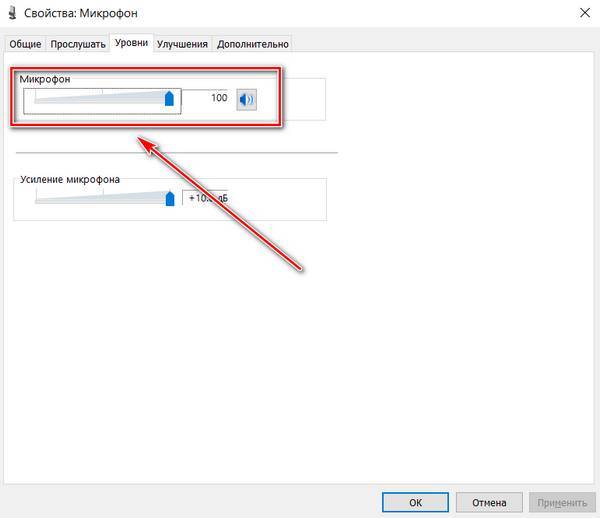
Windows 10 регулярно обновляется, поэтому, если проблема была замечена после установки очередного апдейта, то рекомендуется сделать следующее:
- Перейдите в параметры компьютера. Для этого можно воспользоваться комбинацией клавиш Win + I.
- Перейдите в меню «Обновление и безопасность».
- Найдите пункт «Просмотр журнала обновлений» и выберите его.

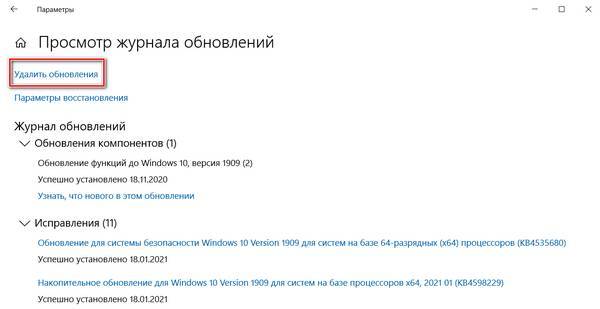
- Чтобы список обновлений отображался в порядке даты установки, нажмите в таблице на столбец «Установлено». Выберите последний апдейт и удалите его с помощью специальной кнопки вверху.
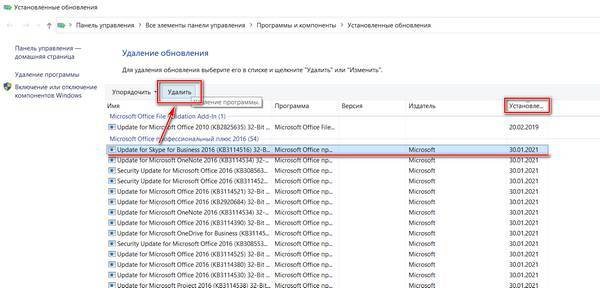
После этого рекомендуется перезагрузить компьютер и проверить работу подключенного оборудования для записи звука.
Не забудьте проверить драйверы способом, который мы описывали выше. Это можно сделать с помощью встроенных средств операционной системы, а также вручную. Если на сайте производителя ПО не нашлось по названию девайса, то можно поступить следующим образом:
- Перейдите в диспетчер устройств и кликните правой клавишей мыши по нужному устройству.
- В появившемся меню перейдите в свойства.
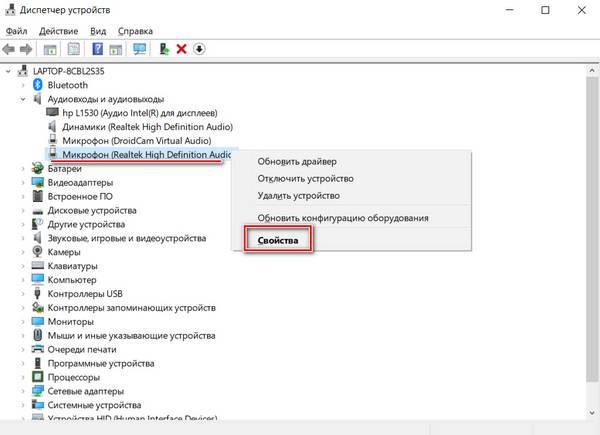
- На вкладке «Сведения» раскройте список и скопируйте значение ИД оборудования.

Скопированное значение можно вставить в поисковую строку браузера и найти подробную информацию об устройстве, включая актуальное программное обеспечение для корректной работы.
Через диспетчер устройств также возможно выключить, затем снова включить установленное оборудование.
Возможно, Вас заинтересует статья о том, как определить песню по звуку.
Блютуз-микрофон

У большинства современных ноутбуков есть возможность подсоединения по блютузу. Если нет желания возиться с проводами и переходниками, этот вариант становится хорошей альтернативой. Во-первых, можно приобрести гарнитуру, сочетающую несколько устройств, во-вторых, нет ограничения по длине провода. Но в этом случае возникают свои нюансы:
- Не на всех ПК и ноутбуках предусмотрена поддержка блютузом звука высокого качества. Если этот вопрос принципиален, нужно сразу уточнить возможность поддержки ноутом технологии aptX, её же должна поддерживать приобретаемая гарнитура;
- При передаче по каналу блютуз происходит задержка звука на небольшой, измеряемый в миллисекундах, промежуток времени. Это становится заметно при игре в шутеры, либо при создании музыки на компьютерном ПО;
- В отличие от проводной, беспроводная гарнитура питается от аккумуляторов, и время от времени требует подзарядки. Посему состояние заряда следует контролировать, чтобы не остаться «глухонемым» в самый неподходящий для этого момент.
Беспроводное оборудование поставляется с приемопередатчиком, подключаемым к USB-порту, посему подключение его не должно вызвать сложностей. При необходимости нужно установить драйвера, которые компании-производители также нередко поставляют в комплекте с гарнитурой. По сути, процесс сводится к подсоединению обычного USB-устройства.
Классический способ подключения
Любой проводной микрофон подключается в гнездо MIC IN аудиокарты. Чаще всего он дополнительно обозначен красным или розовым цветом (выход на внешнюю акустическую систему — зелёным, линейный вход Line IN – оранжевым либо жёлтым). Предварительно необходимо убедиться, что установлен драйвер звукового адаптера последней доступной версии (особенно если подключение осуществляется к гнезду, расположенному не передней панели ПК).
В том случае, если у микрофона разъём 6,3 мм., то он подключается через соответствующий переходник с 6,5 на 3,5 мм. (их, как правило, кладут в комплект).

Подключение микрофона к аудиокарте ноутбука выполняется аналогичным образом. Достаточно найти гнездо с подписью MIC IN (иногда вместо нею просто нарисован значок микрофона).
Существуют также аудиокарты с гибридными разъёмами. В них звукозаписывающую технику можно подключить в любой разъём, в дальнейшем лишь потребуется через фирменное ПО (поставляющееся с драйвером) указать, куда именно вставлен коннектор.
И перед тем, как подключить микрофон к ноутбуку или компьютеру необходимо проверить их на совместимость в плане сопротивления. Условно «допустимым» значением для большинства аудиокарт является диапазон от 200 до 1500 Ом. Если он выше, то подключение осуществляется через внешний ресивер или ЦАП (как правило, в этом случае рекомендуется задействовать гнездо Line IN для более высокого качества записи).
Как подключить беспроводную модель?
Все модели современных ноутбуков оснащены технологией Bluetooth. Казалось бы, беспроводная гарнитура с микрофоном решает массу проблем подключения: нет необходимости тратиться на переходники, переживать, что размер разъема не подошел, и главное – можно спокойно отходить от источника подключения
И все же даже такие совершенные устройства имеют несколько нюансов, на которые стоит обратить внимание
- Качество звука. Не всегда портативные ПК имеют функцию качественного звука. Если адаптер лептопа поддерживает технологию aptX, можно рассматривать беспроводную гарнитуру. При этом сам аксессуар также должен поддерживать aptX.
- Задержка звука. Такой недостаток в основном преследует модели с полным отсутствием проводов, например Apple AirPods и их аналогов.
- Беспроводную гарнитуру требуется заряжать. Если забыть о подзарядке, придется попрощаться с развлечениями минимум на 3 часа.

Беспроводные микрофоны – лучший способ избавиться от мешающих проводов. Подключить устройство несложно:
- в гарнитуру необходимо вставить элементы питания и запустить устройство;
- далее произвести сопряжение гарнитуры с ноутбуком;
- не забывать своевременно заряжать устройство.


Для микрофонов, требующих настройку через специальное приложение, загрузочный файл программы будет находиться на диске, прилагаемом в комплекте. После его установки микрофон произведет автоматическую настройку.








