Причины почему Xbox 360 не подключается к Wi-Fi
Возможно, домашняя сеть работает правильно, но связь с Интернетом отсутствует. Это означает, что проблема связана с провайдером, который обеспечивает доступ ко Всемирной паутине. Вот наиболее распространенные причины такого рода.
DNS не разрешает имена серверов Xbox
На странице ошибок Xbox One рекомендуется выключить и включить роутер для решения проблемы. Это может исправить временные сбои, когда маршрутизатор неправильно разделяет настройки локальной системы доменных имен (DNS). Проблема может быть вызвана перебоями в работе службы DNS интернет-провайдера, когда перезагрузка маршрутизатора не поможет. Некоторые люди рекомендуют настраивать домашние сети для использования сторонних служб DNS Интернета, чтобы избежать этой проблемы.
Консоль заблокирована
Эта блокировка происходит при несанкционированной модификации консоли. В этом случае Xbox Live не подключается к Интернету.
При возникновении проблем встроенная система диагностики подскажет вероятную причину проблемы. Иногда ее можно исправить самостоятельно, в некоторых случаях для устранения придется обратиться к профессионалам. Но сперва, конечно, стоит поэкспериментировать самому.
Ваш протокол безопасности не будет работать
Это сообщение появляется, когда выбранный домашним маршрутизатором протокол безопасности Wi-Fi несовместим с разновидностями WPA2, WPA или WEP, которые поддерживает Xbox One.
Приставка не подключена к Сети
Если не работает подключение к нужной беспроводной сети, то вероятная причина — работа роутера в другом частотном диапазоне. Xbox One работает с Wi-Fi на частотах 2,4 и 5 GHz. Большинство домашних сетей использует первую из них. При этом может возникнуть проблема подключиться на 12 и 13 каналах.
Чтобы исправить ситуацию, нужно сделать следующее:
- Открыть настройки роутера.
- При установке номера канала указать диапазон, куда нужно подключать устройства, 1-11 или «Авто».
- Подтвердить настройки и выйти.
- Затем выполнить перезапуск роутера.
Как известно, Xbox 360 может работать в стандартах G или N. При установке территориальных настроек будет выбран тот или другой вариант. Если указана Российская Федерация, то будет использоваться первый из них. Для Европы активируют стандарт N. Вот почему Хбокс 360 не видит сеть Wi-Fi.
Если при проводном подключении проблема осталась, она может быть связана с неисправностью линии подключения или сетевой платы.
Подключение сетевого кабеля
Иногда нет связи только потому, что не подключен сетевой кабель от провайдера. В этом случае нужно проверить его разъем.
Отключите сетевой кабель
Если Xbox One настроен для беспроводной сети, а кабель Ethernet также подключен к консоли, появляется эта ошибка. Отключение кабеля позволяет избежать путаницы с Xbox и позволяет его интерфейсу Wi-Fi работать нормально.
Есть аппаратная проблема
Это сообщение об ошибке вызывает сбой в оборудовании Ethernet игровой приставки. Переход от конфигурации проводной к беспроводной сети может обойти эту проблему. В противном случае может потребоваться отправить Xbox на ремонт.
Источники
- https://WiFiGid.ru/poleznoe-i-interesnoe/kak-podklyuchit-xbox-360-k-wi-fi
- https://proshivka.pro/kak-podklyuchit-xbox-360-k-internetu/
- https://TechnoSova.ru/cifrovaja-tehnika/igrovye-pristavki/xbox-ne-podkljuchaetsja-k-internetu/
- https://nastroyvse.ru/net/inter/podklyuchenie-xbox360-k-internetu.html
- https://Vpautinu.com/games/kak-podklucit-xbox-360-k-internetu
- https://Vpautinu.com/games/xbox-ne-podklucaetsa-k-wifi
- https://fps-up.ru/console/pochemu-xbox-ne-podklyuchaetsya-k-seti-internet
Как настроить интернет на Xbox 360
Чтобы Вам было удобнее читать, разобьем этот пункт на отдельные блоки:
- Подключение Xbox 360 к интернету через кабель;
- Подключение Xbox 360 к Wi-Fi;
- Подключение Xbox 360 к интернету через ПК.
Итак, обо всем по порядку.
Интернет через кабель
Для начала выключите все устройства, то есть роутер и приставку.
На задней панели каждого из устройств Вы найдите разъем для сетевого кабеля. Соедините их.
Lan-порт Xbox 360
Теперь включите роутер, подождите 10-15 секунд и включите приставку. Если интернет-соединение не было настроено, сразу после выбора профиля на экране появится предупреждение о том, что система не смогла подключиться к Live.
Жмем «OK» и следуем инструкции:
- Листайте вправо, пока не найдете экран «Настройки»;
- Выберите раздел «Система» и подраздел «Параметры сети»;
- Теперь нажмите на квадрат с надписью: «Проводная сеть».
На экране появится предупреждение: «Проверка сетевого подключения приведет к отключению всех пользователей. Продолжить?». Нам нужно согласиться, то есть нажать «Да».
Если проверка идет слишком долго, больше 1-2 минут, просто выйдите в главное меню и войдите в свой профиль – должно подключиться. Если этого не произошло, проверьте интернет-соединение или произведите ручную настройку сети.
Узнать необходимые данные для заполнения соответствующих полей можно у своего интернет-провайдера или на ПК.
Как это сделать:
- Зайдите в меню «Пуск» — «Панель управления» и откройте «Сетевые подключения»;
- Правой кнопкой нажмите на адаптер проводной сети;
- Нажмите «Свойства»;
- В появившемся окне снова жмем кнопку «Свойства» и выбираем протокол TCP/IP v4.
Интернет через Wi-Fi
Подключение Xbox 360 к роутеру через беспроводную сеть, практически ничем не отличается от прямого соединения через LAN-кабель:
- Открываем экран «Настройки», далее заходим в меню «Система» — «Параметры сети»;
- Выбираем беспроводную сеть и находим название Wi-Fi роутера, к которому будем подключаться;
- Если требуется, вводим пароль;
- В окне с предупреждением жмем «Да»;
- Дожидаемся окончания проверки и заходим в профиль.
Если подключение прошло успешно, система оповестит Вас об этом.
На приставках с кастомной графической оболочкой, например, FreeStyle Dashboard, подключаться к интернету нужно в стандартном дашборде.
Интернет через ПК
Данный способ используется крайне редко, например, когда на роутере имеется только 1 разъем для кабеля. Также это поможет, если компьютер подключен по Wi-Fi к соседскому роутеру, а на приставке нет приемника. Знает сосед об этом или нет, подключить шнур к его модему вряд ли получится, а значит связываем ПК и Xbox.
Если ПК подключен к интернету через LAN-кабель, придется докупить отдельную сетевую карту, то есть их должно быть две: одна для соединения с роутером, а вторая – для приставки.
Если компьютер подключен к сети через Wi-Fi-приемник, сетевая карта, скорее всего, будет не занята.
С соединением разобрались, приставку подключили, можно переходить к настройке:
- Заходим в папку «Сетевые подключения»;
- Выбираем ту сетевую карту, к которой подключена консоль;
- Жмем по ней правой кнопкой мыши и выбираем «Свойства»;
- Находим строку «Протокол TCP/IP v4» и жмем кнопку «Свойства»;
- В поле IP-адрес пишем — 192.168.0.1;
- Маска подсети – 255.255.255.0;
- Остальные параметры не изменяем.
Теперь берем в руки контроллер от Xbox 360. В настройках выбираем «Проводную сеть», так, как это показано в первом блоке. Задаем такие же значения IP-адреса для Xbox 360 и маски подсети.
IP-адрес должен отличаться последней цифрой. Введите любое значение от 2 до 254. Если на ПК «192.168.0.1», то на консоли нужно ввести, например, «192.168.0.254».
“Не удается подключиться к этой сети”. Как исправить?
Первым делом перезагрузите ноутбук и роутер. Очень часто обычная перезагрузка помогает, и не нужно будет копаться в настройках.
Если же этот способ не помог, то нужно удалить сеть на вашем компьютере (забыть ее). Сделать это так же не сложно. Нажмите на иконку подключения к Wi-Fi и выберите Сетевые параметры.
Дальше, на вкладке Wi-Fi выберите Управление параметрами сети Wi-Fi.
Выберите сеть к которой не удается подключится и нажмите на кнопку Забыть.
После этого попробуйте заново подключится к своей Wi-Fi сети. Нужно будет указать пароль. Можете смотреть эту инструкцию по подключению. Более подробно о том, как “забыть” сеть в Windows 10 я писал здесь.
Достаточно зайти в диспетчер устройств и нажать на кнопку “Обновить конфигурацию оборудования”.
Обновление: смените канал Wi-Fi сети
Есть информация, что ошибка “Не удается подключиться к этой сети” может появляться из-за того, что Wi-Fi сеть, к которой не получается подключится работает на 12-том, или 13-том канале.
Для начала я советую несколько раз перезагрузить роутер. Возможно, он автоматически выберет другой канал, и все подключится (если проблема в этом). Если не сработает, то можно самому сменить канал в настройках роутера по этой инструкции: https://help-wifi.com/sovety-po-nastrojke/kak-najti-svobodnyj-wi-fi-kanal-i-smenit-kanal-na-routere/.
Попробуйте установить любой канал, только не 12, или 13-тый. Если это не решило проблему, то рекомендую обратно поставить автоматический выбор канала.
Обновление: удалите Wi-Fi адаптер для его переустановки
И снова совет из комментариев. Алексей рассказал, что эта ошибка у него появилась после обновления Windows 10. Ничего не помогло кроме удаления Wi-Fi адаптера в диспетчере устройств. Сделать это не сложно.
После обновления конфигурации оборудования (кнопка в диспетчере устройств), или перезагрузки компьютера адаптер будет установлен повторно. У Алексея ошибка исчезла и компьютер подключился к Wi-Fi сети.
Обновление: включите “Случайные аппаратные адреса”
Включить ее можно в параметрах, в разделе “Сеть и Интернет” на вкладке “Wi-Fi”. Возле “Использовать случайные аппаратные адреса” установите переключатель в положение Вкл.
В двух словах поясню как это работает. Аппаратный адрес – это MAC-адрес. Уникальный адрес Wi-Fi модуля. Он фиксируется роутером при подключении. Если, например, MAC-адрес вашего компьютера заблокирован в настройках роутера, то при подключении будет ошибка. Может быть конфликт MAC-адресов. После включения функции “Случайные аппаратные адреса” Windows 10 начинает каждый раз менять физический адрес при подключении к новым Wi-Fi сетям.
Обновление: меняем ширину канала в свойствах Wi-Fi адаптера
Нужно зайти в диспетчер устройств (можно нажать Win + R и выполнить команду devmgmt.msc), открыть вкладку “Сетевые адаптеры”, нажать правой кнопкой на Wi-Fi адаптер (в названии будет “802.11”, “Wireless”, “Dual Band”) и выбрать “Свойства”.
На вкладке “Дополнительно” слева нужно выбрать свойство “Ширина канала (диапазон сети)” или “Bandwidth” и слева в выпадающем меню выбрать “20 MHz”. Сохраните настройки нажав “Ok”.
553
Сергей
Решение проблем и ошибок
Как настроить интернет через ПК
На компьютере нужно нажать «Пуск» и поставить указатель мыши в поле «Найти программы и файлы». Пишем ncpa.cpl и жмем Enter.
На «Windows 7 Начальная» нельзя настроить соединение таким образом.
Теперь нужно выбрать сетевое подключение между ПК и модемом и нажать на него правой кнопкой мыши. В выпадающем меню нажимаем «Свойства».
Переходим на вкладку «Доступ» и ставим галочку напротив «Разрешить другим пользователям сети использовать подключение к Интернету данного компьютера». Жмем «ОК». Должен открыться общий доступ к соединению.
Чтобы подключить Xbox 360 с Freeboot к компьютеру и настроить интернет вручную, нужно:
- Нажать Guide и открыть «Настройки»;
- Выбрать «Системные параметры» — «Параметры сети» — «Проводная сеть» — «Настроить сеть»;
- Перейти в «Основные настройки» — «Параметры IP»;
- Выбрать «Вручную» — «IP адрес»;
- Ввести 192.168.0.2, нажать «Готово»;
- Ввести в поле «Маска подсети»255.255.255.0 и нажать «Готово»;
- Выбрать «Шлюз» и ввести 192.168.0.1 и подтвердить действие;
- Перейти в «Основные настройки» и нажать на «Параметры DNS»;
- Выбрать «Вручную» — «Основной DNS-сервер», написать 192.168.0.1, нажать «Готово»;
- Проверить подключение к интернету.
Если Xbox 360 с Freeboot не подключается к интернету, проверьте, что все условия были соблюдены:
- На компьютере должен быть хотя бы один разъем Ethernet;
- Компьютер должен иметь доступ к интернету;
- У Вас должен быть соответствующий исправный кабель Ethernet.
Если возникли дополнительные вопросы, можно перейти на сайт xbox.com и ознакомиться с подробной инструкцией.
Павел
20.01.2019 в 00:23 | #
Хороший гайд, спасибо. По последнему пункту, про подключение напрямую ethernet кабелем к ПК-возможно нужен будет правильный патч-корд(провод), так как всегда соединение ПК-ПК по другому обжималось. ПК-свитч(роутер) — другое расположение проводов по цветам.
Лучше подключить интернет к Xbox через Ethernet.
Мы рекомендуем именно этот вариант, ведь консоль не нужно постоянно двигать и перемещать, так как «живет» она возле телевизора. Ничего лучше старого доброго кабеля еще не изобрели – он позволяет получить максимальную скорость и минимальную задержку (ping)!
- Просто вставьте один конец кабеля в модем, а другой в игровую приставку (самый правый разъем). Настройка будет произведена автоматически.
- Однако если модем/роутер не раздает параметры сети с помощью DHCP, то потребуется прописать их руками.
- Перейдите во «Все настройки» – «Сеть» – «Параметры сети» – «Дополнительные настройки».
- Заполните вручную IP-адрес, маску, шлюз и DNS.
- Протестируйте интернет.
Видеоинструкция с сетевыми настройками Xbox One.
Как подключить Xbox 360 к интернету
Сначала разберем, как подключить интернет на Xbox 360. Есть несколько способов, которые одинаково подходят для консолей с фрибутом и без него:
При проводном подключении необходимо одним концом вставить кабель в выключенный маршрутизатор, а другим – в приставку. После включения маршрутизатора нужно подождать 10-15 секунд и включить консоль.
Приставка сразу оповестит пользователя об успешном подключении. Если соединение не установлено, следует проверить состояние портов и кабелей, возможно нужно почистить контакты или заменить кабель.
Если есть Wi-Fi-роутер, можно подключиться по беспроводной сети.
Сразу отметим, что встроенный адаптер беспроводного интернета есть не во всех приставках.
Для Xbox 360 продаются специальные приемники, позволяющие приставке находить Wi-Fi. Его, конечно, трудно сейчас найти, да и смысла искать практически нет. Проще подключить приставку через кабель. К тому же, скорость передачи данных будет выше.
На Xbox 360 S и E внешний адаптер не нужен. Для подключения к интернету нужно выйти в главное меню и нажать кнопку Guide (настройки). В открывшемся окне нужно выбрать пункт «Параметры сети». Далее выбираем тип соединения и вводим пароль, если требуется.
Превращаем XBOX 360 в PC. Немного о моддинге
Просматривал как-то в интернете видео и статьи о ПК моддинге, особенно меня заинтересовал процесс превращения консолей в ПК. Но что у зарубежных, что у отечественных умельцев заметил один недостаток: они все курочат корпус и выглядит это не всегда эстетично. И вот решил я, что хватит читать статьи, пора бы уже и самому что-то сварганить, благо у меня был XBOX360 с 3 огнями смерти. Пара недель интересных заморочек ждала меня. Желание максимально приблизится к аутентичности заставило поставить для себя несколько главных задач по моддингу: 1. Корпус иксбокса оставить нетронутым, все основные разъемы с материнки вывести через разъемы иксбоксовского корпуса. 2. Питание сделать от иксбоксовского 12 вольтового БП. 3. Поставить DVD привод с внешней кнопкой выброса. 4. Поставить внутрь корпуса ресивер для беспроводных геймпадов иксбокса с кнопкой синхронизации.
Поехали. Разбираем иксбокс, вытаскиваем материнку и выпиливаем из нее видео-аудио разъемы вместе с usb и LAN, кнопку открывания, кнопку синхронизации, usb на лицевой панели.
Припаиваем 3,5″ аудио разъем,D-sub, USB, LAN.
Закрепляем все что мы вырезали из материнки в корпус иксбокса.
Берем ресивер геймпадов иксбокcа из магазина dealextreme.
Разбираем его и видим, что там обычная плата ресивера, которую можно найти, разобрав сам иксбокс, но припаяна еще к одной плате (та, что в серой изоляционной ленте), из возможностей которой мне понадобится только кнопка для синхронизации геймпадов.
Прикручиваем эту плату к корпусу.
Прикрутим 12v БП e-mini мощностью всего 120 ватт, но для моих нужд вполне хватит.
Сверлим дырки в корпусе, чтобы поставить крепления для материнской платы и для USB на передней панели вместо карточек памяти. Привинчиваем материнку, дополнительные USB и прикрепляем пластиковую кнопку привода винтом. Кстати, в самом иксбоксе она прикреплялась к DVD-приводу.
Немало проблем доставило и питание. Иксбоксовский БП включается, если подать на контакт power_enable +5в. Надо или замкнуть намертво контакты или вывести внешнюю кнопку для включения. Оба варианта я отбросил. Я же хотел включать боксовский БП на кнопку включения. Решил нарисовать небольшую схемку.
Вот как она выглядит на самом деле.
Закрепляем маленький вентилятор, чтобы южный мост не перегревался.
Прикручиваем хард сбоку в отверстия для вентиляции. Такое чувство, что иксбокс изначально и задумывался для моддинга.
Теперь задачка посложнее. Возьмем DVD привод от ноутбука, разберем его, вызвоним контакт на плате, отвечающий за открывание лотка привода, припаиваем тонкий проводок. Закроем привод. Клеим заглушку с надписью XBOX 360 и закручиваем винтам к крепежу, предварительно обработанному напильником.
Крепим его в корпус.
Осталось только провести кабель-менеджмент и собрать наш компьютер.
Пару слов скажу и о видео кабеле. Купил я его неродной, отвратительного качества, оказался не экранированный, и это за целых 750 руб. Отпаял от него разъем и впаял качественные провода.
Вот что в итоге получилось:
Получилась своего рода steam machine, хотя и довольно слабая. Процессор i3 c частотой 3гГц, графика Intel HD 2500, 4ГБ ОЗУ. Думаю, оптимальным бы вариантом был бы AMD a8-7600, но я собирал из того что было. Хотел сделать еще чтобы загорались соответствующие светодиоды при подключении геймпадов, но это работает не на уровне ресивера, как я раньше думал, а на уровне ОС самого иксбокса. Теоретически это можно сделать с помощью микроконтроллера, но я далек от этого.
Играюсь я на этой машине уже 2 месяца, полет нормальный.
Как подключить XBOX One к компьютеру
Можно смело сказать, что XBOX One – это более прихотливая консоль, на которую пока не делают качественных прошивок и так просто игр на нее не загрузишь, но ведь бывают ситуации, когда телевизора рядом нет, и хочется синхронизировать ее с собственным компьютером. Здесь все легально и намного проще.

Рисунок 4. Схема подключения XBOX One к компьютеру
Главные требования к такому подключению это:
- Наличие XBOX One или версии постарше;
- Наличие компьютера с установленной операционной системой Windows 10;
- Общая локальная сеть (понадобится роутер).
Здесь, к слову, очень важно подключать все именно через кабель, либо через высокочастотное WiFi соединение не ниже 5 ГГц, ибо при показателях ниже, качество передаваемой картинки будет сильно страдать. Пошагово XBOX One подключается к компьютеру или ноутбуку следующим образом:
Пошагово XBOX One подключается к компьютеру или ноутбуку следующим образом:
- Оба устройства включаются и подсоединяются к одной сети;
- На ПК запускается приложение «XBOX» — вкладка «Подключение» — «Выполнить потоковую передачу»;
- Изображение появляется на экране.
Если же возникли проблемы и устройства не синхронизируются, то нужно попробовать сделать все вручную:
- Зайдите в меню, дальше «Настройки» — «Сеть» — «Дополнительные настройки» — «Найти IP-адрес»
- На ПК после этого перейти в главное меню программы «XBOX»
- Нажмите «Добавить устройство» и вручную заполните IP приставки»

Рисунок 5. Вариант игры на ПК через прямое подключение джойстиков
Так же можно настраивать качество передачи видео, выставляя настройки выше или ниже, чтобы как-то отрегулировать частоту кадра, посмотреть статистику передачи данных, включать и отключать голосовое устройство и многое другое.
Но, стоит заметить, что если компьютер или монитор имеют выход HDMI, то проще воспользоваться им. Все-таки такая передача данных серьезно съедает качество картинки и может использовать исключительно как временный вариант. Ну, и конечно, намного проще просто играть в игры через синхронизированный аккаунт с джойстиком.
Как подключить ИКС Бокс: все способы
Для выполнения работы потребуется ноутбук с установленной Виндовс, программа Windows Media Center, приставка XBOX 360 и кабель (сетевой, HDMI). Комплектация может меняться в зависимости от применяемого метода. Для начала проверьте исправность приставки и прошивки, а также Интернет. Убедитесь в исправности портов и установке всех драйверов.
Способ №1. Сетевой кабель
Распространенный метод, позволяющий подключить XBOX 360 к экрану ноутбука — сделать это с помощью сетевого кабеля. Для успешного выполнения работ на устройстве должно быть две сетевые платы, ведь в ином случае в момент синхронизации Интернет работать не будет.
Алгоритм действий:
- Соедините приставку и ноутбук с применением сетевого кабеля.
- Включите консоль и Интернет. При наличии одной сетевой карты можно обойтись без соединения с Сетью.
- Включите XBOX Live и выберите пункт Automatic (узнайте как изменить ник в икс бокс лайв).
- Дождитесь поиска и синхронизации.
- Запустите Виндовс Медиа Центр и нажмите там Подключение развлекательной системы и Поиск.
- Введите пароль в программе, который выдаст XBOX 360.
 После подключения можно смотреть фильмы и играть путем подключения консоли к ноутбуку. Если соединить два устройства не удалось, сделайте правильные настройки. Пройдите следующие шаги:
После подключения можно смотреть фильмы и играть путем подключения консоли к ноутбуку. Если соединить два устройства не удалось, сделайте правильные настройки. Пройдите следующие шаги:
- Войдите в Панель управления Виндовс.
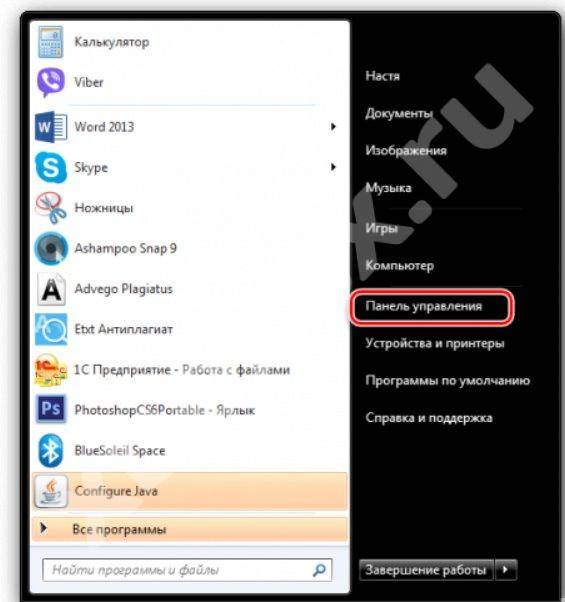
Перейдите в Центр управления сетями и общим доступом.
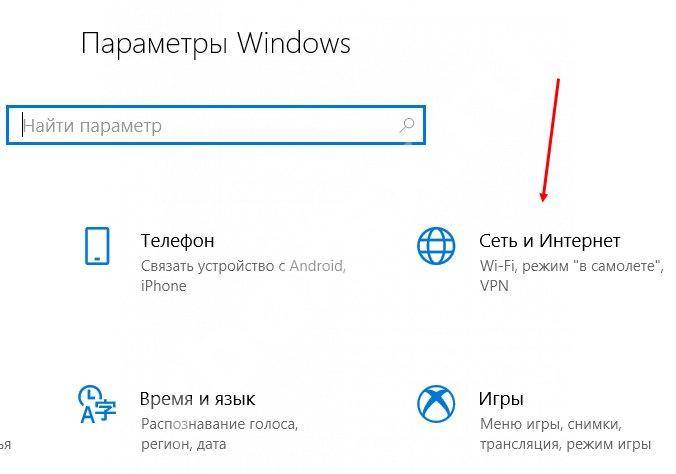
- Включите автоматические настройки, разрешите обнаружение ноутбука в сети и установите совместный доступ.
- В консоли активируйте опцию PlayTo в системных параметрах.
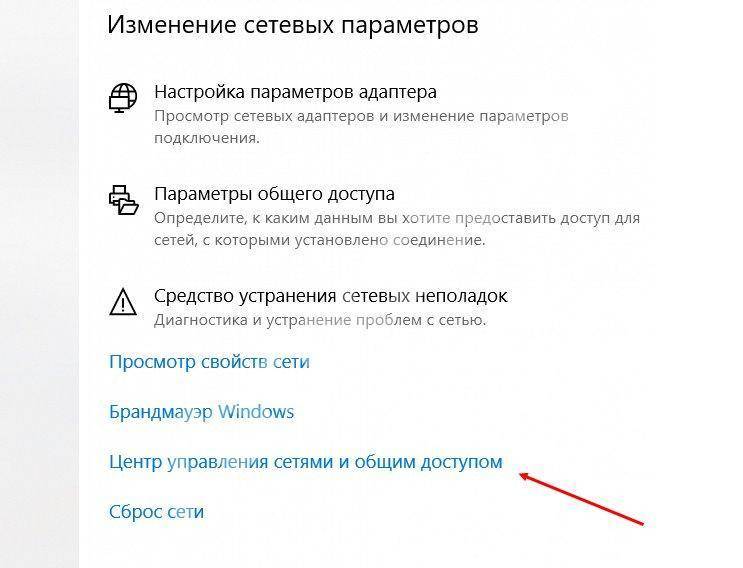
Способ №2. Соединение через FTP и патч-корд
Рассматривая вопрос, можно ли подключить XBOX 360 к ноутбуку, многие отмечают вариант с применением патч-корда и файлового FTP-менеджера. Этот метод работает на любой прошивке, что делает его одним из лучших решений.
Алгоритм такой:
- Скачайте файловый менеджер FTP.
- Найдите Ethernet-провод.
- Отыщите на ноутбуке разъем Ethernet и подключитесь к нему.
- Войдите в настроечный раздел XBOX 360 и Параметрах сети выберите ручную настройку.
- Введите IP 192.168.1.20, а в маске — 255.255.255.0. В разделе шлюз укажите 0.0.0.0.
- Сохраните данные.
- Войдите в панель управления Виндовс.
- Перейдите в Центр управления сетями и общим доступом.
- Жмите Изменение параметров адаптера.
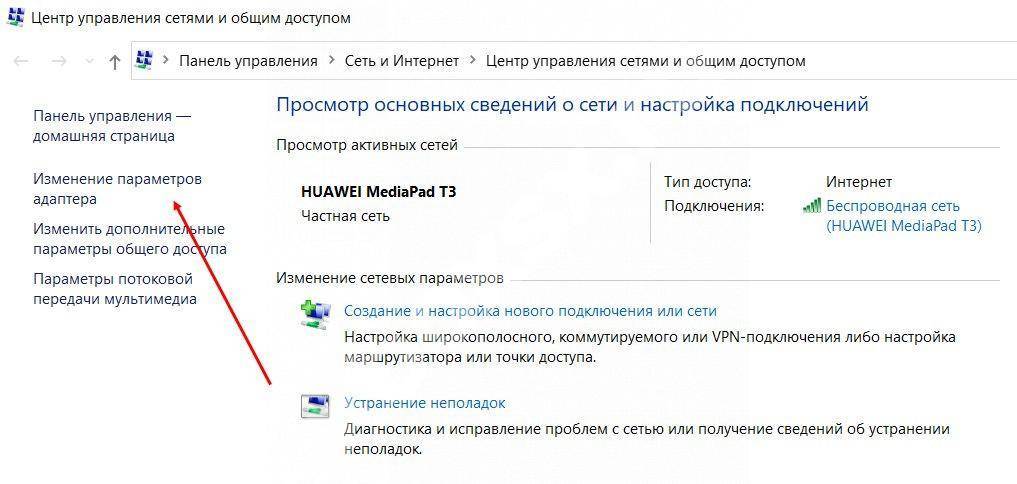
- Кликните правой кнопкой мышки Подключение по локальной сети.
- Войдите в Свойства и выключите IP версии 6. Дважды жмите IP версии 4.
- Забейте туда данные, указанные при настройке приставки (кроме IP). В этой графе внесите 192.168.1.21.
- Войдите в файловый менеджер и в разделе Хост введите IP приставки, которую нужно подключить.
- Заполните поля имени и пароли. В них укажите XBOX.
- Кликните Быстрое соединение.
 Если все сделано правильно, устройства соединяются друг с другом.
Если все сделано правильно, устройства соединяются друг с другом.
Способ №3. По WiFi
Если нет возможности подключить XBOX к ноутбуку через HDMI или другими методами, можно использовать WiFi. Алгоритм имеет следующий вид:
- Войдите в файловый менеджер.
- Введите параметр IP из ИКС Бокс.
- Убедитесь, что ноутбук и приставка подключены через один WiFi.
- Вместо логина / пароля введите XBOX.
Учтите, что на консоли при включении / отключении часто меняется IP адрес, поэтому эти моменты необходимо проверять.
Способ №4. По HDMI
Многие спрашивают, как подключить ИКС Бокс 360 к ноутбуку через HDMI. Здесь используется следующий алгоритм:
- Включите оба устройства.
- Соедините консоль и XBOX 360 с помощью HDMI.
- Дождитесь появления сообщения о подключении нового оборудования. Если этого не произошло, идите в Мой компьютер и найдите название приставки.
- Если это необходимо, установите специальную программу для ноутбука XBOX 360, способное распознавать консоль.
Потоковая передача
В Сети часто встречается вопрос, как XBOX 360 Freeboot подключить к ноутбуку для потоковой передачи. Здесь подходит способ с сетевым кабелем (первый вариант). Главное — еще раз проверить включение PlayTo, а также правильность ввода настроек совместного доступа. Дополнительной войдите в Виндовс Медиа Центр, войдите в раздел Поток, а там в Дополнительные параметры потоковой передачи. На XBOX 360 жмите Системный проигрыватель, а после выберите источник Наш компьютер.
Ошибка DNS на Xbox 360
В чем отличия между сетями 3G и 4G: особенности, преимущества и недостатки
Ошибка 8015100c или ошибка DNS устраняется сбрасыванием сетевых настроек по умолчанию, но важно записать их (при необходимости возвратиться на предыдущий шаг). Перед сбрасыванием нужно вынуть кабель и выбрать «Дополнительные настройки» вкладку «Восстановить заводские настройки по умолчанию»:
- У беспроводной сети появится запрос «Настроить параметры подключения», в нем необходимо следовать инструкции.
- Далее нужно будет перезагрузить оборудование. Можно самостоятельно настроить серверы с помощью компьютера. Программа выполнения, там ввести cmd. В командной строке ввести ipconfig /all , записать серверы, ввести их.
- Чтобы удостовериться в работе маршрутизатора следует подключить модем напрямую.
- Подсоединится к службе после нажатия Guide, далее подключиться к Xbox Live. При первом входе следовать инструкции. Вводить логин, пароль, дату и т.п.
Пошаговые действия:
- Нажать Guide button, потом RB и Y, затем ДА и на А (RB зажимается, чтобы консоль вошла в оригинальное меню).
- Выбрать система, сеть (проводная или беспроводная)
- При проверке всегда нажимать «Отмена» (кнопка В).
- Отказываться от обновления.
- После подключения нажимать Guide button и Y.
- Посмотреть в нижний угол экрана, там должен появиться IP адрес.
Благодаря этой статье можно без проблем подсоединиться к Интернету. Если произошли неполадки, проверьте все указанные пункты беспроводного, проводного подключения. В случае серьезных проблем необходимо обратиться в support компании.
Войти в интернет можно практически с любого устройства: телефон, планшет, ПК, ноутбук. Что уж там, сегодня даже наручные часы имеют доступ ко «всемирной паутине».
Если Вы хотите использовать Xbox 360 по максимуму, без интернета не обойтись. Об этом и будет наша сегодняшняя статья.
Как подключить xbox 360 к ноутбуку через hdmi?
Многие начинающие игроки хотят подключить игровую консоль к ноутбуку. Главная цель – использовать дисплей ноутбука в качестве телевизора. Для того, чтобы ответить на этот вопрос, необходимо хоть сколько-нибудь разбираться в конструктиве современной IT-электроники.
Купить Xbox 360 в Москве можно по доступной цене. Консоль прошлого поколения до сих пор пользуется большой популярностью. Огромное количество игр используется игроками, как для одиночной игры, так и для многопользовательской.
Что необходимо для подключения приставки к ноутбуку?

У подавляющего большинства имеются ноутбуки в которых есть только один разъём HDMI. Но он является выходным (out). Следовательно, использование его для подключения консоли невозможно. Ноутбук принимает HDMI сигнал, а не транслирует.
Использование консолей имело смысл по нескольким причинам:
- телевизор имеется практически у каждого;
- стоимость консоли значительно меньше стоимости ноутбука с такими же характеристиками;
- на консолях старого поколения так же имеется возможность игры в пиратские копии.
Существует выход, который позволит превратить даже посредственный ноутбук в суперигрового монстра, на котором запустится большинство современных игр.
Использование внешних устройств

При выборе ноутбука необходимо смотреть в первую очередь на главный процессор. Он должен быть максимально современным. Если это условие удовлетворено, нет проблем дотянуть старый ноутбук до современного уровня.
Для этого необходимо произвести несколько главных замен: меняем оперативную память на более быструю, устанавливаем жёсткий SSD диск mSATA. Многие могут возразить, зачем устанавливать диск, шина в котором SATAIII, когда в старом ноутбуке максимум может располагаться SATAII.
Даже с этим ограничением лэптоп начнёт функционировать в 2,5 раза быстрее (в зависимости от конкретной модели SSD-диска). Мы подошли к главному – видеокарта. Ни для кого не секрет, что мобильные видеокарты стоят гораздо дороже аналогов для десктопных компьютеров. Да и последний вариант вряд ли вместится в ноутбук.
Но кто сказал, что она должна быть внутри?! При помощи разъёма PCI-express и специального устройства любая видеокарта может быть подключена к ноутбуку.
В видео представлено устройство, которое позволяет подключить любую видеокарту с ноутбуку Dell (только к линейке Alienware!):
Подключаем приставку посредством компонентного кабеля
Подключение посредством компонентного HD AV-кабеля является, на первый взгляд, наиболее сложным, поскольку предполагает применение большого количества разъемов. Нередко пользователи опасаются выхода из строя техники в случае ошибки при соединении проводов.
Вы не хотите попасть в черный список. Если вы загружаете контент с ограниченным регионом, попробуйте не слишком часто воспроизводить его в мультиплеере. Нажмите кнопку подключения на контроллере и отпустите в течение 20 секунд. . Если контроллер не включается, проверьте батареи.
Повторите описанные выше шаги для подключения дополнительных контроллеров. Можно подключить до четырех контроллеров. Если вы выключите консоль, подключение к контроллеру будет восстановлено при следующем включении консоли.
- Контроллер может быть подключен только к одной консоли за раз.
- Можно подключить контроллер к другой консоли.
- Однако соединение с предыдущей консолью не сохраняется.
При извлечении контроллера отсоедините разъем, а не кабель. При соединении нужно соблюдать следующий порядок.
- Выбрать на A/V-разъеме положение соответствующее характеристикам устройства вывода изображения (TV для обычной четкости и HDTV для повышенной). Если максимальный формат изображения, поддерживаемого ТВ-устройством меньше 480p, следует установить положение TV.
- Вставить штекеры в соответствующие по цвету гнезда на ТВ-приемнике. При этом, к устройству высокого разрешения не подключается желтый разъем. В случае необходимости подключить xbox 360 к обычному телевизору, не обладающему возможностью передавать картинку высокой четкости, используются только желтый, красный и белый штекеры.
Решите проблемы с беспроводным контроллером
Если беспроводной контроллер не включается или имеет недостаточную мощность, попробуйте следующие решения. Решение 1. Замените батареи. Решение 2. Используйте другую батарею. Затем попробуйте включить контроллер. Если контроллер работает с другой батареей, оригинальная батарея может быть неисправной.
Что другие пользователи говорят об этих темах?
Раздел «Связаться с нами» внизу этой страницы. Если срок действия гарантии на контроллере истёк, вы можете приобрести новую перезаряжаемую батарею у продавца. Решение 3. Используйте перезаряжаемую батарею. Перед настройкой ярлыка системы вы должны иметь следующее.
Далее другой конец кабеля подключается к разъему консоли с соответствующей маркировкой (A/V).
Если по какой-то причине изображение не транслируется на экран, нужно будет дополнительно проверить правильно ли были вставлены штекеры. Исправное соединение позволит получить изображение формата 1080p, как и при предыдущем варианте. Также этим способом решается проблема того, как подключить xbox 360 к старому ТВ-приемнику.
Способ 1
Включите обе консоли и следуйте инструкциям по игре с системой. Примечание.
Способ 2. Подключение более двух консолей
Для подключения более двух консолей требуется сетевое устройство, такое как сетевой концентратор, коммутатор или маршрутизатор. Таким образом, вы можете подключить консоли.
Способ 3: Подключите две-четыре консоли
- Подключите каждую консоль к отдельному телевизору или монитору.
- Включите сетевое устройство, а затем консоли.
Этот тип подключения не требует подключения к Интернету. Обычно консольное подключение является временным. Соединение с проводными соединениями и беспроводными соединениями невозможно в одной и той же конфигурации игровой системы. Выберите «Создать специальную сеть», введите нужное имя для беспроводной сети и выберите «Готово». Каждый игрок может подключиться к этой сети, сначала выбрав «Поиск сетей», а затем выбрав имя созданной беспроводной сети.
- Вот как это делается: перейдите в раздел «Настройки» и выберите «Выбор системы».
- Выберите Поиск сетей.
- Закройте системные настройки.
- Следуйте инструкциям игры, чтобы начать игру с системной ссылкой.
Установите видеорежим порта компонента, который будет использоваться.







