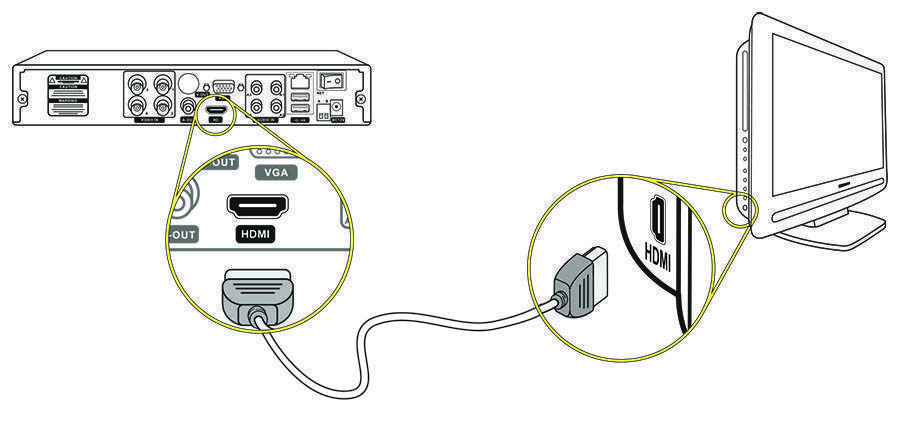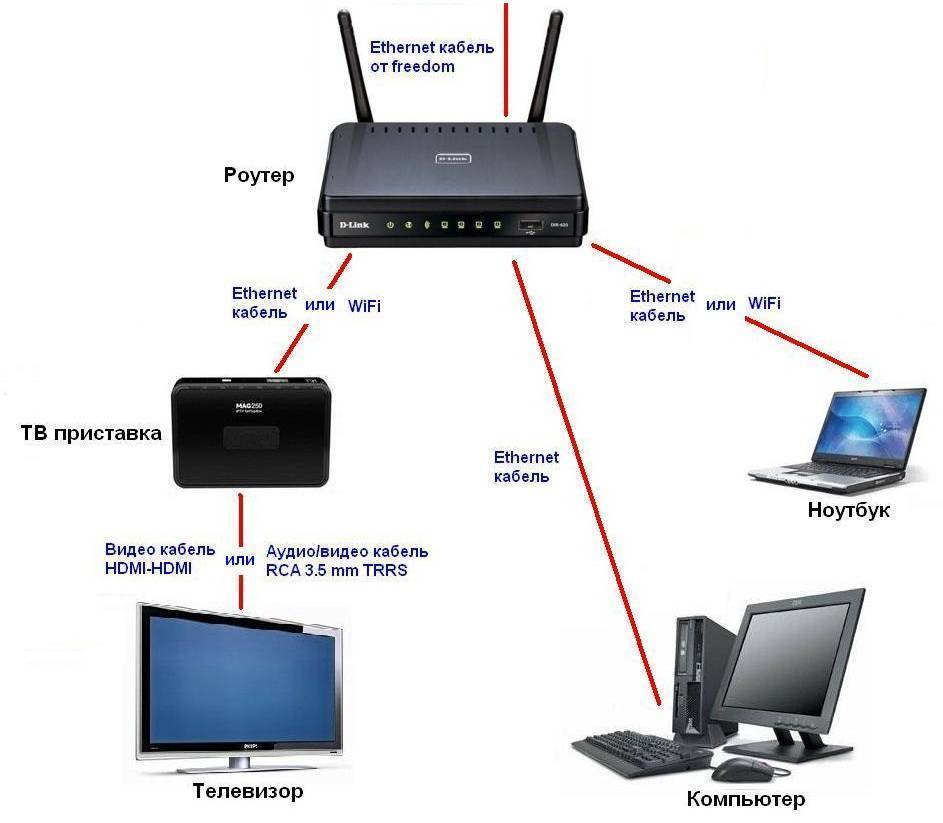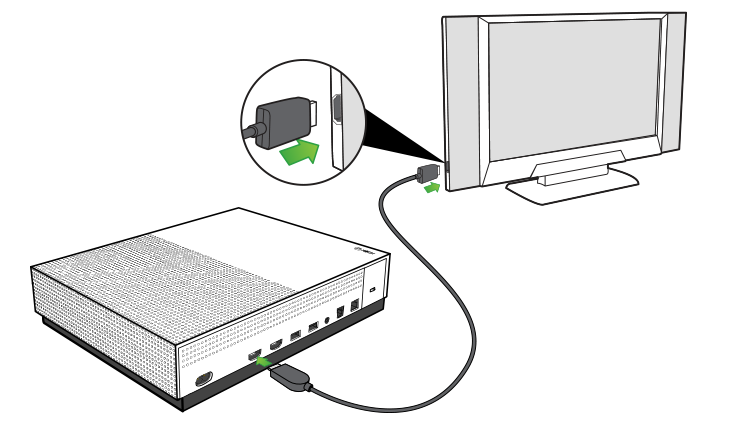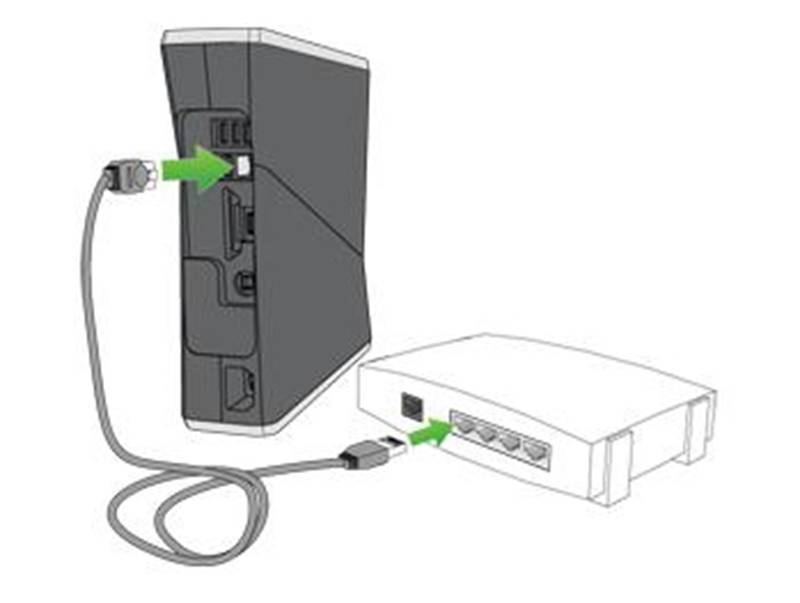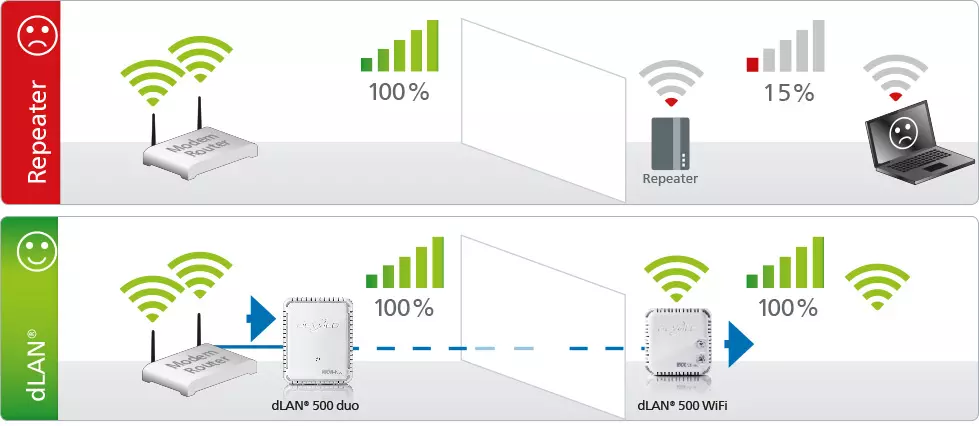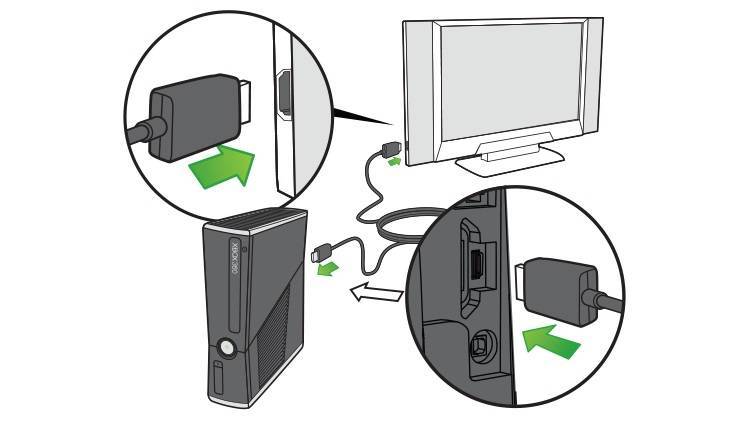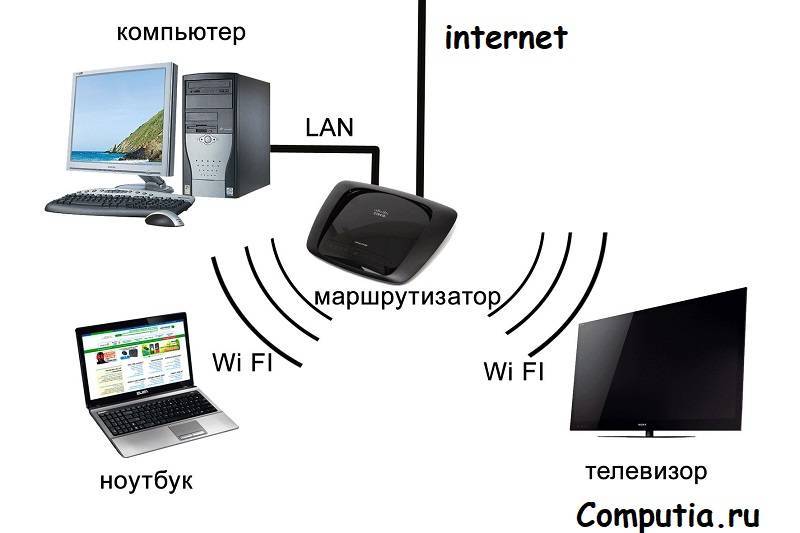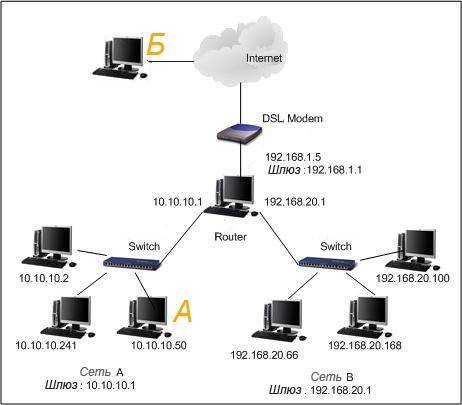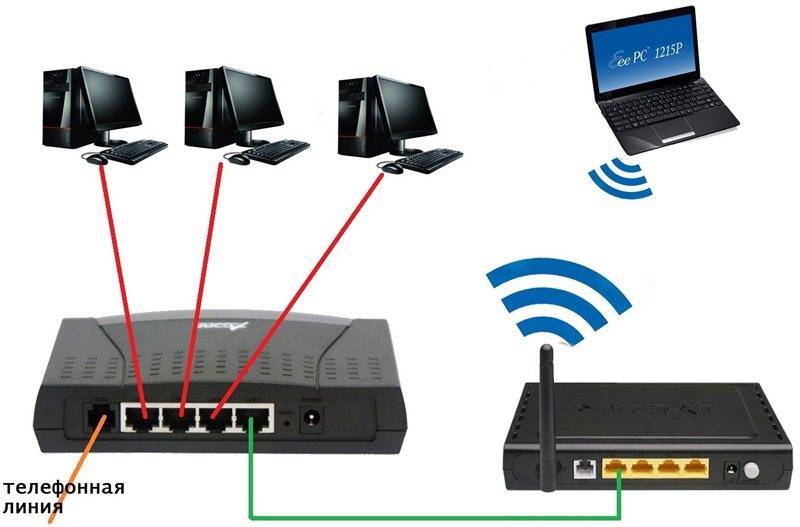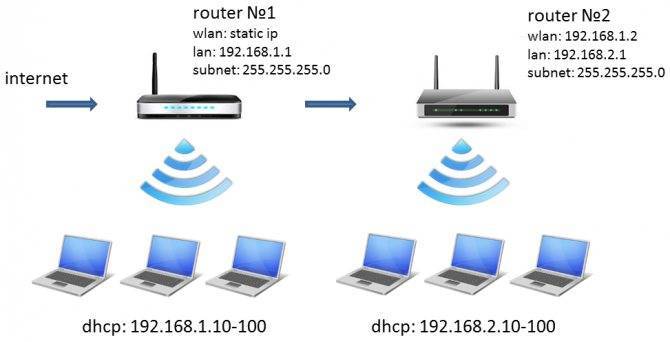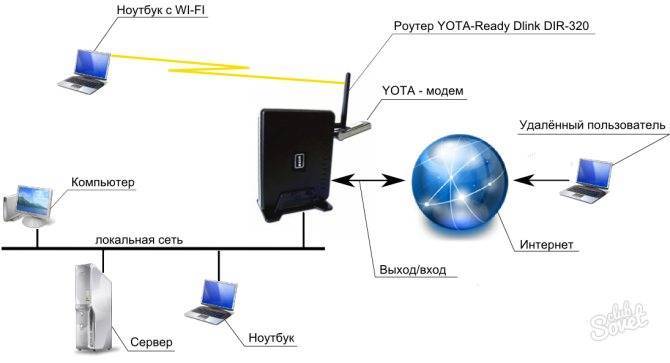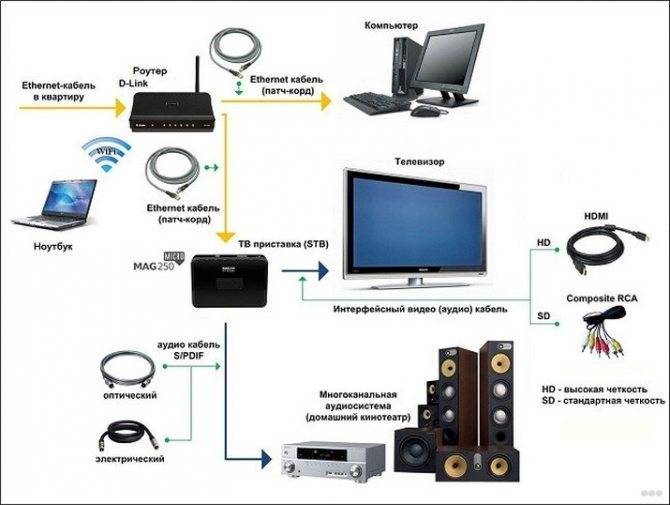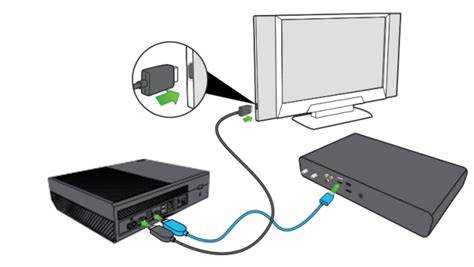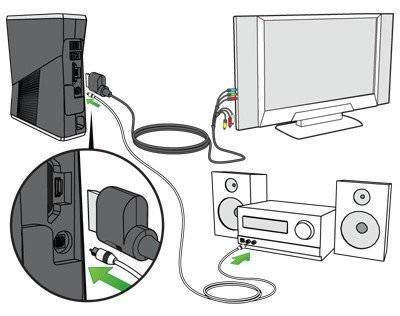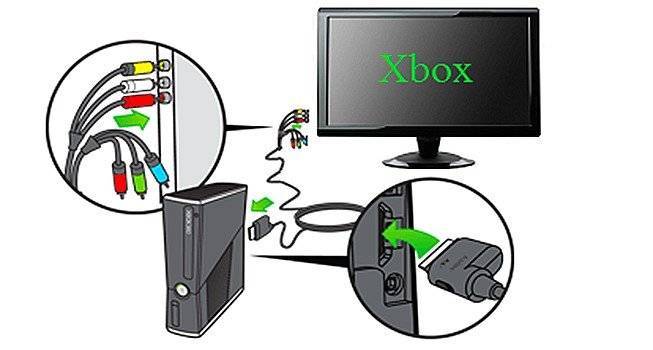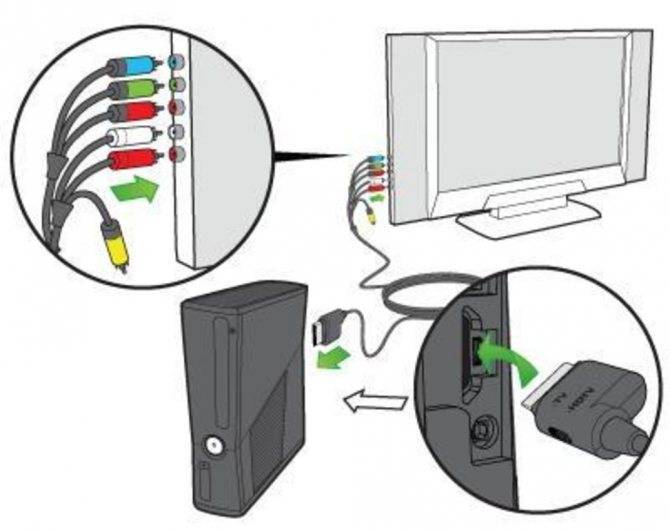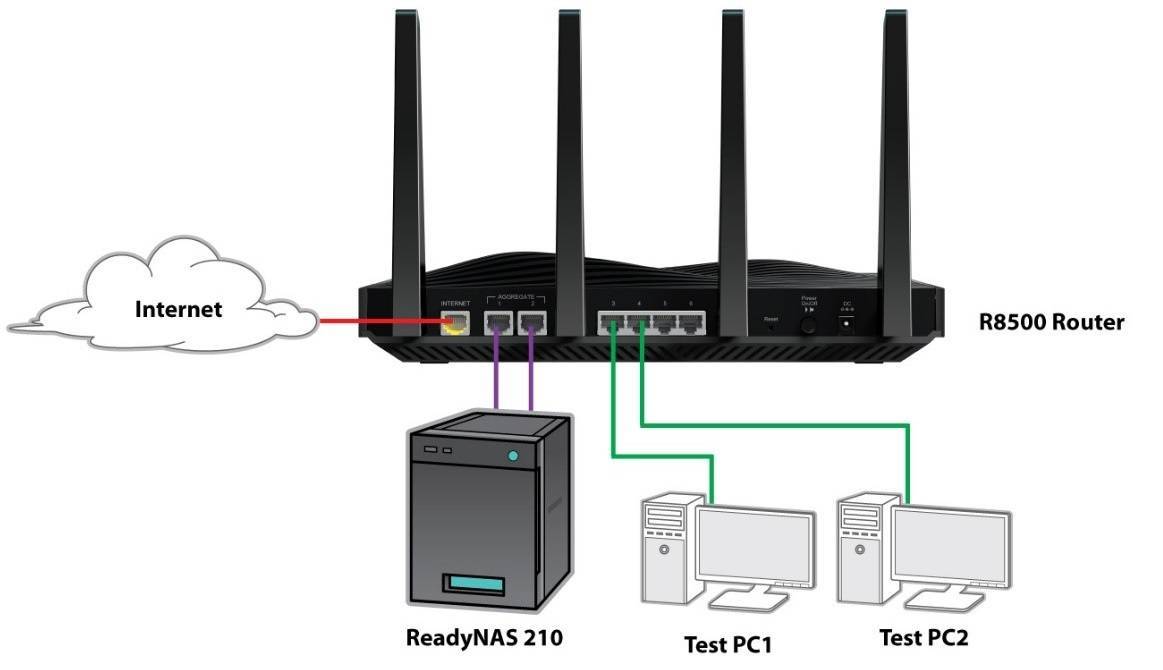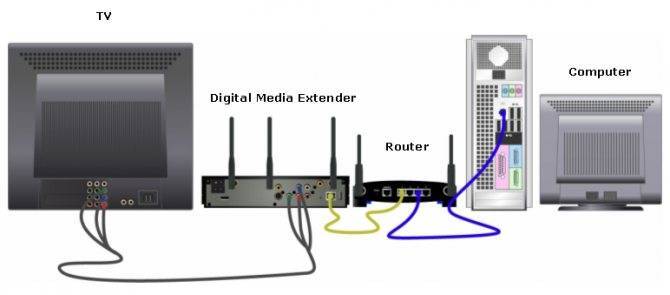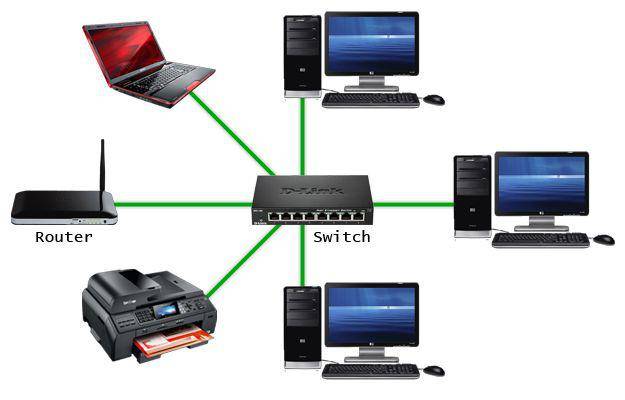Способы подключения Xbox 360 к телевизору
Консоль можно подключать разными способами. Это делает её универсальной, подходящей для подключения любой техники. Качество передаваемого изображения зависит от модели телевизора.
HDMI
Кабель HDMI обеспечивает максимально качественную передачу картинки и звука. Этот интерфейс поддерживают все современные телевизоры и мониторы с высоким качеством изображения. Алгоритм подключения следующий:
- Обесточьте оборудование, достав вилку из розетки.
- Вставьте кабель в порт HDMI, расположенный на задней панели ТВ.
- Другой конец шнура подключите к консоли.
- Включите оба устройства.
 Так выглядит кабель HDMI После включения, нужно на телевизоре изменить настройки видеовхода. Для этого нажмите на пульте д/у кнопку или , перейдите в меню выбора источника, и выберите порт HDMI в который подключена консоль. Этот способ подключения обеспечит качественное изображение с разрешением 1080 р, хороший звук, быстрый отклик на команду джойстиком. Если ТВ не видит Xbox 360, подключенный через HDMI, попробуйте альтернативные методы.
Так выглядит кабель HDMI После включения, нужно на телевизоре изменить настройки видеовхода. Для этого нажмите на пульте д/у кнопку или , перейдите в меню выбора источника, и выберите порт HDMI в который подключена консоль. Этот способ подключения обеспечит качественное изображение с разрешением 1080 р, хороший звук, быстрый отклик на команду джойстиком. Если ТВ не видит Xbox 360, подключенный через HDMI, попробуйте альтернативные методы.
Компонентный HD AV – кабель
Метод немного сложнее предыдущего с использованием компонентного провода, подойдет и для Full HD экранов. Алгоритм действий следующий:
- Соедините белые, красные и желтые провода с соответствующими им по цвету гнездами, штекерами, расположенными на задней панели техники. На Full HD телевизоре подключать желтый тюльпан не понадобится.
- Подсоедините провода, гнезда которой имеют одинаковую маркировку.
 Так выглядит компонентный HD AV – кабель для Xbox 360 Вариант подходит для подключения Xbox 360 к любым моделям, включая старые Самсунг, ЭлДжи, Филипс и т. д.
Так выглядит компонентный HD AV – кабель для Xbox 360 Вариант подходит для подключения Xbox 360 к любым моделям, включая старые Самсунг, ЭлДжи, Филипс и т. д.
VGA HD AV–кабель
Чтобы соединить приставку со старым телевизором, следует купить специальный провод VGA HD AV–кабель. Дальнейшие действия таковы:
- Подсоедините провод сначала к приставке, затем – к ТВ через порт А/V.
- Убедитесь, что на экране есть сигнал, подтверждающий успешность соединения.
 Так выглядит VGA HD AV–кабель для Xbox 360 Кабель, подходящий для соединения игровой консоли этим методом, должен иметь 2 разъема – красный, белый, 2 штекера.
Так выглядит VGA HD AV–кабель для Xbox 360 Кабель, подходящий для соединения игровой консоли этим методом, должен иметь 2 разъема – красный, белый, 2 штекера.
S-Video AV-кабель для Xbox 360
Метод подходит для соединения приставки с телевизором старой модели, который лишен других портов, кроме S-video канала. Подключение проходит с использованием композитного кабеля:
- Обесточьте оборудование.
- Подключите приставку через кабель.
- Смонтируйте прилагаемые к проводу штекеры.
 Так выглядит S-Video AV-кабель для Xbox 360 Если после включения оборудования в сеть сигнал соединения будет отсутствовать, следует изменить источник в настройках ТВ, выбирая по очереди каждый из предложенных.
Так выглядит S-Video AV-кабель для Xbox 360 Если после включения оборудования в сеть сигнал соединения будет отсутствовать, следует изменить источник в настройках ТВ, выбирая по очереди каждый из предложенных.
Переходник SCART
Scart – это специальный переходник, покупается отдельно. Существенно облегчает подключение Xbox 360 к старой ТВ технике. Подсоединение выполняется следующим образом:
- Отключите оборудование от сети.
- Вставьте один разъем кабеля приемника в порт.
- Включите оборудование.
 Так выглядит переходник SCART для Xbox 360 Преимущество метода – отсутствие необходимости настроек. Использовать Scart можно для соединения Xbox 360 с любым ТВ оборудованием. Приемник обеспечивает передачу видеосигнала, выход в интернет на высоком уровне. Подключение занимает не более 2 минут.
Так выглядит переходник SCART для Xbox 360 Преимущество метода – отсутствие необходимости настроек. Использовать Scart можно для соединения Xbox 360 с любым ТВ оборудованием. Приемник обеспечивает передачу видеосигнала, выход в интернет на высоком уровне. Подключение занимает не более 2 минут.
Вам нужен телевизор 4K или HDR?
Для использования Series X или S не нужен телевизор 4K. Обе приставки поддерживают дополнительные разрешения 1440p и 1080p. Вы даже можете использовать Series X в HD, если планируете позже перейти на телевизор 4K.
HDR широко используется в сериях X и S, но в этом нет необходимости. Вы можете отключить все функции HDR в меню «Настройки».

В настоящее время серии X и S используют HDR10, но технология Dolby Vision для игр должна появиться в какой-то момент в 2021 году. Хотя вам не нужен Dolby Vision, если вы всё равно покупаете новый телевизор, возможно, вам стоит отдать ему приоритет перед другими форматами HDR.
Как подключить Xbox к ноутбуку (трансляция)
- Включите оба устройства и подключите к одной сети.
- Запустите приложение «XBOX» на ноутбуке.
- Перейдите во вкладку «Подключение».
- Нажмите кнопку «Выполнить потоковую передачу».
- Изображение с Xbox появятся на экране ноутбука.
׫Проверка потоковой передачи» позволит узнать, как и с каким качеством работает трансляция в вашей сети.
Если в пункте «Подключение» не отображается консоль, то:
- Зайдите в «Настройки» приставки, а затем в раздел «Сеть».
- Перейдите в «Дополнительные настройки» и найдите IP-адрес.
- Вернитесь в программу «XBOX» на компьютере, в раздел «Подключение».
- Там нажмите «+ Добавить устройство».
- Вбейте IP адрес приставки в соответствующую строку и подключитесь к ней.
Дополнительные возможности во время трансляции:
- 4 градации качества трансляции (низкое, среднее, высокое и очень высокое).
- Графики и статистика передачи данных (полезно для настройки и наладки).
- Отключение/Включение микрофона.
- Нажатие кнопки «XBOX» прямо с ПК.
Видео инструкция и пример подключения Xbox к компьютеру.
Подключение XBOX 360 к локальной сети и интернету
Необходимые компоненты и условия для подключения:
- Маршрутизатор, точка доступа, свитч (проводной маршрутизатор) или модем
- Сетевой кабель
- Высокоскоростной интернет (кабельное или DSL)
Проводное подключение XBOX 360
Проводное подключение к сети будет более быстрым и надежным способом. Для проводного подключения XBOX 360 к маршрутизатору или модему, можно использовать сетевой кабель.
Вариант подключения 1. Вставьте один конец сетевого кабеля в порт маршрутизатора или свитча, если у вас нет маршрутизатора, вы можете подключить сетевой кабель непосредственно к модему. Другой конец сетевого кабеля подключите к сетевой карте на задней панели консоли. Кабель от провайдера подключите в свитч или маршрутизатор.
Вариант подключения 2. Xbox 360 и компьютер можно подключить к маршрутизатору, а его подключить к модему. Модем, в свою очередь, будет подключите к кабельной розетке или подключите к нему кабель провайдера.
Вариант подключения 3. Либо подключите Xbox 360 к модему, который подключен к кабельной розетке или кабелю провайдера.
Беспроводное подключение XBOX 360
Подключение медиаприставки к беспроводной сети выполняется автоматически, но если в данной сети используются протоколы безопасности, например ключ WEP или пароль WPA, для настройки медиаприставки необходимо вручную ввести следующие данные:
- Сетевое имя (идентификатор SSID)
- Ключ WEP или пароль WPA
Возможные проблемы и их решение
Используя компьютер в качестве маршрутизатора, вряд ли получится избежать проблем. Различные ошибки или сбои в сети — нередкое явление. В этой части статьи рассказывается о проблемах, которые встречаются довольно часто, и о том, как найти путь их устранения.
«Размещенная сеть или адаптер не находятся в нужном состоянии» — это сообщение знакомо пользователям, которые задавали интернет через строку команд. Оповещает ошибка о том, что Wi-Fi модуль занят другой задачей и не может быть задействован в данный момент по каким-то причинам. Решить проблему можно, удалив задачу и сбросив настройки, используя соответствующий пункт.
Совет: хочется мощный адаптер для вай-фай — PCE-AC88 идеален. Порог его скорости — 3100 Мб/с.
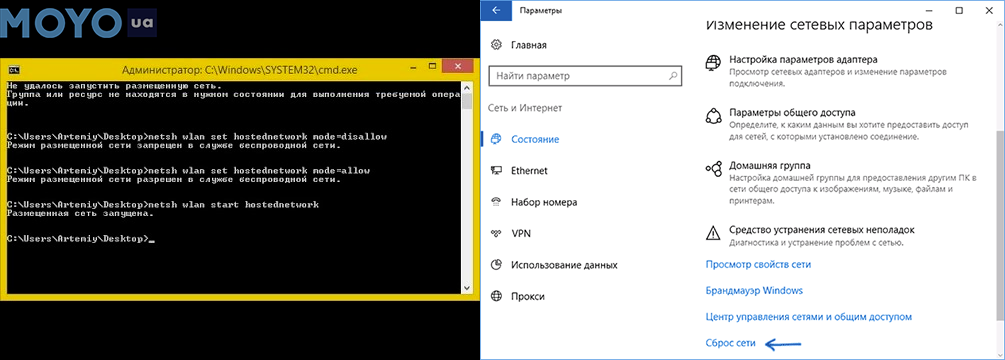
«Служба автонастройки WLAN отключена» — еще одна знакомая многим пользователям ошибка. Чтобы ее исправить, достаточно открыть вкладку «Службы» и активировать автоматический режим запуска сети.
При использовании некоторого также могут возникнуть трудности. Случается, что софт изменяет свойства модуля Wi-Fi, чтобы оптимизировать работу. Иногда это приводит к снижению уровня качества соединения и скорости приема/раздачи интернета.
Владельцам лэптопов пригодится: Не заряжается ноутбук: 5 основных причин и более 10 способов решения
После применения небезопасного для ПК софта может потребоваться сброс настроек сети, а иногда и вовсе переустановка операционной системы, что может привести к потере данных. Использовать для раздачи Wi-Fi непроверенные программы нежелательно еще и потому, что существует риск сторонних подключений, а это не только снижает продуктивность, но и может стать страданий системы от вирусов.
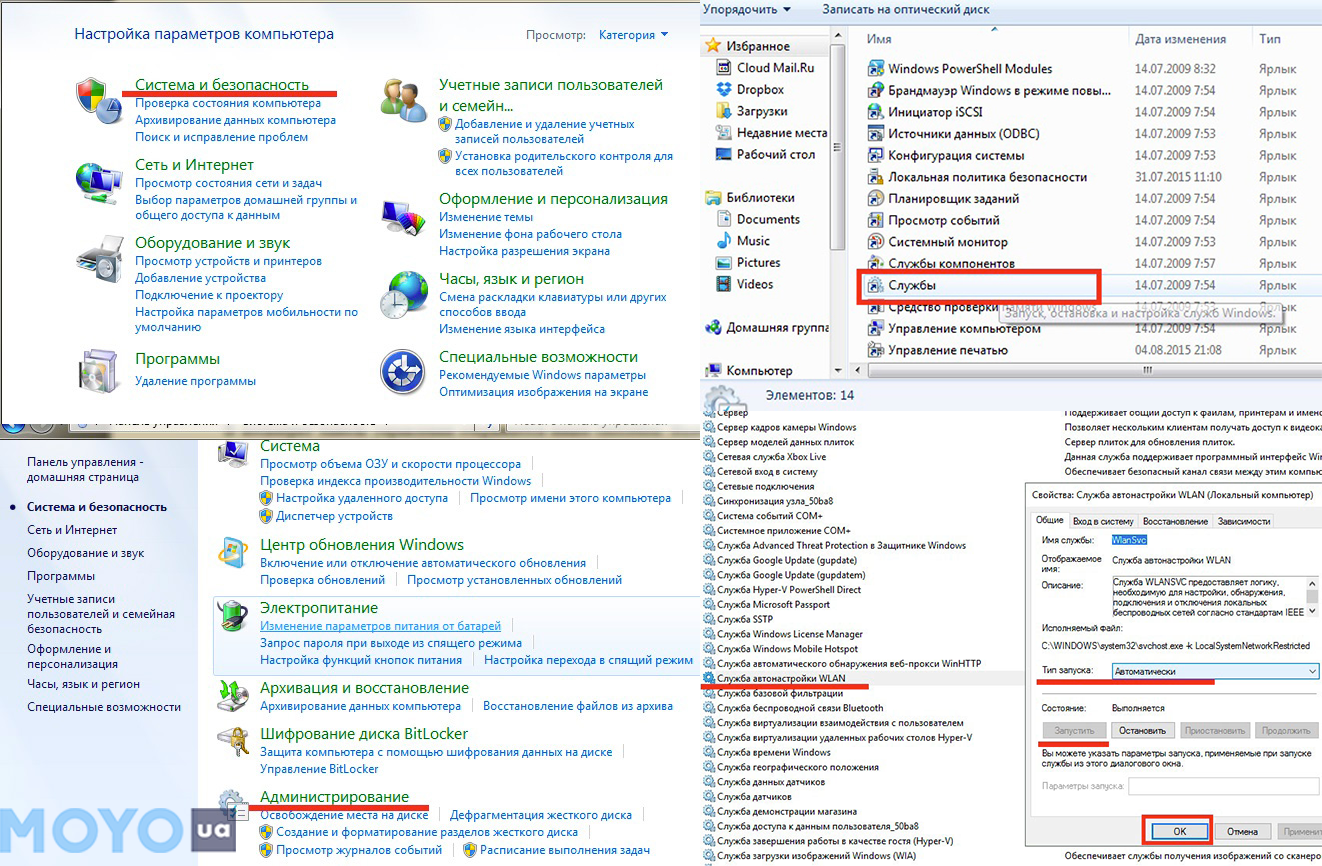
Совет: чтобы вирусы не испортили всю малину, нужно себя обезопасить. В этом поможет годный лицензионный антивирусник.
Качать ПО с сомнительных ресурсов также небезопасно. При установке подобного софта высока вероятность подхватить один из вирусов «майнеров» — маленький и практически незаметный файл, который начинает работу при запуске системы и позволяет майнерам без ведома владельца использовать часть мощности ПК для добычи цифровой валюты.
Полезные лайфхаки: Как восстановить забытый пароль роутера: 2 действенных метода
Создать Wi-Fi роутер из домашнего ПК — можно запросто как с помощью специальных программ, так и системными средствами. Нужен только адаптер. Нужно учитывать, что качество соединения и покрытие будет значительно хуже, чем с маршрутизатором. Впрочем, для тех, кто еще не решил, какой роутер надо брать, или редко зависает в вебе, такой подход — очень даже экономная альтернатива.
Геймпады от Xbox 360 для ПК
1) Проводной джойстик Xbox 360.
×Лучше использовать оригинальный контроллер, если он уже есть. Но можно сэкономить и купить качественный сторонний геймпад для Xbox 360.
На Win10 драйверы устанавливаются автоматически, сложностей возникнуть не должно.
На Виндовс 7, 8 или 8.1, возможно, придется выполнить установку программного обеспечения самостоятельно:
- Заходим в магазин Microsoft, ищем нужный геймпад, и кликаем «Загрузки».
- Выбираем нужную версию операционки (7, Vista или XP).
- Загружаем, устанавливаем и перезагружаем ПК;
- Подключаем геймпад Xbox 360 и проверяем.
Для Windows 8 и 8.1 используйте режим совместимости с Win7. Для этого необходимо:
- Скачать ПО для 7-ки;
- После загрузки, щелкнуть по файлу правой кнопкой мыши и выбрать команду «Свойства»;
- Вкладка «Совместимость» и поставить галочку «Запускать эту программу в режиме совместимости»;
- Выбираем ОС «Windows 7» и кнопка «ОК»;
- Запускаем установку драйверов, после чего подключаем геймпад и проверяем настройки.
2) Беспроводной джойстик Xbox 360.
×Xbox360 Wireless Controller будет работать с компьютером только через специальный беспроводной приемник для данного геймпада.
- Подключаем приемник во вход USB-2.0 на ПК.
- Установка драйверов начнется автоматически, но их можно поставить с диска или из интернета.
- Включаем контролер от ИксБокс 360.
- Нажимаем кнопочку на Приемнике, а затем нажимаем кнопочку «Подключение» на Геймаде 360 (сверху между курками).
- Связь установится, когда лампочки перестанут моргать и загорятся ровным зеленым цветом.
×Инструкции по ручной инсталляции драйверов описаны в предыдущем пункте.
Что такое Game Pass?
Game Pass — это служба Microsoft по подписке на игры, в которой вам доступны все игры. Это немного похоже на Netflix или Spotify, но для игр. Она включает в себя все игры от Microsoft в первый день их выпуска. В сервисе также есть большое количество сторонних игр, которые периодически появляются и исчезают.

Game Pass доступен на нескольких уровнях, лучшим из которых является Game Pass Ultimate (14,99 долларов в месяц). Он включает в себя библиотеку Game Pass, Xbox Live Gold, доступ к бета-версии облачной потоковой передачи и (на неопределённый срок) доступ к бэк-каталогу EA через EA Play.
Если же вы не хотите Ultimate, вы можете получить Game Pass для консолей за 9,99 доллара в месяц. Однако для игры в сети вам по-прежнему потребуется подписка Xbox Live Gold.
Установка соединения с помощью wi-fi роутера
Этот вариант установки соединения предполагает, что компьютер пользователя уже соединён с интернетом при помощи wi-fi, и остаётся только сделать необходимые настройки в самой приставке. Существенным преимуществом данного варианта является простота его подключения и удобство использования. А недостаток заключается в скорости передачи данных, которая немного ниже чем в случае связи через корд.
Проблемы при установке связи этим методом маловероятны, поскольку все более-менее современные игровые панели 360 оборудованы wi-fi модулями. Так же обстоят дела и с современными ноутбуками – как правило, они выпускаются уже с наличием встроенных модулей wi-fi. Если стоит задача подключиться к старенькому ПК, то тут уже придётся докупить внешний wi-fi модуль, который подключается к обычному USB порту.
Для установки wi-fi соединения необходимо включить эту опцию на обоих устройствах. Когда приставка и ПК включены и готовы к работе, требуется настроить беспроводную сеть. Для этого необходимо:
- На компьютере открыть Центр управления сетевых соединений;
- Добавить (создать) новое соединение по схеме «Компьютер-компьютер»;
- Далее нужно делать всё по последовательной инструкции, которую предложит система;
- После чего на приставке должна появиться новая сеть;
- Далее система предложит протестировать новое соединение на сервисе XBOX LIVE.
После чего соединение двух устройств можно считать выполненным. Как видите, в том, чтобы подключить XBOX 360 к ноутбуку используя wi-fi, нет особых трудностей.
Подключение к ПК через роутер
Тонкая настройка
Когда вы разберетесь с общей настройкой 4K и HDR, у вас останутся дополнительные варианты того, как настроить изображение на вашем телевизоре под ваши личные вкусы. Консоли Xbox Series X обладают расширенным инструментарием, позволяющим произвести тонкую настройку изображения с помощью выбора яркости, четкости, контраста и много другого. Все они доступны в меню Settings -> General -> TV & Display Options -> Setup -> Calibrate TV.
Мы также создали новый инструмент калибровки, который позволит настроить HDR для игр. Найти его можно здесь: Settings -> General -> TV & Display Options -> Setup -> Calibrate HDR for Games.
Использование композитного кабеля
Первое, что стоит понять – если подробное описание для подключения своими руками вас интересует с использованием композитного кабеля, то вы должны быть готовы к серьезным ограничениям качества передаваемого изображения.
Это связано с тем, что максимальное разрешение составляет 360 р. Поэтому данный способ совершенно не подойдет для тех, у кого дома установлен телевизор с картинкой высокого качества.

Для всех остальных вот простая пошаговая инструкция
- Вставьте в гнездо приставки приготовленный провод;
- Красный, белый штекеры вставьте в слоты, предназначенные для передачи звука, а штекер желтого цвета в соответствующее гнездо, расположенное на телевизоре.


Популярные” проблемы и ошибки
Давайте теперь рассмотрим основные проблемы, с которыми человек может столкнуться при настройке роутера:
- IP-адрес устройства отличен от 192.168.100.1. В таком случае необходимо сделать следующее. Нажмите кнопку «Пуск», выберите пункты «Параметры сети и Интернет» – «Ethernet» – «Сопутствующие параметры». Нужно попасть в настройки сетевого адаптера. Потом выберите свой адаптер и нажмите правую кнопку мыши. В появившемся меню выберите пункт «Состояние». В открывшейся таблице найдите пункт «Шлюз». Там вы увидите настоящий IP-адрес маршрутизатора. Скопируйте его и вставьте в адресную строку браузера.
- Роутер несовместим с настройками вашего компьютера. Решить эту проблему можно так. Откройте настройки адаптера согласно инструкции выше, выберите протокол 4 версии и нажмите кнопку «Свойства». Нажмите «Использовать следующий IP». Заполните соответствующие блоки следующим образом:
- IP – 192.168.100.5,
- маска – 255.255.255.0,
- шлюз и DNS – 192.168.100.1.
Проблема с запуском LAN2 и LAN3
Проблема возникла в том, что нам не приходилось сталкиваться с подобными блокировками, т.к. модемы приходили без предварительного “обрезания”. А при входе в конфигуратор этих настроек там просто нет – все почищено. В итоге было найдено решение – нужно войти в роутер не из под обычного пользователя, а с паролем суперадминистратора. До этого и догадался сам лично владелец сего девайся. Комментарий от него почти дословно прикладываю ниже. На благо всем, авось и пригодится:
192.168.100.1/html/network/set.cgi?RequestFile=…/…/mnt/jffs2/hw_ctree.xml
– и качаем конфиг терминала. А там уже ищем:
Хеш, правда, может быть зашифрован MD5, тогда возня с расшифровкой (но хоть что-то). Это и есть пароль супера. Заходим повторно под ним, и все разблокировано. Отписался, на всякий случай, вдруг Вам придется столкнуться с такой заковыкой. В любом случае, спасибо за участие…:)
Какие проблемы могут возникнуть при подключении
Существуют ситуации, когда после выполнения всех необходимых действий, раздваивать сигнал не удается, и подключить второй компьютер к интернету все равно не получается. Причин этому может быть несколько, и каждая из них решается достаточно быстро. Главное понять, что именно сделано не так.
Неправильно определяется сеть
Так может произойти, если ошибочно настроены сетевые адаптеры. На каждом компьютере должен быть свой уникальный IP-адрес. Если ввести два одинаковых, то произойдет сбой. Проверить эти данные можно в настройках соединения в Свойствах.
Не настраивается сетевой мост
Такая проблема также может возникнуть, если произошел конфликт IP-адресов. Решение такое же. Нужно исправить адреса и попробовать подключиться заново.
Неправильно работает соединение с роутером
Проблема, не позволяющая разделять сигнал, заключается в том, что не удалось надежно подсоединить роутер, или же связана с физическими проблемами кабеля. Он должен не только быть подключен в нужный слот, но и обжат необходимым образом.
В общем и целом, вопрос о том, как подключить два компьютера к интернету через один кабель, достаточно прост. При правильном выборе способа и четком следовании инструкциям, разделить сигнал сможет любой человек, не обладающий особыми знаниями. Главное помнить об особенностях каждого вида и заранее определить, какой вариант подойдет лучше всего для того, чтобы раздвоить сигнал. Разумеется, подключение при помощи роутера является самым простым и надежным способом. Однако, если такой вариант не подходит, всегда найдется другой метод, который позволит подключить второй компьютер.
Все о IT
Самое интересное и полезное. информационно-коммуникационные технологии Ежедневно новое ПЕРЕЙТИ телеграмм канал ITUMNIK
Беспроводной адаптер Xbox 360 подключен, но выдает ошибку
Данная ошибка может возникнуть при попытке выполнить подключение. Для ее устранения необходимо изменить параметры адаптера. Для этого потребуется выполнить следующий ряд шагов:
- Взять в руки геймпад и нажать на нём кнопку, которая называется Guide.
- Далее потребуется зайти в «Настройки».
- В появившемся меню необходимо выбрать пункт «Системные параметры».
- Затем перейдите во вкладку «Параметры сети».
- Выбрать интересующую беспроводную сеть и ввести пароль от неё.
- Перейдите в пункт «Настроить сеть».
- Зайдите в «Основные параметры» и выбрать «Беспроводной режим».
- Далее потребуется зайти в пункт под названием «Поиск сетей». Система потребует ввести пароль от Wi-Fi. После ввода данных нужно нажать на «Готово».
- Потом нужно будет выполнить перепроверку подключения. Для этого следует зажать кнопку B, расположенную на геймпаде консоли.
Давайте приведем настройки звука в порядок!
Звук способен полностью изменить ваш игровой опыт – сделать его более глубоким и реалистичным. Консоли Xbox Series X|S поддерживают формат 3D Spatial Sound для Dolby Atmos, DTS:X и Windows Sonic, что позволит вам слышать все оттенки звука с филигранной точностью позиционирования в пространстве вокруг вас.
При подключении HDMI-устройства с поддержкой Dolby Atmos или DTS:X не забудьте включить соответствующие настройки в разделе Xbox Audio:
- Нажмите кнопку Xbox, чтобы открыть меню, и выберите Profile & system > Settings > General > Volume & audio output.
- В разделе HDMI audio выберите Bitstream out. В формате Bitstream укажите Dolby Atmos for home theater или DTS:X for home theater в зависимости от того, что именно поддерживает ваше HDMI-устройство.
Если вы хотите использовать преимущества 3D Spatial Sound с наушниками, действуйте по нижеследующей инструкции:
- Нажмите кнопку Xbox, чтобы открыть меню, и выберите Profile & system > Settings > General > Volume & audio output.
- В разделе Headset audio выберите нужную опцию в выпадающем меню Headset format.
Подключение адаптера к Xbox 360
Процесс подключения не должен вызывать особых сложностей.
Для этого нужно выполнить ряд следующих действий:
- Присоединить вай-фай адаптер к задней части консоли. При этом потребуется правильно вставить его в разъёмы, расположенные так, как это показано на картинке ниже. Wi-Fi модуль для Xbox 360 обеспечивает широкую полосу пропускания в отличие от внутреннего модуля данной консоли. Для его подключения потребуется выдвинуть ножки адаптера и поставить его на поверхность консоли.
- Воткнуть USB-кабель, идущий от адаптера, в разъём, который расположен на задней стороне консоли.
- Отключить сетевой кабель, если таковой имеется на задней панели Xbox.
- Произвести настройку адаптера.
Перенастройка маршрутизаторов D-Link
Рассмотрим, можно ли роутер D-Link использовать как Wi-Fi-адаптер. Как и в предыдущих случаях, устройства данного производителя способны передавать Интернет компьютерам и ноутбукам с помощью сетевого кабеля. Однако процесс настройки будет отличаться, так как для стабильной работы маршрутизатор потребуется преобразовать в клиентский формат. Данный режим функционирует на большинстве моделей производителя.
Для них настройка выглядит следующим образом:
- Воспользоваться веб-браузером и перейти в панель управления (192.168.0.1.).
- Открыть раздел беспроводного подключения.
- Установить флажок напротив «Включить».
- В появившемся списке выбрать доступную сеть.
- Прописать пароль от сети и сохранить изменения.
- Дать разрешение на смену канала.
- Перейти к разделу сети.
- Открыть блок «WAN».
- Выбрать все профили, после чего удалить их.
- Выбрать динамический адрес, нажав на кнопку «Добавить».
- Перейти к разделу интерфейса, после чего нажать на «Клиент Wi-Fi».
- Сохранить изменения и перезагрузить систему через одноименный раздел.
Далее следует убедиться в работоспособности. Если настройки установлены правильно, то подсоединенный роутер преобразуется в адаптер и будет передавать Интернет через сетевой кабель или беспроводной канал.
Композитный кабель («три тюльпана»)
Если вы думаете, что играть через «тюльпаны» будет комфортно – вы ошибаетесь. В отличие от компонентного кабеля, композитный не может выдавать большое разрешение. Приставки по типу Dendy и SEGA – да, действительно хорошо ладят со старыми телевизорами, однако Xbox 360 уже более требователен к экрану.

AV-кабель для Xbox 360 Fat и Slim
Вы, конечно, можете использовать такое подключение Xbox 360 к телевизору, например, пока копите на новый телевизор, но вряд ли выпуклое изображение в низком разрешении будет радовать глаз. Скорее всего, у вас будет складываться плохое мнение о самой консоли, но, на самом деле, виноват старый телевизор.
Эффективно ли использование роутера в качестве Wi-Fi адаптера
Вопрос о том, может ли роутер принимать Wi-Fi, решен в положительную сторону. Но так ли это эффективно, как может показаться на первый взгляд? Стоит разобраться в этом подробнее.
Однозначно, использование роутера в качестве модуля связи может быть эффективным, если знать, как правильно настроить его. Особенно в тех случаях, когда встроенный адаптер по какой-либо причине не работает или функционирует нестабильно, с перебоями.
Такой способ также хорош, если требуется увеличить диапазон покрытия беспроводного подключения. Особенно это может быть актуально для большого дома или офиса, при этом увеличивая возможности сети.
Конечно, в некоторых случаях целесообразнее будет использовать один мощный роутер. Благо, таких моделей на современном рынке предостаточно. Ко всему прочему, не любой роутер, который завалялся дома, может подойти для этого.
Подключение по Wi-Fi
Если нужно синхронизировать свои устройства по Wi-Fi, то лучше всего сделать это следующим образом. Подключаем консоль к роутеру, выбрав в настройках интернета пункт «Беспроводные сети» и введя пароль. Далее в параметрах сети нужно посмотреть IP-адрес и записать его — он понадобится при настройке ПК. Снова подключаем устройства проводами и заходим в FileZilla. Там вводим значения IP из Xbox. Ноутбук или ПК при этом должен быть подключен к тому же Wi-Fi, что и приставка. В качестве логина и пароля вводим слово «xbox». После этого отобразятся папки с жесткого диска консоли.
Xbox 360
На Xbox 360 часто меняется IP-адрес (в случае автоматического получения), если выключать и включать Wi-Fi, то нужно перепроверять в настройках эти значения каждый раз до того, как осуществлять синхронизацию.

Компьютер
Не нужно делать особенных настроек, главное — правильный ввод всех значений. Важным также является то, что Wi-Fi роутер должен быть одним для обоих устройств, как консоли так и ПК.
Настраиваем сетевое обнаружение на мобильном ПК
Для подключения ноутбука и игровой приставки вы должны правильным образом произвести настройки функции PlayTo. Для этой цели перейдите в «Панель управления», а после в «Центр управления сетями и общим доступом». Вам необходимо будет поменять дополнительные характеристики общего доступа. В текущем сетевом профиле нужно будет включить:
- возможность обнаружения ноутбука на всех устройствах сети;
- автоматическую настройку;
- возможность общего доступа к устройствам и информации.
Кроме того, установите переключатель в положение, разрешающее операционной системе управлять соединениями домашней группы.
Далее в разделе «Все сети» установите доступ к данным, которые размещены в общих файлах и каталогах. Доступ, защищённый с помощью пароля, надо отключить. Сохранив все приведённые выше изменения, перезапустите портативный компьютер.