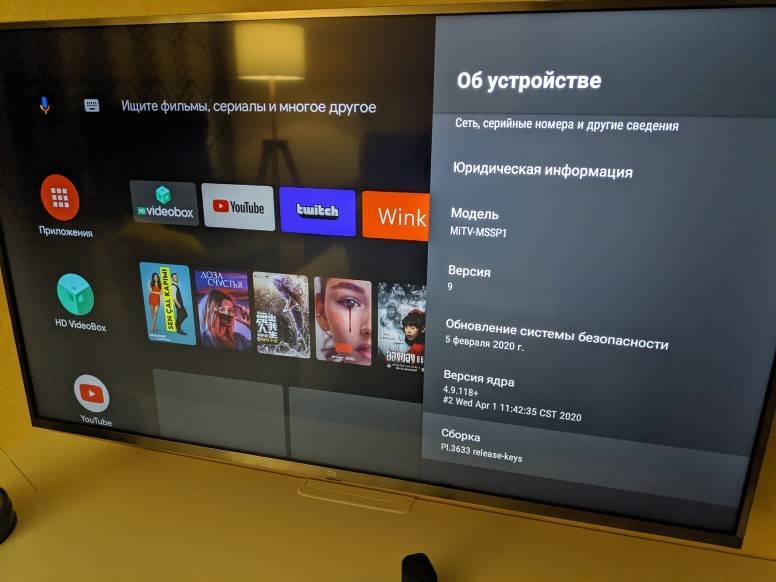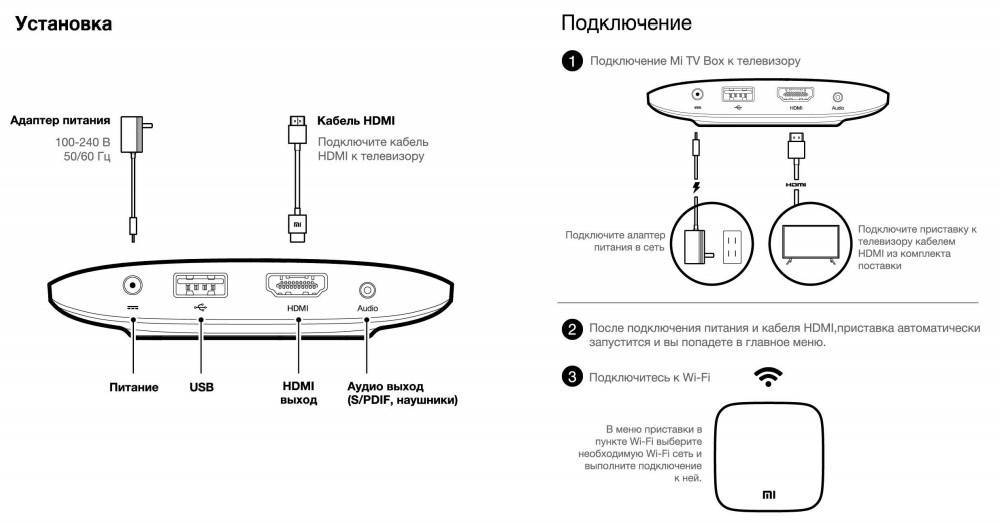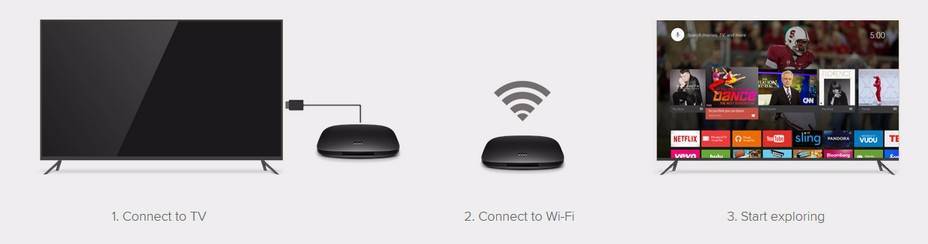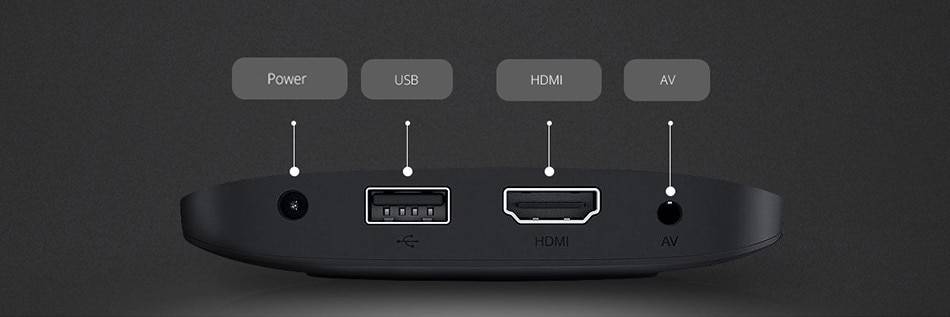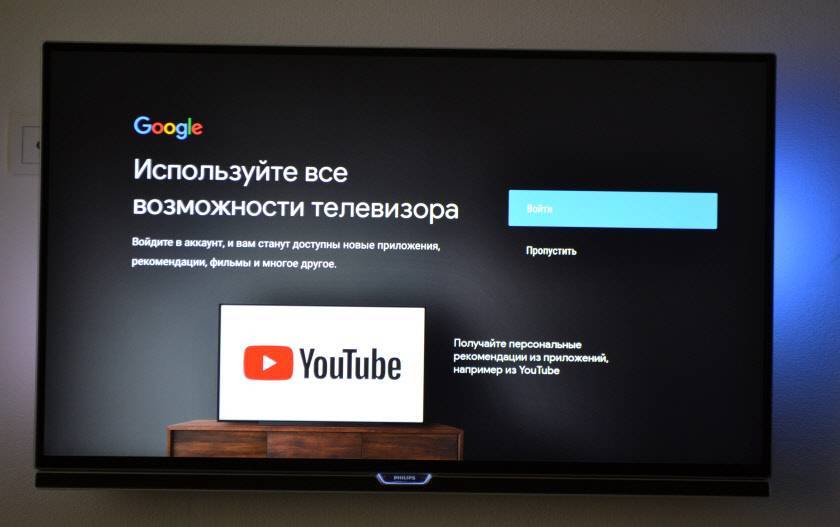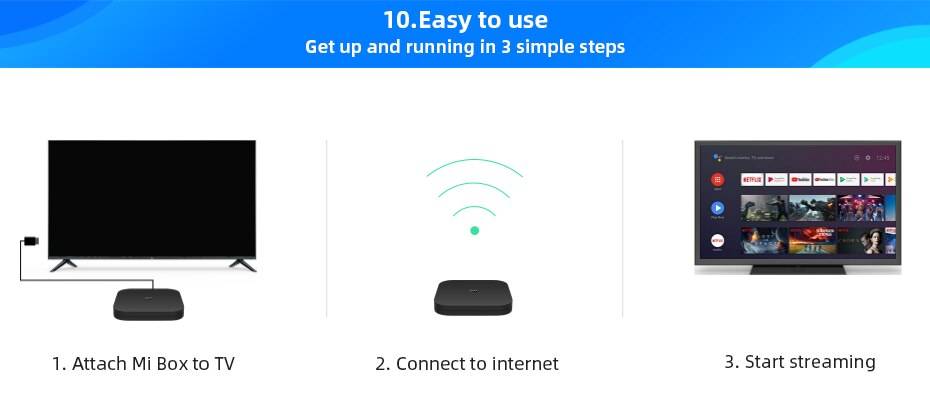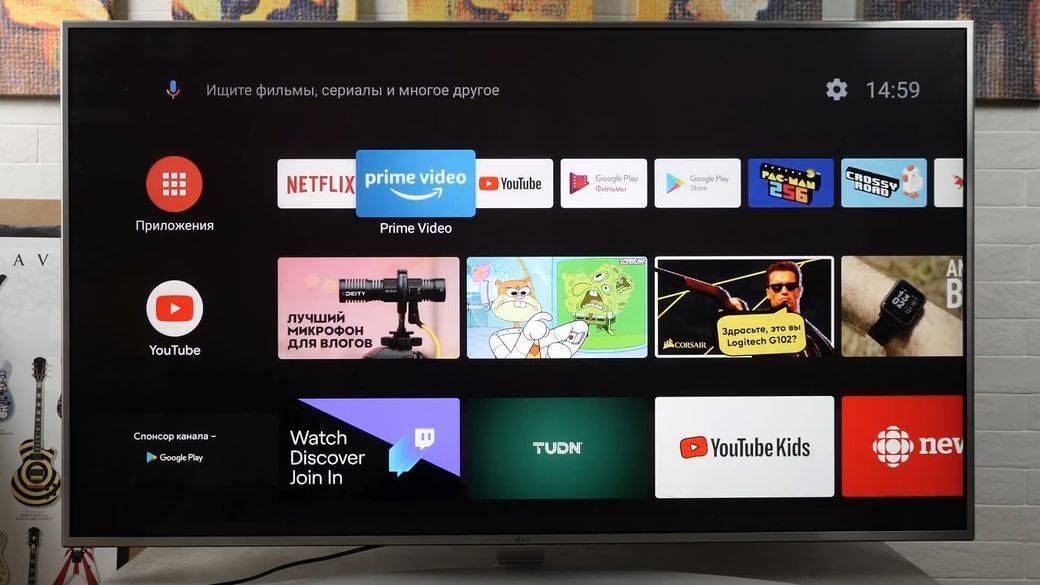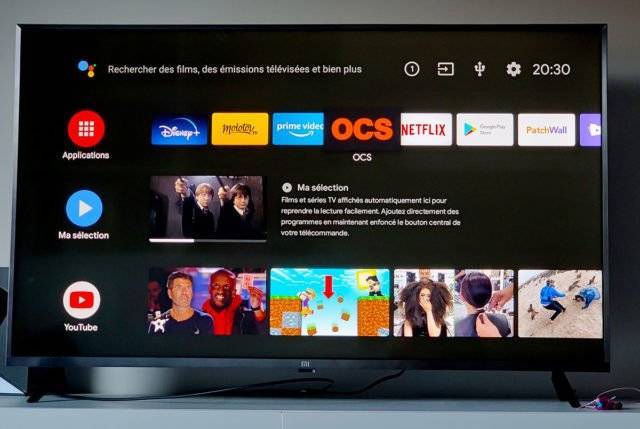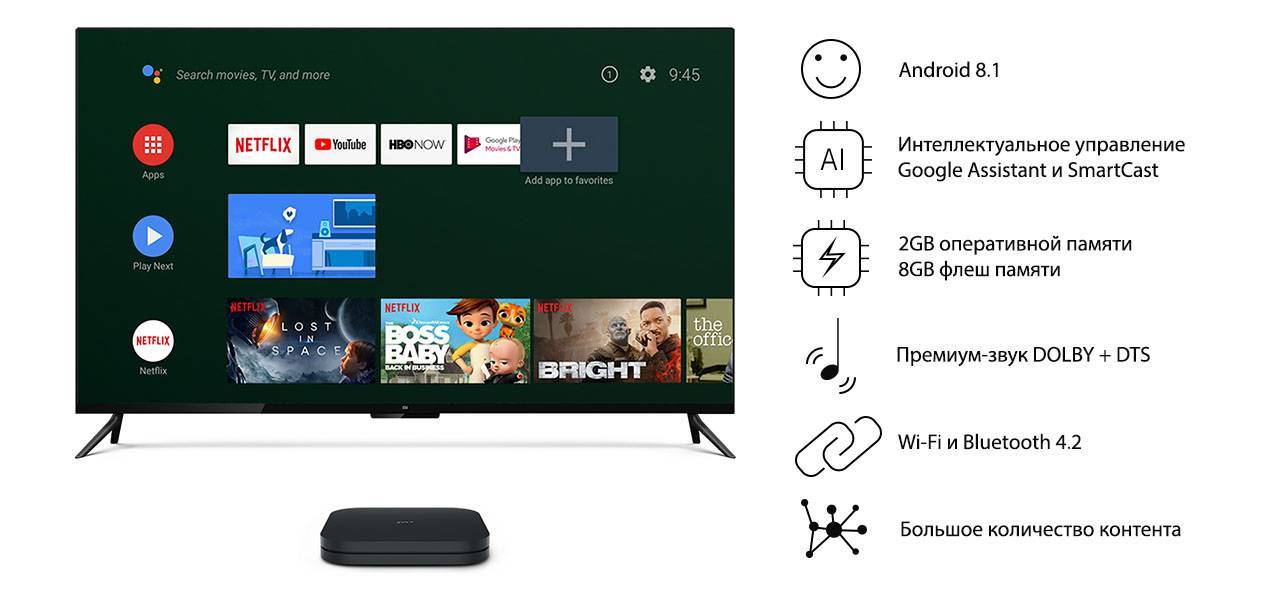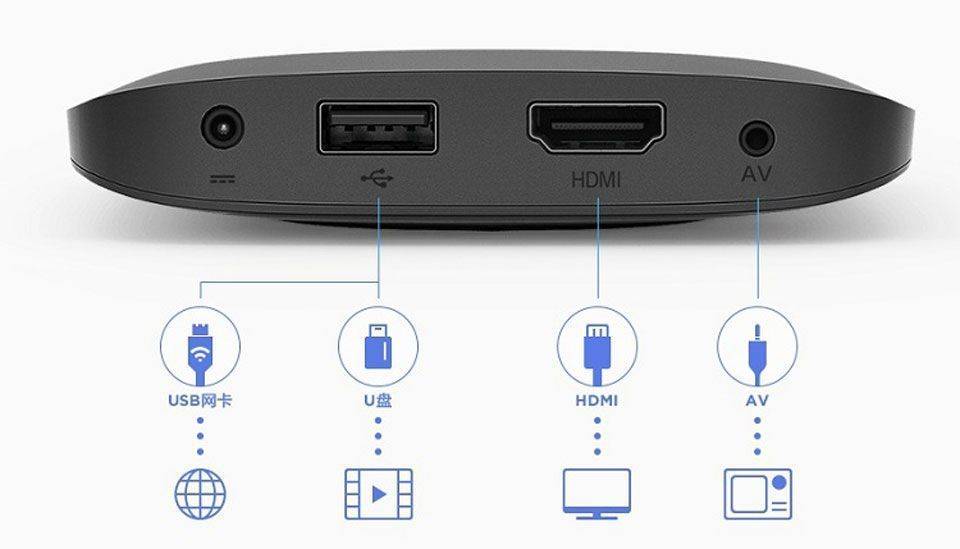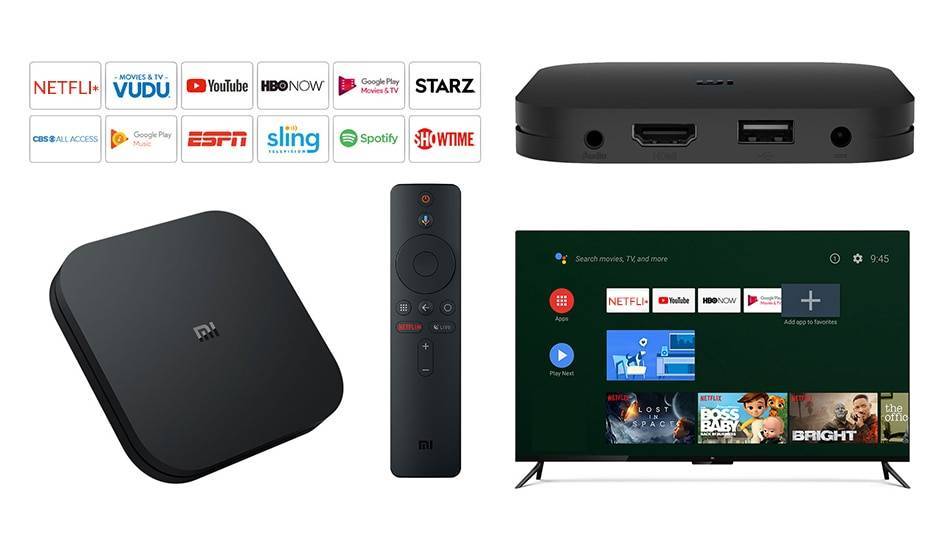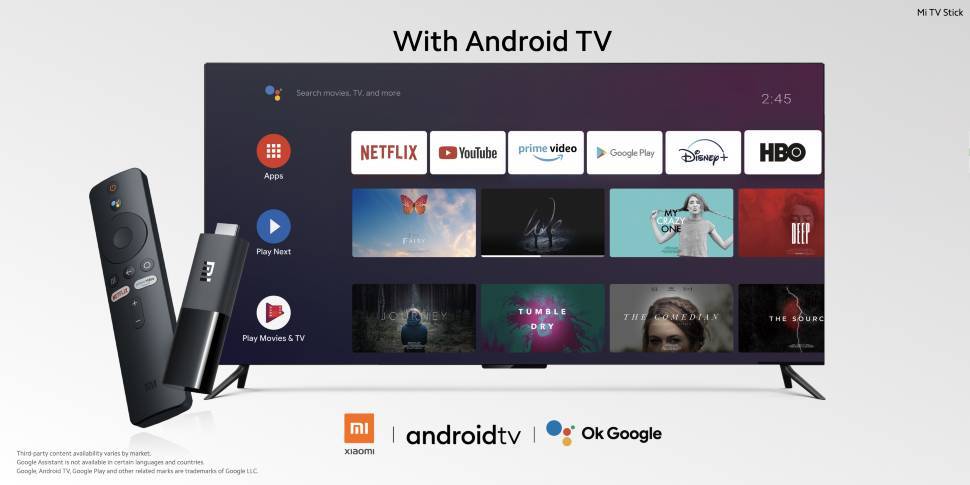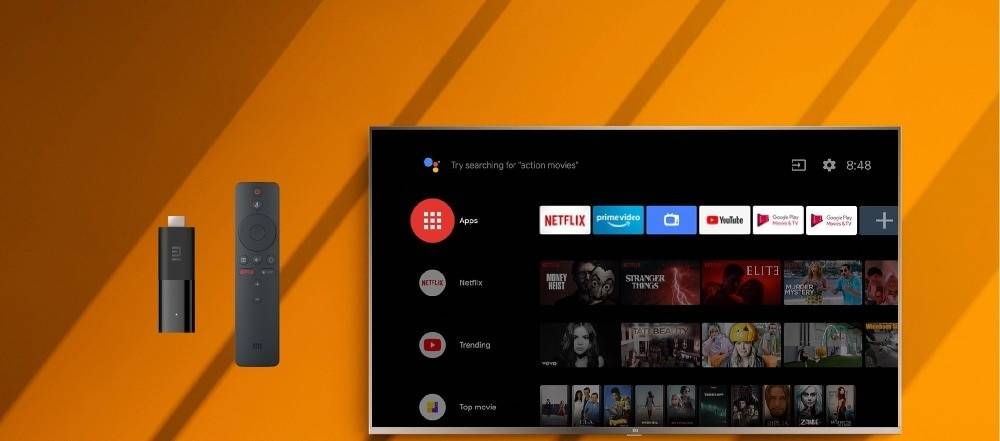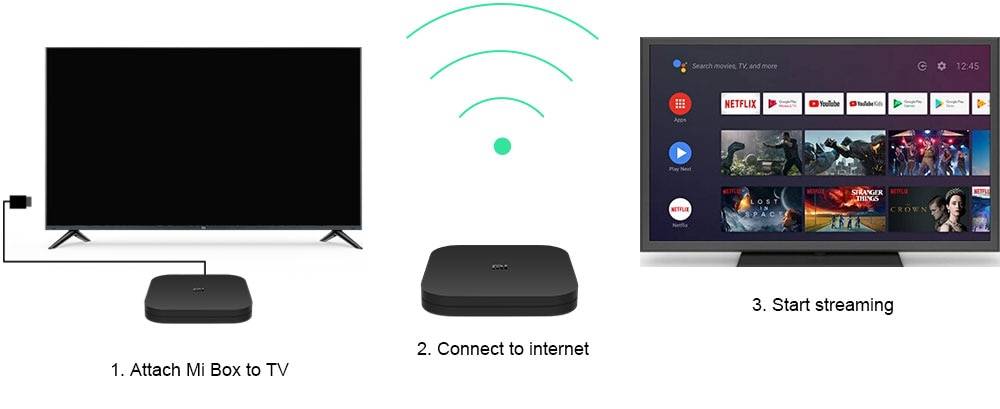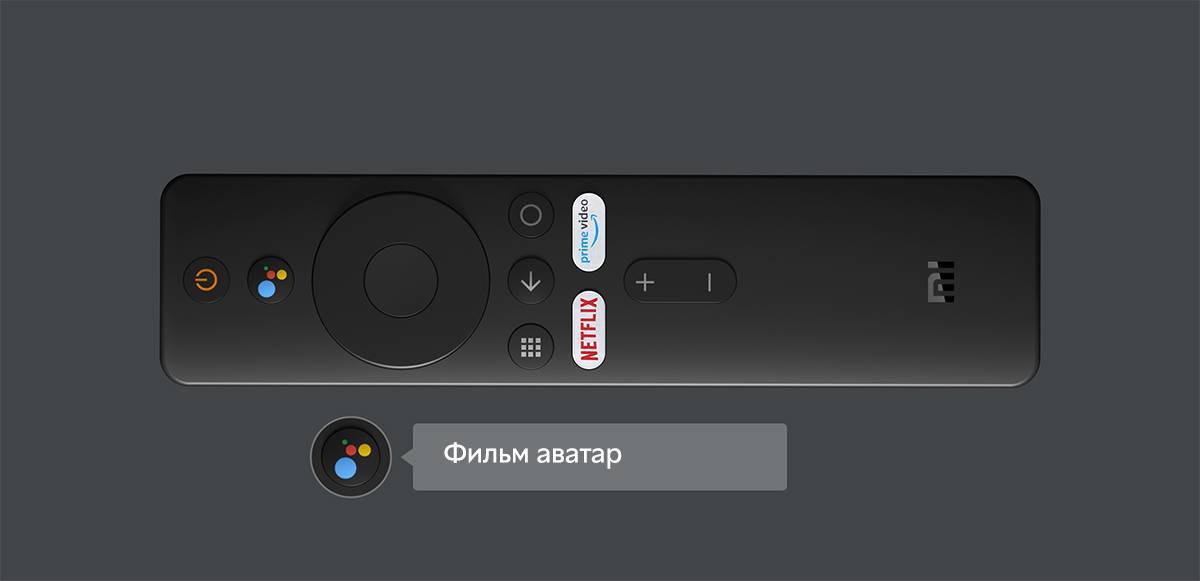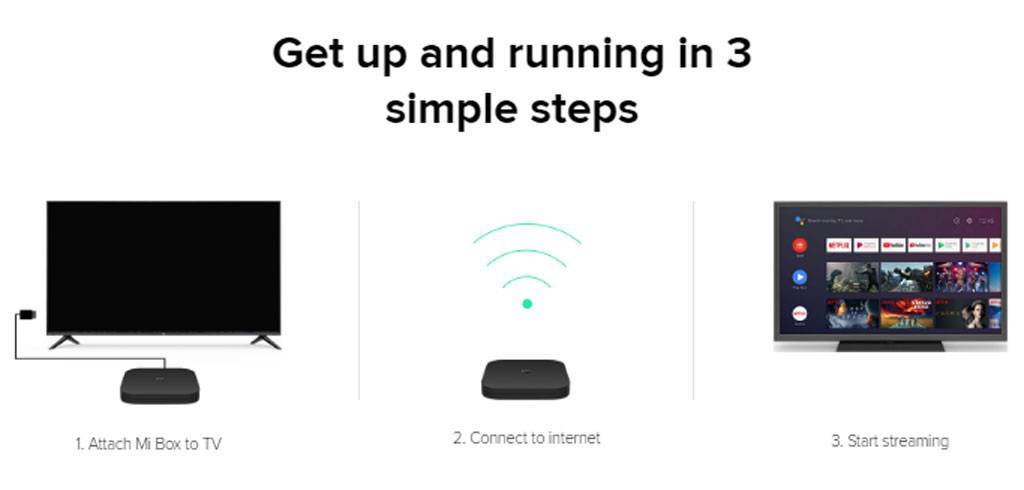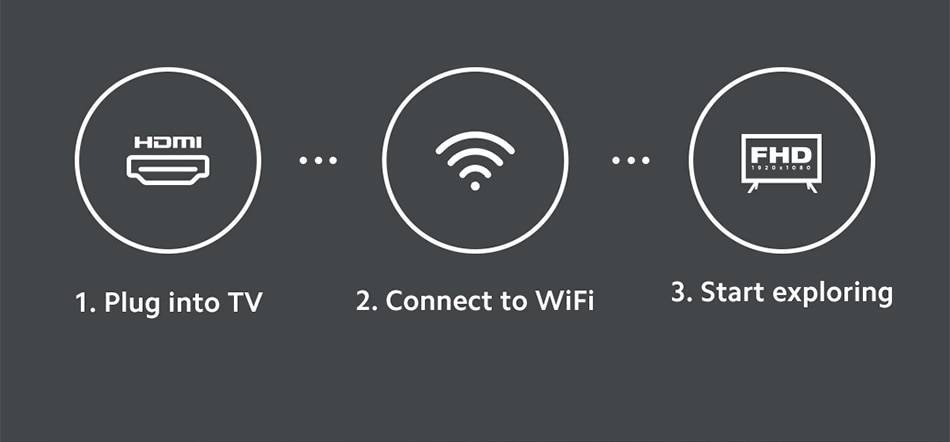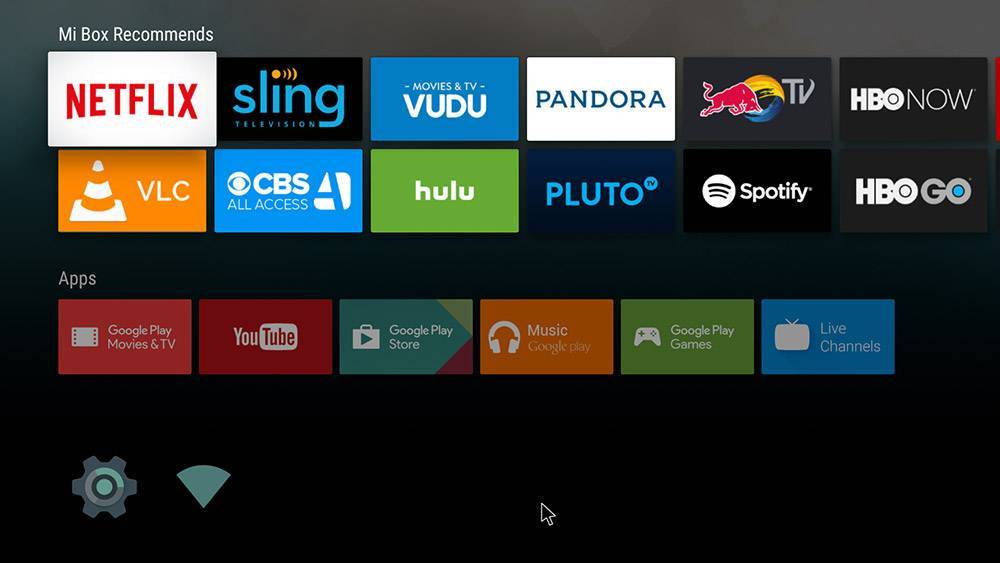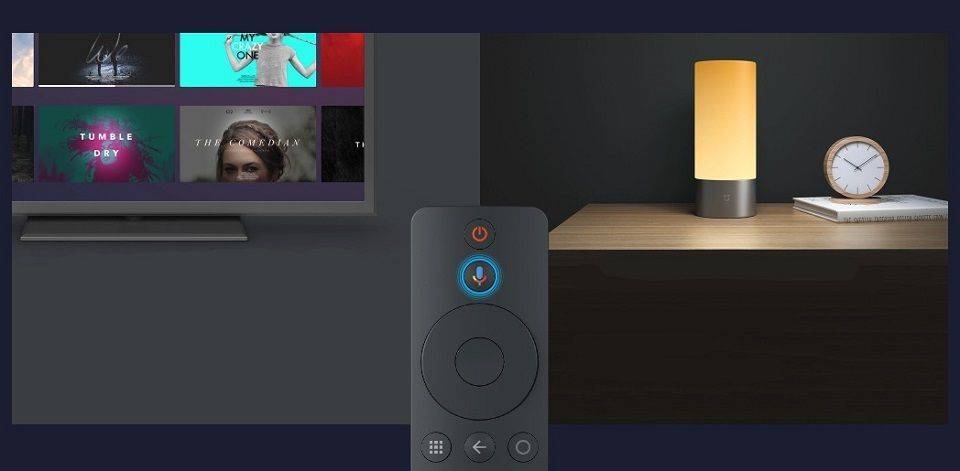Ключевые особенности
Первое что отмечают пользователи в своих отзывах о работе с Xiaomi Mi TV Stick – это качество устройства. И действительно, несмотря на всего 1Гб оперативной памяти и не такой уж мощный процессор, при передвижении с вкладки на вкладку меню никаких фризов не наблюдается. Всё плавно и довольно шустро работает. Стик без проблем справляется с функциями наиболее популярных приложений вроде YouTube и Netflix. Благодаря поддержке Chromecast устройство легко можно синхронизировать с Вашим смартфоном. Естественно стик мультиформатен, поддерживает объемный звук (DOLBY и DTS) и способен воспроизводить видео до 1920×1080, при 60fps. Однако, по сравнению с мощными и более крупными ТВ-приставками игровым решением Xiaomi Mi TV Stick точно назвать никак нельзя. Но и не для этого он создавался. При максимальных нагрузках стик разогревается до приемлемых 50-55 градусов
Важной пользовательской особенностью также стал момент с повторной загрузкой стика при питании от USB. Иначе говоря, если стик подключен не к розетке, при каждом отключении/включении ТВ или проектора, он будет загружаться заново, что занимает порядке 30-40 секунд
Связь с роутеров ТВ стик держит уверенно, а также поддерживает двухдиапазонный WI-FI и Bluetooth.
Инструкция: как установить приложения через .apk файл без подключения по USB?
Увы, за компактность приходится расплачиваться и одним из таких нюансов стало отсутствие у некоторых устройства USB порта. А что же делать, если предустановленных приложений нам мало и хочется, чтобы всё было по красоте? В принципе, порядок установки приложений через .apk файлы, без подключения к USB, практически ничем не отличается от обычной . Единственная дополнительная задача, которую нам нужно будет решить – это доставить сам .apk файл в память устройства и открыть его с помощью файлового менеджера. Тут к нам на помощь приходят современные технологии и смартфон.
— Шаг 1. Идём в настройки стика – пункт «Об устройстве». В самом низу находим пункт «Сборка» и прокликиваем его до уведомления «Вы стали разработчиком!».
— Шаг 2. Удостоверьтесь, что стик и Ваш смартфон подключены к одной WI-FI сети.
— Шаг 3. На Вашем смартфоне скачиваем и устанавливаем файловый менеджер — .
— Шаг 4. В меню файлового менеджера выбираем пункт «Сеть» — далее «Android TV». После сканирования программа должна обнаружить «TV Stick». Нажимаем на иконку стика и дожидаемся, пока файловый менеджер установится на стик.
— Шаг 5. После этих не хитрых действий у Вас появится возможность устанавливать на стик приложения прямо со смартфона. Для этого нужно будет выбрать приложение и удерживать его иконку долгим тапом до появления трёх точек меню. В меню выбираем «Install To TV» и «TV Stick».
— Шаг 6. Для установки же приложения с помощью .apk файла, необходимо загрузить нужный файл на синхронизированный со стиком смартфон, либо любой доступный вам облачный сервис.
— Шаг 7. После чего загрузить и открыть полученный файл через непосредственно стик и установленный на нём файловый менеджер, для последующей установки, как если бы Вы устанавливали его с обычной флешки.
— Компактность и простота установки;
— Хорошее соотношение цены и функциональности.
Особенности настройки IPTV
Чтобы просматривать интерактивное ТВ в режиме прямого эфира, также необходимо будет установить соответствующий софт, поддерживающий формат плейлистов – IPTV Pro, Lazy IPTV, Peers.TV. Сделать это можно, используя функционал Aptoide.
Скачивание и установка любой из программ выполняется стандартно, никаких дополнительных настроек не требуется. В приложение остаётся загрузить подходящий плейлист, указав URL-адрес списка телеканалов или открыв предварительно скачанный на устройство файл (обычно в формате M3U, но у файла может быть и другое расширение, главное, чтобы формат поддерживался). Кроме того, в приложениях доступны встроенные каналы.
Функционал IPTV-плееров позволяет также создавать собственные подборки каналов и формировать список на своё усмотрение. Ещё один бонус – возможность записи телепередач, храниться запись может неделю.
Можно ли подключить Xiaomi Mi Box S к интернету по кабелю провайдера
Если в доме нет Wi-Fi роутера, вы можете напрямую подключить Ми Бокс к интернету через сетевой кабель провайдера. В таком случае при настройке бокса на этапе выбора варианта подключения к сети нужно выбрать пункт «Использовать Ethernet».
Но для этого нужен специальный переходник USB-LAN (так называемая «внешняя сетевая карта»)
При покупке такого адаптера обращайте внимание на его характеристики. Дело в том, что существуют именно переходники с чипом для подключения LAN-кабеля, а есть обычные удлинители, в которых присутствует такой разъем, но он не предназначен для подключения интернета по кабелю и преобразования сигнала
Одна из моделей такого адаптера от Xiaomi выглядит так:
Первое включение
Как и любой другой телевизор, приобретя новую модель телевизора Mi необходимо совершить первоначальные настройки. Для этого при первом подключение следуйте подсказкам на экране.
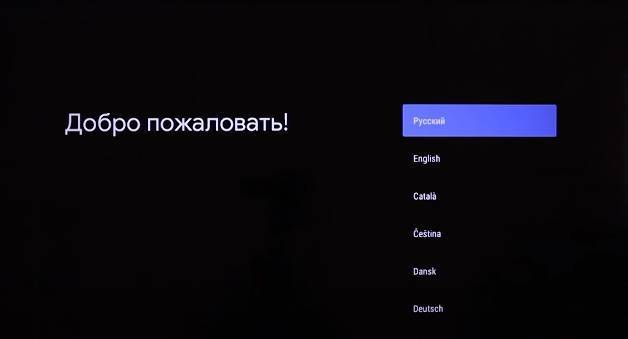
Первым делом вам будет предложено выбрать язык. От вашего выбора зависит на каком языке будет меню телевизора.
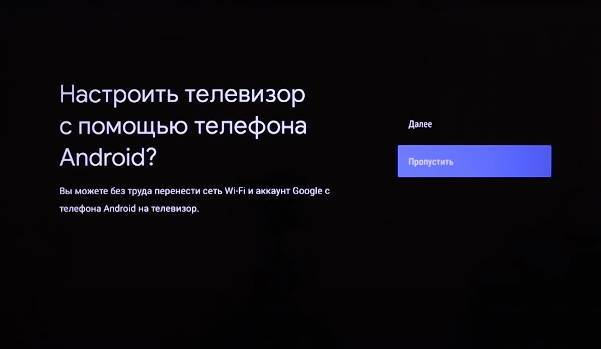
Далее на большинстве моделей будет предложено произвести установки для работы в интернете с помощью смартфона на платформе Android. Ведь Xiaomi Smart TV работают на Android TV, поэтому выбрав данный способ вы можете сэкономить время на дальнейших действиях перенеся данные с телефона.
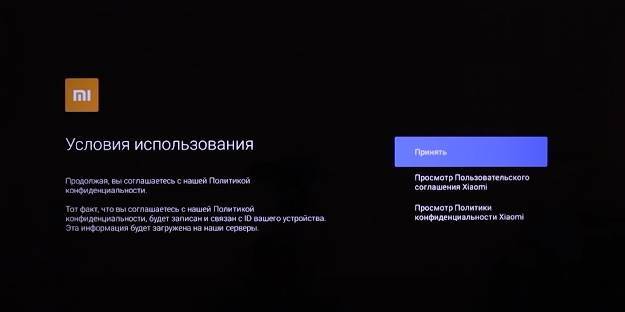
Также вам необходимо будет принять Условия использования. Можете прочитать Пользовательское соглашение, если вам интересно. Для дальнейшей работы на нажимаем на Принять.
Первое включение
Перед нами модель с литерой S, что означает, что это международная версия ТВ приставки Xiaomi, а значит, “из коробки” на ней установлены сервисы от Google.Итак, вы успешно распаковали и подключили свою Android TV. При первом включении вам нужно будет выбрать язык интерфейса, подключиться к Wi-Fi сети (пароль вводим при помощи виртуальной клавиатуры) и соединиться с нужным Google-аккаунтом. Последняя процедура происходит в автоматическом режиме, от вас требуется лишь подтвердить вход. Пульт тоже проходит своеобразную проверку — следуя подсказкам на экране, вам нужно будет нажать несколько раз на кнопки.Когда базовая настройка закончена, вы попадаете на домашний экран ТВ консоли. Используя кнопки джойстика, вы будете перемещаться между имеющимися сервисами и установленными приложениями. Первая строка при этом — избранное, куда можно выносить самые востребованные источники. Управлять ТВ приставкой можно и со смартфона, для этого нужно установить на смартфон приложение Android TV — название говорит само за себя.Что интересно, несмотря на то, что формально приставка привязана к определенному Google-аккаунту, использовать ее могут все устройства в той же Wi-Fi сети. Правда, в несколько ограниченном формате: можно поставить воспроизводимое видео на паузу или отключить звук, также можно со смартфона отправить видео на большой экран. Остальные действия привязываются к введенному ранее аккаунту.
Настройка Xiaomi Mi Box S
После подключения и включения приставки на экране появится инструкция, где будет показано, как вставить батарейки в пульт и как выполнить подключение пульта к приставке.
Для соединения нужно нажать на центральную кнопку. После того как пульт будет соединен с Mi Box по Bluetooth, нужно выбрать язык.
Дальше система предложит нам настроить Ми Бокс 4 с помощью телефона.
Можно либо выбрать этот способ, либо попустить его и пройти настройку в обычном режиме.
Если выбрать вариант настройки с помощью телефона, то нужно будет выполнить следующие инструкции:
Я пропустил настройку с помощью телефона и пошел обычным путем. На следующем шаге нужно установить подключение к Wi-Fi сети. Конечно, этот можно сделать позже в настройках, или вообще не подключить приставку к интернету (правда, от нее тогда не много толку), но я рекомендую сразу установить подключение к интернету.
Просто выберите из списка свою Wi-Fi сеть. Если у вас двухдиапазонный роутер, то лучше подключать Xiaomi Mi Box S к Wi-Fi сети на частоте 5 GHz.
Вводим пароль от выбранной беспроводной сети.
Должно появится сообщение, что подключение к интернету успешно установлено. Дальше немного ждем, и видим предложение войти в аккаунт Google.
Это нужно для того, чтобы была возможность устанавливать приложения из Google Play. Плюс автоматические будет выполнен вход в аккаунт YouTube и другие сервисы от Google.
Если у вас нет аккаунта Google (почты Gmail, YouTube), то я рекомендую создать его и выполнить вход в процессе настройки, или позже в настройках Смарт приставки. Но как оправило аккаунт есть, так что выполняем вход. Есть два варианта: «Использовать телефон или компьютер» (который подключен к этому же роутеру и на котором вы зашли в свой аккаунт), или «Использовать пульт ДУ» (ввести логин или номер телефона и пароль вручную).
Если вы выберите «Использовать телефон или компьютер», то на одном из ваших устройств в браузере нужно перейти по адресу androidtv.com/setup и ввести код, который будет отображаться на экране телевизора.
После ввода кода вход в ваш аккаунт Google на Mi Box 4 будет выполнен автоматически.
Я выбрал «Использовать пуль ДУ». Дальше вручную ввел свой логин (почту Gmail).
И пароль.
Принимаем условия использования.
Включаем, или отключаем передачу геоданных.
И разрешаем, или запрещаем Смарт приставке отправлять данные в Google, которые будут помогать компании улучшать Android.
Система предложит нам установить несколько дополнительных приложений. Я не устанавливал. Их потом можно установить из магазина приложений.
Дальше появится несколько информационных слайдов с информацией о том, что Mi Box 4 работает на Android TV, можно устанавливать приложения из Google Play и транслировать фото, видео и музыку с телефона на телевизор через Смарт приставку с помощью технологии Chromecast. После чего появится стартовый экран.
Все! Приставка Xiaomi Mi Box S настроена и готова к работе!
Если в процессе настройки вы не подключили приставку к Wi-Fi и не вошли в аккаунт Google
Если не подключили Mi Box к интернету, то делать на ней особо нечего, разве что фильмы с флешки смотреть. То же самое с входом в аккаунт Google. Если не заходить, то Google Play (магазин приложений) работать не будет. Если при первом включении вы пропустили подключение к Wi-Fi сети и вход в аккаунт, то это можно сделать в настройках. Чтобы открыть настройки выберите иконку в виде шестеренки.
Подключить приставку к беспроводной сети можно в разделе «Сеть и Интернет».
Там нужно выбрать вход с помощью телефона или компьютера, или ввести данные вручную (логин и пароль). Если у вас нет аккаунта Google (почты Gmail) – создайте его и выполните вход в настройках приставки.
Отключается Wi-Fi, приставка теряет связь с роутером, обрывы соединения
К сожалению, Wi-Fi на приставках Xiaomi Mi Box S и Xiaomi Mi TV Stick не всегда работает стабильно и быстро. В отдельных случаях и сценариях использования Wi-Fi на приставке может автоматически отключаться. Просто теряется соединение с Wi-Fi сетью. Соединение периодически отваливается. Так как проблема неоднозначная, очень сложно дать какие-то конкретные и рабочие решения. К тому же, причина может быть как на стороне Смарт приставки, так и на стороне роутера.
Если вы столкнулись с такой проблемой, то желательно проверить, как будет работать Wi-Fi соединение с другим роутером. Я же поделюсь своими наблюдениями и дам несколько рекомендаций, которые помогут сделать беспроводное соединение более стабильным.
Используйте диапазон Wi-Fi 5 GHz
Если у вас двухдиапазонный роутер, то я рекомендую подключать ТВ приставку Сяоми к сети в диапазоне 5 ГГц. Этот диапазон менее загруженный и более быстрый. Скорость соединения будет выше.
Если в этом диапазоне наблюдается потеря соединения, то вы можете протестировать работу соединения в диапазоне 2.4 ГГц. Если приставка установлена далеко от роутера, или спрятана за телевизором, то проблемы с подключением могут быть из-за плохого сигнала или помех. А в диапазоне 5 ГГц он (сигнал) как правило немного хуже по сравнению с 2.4 ГГц. Особенно это актуально для Xiaomi Mi TV Stick, так как есть много отзывов, что у этой приставки слабый прием Wi-Fi в диапазоне 5 ГГц.
Бывает, что роутер объединяет Wi-Fi сети (на разных диапазонах) в одну сеть. Устройства сами, автоматически выбирают диапазон. В таком случае желательно разделить сети. Сделать это можно отключив функцию Smart Connect или Band Steering в настройках роутера.
Обновите прошивку Xiaomi Mi Box S или Mi TV Stick
Осязательно обновляйте прошивку. Вот на мою Ми Бокс буквально несколько дней назад пришло обновление ПО. В описании новой версии было написан, что улучшена работа Wi-Fi в диапазоне 5G.
Обновить прошивку можно в настройках, в разделе “Настройки устройства” – “Об устройстве” – “Обновление системы”.
Устройство должно быть подключено к интернету.
Смените ширину канала, канал, режим в настройках роутера
В интернете можно найти очень много информации о нестабильном соединении с Wi-Fi в диапазоне 2.4 ГГц на приставке Xiaomi Mi Box S. И очень много положительных отзывов, что эта проблема решается сменой ширины канала с “Авто” на “20 MHz” в настройках роутера. Обязательно примените это решение.
Кроме смены ширины канала так же можно поэкспериментировать со сменой канала (более подробно об этом я писал в начале статьи) и с режимом сети. Для диапазона 2.4 ГГц рекомендую ставить режим “802.11n” или “n only” (но не на всех роутерах есть такая возможность), а для 5 ГГц – 802.11n/ac.
Режим сети, канал и ширину канала можно сменить в настройках роутера. Как правило, эти все настройки находятся на одной странице. Для каждого диапазона настройки меняются отдельно. После смены параметров не забывайте сохранять настройки и перезагружать роутер.
Совет: для начала попробуйте сменить только ширину канала на 20 MHz.
На примере того же роутера TP-Link:
На старом веб-интерфейсе TP-Link (есть еще точно такой же по расположению пунктов меню, но зеленый):
На роутерах ASUS:
Настройка канала, ширины канала и режима беспроводной сети на D-Link:
И на примере роутера ZyXEL Keenetic:
Установка сторонних приложений через X-Plore
1. Установите X-Plore с Плей Маркета.
2. Откройте файловый менеджер. Есть несколько способов установки сторонних программ:
- Загрузить файлы на флешку и подключить её к боксу.
- Скачать файлы на флешку и подключить её к роутеру. В таком случае нужно нажать на LAN — Поиск (в правой колонке снизу). Система обнаружит накопитель, и вы сможете открыть .apk или видео.
- Запустить Сервер Wi-FI и передавать файлы напрямую с компьютера на приставку. Я выбрал этот вариант.
3. Откройте браузер на ПК и перейдите по адресу 192.168.1.5:1111. Это файловая система Mi Box S. Перетащите сюда .apk файлы или .m3u8 плейлисты, они сохранятся на боксе.
4. Вернитесь в X-Plore на телевизоре. Двойным нажатием откройте apk файл и установите приложение. Его можно добавить на главный экран, как и обычно.
Установка приложений
Операционная система Android ТВ, установленная на устройстве, заточена под телевизор и управление пультом, а также голосом (голосовой поиск работает по всем приложениям).
Среди предустановленного софта есть единственный полезный инструмент – Play Market. Магазин приложений, кстати, тоже отличается от привычного Play Market для Android, здесь находятся программы, оптимизированные под Android TV. Не в изобилии конечно, но в достаточном количестве.
Как инсталлировать приложения
Установка программ выполняется стандартно – идём в Play Market и в строке поиска вводим название нужного софта с помощью виртуальной клавиатуры или, используя голосовой ассистент (запускается из экранного меню или с кнопки на пульте). Дальше всё по старой схеме: выбираем из списка приложений в выдаче результатов искомое и жмём «Установить».
При желании можно установить софт для обычной операционной системы Android и вручную из файлов APK. Но здесь можно наткнуться на серьёзное препятствие – в приставке Xiaomi Mi Box S отсутствует браузер. Кроме того, его нет и в магазине Play Market. Нет здесь и полнофункционального файлового менеджера, имеется только ES проводник в урезанной версии, хотя он всё же способен послужить благодаря доступу к виртуальному хранилищу Гугл.
Можно ухитриться скачать файл APK на компьютер и отправить его в Google Drive, после чего скопировать оттуда в память приставки и установить. Как вариант, можно также использовать флешку для переноса данных. Конечно, чтобы так не заморачиваться каждый раз, когда требуется софт, которого нет в Play Market и полноценно пользоваться Xiaomi Mi Box S, нужно установить обозреватель.
Как установить браузер Aptoide TV
Необходимость инсталляции Aptoide обусловлена тем, что через него затем можно легко устанавливать программы, который не найдёшь Play Market для приставки. Установка браузера Aptoide TV на Mi Box S предполагает скачивание софта на флешку, которую затем нужно вставить в ТВ-бокс, после чего открыть и запустить приложение. С ним вы сможете бесплатно просматривать фильмы в HD и прочий контент.
Подробная инструкция по установке Aptoide TV на медиаплеер Xiaomi Mi Box S:
Обычно проблем с установкой браузера не возникает, но в некоторых случаях система может не видеть внешний накопитель или зависать, что может быть связано с недостатком памяти на устройстве. Следует освободить место, удалив ненужные данные.
Пульт
Пульт ДУ, которым комплектуется приставка, миниатюрный и очень легкий. Он выполнен из такого же матового пластика, что и сам Mi Box и работает от пары батареек типа AAA. В руке лежит удобно. С приставкой пульт соединяется по каналу Bluetooth, благодаря этому связь получается стабильная, а проходящие мимо домочадцы ей не мешают.Кнопок минимум, а все управление понятно на интуитивном уровне. Сверху видим клавишу включения/выключения, ниже голосовой поиск, далее следует многофункциональный джойстик с кнопкой-выбором посередине. Под джойстиком видим ряд системных клавиш Android (приложения, назад и домой), еще ниже — выделенная кнопка для вызова Netflix и Live Channels. Еще ниже — качель регулировки громкости. На верхнюю грань вынесено отверстие микрофона, так что взаимодействовать с голосовым ассистентом довольно-таки удобно.


Как настроить MI TV Stick
После того, как приставка включится в первый раз, на экране отобразиться информация о необходимости подключения пульта.

В этот момент вставляем в него батарейки (которые необходимо купить отдельно, так как они не идут в комплекте) и зажать кнопки отображаемые на экране телевизора.
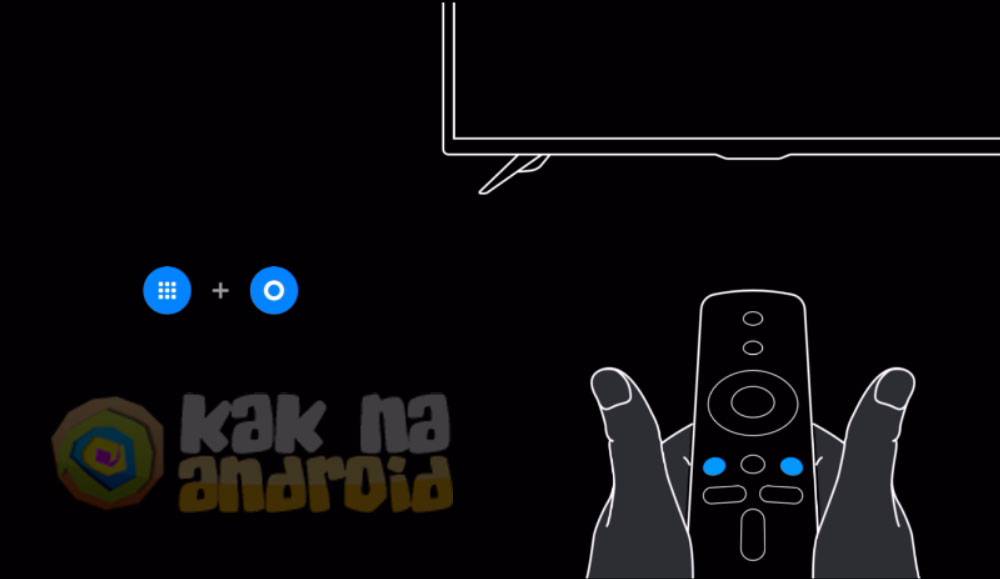
Следующий этап – подключение к Wi-Fi сети и авторизация в Google аккаунте (для возможности использования Google Play). Эти моменты с легкостью проходятся с помощью пошаговых инструкций отображаемых на экране телевизора.
Проблема, с которой вы наверняка столкнетесь (например, если захотите на приставке MI TV Stick смотреть фильмы бесплатно) – отсутствие USB порта и встроенного браузера.
USB порт, в частности, используется на классических TV приставках для подключения флешек и установки с них APK файлов сторонних приложений, которые не представлены в Google Play, например, HD VideoBox. Подробнее о решении данной проблемы можно узнать из статьи:
Отсутствие USB порта также не даёт возможности подключать проводные и радио мышки, а также джойстики и прочие устройства, которые могли бы расширить возможности приставки. Единственное решение данного вопроса – использование мыши или джойстика работающих по протоколу Bluetooth:
Что же касается браузера, он тоже может быть использован для загрузки APK файлов, а также просмотра обычного контента на веб-сайтах, точно также, как на компьютере. Классическое приложение Google Chrome для смартфонов и планшетов не адаптировано под управление пультом и в качестве альтернативы можно использовать Puffin TV Browser об установке которого есть специальная инструкция:
Очень важной особенностью Android TV, под управлением которого работает приставка, является голосовое управление, так как оно помогает значительно ускорить поиск необходимой информации без необходимости печатать запросы с помощью виртуальной клавиатуры. В некоторых случаях некоторые приложения поддерживают такую возможность, но поиск по ним не осуществляется
Если так происходит – можно попробовать исправить проблему при помощи инструкции:
В остальном всё интуитивно понятно и не требует особых разъяснений, так как полностью повторяет работу на смартфоне или планшете.
ТВ приставка Xiaomi не подключается к Wi-Fi
Бывает и такое. Mi TV Stick или Mi Box S видит сеть, вы выбираете ее в списке доступных сетей, но при подключении появляется ошибка, пишет “Неверный пароль сети Wi-Fi”, зависает на “Получение IP-адреса…” и т. д.
При возникновении проблем именно в процессе подключения к беспроводной сети попробуйте сделать следующее:
- Перезагрузите Smart TV приставку и маршрутизатор.
- Разместите приставку ближе к маршрутизатору.
- Убедитесь, что вы правильно вводите пароль. Посмотрите пароль в настройках роутера или на другом устройстве. Инструкция: как узнать свой пароль от Wi-Fi.
- Попробуйте подключить ТВ приставку Xiaomi к другой Wi-Fi сети. Так мы сможем выяснить на чей стороне проблема.
- Если вы пытаетесь подключиться к своей сети, то вспомните, не настраивали ли вы блокировку устройств на своем роутере.
- Если Ми Бокс уже была подключена к этой сети, то удалите ее в настройках и попробуйте подключиться заново.
- В настройках роутера установите ширину канала 20 МГц. Это можно сделать в разделе с настройками Wi-Fi. На примере роутера TP-Link:
- Проверьте, чтобы в настройках роутера был установлен тип безопасности WPA/WPA2 Personal и шифрование AES (как на скриншоте выше). Подробнее в этой статье.
В крайнем случае можно попробовать сделать полный сброс настроек приставки. В разделе “Настройки устройства” – “Сброс”. Только если вы выяснили, что Mi Box 4 не подключается ни к одной беспроводной сети.
Основные характеристики
| Модель | Xiaomi Mi TV Stick |
|---|---|
| Тип | ТВ Стик (компактная ТВ-приставка) |
| Версия ОС | Android 9,0 |
| CPU | Cortex-A53, Amlogic S905 Y2 |
| GPU | Mali-450 |
| Оперативная память | 1Gb |
| Встроенная память | 8Gb |
| Макс. разрешение видео | 1920×1080, 60fps |
| Поддержка видео | VP8, VP9, VC-1, H263, H.264, H.265, MPEG1/2/4, RMOV, AVI, MKV, TS, Mp4 |
| Поддержка аудио | MP3, AAC, Flac, OGG, DOLBY, DTS |
| Поддержка фото форматов | JPEG, BMP, GIF, PNG, TIFF |
| Беспроводная связь | WI-FI 2,4G + 5G + Bluetooth 4,2 |
| Поддержка Chromecast | Есть |
| Охлаждение | Пассивное |
| Порты | HDMI x 1, Micro USB x 1 |
| Вход адаптера питания | 100-240Вт |
| Габариты | 9,5 х 3,5 х 2 см. |
| Вес | 85гр. |
| Средняя стоимость | от 3.000 до 4.000 тыс. руб. |
Не работает интернет на Mi Box S или TV Stick: без доступа к интернету
После успешного подключения к Wi-Fi роутеру возле сети мы видим сообщение: “Подключено, без доступа к Интернету”. Соответственно интернет на приставке не работает, в приложениях доступа к интернету нет, YouTube не работает (Нет подключения к сети).
Бывает, что в настройках Android TV нет никаких сообщений и ошибок (как на фото выше), но интернет все равно не работает.
Как исправить?
Перезагружаем приставку и роутер.
Обязательно убедитесь, что на других устройствах от этой Wi-Fi сети интернет работает
Это очень важно выяснить, так как проблема не редко бывает на стороне роутера, или интернет-провайдера.
Попробуйте “Удалить эту сеть” выбрав данную Wi-Fi сеть в настройках и подключиться к ней заново.
Проверьте настройки прокси-сервера. Там должно быть установлено значение “Не использовать прокси-сервер”.
Смените DNS на 8.8.8.8 / 8.8.4.4
В настройках конкретной сети нужно выбрать “Настройки IP-адреса”.Дальше настройки IP не меняем (пропускаем). Так же пропускаем настройки шлюза и длины префикса сети. Меняем DNS 1 на 8.8.8.8 и DNS 2 на 8.8.4.4.
Проверьте настройки даты и времени на своей приставке. Из-за этого тоже могут быть проблемы с доступом к интернету в приложениях типа YouTube, Google Play Market.
Обратите внимание: если вы раздаете интернет на Смарт приставку с телефона по Wi-Fi, то отсутствие подключения к интернету может быть связано с тем, что оператор блокирует раздачу интернета на вашем тарифном плане
Как подключить Xiaomi Mi TV Stick к телевизору и настроить интернет?
Для подключения медиаплеера Xiaomi Mi TV Stick к телевизору необходимо поместить его в HDMI порт на ТВ. После чего вставить кабель питания одним концом в приставку, другим — в USB разъем адаптера. И подключить его к розетке.
Далее включаем телевизор и выдираем в качестве источника сигнала задействованный HDMI
Ну а далее осталось только подключить медиаплеер к интернету. Для этого необходимо использовать беспроводной тип связи, поскольку разъем LAN на Xiaomi Mi TV Stick отсутствует. Поддерживается стандарты WiFi как 2.4 ГГц, так и 5 ГГц. Так что проблем со скоростью сети быть не должно.
Почему не подключается Bluetooth устройство? Ошибка “Не удалось подключиться”
Бывает, что при подключении возле устройства пишет “Не удалось подключиться”.
У меня эта ошибка появилась, когда я в течении нескольких секунд не подтверждал подключение наушников (нужно нажать “Ok”). Но при следующем подключении и быстром подтверждении все подключилось без ошибок.
- Если вы столкнулись с этой проблемой – попробуйте подключить устройство еще раз.
- В том случае, когда появляется запрос PIN-кода, а вы его не знаете (в инструкции к устройству он не указан), попробуйте указать стандартные: 1111, 1234, 0000.
- Так же на устройстве можно сделать сброс настроек. Как правило для этого нужно нажать и секунд 15-20 подержать кнопку активации режима подключения или кнопку выключения.
- Возможно, Android TV приставка не поддерживает то устройство, которое вы пытаетесь подключить.
Если Xiaomi Mi Box S не видит Bluetooth устройство, то скорее всего оно не находится в режиме подключения. Подключено к другому устройству. Такое очень часто бывает при подключении беспроводных наушников. Это относится ко всем Смарт приставкам.
Помехи при воспроизведении звука в приложении YouTube через наушники
Но одно решение все таки сработало. Нужно зайти в настройки приставки, в раздел “Приложения”. Дальше выбрать в списке приложений YouTube. Там нужно “Удалить данные” и “Очистить кэш”.
82
Сергей
Приставки Smart TV
Как установить приложение на Android TV Smart Box?
Для того, чтобы скачать новое приложение на приставку Smart TV, необходимо, чтобы на ней был установлен Google Play Store. Эта программа входит в стандартный пакет приложений для Android, который предустановлен на любой международной версии даже самой китайской приставки. Наша Xiaomi Mi Box S не исключение.
Поэтому заходим в меню «Приложения» или жмем на одноименную кнопку на пульте управления
Здесь выбираем пункт «Еще приложения» или же напрямую открываем Play Store
И ищем нужное нам приложение. При этом поиск можно выполнить как вводя название при помощи виртуальной клавиатуры
так и используя голосовой ассистент, что гораздо удобнее. Вызвать его можно из экранного меню или отдельной кнопкой на пульте
Допустим, мы хотим установить один из популярных медиаплееров для Андроид ТВ — VLC. Вбиваем его в поиск и выбираем из списка
Далее жмем «ОК» на пульте и щелкаем на экране по кнопке «Установить»
Процесс загрузки и инсталляции будет зависеть от скорости вашего интернета, но обычно это занимает меньше минуты. После чего сразу отсюда можно запустить только что установленное приложение для Android TV Box.
Что брать: Apple TV или Mi TV Stick:
Лучше — вместе.
Сравнивать эти устройства категорически нельзя, потому что они и стоят по-разному, и в Apple TV всё-таки примочек разных будет побольше.
Например, Mi TV Stick поддерживает максимум FullHD-разрешение, а в Apple TV уже есть 4К. Если немного доплатить, можно взять какой-нибудь Chromecast с Google TV, и вот он уже будет более-менее сравним по своим возможностям и начинке с приставкой от Apple.
Если у вас есть возможность, и вы глубоко сидите в экосистеме Apple, то однозначно лучше брать Apple TV. Но для тех, кто не оценивает просмотр фильмов из интернета и стрим на телевизор в стоимость приставки из Купертино, то Mi TV Stick окажется более уместной покупкой.
3 причины, почему Xiaomi Mi TV Stick можно купить:
1. Если вы просто хотите попробовать что-то новое за недорого. Android TV – крайне удобная платформа для потребления контента.
2. Идеальное решение для того, чтобы сделать второй телевизор (в кухне или спальне) умнее. Плюсом можно подключить Bluetooth-наушники и смотреть в них телевизор.
3. MI TV Stick подойдёт путешественникам, ведь сам донгл очень компактный и не будет занимать места в рюкзаке и чемодане.
Функциональность, которую даёт Mi TV Stick за свою цену, выше всех похвал. А гаджет однозначно заслуживает внимания. Заменять его чем-то другим вовсе не хочется.
Купить такой можно в среднем за 3500 рублей, и эту стоимость девайс отрабатывает полностью.
iPhones.ru
Это не альтернатива Apple TV, но за такие деньги – просто чудо.
Особенности настройки IPTV
Для просмотра интерактивных каналов в прямом эфире, нужно
будет установить необходимый для этого пакет программ. Эти программы должны
поддерживать формат плейлистов типа – Lazy IPTV, IPTV PRO,
PEERS TV. Проделать данную
процедуру можно задействовав Aptoide.
Скачивание и последующая установка любых программ происходит в стандартном режиме. Не нужно ничего дополнительно настраивать. В скаченное приложение нужно будет лишь добавить нужный плейлист, указав при этом адрес перечня каналов или открыв скаченный заранее файл (чаще всего такие файлы имеют формат M3U, однако у файлов бывают и другие разрешения, главное необходимо учитывать, то какие форматы поддерживаются). Помимо этого, в приложениях имеются уже встроенные заранее каналы.
IPTV плееры позволяют создавать собственные списки каналов и формировать списки исходя из собственных интересов. Приятным бонусом является возможность записи фильмов и телепередач.