Вход в веб-интерфейс TP-Link Archer C6 и быстрая настройка
Чтобы открыть настройки маршрутизатора Archer C6, необходимо на устройстве (которое подключено к этому роутеру) запустить любой браузер и перейти по адресу tplinkwifi.net, или 192.168.0.1. Подробнее об этом можно почитать в статье tplinkwifi.net – вход в настройки маршрутизатора, или как зайти в настройки TP-Link. Адрес нужно вводить в адресной строке, а не в строке поиска, а то вместо странички роутера откроется страница поисковой системы. Если вы не сможете открыть настройки роутера, то посмотрите эту статью.
Должна появится страница, на которой нужно установить пароль роутера (пароль администратора). Этот пароль в дальнейшем нужно будет вводить каждый раз, когда вы будете заходит в настройки TP-Link Archer C6. Необходимо придумать пароль, указать его в соответствующем поле (2 раза) и нажать на кнопку “Приступить к работе”.
Устанавливаем часовой пояс.
Дальше нужно настроить подключение к интернету. На Archer C6 есть возможность выбрать свою страну, город, провайдера, и тип подключения к интернету. Попробуйте.
Если вы не найдете своего провайдера, или другие настройки, то установите галочку возле “Я не нашел подходящих настроек”. Откроется обычное меню, где нужно выбрать тип подключения к интернету. Очень часто пользователи не знают, какой тип подключения использует их провайдера. Если вы в их числе, то обязательно выясните это у поддержки провайдера, или посмотрите на их сайте.
Если у вас “Динамический IP-адрес”, то дополнительно вводить параметры не понадобится (если нет привязки по MAC-адресу). Ну а если ваш интернет-провайдер использует PPPoE, L2TP, PPTP, то нужно будет указать имя пользователя и пароль (а так же адрес сервера для L2TP и PPTP) для подключения к интернету. Эта информация может быть указана в договоре о подключении к интернету.
В случае с “Динамический IP-адрес” роутер спросит, нужно ли клонировать MAC-адрес. Это уже зависит от вашего провайдера: делает они привязку, или нет.
Дальше у нас настройка Wi-Fi сети. Здесь все еще проще. Нужно сменить имя сети (SSID) для двух сетей (одна в диапазоне 2.4 ГГц, вторая в диапазоне 5 ГГц) ну и сменить пароль. Пароль желательно где-то записать и не забыть. Нажимаем “Далее”.
Проверяем все настройки и нажимаем “Сохранить”.
Начнется процесс сохранения настроек. Нужно немного подождать.
Если вы подключались к роутеру по Wi-Fi, то нужно подключится заново, так как имя сети и пароль мы сменили.
После чего должна открыться страница, на которой можно запустить тест интернет-соединения.
Если роутер подключен к интернету, то настройка роутера успешно завершена. Если появилась ошибка подключения к интернету, то изменить параметры подключения к провайдеру можно в разделе “Сеть” – “Интернет” на вкладке “Дополнительные настройки” в веб-интерфейсе.
Откроется карта сети. Возможно, понадобится перейти по адресу 192.168.0.1, или tplinkwifi.net вручную.
В веб-интерфейсе есть возможность настроить дополнительные функции маршрутизатора. Основные настройка находятся в разделе “Базовая настройка”, а расширенные настройки в разделе “Дополнительные настройки”.
Я не буду в очередной раз рассказывать о настройке IPTV, гостевой Wi-Fi сети и т. д., так как у нас на сайте есть отдельные инструкции по настройке этих функций. Найти их вы можете через поиск по сайту, или в категории TP-Link.
Оставляйте свои отзывы о TP-Link Archer C6 и задавайте вопросы!
159
Сергей
TP-Link
Установка маршрутизатора TP-Link по кабелю
Далее нужно сделать соответствующие установки на компьютере, чтобы он подключался к роутеру. Для этого на Windows идем по «маршруту»
«Пуск — Панель Управления — Сеть и Интернет — Центр управления сетями и общим доступом — Управление сетевыми подключениями — Изменения параметров адаптера». Здесь видим «Подключение по локальной сети». Кликаем по нему правой кнопкой мыши, заходим в «Свойства» и открываем «Протокол интернета версии 4«.
Если тут что-то написано, то аккуратно переписываем себе на бумагу, после чего выставляем галочки на «Получить IP адрес» и «Получить DNS-сервера» — АВТОМАТИЧЕСКИ
Ваше мнение – WiFi вреден?
Да
24.16%
Нет
75.84%
Проголосовало: 10330
Сохраняем все параметры.
Роутер с USB входом. На что обратить внимание при выборе? Какую модель купить?
Ничего особенно в выборе нет. Смотрите на количество портов и версию. Есть маршрутизаторы с одним, или двумя портами. Больше я не видел
Так же обратите внимание на версию USB-порта. Есть USB 2.0, и USB 3.0
На последнем скорость будет выше. В характеристиках к маршрутизатору всегда указано какого стандарта порт. Если их 2, то скорее всего один будет 2.0, а второй 3.0.
Я против того, чтобы советовать какие-то конкретные модели. У вас есть вся необходимая информация. Поэтому, выбрать роутер вам будет не сложно. Тем более, что наличие USB это только один из пунктов, по которому можно ориентироваться. Вам же нужно смотреть и на другие характеристики маршрутизатора, цену и т. д. Скорее всего, вам еще пригодится статья с советами по выбору роутера для дома или квартиры.
Ниже я покажу несколько моделей маршрутизаторов, которые имеют этот самый USB вход.
Xiaomi Mini Wifi и Xiaomi WiFi MiRouter 3
Это наверное самые дешевые маршрутизаторы с USB-портом на рынке.
Порт то есть, но вот что касается программной части, настроек и как там все организовано, то там все грустно. Сложновато разобраться. Доступ через приложение с мобильного устройства, приложение на китайском и т. д. Я посмотрел, почитал, и даже пропало желание настраивать общий доступ к файлам. Поэтому, в качестве маршрутизатора именно для общего доступа к файлами, я бы этот роутер не советовал. Но вход есть.
Да, там есть альтернативные прошивки, и т. д. Если вы любитель поковыряться в настройках, то можете покупать. А если хотите без проблем, быстренько настроить и забыть, то это не лучший вариант.
TP-Link TL-WR842N
Недорогой маршрутизатор с USB входом от TP-Link. Вроде как заявлена поддержка 3G/4G модемов. Ну и поддержка всех функций, о которых я писал выше.
Можете посмотреть обзор этой модели. Там я подробнее писал именно о поддержке модемов.
TP-Link Archer C20i
Более серьезная модель с поддержкой Wi-Fi 5G, и 1 USB 2.0. Без поддержки модемов.
Если заинтересовала модель, то можете почитать ее обзор: https://help-wifi.com/otzyvy-i-informaciya-o-routerax/tp-link-archer-c20i-ac750-otzyvy-obzor-xarakteristiki/
Asus RT-N18U
У меня сейчас этот маршрутизатор. Два порта. Один из них версии USB 3.0. Что касается работы с 3G модемами, накопителями, то все очень круто. Но у него нет поддержки нового стандарта Wi-Fi IEEE 802.11ac. А это минус.
Если вам не нужна поддержка Wi-Fi 5GHz, и устраивает цена, то можете покупать.
Еще несколько недорогих моделей: D-Link DIR-620A, D-Link DIR-632, Zyxel Keenetic 4G III, Zyxel Keenetic Omni II, TP-LINK Archer C20, Asus RT-N14U.
Выбор очень большой. Я все таки советую делать выбор в пользу маршрутизаторов популярных производителей. Могу точно сказать, что там все заявленные функции будут работать. И в большинстве случаев будут работать стабильно. Да и инструкции по настройке есть. Сможете все без проблем настроить.
Как подключить роутер к роутеру через Wi-Fi
Соединять роутеры по Wi-Fi проще, чем через провод, однако, при этом может пострадать качество сигнала.
Процесс синхронизации передатчиков по вай-фай в общем виде выглядит следующим образом:
- в меню настроек первого (главного) устройства изменить канал сети;
- присвоить первому передатчику внутренний IP-адрес;
- зайти в веб-интерфейс второго роутера и сменить его внутренний IP. Адреса у обоих аппаратов должны незначительно отличаться друг от друга во избежание путаницы;
- в настройках беспроводного режима включить функцию «WDS» на обоих роутерах;
- после активации функции обнаружения вай-фай сети нужно будет выбрать правильный SSID и тапнуть по кнопке «Подключить». При этом не нужно настраивать раздачу интернета;
- маршрутизаторы перезагрузятся и после этого объединятся в единую сеть.
Теперь понятно, как настроить роутер на прием Wi-Fi с другого роутера.
Способ беспроводной синхронизации имеет ряд отрицательных моментов. Во-первых, при таком соединении снижается общая скорость передачи данных, во-вторых, возможна нестабильность, прерывание сигнала.
Принцип объединения двух маршрутизаторов в одну сеть по Wi-Fi
Как создать сетевое хранилище TP-Link?
В первом нам предлагается выбрать, будем ли мы использовать для входа на FTP сервер существующие логин и пароль администратора, или нужно создать нового пользователя. Если вы создаете сервер через роутер TP-Link, который находится дома, можно использовать одни и те же данные, так как кроме вас скорее всего им пользоваться никто не будет. В офисе же лучше сделать нового, чтобы под ним нельзя было попасть в панель управления локальной сетью.
Далее нам необходимо задать имя для медиа или ftp-сервера и выбрать один или несколько одновременно из трех способов доступа:
Ваше мнение – WiFi вреден?
Да
24.16%
Нет
75.84%
Проголосовало: 10361
- Сетевое окружение — в этом способе мы разрешаем вход на накопитель по IP адресу роутера, например «//192.168.0.1»
- FTP-сервер — это как раз тот самый тип, о котором мы в основном говорим сегодня. При его использовании подключиться к флешке можно будет по ftp-адресу, который состоит из IP и номера порта и выглядит примерно вот так: «ftp://192.168.0.1:2121»
- FTP-сервер через интернет — наконец, есть возможность скоординировать работу сервера со службами DDNS, чтобы подключаться к нему не только из локальной сети, но и через интернет. Для этого необходимо настроить DDNS, но это уже отдельная тема.
Наконец, последнее, что необходимо сделать — определить те папки для сетевого хранилища на USB диске, флешке или SD карте, к которым будет доступ через FTP-сервер. Для этого нажимаем на кнопку «Добавить»
Выбираем имя тома и далее кнопкой «Обзор» разрешенные папки.
Также даем папке имя, которое будет отображаться в роутере и назначаем ей галочками разрешения на:
- Доступ из гостевой сети
- Включить-отключить аутентификацию
- Право записи в папку
- Обмен медиа-файлами (то есть трансляцию видео и фото на ТВ по DLNA)
После этого сохраняем все кнопкой «ОК»
Для изменения свойств нажимаем напротив расшаренной папки иконку редактирования.
После применения настроек, FTP-сервер на роутере TP-Link начнет работать и к нему можно будет подключиться с любого компьютера или телефона — об этом вы можете прочитать в другой инструкции.
Цель и особенности подключения
Прежде чем приступать к процедуре соединения, следует определиться с тем, какой результат вы хотите получить. Большинство юзеров желают использовать внешний жесткий диск для хранения данных в закрытой домашней сети. Что это дает? Благодаря роутеру все данные, которые находятся на накопителе, будут доступны в каждом подключенном к роутеру устройстве.
В большинстве современных маршрутизаторах на задней панели подключения можно найти стандартный USB порт технологий 2.0 или 3.0. От этого цифрового показателя зависит скорость передачи данных между подключенными гаджетами. В некоторые модели производители встраивают сразу два порта.
Устройства, которые можно подключить к роутеру:
- Внешний жесткий диск;
- Любой медиаплеер с данными и шнуром USB;
- Модем. Благодаря использованию 3G можно соединить роутер с интернетом без специального кабеля;
- Принтер. Подключив к роутеру принтер, вы сможете создать удаленный сервер и отправлять на печать документы с разных устройств по беспроводному соединению. Такую технологию организации можно часто встретить в офисах;
- Флешку;
- FTP сервер. Для хранения больших данных в сети. Протокол FTP позволяет передавать большие файлы без потери качества. При работе со стандартными серверами flash-накопителей могут встречаться ошибки в попытке воспроизведения файла.
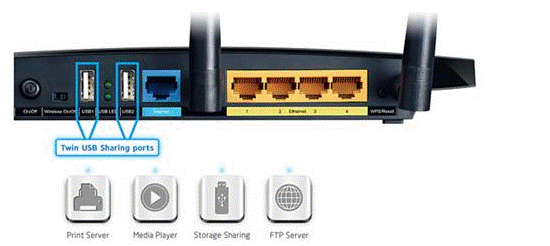
Рис. 1 — панель портов роутера
Вариант с подключением жесткого диска позволяет не только создать общедоступное хранилище с файлами. Вы также сможете настроить DLNA медиасервер. Эта технология позволяет воспроизводить не только файлы самого накопителя, но и всех других устройств в доме. К примеру, телевизор будет способен открыть фотографии, сохраненные на компьютере, а телефон запустит трек со смартфона другого пользователя сети. Аналогичным образом можно настроить iTunes Server.
Если понадобится получать доступ к файлам из интернета, для налаживания этого процесса можно использовать функцию AiDisk.
Перейдем к конкретным инструкциям по настройке взаимодействия вашего роутера и внешнего жесткого диска.
Подключение
Процесс для всех маршрутизаторов аналогичен, но интерфейсы настроек отличаются. Новички не всегда понимают общие инструкции, если пункты или опции называются синонимами. Рассмотрим, как подключается жесткий диск к роутерам самых популярных производителей.
Соединяете маршрутизатор с жестким диском USB-кабелем.
TP-Link
Как сделать домашнюю сеть на роутере TP-Link, рассказано в следующем видео:
Чтобы подключить сетевой диск к маршрутизатору этого производителя, делаем так:
- Коммутируете HDD и роутер. Перезапускаете маршрутизатор.
- Заходите в ВЕБ-интерфейс его настроек через браузер.
- В разделе «Network Sharing» (организация совместного доступа через сеть) кликаете «Sharing Service» (служба общего доступа).
Huawei
Для Huawei инструкция следующая:
- Соединяете сетевой диск и роутер.
- Переходите в настройки роутера через браузер.
- Кликните «Network Application».
- Перейдите во вкладку «USB Application» в левом вертикальном меню.
- Включаете FTP, поставив флажок возле опции «Enable FTP Server».
- Заполняете поля ниже:
- имя пользователя;
- пароль для доступа к HDD;
- название USB устройства;
- путь к нему.
- Сохраняете настройки кнопкой «Apply».
Zyxel Keenetic
На главной странице ВЕБ-интерфейса роутера проставьте показанные на скриншоте ниже флажки и перезагрузите оборудование.
Sagemcom от Ростелекома
Как подключить HDD тут:
- Как и прежде, соединяете оборудование и посещаете настройки роутера.
- Идёте в раздел «Мультимедиа» и активируйте «Сервер хранения информации» в вертикальном меню слева.
- Включите сервер, заполните текстовые поля и сохраните конфигурацию.
MikroTik
Вместо ВЕБ-интерфейса настраивается подключение через приложение Samba.
- Откройте программу, перейдите во вкладку «Disks» и нажмите «Format Drive» для форматирования.
Вместо покупки дорогого сетевого хранилища организовать общий доступ к файлам в домашней сети можно посредством любого накопителя и нового роутера. Надеемся, что все было понятно и у наших читателей все получилось. Если возникли какие-то проблемы, или вопросы, пишите в комментарии!
Сейчас мы с вами будем подключать USB-накопитель, или внешний жесткий диск к роутеру Asus. Зачем? Вариантов много, но мы настроим общий доступ к файлам на этом накопителе, и DLNA сервер. В предыдущей статье я рассказывал для чего нужны USB разъемы на роутерах Asus, а в этой статье покажу как можно использовать подключенную к роутеру флешку, или внешний HDD для создания сетевого диска, к которому доступ будет со всех подключенных к роутеру устройств.
Объясню на примере: есть у вас роутер Asus с USB портом. Например, Asus RT-N18U (рассмотрим на его примере) . Мы подключаем к нему флешку, или внешний жесткий диск, настраиваем “Сетевое окружение (Samba)” и со всех устройств, которые подключены к этому роутеру (по Wi-Fi, или кабелю) получаем доступ к файлам, которые хранятся на подключенном к маршрутизаторе накопителе.
Очень удобно обмениваться файлами. Например, можно с компьютера скопировать на накопитель фильм, выключить компьютер, и смотреть этот фильм уже с телевизора, который подключен к этому роутеру. Или, еще вариант: если вы пользуетесь встроенным в роутере загрузчиком файлов, то все файлы, которые скачает роутер на подключенный к нему накопитель, будут доступны с компьютеров, телевизоров, и даже мобильных устройств.
Цель и особенности подключения
Прежде чем приступать к процедуре соединения, следует определиться с тем, какой результат вы хотите получить. Большинство юзеров желают использовать внешний жесткий диск для хранения данных в закрытой домашней сети. Что это дает? Благодаря роутеру все данные, которые находятся на накопителе, будут доступны в каждом подключенном к роутеру устройстве.
В большинстве современных маршрутизаторах на задней панели подключения можно найти стандартный USB порт технологий 2.0 или 3.0. От этого цифрового показателя зависит скорость передачи данных между подключенными гаджетами. В некоторые модели производители встраивают сразу два порта.
Устройства, которые можно подключить к роутеру:
- Внешний жесткий диск;
- Любой медиаплеер с данными и шнуром USB;
- Модем. Благодаря использованию 3G можно соединить роутер с интернетом без специального кабеля;
- Принтер. Подключив к роутеру принтер, вы сможете создать удаленный сервер и отправлять на печать документы с разных устройств по беспроводному соединению. Такую технологию организации можно часто встретить в офисах;
- Флешку;
- FTP сервер. Для хранения больших данных в сети. Протокол FTP позволяет передавать большие файлы без потери качества. При работе со стандартными серверами flash-накопителей могут встречаться ошибки в попытке воспроизведения файла.
Рис. 1 – панель портов роутера
Вариант с подключением жесткого диска позволяет не только создать общедоступное хранилище с файлами. Вы также сможете настроить DLNA медиасервер. Эта технология позволяет воспроизводить не только файлы самого накопителя, но и всех других устройств в доме. К примеру, телевизор будет способен открыть фотографии, сохраненные на компьютере, а телефон запустит трек со смартфона другого пользователя сети. Аналогичным образом можно настроить iTunes Server.
Если понадобится получать доступ к файлам из интернета, для налаживания этого процесса можно использовать функцию AiDisk.
Перейдем к конкретным инструкциям по настройке взаимодействия вашего роутера и внешнего жесткого диска.
Вход в панель управления TL-WR840N и настройка интернета
Значит к роутеру мы подключились. Теперь открываем любой браузер, и переходим в нем по адресу http://tplinkwifi.net, или 192.168.0.1. Должно появится окно с запросом имени пользователя и пароля. По умолчанию, это admin и admin. Указываем их и попадаем в панель управления. Если не получается открыть настройки, то смотрите эту статью с возможными решениями.
Сейчас самое главное. Настройка роутера на подключение к провайдеру. Что бы роутер смог подключился к интернету, и раздавать его на все ваши устройства.
Если у вас на компьютере есть какое-то подключение к интернету, то теперь оно нам не нужно. Подключение будет устанавливать маршрутизатор.
Вы обязательно должны знать, какой тип подключения использует ваш интернет-провайдер. Это может быть: Динамический IP, Статический IP, PPPoE, L2TP, PPTP. И если у вас не Динамический IP, то у вас еще должна быть информацию по подключению, которую выдает провайдер. Обычно это имя пользователя и пароль (может быть еще адрес сервера, и IP-адрес).
В настройках открываем вкладку Сеть – WAN, и в выпадающем меню Тип подключения WAN выбираем подключение, которое использует наш провайдер (если вы подключились через модем, то выберите Динамический IP, и сохраните настройки).
Если у вас подключение Динамический IP, то интернет сразу должен заработать через роутер. Может быть еще такое, что провайдер делает привязку по MAC-адресу. Это можно уточнить у самого провайдера, и попросить их прописать MAC-адрес роутера (указан снизу устройства), или клонировать его с компьютера, к которому раньше был подключен интернет.
Настройка других подключений:
Достаточно выбрать PPPoE, указать имя пользователя и пароль, выставить обязательно автоматическое подключение, и сохранить настройки.
Точно так же выбираем нужное подключение, указываем имя пользователя и пароль, затем указываем IP-адрес, или адрес сервера (например tp.internet.beeline.ru), ставим автоматическое подключение и сохраняем настройки.
Главное, что бы роутер подключился к интернету. Если это произошло, то можно продолжать настройку.
Настройка Wi-Fi сети и пароля
В панели управления открываем вкладку Беспроводной режим. Придумайте название для своей Wi-Fi сети, и запишите его в поле Имя сети. Если хотите, можете оставить стандартное имя. Дальше, в меню Регион выберите свой регион, и нажмите на кнопку Сохранить.
Откройте вкладку Защита беспроводного режима, что бы сменить пароль нашей Wi-Fi сети. Выберите WPA/WPA2 – Personal (рекомендуется), Версия – WPA2-PSK, Шифрование – можно оставить AES. И в поле Пароль PSK запишите пароль (минимум 8 символов), который нужно будет указывать при подключении к вашему Wi-Fi. Нажмите кнопку Сохранить.
Все, беспроводную сеть настроили.
Смена заводского пароля admin
Те устройства, которые будут подключаться к вашему роутеру, смогут зайти в его настройки. Это не совсем безопасно, поэтому, я рекомендую сменить стандартный пароль admin на какой-то другой. Это можно сделать на вкладке Системные инструменты – Пароль.
Там все просто. Указываем старые данные, и задаем новые. Не забудьте сохранить настройки.
После этого, при входе в настройки нужно будет указывать установленный нами пароль. Постарайтесь его не забыть, а то придется делать сброс настроек к заводским.
Основные настройки мы задали, осталось только перезагрузить роутер что бы настройки вступили в силу. Сделать это можно на вкладке Системные инструменты – Перезагрузка, нажав на кнопку Перезагрузить. После этого можно подключать свои устройства к роутеру и пользоваться интернетом.
Настройка IPTV на TP-LINK TL-WR840N
Если ваш интернет-провайдер предоставляем услугу цифрового телевидения, то его нужно будет настроить. Сделать это можно в панели управления на вкладке Сеть – IPTV.
В большинстве случаев, достаточно выбрать режим Мост, и указать в какой LAN разъем вы хотите подключить STB-приставку. Если же вам нужно настроить IPTV с указанием VLAN ID, то нужно в меню Режим выбрать 802.1Q Tag VLAN.
Думаю, это все настройки которые вам пригодятся. Инструкции по настройке других функций вы можете найти у нас на сайте в категории “TP-LINK”.
Хотел еще добавить, что TP-LINK TL-WR840N поддерживает режим WDS. Настроить его можно по этой инструкции: https://help-wifi.com/tp-link/nastrojka-routera-tp-link-v-rezhime-mosta-wds-soedinyaem-dva-routera-po-wi-fi/.
321
Сергей
TP-Link
Возможности USB-порта на маршрутизаторе
Часто встречаю вопросы, что-то типа: «а зачем нужен USB-порт на Wi-Fi роутере». Выше я перечислил основные функции, но давайте разберемся более подробно. Плюс дам ссылки на некоторые инструкции, которые могут вам пригодится после выбора и покупки такого маршрутизатора.
Как я уже писал выше, в основном функции зависят от производителя и прошивки на которой работает роутер. Но если брать устройства самых популярных производителей (ASUS, TP-Link, D-Link, ZyXEL), то там USB вход используется примерно для одних и тех же задач. Которые мы рассмотрим ниже.
Для внешних жестких дисков и USB-накопителей
Здесь все просто. Берем флешку, или внешний жесткий диск (он же HDD), и подключаем к маршрутизатору. Если необходимо, задаем некоторые настройки и получаем общий доступ к накопителю с любого устройства, которое подключено к маршрутизатору.
Можно настроить следующие функции:
- Общий доступ к файлам на USB-накопителе. Это обычный сетевой доступ к накопителю, который подключен к маршрутизатору. На компьютере, накопитель будет отображаться на вкладке «Сеть». Или можно подключить его как сетевой диск. С Android устройств доступ можно получить например через программу «ES проводник».
- FTP-сервер. Можно настроить на роутере FTP-сервер, и получать доступ к накопителю не только в локальной сети, но и через интернет.
- Медиа-сервер (DLNA-сервер). Еще одна полезная фишка. Она может пригодится для просмотра на телевизоре (в основном на ТВ) фото, видео и прослушивания музыки, которая хранится на сетевом накопителе. Телевизор так же должен быть подключен к роутеру.
- Download Master, или автономная загрузка файлов. Это когда роутер может сам загружать файлы (торренты) на подключенный к нему жесткий диск, или флешку. Без компьютера и других устройств. На новых моделях от TP-Link и ASUS эта функция есть точно. Я сам пользуюсь, очень удобно. Особенно, когда интернет медленный. Можно запланировать загрузку на ночь.
- На роутерах ASUS есть еще AiDisk (общий доступ к файлам через интернет), и Time Machine.
Инструкции по настройке некоторых функций:
- Доступ к USB диску (флешке) через роутер TP-Link по сети
- Настройка общего доступа к USB-накопителю на маршрутизаторах ASUS
- FTP-сервер на TP-LINK
- Настройка FTP сервера на роутере ASUS
- Медиа-сервер (DLNA) на ASUS и TP-LINK
- Автономная загрузка файлов на новых моделях от TP-Link
Небольшой нюанс по поводу подключения внешних жестких дисков. Бывает такое, что питания, которое дает маршрутизатор на USB-порт может не хватать для работы жесткого диска. Я сам с такой проблемой еще не сталкивался. Сразу хочу сказать, что невозможно заранее узнать, «потянет» ли роутер определенный жесткий диск. Если вы столкнулись с такой проблемой, то лучше обменять маршрутизатор на другую модель. Есть там разные USB-хабы и сами диски с дополнительным питанием, можете посмотреть, но мне кажется, что это полная ерунда.
Ну и если у вас накопитель стандарта USB 3.0, и вы планируете активно его использовать, то лучше роутер покупать так же с портом USB 3.0. Это всегда указано в характеристиках. Внешне, их так же можно отличить. Вход стандарта 3.0, и сам штекер внутри окрашены в синий цвет. Скорость записи и считывания информации будет выше.
Для 3G/4G модемов
Если у вас интернет через 3G/4G модем, и вам понадобилось раздать его по Wi-Fi и по кабелю на другие устройства, то вам понадобится роутер, у которого есть поддержка USB модемов.
Важно! Если на маршрутизаторе есть USB вход, то это не означает, что он может раздавать интернет с 3G/4G модема. Вы модем то подключите, но просто ничего не будет работать. Нужно строго проверять совместимость маршрутизатора с модемом.
Нужно строго проверять совместимость маршрутизатора с модемом.
На эту тему я написал уже много статей. Поэтому, просто даю ссылки:
- Wi-Fi роутер для USB 3G/4G модема – много информации по выбору и совместимости. Эта статья вам точно пригодится!
- Роутеры ASUS с поддержкой USB 3G/4G модема
- Как подключить 3G/4G USB модем к Wi-Fi роутеру TP-LINK
- Настройка 3G USB-модема на роутере Asus
Главное, серьезно подойти к выбору роутера для этих задач. Советую так же перед покупкой посмотреть в интернете информацию по запросу «модель роутера + модель модема». Я в свое время так и делал.
Для принтера (принт-сервер)
К маршрутизатору подключается принтер (по USB) и настраивается принт-сервер. После настройки, все устройства в локальной сети могут использовать принтер, или МФУ. Процесс настройки принт-сервера будет отличатся в зависимости от самого маршрутизатора.
Честно скажу, что у меня не много опыта в настройке этой схемы. Поэтому, смотрите инструкции на сайтах производителей. Там все есть.
Подготовка диска
Обзор и настройка модема D-Link Dir-320 Если хочется узнать, как подключить жесткий диск к роутеру через USB, рекомендуется позаботиться о накопителе. Для этого осуществляется переход в проводник, диск потребуется отформатировать. В настройках выбирается система NTFS, надо нажать кнопку Ок. Флешка позволит сохранить необходимые данные.
Важно! Процесс форматирования обычно занимает 20 минут времени. По завершении процесса жёсткий диск извлекается, рекомендуется пользоваться функцией безопасного извлечения
На панели пуск есть соответствующий значок рядом с часами. Далее осуществляется повторное подключение, если индикаторы загораются, значит, всё прошло нормально.
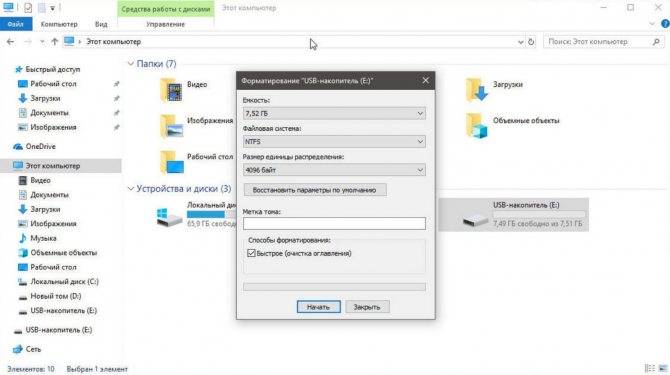
Зачем соединять несколько маршрутизаторов между собой
Подобная синхронизация необходима:
- для повышения общей скорости передачи данных: несколько передатчиков смогут быстрее обмениваться информацией, выдавая на выходе большую производительность. В вопросе скорости многое зависит от установленного провайдером тарифного плана. Один маршрутизатор не всегда полностью раскрывает весь потенциал предоставляемого плана;
- для усиления сигнала Wi-Fi. Актуально для домов или квартир с толстыми стенами;
- для обеспечения желаемого радиуса покрытия беспроводной сети;
- для увеличения количества портов WAN. Это необходимо для одновременного подключения нескольких устройств к передатчику через провод LAN.
Винчестеры с Wi-Fi

Некоторые компании, например Seagate, выпускают портативные жёсткие диски с поддержкой Wi-Fi. Они стоят немногим дороже обычных и поддерживают одновременную раздачу файлов сразу на несколько устройств. Допустим, вы можете работать на компьютере с документами, хранящимися на этом диске, на планшете смотреть видео, а на смартфоне слушать музыку. Обычно в такие винчестеры установлен аккумулятор, благодаря которому раздачу файлов можно осуществлять даже в пути без подключения к розетке. Доступ к данным осуществляется по FTP или через специальное приложение. Диски, подключенные к Wi-Fi, видят устройства на всех современных операционных системах, как десктопных, так и мобильных.
Подключение роутера Asus и TP-Link к сети по Wi-Fi.
Весь смысл сводиться к тому, что одно сетевое устройство будет расширять зону беспроводного покрытия другого. Следует сказать, что ранее маршрутизаторы имели только функцию репитера (режим повторителя), которая поддерживалась не всеми сетевыми устройствами, а после разработчики представили технологию WDS.
Однако, в WDS технологии при создании сети все устройства при настройке должны соблюдать одни и те же правила:
- Находиться на одной частоте.
- Использовать один метод шифрования.
- Использовать одинаковый ключ шифрования.
При этом, чтобы подключить роутер к роутеру по Wi-Fi и расширить зону беспроводного покрытия, у первого сетевого устройства дополнительных настроек делать не нужно. Его задача работать в обычном режиме и раздавать Wi-Fi. А вот второй маршрутизатор должен иметь функцию репитера/повторителя или дружить с технологией WDS
Что именно поддерживает ваше сетевое устройство — не важно, потому что по сути и то, и другое — одно и тоже. Что из упомянутого имеет в своем арсенале ваш роутер, вы можете узнать на официальном сайте производителя или посмотреть доступный функционал в интерфейсе маршрутизатора
Настройка роутера Asus в режиме повторителя.
Перевести маршрутизатор Asus в режим повторителя довольно просто. Нужно войти в интерфейс роутера и перейти на вкладку «Администрирование» — «Режим работы». На этой странице активируйте переключатель у пункта «Режим повторителя» и нажмите кнопку «Сохранить».
Дожидаемся пока устройство выполнит процесс перезагрузки и после этого откроется вкладка «Настройки интернета» и автоматически выполниться процесс сканирования доступных беспроводных сетей.
В сформированном списке беспроводных сетей, вы должны отыскать свою существующую сеть и ввести ключ (пароль) доступа и кликнуть по кнопке «Подключить». Роутер подключиться к вашей сети, ему будет присвоен адрес и беспроводное покрытие будет расширено.
Настройка роутера TP-Link по WDS.
Многие маршрутизаторы от компании TP-Link на своем борту имеют WDS. Первым делом войдите в административную панель и перейдите на вкладку «Беспроводной режим (Wireless Settings)» и на против пункта «Включить WDS (Enable WDS)» установите флажок.
После этого на этой странице, вы получите доступ еще к одним настройкам. Чтобы получить список беспроводных сетей для подключения, нажмите кнопку «Поиск». По завершению процесса, вы получите список точек доступа. Отыщите свою сеть и нажмите на кнопку «Подключение» и подтвердите действия.
Маршрутизатор выполнит перезагрузку и автоматически перенаправит на страницу «Настройки беспроводного режима». Осталось ввести пароль от беспроводной сети из выбранного списка и роутер подключиться к точке доступа в качестве повторителя и расширит Wi-Fi зону беспроводного покрытия.
Воспроизведение медиафайлов на смартфоне и планшете
Когда удалось подсоединить сетевой роутер, время подумать над отображением медиафайлов через смартфоны, планшеты. На выбор предлагается множество плееров, они в обязательном порядке должны поддерживать Стандарт UPnP. В качестве альтернативы можно рассмотреть технологию DLNA, которая используется на устройствах с системой Android.
Популярные приложения:
- PlugPlayer.
- UPnPlay.
Для платформы iOS, отменным является проигрыватель PlugPlayer. Начиная с 2010 года доступна версия 3.5.3. Программа считается подходящей для отображения музыки, видео. Обеспечивается полный контроль, разрешается перелистывать треки, ставить их на паузу. В нижней области экрана показывается уровень громкости, а сверху текущее время.
Важно! На дисплее видны плейлисты, текущий исполнитель. Можно переходить к списку либо выбирать настройки
Для Android остается востребованным плеер UPnPlay, который отличается простым интерфейсом. С его помощью можно даже смотреть фильмы либо листать фотографии. Принимаются устройства с системы Android 2.2 или более свежие модели. Начиная с января 2017 года доступна версия 0.97.







