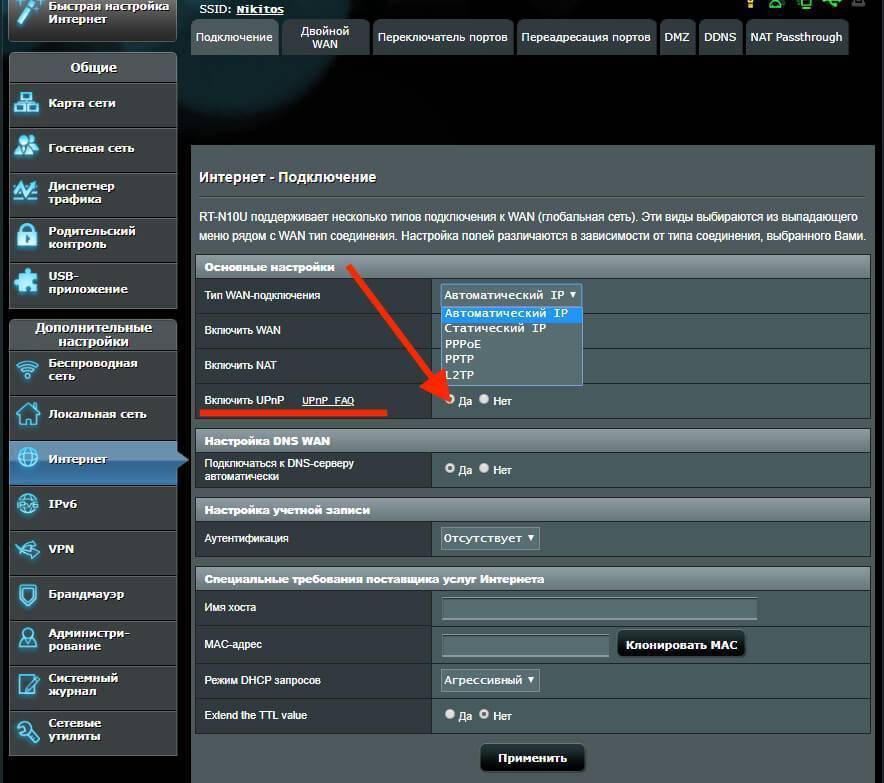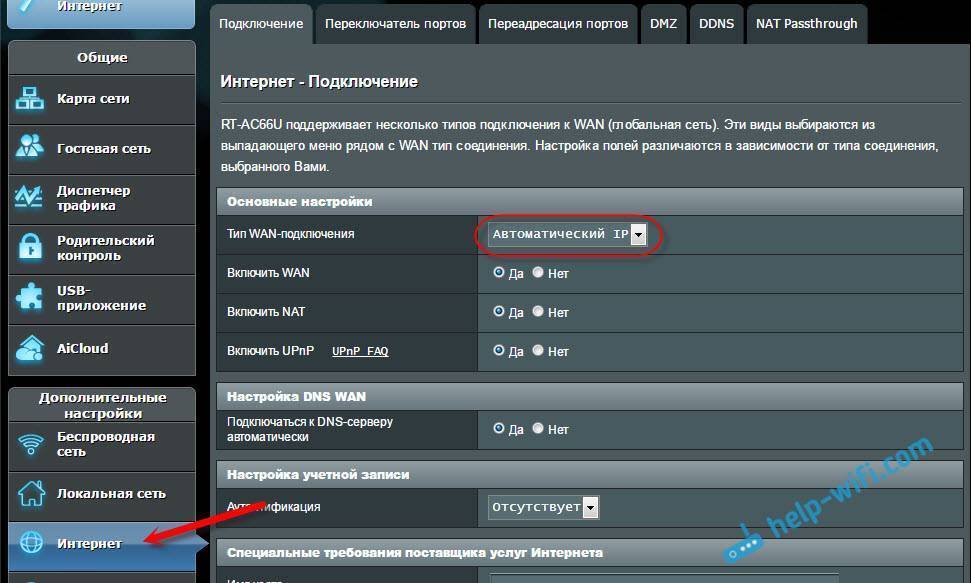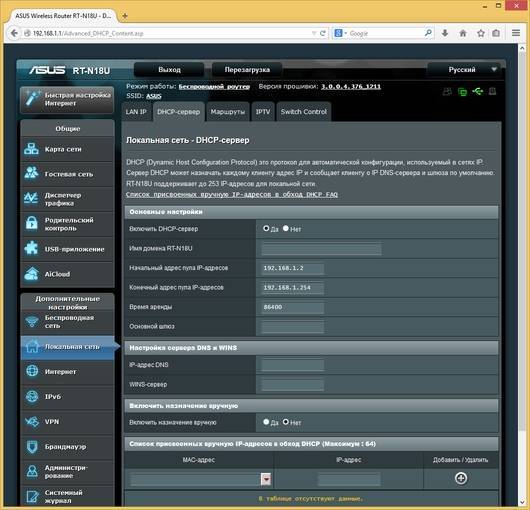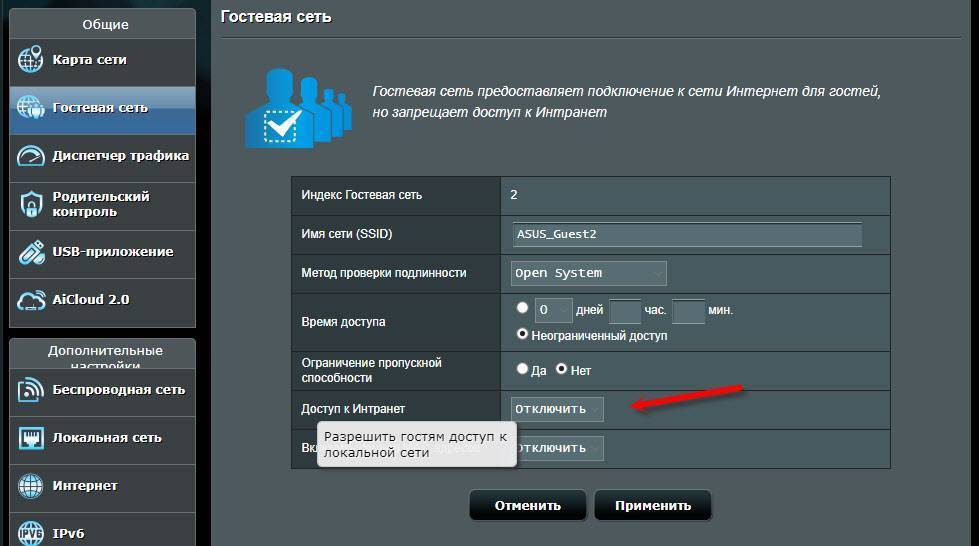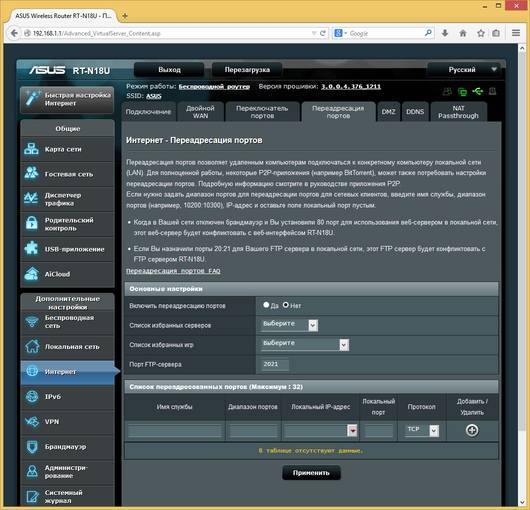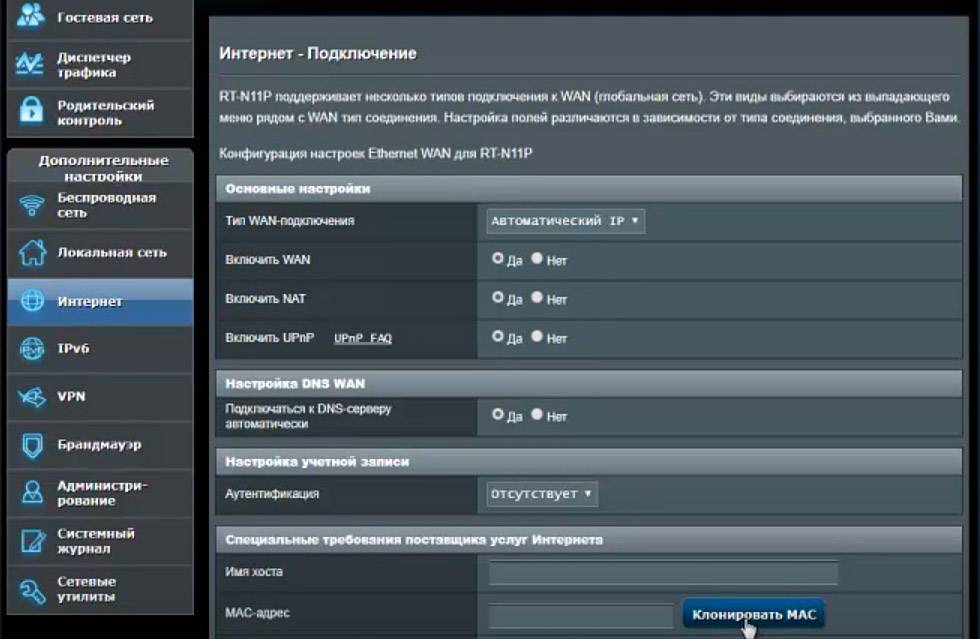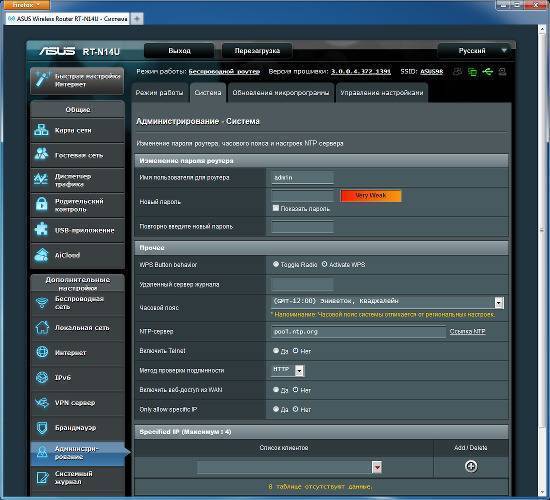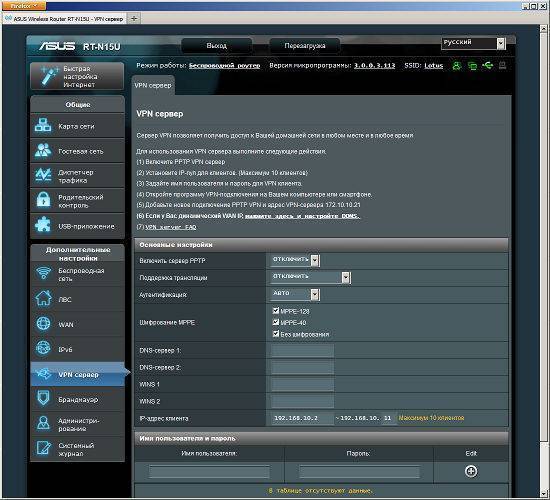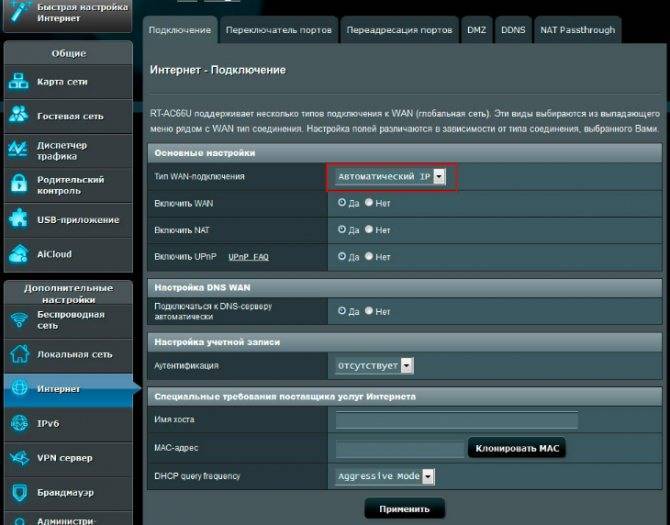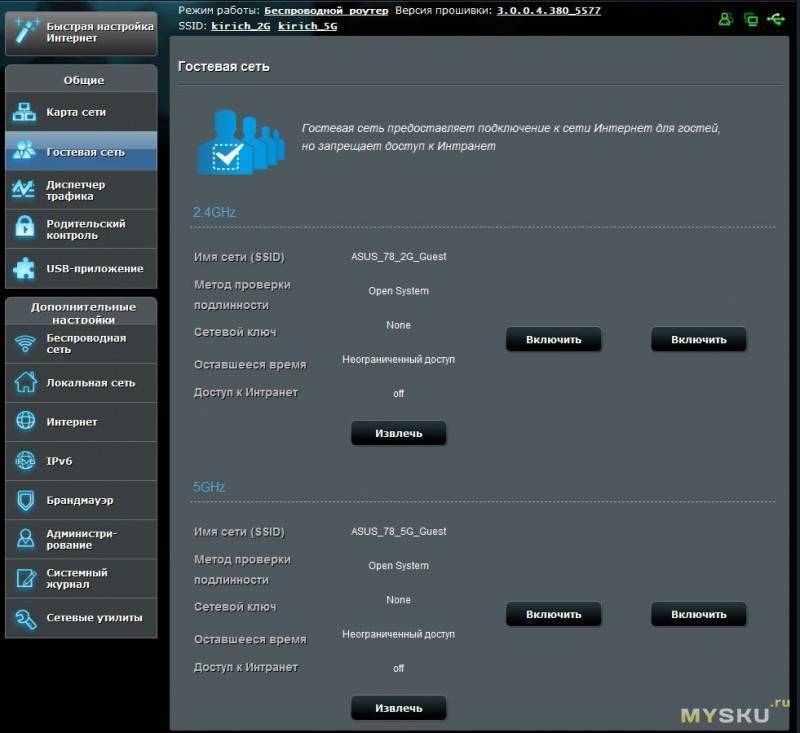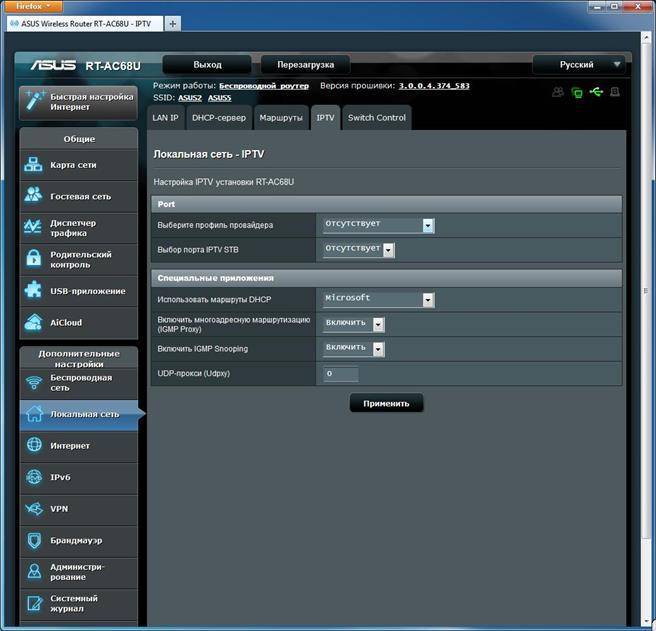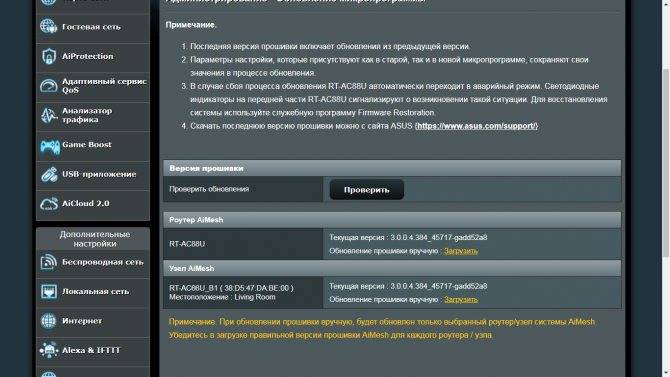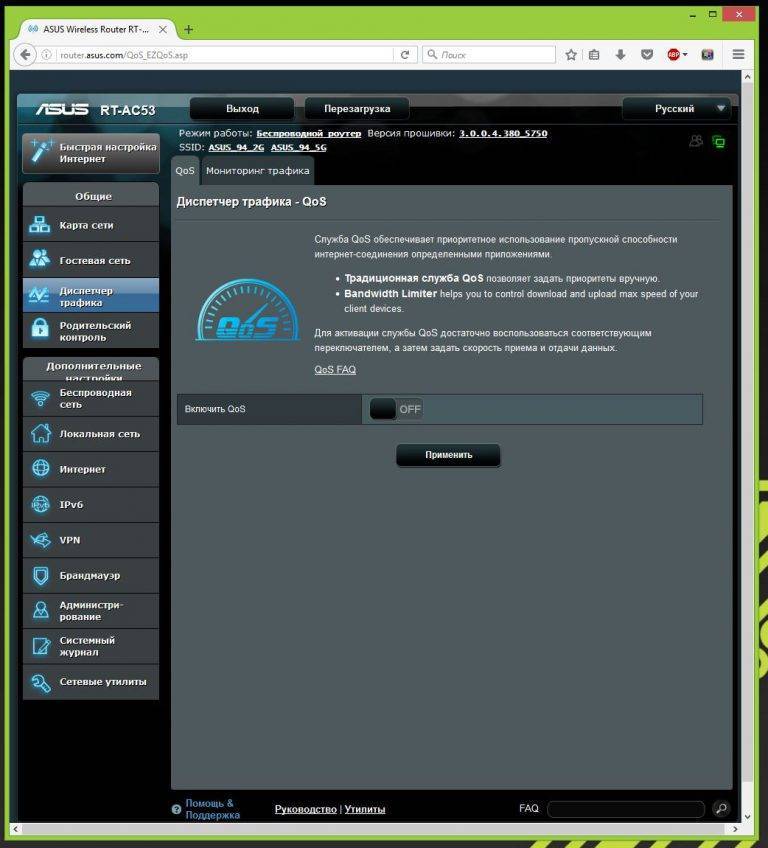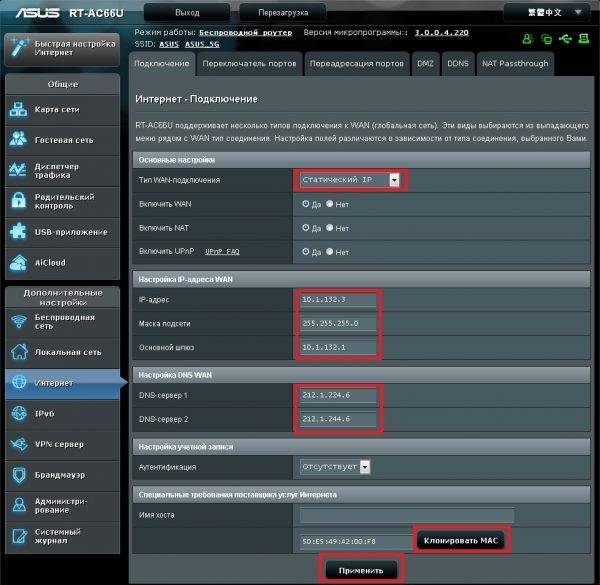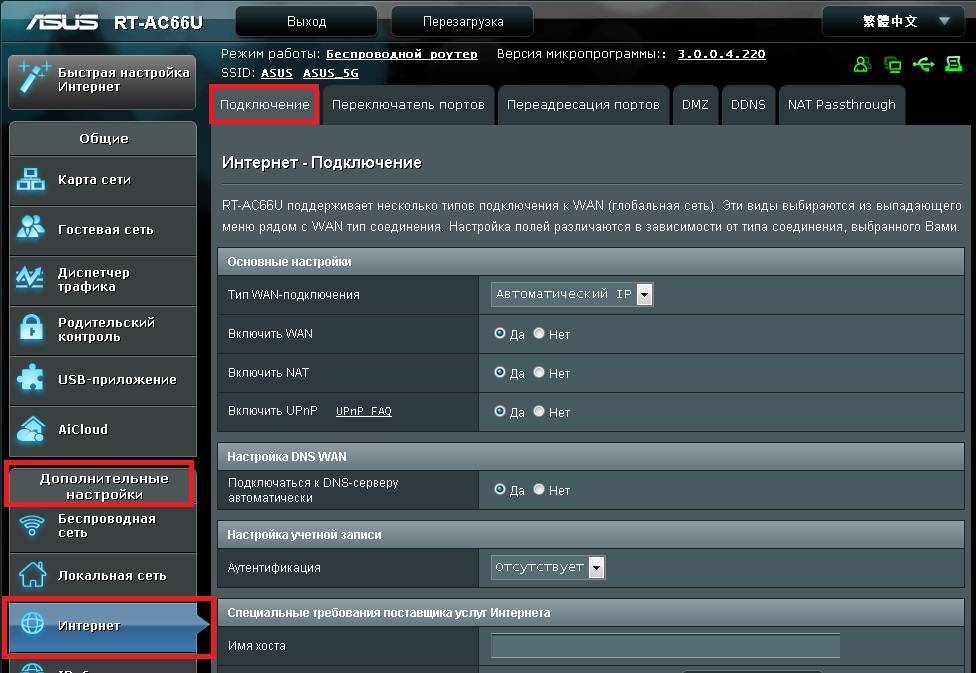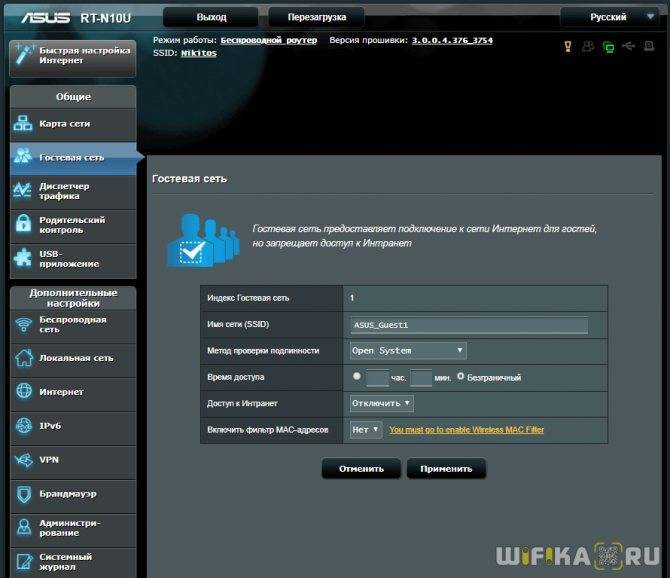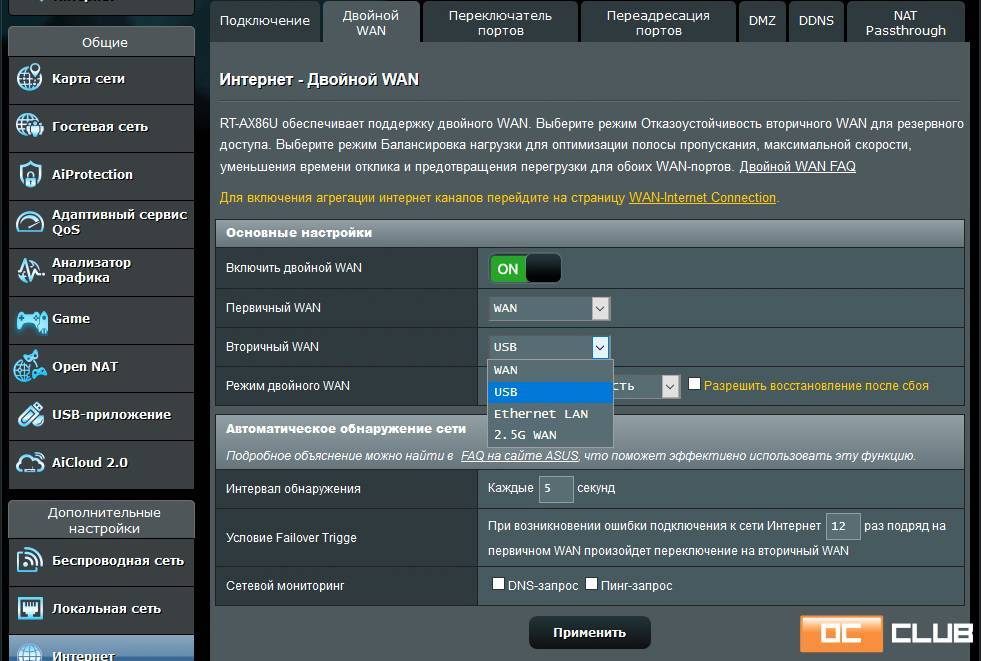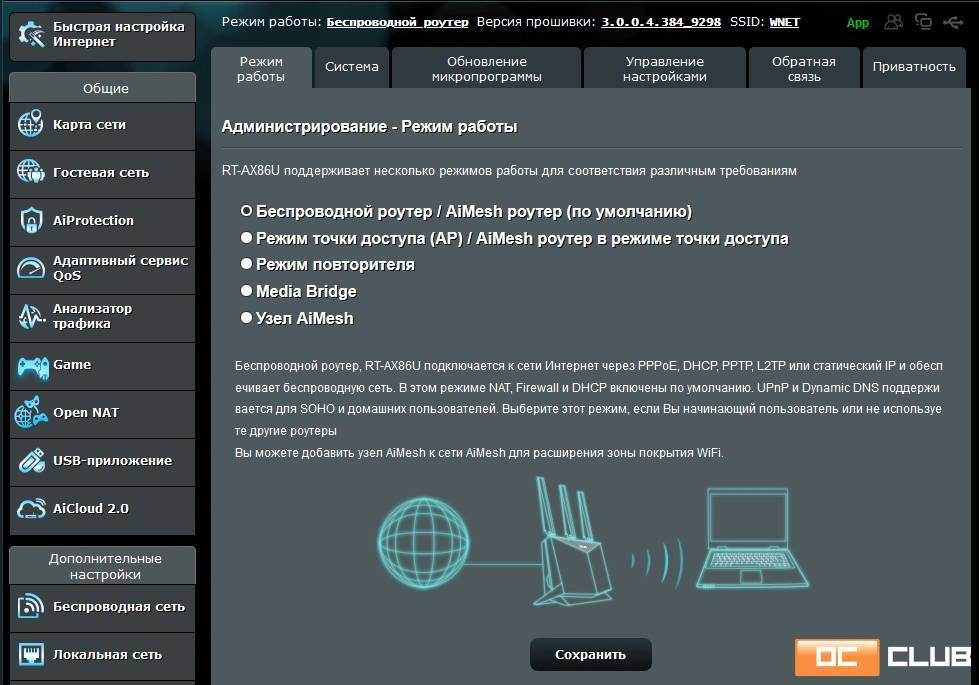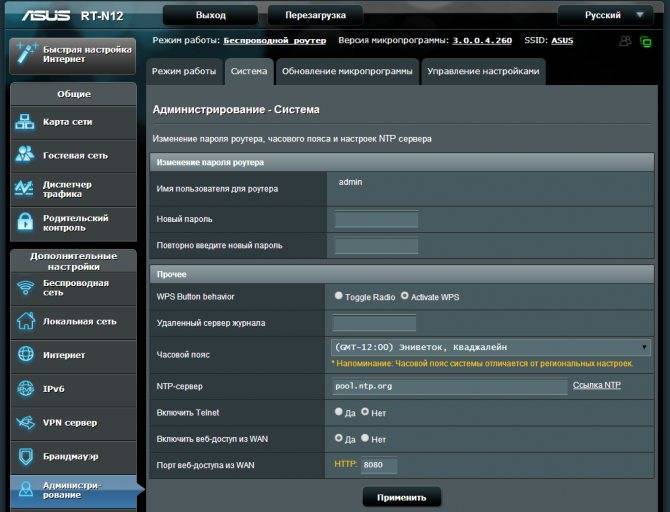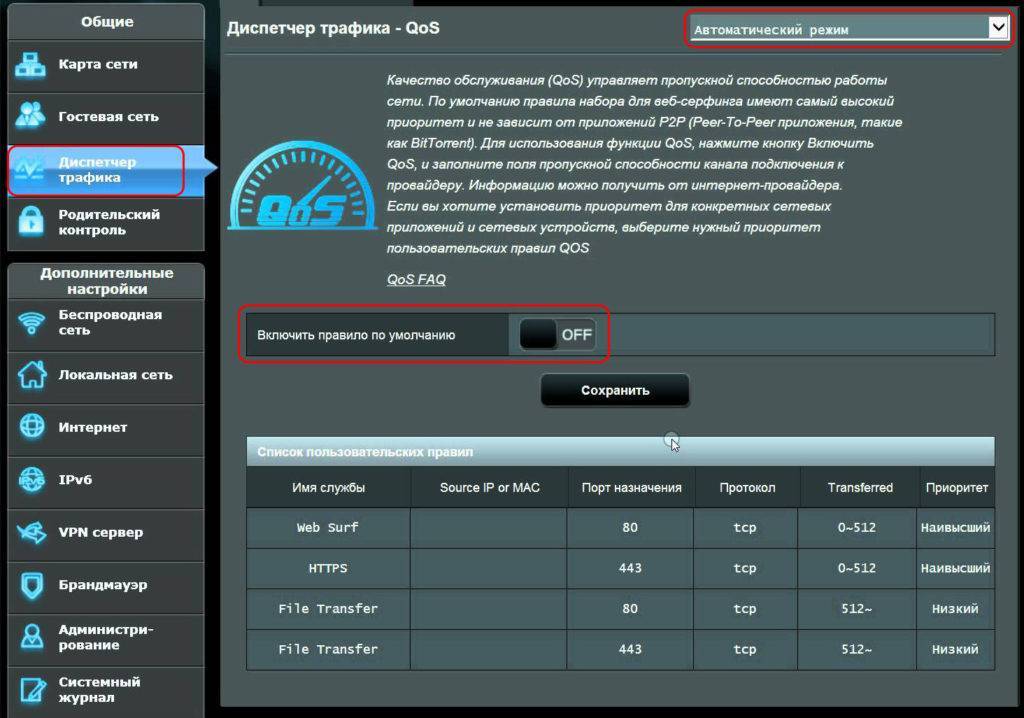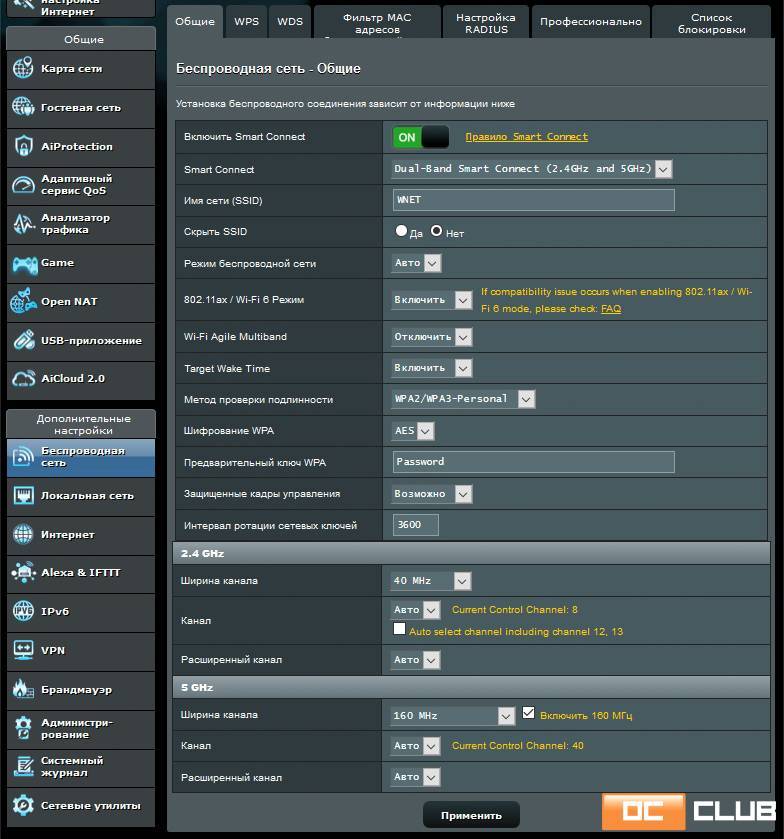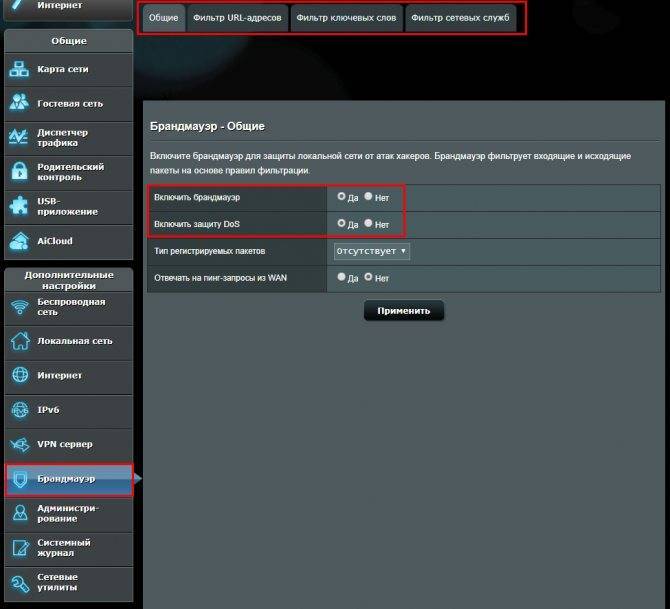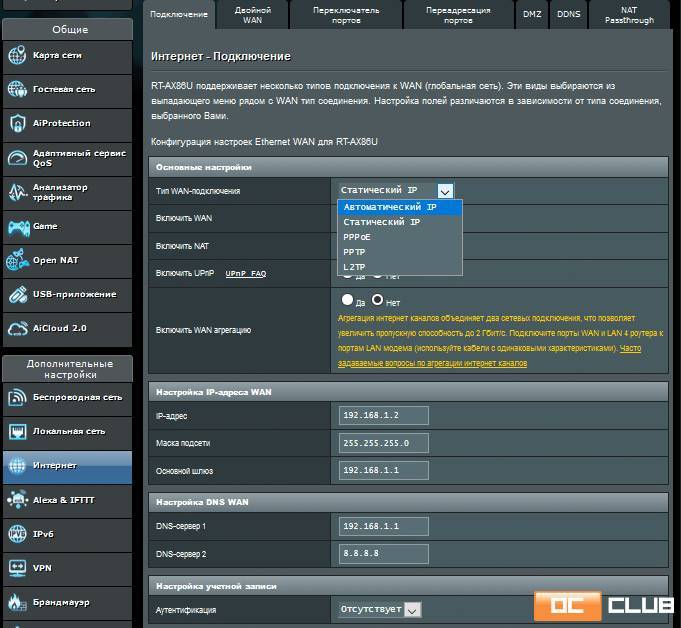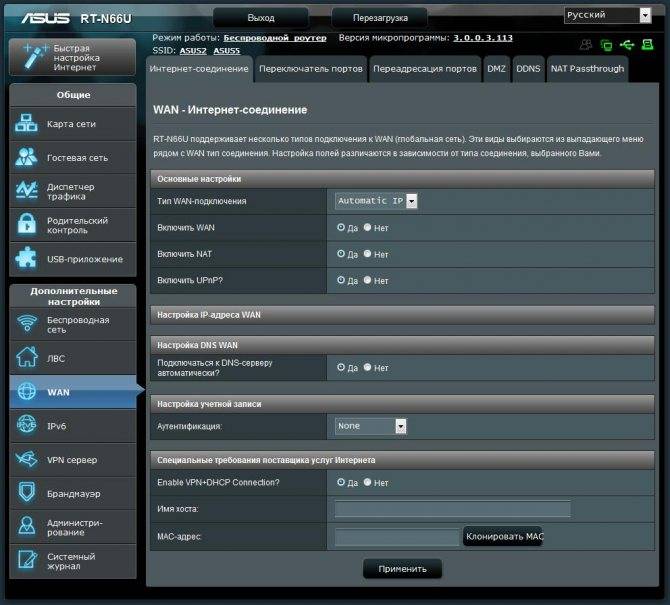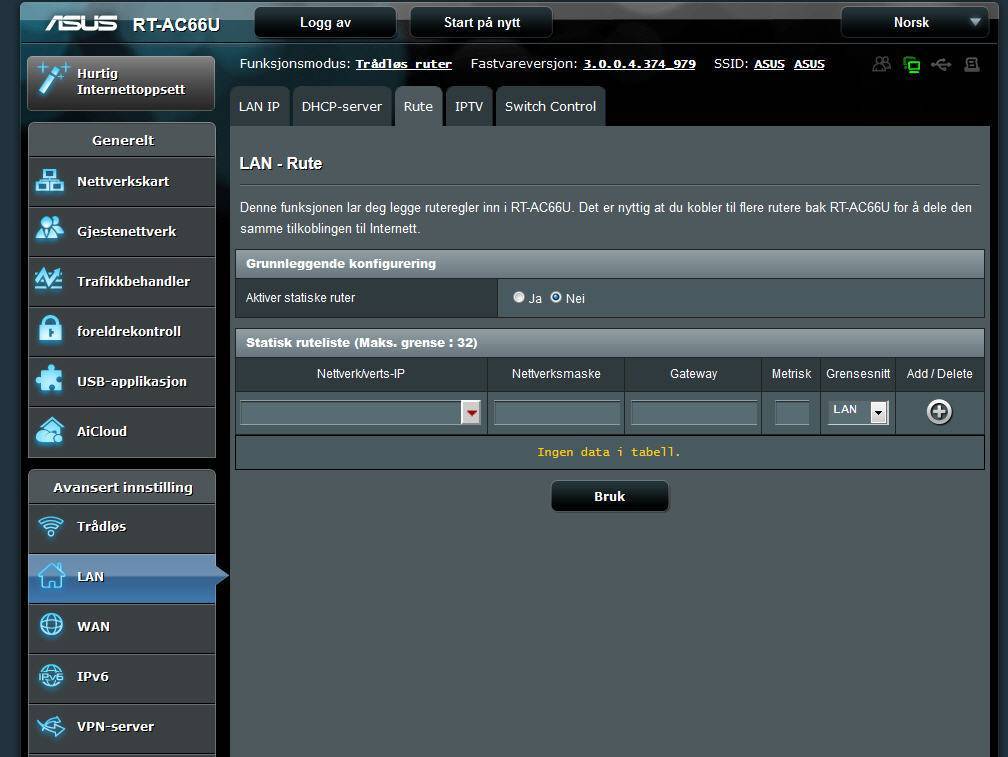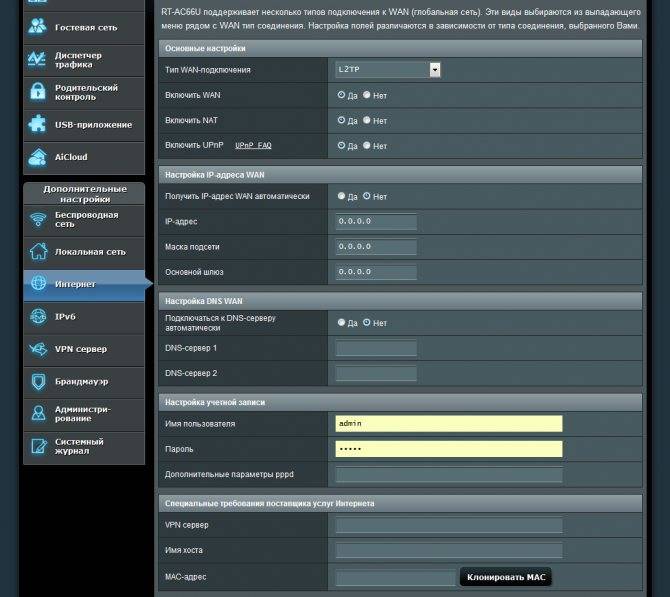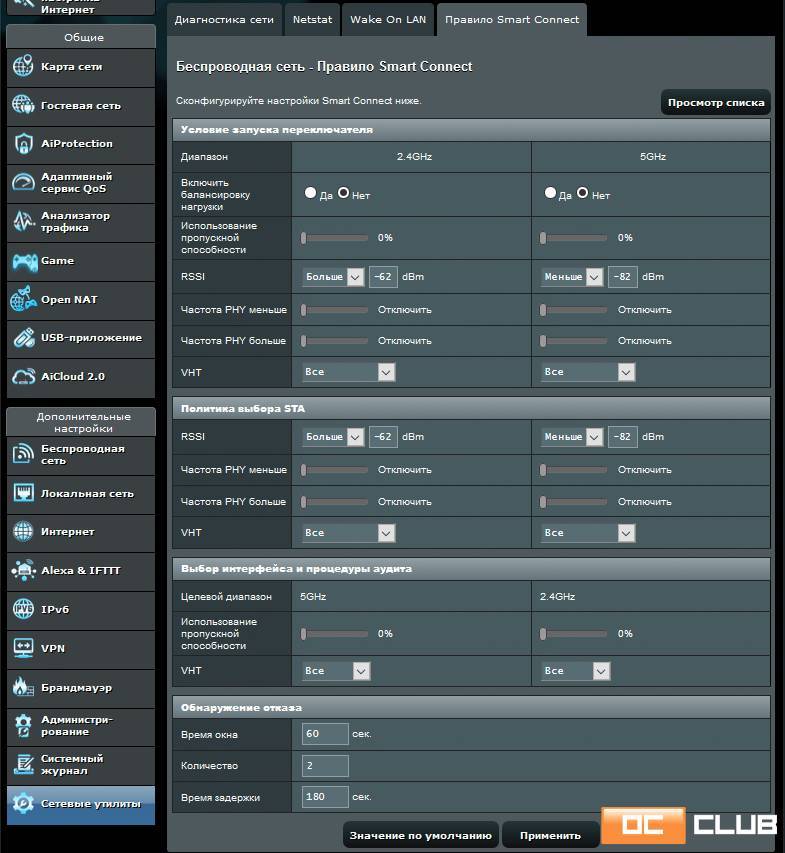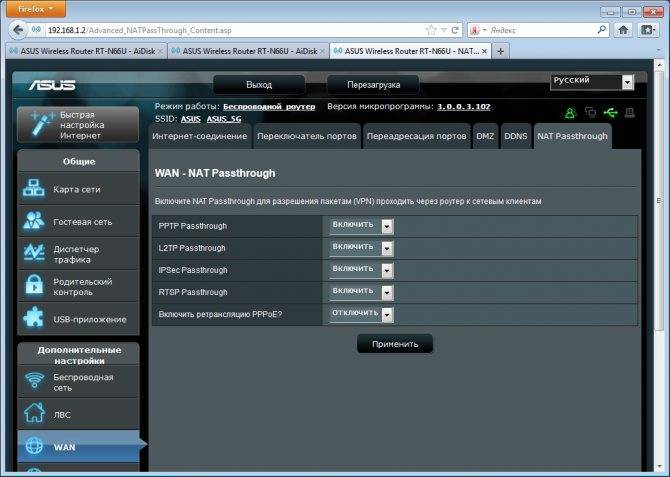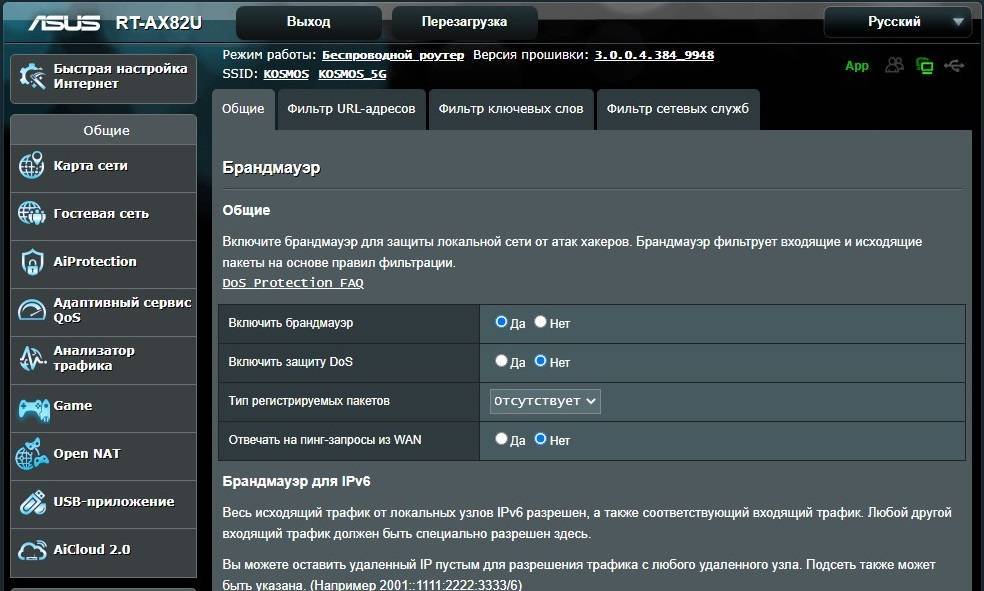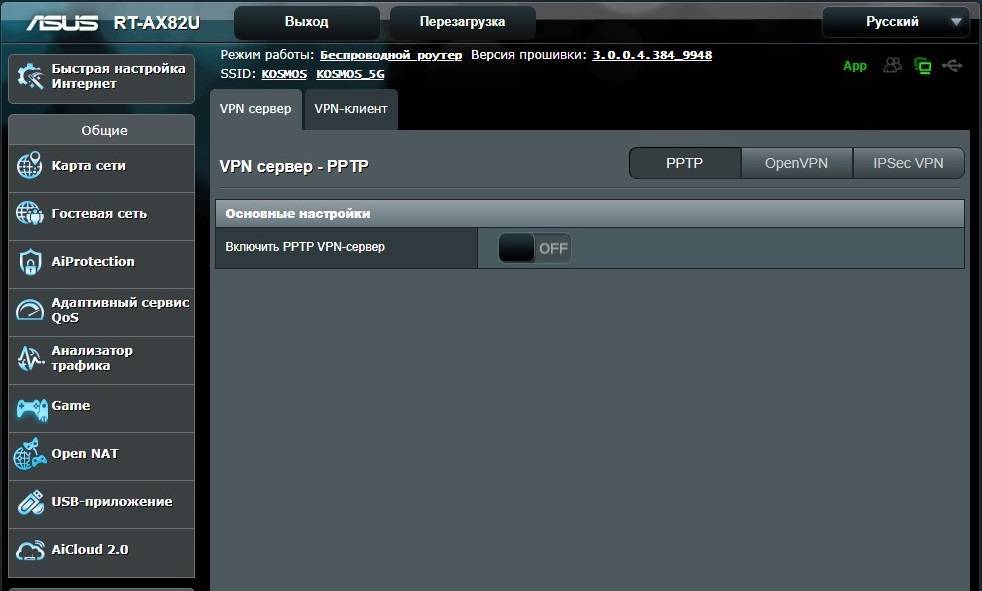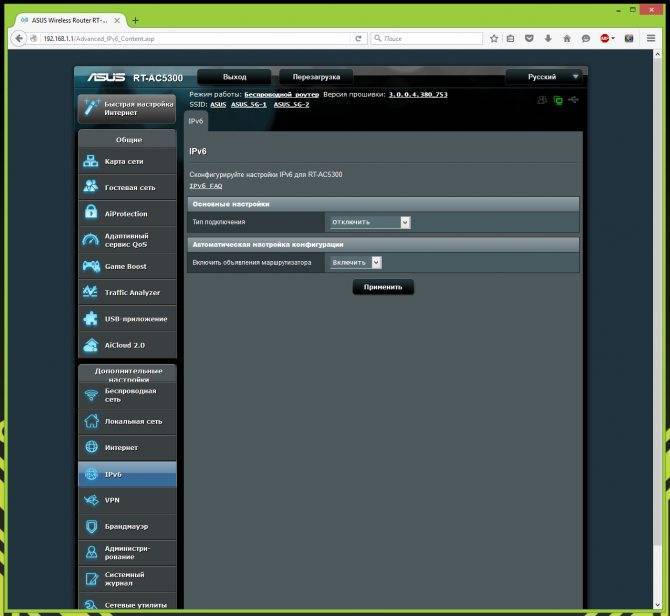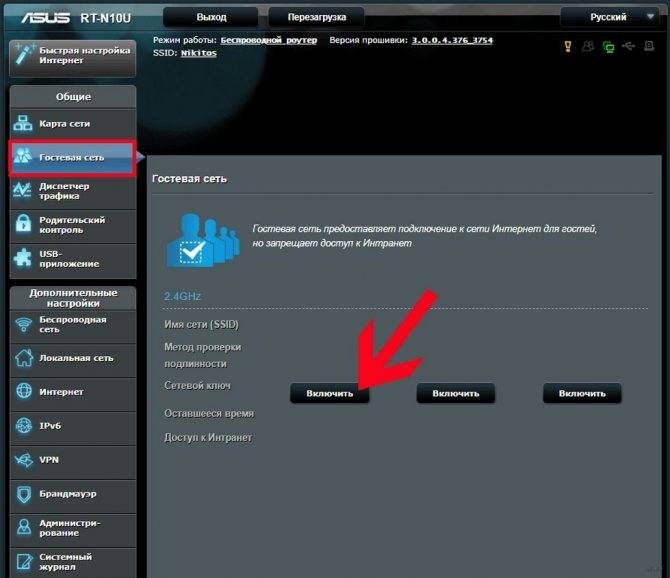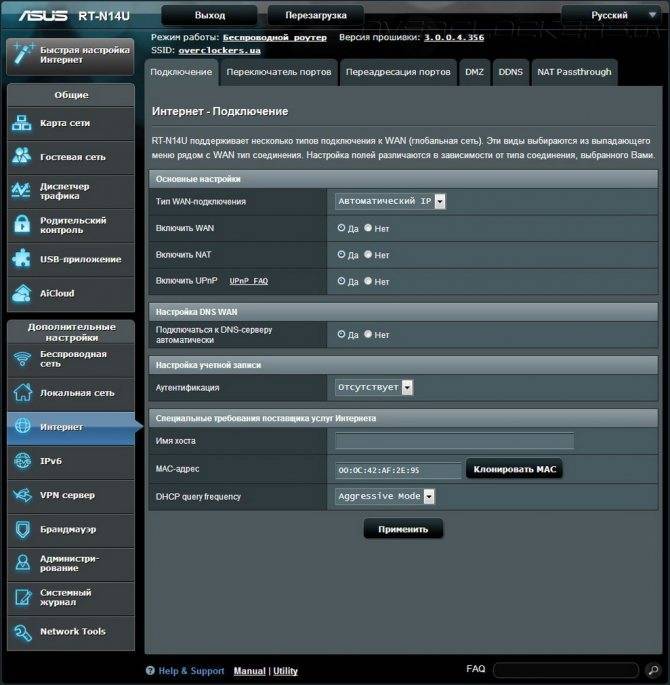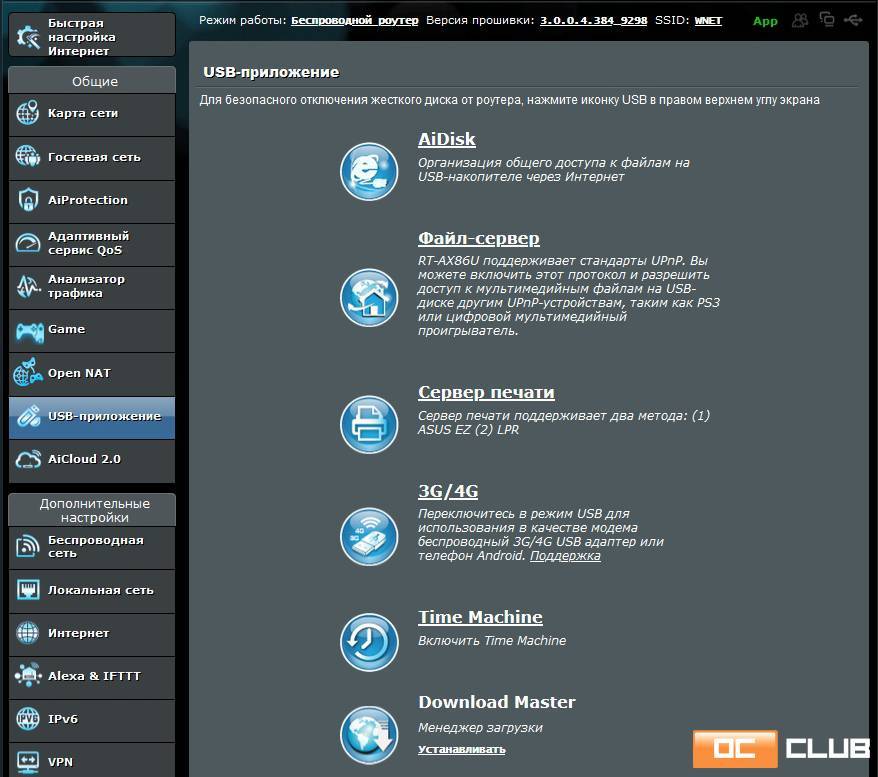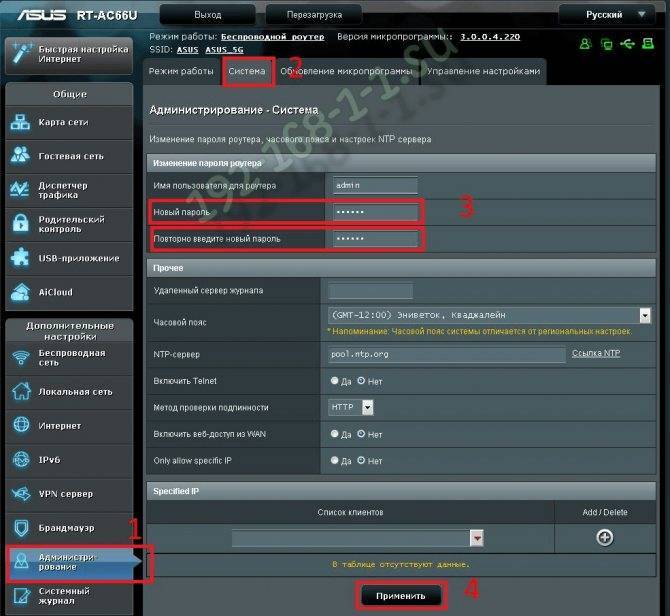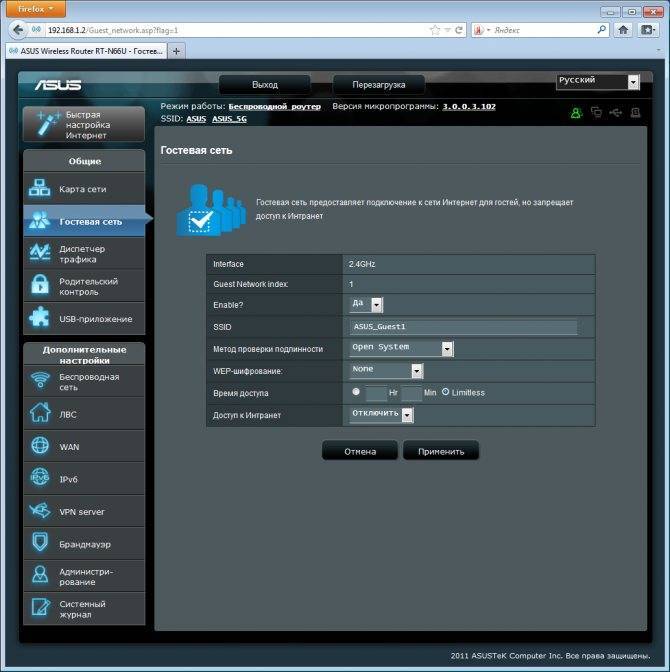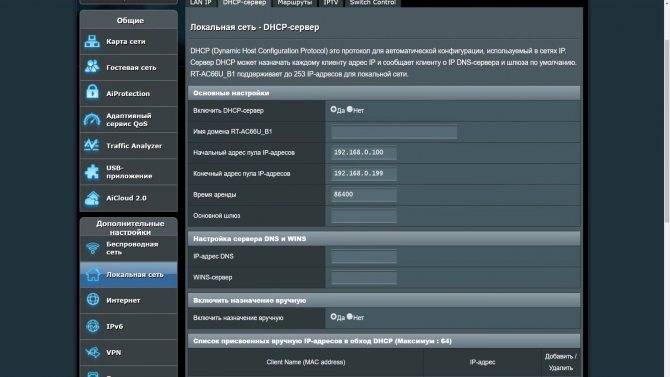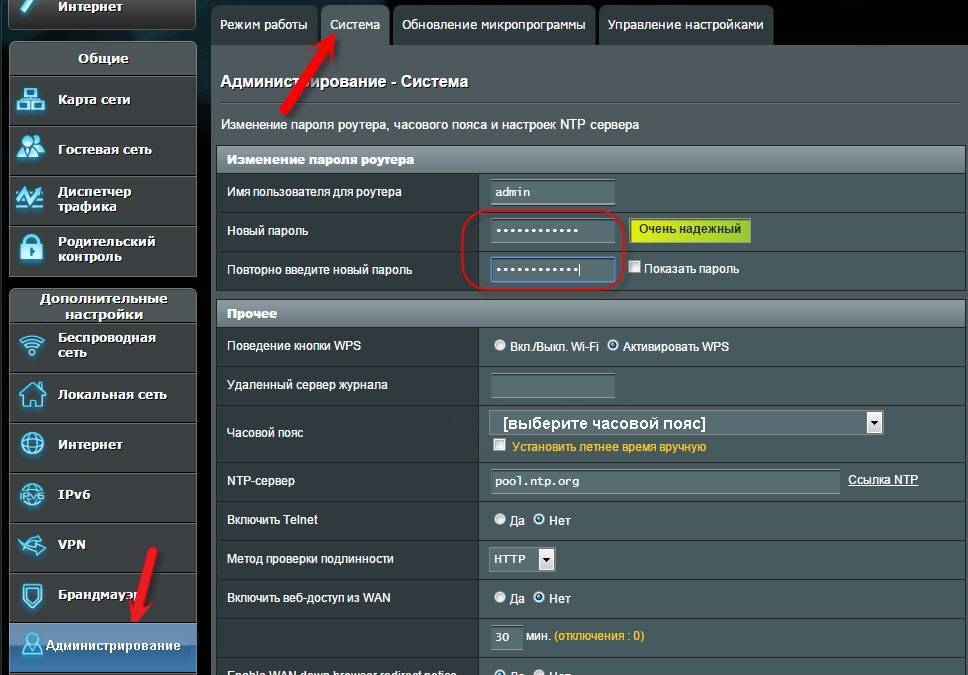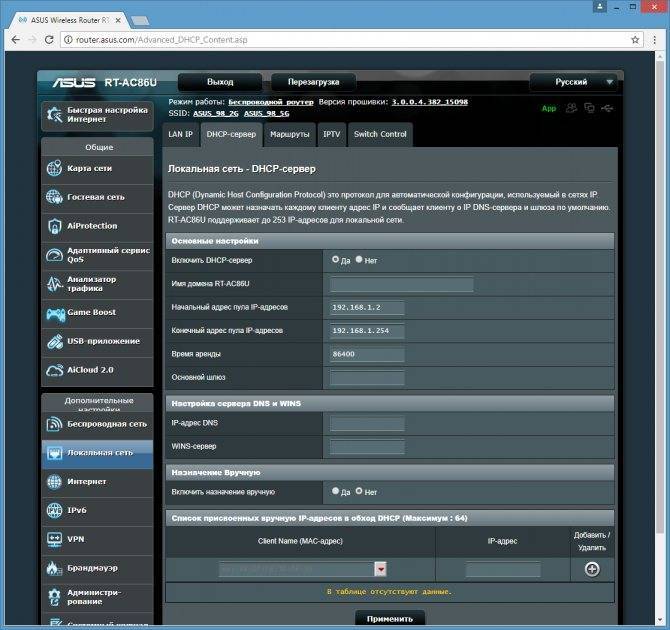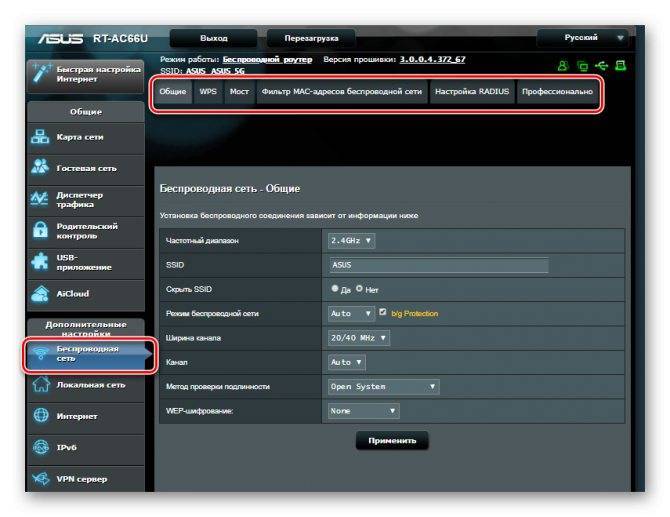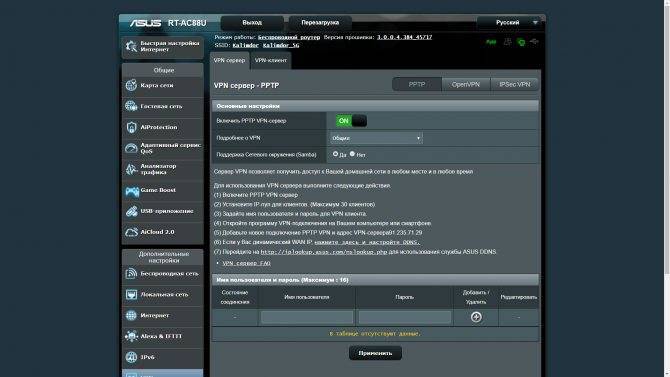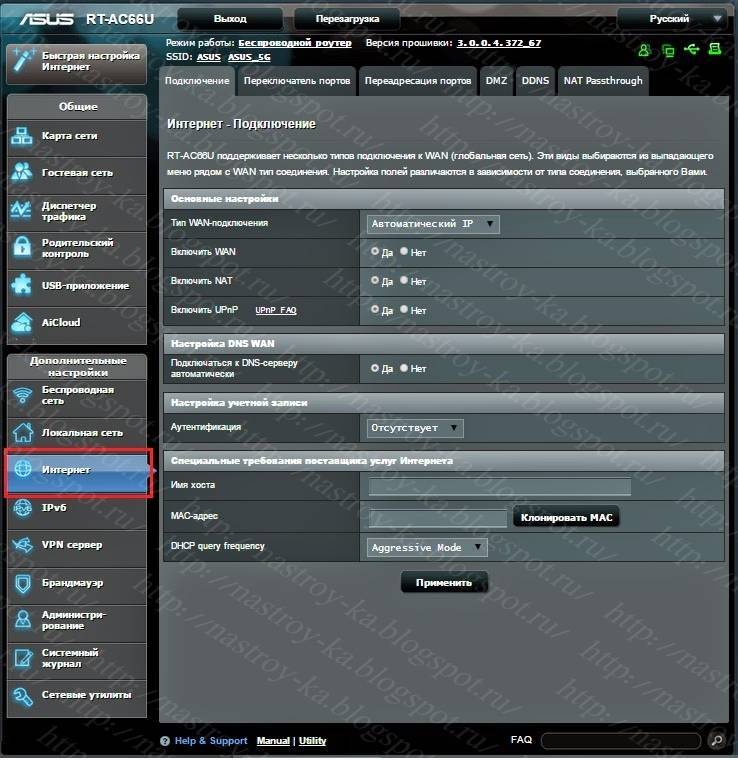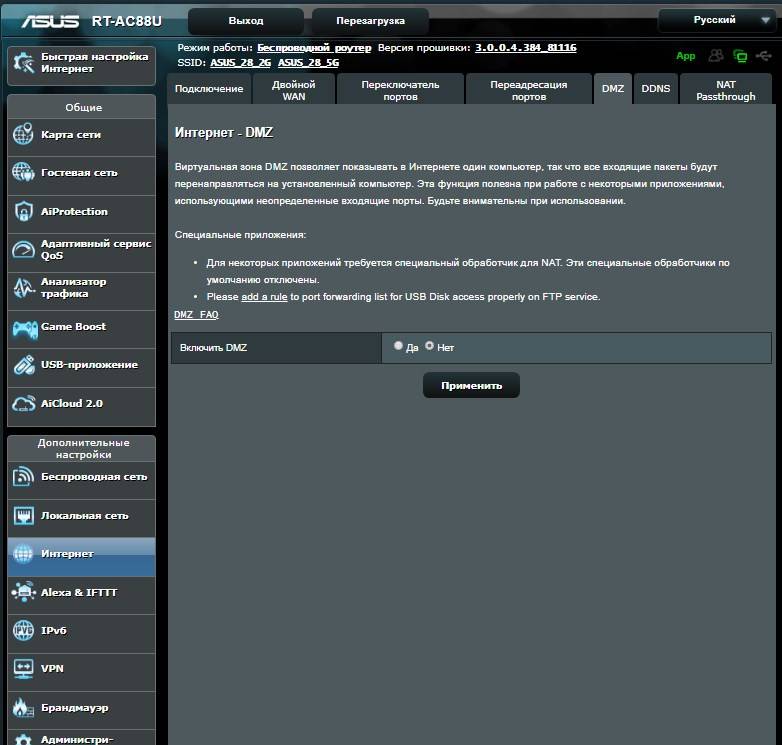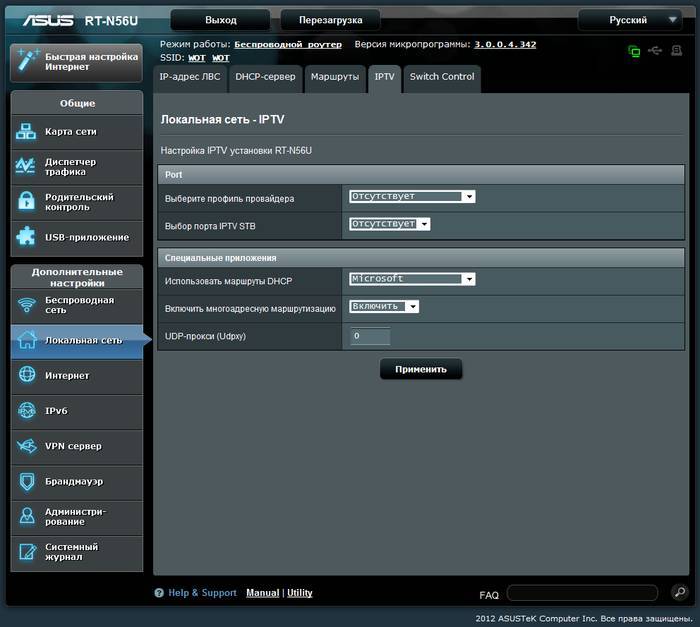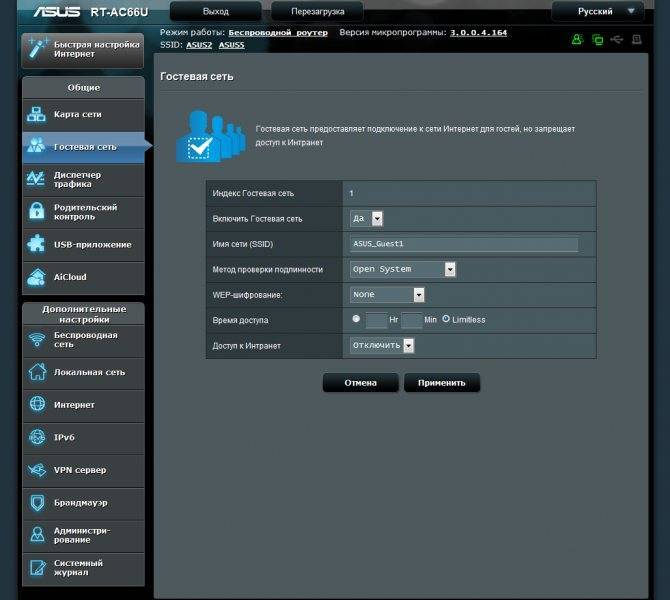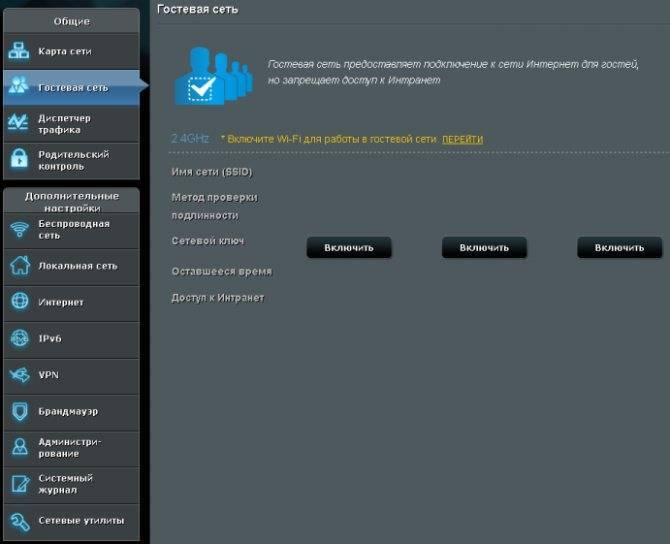Настройка MikroTik Hotspot, гостевая сеть WiFi | NEW 2019
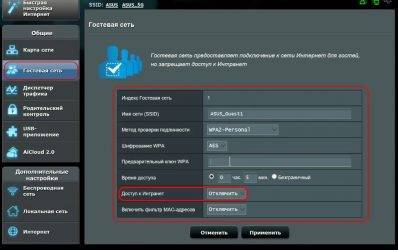
Hotspot-ом в WiFi сетях принято считать такую точку доступа, которая обеспечивает беспрепятственный доступ к интернету после просмотра web страницы. Как правило это страница может содержать:
Поддержи автора статьи, просмотри рекламу ↓↓↓
- Приветствие для посетителей, с последующим приглашением к ознакомлению тематического сайта;
- Авторизация через email\код доступа\sms\социальные сети. Этот широкий функционал позволяет собирать email потенциальных клиентов, а также предоставлять доступ к интернету по какому-то правилу — в чеке клиента гостиницы отображается пароль для доступа к WiFi на весь период прибывания.
- Меню ресторана, кафе.
Такой вид доступа решает две основные задачи: упрощенный доступ к интернету и также рекламу сайта.
Что нужно кроме точки доступа WiFi\роутера MikroTik
Оборудование MikroTik не было бы таким популярным, если бы для каждого решения производили отдельные устройства(как в Cisco, Tp-Link, Ubiquiti). Поэтому устройство с уровнем лицензии Router OS Level 4 и прекрасными показателями аппаратных возможностей позволяют использовать службу Hotspot без привлечения дополнительного оборудования.
Предварительная подготовка точки доступа WiFi\роутера MikroTik
В качестве тестового стенда будет использоваться маршрутизатор(роутер) MikroTik hAP ac2. на котором предварительно нужно совершить два действия:
Настройка находится в System→Reset Configuration
Для этого раздела настроек, можно воспользоваться инструкцией «Обзор и настройка роутера MikroTik hAP ac2→»
Этапы настройки Hotspot в MikroTik
План по созданию Hotpot на маршрутизаторе(роутере) MikroTik будет состоять из последовательности:
- Создание интерфейса для Hotspot-а.
- Настройка сервера Hotspot-а;
- Web страниц для Hotspot-а;
- Создание правил Firewall, для ограничения доступа;
- Ограничение скорости для гостевой сети.
Подготовка сетевых интерфейсов, для создания MikroTik Hotspot Server
В качестве интерфейса для Hotspot будет создан Bridge, который будет содержать в себе два виртуальных wlan на 2,4 и 5ГГц.
Настройка находится в Bridge→Bridge
/interface bridge add admin-mac=86:1D:2D:DA:EB:03 arp=proxy-arp auto-mac=no name=Bridge-Hotspot
Стоит отметить присутствие параметра ARP=reply-only, который использует внутреннюю таблицу ARP. Это позволяет исключить ручное назначение IP адреса со стороны клиента. Записи в ARP таблицу будут вноситься DHCP сервером. Этот механизм позволяет повысить защищенность гостевой сети Hotspot.
Настройка находится в Wireless→Security Profiles
/interface wireless security-profiles add authentication-types=wpa-psk,wpa2-psk eap-methods=»» \ management-protection=allowed name=Profile-Security-Hotspot \ supplicant-identity=»»
Запуск мастера по созданию Hotspot в MikroTik
После того, как подготовлены интерфейсы, можно приступать к запуску мастера по созданию Hotspot:
Настройка находится в IP→Hotspot→Servers→Hotspot Setup
Web форма Hotspot для MikroTik
После завершения работы мастера по созданию Hotspot, во внутренней памяти создается html страница. Для авторизации нужно использовать учётную запись, которая была введена в качестве пользователя Hotspot.
Настройка правил Firewall для гостевой сети Hotspot
Исходя из того, что роутер MikroTik hAP ac2 был предварительно настроен и содержит активные правила Firewall, достаточно добавить несколько правил для Hotspot, сохранив общую структуру Firewall. Эти правила также подойдут для большинства Firewall, которые имеют определенные производственные особенности.
Ограничение скорости для гостевой сети Hotspot в MikroTik
В рамках примера, все гостевой сети будет выделено 10Мб.
Настройка находится в Queues→Simple Queues
/queue simple add dst=pppoe-out1 max-limit=10M/10M name=Queue-Hotspot target=10.5.50.0/24
Также можно использовать правила приоритезации трафика.
Правила составления названия сети WiFi
Название сети (SSID) – это идентификатор, по которому можно найти нужную точку доступа на мобильном устройстве или ПК и подключиться к ней. Он нужен, чтобы отличать свою сеть от других, которые могут быть в зоне доступа (например, соседские).
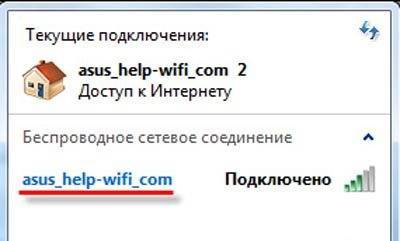
Обычно название точки доступа уже задано по умолчанию, но лучше ее переименовать самостоятельно. Первоначальное название представляет собой модель роутера, и лучше придумать что-то более уникальное, что выделяло бы вашу собственную сеть среди соседских при поиске, чтобы к ней было удобно подключаться.
Для того, чтобы сменить имя беспроводной сети, есть определенные правила:
- Максимальная длина SSID – 32 символа, минимальная – 8 символов.
- Не допускается использование кириллических символов, только латиница, цифры и некоторые спецсимволы (нижние подчеркивания и дефисы).
- Ни в коем случае нельзя задавать своей точке доступа такое же имя, что и у другой сети в зоне видимости. Это вызовет проблемы с поиском сети и подключением к ней, к тому же, роутер не будет работать корректно.
- Не используйте в названии свои личные данные (к примеру, ФИО).
Если у вас двухдиапазонный роутер, то вы сможете создать 2 точки доступа, и придумать уникальное название каждой из них (2.4 ГГц и 5 ГГц).
Инструкция по изменению имени сети Wi-Fi для разных моделей маршрутизаторов
В зависимости от марки роутера план действий по изменению его названия будет отличаться. Обычно различаются только названия вкладок в окне настроек. Далее будет представлена подробная инструкция для самых распространённых моделей Wi-Fi передатчиков.
Как изменить название сети Wi-Fi на роутерах TP-Link
Это самый популярный бренд маршрутизаторов. Чтобы на TP-Link поменять имя точки доступа, потребуется сделать несколько действий по алгоритму:
Зайти в веб-интерфейс прибора по рассмотренной выше схеме. Кликнуть ЛКМ по надписи «Быстрая настройка» в столбце слева окошка. По центру меню нажать по кнопке «Далее». Установить тумблер в строчку «Беспроводной роутер» и ещё раз щёлкнуть по «Далее». В следующем окне указать страну, город, поставщика интернет-услуг, а также выбрать подходящий «Тип подключения WAN» и нажать «Далее»
В этих полях важно указывать достоверную информацию во избежание сбоев в дальнейшем. В открывшемся меню «Беспроводной режим» нужно прописать «Имя сети», а также пароль для неё
Нажать на кнопку «Сохранить» и проверить результат. Если название подключения сразу же поменялась, то перезагружать роутер не нужно.
Замена названия сети на маршрутизаторе TP-Link
Как поменять имя Wi-Fi роутера Asus
На данной модели вай-фай передатчиков поменять имя сети просто. Достаточно сделать несколько шагов по инструкции:
- зайти в окно настроек устройства через браузер;
- в графе параметров слева окошка развернуть раздел «Дополнительные настройки», нажав ЛКМ на расположенную рядом стрелочку;
- войти в подраздел «Беспроводная сеть»;
- в центральной части меню найти строчку «SSID» и указать в ней любое имя на английском языке;
- нажать на кнопку «Применить»;
- перезапустить оборудование и проверить результат. Название Wi-Fi роутера должно поменяться.
D-Link
Заменить имя соединения на D-Link можно аналогичным образом в несколько шагов:
- зайти в настройки маршрутизатора по известному алгоритму;
- в интерфейсе должно быть всего две вкладки вверху окна. Пользователю PC нужно перейти в раздел «Основные настройки»;
- в списке настраиваемых параметров найти строчку «SSID» и заполнить её на собственное усмотрение;
- после смены имени щёлкнуть по слову «Изменить» внизу окошка;
- перезагрузить роутер для окончательного применения внесённых изменений.
Замена имени роутера D-Link
ZyXEL
Обладателям этого роутера для замены его названия придётся выполнить несколько простых манипуляций:
- Перейти в WEB-интерфейс ZyXEL, введя данные для входа с его обратной стороны в адресную строку браузера.
- Переключиться на раздел «Точка доступа» вверху окошка.
- В поле «Имя сети (SSID)» указать любое название, тем самым изменив имя беспроводного подключения.
- Нажать на кнопку «Применить» и проверить результат.
Современные маршрутизаторы ZyXEL имеют обновлённый веб-интерфейс, в котором поменять имя можно следующим образом:
- в колонке параметров слева найти раздел «Мои сети и Wi-Fi»;
- кликнуть левой клавишей манипулятора по подразделу «Домашняя сеть». В центральной части окна отобразится соответствующая информация;
- ползунок напротив строки «Включена» перевести в активное положение и в поле «Имя сети (SSID)» написать новое название;
- нажать по кнопке «Сохранить», перезапустить оборудование и убедиться в правильности выполненных действий.
Huawei
Маршрутизаторы данной модели не очень популярны ввиду своих индивидуальных особенностей. Однако их имя можно заменить за несколько секунд. Чтобы понять, как переименовать вай-фай роутер Huawei, нужно воспользоваться следующим алгоритмом:
- открыть веб-интерфейс устройства стандартным образом;
- переключиться на вкладку «Моя сеть Wi-Fi», которая расположена вверху главного меню;
- для изменения имени в центральной части окна сначала потребуется активировать функцию «Wi-Fi»;
- удалить наименование строки «Имя сети Wi-Fi» и прописать новое название;
- закрыть WEB-интерфейс.
Внесённые изменения сохранятся автоматически без дополнительных манипуляций.
Изменение названия сети на маршрутизаторах модели Huawei
Tenda
В настройках данного передатчика все вкладки прописаны на английском языке, поэтому могут возникнуть затруднения при замене названия соединения. Поменять имя можно так:
- зайти в веб-интерфейс устройства;
- развернуть раздел «Advanced» слева окна;
- кликнуть по строчке «Wireless», а затем войти во вкладку «Wireless Basic»;
- щёлкнуть по подразделу «Settings» и в центральной части окошка найти поле «SSID»;
- вписать в строку любое название и сохранить изменения нажатием на кнопку «Save».
Перезагрузить оборудование и проверить результат.
Настройка Wi-Fi сети на роутере Tenda
Службы безопасности роутера
Как в любом современном роутере, в Asus целый раздел посвящен настройкам безопасности системы. Они сосредоточены в меню «Брандмауэр»
- Фильтр URL-адресов — здесь мы можем указать список слов, которых не должно быть в домене посещаемых сайтов. Можно указать маски на все возможные нежелательные для посещения ресурсы сомнительного содержания, которые будут заблокированы.
Или наоборот, создать белый список из сайтов, на которые пользователи сети смогут заходить. А доступ ко всем остальным будет запрещен
- Фильтр сетевых служб — блокировка по расписанию работы тех или иных групп программ, запускаемых на пользовательских компьютерах. Каждое приложение или сразу несколько используют для связи с интернетом определенный порт. По номеру этого порта можно систематизировать их выход в интернет.
Характеристики ASUS модели RT-N300
Перед покупкой маршрутизатора всегда требуется смотреть не только на его внешний вид, но и на технические характеристики. Основные характеристики роутера n300:
- Цвет исполнения корпуса: черный;
- Поддержка подключения по Интернет протоколу версии 4 и 6;
- Поддержка современных протоколов Wi Fi 802.11 b/g/n на частоте 2.4 ГГц;
- Максимальная скорость передачи данных (пропускная способность): 300 Мбит/с;
- Мощностная характеристика передатчика сигнала: 20 Дбм;
- Антенны: две штуки внешних несъемных антенн;
- Коэффициент усиления сигнала: 2 Дби;
- Методы шифрования: WEP, WPA, WPA2, WPS;
- Количество портов LAN: 4 штуки;
- Скорость интернета по кабелю: 100 Мбит/с;
- Применение: наружный, настенный или потолочный.
Администрирование
Раздел администрирования объединяет в себе все функции, которые отвечают за организацию работы системы роутера.
Режим работы
В меню «Режим работы» выбирается текущее назначение роутера. В зависимости от модели он может выступать не только в качестве маршрутизатора, но также:
- в роли точки доступа,
- репитера беспроводного сигнала,
- WiFi приемника (адаптера) для компьютера или ноутбука
Система — смена пароля администратора
В рубрике «Система» самый нужный параметр — это возможность смены текущего пароля администратора для управления роутером. Его необходимо время от времени менять, чтобы обезопасить себя от злоумышленников, которые могут узнать его и навредить настройкам вашей сети.
Здесь же находится функция включения и выключения режима «WPS». Опять же, для безопасности, по умолчанию лучше держать ее в деактивированном состоянии, а включать только при необходимость присоединить какое-либо беспроводное устройство
Обновление микропрограммы
Обновление прошивки роутера Asus реализовано двумя способами:
- В автоматическом режиме путем запроса проверки свежей версии микропрограммы на фирменном сервере Асус
- Вручную с помощью импорта заранее скачанного и загруженного на компьютер файла с прошивкой
Управление настройками
В управлении настройками находится три функции:
- Сброс роутера Asus к заводским — восстановление того состояния устройства, в котором оно находилось, когда его достали из коробки
- Резервное копирование — создание бэкапа всех параметров на тот случай, если в работе системы произойдет сбой, и настройки слетят
- Восстановление — собственно, импорт файла сохраненной в предыдущем пункте конфигурации маршрутизатора
Настройка функции “Двойной WAN” на роутере ASUS
Для настройки необходимо зайти в панель правления маршрутизатора ASUS по адресу 192.168.1.1. Дальше открыть раздел “Интернет” и перейти на вкладку “Двойной WAN”.
А дальше по пунктам:
- Переключатель возле пункта “Включить двойной WAN” переводим в положение ON.
- Первичный WAN – выбираем из списка подключение, которое будет главным. Скорее всего, у вас это будет WAN-порт.
- Вторичный WAN – указываем второе подключение. В режиме “Отказоустойчивость” оно будет резервным. У меня это “USB”. Так же можно выбрать “Ethernet LAN”. Если вы выберете этот вариант, то понадобится еще указать номер LAN-порта, который будет использоваться как второй WAN.
- Режим двойного WAN – это то, о чем я писал выше. “Отказоустойчивость”, или “Балансировка нагрузки”.
- Если вы хотите, чтобы роутер автоматически переключался на первый WAN (когда он заработает), а не оставался на резервном подключении, то нужно поставить галочку возле “Разрешить восстановление после сбоя”.
Это были главные настройки. Рассмотрим еще настройки обнаружения сети.
- Detect Interval – скорее всего здесь задается интервал времени, после которого наш ASUS будет переходить на резервное подключение, после разрыва главного подключения.
- Время переключения при сбое – эта настройка будет только в том случае, если вы включили функцию “Разрешить восстановление после сбоя”. Тут можно указать время (в секундах), через которое роутер будет переходить на главный канала (Первый WAN). После того, как он снова станет активным (появится соединение).
- Failback Execution Time – честно говоря, я не очень понял, что это за настройка. Скорее всего это время, через которое роутер будет проверять доступность соединения на первичном WAN.
- Enable Ping to Internet (пинг в интернет) – У меня он был отключен. Если включить, то нужно указать еще сайт, к которому роутер будет делать пинг (например, google.com). Я так понимаю, роутеру это необходимо для того, чтобы проверять есть ли интернет на определенном канале связи.
Скриншот с моими настройками.
После настройки нажимаем на кнопку “Применить” и ждем пока роутер перезагрузится.
Снова заходим в настройки, чтобы настроить подключение к интернету на каждом WAN. Или просто проверить настройки.
В разделе “Интернет” в меню “Тип WAN” выбираем “WAN” и проверяем/задаем настройки подключения к провайдеру. У меня “Динамический IP”, так что настраивать ничего не нужно.
Сохраняем настройки. В меню “Тип WAN” выбираем второе подключение “USB” или “Ethernet LAN” и задаем необходимые параметры для подключения к интернету через этот порт. У меня это “USB”, и я настроил подключение к своему оператору через модем. О настройке 3G/4G модема на роутере ASUS я писал здесь.
Сохраняем параметры и выходим на главную страницу “Карта сети”, или заходи в настройки заново после перезагрузи роутера.
Вот как выглядит карта подключения, когда у меня перестал работать интернет на первичном WAN (по кабелю, который подключен в WAN-порт).
Как видите, подключение “Первичный WAN” не работает, и роутер автоматически начал использовать “Вторичный WAN”.
А когда главное подключение заработало (починили линию), то роутер переключился на него, а резервное подключение перешло в режим ожидания.
Вот так это работает.
Вы можете выделить одно из подключений, и справа появится информация и статус подключения.
Я даже не ожидал, что все будет работать так хорошо. Протестировал несколько вариантов. Отключал соединение и смотрел, как роутер ASUS будет переходить на резервный канал. Все работает без сбоев. Надежность соединения после настройки этой функции возрастает в два раза. Особенно, если у вас в качестве второго WAN используется еще один кабель, а не USB модем. Но и модем, как правило, работает стабильно. Для запасного канала связи его достаточно.
17
Сергей
Asus
Как сбросить роутер
Сброс настроек роутера до заводских нужен тогда, когда из-за неправильного конфигурирования сеть полностью или частично перестала работать, интернет стал пропадать или его скорость сильно просела. Возможно и такое, что скорость начала «скакать». Еще одним случаем, когда выполняется сброс, является не программная неисправность маршрутизатора, а невозможность войти в его настройки. Все дело в том, что, когда человек приобретает его с рук, он может столкнуться с тем, что бывший владелец променял стандартные логин и пароль для входа. Вернуть их до фабричных значений также помогает сброс.
Чтобы выполнить сброс аппаратным образом, требуется отыскать на задней панели корпуса wi fi роутера Asus RT n300 специальную кнопку «Reset», которая обычно располагается в углублении около гнезда для вставки штекера адаптера питания. Следует нажать на нее пальцем или тонким предметом и подержать в течение нескольких секунд и подождать около пары минут для того, чтобы роутер перезагрузился и сбросил все параметры до фабричных.
Важно! Прибор во время всего выполнения процедуры должен быть включен в питание и подключен к персональному компьютеру
Таким образом, настройка роутера Asus RT N300 (Асус РТ Н300) проблема, которая под силу как профессионалам, так и неопытным новичкам. Физическое его подсоединение и настройка ничем не отличаются от аналогичных действий с другими моделями или брендами. Обновление устройства также происходит по стандартной схеме.
Быстрее, чем по проводам
Если обеспечиваемой ASUS RT-AC51U пропускной способности беспроводной сети 733 Мбит/с недостаточно, присмотритесь к одному из самых совершенных роутеров ASUS RT-AC88U.
Маршрутизатор ASUS RT-AC88U Dual-band Gigabit Router (RTL) (8UTP 10 / 100 / 1000Mbps, 1WAN, 802.11a / b / g / n / ac, USB2.0 / 3.0)
Пропускная способность Wi-Fi для роутера ASUS RT-AC88U достигает безумных 3167 Мбит/с. Однако доступна такая скорость передачи данных только при использовании поддерживающего технологию Broadcom NitroQAM клиентского оборудования. Для остальных адаптеров скорость скромнее, но все равно высока. При подключении по стандарту 802.11n она составляет 600 Мбит/с; при подключении по 802.11ac — 1734 Мбит/с, что в сумме дает 2334 Мбит/с.
Мы рассказали о “протокольных” гигабитах. А какова практическая скорость передачи данных между высокоскоростным WiFi-роутером и адаптером AC-стандарта? Блиц-тестирование показало, что связка из роутера RT-AC88U и ноутбука с WiFi-адаптером AZWAVE AW-CE123H на чипе Broadcom BCM4352 с поддержкой стандарта AC-867 Мбит/сек дает установившуюся скорость 65-75 Мбайт/сек (520-600 МБит/сек).
Для организации проводного сегмента сети роутер RT-AC88U получил 8 гигабитных LAN-портов. Это не опечатка. У RT-AC88U восемь гигабитных портов, что редко встречается в устройствах для дома. ASUS RT-AC88U подходит и для компаний с несколькими десятками сотрудников.
Для увеличения скорости соединения по локальной сети с помощью агрегирования каналов Link Aggregation у RT-AC88U объединяются 1-й и 2-й порты Ethernet и создается высокоскоростной канал с пропускной способностью до 2 Гбит/с. Link Aggregation требует поддержки со стороны клиента.
Не забыта и технология Adaptive QoS. Выбирая один из предустановленных режимов, пользователь RT-AC88U задает приоритет использования сетевого соединения. Больше не нужно вручную приостанавливать закачку файлов из пиринговых сетей, чтобы отдать всю пропускную способность маршрутизатора 4K-стримингу или онлайн-игре.
Стоит отметить, что роутер RT-AC88U, как и некоторые другие старшие модели ASUS, поддерживает технологию ASUS AiProtection, представляющую собой встроенные в роутер антивирус, фаервол, веб-фильтр вредоносных интернет-сайтов и функцию “родительского контроля”.
Системные настройки роутеров Asus, использование USB
Изменить данные учётной записи можно в меню «Администрирование -> Система». Там же можно задать поведение кнопки WPS. На выбор предлагаются варианты «Вкл./Выкл. Wi-Fi» и «Активировать WPS». Технология WPS (Wi-Fi Protected Setup) позволяет беспроводным устройствам подключаться к Wi-Fi без ввода пароля, в течение двух минут после нажатия кнопки на роутере. Если вы планируете её использование, выберите второй вариант поведения кнопки. В противном случае удобнее выбрать первый вариант, чтобы не заходить в панель управления маршрутизатором каждый раз, когда вы собираетесь отключить Wi-Fi.
Если вы не желаете, чтобы доступ к настройкам роутера можно было получить с другого компьютера, включите пункт «Allow only specified ip address». Добавить ваши IP в белый список можно при помощи таблицы «Specified IP address».
Для роутеров Asus, на которых имеется вход USB, доступен пункт меню «Общие -> USB-приложение». На вкладке «Медиасервер» вы сможете настроить общий доступ к внешнему накопителю, который подключен к маршрутизатору по USB. В качестве накопителя можно использовать флэшку или внешний жёсткий диск. После активации пункта «Enable DLNA Media Server» любое сетевое устройство сможет взаимодействовать с данными на внешнем накопителе.
Самый распространённый пример использования — современные телевизоры, имеющие доступ в Интернет. Вы можете скачать фильм на подключенную к роутеру флэшку и смотреть его на телевизоре, который соединён с устройством по Wi-Fi или при помощи кабеля. Имя медиасервера задаётся в пункте «Media Server Name», статус сервера можно посмотреть в следующей строке.
Дополнительные параметры медиасервера можно изменить на второй вкладке раздела «USB-приложение». По умолчанию для общего доступа к хранилищу файлов потребуется ввод имени пользователя и пароля. После активации пункта «Разрешить гостевой вход» подключение к серверу станет доступным без авторизации, для любого домашнего устройства.
Пункт «Рабочая группа» позволяет присоединить устройство к существующей группе или создать новую. Изменить права доступа к каталогам медиасервера можно с помощью нижней таблицы. Для каждой папки доступны параметры: «R/W» — чтение и запись, «R» — только чтение, «No» — полное закрытие доступа.
Подключение роутера ASUS
Любой современный роутер имеет на борту управляемый коммутатор, который позволяет подключать клиентов при помощи кабеля — витой пары UTP8, беспроводного модуля, который обеспечивает функционирование сети Wi-Fi и интерфейса для подключения интернет-канала. Фирма ASUS выпускает маршрутизаторы для трёх основных типов канала интернет: кабельные, xDsl и 3G-роутеры. В зависимости от типа интернет-канала меняется схема подключения роутера.
Кабельные (классические) роутеры
В таких устройствах интернет-провайдер подключается кабелем такого же стандарта, что и проводные клиенты: витой парой UTP-8. Кабель провайдера подключается к разъёму, подписанному Internet, компьютеры к сетевым разъёмам LAN1-LAN4, беспроводные устройства — с помощью сети Wi-Fi.

Порт для подключения кабеля провайдера обозначен цветом и подписан
xDSL роутеры
Роутер xDSL — комбинированное устройство, которое содержит в одном корпусе ADSL-модем и беспроводной маршрутизатор. Схема подключения такого немного сложнее, так как в качестве интернет-канала провайдер использует обычную телефонную линию. К телефонной розетке подключается специальное устройство — сплиттер, а уже к нему кабелем присоединяется adsl-порт маршрутизатора. Компьютеры-клиенты подключаются так же, как и в классическом кабельном роутере.
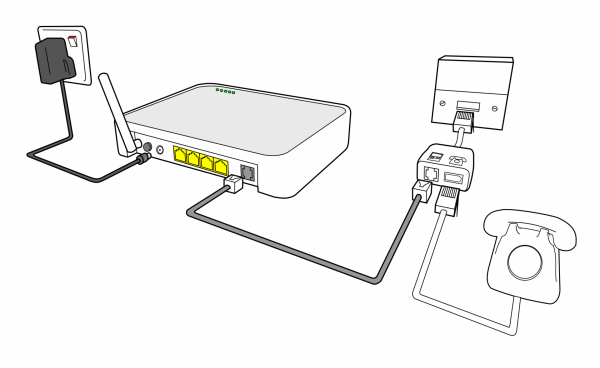
Схема подключения ADSL роутера чуть сложнее и включает в себя частотный разветвитель — сплиттер
3G роутеры
В качестве 3G-роутера может выступать как специализированное устройство, так и любой универсальный роутер, оснащённый портом USB. Интернет-канал организовывается посредством USB-модема, который подключается к роутеру.

3G-модем подключается к порту USB маршрутизатора
Старшие модели роутеров ASUS поддерживают беспроводную настройку при помощи смартфона под управлением Android. Для этого нужно установить из магазина приложений PlayStore программу Asus Router. Перед запуском программы убедитесь, что беспроводной модуль маршрутизатора не отключён кнопкой или переключателем на задней панели.
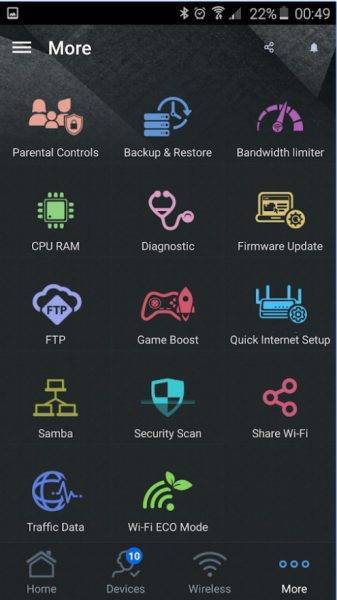
Главное меню программы Asus Router
Доступ к интерфейсу маршрутизатора: адрес, пароль администрирования
Перед подключением маршрутизатора к компьютеру, убедитесь что сетевая карта настроена на автоматическое получение адреса TCP/IP.
Нажмите на кнопке «Пуск» правой клавишей мыши и из меню пользователя выберите пункт «Сетевые подключения».
В окне сетевых подключений выберите нужный адаптер и при помощи правой клавиши мыши откройте его свойства.
Из списка протоколов выберите TCP/IP и двойным щелчком мыши вызовите его настройки.
Настройте автоматическое получение сетевого адреса и адреса сервера DNS и нажмите кнопку ОК.
Открыв адрес 192.168.1.1 в любом браузере вы попадёте на стартовую страницу ASUSWRT.
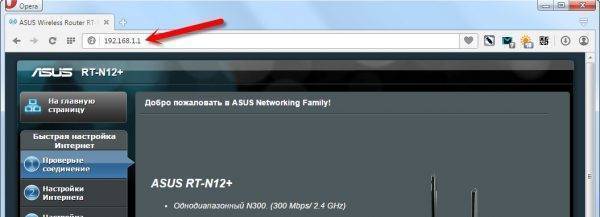
Веб-интерфейс можно открыть при помощи любого браузера
Перед первой же попыткой внести изменения в настройки маршрутизатор запросит параметры авторизации. По умолчанию это admin/admin. Если роутер не новый — пароль могли изменить. В этом случае надо сбросить устройство до заводских настроек.

Наклейка на нижней части роутера содержит все важные сведения о нем
Локальная сеть
Конфигурации локальной сети вынесены в отдельный раздел меню роутера Asus. Здесь можно все оставлять по умолчанию.
IP роутера
Однако бывают ситуации, когда нужно поменять IP адрес основного роутера, чтобы он не пересекался с другим маршрутизатором в одной сети. Это можно сделать в разделе «LAN IP»
DHCP
В рубрике «DHCP» указываются начальный и конечный IP адрес, которые роутер Asus будет автоматически присваивать новым подключающимся к сети устройствам.
При желании DHCP сервер на маршрутизаторе можно вообще отключить. Тогда на каждом ПК, ноутбуке, телефоне, ТВ, приставке и т.д. придется вручную задавать уникальный IP адрес. Эта настройка актуальна в условиях офиса, когда за каждым рабочим место закреплены те или иные параметры доступа к внутренним ресурсам локальной сети. Или для создания сложной системы видеонаблюдения с множеством камер. В условиях домашнего использования отключать DHCP это не нужно
IPTV
Настройка подключения к IPTV на роутере Asus производится в одноименном разделе верхнего меню второго уровня. Здесь нужно указать сетевой разъем, в который будет вставлен провод от IPTV приставки, и задать требующиеся параметры для ее работы, которые выставляются в зависимости от вашего провайдера.
№2. Virtual Router
Там есть единственная большая кнопка «download», которая выделена на рисунке №11.
№11. Скриншот сайта загрузки программы Virtual Router
Загрузка и установка происходят практически так же, как и для первой программы в нашем списке. Конечно, есть некоторые различия, но они несущественные.
В общем, после того как пользователь скачает и установит себе Virtual Router, ему останется всего лишь задать значения полей «Network Name», то есть имя подключения и «Password» — тот же пароль.
Поле «Shared Connection» выполняет точно те же самые функции, что и «Network Card» в WIFI Hotspot Creator. Это то подключение, откуда мы будем брать сам интернет.
После настройки останется просто нажать одну большую кнопку Start Virtual Router.
На рисунке №12 показана уже работающая программа, поэтому там уже присутствует кнопка остановки работы программы – «Stop Virtual Router», но «Start…» будет располагаться на том же месте.
№12. Работы программы Virtual Router
Как видим на том же рисунке, данная программа более функциональная.
К примеру, есть целое поле «Peers Cоnnected», которое показывает, кто на данный момент подключен к сети – его MAC, IP-адрес и сетевое имя. Действительно, удобно!
В правой части рисунка №12 показано, что подключение уже создано, записано в список сетей и успешно работает.
К сожалению, ни одна из вышеописанных программ не распространяется на русском языке.
Впрочем, это не является критичным, ведь значения всех полей и так интуитивно понятны. К тому же, эти программы абсолютно бесплатные.
На официальных сайтах есть кнопки, которые позволяют отправить на счет создателям небольшую финансовую поддержку.
Полезная информация:
Обратите внимание на программу InSSIDer. Это удобная утилита, позволяющая сканировать доступные Wi-Fi сети, получать множество полезной информации о них и выбирать наиболее подходящую точку доступа для своего устройства