Подключение
Сейчас узнаете, как подключиться к другому компьютеру через Teamviewer. После открытия программы, увидите следующую картину:
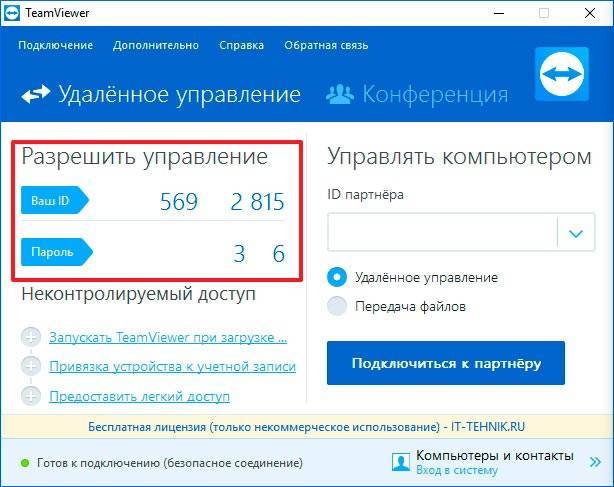
Слева отображается Ваш уникальный идентификатор, который Вы можете давать при необходимости другим людям, чтобы они могли добавить Вас в контакты. Чуть ниже указан пароль – без него посторонние пользователи не получат доступа к управлению ПК.
Вы можете изменить значение пароля, но рекомендуется подбирать непростую комбинацию. Ведь речь идет о безопасности данных.
Справа есть поле для ввода партнерского ID, куда следует прописать уникальный «номер» человека, к которому хотите подключиться. Кроме того, среди вариантов взаимодействия есть и «передача файлов». После выбора нужного режима нажимаем на большую синюю кнопку подключения:
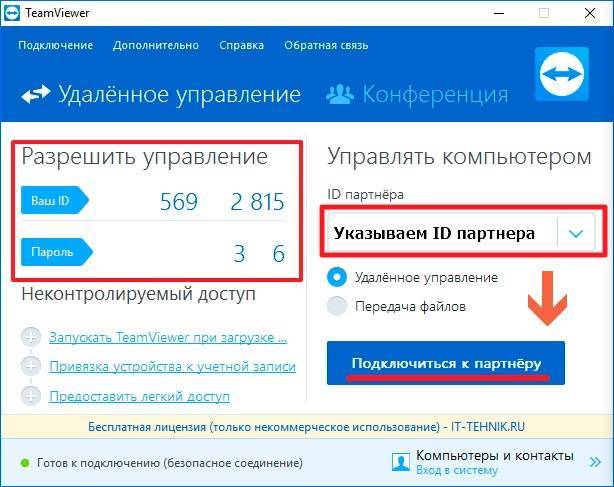
Вас сразу же попросят указать пароль удаленного пользователя:
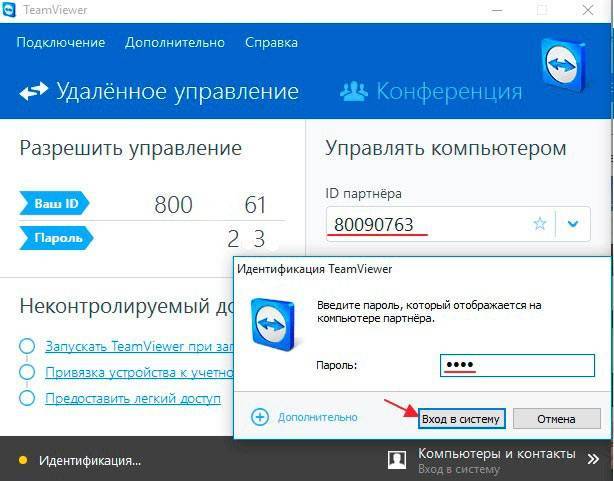
Если Teamviewer не подключается к партнеру, скорее всего:
- его компьютер выключен;
- у него не запущена программа;
- Вы неверно указали пароль или идентификатор;
- версии Ваших приложений не совпадают (помните, я говорил об этом выше?).
Всё прошло успешно? Теперь Вы должны увидеть на своем экране новое окно, в котором отображается рабочий стол отдаленного компьютера. Вверху будет рабочая панель с некоторыми полезными инструментами.
Настройка доступа с использованием сторонних программ
Для доступа к локальной сети из интернета при использовании сторонних специализированных программ обычно не требуется специальных знаний или навыков. Достаточно того, чтобы программа была установлена на машине клиенте и запущена на сервере. В некоторых случаях потребуется открыть для трансляции адреса на маршрутизаторе.
В качестве примера можно привести популярную программу TeamVewer. Она позволяет подключаться к удаленному рабочему столу, передавать и скачивать файлы и другие функции. Для подключения достаточно знать UserID и пароль компьютера, к которому необходимо подключиться.
Удаленное управление компьютером через интернет
Через удаленный рабочий стол происходит регулирование стороннего устройства:
- изменение системных настроек;
- запуск или удаление утилит;
- дублирование или открытие файлов;
- восстановление стертой информации;
- отладка быстродействия оборудования и пр.
Удаленный контроль над персональным компьютером применяется:
- для работы с собственной техникой — для присоединения к офисному (рабочему) ноутбуку;
- помощи другим абонентам — при возникновении проблем с работоспособностью аппаратуры у родственников, друзей, коллег;
- администрирования — производится контроль за несколькими единицами оборудования, с изменениями данных в системе, перезагрузкой или выключением.
Такой подход помогает работать на одном аппарате нескольким людям, без использования голосового чата или видеосвязи. При необходимости общения специалисты предпочитают использовать дополнительные приложения: Zoom и пр.

Приложение Zoom
Подключение к службе возможно при соблюдении следующих условий:
- при расположении оборудования в общей локальной сети или наличии выделенного статистического IP-адреса, позволяющего подключаться к ноутбуку через интернет;
- при открытом доступе — на ПК должна быть установлена «профессиональная» ОС (полноценный вариант с максимальным функционалом).
Как получить доступ к удаленному рабочему столу
Неопытные посетители форумов часто интересуются, как настроить удаленный доступ к компьютеру через интернет. Если соединение проходит с компьютером, работающем на Windows, то в системе имеется встроенная утилита, допускающая дистанционную координацию. Второе оборудование может функционировать под любой известной ОС:
- iOS;
- macOS;
- Android.
Специальная программа находится в одном из магазинов приложений Google Play или App Store и называется «Microsoft Remote Desktop».
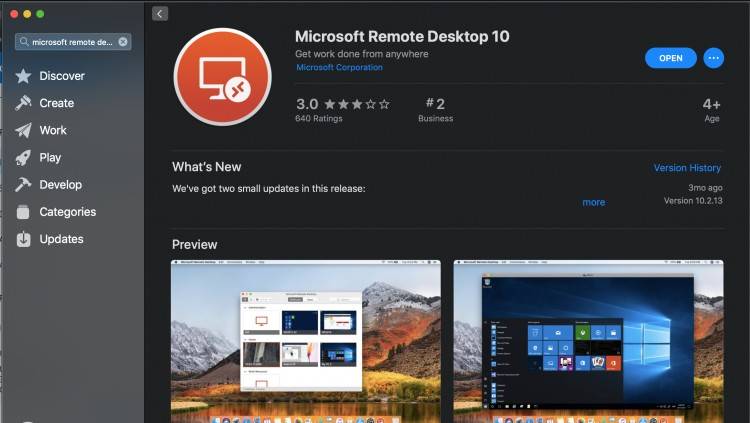
Утилита Microsoft Remote Desktop
Успех с соединением зависит от разрешения на дистанционный контроль над аппаратурой — его нужно настроить. Перед проведением процедуры необходимо убедиться, что у владельца ПК есть:
- права администратора;
- подключенный интернет на каждом гаджете;
- открытый порт TCP «3389» — у принимающей стороны.
Получение разрешений проходит по следующему алгоритму:
- Правой кнопкой мыши нужно кликнуть по ярлыку «этот компьютер» и перейти в раздел «свойства».
- Из последнего пункта переместиться в «настройки удаленного доступа».
- Рядом с блоком «удаленный рабочий стол» устанавливается флажок около метки «разрешение», затем необходимо нажать на знак «выбор лиц».
- В ответ на системный запрос вводится название учетной записи человека, которому разрешается дистанционный контроль над устройством и идентификационный ключ.
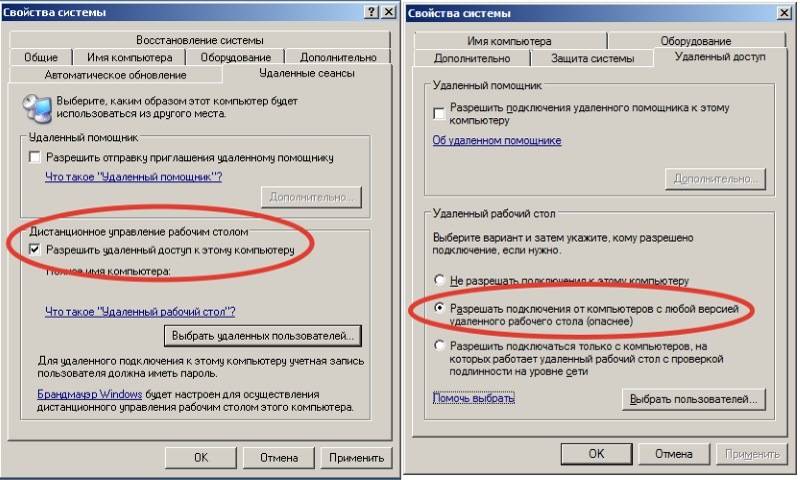
Разрешение на доступ
Прерывание связи и удаление клиента
Само собой разумеется, что для отключения можно использовать обычный выход из приложения. Вопрос о том, как удалить удаленный доступ к компьютеру с применением определенной программы, решается достаточно просто, если произвести деинсталляцию средствами операционной системы в разделе программ и компонентов.
На самом деле лучше использовать утилиты вроде iObit Uninstaller, способные стирать и удалять ключи системного реестра и остаточные файлы (причем, даже без перезагрузки системы). Только при использовании этой утилиты внизу нужно задействовать пункт уничтожения файлов.
Но что касается Windows-систем, хотите вы этого или нет, удалить этот компонент не получится. Даже в разделе автозагрузки он отсутствует. Можно, конечно, покопаться в разделе компонентов, но деактивация некоторых системных служб, связанных с удаленными подключениями, может привести к неадекватным последствиям.
Настройка доступа с использованием сторонних программ
В наше время можно не заниматься всем вручную и довериться специализированным программам, которые сами предоставят доступ из локальной вычислительной сети в глобальную сеть интернет. Более того, при их использовании не понадобятся никакие дополнительные навыки. Программу достаточно скачать, установить и запустить на машине сервера и клиента. В некоторых случаях все же потребуется для нормальной работы открыть трансляцию адресов на своем роутере.
В пример можно поставить такую известную программу, как Team Viewer. Среди ее возможностей — функция подключения к удаленным персональным компьютерам и их рабочему столу. Это позволяет не только управлять компьютером в режиме реального времени но и скачивать файлы, передавать их на другие сервера и выполнять еще множество других функций.
Важно! Чтобы подключиться к другому пользователю, достаточно знать его идентификационный номер (ID) и пароль, который он сообщит после создания сессии по просмотру удаленного рабочего стола
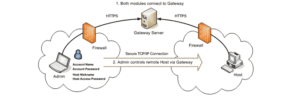
Помимо ТимВивера, популярными программами для доступа к локальной сети из интернета являются:
- Anyplace Control. Старый софт, поддерживаемый начиная от Виндовс 95 до Виста. Одна из немногих программ, обладающая русскоязычным интерфейсом. Позволяет осуществлять удаленное взаимодействие с локальными сетями через интернет;
- Access Remote PC. Не менее старая программа с поддержкой версий 95, 96, XP, NT, Millennium. Осуществляет перехват рабочего стола и получение полного доступа к ПК;
- DameWare NTUtilities. Мощная система удаленного администрирования ЛВС. Основана на пакете программ для Виндовс НТ, которые удобно объединены в один рабочий интерфейс;
- RemotelyAnywhere. Пакет программ для удаленного управления сетями, персональными компьютерами и серверами через глобальную или локальную сеть. Позволяет реализовать любые действия сподключенным компьютером;
- Radmin. Софт, который не нуждается в представлении. Обладает широкими возможностями администрирования локальных сетей. Плюсом стает наличие русского интерфейса управления;
- UltraVNC. Наличие серверной и клиентской версии. Больше подходит для локальных сетей и управления внутри них, чем осуществлением доступа через интернет;
- VNC Personal Edition. Приложение позволяет удаленно управлять подключенными компьютерами по протоколу VNC иVPN.
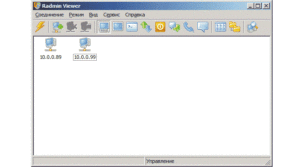
Таким образом, подключать доступ к удаленным машинам через сеть Internet вполне реально. Настроить такое подключение можно не только самостоятельно, но и с помощью специальных программ, позволяющих исправить необходимые параметры сетей и организовать прямой доступ.
Как подключить с компьютера под Windows 7 или 10
Специалисты предпочитают пользоваться определенными приложениями для установления связи между оборудованием. Чтобы не задаваться вопросом, как можно подключиться к удаленному рабочему столу Windows 10, достаточно скачать одну из популярных и легко настраиваемых утилит. В список программ входят перечисленные ниже разработки.
«AnyDesk»
Приложение функционирует на многих ОС, отличается простотой в управлении. По утверждению разработчика, используемая в нем технология TLS 1.2 гарантирует максимальную безопасность при проведении дистанционных процедур. Утилита показывает высокую скорость передачи информации, она способна работать без установки — достаточно ее скачать и запустить.
Работа с приложением не вызывает затруднений даже у новичков:
- После скачки программы с официального сайта разработчика, она запускается в тестовом режиме. Если дистанционный доступ нужен постоянно, то лучше провести установку.
- В открытом приложении в строчке «адрес в AnyDesk» появится идентификатор, который вводится с другого оборудования в графу «другое рабочее место». После нажатия «соединиться» система отправит запрос, подтверждающийся кнопкой «принять».
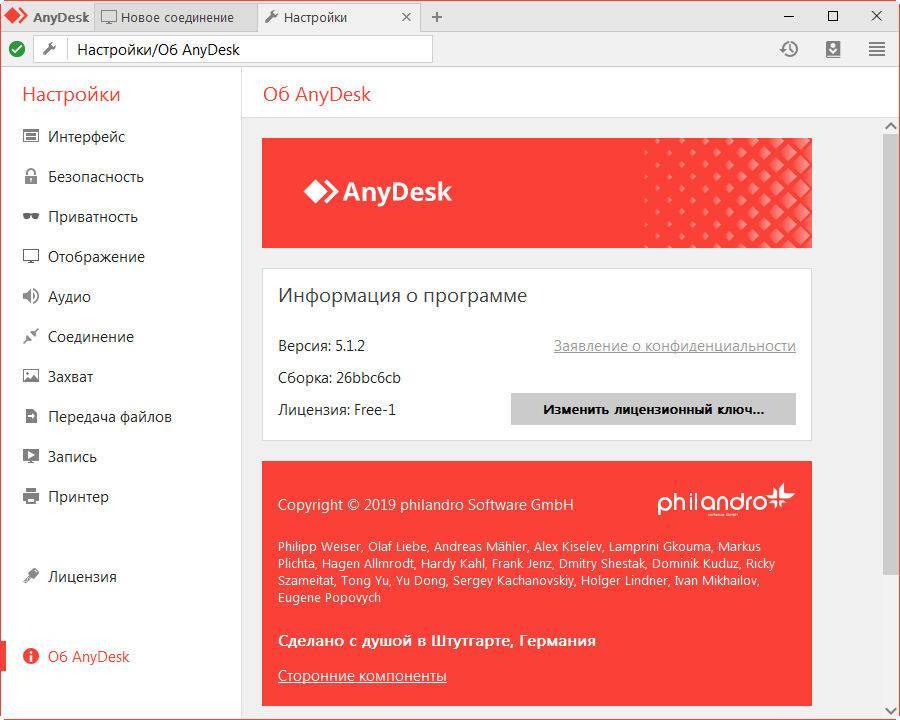
Программа AnyDesk
Teamviewer
Утилита считается удобной в использовании, помогает обходить:
- недоступные порты;
- межсетевой экран Виндовс;
- NAT-маршрутизацию.
Помогает обмениваться файлами, канал передачи защищен при помощи шифрования AES. Программа есть в бесплатной и платной версии, существует вариант и для Андроида. Она может функционировать и без установки на аппаратуру.
Отладка приложения проходит стандартно:
- После закачки с официального ресурса ее активизируют и загружают в систему.
- Приложение выведет на экран окно с ID и ключом — они нужны для входа в компьютер.
- Информация вводится в идентификатор партнера, затем нужно кликнуть по блоку «подключить» и в появившемся окне ввести пароль.
Нажатие на значок «вход в систему» позволит перейти на рабочий стол второго аппарата. Приложение позволяет создать личный шифр, помогающий избавиться от необходимости постоянного его ввода. Процедура требует входа в «дополнительно», перемещения из «опций» в «безопасность». В последнем пункте вводятся данные о «личном пароле».
Ammyy Admin
Компактная, небольшая по размеру программа, позволяет работать с посторонним оборудованием на расстоянии. Утилита весит около 754 Кб, не требует полноценной установки, обладает файловым менеджером и голосовым чатом.
После загрузки программы ее нужно запустить, на экране возникнет ключ и идентификатор. Полученная информация водится в подразделе «оператор, создание сеанса». На втором устройстве система выведет запрос на подключение, действие подтверждается клавишей «разрешить».
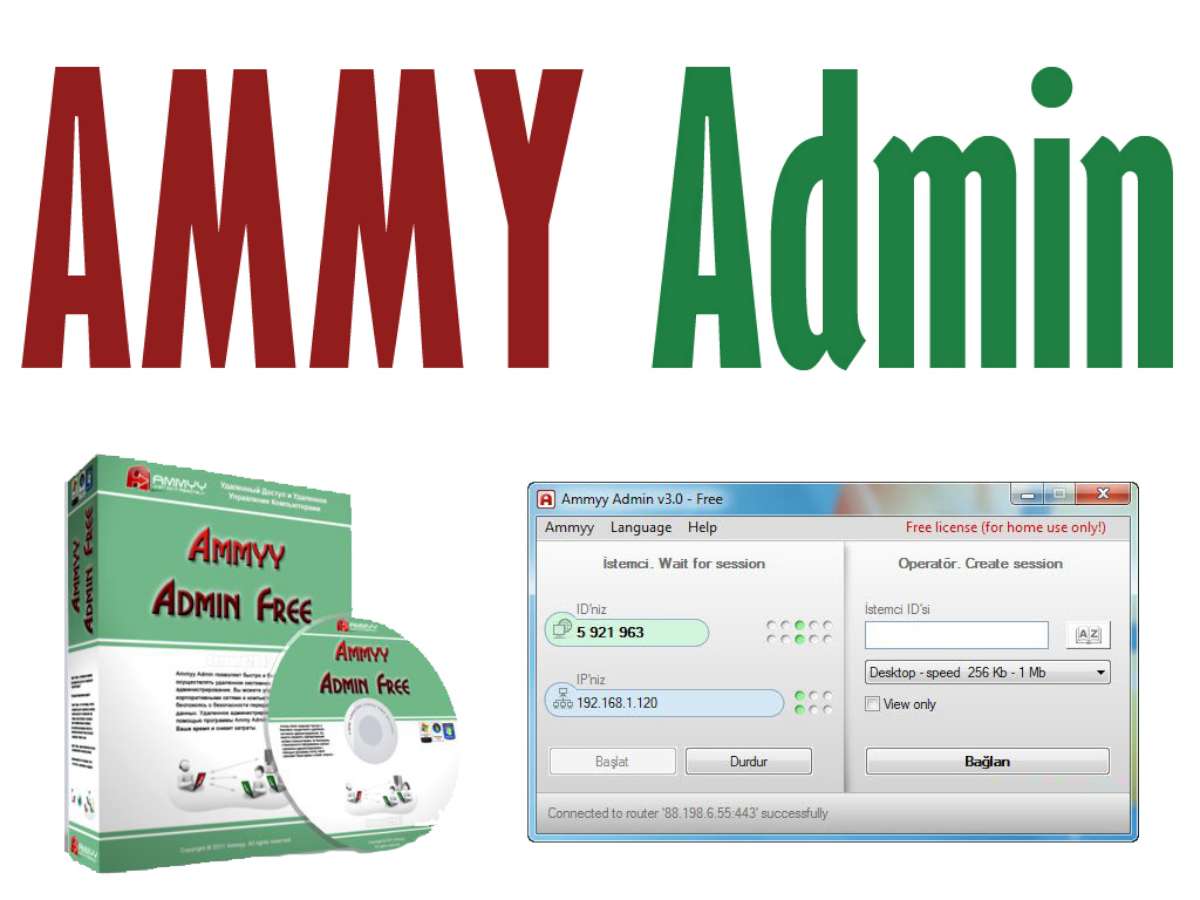
Ammyy Admin
LiteManager
В утилите существует легкая и продвинутая версия (бесплатный и платный вариант), первой достаточно для домашнего использования, вторая — подходит для офисных нужд.
Скачанное приложение обязательно устанавливается, оно не требует от владельца компьютера прав администратора.
После закачки архива с официальной страницы разработчика, его нужно распаковать и провести установку на компьютер. В процессе появится графа, в которую вносятся сведения о клиентском модуле. Удаленный вход требует знаний о шифр-ключе и идентификаторе, в противном случае формирование привязки не состоится.
Почему не удается подключиться к удаленному компьютеру
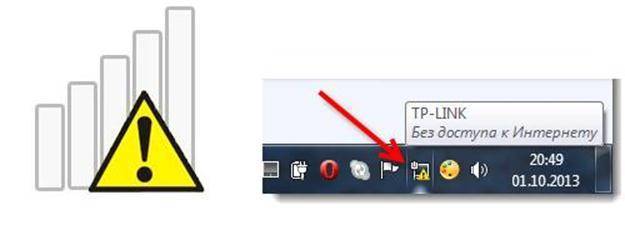
Отсутствие интернета — одна из причин, почему не удается соединиться с удаленным ПК
Довольно часто люди сталкиваются с проблемой, когда не удается подключиться к удаленному компьютеру. Есть несколько причин, из-за которых такое может случиться:
- Проблемы с интернетом. Наиболее распространенная проблема, из-за которой не удается соединиться с компьютером — отсутствие стабильного подключения к сети. Поэтому прежде чем пытаться подсоединяться к устройству, необходимо убедиться в наличии высокоскоростного соединения с Internet.
- Не разрешено подключение удаленных ПК. Необходимо заранее в настройках ОС включить возможность управления компьютером через сторонние устройства.
- Нехватка оперативной памяти. Бывают случаи, когда технических характеристик ПК недостаточно для предоставления удаленного доступа. Часто проблема появляется при нехватке оперативной памяти.
- Нет прав администратора. Прежде чем подключаться к компьютеру, надо позаботиться о включении прав администратора. Без них попытка подсоединиться удаленно к ПК завершится неудачно.
Удаленный доступ к ПК — позволяет управлять устройством на расстоянии. Люди, которые хотят подсоединиться к своему компьютеру, должны заранее ознакомиться с основами сетевого подключения к ПК через интернет.
Все о IT
Самое интересное и полезное. информационно-коммуникационные технологии Ежедневно новое ПЕРЕЙТИ телеграмм канал ITUMNIK
Невозможно подключиться к удаленному ПК
Проблема, о которой пойдет речь, возникает при попытке получить доступ к другому ПК или серверу с помощью встроенного в Windows RDP-клиента. Мы его знаем под именем «Подключение к удаленному рабочему столу».
Данная ошибка возникает по нескольким причинам. Далее мы подробнее поговорим о каждой и приведем способы решения.
Причина 1: Отключение удаленного управления
В некоторых случаях пользователи или системные администраторы выключают возможность удаленного подключения в настройках системы. Делается это в целях повышения безопасности. При этом изменяются некоторые параметры, отключаются службы и компоненты. Ниже приведена ссылка на статью, описывающую данную процедуру. Для того чтобы обеспечить удаленный доступ, необходимо включить все опции, которые мы в ней отключали.
Подробнее: Отключаем удаленное управление компьютером
Локальные групповые политики
На обоих компьютерах также необходимо проверить, не отключен ли компонент RDP в настройках локальных групповых политик. Данная оснастка присутствует только в профессиональных, максимальных и корпоративных редакциях ОС Windows, а также в серверных версиях.
Для доступа к оснастке вызываем строку «Выполнить» комбинацией клавиш Windows+R и прописываем команду
В разделе «Конфигурация компьютера» открываем ветку с административными шаблонами, а затем «Компоненты Windows».
Далее по очереди раскрываем папки «Службы удаленных рабочих столов», «Узел сеансов удаленных рабочих столов» и кликаем по подпапке с настройками подключений.
В правой части окна дважды кликаем по пункту, разрешающему удаленное подключение с использованием служб удаленных рабочих столов.
Если параметр имеет значение «Не задано» или «Включить», то ничего не предпринимаем, в противном случае ставим переключатель в нужное положение и жмем «Применить».
- Перезагружаем машину и пробуем получить удаленный доступ.
Причина 2: Отсутствие пароля
Если на целевом компьютере, а точнее, на учетной записи того пользователя, по которым мы входим в удаленную систему, не установлена защита по паролю, то подключение выполнить не удастся. Для того чтобы исправить ситуацию, необходимо создать пароль.
Подробнее: Устанавливаем пароль на компьютер
Причина 3: Спящий режим
Спящий режим, включенный на удаленном ПК, может воспрепятствовать нормальному соединению. Решение здесь простое: необходимо отключить данный режим.
Подробнее: Как отключить спящий режим на Windows 10, Windows 8, Windows 7
Причина 4: Антивирус
Еще одной причиной невозможности подключения может стать антивирусное программное обеспечение и входящий в его состав брандмауэр (файервол). Если такой софт установлен на целевом ПК, то его необходимо временно отключить.
Подробнее: Как отключить антивирус
Причина 5: Обновление безопасности
Данное обновление под номером KB2992611 призвано закрыть одну из уязвимостей Windows, связанную с шифрованием. Варианта исправления ситуации два:
- Полное обновление системы.
- Удаление этого апдейта.
Подробнее:
Как обновить систему Windows 10, Windows 8, Windows 7, Windows XP
Как удалить обновление в Windows 10, Windows 7
Причина 6: Сторонние программы для шифрования
Некоторые программы, такие, как, например, КриптоПро, могут стать причиной возникновения ошибки удаленного подключения. Если вы пользуетесь подобным софтом, то его необходимо удалить с компьютера. Для этого лучше использовать Revo Uninstaller, так как кроме простого удаления нам еще придется почистить систему от оставшихся файлов и параметров реестра.
Подробнее: Как с компьютера удалить неудаляемую программу
Если без использования криптографического софта обойтись нельзя, то после удаления установите самую последнюю версию. Обычно такой подход помогает решить проблему.
Получение доступа к серверу через интернет
При создании виртуального сервера на ресурсе «VPS.house», формируется готовая к использованию ОС Windows Server. Она позволяет подключаться по протоколу RDP с внешних устройств.
Что это такое, общая информация
Под «Remote Desktop Protocol» подразумевается специальный протокол удаленного рабочего стола. Поддержкой и развитием функционала занимается компания Microsoft.
Виртуальный сервер допускает не больше 2 соединений при помощи RDP. При необходимости большего количества пользователей или подключаемых устройств, применяется терминальный вариант.

Логотип протокола
Удаленное управление в ТимВивер
Получение доступа к компьютеру через ТимВивер в классическом варианте осуществляется через пару «ID-пароль». В качестве альтернативного способа соединения можно установить постоянный пароль, чтобы не запрашивать подтверждение. Но в таком случае не удастся отследить статус подключаемого компьютера.
Полный доступ к удаленному компьютеру обеспечивается с помощью неконтролируемого подключения. Такой способ соединения позволяет не только управлять устройством без необходимости вводить какие-либо, но и отслеживать его статус в сети. Самостоятельно подключаться к другому ПК особенно удобно в ситуациях, когда владелец устройства не может находиться в нужный момент за компьютером. Иногда настроить один раз неконтролируемый доступ гораздо удобнее, чем несколько раз вводить ID и пароль (например, если часто приходится помогать людям, не разбирающимся в компьютерах).
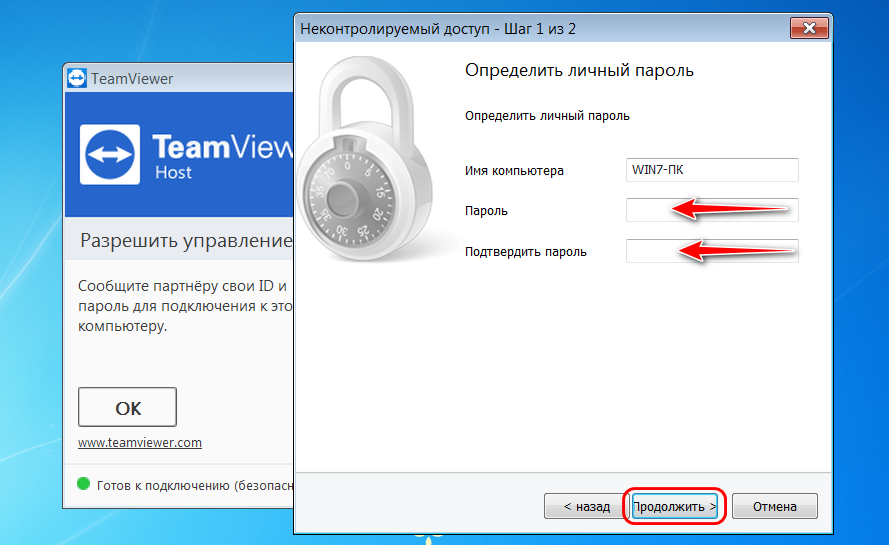
Подключение к другому ПК
Варианты подключения к удаленному компьютеру
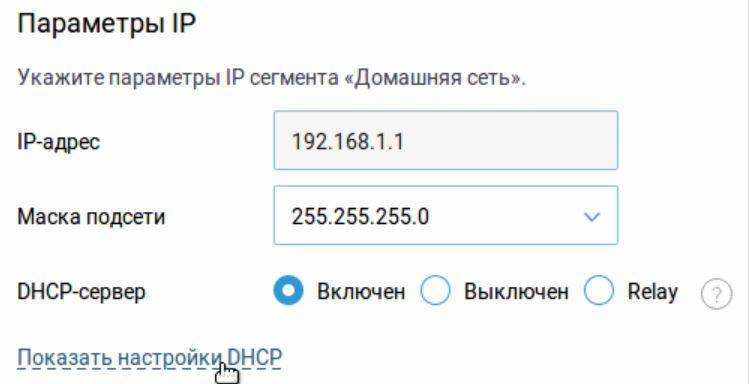
IP-адрес часто используется при соединении с персональным компьютером
Людей, которые хотят подключиться к ПК через другое устройство, интересуют доступные способы подключения. Есть два основных метода, которые используются чаще всего:
- Через Bluetooth. Этот метод подходит для людей, которые собираются соединяться с ПК через планшет или смартфон. Главный недостаток данного способа заключается в том, что для подключения понадобится находиться неподалеку от ПК. Также придется покупать дополнительный Bluetooth-адаптер.
- Через интернет. Лучше всего делать настройку подключения через интернет. В таком случае удастся соединиться с ПК из любого места. Главное, чтобы подключаемые устройства имели доступ к высокоскоростной сети. Без этого не удастся комфортно пользоваться ПК удаленно.
Стоит отметить, что при использовании Internet для соединения с компьютером, выделяют еще несколько методов подключения устройств. Они могут синхронизироваться друг с другом следующим образом:
- Через IP-адрес. Для входа в ПК через стороннее устройство можно воспользоваться IP-адресом. Чаще всего такой способ применяется, когда осуществляется подключение через локальную сеть. Однако иногда его используют и при подключении через интернет.
- По пин-коду. Некоторые приложения, с помощью которых осуществляется управление ПК, подсоединяются к ним при помощи специального пин-кода. Зачастую он генерируется автоматически при запуске ПО на компьютере.
Как настроить при помощи специализированного ПО
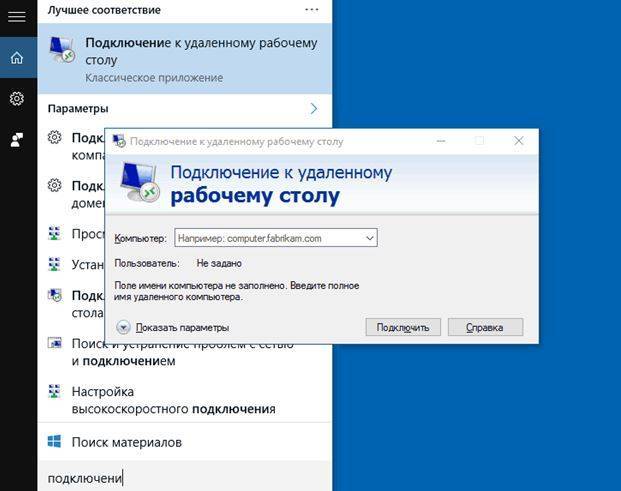
Удаленно подключаться к ПК можно через стандартные средства Windows
В Windows 10 есть предустановленное специализированное ПО, с помощью которого можно удаленно подсоединяться к ПК. Если подключение будет осуществляться с другого устройства, работающего на Windows, можно обойтись и без дополнительных программ.
Для начала необходимо разрешить удаленное подключение. Делается это так:
- Щелкнуть ПКМ по значку «Мой компьютер» и перейти в «Свойства».
- Открыть подраздел «Система» и выбрать «Удаленный доступ».
- В открывшемся окошке установить галочку возле «Разрешить».
- Открыть раздел «Выбор пользователя» и ввести имя и пароль учетной записи для разрешения подключения.
После выполнения вышеперечисленных действий и изменения параметров можно подключаться к ПК. Процедура выполняется следующим образом:
- В управляющем компьютере необходимо в строку поиска ввести «Подключение к рабочему столу».
- Откроется окно для соединения с ПК. Надо открыть параметры.
- Во вкладке «Общие» вводится IP-адрес для подсоединения к ПК.
- В подразделе «Экран» изменяются параметры транслируемого изображения.
- Во вкладке «Дополнительно» можно указать порт подключения.
Когда все настройки будут закончены, надо нажать на кнопку «Подключиться». После этого начнется синхронизация двух ПК.
Мобильные устройства
Теперь даже с мобильного гаджета удаленный компьютер оказывается доступным
При этом совершенно неважно, что на смартфон установлена система Android, а на ноутбуке или компьютере используется Windows
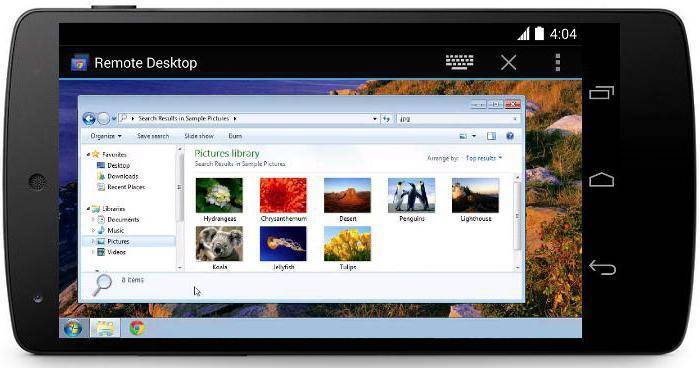
Синхронизация подразумевает только установку клиентской программы на сам мобильный девайс при условии, что серверная (основная) версия инсталлирована на компьютере. Для сеанса связи нужно просто запустить программу на компьютере и аналогичный апплет на телефоне, после чего на том же «Андроиде» появится изображение полнофункционального «Рабочего стола» Windows, с которого можно управлять программами и настройками основного компьютера.
Корпоративные и администраторские программы
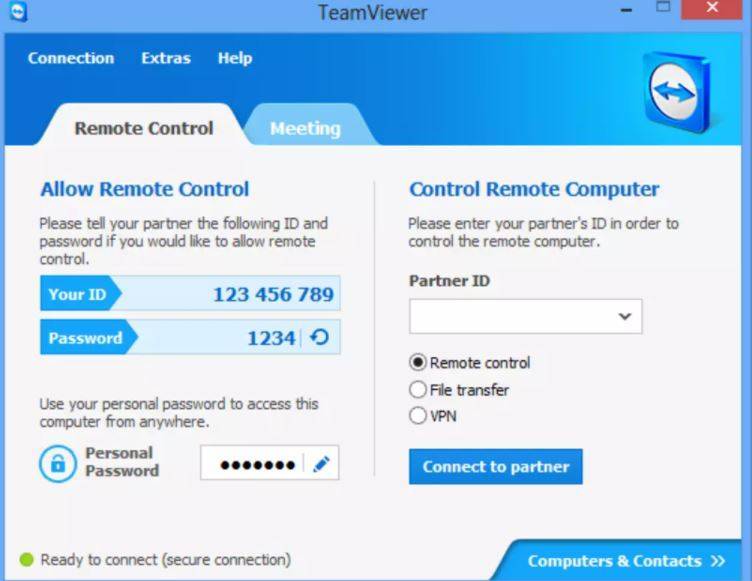
TeamViewer часто используется, чтобы удаленно управлять компьютером
Многие пользователи предпочитают использовать специальные программы для удаленного доступа к компьютеру через интернет. Есть несколько разновидностей стороннего ПО, которое часто используется для получения доступа к ПК.
К наиболее распространенному софту относят следующее:
TeamViewer
Довольно известная программа, которая отличается высокой степенью безопасности. Позволяет управлять ПК через ноутбуки, смартфоны и планшеты.
RAdmin
Российское приложение, имеющее обширный функционал. Софт платный и поэтому используется не очень часто.
Ammyy Admin
Это приложение оснащается такими дополнительными функциями как голосовой и текстовый чат. Ammyy Admin помогает управлять ПК и работать с файловой системой.
AeroAdmin
Это ПО имеет простой и понятный интерфейс, с которым разберется даже новичок. В AeroAdmin можно изменять параметры изображения и подключать мобильные устройства.
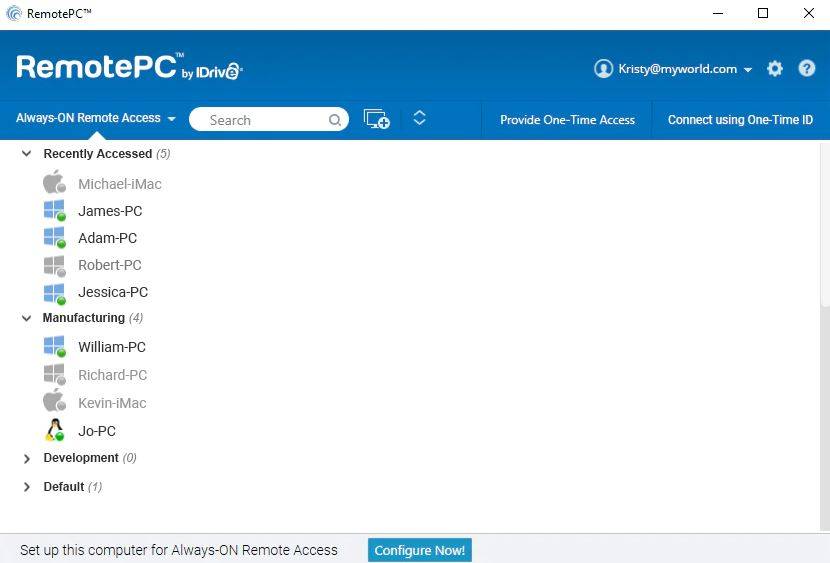
RemotePC — софт, позволяющий одновременно управлять 50 компьютерами
RemotePC
Многофункциональное приложение, с помощью которого каждый желающий сможет удаленно подсоединиться к персональному компьютеру через Internet.
Выпускается ПО в двух версиях — бесплатная и платная. Последняя обладает более обширными функциональными возможностями и позволяет подсоединиться к 50 ПК.
UltraVnc
Популярный софт, разработанный специальной для менеджмента удаленными компьютерами. UltraVnc позволяет подсоединяться только к ПК с ОС Windows. С Linux это ПО несовместимо. Программа предоставляет пользователям возможность получить полный доступ к ПК на расстоянии. Можно управлять мышкой, клавиатурой и изменять любые параметры устройства.
Установка
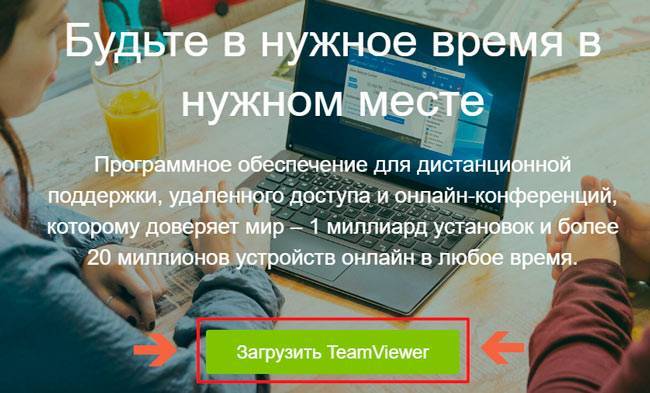
- Просто кликаем по большой кнопке «Загрузить…». Хотя, предварительно можно ознакомиться с преимуществами новой версии, почитать блог разработчиков, задать вопросы службе техподдержки и т.д.;
- Скачанный файл следует запустить двойным щелчком левой кнопки мыши. Спустя несколько секунд начнется процесс инсталляции. На одном из шагов нужно будет правильно расставить «галочки», чтобы пользоваться продуктом бесплатно:
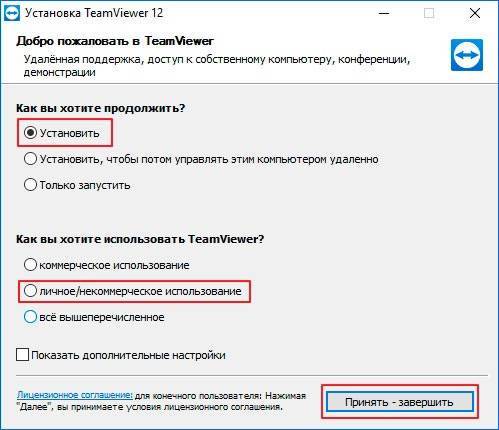
Процедура установки займет максимум 1 минуту. По окончанию будет отображено информационное окно с двумя страницами. Так сказать, инструкция по интерфейсу:
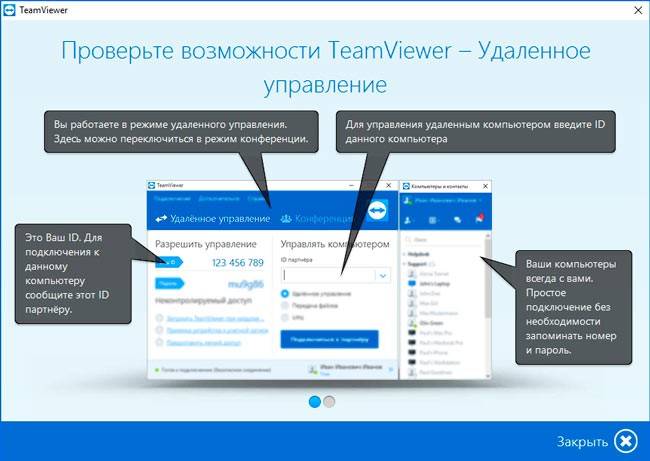
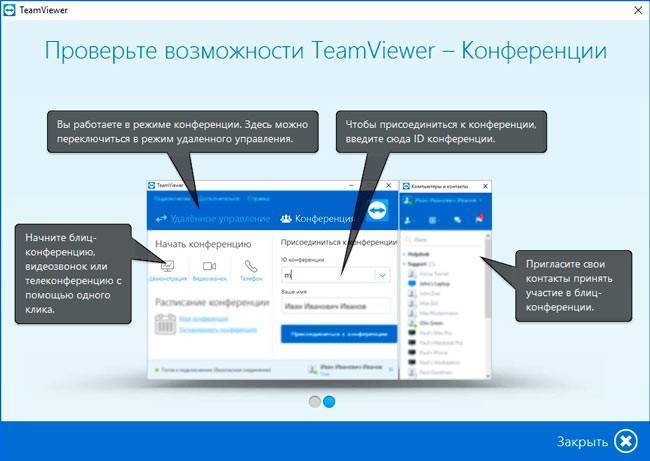
Ознакомившись со всеми нюансами, нажимаем на «крестик» для закрытия и перехода к использованию программы.
С установкой разобрались. Теперь перейдем к более интересному занятию!
Как скачать и установить программу
Программу TeamViewer можно скачать на нашем сайте, так как для личного пользования она распространяется бесплатно. Также у нас на сайте собраны все имеющиеся версии.
На ПК
Чтобы скачать и установить программу на компьютер, необходимо проделать несколько простых шагов:
- Перейти на страницу скачивания программы.
- Если нужна версия для Windows, то просто нажимаем на зеленую кнопку в центре экрана с надписью: «Скачать».
- Если необходимы версии для Mac, Linux или Android, то ищем кнопку «Скачать», подсвеченную зеленым цветом и нажимаем на нее.
- Выбираем необходимый вариант и ждем окончания загрузки.
- Завершающим шагом является установка, в которой требуется только следовать инструкциям на экране.
На смартфон
Чтобы установить TeamViewer на мобильное устройство, необходимо воспользоваться соответствующим магазином приложений: Google Play для Андроид и AppStore для iOS. Заходим в магазин и вводим в поиске название программы, после чего кликаем на установку и ждем ее завершения.
На девайсы под управлением Андроид программу всегда можно установить и через компьютер:
- Скачиваем установочный файл, повторяя первые 4 пункта инструкции для установки на ПК.
- Разрешаем на смартфоне установку программ из неофициальных источников.
- Подключаем девайс к компьютеру и загружаем в него установочный файл.
- Находим на телефоне закачанный файл и производим его установку.
На девайсы под управлением iOS так просто выполнить установку в обход маркета не выйдет. Придется либо прошивать телефон, либо воспользоваться утилитами, такими как Cydia Impactor.
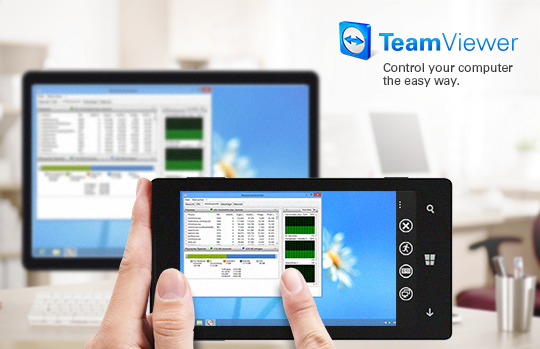
Использование программы







