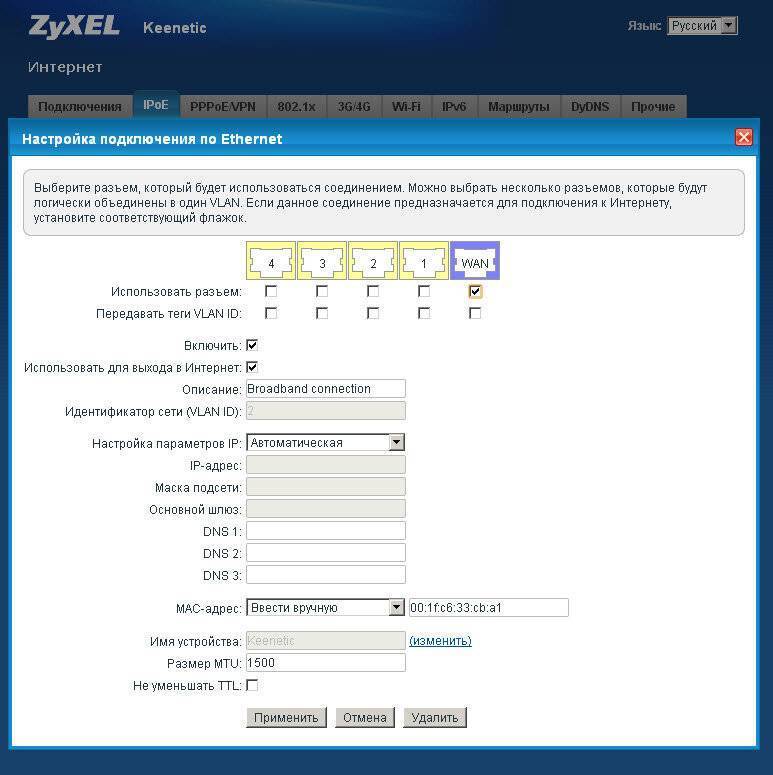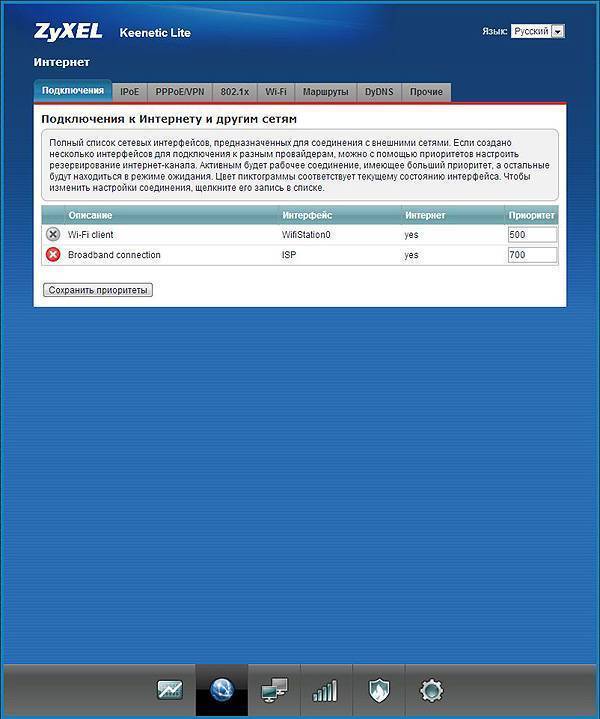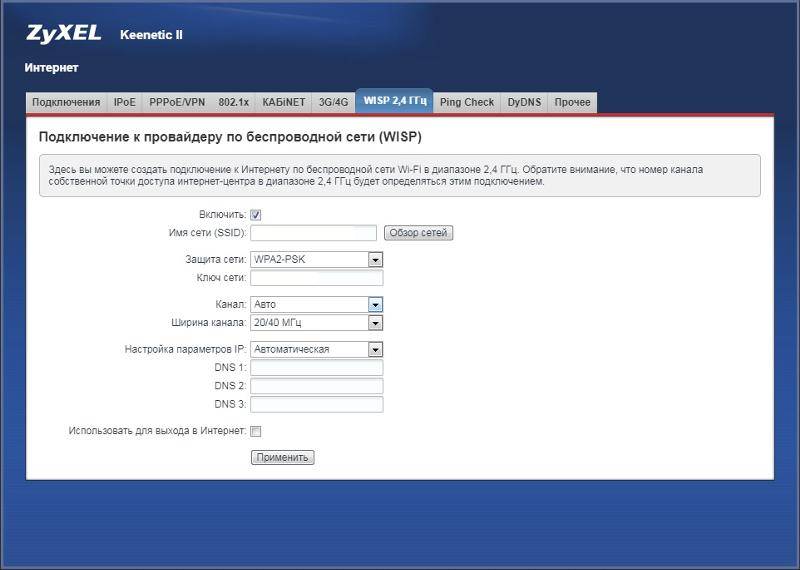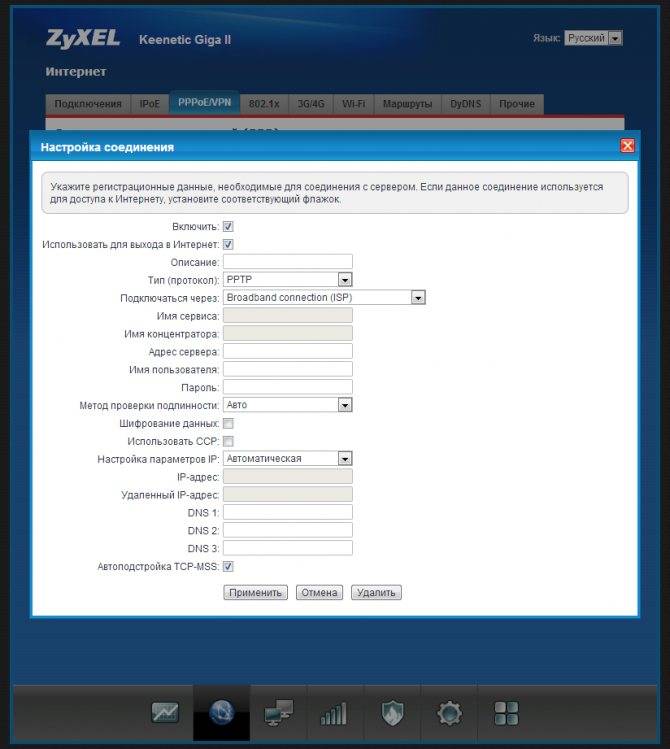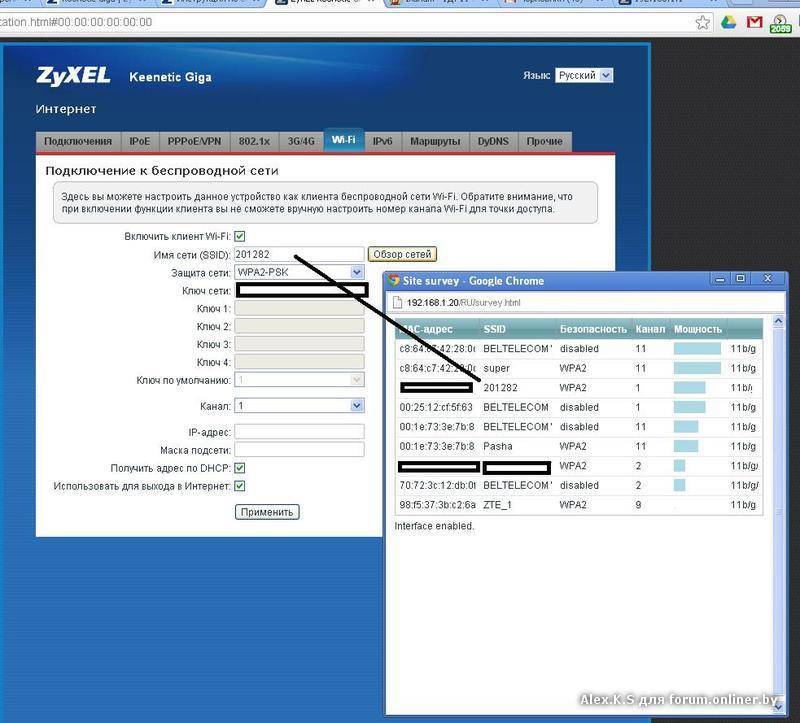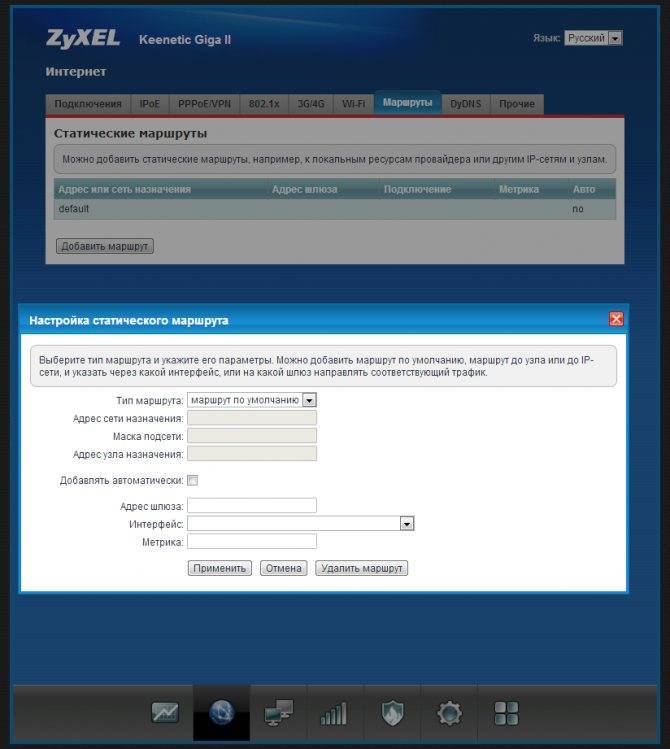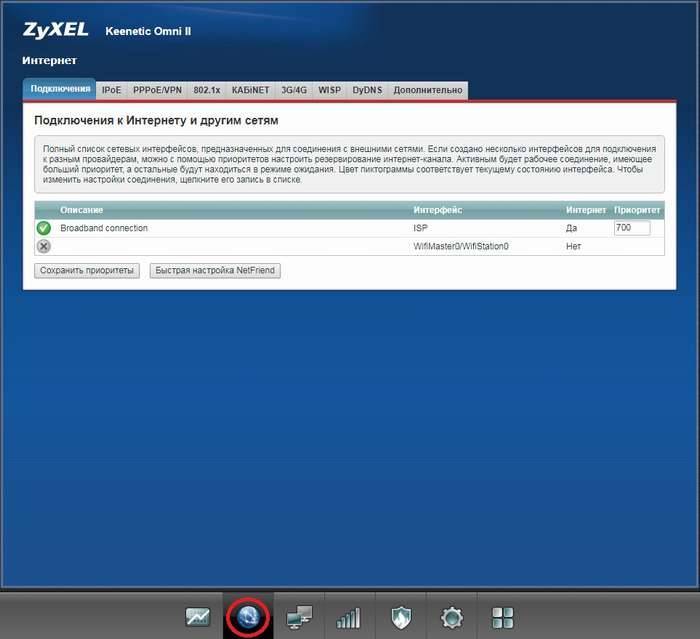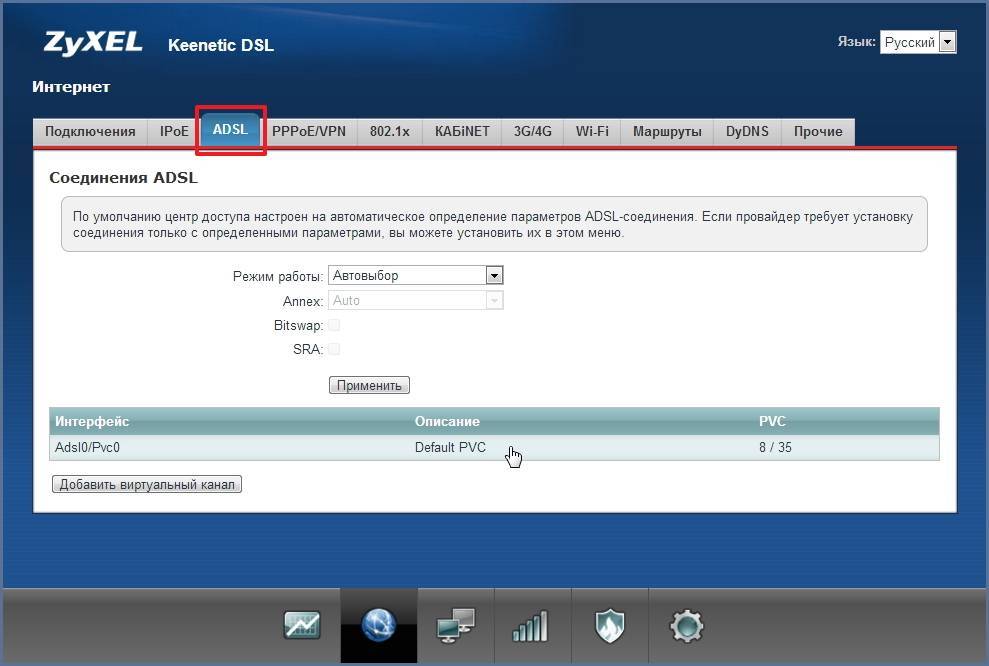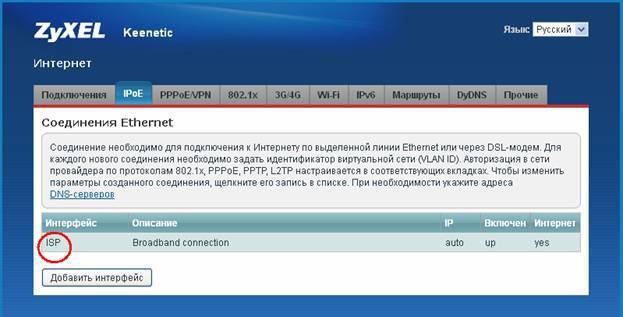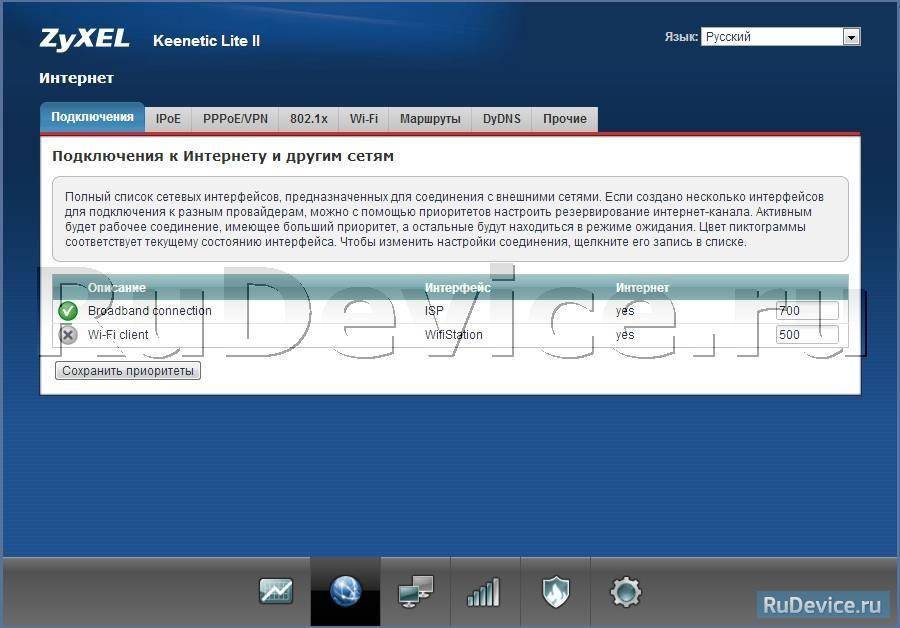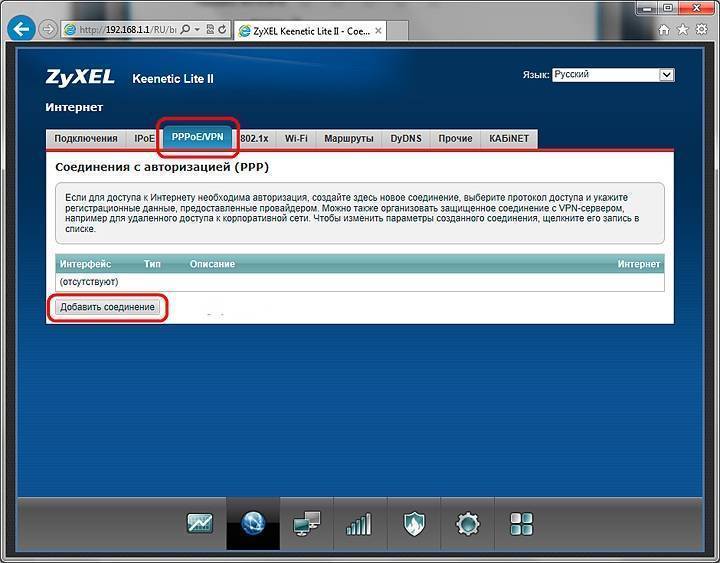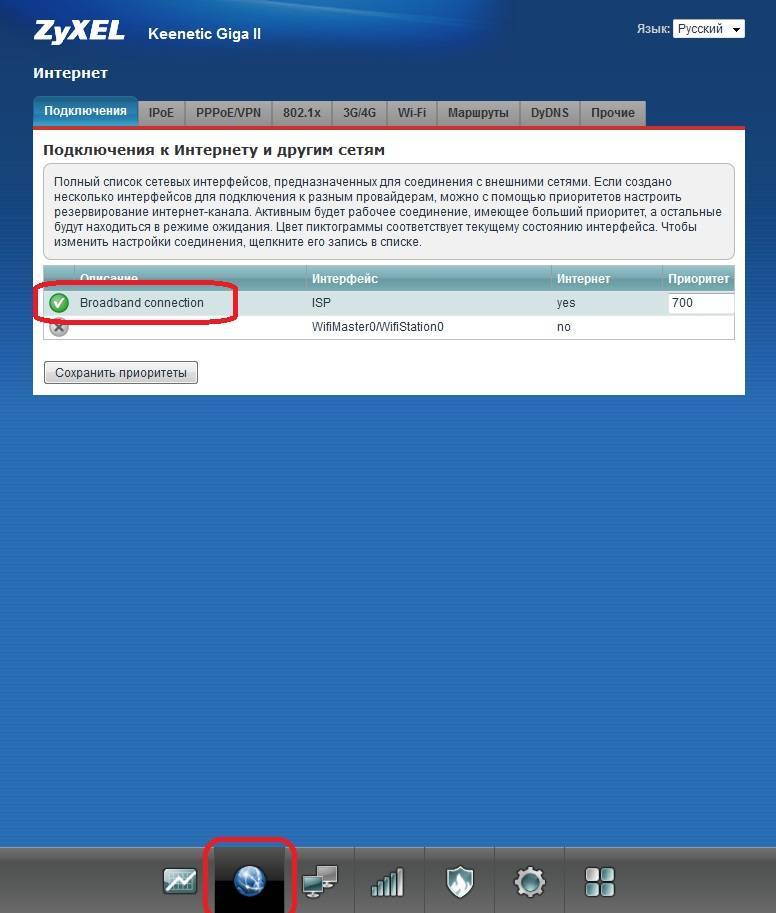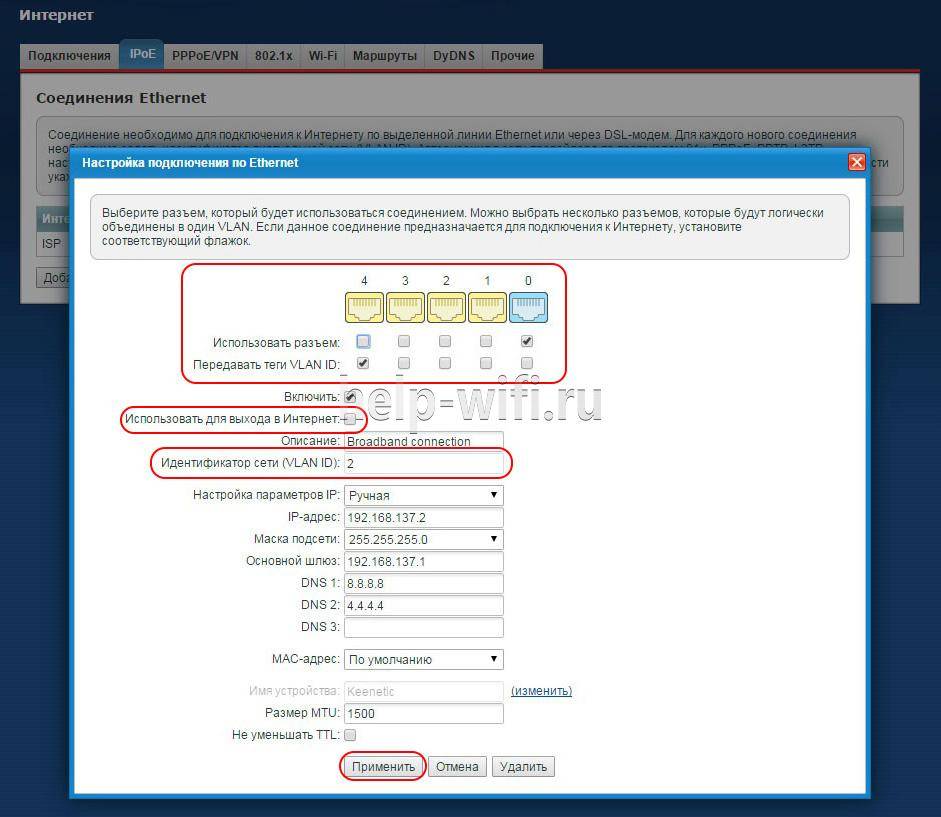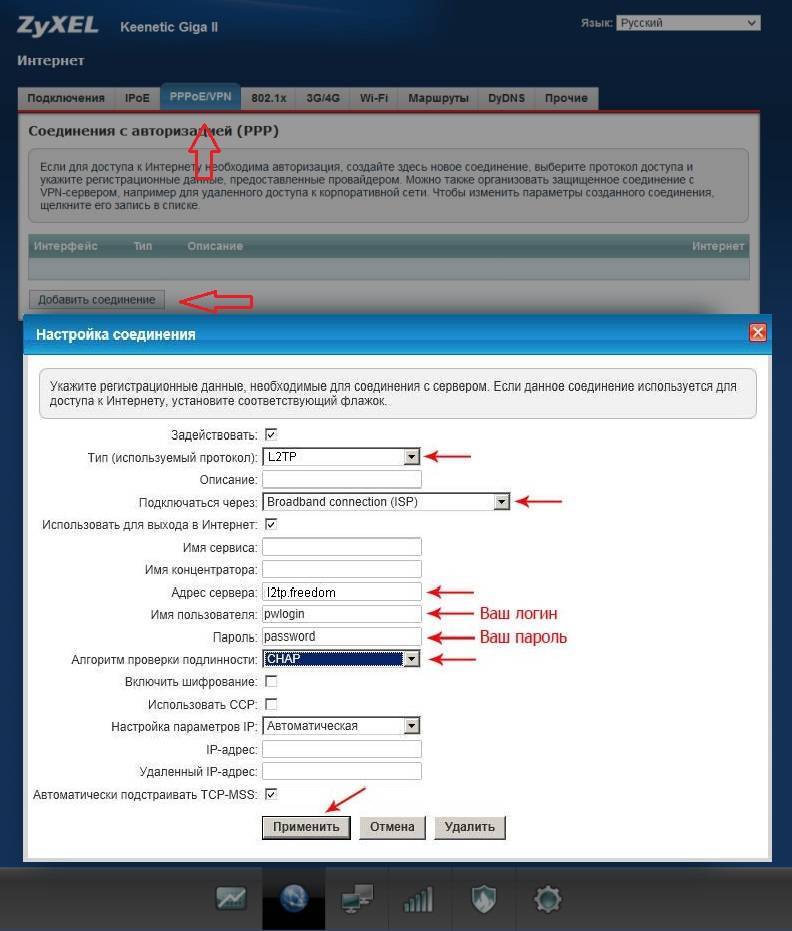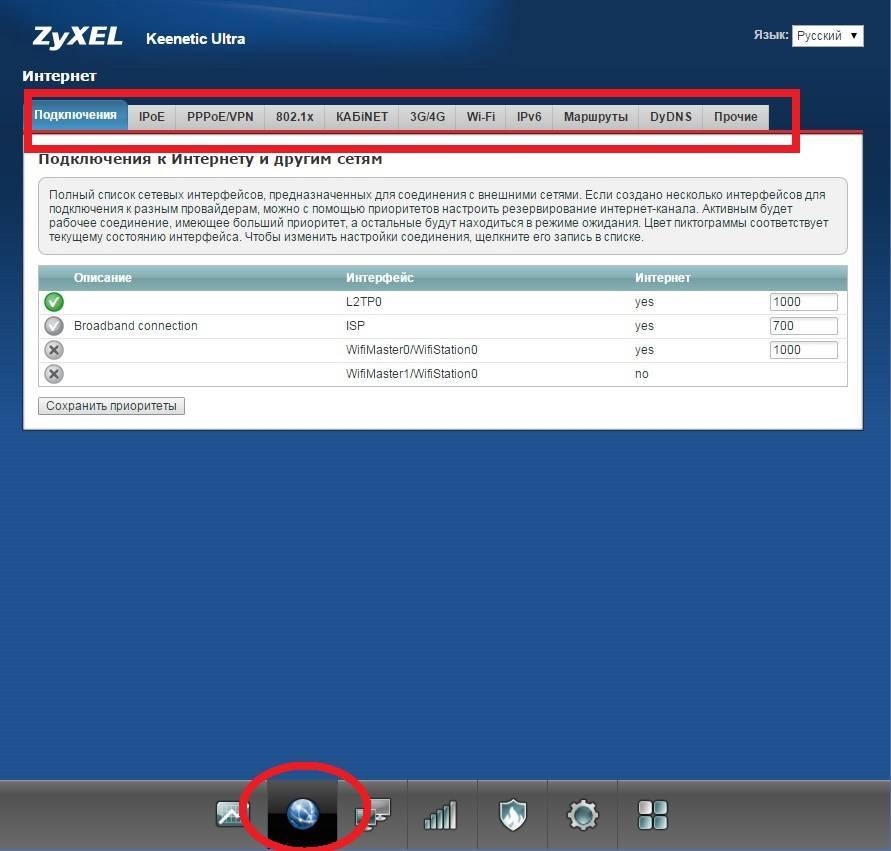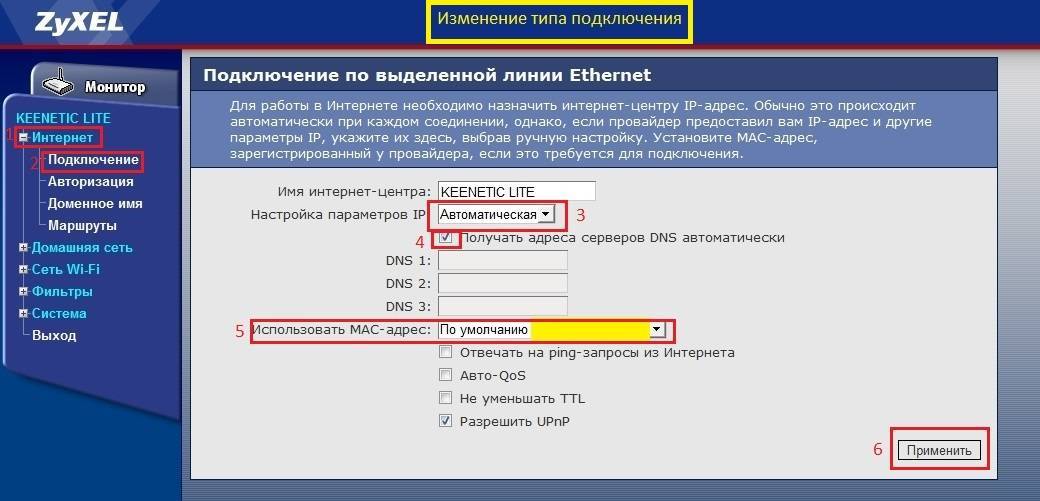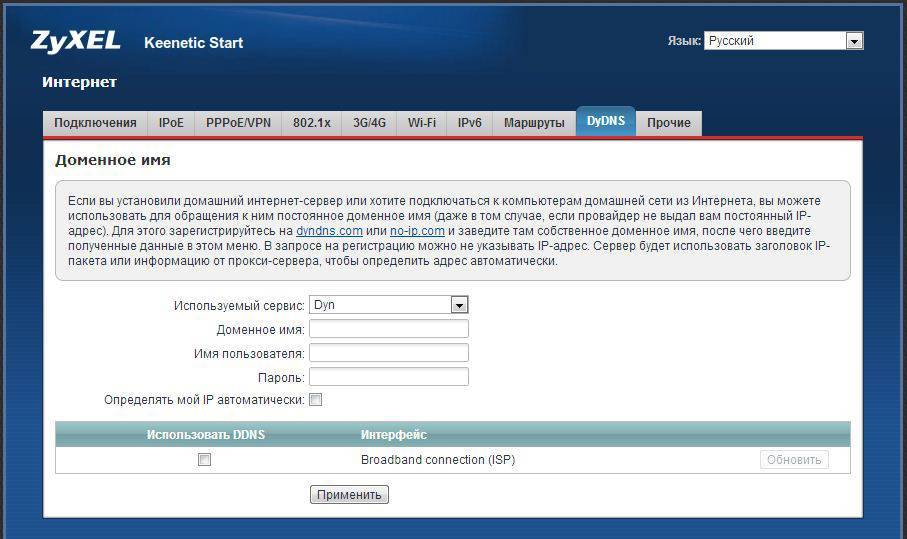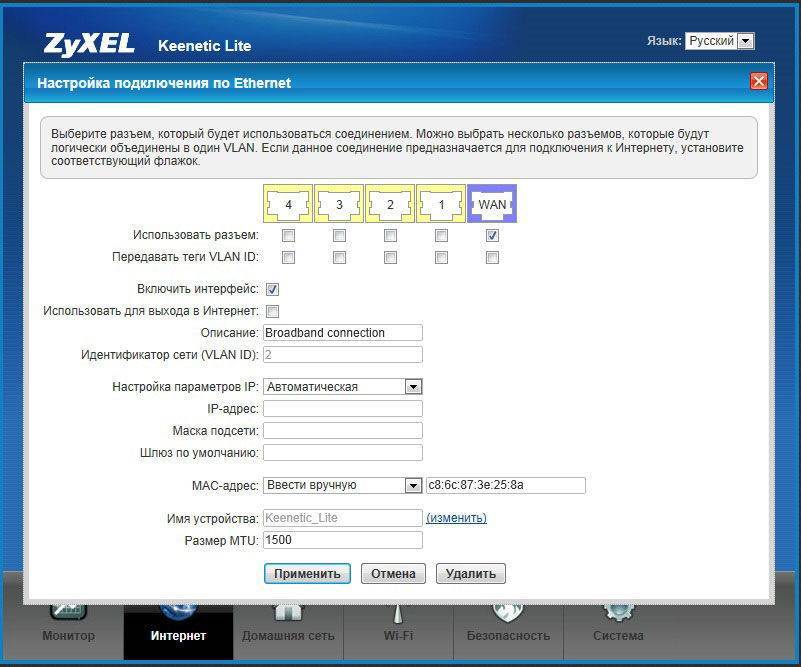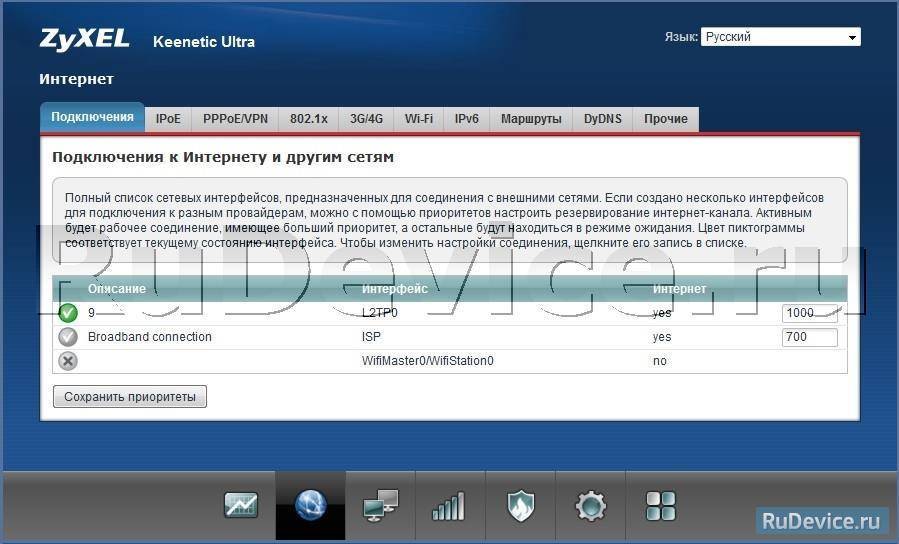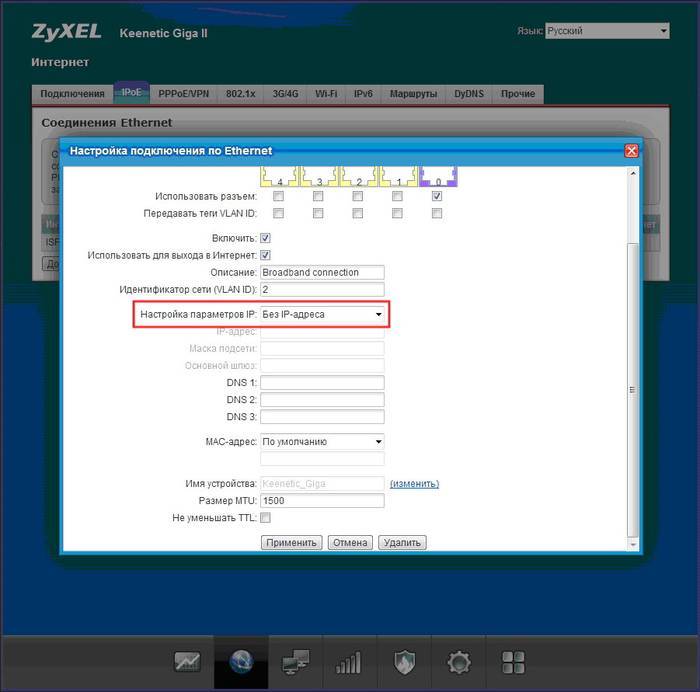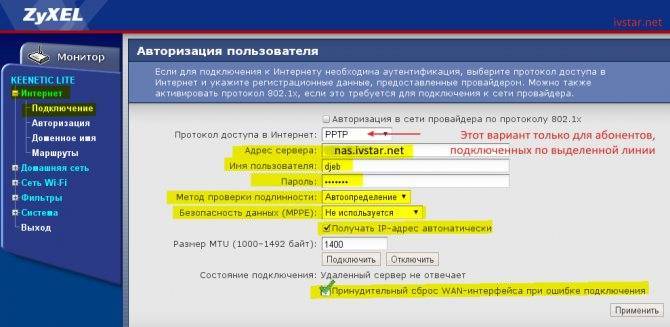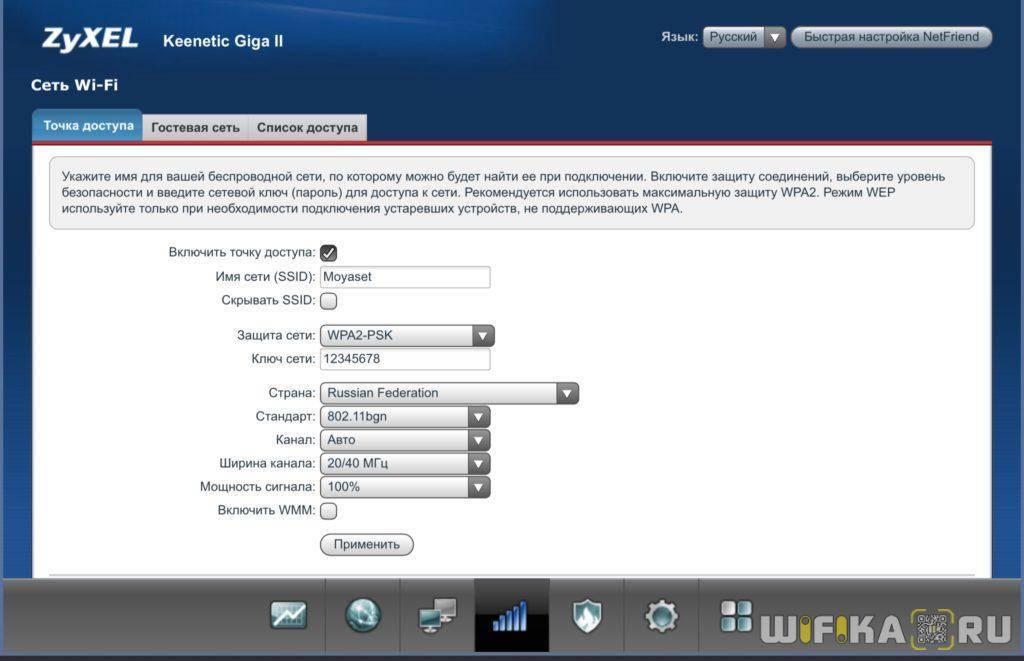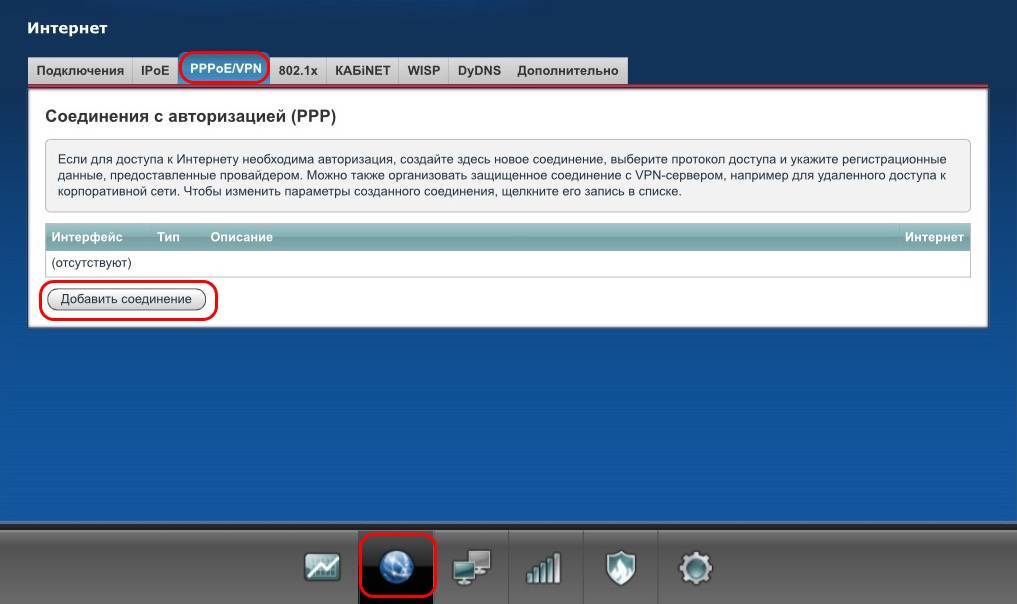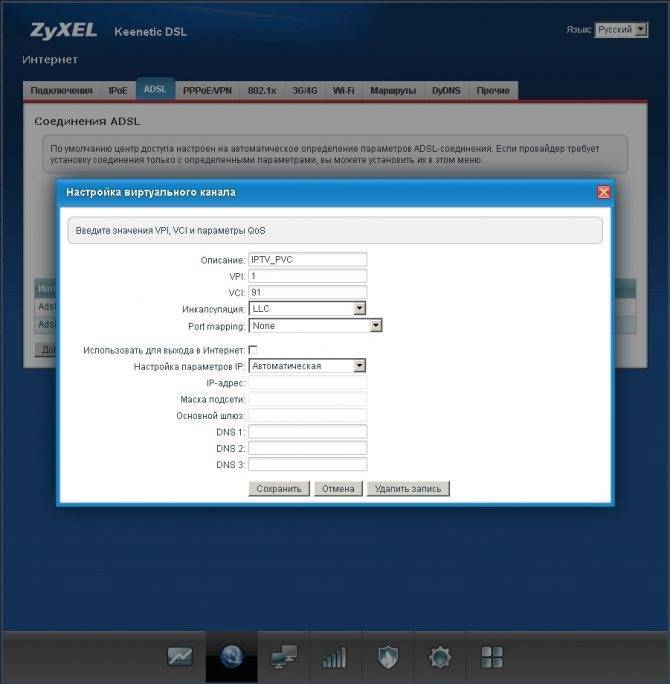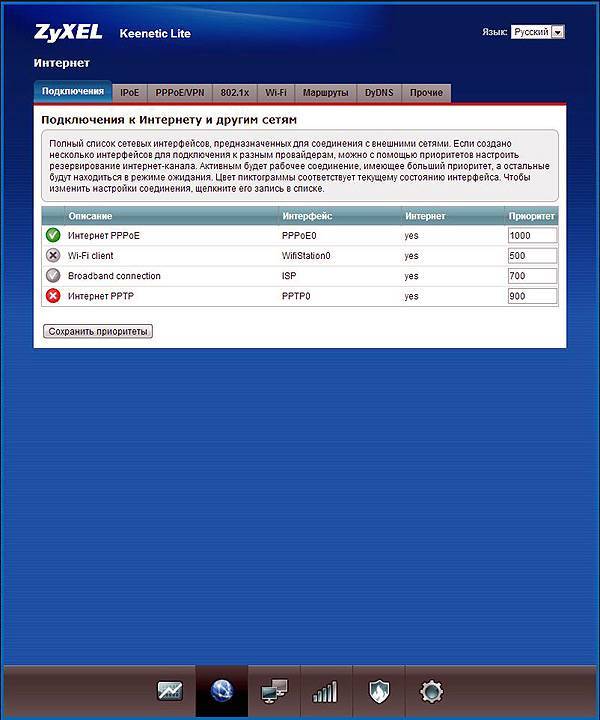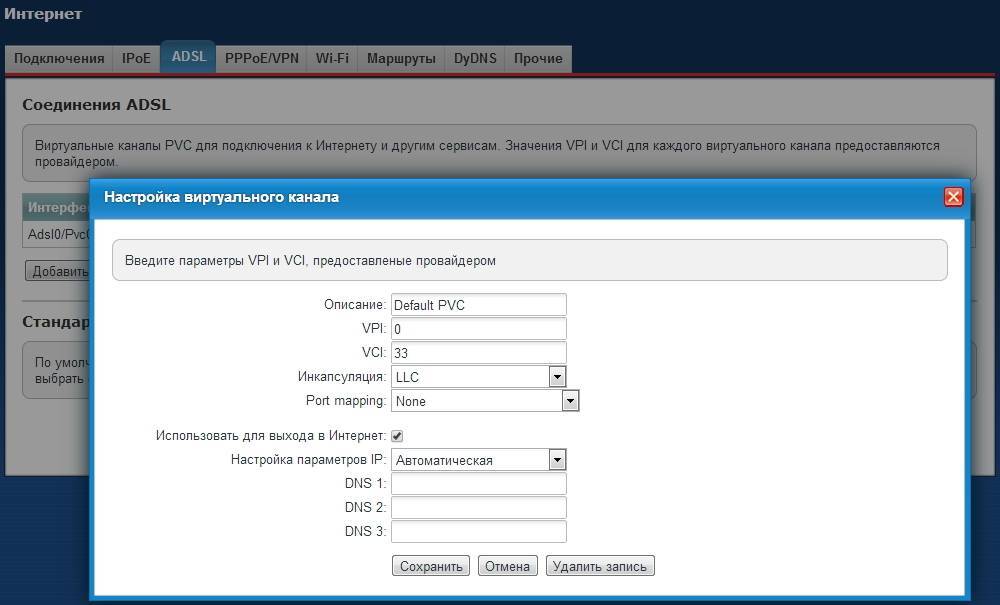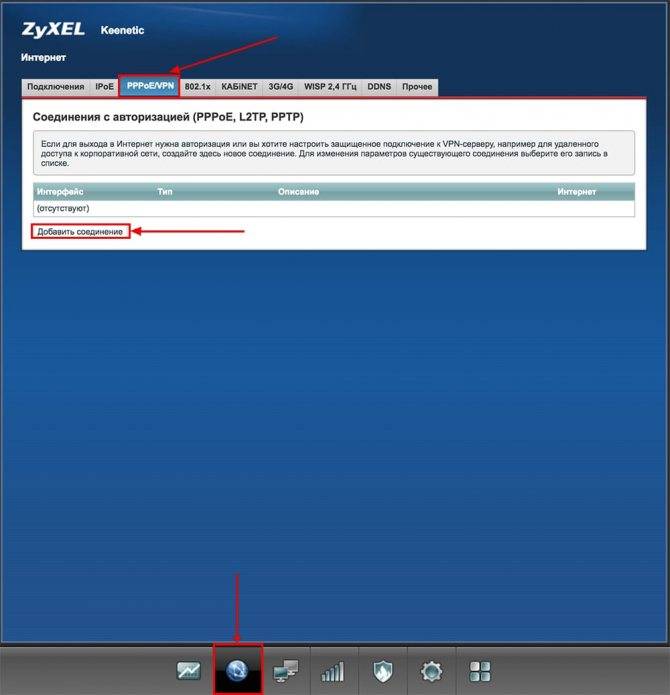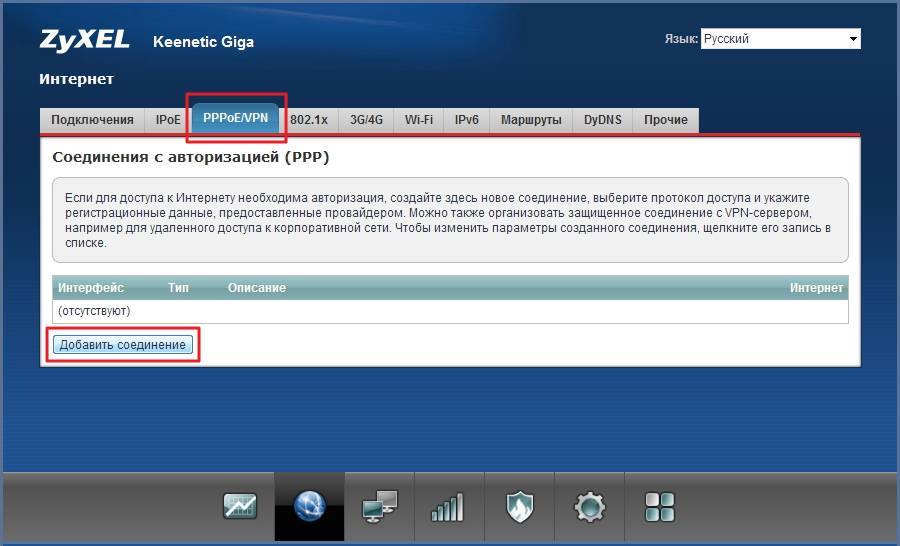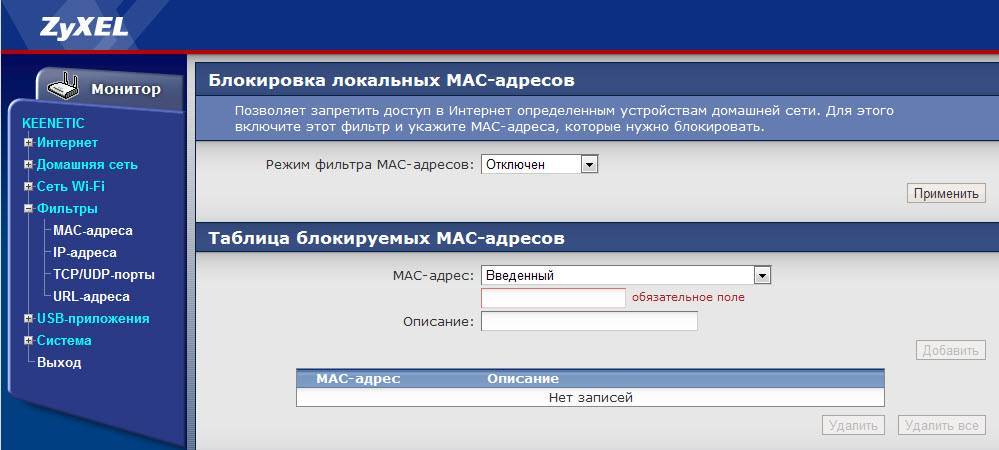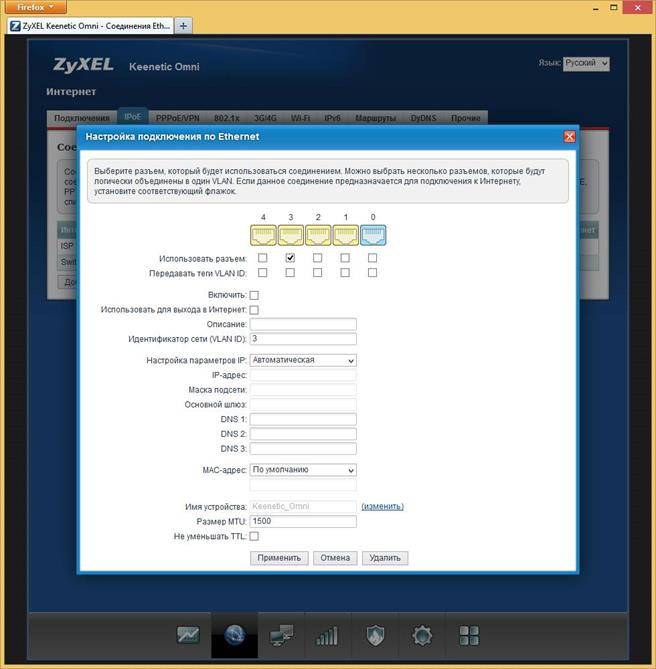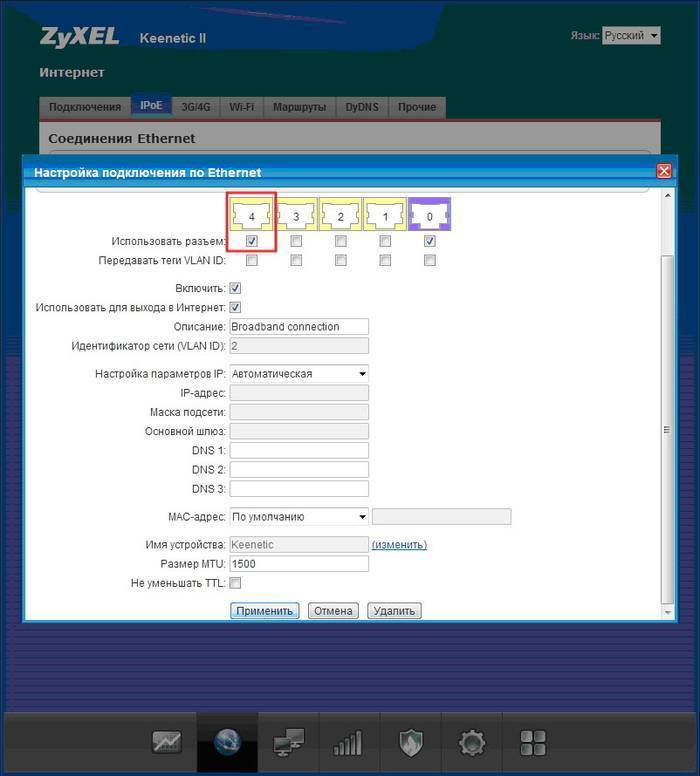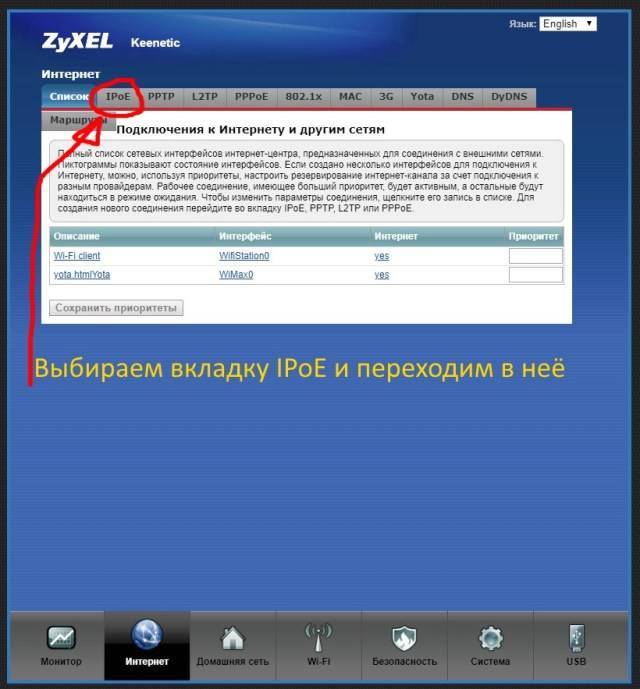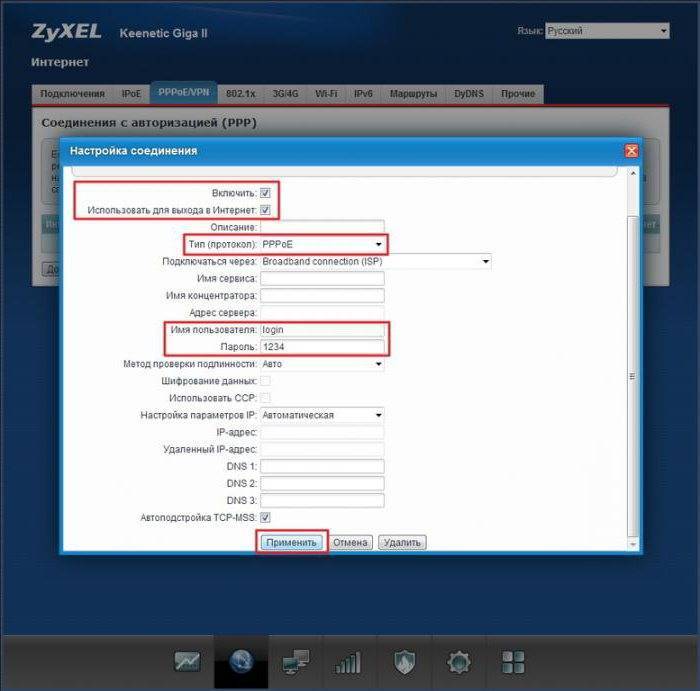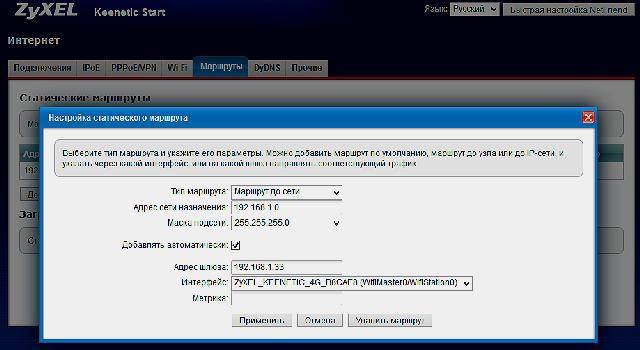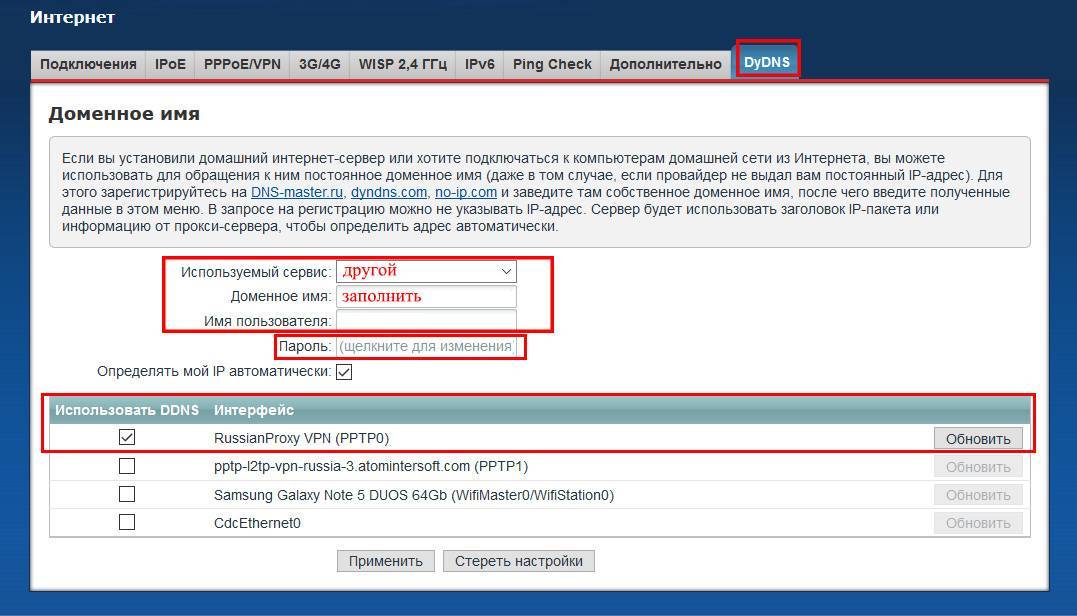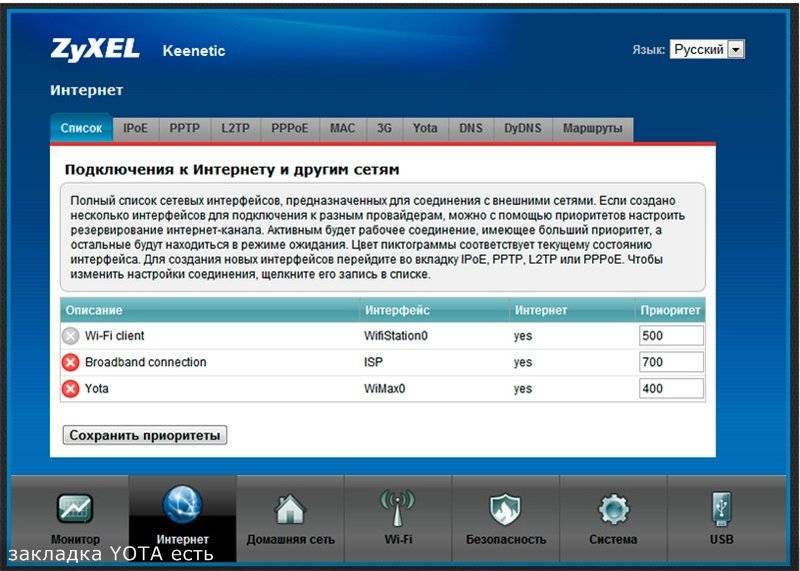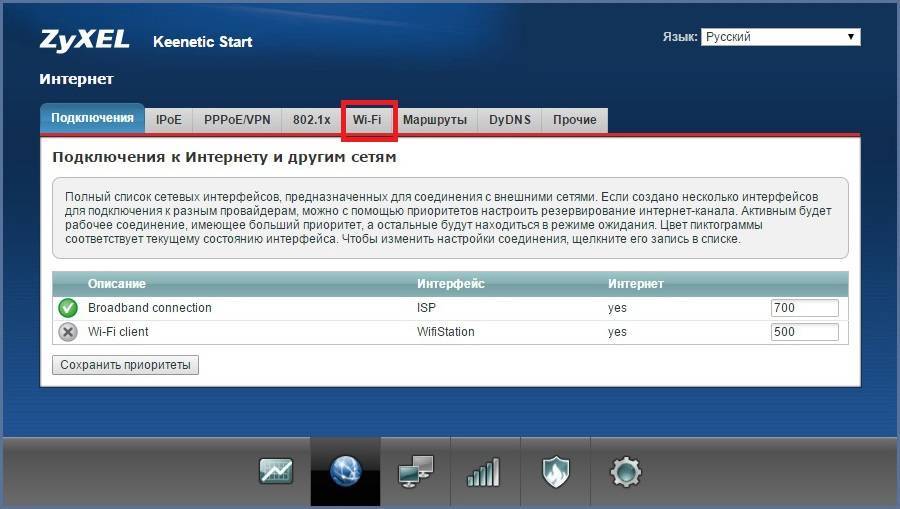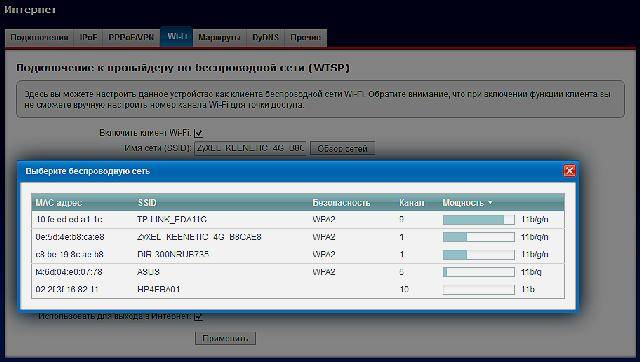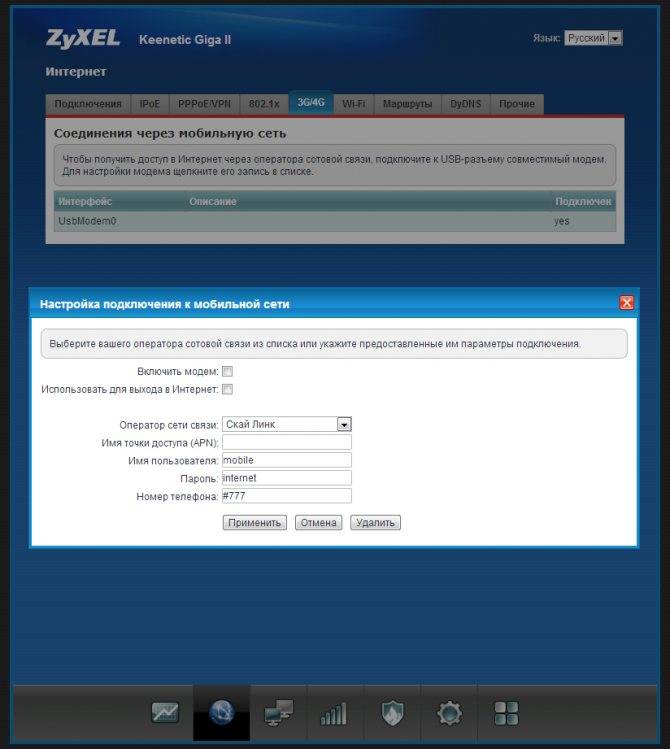Настраиваем DLNA
Чтобы смотреть на телевизоре со SmartTV скачанные сериалы и собственные фотографии и видео, включаем DLNA-сервер, добавляя папки /download и /media в качестве источников контента.
Проверим работу DLNA, записав в папку /media немного сериалов и установив из Google Play Market на смартфон программу DMS Explorer. При настройках стоит учитывать, что вы можете предложить DLNA-серверу несколько каталогов: с торрентами, со своим медиа-архивом, а базу данных сервера вынести в отдельный каталог, хоть на SSD, если в том есть необходимость. Роутер будет автоматически переиндексировать все добавленные в активные папки фильмы, но в настройках Keenetic Ultra всегда можно дать команду на ручную переиндексацию медиатеки, хотя смысла в этом нет. Давайте посмотрим, есть ли смысл выносить DLNA базу за пределы диска, на котором хранятся фильмы?
Я записал в каталог медиатеки 1429 файлов, в основном BDRip-ы, включая недокачанные с торрентов. Их общий объём составил 499 Гб, и папка медиатеки хранилась на том же жёстком диске, что и архив сериалов.
- Время сканирования архива – 24 минуты
- Объём папки базы данных DLNA – 1 файл 2.05 Мбайт
Как видите, база данных совсем не занимает места на жёстком диске, а сам индексный файл легко может поместиться в памяти роутера. Давайте посмотрим, справляется ли DLNA сервер со своими задачами при одновременной закачке 10 торрентов?
У нас на HWP нет 8 телевизоров, но у нас есть хороший стенд для виртуализации. Я запустил 8 инстанций Windows 7, каждая из которых просматривала по DLNA с Keenetic Ultra один фильм. Одновременно на 9-й машине был запущен клиент Transmission, чтобы видеть, как там что качается, а с физической машины я записывал в каталог /Media ещё несколько фильмов. Компьютер был подключен к роутеру Keenetic Ultra не напрямую, а через управляемый коммутатор Netis ST3310GF, чтобы можно было видеть расширенную статистику трафика через сетевой порт.
Результаты вы можете видеть на скриншоте: в пике трафик достигал по 40 Мегабайт в секунду в обе стороны. Скорость скачивания снизилась до 4 Мегабайт в секунду, но 8 клиентов по DLNA не ощущали никаких задержек или выпадения кадров.
Тот же самый эксперимент, но на 8 HD-потоков уже привёл к тому, что закачка торрентов замедлилась до 700 Кбайт/с, да и копирование стало идти чуть помедленнее – 22 Мбайт/с, статистика по порту показывала рост трафика до 80 Мегабайт/с в каждую сторону, что я связываю с кэшированием файлового протокола, но на этом надо остановиться и сделать вывод, что Keenetic Ultra выдержал испытание: одновременно он может скачивать торренты, воспроизводить HD видео через DLNA и поддерживать работу файл-сервера, так что нам надо ехать дальше.
Про DLNA надо знать следующее: сервис не работает через VPN канал, так что если вы захотите с работы или из троллейбуса посмотреть сериалы с домашнего медиа-архива, листайте наш обзор дальше – мы расскажем, как это сделать.
Выбор и покупка дисковой коробки для роутера
Как правило, интернет-роутеры не имеют поддержки RAID, поэтому рядовому пользователю в 5-дисковом боксе будут доступны 5 винчестеров и соответственно 5 сетевых ресурсов. Можно разбивать HDD на разделы и монтировать в качестве сетевых дисков вложенные папки, что может потребоваться при разграничении прав доступа пользователей, но объединить несколько винчестеров в один общий большой ресурс силами роутера не получится.
Поэтому, конечно, если вам нужны десятки терабайт данных, лучше брать дисковую коробку с RAID-контроллером, но и то не каждую. Вот пример – современный красивый бокс Orico NS500RU3-B управляется только через софт из-под Windows, так что если в нём один из дисков выдаст предупреждение о скорой поломке, роутер об этом никак не узнает, и вы тоже. Дисковый бокс AGESTAR 3C4B3A1 имеет индикацию и LCD-экран, но это крайне неудачная модель, собравшая много плохих отзывов. Идеальным решением будет либо портативный внешний жёсткий диск от компаний WD или Seagate, либо док-станция открытого типа вроде ORICO 6628US3-C-BK, в которой жёсткий диск открыт всем ветрам и прекрасно охлаждается без вентилятора.
В качестве альтернативы подойдёт и огромная флешка, такая как Sandisk Extreme Pro USB 3.1 объемом 256 Гбайт, но здесь компактность – единственное преимущество, ведь стоит она как хороший SSD.
Мы для тестирования будем использовать красивый, но шумный 5-дисковый бокс Orico NS500U3-BK (без поддержки RAID) с жёстким диском Hitachi объёмом 1 Тбайт.
Настройка работы устройств только через VPN
Снова про VPN: ничего не поделаешь, но виртуальная частная сеть — это хит текущего сезона, и рассмотрим еще один сценарий. Допустим, у вас установлен сервер 1C, и вам очень хочется, чтобы он выходил в интернет только через VPN. Для чего это может быть нужно? Ну во-первых, чтобы гарантировать интернет-соединение с американскими облачными хостингами типа Microsoft Azure или Amazon S3, куда можно складывать резервные копии, плюс к этому — дополнительная защита данных при передаче через интернет для сотрудников в других городах или на удаленке. В прошивке 2.12 Beta для роутеров Keenetic появилась функция приоритетов подключения, благодаря которой, любому физическому устройству в вашей сети можно ограничить доступ в интернет: как полностью отключить, так и направить весь трафик строго через VPN сервер.
Здесь все настраивается еще проще: во вкладке «другие подключения» создаем VPN туннель для выхода в интернет. Если вы купили платный VPN на европейских хостингах, параметры настройки вам дадут в личном кабинете сервиса. Затем лучше всего перейти в список устройств и дать имя нашему сверхсекретному серверу, чтобы не запутаться в MAC-адресах. Мы назовем его «Проектная документация», а также обеспечим беспрепятственный доступ в интернет смартфону с “телеграммом”! После этого во вкладке «Приоритеты подключений» выбираем наши устройства и привязываем их к профилю VPN. Все, теперь никакие войны с мессенджерами не повлияют на работу нашего сервера.
Настройка подключения к интернету
Давайте детально разберем, как подключить маршрутизатор Zyxel Keenetic к интернету, используя самые популярные типы.
Для этого понадобится следующая информация от провайдера:
- Протокол подключения к интернету (динамический IP, статический IP, PPTP, PPPoE, L2TP)
- При необходимости ip адрес или доменное имя сервера
- При необходимости — логин и пароль для подключения
- Узнать, производит ли провайдер фильтрацию по MAC адресу компьютера
Прежде всего нужно опираться на тип подключения к интернету.
В том случае, если провайдер предоставляет услуги через динамический IP адрес, то можно просто вставить кабель в порт WAN и сразу начать конфигурацию WiFi.
Статический IP
Если вам предоставляется статический IP для подключения к интернету, то заходим в нижнем меню по иконке в виде глобуса («Интернет») и открываем вкладку «IPoE». Жмем на «Добавить интерфейс»
В новом окне в меню «Настройка параметров IP» выбираем ручную и вводим предоставленные нам данные — IP, шлюз, маска. Иногда еще требуется также указать адреса DNS серверов, но чаще всего эти поля остаются пустыми. Также активируем галочки «Включить» и «Использовать для доступа в интернет»
Ваше мнение – WiFi вреден?
Да
24.15%
Нет
75.85%
Проголосовало: 10364
Сохраняем, после чего получаем доступ во всемирную паутину.
PPPoE для Ростелеком
В случае подключения к провайдеру Ростелеком и аналогичных ему, необходимо будет выбрать настройку по протоколу PPPoE. Для этого переходим в раздел «Интернет» в нижнем меню и открываем вкладку «PPPoE/VPN». Нажимаем кнопку «Добавить соединение».
Откроется новое окно настроек роутера Zyxel.
- Во-первых, ставим опять флажки на пунктах «Включить» и «Использовать для доступа в интернет».
- Во-вторых в типе подключения ставим PPPoE
- В-третьих, вводим логин и пароль для коннекта к провайдеру.
Это основное. Бывает, что поставщик интернета просит указать Адрес и Имя сервера, а также Имя концентратора — тогда вводим и эти параметры.
Обратите внимание на пункт «Настройка параметров IP». Эту настройку также надо посмотреть в договоре с провайдером
Чаще всего оставляется «Автоматический IP» — когда внешний айпишник выдается на стороне провайдера черз DHCP клиент.
Если IP статический — выбираем этот пункт из выпадающего списка и вводим данные из договора (IP, маска, шлюз).
Если IP на порт интернета не выдается вообще, то выбираем «Без IP адреса».
После этого применяем изменения и ждем перезагрузки роутера
L2TP/PPTP для Билайн
Такой тип соединения традиционно предоставляет Билайн (в прошлом Корбина). Настройки его находятся там же, где и предыдущий, только в вместо PPPoE в типе протокола выбираем L2TP или PPTP. А также в обязательном порядке появится строка «Адрес сервера» — все данные берем из договора на предоставление услуг интернета.
Как отключить пользователя от WiFi
Теперь, давайте рассмотрим ситуацию, когда Вы уже смогли посмотреть и узнать все подключенные к Вай-Фай устройства и теперь нужно одно из них отключить от сети. Как это сделать?! В настройках практически любого современного беспроводного маршрутизатора есть возможность создать фильтр MAC-адресов или черный список, правила которого будут блокировать нежелательного клиента и не давать ему подцепиться к точке доступа. Рассмотрим как это делается на примере Keenetic.
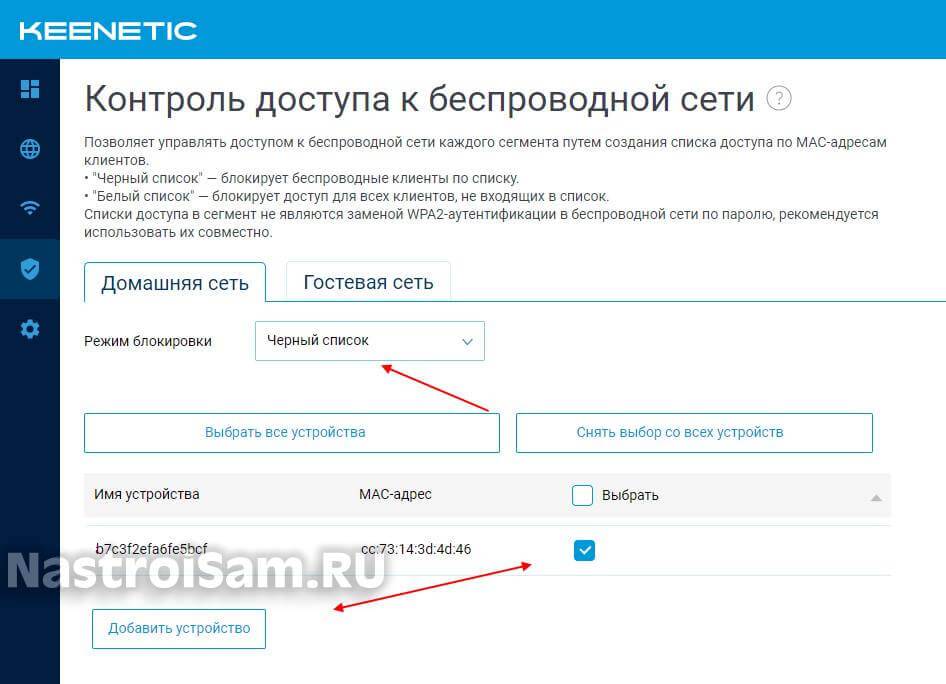
Открываем раздел меню «Сетевые правила» и выбираем пункт «Контроль доступа к WiFi». В списке режимов блокировки выбираем вариант «Черный список». Ниже, в списке будут отображены зарегистрированные устройства. Выберите то, которое хотите отключить. Если его в списке нет, то нажмите на кнопку «Добавить» и пропишите в появившемся окне нежелательный МАК-адрес. Остаётся нажать на кнопку «Сохранить».
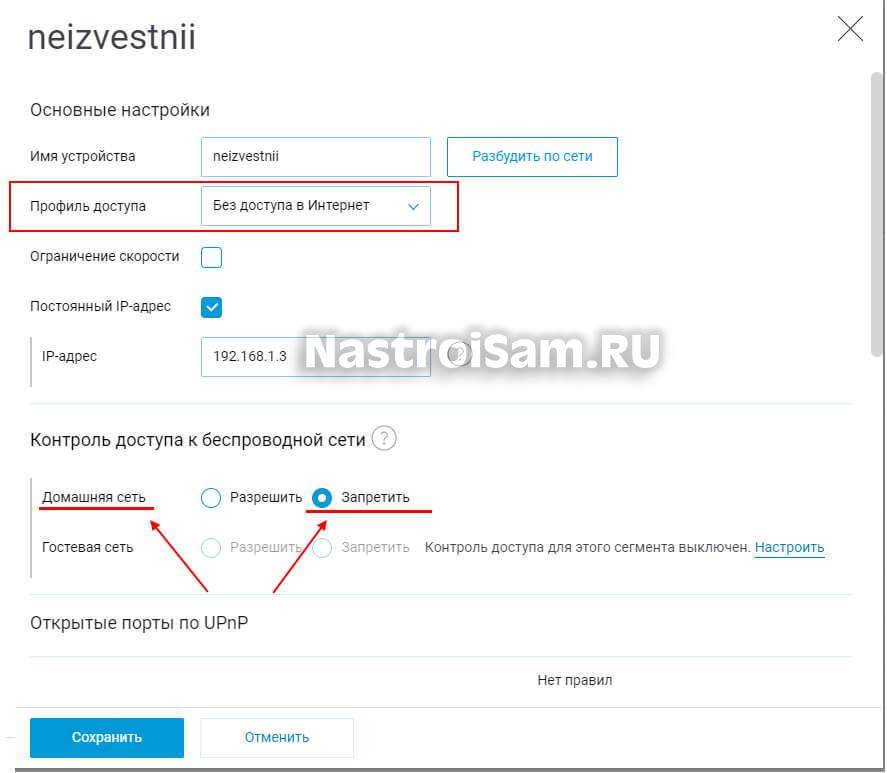
Если снова вернуться на статусную страничку от посмотреть подключенные к WiFi устройства, то у того, что мы добавили в черный список будет запрещён доступ в домашнюю сеть. Можно ещё для верности выставить ему профиль без доступа в Интернет.
P.S.: Если Вы для входа в настройки роутера используете его стандартный заводской пароль, то обязательно смените его. В противном случае Ваш незваный гость вполне может отредактировать правила безопасности вперёд Вас, после чего Вы вряд ли сможете изменить настройки не сбросив конфигурацию маршрутизатора к заводским.
Внешний вид Keenetic Omni и GIga
Большинство современных роутеров имеют скучный дизайн, и в Keenetic взгляд цепляется за две вещи. Первая — это огромные прямоугольные антенны, разобрав которые, видишь — это не проволочка, как многие любят, а довольно замысловатые крупные печатные антенны. В старшей Keenetic Giga используется антенная группа 2 MU-MIMO с двумя пространственными потоками и коэффициентом усиления — 5 дБи.
Вторая вещь, достойная внимания — это SFP-порт в модели Giga. Он запараллелен с WAN-портом роутера, и служит для подключения к интернету удаленных отдельностоящих объектов, куда дотянуться можно только оптоволокном. Сегодня оптоволокно стоит очень дешево, а гигабитные SFP трансиверы — вообще продаются за копейки, так что расстояния для быстрого интернета уже не имеют значения.
Keenetic Giga состоит из 2-ядерного процессора MediaTek MT7621AT, одного чипа ОЗУ DDR3 объемом 256 Мб и радиомодуля MediaTek MT7615DN. Слот SFP не имеет дополнительного охлаждения, поэтому дальнобойные трансиверы сюда лучше не ставить. Конструкция роутеров семейства Keenetic всегда была простая, и любоваться здесь особо нечем, но придраться можно только к установленным конденсаторам: в таком дорогом продукте хотелось бы видеть емкости как минимум фирмы Nippon, а здесь непонятно чьи.
Как установить функцию усилителя wifi на маршрутизатор Zyxel Keenetic?
На моем Zyxel Keenetic Giga II компонент, отвечающий за работу в качестве усилителя wifi, не установлен, но его можно скачать.
Напомню, что есть некий базовый набор компонентов, который устанавливается по умолчанию на ту или иную модель. А есть дополнительные, которых из коробки нет, но вы их можете дозагрузить в процессе эксплуатации. Это очень удобно, так как если в какой-то функции надобности нет, например роутера Zyxel Keenetic в режиме репитера, ее можно просто удалить. И поставить другую, и тем самым не загружать излишне память маршрутизатора.
Для этого нужно зайти в раздел настроек системы маршрутизатора, который скрывается в меню за иконкой «шестеренки», и открыть вкладку «Обновление».
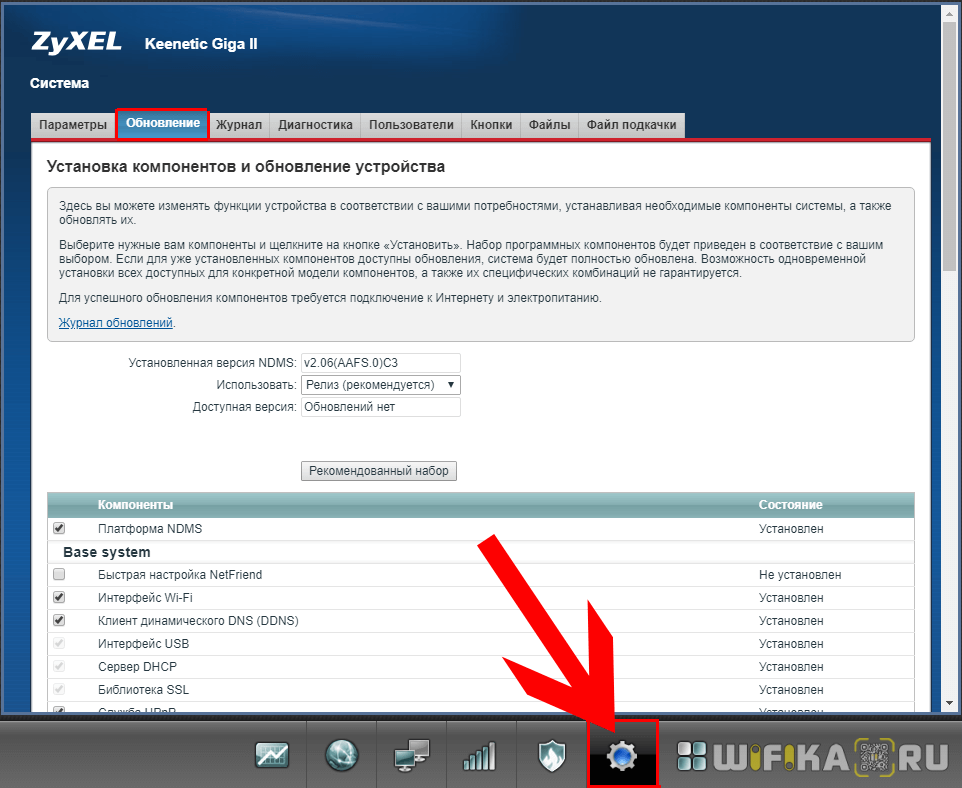
И видим как раз те самые модули — часть из них активна, а часть — не установлена. Здесь прокручиваем список вниз до значения «Режим усилителя» и ставим на нем «галочку» — в правой колонке появится надпись «Будет установлен».
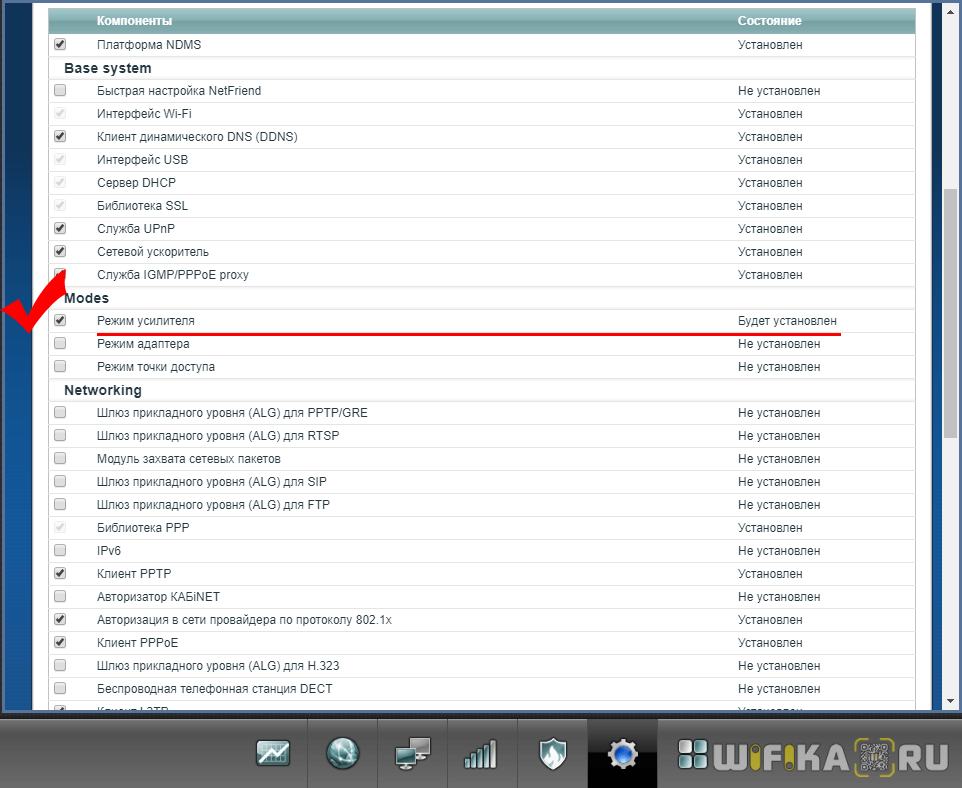
Также можно сразу выбрать и другие функции, которые понадобятся при работе с локальной сетью. Теперь прокручиваем до самого конца и нажимаем на кнопку «Установить»
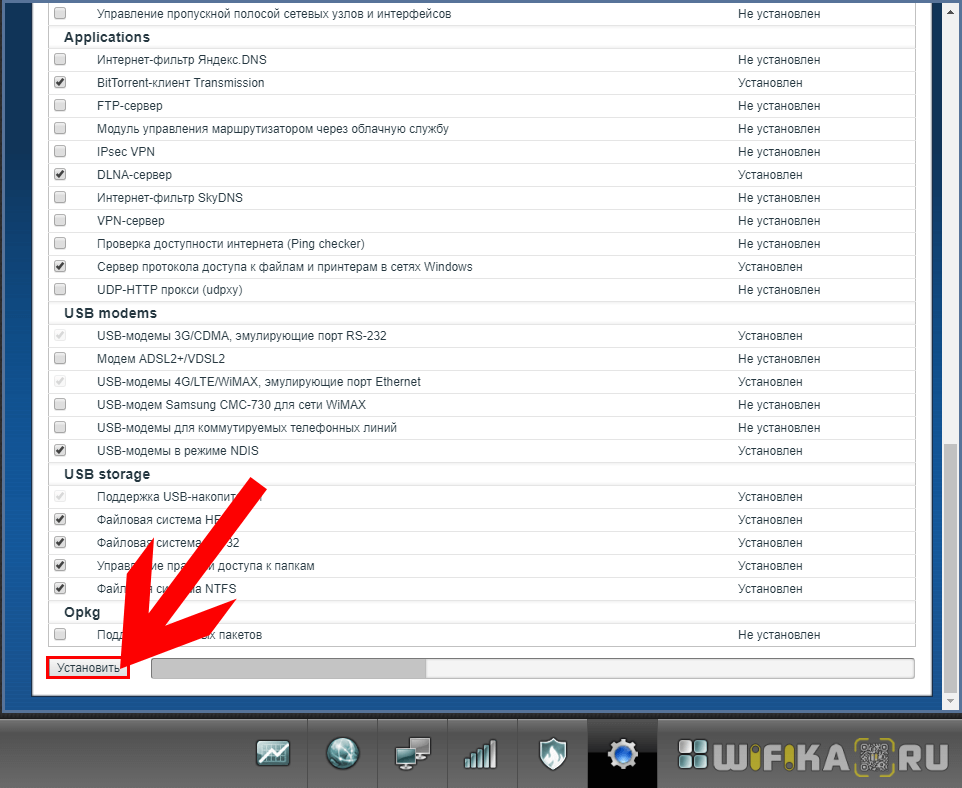
Где находятся настройки данного роутера
Войти в настройки маршрутизатора Zyxel Keenetic можно по сетевому кабелю.
- Первое: подключите кабель провайдера: патч-корд к роутеру в разъем синего цвета. Он может называться «Интернет» или «WAN»
- Далее нужно соединить между собой маршрутизатор и устройство по которому будет выполнен вход в панель управления роутера. Для этого подключите сетевой кабель в разъём LAN (расположен сзади роутера, жёлтого цвета и имеет пометку «Домашняя сеть»).
- Другой конец кабеля нужно подключить в компьютер или ноутбук. В первом нужный разъём находится сзади процессора, во втором сбоку устройства, рядом с USB-разъемами.
- Теперь проверьте соединение. Если все подключено верно, то рядом с панелью часов на рабочем экране появится значок, в виде монитора с желтым треугольником.
- Запустите любой браузер.
- Теперь найдите на самом роутере надпись: my.keenetic.net. (или 192.168.1.1)
- Впишите это в адресную строку браузера и нажмите Enter.
Перед вами откроется вкладка с настройками данного роутера.
Также настроить роутер Zyxel Keenetic можно через вай-фай. Для этого необходим мобильный гаджет, модель которого поддерживает Wi-Fi. Далее следуйте пошаговой инструкции:
- Разблокируйте устройство и войдите в главное меню гаджета.
- Найдите в меню «Настройки».
- В этом разделе нажмите на пункт «Подключения».
- Включите вай-фай, и посмотрите на доступные сети для подключения.
- Найдите свою сеть, введите пароль от Wi-Fi, после этого устройство подключиться.
- В любом браузере наберите my.keenetic.net (или 192.168.1.1).
- Нажмите Enter.
Так вы окажетесь в настройках данного маршрутизатора.
VPN через облако по протоколу SSTP
Если кислород перекрыли, провайдер-жмот не дает белый IP-адрес, VPN-порты и GRE закрыли, все на свете позаблокировали, то есть один шанс обойти все ограничения и получить доступ ко всем устройствам в сети удаленно, по всем портам и протоколам — использовать VPN через облако KeenDNS по протоколу SSTP. Дело в том, что SSTP работает на том же порту (443), что и защищенное HTTPS-соединение для доступа к веб-сайтам. Если запретить 443-й порт, то перестанут работать не только Yandex и Google, но и гордость российского интернета, портал «Госуслуги», так что этот протокол в нашей стране выглядит более надежным, чем PPTP или L2TP/IPsec. Windows 7/8/10/2016 уже имеет встроенную поддержку SSTP, что позволит легко работать из дома с офисной сетью.
В Keenetic встроенный SSTP-сервер намертво привязан к облачному сервису KeenDNS, о котором мы говорили выше, и при его включении ваш VPN-сервер будет иметь адрес вида hwp.keenetic.pro. При “сером” адресе через облако Keenetic проходит и весь трафик SSTP. Это хорошо тем, что имея под рукой VPN-клиент, вы можете из любой точки мира получить доступ к любому устройству в вашей сети, находящемуся за «серым» IP-адресом, даже если у вас для доступа в интернет используется модем Билайн, МТС или Мегафон. Серый IP — не проблема: мы видим все web-интерфейсы умных устройств, мы видим сетевые папки и принтеры нашей организации, но…
…но мы видим это не очень быстро. Наши тесты показали, что скорость SSTP через KeenDNS может достигать 15 Мбит/с, но может и проседать до 5 Мбит/с. Этого хватит разве что для обмена сообщениями и хождения электронной почты. Разные там интернет-вещи могут общаться на такой скорости, но сотрудники быстро начнут возмущаться.
Если у вас провайдер предоставляет “белый” IP-адрес, то в настройках облака KeenDNS вы можете указать это, и тогда при соединении с SSTP-сервером, облако будет использоваться только для идентификации клиента, а трафик пойдет напрямую, что гораздо быстрее, как видно на графиках выше: до 23 Мбит/с на Giga KN-1010.
Я, конечно, надеюсь, что Keenetic ускорит свое облако, потому что при текущих скоростях эта фишка выглядит как крайняя мера, и её следует вынести в отдельный пункт меню с надписью «в случае необходимости — разбить стекло!». Но как показывает практика, именно за такие «крайние меры» люди очень часто выкладывают очень большие деньги. Особенно, если провайдер решил «в одностороннем порядке изменить условия договора» в понедельник с утра, и вся работа встала. Тут за 5 мегабит в секунду многое отдашь.
Доступ к файловому менеджеру через облако за серым IP-адресом
Конечно Keenetic не имеет выделенного Web-интерфейса для NAS-функций, и в этом его недостаток, но нам не сложно ввести логин/пароль, зайдя на hwp-ru2.keenetic.pro и в меню управления роутером прямо на главной странице кликнуть на иконку винчестера и зайти в пункт настроек, связанных с NAS-функциями. Что нужно сделать, загрузить презентацию? Ну кликните мышкой ещё раз на наш жёсткий диск и откроется файловый браузер. Жмём на иконку папки со стрелочкой вверх и выбираем что нам нужно загрузить на винчестер.
Здесь присутствует такой недостаток, как отсутствие простейшего “индикатора закачки”, то есть вы никак не видите, загружается ваш файл или процедура оборвалась на полубайте, и даже чтобы замерить скорость, мне пришлось пользоваться ручным секундомером. Скорость загрузки через облако постоянно разная, достигающая в пике 6.25 Мбайт/с на чтение и 5 Мбайт/с. Максимальная скорость достигается при использовании браузера Google Chrome.
Но есть в этом и особое преимущество – при использовании облака KeenDNS, весь файловый трафик через интернет транслируется по протоколу HTTPs, то есть максимально защищён от любых посторонних любопытных глаз. Так что это более безопасная альтернатива всяким Яндекс Дискам и Google Drive.
При тестировании доступа со смартфона Oppo F7 была выявлена неприятная особенность файлового менеджера – не работал скроллинг, так что одновременно были доступны только 16 файлов или папок, включая корневую. Мы немедленно сообщили об этом разработчикам, и надеюсь они исправят это мелкое недоразумение.
Подготовка жёстких дисков
- NTFS
- FAT32
- EXT 2,3,4
- HFS+
То есть, прежде чем подключать винчестер к роутеру, его надо отформатировать. Давайте сравним производительность жёсткого диска, чтобы посмотреть, как будет отличаться скорость NTFS от EXT4. Мы будем использовать тестовый пакет IOMeter, в который загрузим несколько паттернов, снятых специальным программным обеспечением с реальных программ. Наша задача здесь – показать, с какой скоростью типичные программы для домашнего использования будут работать с сетевым диском, учитывая процентное соотношение случайного и последовательного доступа. При тестировании мы сравним текущую релизную прошивку 2.13 и драфт 2.14, в котором производитель переходит на другой компонент, отвечающий за SMB/CIFS.
Наши тесты показывают, что никакого смысла заморачиваться с Linux-овыми файловыми системами нет: можно использовать диск, отформатированный под Windows 10 в обычную NTFS, а если что случится с роутером – винчестер всегда можно воткнуть в компьютер и вытащить данные.
Подключение к web-устройствам за серым IP-адресом через облако KeenDNS
Дальше, каждое из зарегистрированных домашних устройств мы можем вынести в это же облако со своим адресом вида nas.hwp.keenetic.pro, и вводя этот адрес в строке браузера, мы будем сразу попадать на web-интерфейс нашего девайса.
Все это работает по защищенному HTTPS протоколу с автоматическим получением и обновлением сертификата через сервис Let’s Encrypt (не надо никому платить за сертификат или заморачиваться с самоподписанными). Правда, если ваше устройство в домашней сети доступно только по 80-му порту и адресу http:// без «S» на конце, то и работа с ним через облако KeenDNS будет происходить по протоколу HTTP, что небезопасно.
Мы протестировали работу KeenDNS, выделив роутеру серый адрес домашней подсети и подключив к нему наш самосборный NAS по HTTP-соединению. Как вы можете видеть на скриншотах, все заработало как надо. Более того, второй, третий и четвертый NAS, а также IP-камеры, работающие по 80-му порту, тоже могут быть добавлены в этот сервис, что многократно упростит доступ извне, через интернет.
VPN-сервер L2TP/IPSec
В настройке PPTP на кинетиках есть нюансы, почитайте специально написанную для этого . Но я рекомендую вам не использовать PPTP, а просто настроить L2TP/IPSec — более надежный протокол, и все работает из коробки.
Как видно, L2TP/IPSec даже на младшем Keenetic Omni выдает почти 30 Мбит/с, то есть действительно аппаратно ускоряется, как заявляют в Keenetic, хотя при этом загрузка процессора роутера составляет 100% и Web-интерфейс еле открывается. Много это или мало? Для работы 2-3 сотрудников с электронными документами и для мониторинга сетевых устройств, этого более чем достаточно, но для коллектива из 10-15 человек уже будет мало.
Совсем другое дело — Keenetic Giga, чей двухъядерный процессор аппаратно ускоряет чистый IPsec до теоретических 400 Мбит/с. Здесь скорости будет достаточно для того, чтобы работать по RDP в разрешении 1920×1080, подключать удаленные базы данных, синхронизировать резервные копии небольших серверов и перекачивать FullHD медиафайлы или 4K со сжатием. Говоря проще, скорее вы упретесь в медленный тариф интернет-провайдера, чем в возможности VPN-сервера Keenetic Giga. Да и загрузка процессора у Keenetic Giga даже в этом тесте не превышает 48%, так что все остальные сервисы продолжают работать как часы.
Помимо PPTP и L2TP/IPsec, во всех кинетиках есть чистый (site-to-site) IPsec, виртуальный сервер IPsec Xauth PSK (нативно поддерживается в iOS и Android), и даже OpenVPN. Кроме того, нас заинтересовал сравнительно редкий и свежий вариант SSTP, но прежде, чем о нем рассказывать, рассмотрим фирменный облачный сервис KeenDNS.
Воспроизведение фильмов через интернет
Хотите смотреть ваши любимые фильмы и сериалы из любой точки планеты со смартфона или телевизора? Самый правильный способ – это подключиться к домашней сети через VPN, чтобы получить прямой доступ к медиатеке через встроенный файловый менеджер Android. Установив VLC Player, можно открывать файлы так же, как если бы они лежали на встроенной SD-карте. Идеально для этой цели иметь статический IP-адрес, ну или хотя бы «белый динамический». Чтобы облегчить подключение к роутеру из интернета, воспользуемся тем же бесплатным облаком KeenDNS, в котором получим имя вида “yourname.keenetic.pro”, которое останется с нами даже при смене динамического IP-адреса. Теперь мы подключимся к нашему роутеру по VPN и увидим все домашние сетевые диски, включая те, что созданы самим Keenetic-ом, работающим в роли NAS-а.
В настройках роутера включаем включаем VPN-сервер (лучше всего использовать L2TP/IPsec, нативно поддерживаемый iOS и Android, да ещё и аппаратно ускоряемый Keenetic-ом) и всё почти готово. В плеере VLC наш роутер отобразится в списке доступных серверов, но можно ввести его имя “yourname.keenetic.pro”, нажав “плюсик” в основном окне со списком серверов. Здесь мы можем выбрать протокол, по которому будем смотреть фильмы – как SMB, так и FTP, а можно при необходимости подключить общую папку и по NFS. Как только подключение состоится, перед нами откроется файловая структура нашего NAS-а. Плееру VLC не нужно предварительно скачивать на смартфон фильм для его воспроизведения – роутер стримит просматриваемое видео с небольшим кешированием, чтобы не было затыков при ухудшении связи.
Я протестировал воспроизведение через VPN с использованием протоколов SMB и FTP, и могу сказать следующее: с небольшими файлами и рипами в SD и HD качестве проблем не возникает, но HD-рипы в формате .mkv объёмом больше 9 Гб воспроизводились в режиме слайд-шоу. С чем связана эта загвоздка, трудно сказать: производительности процессора Keenetic Ultra достаточно, чтобы по L2TP/IPsec передавать десять таких фильмов одновременно, скорости канала так же выше крыши.
Итого можно сказать, что лучше всё же через интернет смотреть фильмы на Youtube, через Вконтакте или Одноклассники, но если очень хочется воспроизводить медиатеку именно с NAS-а, то перекодируйте тяжёлые рипы, чтобы фильм занимал не более 2 гигабайт, ну или скачивайте его в локальную память смартфона полностью перед просмотром.
Бонус: Подключение DECT-телефонов к роутеру
Интернет-центры серии Keenetic можно использовать как базовые станции для беспроводных стационарных DECT-телефонов, подключенных к провайдеру IP-телефонии. Только представьте себе – вам не нужно покупать стационарные IP-телефоны, тянуть PoE кабель по всему офису, разговаривать по скрипящим пластиком трубкам дешевых китайских IP-аппаратов… Вы можете пойти в М-Видео, купить . В том же DNS-е купить – и настроить вашего провайдера IP-телефонии, используя Keenetic как VoIP сервер.
Чем больше телефонных трубок в вашей компании, тем больше будет экономия на оборудовании, ведь если посмотреть на цены DECT VoIP трубок в магазинах (, ), в среднем беспроводной VoIP телефон с базовой станцией стартует от 6 тысяч рублей. Сам модуль Keenetic Plus DECT позволяет одновременно вести разговоры по четырем телефонным трубкам, подключенным к одному (!) номеру, то есть можно не бояться, что ваш клиент не дозвонится к вам в офис, если кто-то уже ведет важные переговоры.
У нас на HWP последний DECT-аппарат был торжественно выброшен лет 10 назад, поэтому протестировать работу данной функции мы не можем, но настройка очень подробно описана в базе знаний Keenetic, и судя по отзывам в блогах и на форумах, у людей все работает.
Авторизация Wi-Fi пользователей в соответствии с Постановлением Правительства №758 и №801
Хотите раздавать бесплатный Wi-Fi в вашей бургерной или барбершопе в подвальчике, где не ловит 4G, но вы никогда не слышали про: «Постановление Правительства №758 и №801», «ЕСИА», «СМЭВ», «97-ФЗ», «114-ФЗ», «304-ФЗ»? Ну так вот – ради нашей безопасности каждый клиент бесплатного Wi-Fi должен пройти аутентификацию, чтобы «большой брат» знал, кто именно сейчас пишет нелицеприятные комментарии «Вконтакте». Отсутствие аутентификации пользователя ведет к наложению штрафа на юр.лицо, раздающее открытый Wi-Fi в размере от 50 до 300 тысяч рублей. Это раньше Wi-Fi пароль можно было спросить у бармена, а сейчас все автоматизировано – захотел ваш клиент выйти в интернет, подключился к открытой точке доступа, получил SMS с кодом доступа – и пожалуйста, перед законом все чисты. Более того, сервис по авторизации гостей может сохранять у себя MAC-адрес Wi-Fi адаптера смартфона, чтобы гость, прошедший авторизацию в одном кафе, не проходил её заново в другом, подключенном к той же системе. Такую возможность имеет крупный сервис .
Все это кажется громоздко, сложно и дорого, но мы вам покажем, что это просто и почти бесплатно. Сначала, выбираем сервис авторизации – беглый поиск по Google посоветовал сайт ciawifi.ru. Регистрируемся и в личном кабинете создаем объект, где якобы располагается наш хот-спот. После этого там же переходим в раздел «точки доступа» и добавляем наш роутер, а в списке прошивок выбираем Keenetic (ZYXEL).
Здесь единственная сложность – это найти MAC-адрес именно того порта, которым роутер выходит в интернет. Что делать если у вас 2 интернета и соответственно 2 MAC-адреса? Просто менять сервис авторизации на другой – сотрудничество с сервисом авторизации вас ни к чему не обязывает.
Теперь в настройках Keenetic идем по списку: «Мои сети и Wi-Fi» – «Гостевая сеть» и пролистываем вниз до заголовка Captive Portal. Включаем и открываем список поставщиков услуги авторизации, в котором собраны 14 самых востребованных компаний, и наша ciawifi.ru там на первом месте. Бесплатность сервиса – весьма условная, абонентская плата составляет 450 рублей в месяц, что для барбершопа или бургерной – не такие уж и большие деньги. Данный сервис работает не без глюков, ну так на то он и бюджетный, не забываем, где живем.
Пришло время включить нашу гостевую Wi-Fi сеть на роутере, и перед законом мы чисты. Наши клиенты будут авторизованы в самом лучшем виде, им можно задать ограничение скорости (по умолчанию 5 Мбит/с), чтобы больше тратили на бургеры и меньше смотрели в телефоны, им выделяется отдельный пул IP-адресов вида 10.1.30.x, чтобы они не лезли во внутреннюю сеть кафешки, им можно включить изоляцию сетевых устройств, чтобы они не взламывали смартфоны и ноутбуки других посетителей, и, кстати, целиком гостевую Wi-Fi сеть можно выключать по расписанию, что будет очень хорошим поводом выпроводить посетителей после закрытия заведения.
Как видите, с точки зрения законопослушного Wi-Fi для клиентов, у роутеров Keenetic все очень лаконично и просто. У меня на настройку авторизации через Captive Portal (а делал я это первый раз в жизни) ушло около 15 минут, включая регистрацию и съемку скриншотов для статьи.
Кстати, в настройках профиля Captive Portal, вы можете указать сайты, доступ к которым возможен без авторизации. По умолчанию там установлены всякие Facebook-и, Яндексы и Вконтакты, но вы не забудьте отредактировать его, добавив HWP.ru – остальное можете смело удалять.
Подключаем торренты
Torrent-клиент Transmission уже встроен в роутер Keenetic Ultra, и осталось только его включить, указав, где он будет жить, хранить настройки и куда будет скачивать торренты. Управление закачками можно производить несколькими способами:
- Через web-интерфейс по адресу http://192.168.1.x:8090
- Через приложение Transmission Remote GUI
- Через приложение My.Keenetic со смартфона
В самом роутере задаётся только корневая папка для Transmission, а если вам нужно выбрать, путь для скачивания, это уже настраивается в свойствах торрентокачалки. Здесь же имеет смысл поправить значение дискового кэша, которое по умолчанию установлено на 4 Мбайт. Это значение влияет на то, как часто торрентокачалка будет записывать данные на диск из памяти. Слишком сильно увлекаться объёмом кэша не следует – 8 мегабайт будет достаточно, но чем больше это значение, тем реже винчестер будет стучать головками при закачке торрентов.
По умолчанию в настройках Transmission установлено ограничение на скачивание не более 5 торрентов.Давайте посмотрим, с какой скоростью качаются файлы, добавив 10 популярных торрентов, каждый из которых имеет около 1300 сидов. По умолчанию Transmission скачивает не более 1 торрент-потока, что легко корректируется в настройках.
Наш тест показывает, что клиент Transmission в роутере Keenetic Ultra не выходит за скорость тарифного плана (60 Мбит/с), а обычно держится в районе 50 Мбит/с, при этом загрузка процессора Keenetic-а не превышает 40%, памяти – 20%.
В принципе, скорость в 6.4 – 7 Мбайт/с, которая практически всегда держится на скачке торрентов “кинетиком” – это не рекорд, тем более что роутер никак не хочет выходить за рамки тарифа и скачивать с локальных пиров на максимальной скорости канала в 100 Мбит/с. По сравнению с NAS-ами, Keenetic-у, как говорится, нечем крыть, но по сравнению с компьютерами за счёт фоновой работы можно спокойно за ночь или по расписанию закачивать любое количество игр и сериалов.
Выводы
Конечно, мы не рассматриваем Keenetic Ultra как полноценную замену NAS-а, ведь следует не забывать, что в роутере реализован лишь базовый функционал обмена файлами по сети. Однако, как вы можете убедиться, этот набор функций покрывает потребности большинства домашних пользователей, в том числе тех, которые не знают, куда пристроить жёсткий диск после апгрейда компьютера. Так же хочется сказать, что если вы чувствуете себя уверенным пользователем, то можете установить из пакетов Optware операционную систему Debian 8 на Keenetic Ultra, которая будет работать не затрагивая весь сетевой функционал устройства. Этот шаг даст вам выход на RAID-массивы, аппаратный мониторинг, выполнение программ по расписанию и более мощный файловый браузер. Но это уже тема совершенно другой статьи.
Михаил Дегтярёв (aka LIKE OFF)
24/10.2018