Когда программа не удаляется
Некоторые потерявшие актуальность программы не удаляются системными средствами. В таких случаях, пользователь, как правило, получает сообщение о ненахождении необходимого для этого файла.
В таких случаях пользователю можно порекомендовать:
- попробовать удалить программу, действуя с правами администратора;
- предварительно удалить софт из автозагрузки;
- переустановить приложение, а затем попробовать удалить.
Если сохранился диск с программным обеспечением, то на нём, как правило, присутствует утилита деинсталляции. В противном случае её можно найти на сайте производителя.
При использовании программ-деинсталляторов проблемы с деинсталляцией возникают значительно реже. Но ещё более ценное их качество – тщательное устранение следов удалённого софта. Однако это достоинство превращается в недостаток применительно к антивирусам. Они тесно интегрированы в операционную систему, которая может быть повреждена внешними деинсталляторами при удалении следов.
Антивирусы рекомендуется удалять собственными встроенными деинсталляторами или системными средствами.
Если программа не удаляется и деинсталляторами, то, скорее всего, она функционирует в фоновом режиме и её необходимо предварительно завершить. Универсальное средство для этого – «Диспетчер задач».
Для вызова его вкладки «Процессы» нажимаем сочетание клавиш Ctrl + Shift + Esc. Предлагаем изучить все популярные горячие клавиши в Windows 10.
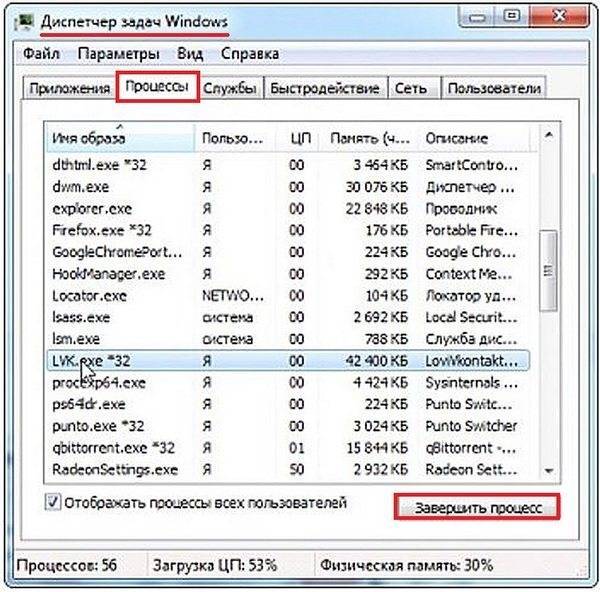
В списке вкладки «Процессы» выделяем соответствующую строку и щёлкаем пункт «Завершить процесс». После этого удаление проблем вызывать не должно.
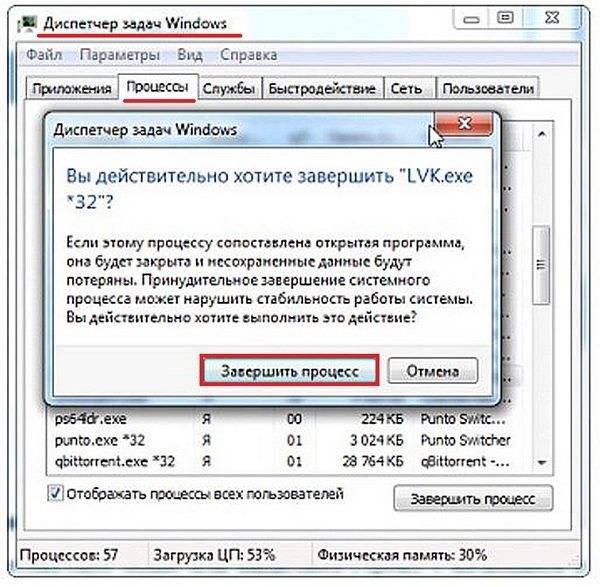
Как почистить реестр
Программы, очищающие реестр автоматически, обычно выполняют свою работу, руководствуясь специальным набором инструкций. Однако этот набор может не подойти пользователю в конкретном случае. К счастью, реестр может быть очищен вручную с помощью встроенного в Windows специального редактора.
Шаг 1. Нажать кнопку «Пуск» и найти в меню программу «Выполнить», запустив ее щелчком мыши.

Шаг 2. Набрать в запустившемся окне команду «regedit», и нажать «ОК».

Запустится «Редактор реестра».
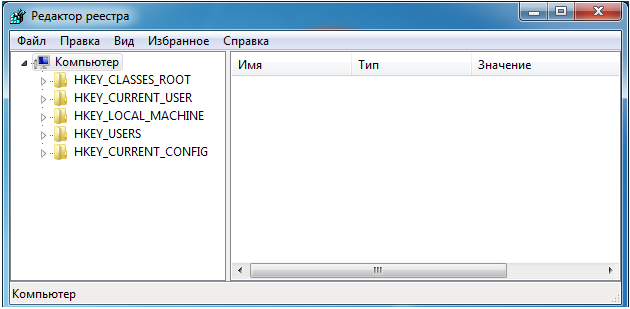
Шаг 3. Нажать «Файл» («File») и выбрать «Экспорт» («Export»).
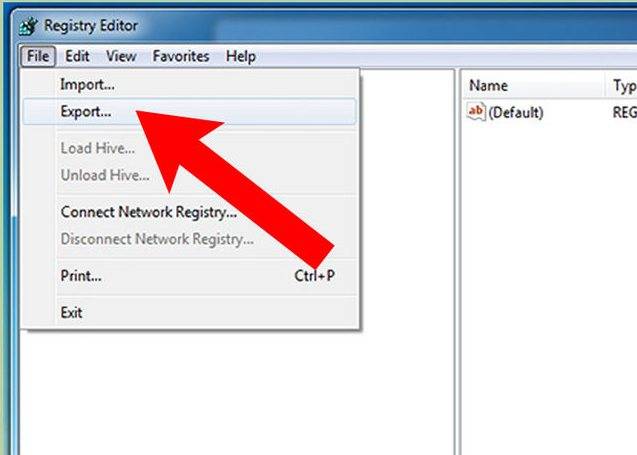
Шаг 4. Выбрать «Все» («All») в панели «Экспортировать область».
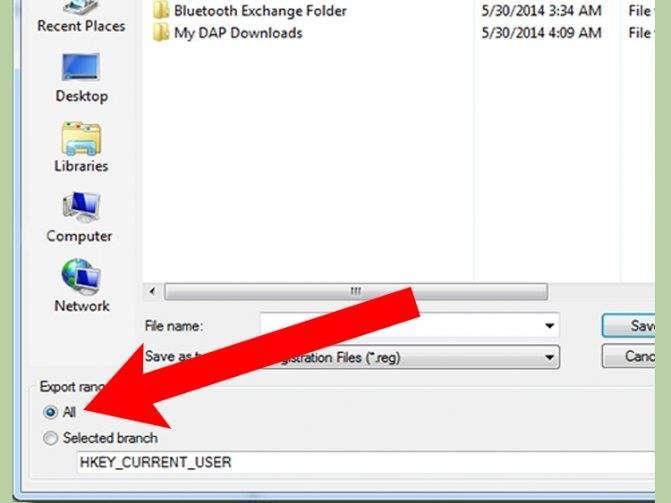
Шаг 5. Выбрать папку, куда будет сохранена копия реестра и ввести ее имя.
Восстановление данных при сбое ОС
Если после правки реестра система перестала загружаться, ее работу можно восстановить через компонент «Восстановление системы». Сведения, содержащиеся в реестре, наряду с остальными данными ОС, будут восстановлены на период создания выбранной точки сохранения (восстановления) данных.
Для этого необходимо войти в режим «Устранение неполадок компьютера» (Windows 7).
Шаг 1. Нажимать кнопку F8 в момент начала загрузки ПК. Появится меню «Дополнительные варианты загрузки». Выбрать «Последняя удачная конфигурация (дополнительно)».

Шаг 2. Выбрать язык, кликнуть «Далее».

Шаг 3. Ввести имя пользователя (лучше Администратора) и (если есть), пароль, нажав «ОК».
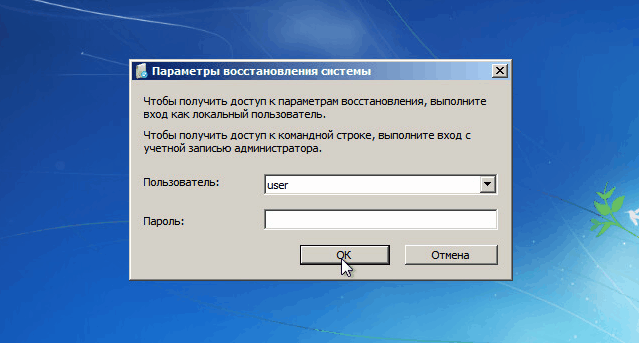
Шаг 4. Появится окно «Параметры восстановления системы», где нужно выбрать «Восстановление системы».
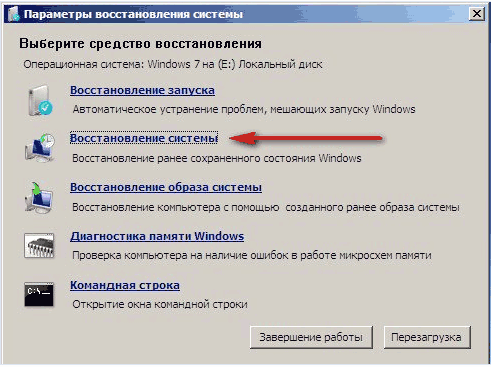
Шаг 5. При появлении следующего окна нажать «Далее».
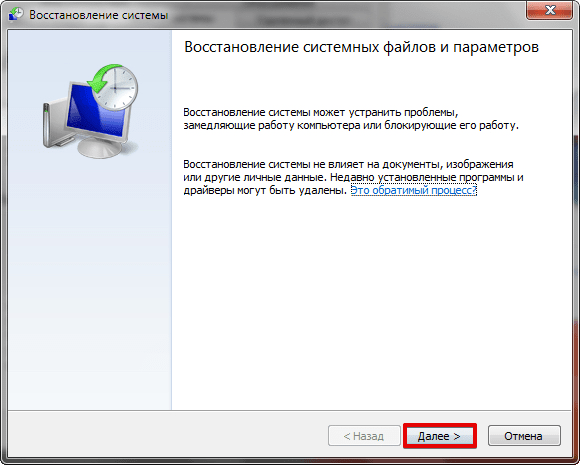
Шаг 6. Выбрать точку восстановления. В этом же окне можно выбрать другие точки восстановления и посмотреть список затрагиваемых при восстановлении программ. Нажать «Далее».
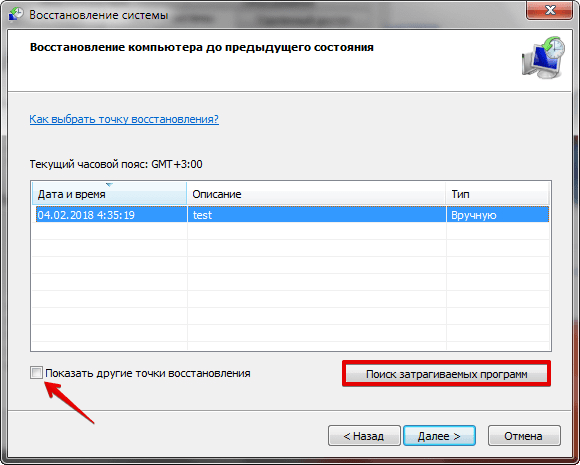
Шаг 7. Нажать «Готово».
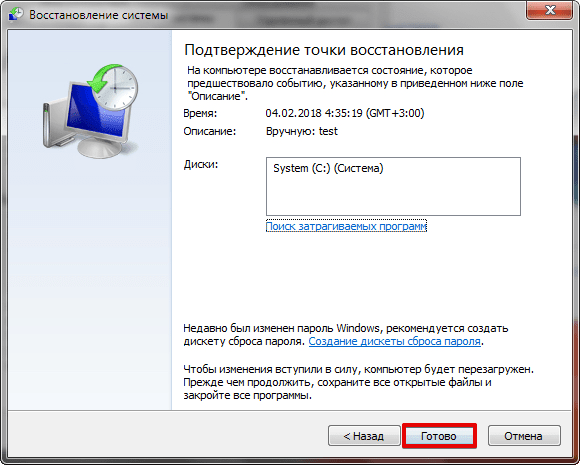
Шаг 8. Нажать «Да».
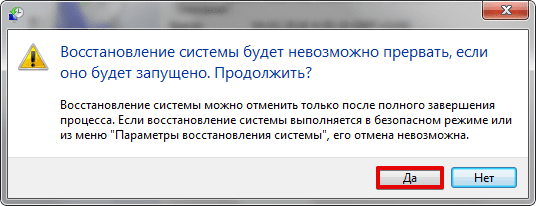
Компьютер автоматически перезагрузится, устранив неполадки.
Перед проводимыми изменениями реестра важно всего всегда создавать его копию. Если имеется неопределенность, лучше не удалять никаких данных вручную, а перед тем, как принять решение по удалению, можно поискать информацию об удаляемой записи в Интернет
Видео — Как очистить реестр вручную
Полезный блог для начинающих пользователей компьютера и не только..
Что делать если не удаляется программа
Иногда пользователи могут столкнуться с ситуацией, когда на ПК появляется неудаляющийся файл или папка. В этом случае вам понадобятся специальные приложения, которые снимают запрет. Популярными считаются утилиты для разблокировки файлов LockHunter или Unlocker. Эти варианты помогают снять с нужного элемента блокировку, которая вам выдает сообщение «Невозможно удалить файл». Инструкция, как удалить неудаляемую программу:
- Загрузите, установите Unlocker, он сразу же появится в контекстном меню ОС, чтобы вы его не искали.
- Правой кнопкой нажмите на документ, который добровольно не хочет лететь в корзину.
- В появившемся окошке необходимо нажать на «Удалить» и кликнуть «Ок».
По такому же принципу работает и LockHunter. Когда вы ее установите, при нажатии на любой документ правой кнопкой, будет в меню новая строчка «What is locking this file?». При активации пункта появится примечание, в котором будут написаны путь к документу и те процессы, которые не дают его стереть. Чтобы избавиться от документа, нужно просто кликнуть по варианту «Delete it!».

Внесение изменений в реестр от имени учетной записи «Система»
Если владельцем раздела реестра является специальная учетная запись «Система», существует способ внести изменения в раздел, не изменяя владельца и разрешений. Для этого используется утилита PsExec, входящая в набор утилит Марка Руссиновича PsTools. Суть способа сводится к запуску редактора реестра от имени системы.
- Загрузите набор PsTools и распакуйте утилиту PsExec в папку Windows, чтобы не указывать к ней путь в командной строке.
- Откройте командную строку от имени администратора и выполните команду: psexec -i -s regedit
Запустится редактор реестра, причем от имени системы, что задается параметром -s (параметр -i обеспечивает интерактивный запуск приложения).
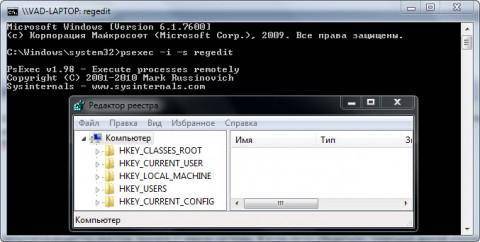
В этом легко убедиться с помощью другой утилиты Марка Руссиновича – Process Explorer. В свойствах процесса видно, от чьего имени он запущен.
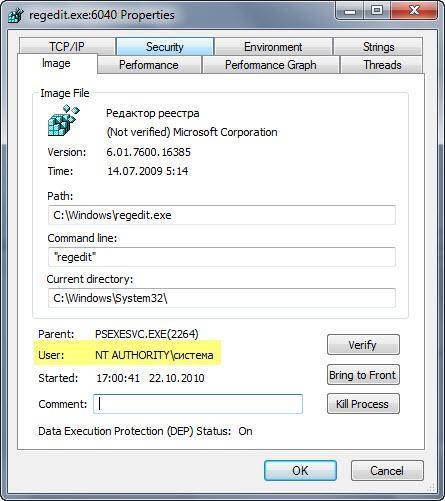
Теперь вы можете вносить изменения в разделы реестра, владельцем которых является учетная запись «Система».
Средства операционной системы
Существует много способов деинсталлировать ту или иную программу из компьютера. Для этого можно использовать специальный софт.
А можно воспользоваться средствами операционной системы Windows 7 и Windows 8:
для начала заходим в «Панель управления»;
далее находим «Программы» и кликаем «Удаление программ»;
затем откроется окно «Удаление и изменение программ»;
находим в списке нужную программу, которую необходимо удалить, щелкаем правой кнопкой мыши, выбираем «Удалить» и дожидаемся конца деинсталляции ПО.
Данный способ не всегда может полностью деинсталлировать ПО из компьютера, так как многие приложения оставляют свои следы в реестре.
Удаление записи о программе из реестра
В данной статье мы рассмотрим процесс удаления записи о программе из реестра windows. Реестр – это место хранения записей настроек операционной системы, а также настроек установленного прикладного программного обеспечения.
Сразу скажу, что когда Вы работаете с реестром вручную, то нужно быть предельно осторожным, так как некорректные манипуляции с настройками могут вывести операционную систему из «строя».
В некоторых случаях ручная правка реестра может быть очень кстати, к примеру, при некорректном удалении какой – либо программы, в реестре могут остаться записи, которые будут препятствовать повторной установке версий этой же программы. При таком раскладе могут появляться сообщения об ошибках установки по типу: «Более ранняя версия программы уже установлена на Вашем компьютере», и т. д., хотя на самом деле вы вроде бы её «удалили». Для того чтобы удалить запись о какой-либо программе необходимо открыть редактор реестра, Пуск –> Все программы –> Стандартные -> Выполнит (Win7), или просто Пуск -> Выполнить (Win Xp), также можно применять комбинацию клавиш Win +R. В открывшемся окне запуска программ вписываем “regedit” и нажимаем Enter, (рис. 1)

Рис.1
После того как мы провели вышеописанные манипуляции, перед нами должно появится окно редактора реестра, с помощью которого мы и будем удалять запись о программе Win Rar. На рис.2, Вы можете заметить различные ветки реестра: HKEY_CLASSES_ROOT, HKEY_CURRENT_USER, HKEY_LOCAL_MACHINE, HKEY_USERS, HKEY_CURRENT_CONFIG. Из этих пяти веток реестра, в данном случае нас будет интересовать лишь HKEY_LOCAL_MACHINE. В ветке HKEY_LOCAL_MACHINE размещены записи о программах, которые установлены на Вашем компьютере.
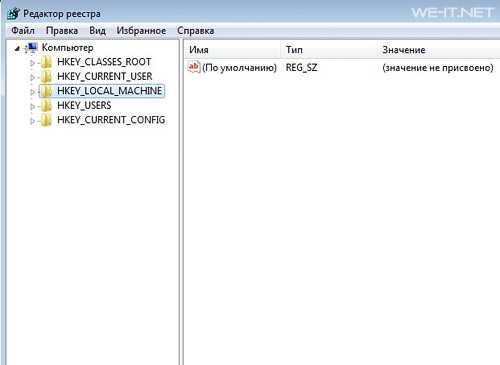
Рис.2
Для того чтобы удалить запись о программе необходимо перейти: HKEY_LOCAL_MACHINE -> SOFTWARE (раскрывая каждую вкладку), (рис.3) После того как вы перешли в подраздел SOFTWARE, то необходимо среди списка программ найти ту, записи о которой Вам необходимо удалить. Далее просто удаляем папку с названием записи о программе. Но опять же, повторюсь, при роботе с реестром необходимо быть предельно осторожным, так как это может привести к выходу из строя операционной системы.
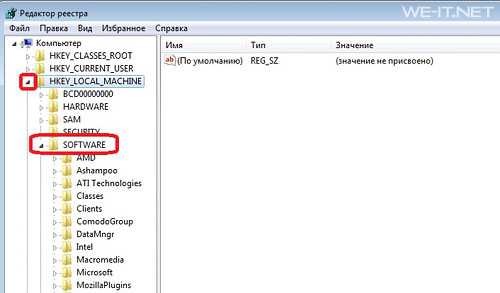
Рис.3
Также можно воспользоваться поиском по названию, для этого необходимо перейти: Правка -> Поиск.
Как удалить строковый параметр в реестре windows с помощью regedit — лунная база
Бывают причины, когда требуется удалить строковый параметр из реестра Windows. Для этого проще всего воспользоваться встроенным редактором реестра RegEdit
Обращаю внимание на то, что для внесения изменений в реестр Windows нужно обладать правами администратора. Ну и всегда желательно понимать, что делаешь, а не тупо следовать инструкциями, написанными незнакомыми людьми в интернете
Как видно на картинке ниже, в реестре Windows могут содержаться записи со значениями или без них. Их можно создавать, переименовывать, менять их значения. Настало время разобраться, как их удалять!
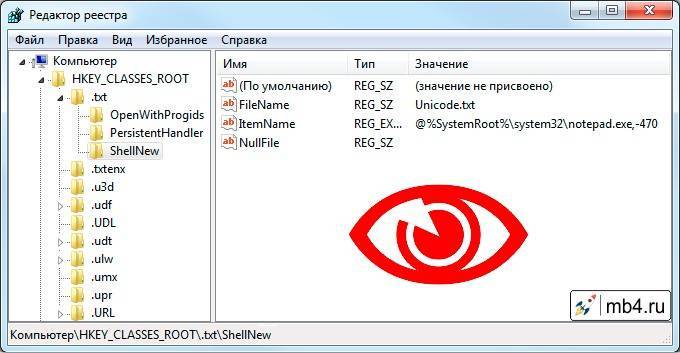
Для того, чтобы удалить строковый параметр из реестра нужно кликнуть по нему правой кнопкой мышки, потом из выпавшего меню выбрать опцию «Удалить».

И тут программисты Windows подсуетились. А, может быть юристы? Так как удаление записей из реестра могут отразиться на работе всей операционной системы, то выскочит уведомление «Подтверждение удаления параметра»: «Удаление некоторых параметров реестра может привести к нестабильности системы. Вы действительно хотите безвозвратно удалить этот параметр?». Это повод ещё раз задуматься над тем, что собираешься сделать и передумать, нажав на «Нет» или всё-таки решиться на удаление именно этого параметра, нажав на «Да».
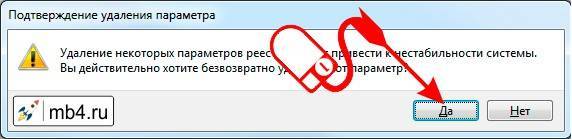
Всё! Если нажали «Да», то параметр действительно удалён безвозвратно. Цель достигнута! =D
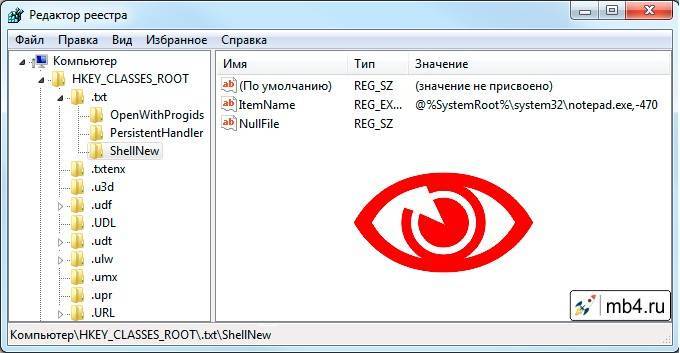
Как правильно удалить программу с компьютера используя Ccleaner
Итак, запускаете программку. В левой колонке выбираете «Сервис». Потом переходите правее и наверху нажимаете на «Удаление программ». И здесь, как и в средствах Windows, появляется список. Выбираете «жертву» и только здесь уже нажимаете не на «Удалить», а на «Деинсталляция»:
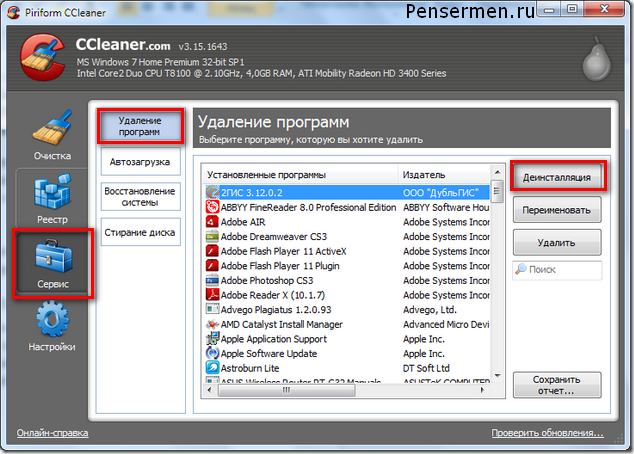
Только мой вам совет: лучше не удаляйте те, которые Вам не знакомы и если Вы не знаете, для чего они служат. Ведь в этом списке помимо программ ещё находятся драйвера, и если Вы ненароком удалите какой-нибудь, то запросто можете лишить свой ПК возможности выполнять какие-либо функции.
Например, воспроизводить звук, видео или что-то ещё. И это ещё не всё. Удаление можно произвести и с помощью собственного деинсталлятора программы если он присутствует в её папке.
Восстановление данных при сбое ОС
Если после правки реестра система перестала загружаться, ее работу можно восстановить через компонент «Восстановление системы». Сведения, содержащиеся в реестре, наряду с остальными данными ОС, будут восстановлены на период создания выбранной точки сохранения (восстановления) данных.
Для этого необходимо войти в режим «Устранение неполадок компьютера» (Windows 7).
Шаг 1. Нажимать кнопку F8 в момент начала загрузки ПК. Появится меню «Дополнительные варианты загрузки». Выбрать «Последняя удачная конфигурация (дополнительно)».

Шаг 2. Выбрать язык, кликнуть «Далее».

Шаг 3. Ввести имя пользователя (лучше Администратора) и (если есть), пароль, нажав «ОК».

Шаг 4. Появится окно «Параметры восстановления системы», где нужно выбрать «Восстановление системы».
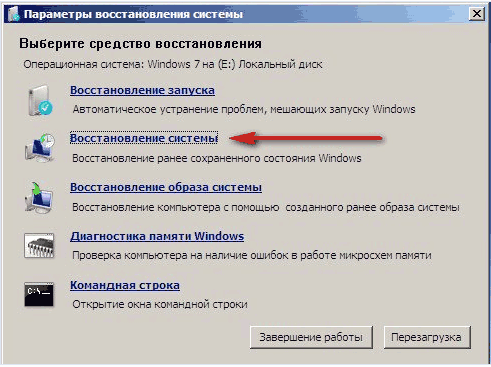
Шаг 5. При появлении следующего окна нажать «Далее».
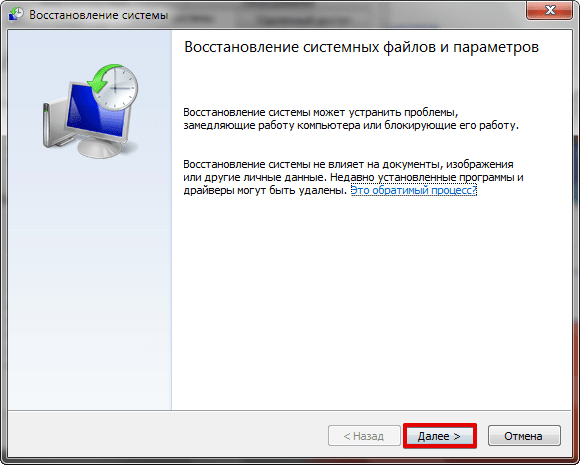
Шаг 6. Выбрать точку восстановления. В этом же окне можно выбрать другие точки восстановления и посмотреть список затрагиваемых при восстановлении программ. Нажать «Далее».
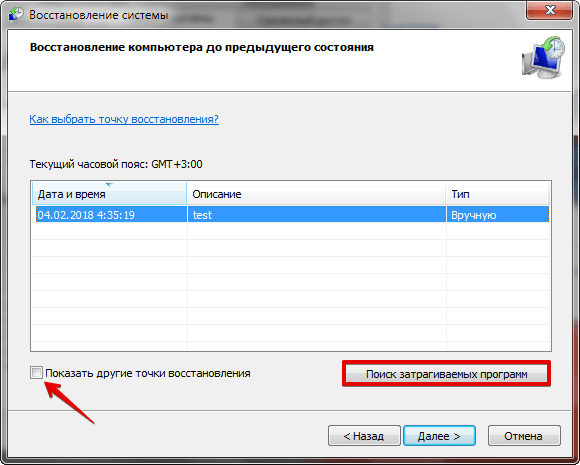
Шаг 7. Нажать «Готово».
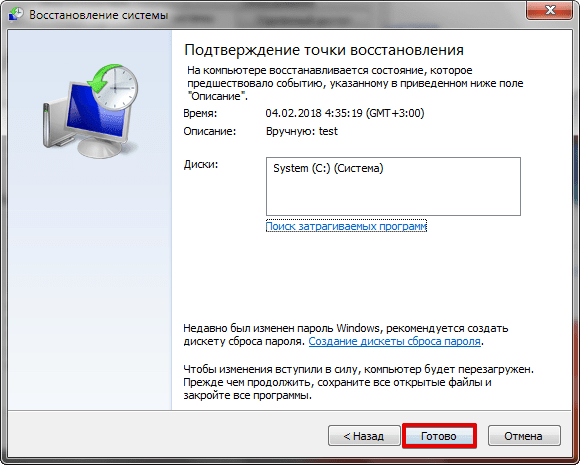
Шаг 8. Нажать «Да».
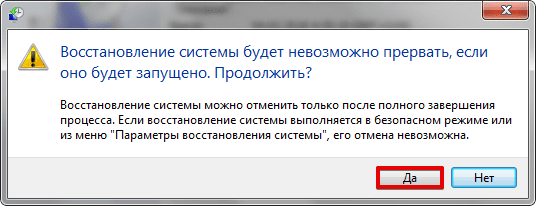
Компьютер автоматически перезагрузится, устранив неполадки.
Перед проводимыми изменениями реестра важно всего всегда создавать его копию. Если имеется неопределенность, лучше не удалять никаких данных вручную, а перед тем, как принять решение по удалению, можно поискать информацию об удаляемой записи в Интернет
Как удалить остатки ранее удаленных программ
Если вы пользуетесь утилитами для удаления программ, то на своем опыте знаете, что многие программы после удаления оставляют на компьютере свои настройки и рабочие файлы. Делают это в основном на тот случай, если вы вдруг захотите вернуться к использованию этих продуктов.
Для решения этой проблемы мы создали уникальный аналитический алгоритм Full Uninstall, который при удалении программы анализирует все данные и ищет следы (остатки) для последующего их удаления. Это происходит непосредственно в тот момент, когда вы удаляете программу с помощью Reg Organizer или Soft Organizer.
Но как быть с остатками программ, которые удалялись без использования наших утилит? Тут мы тоже кое-что придумали…
Согласно этой базе можно посмотреть, какие следы есть у той или иной программы, а также по следам определить программу.
Соответственно, если проверить файловую систему и реестр на предмет наличия следов и сопоставить со списком установленных программ, то можно найти следы давно удаленных программ.
В новую версию Soft Organizer 5.0 мы интегрировали технологию Apptraces Cloud для поиска следов удаленных программ.
В момент удаления той или иной программы Soft Organizer находит ее следы и отправляет информацию о них на сервер в общую базу данных (при условии, что вы дадите на это разрешение при установке Soft Organizer).
У всех остальных пользователей, кто когда-либо удалял эту же программу со своего компьютера, Soft Organizer начинает сообщать о наличии в системе следов такой программы.
Если при установке вы не дадите разрешение на отправку данных, то данные отправляться не будут, но поиск следов удаленных программ производиться все равно будет. Отправка данных для этого не нужна, так как поиск следов осуществляется на основе загружаемой с сайта базы данных. Помимо этого, не дав разрешения на отправку данных, вы не примете участие в улучшении продукта.
Данная технология также интегрирована и в Reg Organizer начиная с версии 7.60.
Скачиваем программу для удаления программ
В этом легком деле нам поможет отличная и совершенно бесплатная программа Revo Uninstaller (хотя у неё есть и платная версия).
Собственно, занимается она тем, что позволяет удалить любой софт (вместе со всеми созданными и забытыми стандартным деинсталятором записями в реестре, папками, настройками и прочим мусором).
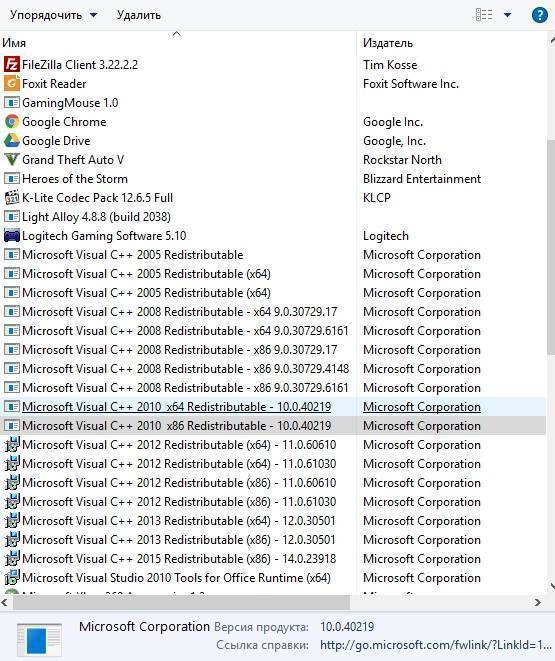
Пользуясь случаем хочу передать привет маме, выражаю благодарность и своё уважение тем, кто её создал, ибо программка действительно “сильная”.
Программа поддерживает русский язык и весьма проста в управлении, а так же, в чуть более урезанном функционале, бесплатна. Об установке рассказывать не буду, т.е там всё просто и сразу приступлю к самой сути, т.е. к тому, собственно, как ей пользоваться.
Удаление ненужных файлов и программ вручную
Существуют инструменты, которые существенно упрощают эту задачу, например, автоматически находят все большие файлы на винчестере, в какой бы папке они бы не были спрятаны или находят программы, которые уже давным-давно не запускались. Но ни одна из подобных утилит не может определить, насколько важны найденные видеозаписи или документы, поэтому решение удалять или нет конкретный файл, всегда остается за пользователем.
Поиск больших файлов с помощью Unreal Commander
Этот бесплатный русскоязычный менеджер является одной из альтернатив знаменитого Total Commander. Скачать его можно с официального сайта .
Так выглядит главное окно Total Commander после загрузки и установки. Для выполнения поставленной задачи нужно выбрать функцию «Поиск файлов…», в панели инструментов это кнопка с подзорной трубой.
Файловый менеджер Total Commander, инструмент «Поиск файлов…»
В появившемся окне следует выбрать букву диска, в примере D:\
Выбор директории в Total Commander
Затем нужно перейти на вкладку «Дата, Размер», поставить галочку «Размер файла» из выпадающего списка выбрать значение больше (>), прописать числовое значение и выбрать из списка единицы измерения (мегабайты или гигабайты). На скриншоте заданы параметры поиска файлов больше 200 Мб.
Указание размеров файлов, которые следует искать
Найденные ненужные файлы можно удалить прямо в окне программы, выбрав пункт «Удалить» в контекстном меню
Работая с диском C, лучше выключить параметры «Скрытый» и «Системный» в блоке «Атрибуты», чтобы случайно не удалить какой-либо важный компонент Windows и вообще следует проявлять осторожность с файлами, назначение которых доподлинно неизвестно
Иногда альтернативой Unreal Commander может быть встроенный поиск Windows. Он не так функционален, но прописать в его поле расширение видеофайлов, например .iso, .avi или .mp4, тоже можно достичь результата, ведь обычно больше всего пространства занимает именно мультимедиа или скачанные образы.
Поиск файлов с определенным расширением
Удаление ненужных программ
Удобнее всего это делать из раздела «Программы и компоненты», чтобы в него попасть:
- В Windows 7 нужно нажать Пуск/Панель управления, затем если нужно поменять режим отображения с «Категория» на «Мелкие значки» и выбрать «Программы и компоненты».
- В Windows 8,10 нажать мышкой на экран в правом верхнем углу, в выпавшем меню нажать кнопку «Параметры», затем Панель управления/Программы и компоненты. Второй способ: открыть окно «Этот компьютер», выбрать вкладку Компьютер/Удаление и изменение программ.
В результате откроется редактор программ, который во всех перечисленных ОС выглядит одинаково.
Окно «Программы и компоненты»
Некоторые установленные приложения не отображаются в этом списке, поэтому не лишним будет заглянуть и в папку C:\Program Files, куда они попадают по умолчанию. Если обнаружена папка с такой ненужной программой, следует поискать в ней деинсталятор – файл с расширением .exe и названием Uninstall, Unst000 или подобным и попробовать удалить программу им. Следует отметить, что уже деинсталированные программы часто оставляют после себя данные в Program Files, к примеру, ссылку на сайт или ключ. Эти данные обычно весят не много, но всё-таки тоже занимают место на системном диске, поэтому тоже подлежат уничтожению. Исключение – файлы .dll, которые необходимы для работы других приложений, и выдают ошибку при попытке удаления.
Как НЕправильно удалять программы?
Допустим следующую ситуацию:
- Пользователь открыл в «Проводнике» папку, куда ранее была установлена программа (например, «Program Files» на диске «C:\», куда обычно устанавливаются программы), и удалил каталог с названием приложения.
- После этого при очередном включении компьютера на рабочий стол выводится окно с какой-либо ошибкой («Файл не найден», «Переустановите программу» и т.п.) или программа и вовсе запустилась вновь.
Дело в том, что при установке программы ее файлы могут помещаться не только в указанную пользователем или заданную по умолчанию системой папку, но и в другие места на жестком диске. В этом случае удаление папки с установленным приложением приведет только к частичному стиранию с диска его файлов. Все записи в системном реестре, сделанные программой, никуда не денутся. Если приложение запускалось при старте компьютера (было помещено в список автозагрузки Windows), система будет пытаться запустить его вновь, из-за чего на экране будут появляться различные ошибки.
Это был пример неправильного удаления программы. Теперь рассмотрим, как это сделать правильно.
Как очистить реестр вручную?
Если не использовать специальный софт, который «подчищает» остатки программы, в реестре ссылки на неё никуда не денутся. Это не страшно, так как они никуда не ведут. Удалённая утилита не восстановится без вашего ведома. Но если «бесполезных» записей в реестре станет слишком много, возникнут проблемы. Система будет медленно работать, тормозить. Чтобы открыть документ, придётся ждать несколько минут.
Надо периодически чистить реестр от записей, которые указывают на несуществующие утилиты. Лучше использовать предназначенные для этого приложения: например, Registry Fix или Advanced SystemCare. Можно почистить и вручную. Но это рискованное дело. Лучше попробовать другие способы.
Если решили разобраться самостоятельно, вначале создайте резервную копию реестра. Чтобы его можно было восстановить.
- Перейдите в Пуск — Выполнить, в открывшемся окне введите «regedit» без кавычек и нажмите «OK». Появится редактор реестра.
- Кликните Файл — Экспорт. В окне сохранения укажите путь и придумайте имя файла. Впоследствии из него можно будет восстановить реестр, выбрав команду «Импорт».
Теперь приступите к чистке:
- В редакторе реестра нажмите Правка — Найти. Или используйте сочетание клавиш Ctrl+F.
- В поле для ввода напишите название программы, которую недавно стёрли.
- Справа появится список элементов, которые относятся к этой утилите. От них надо избавиться (клик правой кнопкой мыши — удалить).
- Если что-то пойдёт не так, вы сможете вернуть реестр в прежнее состояние.
Сторонний софт
Даже если утилиты правильно стереть, всё равно останутся какие-то данные, записи в реестре , файлы с сохранёнными настройками. Наиболее практичный вариант — воспользоваться утилитами для удаления. Специализированный софт не только уберёт приложение, но и уничтожит все его следы в системе. Так они не будут занимать лишнее место и засорять ОС.
Подойдут программы:
- Revo Uninstaller. Полностью стирает утилиты, временные файлы, чистит реестр и . Есть так называемый «Режим охоты»: нажимаете кнопку, появляется прицел, наводите его на программу (точнее, на файл программы) и кликаете. Приложения будет добавлено в список Рево.
- IObit Uninstaller. Самостоятельно определяет, какие данные остались после «стандартного» удаления. Есть встроенный деинсталлятор.
- CCleaner. Предназначен для очистки диска, реестра и системы от «мусорных» данных. Если стирать программы через него, от них не останется даже упоминаний.
Удаление программ в CCleaner
- Ashampoo Uninstaller. При удалении надо поставить галочку рядом с пунктом «Искать папки/файлы/записи в реестре».
- Портативная модификация с простым интерфейсом.
Удаление файлов, которые только зря занимают место
Известно, что недавно переустановленная ОС позволяет компьютеру работать намного быстрее, чем после нескольких месяцев, а то и лет её активного использования. Проблема возникает из-за огромного количества нужных и не нужных файлов, созданных пользователем и системой в процессе работы. Ведь при выполнении задач, Windows постоянно выполняет поиск в базах данных и чем больше там информации и ошибок, тем больше времени занимает процесс. А непонятное исчезновение драгоценного дискового пространства, не дает сохранить что-то действительно нужное. Посмотреть объем свободной памяти дисков можно на вкладке «Компьютер».
Количество свободного места на логических дисках в окне «Компьютер» и свойствах диска
Особенно критичен дефицит свободного пространства на системном диске. Если на C его меньше 10%, то Windows не сможет быстро функционировать. Ведь, по умолчанию, именно это физическое пространство используется для обработки «на лету» данных запущенных приложений, то есть является составляющей виртуальной памяти. Такая же проблема возникает с полностью загруженными flash-накопителями, которые перестают открываться, если подключены к телевизору или другому устройству, не имеющему собственного дискового пространства.
Очень медленное и постепенное засорение Windows ненужными данными, в принципе, неизбежно, но ситуацию можно кардинально поменять, без переустановки ОС и форматирования винчестера.







