Закончилось свободное место в хранилище Google
Посмотрите, сколько писем хранится в папках «Спам», «Отправленные» и «Корзина». Обычно заполненность этих разделов не проверяется вообще, а ведь в них могут находиться тысячи сообщений с вложенными файлами. При более сложной настройке некоторые письма можно помещать в «Архив». Но это не означает, что они не занимают место на виртуальном сервере.
Решение этой проблемы довольно простое – полная очистка Google Диска, Gmail и Google Фото от всего, что накопилось годами, но точно не несет никакой практической пользы. С папкой «Спам» все просто и понятно – ее можно очистить полностью.
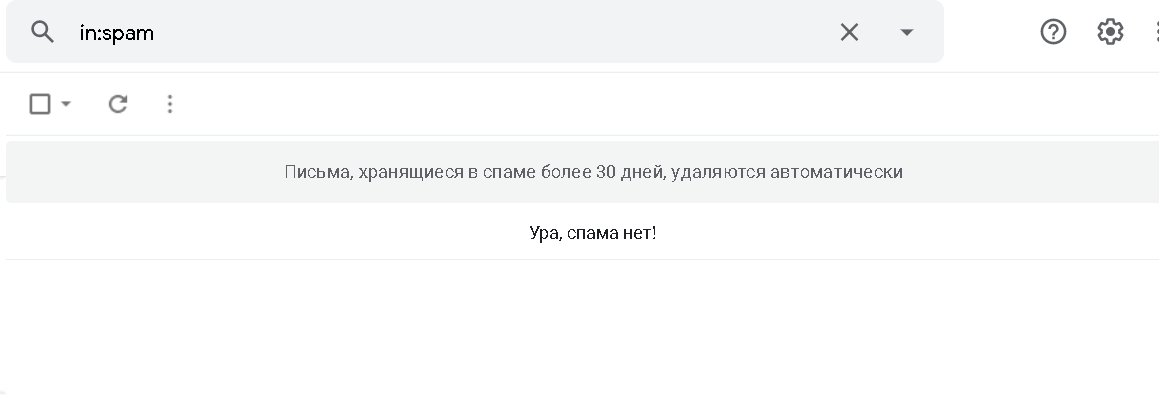
Правда, не стоит забывать, что некоторые письма могут оказаться в спаме по ошибке. Иногда система фильтрации сервиса неожиданно начинает отправлять в спам письма даже от проверенных адресатов.
С «Корзиной» тоже все просто
Пользователи сервиса Гугл наверняка обратили внимание на следующее сообщение от провайдера услуги:. Чем продиктовано это нововведение – заботой о клиентах или трудностями со свободным серверным пространством – не имеет значения
Главное, следить за регулярной очисткой «Корзины» теперь не нужно
Чем продиктовано это нововведение – заботой о клиентах или трудностями со свободным серверным пространством – не имеет значения. Главное, следить за регулярной очисткой «Корзины» теперь не нужно.
Намного сложнее дело обстоит с папками «Входящие», «Отправленные» и файлами, хранящимися на Гугл Диске. При многолетнем использовании аккаунта их становится очень много. Не факт, что вся информация старше одного года вдруг не окажется полезной. Но без ручной выборки или групповой сортировки по времени создания здесь не обойтись. Хотя сервис предлагает некоторую автоматизацию в виде сортировки файлов по типу и размеру.
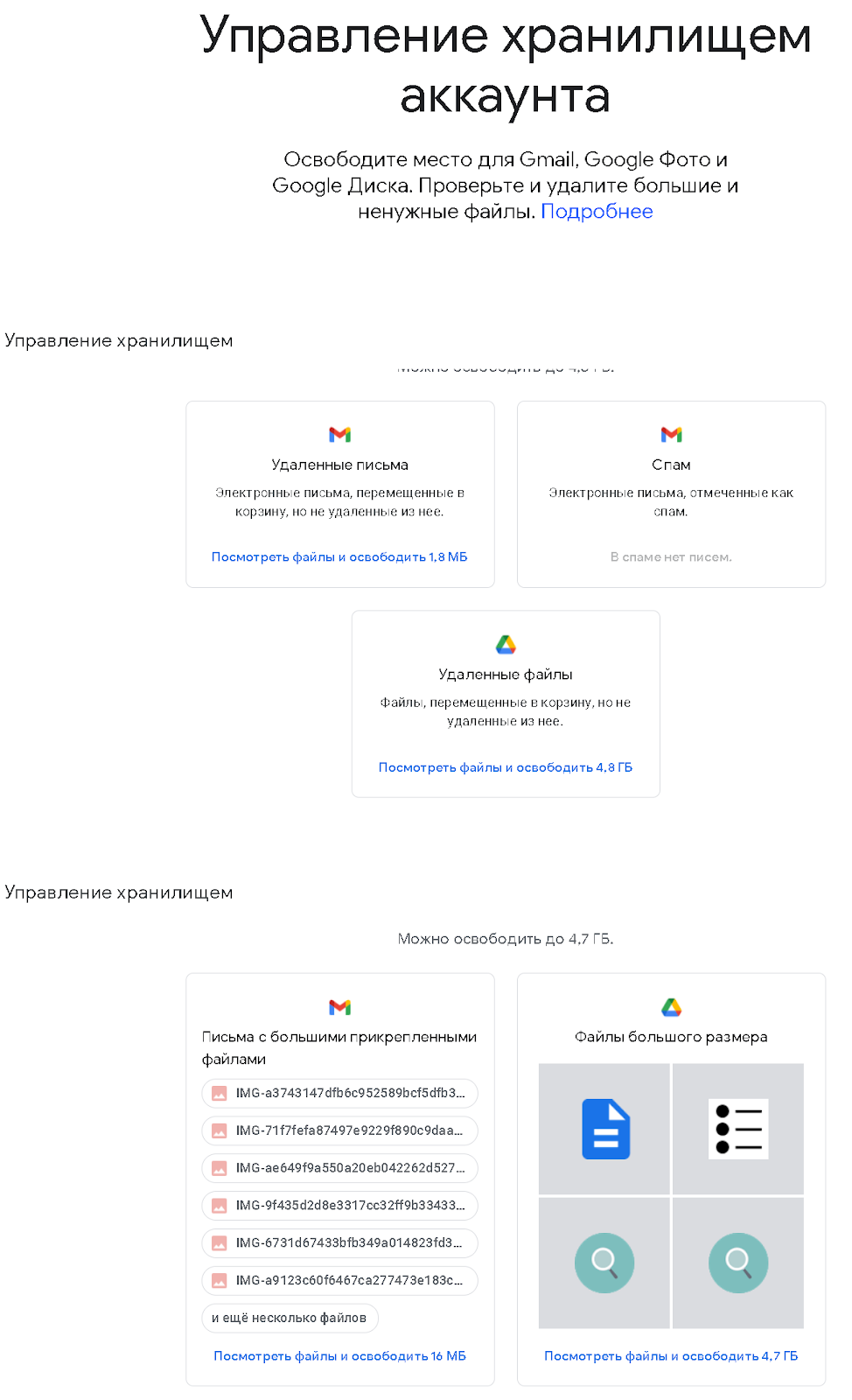
Другой способ увеличения квоты дискового хранилища – покупка дополнительного места. Немногим это решение придется по душе, но в случае необходимости хранения в облаке большого объема информации этот вариант будет оптимальным.
Письма попадают в спам
Причин, по которым отдельные письма попадают в разряд нежелательных, много. Вот некоторые из них:
- система автоматической фильтрации ошибочно приняла отправку как нежелательную;
- вы несколько раз удалили письма с одного адреса непрочитанными, а робот «решил», что вы не хотите больше читать корреспонденцию данного респондента;
- отправитель многократно высылал вам «подозрительные» письма с некорректным контентом, рекламными вкладками или подозрением на наличие вирусов;
- пользователь случайно пометил письмо в меню как «спам».
Вернуть доверие к отправителю довольно просто. Достаточно пометить письмо в папке и нажать на иконку в меню «Не спам». Это команда групповой обработки, и впредь она будет применена ко всем отправлениям адресата. Само письмо вернется в папку «Входящие», но находящиеся здесь более ранние послания необходимо будет отыскивать вручную или через поиск.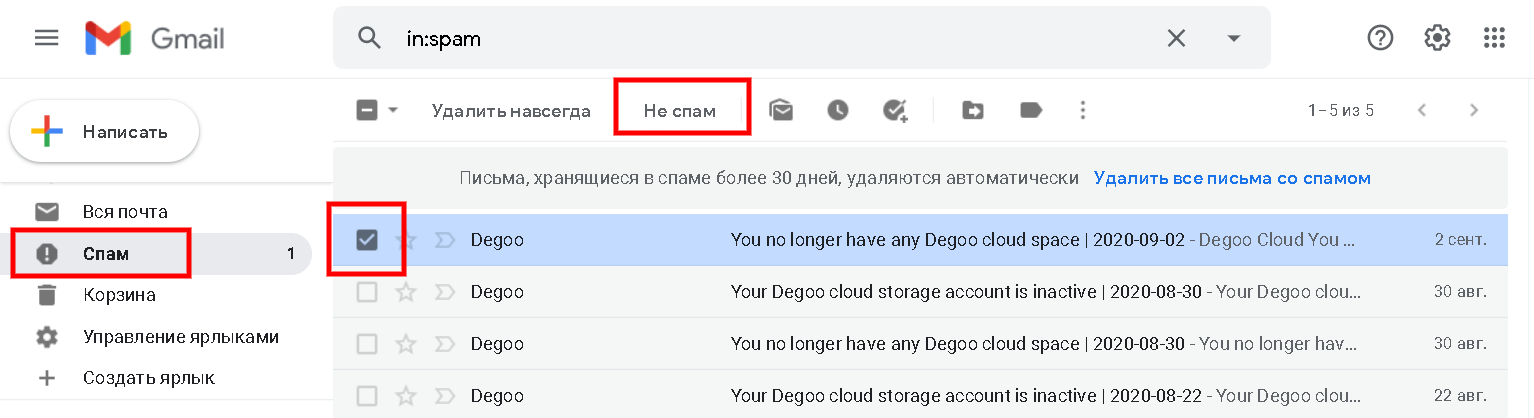
Вы можете управлять автоматической фильтрацией для создания «белого» или «черного» списка отправителей. Для этого войдите в «Настройки», перейдите на вкладку «Фильтры и заблокированные адреса». Разблокируйте те письма, которые оказались там случайно.
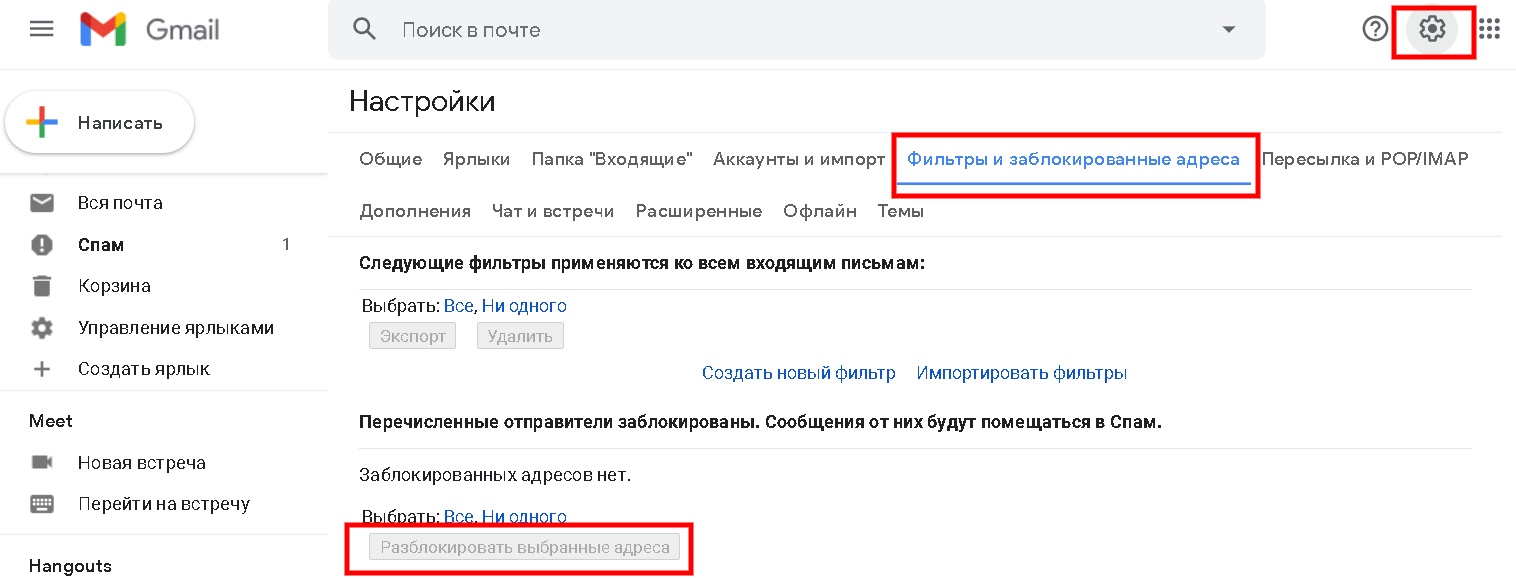 Для более тонкой настройки доступен механизм создания выборочной автоматической фильтрации. С его помощью можно запрограммировать действия системы по отношению к сообщениям, сгруппированным по определенным признакам. Чтобы настроить фильтры, необходимо войти в «Настройки», во вкладке «Фильтры и заблокированные адреса» выбрать «Создать новый фильтр».
Для более тонкой настройки доступен механизм создания выборочной автоматической фильтрации. С его помощью можно запрограммировать действия системы по отношению к сообщениям, сгруппированным по определенным признакам. Чтобы настроить фильтры, необходимо войти в «Настройки», во вкладке «Фильтры и заблокированные адреса» выбрать «Создать новый фильтр».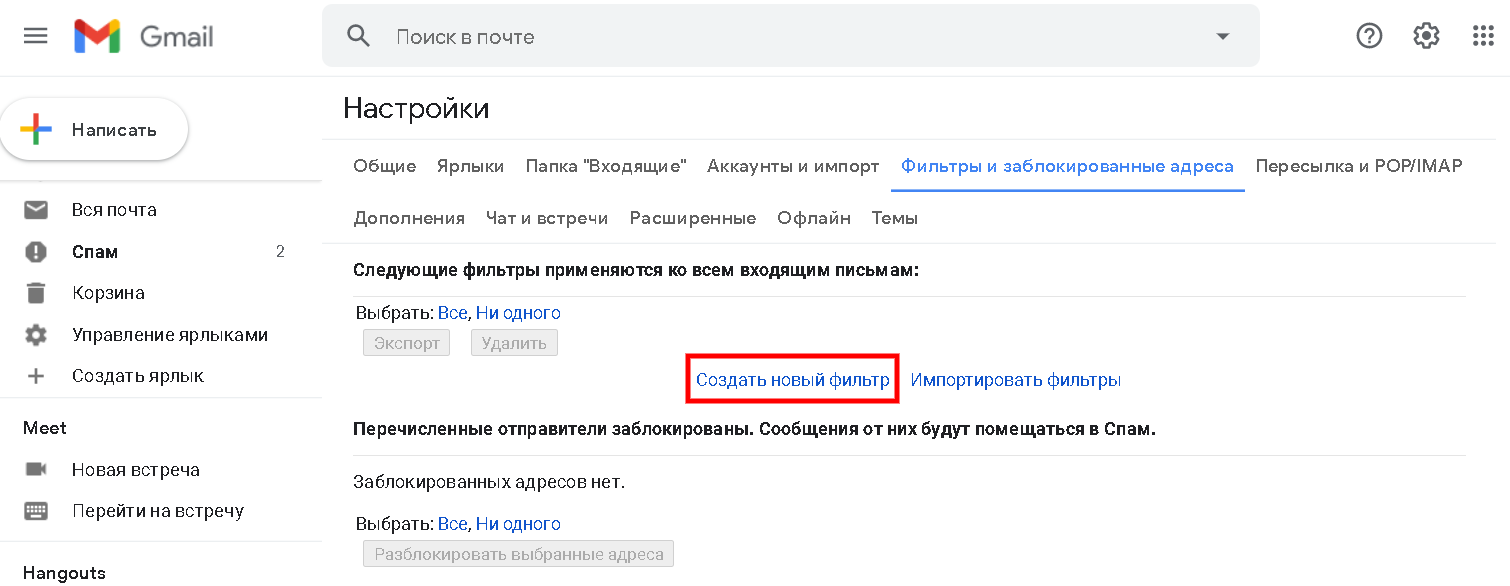
Далее заполняете необходимые данные адресата, к которому хотите применить ограничения (или же снять их), нажимаете «Создать фильтр». Возможен поиск в почте по фрагментам известной информации.
Далее выбираете варианты действий, которые необходимо применить к фильтруемой по ранее назначенным признакам корреспонденции. Пометка «Никогда не отправлять в спам» вернет адресата в список доверенных, а «Применить фильтр к соответствующим цепочкам писем» создаст групповую обработку взаимосвязанных сообщений.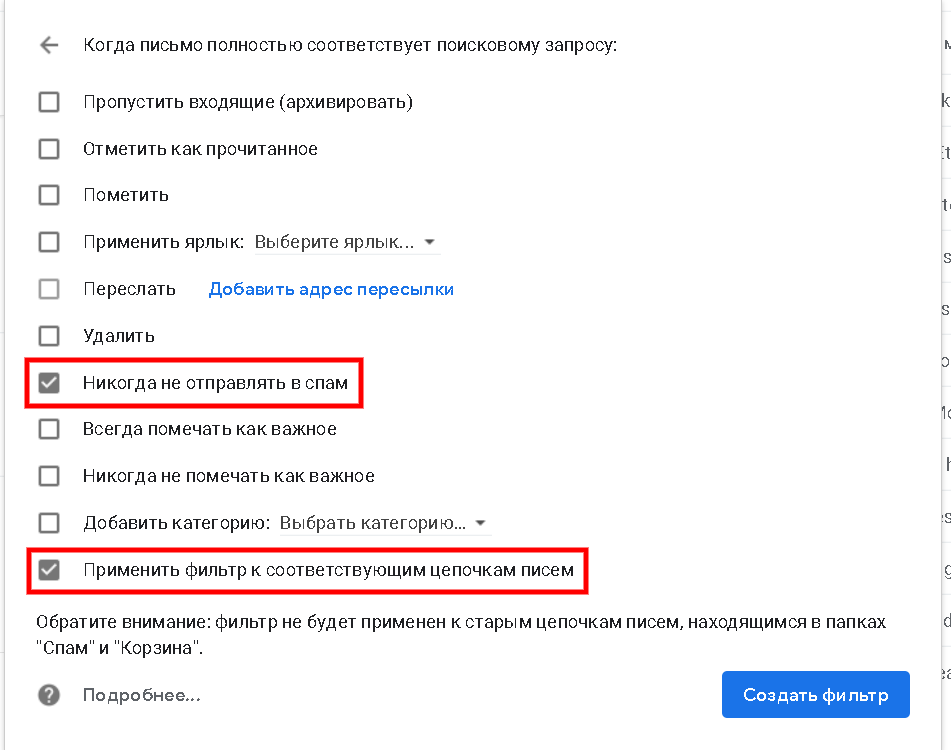 Нажмите «Создать фильтр» для завершения настройки. Изменить или удалить его можно также в «Настройках», во вкладке «Фильтры и заблокированные адреса». Опять же учтите, что фильтр будет применен к письмам, поступающим с момента его создания.
Нажмите «Создать фильтр» для завершения настройки. Изменить или удалить его можно также в «Настройках», во вкладке «Фильтры и заблокированные адреса». Опять же учтите, что фильтр будет применен к письмам, поступающим с момента его создания.
Что делать, если забыли пароль от Гугл почты
Если пароль, по какой-то причине, вы потеряли пароль от гугл почты, и не можете выполнить вход в гугл почту, то нужно нажать на “Забыли пароль?” в левом нижнем углу.
Вы увидите окно “Восстановление аккаунта”. Вам предлагается, в первую очередь, ввести последний пароль, который вы помните. То есть, примерно те символы, которые вы теоретически могли внести, когда производилась регистрация в джимейл почте или же при последнем входе в гугл почту.
Если вы введете верный пароль, ведь может быть так, что в первый раз вы просто опечатались, то, опять же, будете перенаправлены на свой аккаунт.
Этот способ, правда, редко работает, поэтому приходится выбирать другой. Ссылка на “Другой способ” находится внизу слева.
Вам будет отправлен на номер, указанный при регистрации, код подтверждения.
Если вы выберете SMS, то вам отправят сообщение с 6-значным кодом подтверждения.
Если вы выберете “Вызов”, то на ваш номер поступит звонок и вам сообщат 6-значный код подтверждения.
Если вы не можете прочитать сообщение или ответить на звонок, или же просто не имеете доступа к телефону в данный момент, то нажмите на ссылку “У меня нет доступа к телефону”.
Вам придется ответить на два вопроса о своем аккаунте. А именно, год и месяц его создания. Если вы ответите верно, появится следующее окно:
В этом случае, как раз и пригодится ваш запасной адрес электронной почты, который вы указали при регистрации. Если же вы его не указали, или же потеряли пароль, то можно, опять же, выбрать “Другой способ”.
В таком случае, вам предложат ввести тот адрес, к которому у вас есть доступ.
Вводите адрес, доступ к которому у вас есть и на него отправляется письмо с кодом подтверждения.
Когда вы укажете адрес почты, в которую вы можете войти, на него придет следующее сообщение:
Вы должны будете ввести код в поле “Введите код” и вас перенаправят, опять же, на страницу восстановления пароля, то есть, по сути, вам нужно будет придумать новый пароль. Далее, вы войдете в аккаунт и сможете полноценно пользоваться почтой.
Может произойти так, что на вашу запасную почту придет такое сообщение, хотя вы и не восстанавливали пароль. В таком случае, нужно, как можно скорее, проверить настройки безопасности.
Вернемся к тому, где вас просят ввести дату регистрации аккаунта. Если месяц и год регистрации вашего аккаунта были указаны неверно – значит, в аккаунт войти не удалось. Нужно обращаться в контактный центр.
В таком случае, к сожалению, ничего не сможет помочь, потому что недостаточно данных, чтобы подтвердить то, что аккаунт, в который вы пытаетесь зайти – действительно ваш.
Однако, вы можете попытать удачу и попробовать заполнить эту форму на официальном сайте: https://support.google.com/accounts/troubleshooter/2402620
Впрочем, что-то новое там найти вряд ли получится.
Возможные причины, почему не приходят письма на Gmail
Как мы уже сказали, причин может быть несколько. И первое, почему не приходит письмо на почту Gmail — недоступность и низкий уровень сигнала интернета. Проверьте, подключено ли устройство. А чтобы понять, как обстоят дела со скоростью, достаточно просто попереходить через браузер на другие сайте — если интернет “не тянет”, то страницы загружаться будут долго или с ошибками.
Если проблема с подключением или качеством сигнала есть, решаем их доступными в вашей ситуации способами — проверяем наличие финансовых блокировок, смотрим не отошли ли соединения, перезагружаем устройство и т. д. Нет проблем с интернетом, но по-прежнему не приходит почта на Gmail — идем дальше и разбираемся, почему же не работает почта Gmail.
Закончилось свободное место в почте Gmail и на Гугл Диске
Причиной, почему на почту Gmail не приходят письма, может стать переполненный почтовый ящик в Gmail и “забитый доверху” Гугл Диск. И решение тут только одно — удаление всего лишнего. Что делаем:
Почта Gmail. Открываем “Входящие”, отмечаем ненужные письма и жмем на “Удалить”. Далее переходим к папке “Корзина”, там выделяем сразу все письма (флажок вверху слева) и жмем на “Удалить навсегда” (рядом с флажком).
Гугл Диск. Проходимся по папкам и отдельным файлам. На все ненужные кликаем правой кнопкой мыши, а затем на “Удалить”. После переходим в папку “Корзина”, жмем на флажок рядом с ней и выбираем “Очистить корзину”.
Письма попадают в “Спам”
Этот вариант также следует рассматривать как причину, почему не приходят письма на Gmail. Правда, только в случаях, когда не приходят они от каких-то отдельных отправителей, а в остальном корреспонденция поступает в обычном режиме. Да, несмотря на то, что в целом Gmail мало склонен к “глюкам”, в спаме могут оказаться сообщения и с надежных адресов. По каким причинам это может произойти:
- В момент какого-то короткого сбоя система пометила отправителя как нежелательного.
- Вы несколько раз удалили письма с одного адреса непрочитанными. Иногда система рассматривает эти действия как повод к прямому перенаправлению их в спам.
- Вы сами случайно пометили письмо от какого-то человека как “Спам” и не заметили этого.
В первую очередь, конечно же, открываем папку “Спам” и на нужные вам письма ставим пометку “Не спам”.
После этого они будут возвращены в раздел “Входящие”. И чтобы уж наверняка система случайно не отправила их обратно в этот “Черный список”, важные адреса вносим в свои контакты.
Как внести чей-то адрес в свои контакты, если от него не приходят письма на Gmail:
- Кликаем на кнопку “Приложения Гугл”. Это квадрат из 9 кружочков в верхнем правом углу экрана, рядом с вашей аватаркой.
- Выбираем “Контакты” — голубой кружок с белым человечком.
На панели слева нажимаем на большой цветной крестик “Новый контакт”, а затем “Создать контакт”.
Заполняем карточку контакта. Обязательно вносим адрес электронной почты и имя, а остальные данные — по желанию. И в завершение — “Сохранить”.
Если ничего не получается, да и вообще вы привыкли пользоваться другим почтовым клиентом, тогда вам подойдет статья о том, как удалить электронную почту Gmail.
И так, мы разобрались, почему на Гугл почту не приходят письма и как разрешить эту проблему. Если вас интересует еще какая-то информация о Gmail, приглашаем прогуляться по нашему сайту!
Как войти в почту Gmail, если логин и пароль уже есть
Для того, чтобы воспользоваться всеми функциями почтового сервиса Gmail, необходимо войти в нее. Для этого вам понадобиться любой браузер (Google Chrome, Mozilla Firefox, Opera, Internet Explorer и т.д). Давайте разберем процедуру входа на примере браузера Internet Explorer, так как он по умолчанию присутствует во всех операционных системах.
Способ 1: вход в почтовый сервис Gmail с помощью сайта Google
- Запускаем Internet Explorer. В Windows 10, например, необходимо нажать кнопку «Пуск». В списке всех установленных приложений необходимо найти папку «Стандартные-Windows». Нажав на нее вы увидите в списке программу Internet Explorer.
- В адресную строку прописываем адрес сайта Google
Нажимаете «Enter» и переходите на главную страницу Google. В правом верхнем углу страницы вы увидите кнопку «Войти». Прежде чем начать пользоваться любым сервисом Google, необходимо сперва войти в учетную запись под своим логином и паролем. </li>Нажав кнопку «Войти», вы попадете на страницу, где необходимо ввести свой логин (адрес электронной почты). </li>После того, как ввели логин, нажимаем кнопку «Далее». Попадаем на аналогичную страницу, где уже нужно ввести пароль. Вводим и нажимаем кнопку «Войти».</li>
На следующей странице вам будет предложено привязать к аккаунту номер телефона или указать резервный адрес электронной почты. Это понадобится в том случае, если вы забудете данные для входа в аккаунт. Делаем это по желанию и нажимаем кнопку «Готово».</li>После этого вы снова попадете на главную страницу Google под своим аккаунтом. Нажимаем на строку «Почта» в правом верхнем углу или на изображение девяти черных квадратов рядом с надписью и в выпадающем меню также выбираем «Почта». </li></ol>
Выбрав тот или иной вариант, вы попадете на страницу с почтой и сможете сразу начать пользоваться всеми ее функциями.
Способ 2: доступ к почте Gmail через список сервисов
Если вы постоянно пользуетесь почтой Gmail, то самым правильным решением для вас станет использования браузера Google Chrome для этих целей. Он предоставляет доступ ко всем службам Google буквально в 2 клика мышью. Скачать этот браузер вам предложат при переходе на главную страницу Google в любом браузере.
- Скачиваем браузер и устанавливаем его. По умолчанию в верхней левой области браузера находится кнопка «Сервисы».
- Нажав на нее, вы попадете на страницу с сервисами Google. Выбираем приложение «Gmail».
Если вы ранее уже вводили свой логин и пароль, то вас сразу же перенаправит на страницу с вашей почтой. В противном случае, вам нужно будет ввести свой логин и пароль в соответствующих полях.
Если вы постоянно пользуетесь электронной почтой Gmail, не забывайте про надлежащую защиту. Установите сложный пароль, привяжите номер мобильного телефона к аккаунту и установите резервный адрес почты. Не забывайте, что почтовый сервис компании Google, как и любое онлайн приложение, может быть взломан злоумышленниками.
Лидирующий сервис со своей встроенной поисковой системой и с возможностью создания электронной почты, это все про Gmail com. Почта, где вход в личный кабинет, открывает перед вами дверь с доступом на любой современный портал. Всего несколько лет назад, показатель уникальности посетителей за один год, смог не просто переплюнуть, а с лихвой даже оставил позади такие зарубежные сервисы как Майкрософт и Хотмаил.
Каждому из пользователей доступно создание и отправка писем, при необходимости можете даже запрограммировать отправление на любую дату и время. Соответственно вы можете, без каких либо сложностей принять, сортировать, пересылать и удалять сообщения. Но что самое приятное в почте от гугл, что сервис бесплатно предоставляет доступ к 10 ГБ памяти на их серверах для хранения любой информации. Сейчас сервис открыт для всех и зарегистрироваться может любой желающий.
Распространенные проблемы
Аккаунт Google заблокирован
Если ваш аккаунт заблокирован, то отправленные на его адрес сообщения не доставляются и возвращаются отправителю.
Как определить причину блокировки аккаунта
Войдите в Консоль администратора Google.
Используйте аккаунт администратора (он не заканчивается на @gmail.com).
- Если вы видите сообщение о том, что ваш аккаунт заблокирован, определите причину блокировки.
Как устранить проблему
Войдите в Консоль администратора Google.
Используйте аккаунт администратора (он не заканчивается на @gmail.com).
На главной странице консоли администратора нажмите на значок меню ОплатаПлатежные аккаунты.
- Выполните инструкции по восстановлению заблокированного аккаунта.
- Чтобы не допустить блокировки в дальнейшем, настройте автоматическое продление годового плана и добавьте резервную кредитную карту.
Регистратор домена отключил ваш аккаунт
Регистратор домена может отключить ваш домен. В результате отправленные вам письма перестанут направляться на серверы Google. Возможные причины:
- Вы не продлили домен вовремя.
- Что-то не так со способом оплаты, который вы используете для домена.
Эти проблемы следует решать без участия Google.
Как устранить проблему
- Определите своего регистратора домена.
- Войдите в аккаунт на сайте регистратора домена или обратитесь к нему напрямую.
- Продлите регистрацию домена или укажите корректные платежные данные.
- Обратитесь в службу поддержки регистратора домена, чтобы убедиться, что для почты и настроек DNS выполняется маршрутизация на серверы Google Workspace.
Регистрация домена не завершена
При покупке или продлении домена регистратор проверяет ваш адрес электронной почты. Обычно вам отправляется письмо с просьбой подтвердить адрес. Если подтвердить его не удается, регистратор домена отключает домен в соответствии с . В таком случае отправленные вам письма не отправляются на сервера Google Workspace.
Эту проблему следует решать без участия Google.
Как устранить проблему
- Определите своего регистратора домена.
- Войдите в аккаунт на сайте регистратора домена или обратитесь к нему напрямую.
- Подтвердите регистрационную информацию домена, следуя инструкциям регистратора.
- Перейдите на страницу поиска Whois некоммерческой организации ICANN.
- Введите свое доменное имя в поле Enter a domain (Укажите домен) и нажмите Lookup (Поиск).
- Подтвердите, что вы или ваш регистратор являются контактом домена. Если для домена включены настройки конфиденциальности, на странице Whois появится сообщение о том, что контактная информация поставщика недоступна.
Вы сами управляете контентом
Google соблюдает правила конфиденциальности и предоставляет вам инструменты для управления собственными данными. Мы используем ваши данные только в том случае, если вы дали на это согласие или этого требует закон.
Умные функции и персонализация
Вы можете разрешить доступ к вашим данным в почте, чтобы мы могли подстраивать работу Gmail под ваши потребности и активировать для вас такие функции, как умный ввод и быстрые ответы. Подробнее…
Вы также можете включить или отключить передачу данных из Gmail для персонализации и умных функций в других продуктах Google, чтобы, например, видеть в Google Картах забронированные рестораны или получать напоминания Google Ассистента о неоплаченных счетах. Подробнее…
Вы можете легко просматривать и удалять свои данные
Только вы решаете, как работать с нашими продуктами и сервисами. Наша задача – помочь вам принять обдуманные решения. Для этого мы сообщаем, какие данные собираем и как их используем.
В личном кабинете Google можно посмотреть, какие продукты Google вы используете и какие данные, например письма и фотографии, в них хранятся. На странице Мои действия вы можете управлять информацией о своих действиях в сервисах Google: сведениями о поисковых запросах, посещенных сайтах, просмотренных видео и не только. Подробнее о том, где посмотреть данные о ваших действиях и как ими управлять…
Вы контролируете историю поиска
Мы храним историю ваших поисковых запросов в Gmail, чтобы вы могли оперативно найти то, что уже искали. Кроме того, мы сохраняем ваши голосовые запросы, чтобы оптимизировать качество результатов при поиске. Управлять своими поисковыми аудиозапросами можно здесь. Чтобы посмотреть или редактировать свою историю поиска в Gmail, перейдите на эту страницу.
Распространенные проблемы и решения
Рекомендуем воспользоваться этими инструкциями на компьютере, поскольку в приложении Gmail многие из этих настроек недоступны.
Выполните поиск по архиву, корзине и спаму
Если какие-то письма пропали, возможно, вы случайно переместили их в архив, удалили или пометили как спам.
Попробуйте найти письма с помощью расширенного поиска:
- Откройте Gmail на компьютере.
- Нажмите на стрелку вниз в поле поиска.
- Нажмите на раскрывающееся меню Вся почта и выберите Письма, спам и корзина.
- Введите слова, которые были в сообщении, или укажите другие критерии. Если вы не помните точных слов и сведений, не указывайте их.
- Внизу окна нажмите на значок поиска .
Совет. Чтобы отфильтровать результаты, можно также воспользоваться операторами поиска.
Проверьте фильтры
Вы могли настроить фильтры, которые автоматически архивируют или удаляют определенные письма.
Проверить настроенные фильтры можно так:
- Откройте Gmail в браузере.
- В правом верхнем углу нажмите на значок “Настройки” Все настройки.
- Откройте вкладку Фильтры и заблокированные адреса.
- Проверьте, нет ли фильтров с правилом “Удалить” или “Пропустить входящие”.
- Справа от любого фильтра нажмите изменить или удалить.
- Следуйте инструкциям на экране.
Проверьте настройки пересылки
При настройке пересылки в Gmail можно указать, сохранять ли оригиналы писем в почтовом ящике или удалять/архивировать их.
Проверить настройки пересылки можно так:
- Откройте Gmail в браузере.
- В правом верхнем углу нажмите на значок “Настройки” Все настройки.
- Откройте вкладку Пересылка и POP/IMAP.
- В пункте “Пересылка” проверьте, выбран ли пункт “Пересылать копии входящих сообщений на адреса”. Если пересылка включена, выберите параметр Сохранить копию письма во входящих Gmail или Отметить копию сообщения Gmail как прочитанную.
- Нажмите Сохранить изменения внизу страницы.
Важно. Если вы заметили, что в параметрах пересылки указан незнакомый адрес, выберите “Выключить пересылку” и воспользуйтесь нашими советами по обеспечению безопасности, чтобы защитить свой аккаунт
Если у вас включена пересылка писем из другого ящика в Gmail, письма, не прошедшие аутентификацию, могут попадать в спам. Воспользуйтесь рекомендациями по пересылке на адрес Gmail.
Проверьте настройки, если получаете письма Gmail в сторонний клиент
Я использую IMAP для работы с письмами в клиенте (Microsoft Outlook, Apple Mail и др.)
Убедитесь, что вы используете рекомендованные настройки IMAP. Найдите настройки, которые могут приводить к удалению писем.
Для работы с письмами Gmail я использую веб-приложение, расширение или дополнение
Проверьте настройки – убедитесь, что письма не удаляются и не архивируются.
- Откройте страницу .
- В разделе “Приложения, связанные с аккаунтом” нажмите Управление приложениями.
- Если вы нашли незнакомый сервис, нажмите на него Удалить.
Я использую POP для работы с письмами в клиенте (Microsoft Outlook, Apple Mail и др.)
При настройке POP можно указать, применять ли ваши действия в клиенте и в Gmail. Например, можно сделать так, чтобы при удалении писем в Microsoft Outlook они удалялись и в Gmail.
- Откройте страницу настроек .
- Проверьте, включен ли доступ по протоколу POP.
- Если задан параметр “Удалить письмо из Gmail” или “Сохранить архивную копию в Gmail”, вместо него выберите Сохранить копию письма во входящих Gmail.
- Нажмите Сохранить изменения внизу страницы.
Примечание. Если используется с доступом по протоколу POP, настройте сохранение писем на сервере в своем POP-клиенте.
Как войти в почту Gmail.com, если выскакивает ошибка
ШАГ 1: про способы входа и восстановления
Для начала попробуйте перейти на главную страничку Google и обратить внимание на верхний правый угол. Если вы находитесь в своем аккаунте — вы можете сразу напрямую перейти в почту: достаточно кликнуть по значку из квадратиков (см
скрин ниже) и выбрать
Если вы находитесь в своем аккаунте — вы можете сразу напрямую перейти в почту: достаточно кликнуть по значку из квадратиков (см. скрин ниже) и выбрать
«Почта». Разумеется, в этом случае не придется вводить никаких паролей…
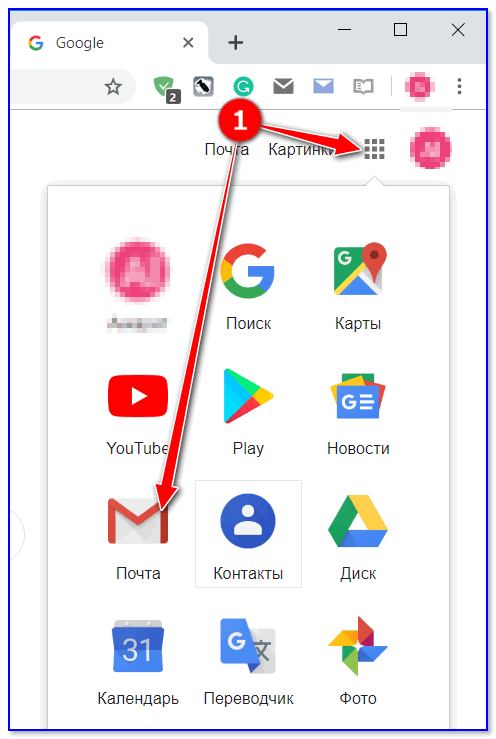
Аккаунт Google
Также войти в свою почту на Gmail можно по следующему URL: https://accounts.google.com/ServiceLogin?service=…
Обратите внимание, что в адресной строке браузера должен «гореть» замочек (соединение защищено) и адрес должен начинаться именно с этого URL (если вас автоматически куда-то переадресовывает — вероятнее всего вы поймали вирус!)
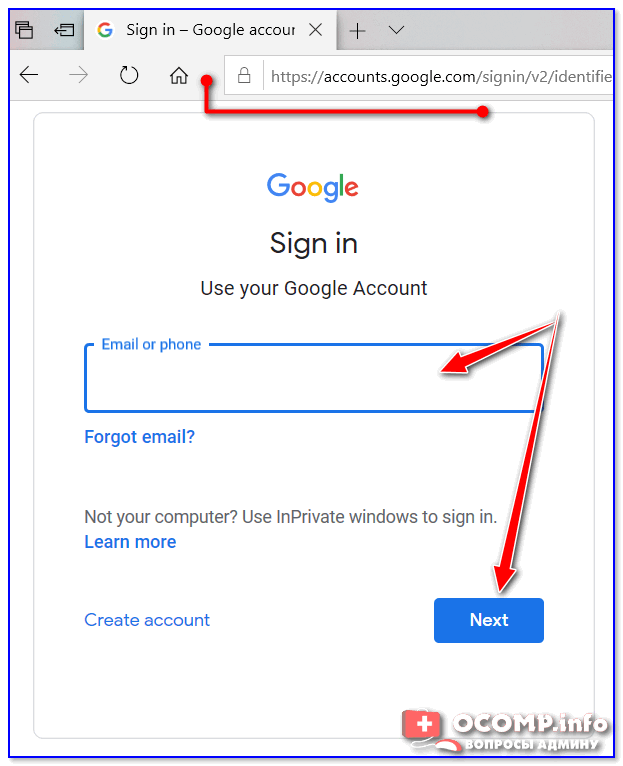
Как выглядит окно входа в почту
получить СМС на свой привязанный номер телефона;
ввести один из старых своих паролей;
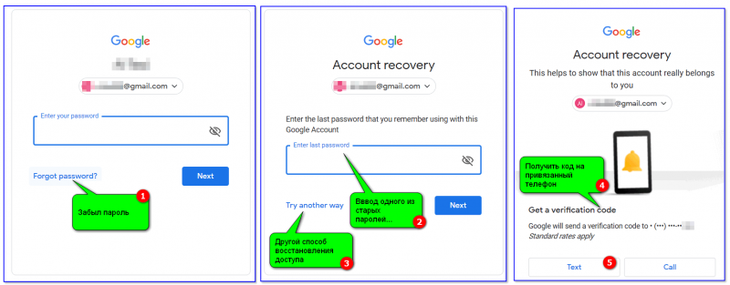
Способы восстановления пароля от Gmail / Кликабельно
ШАГ 2: про разные браузеры
Многие пользователи сталкиваются с проблемой доступа к почте после смены браузера! Кстати, иногда новый браузер устанавливается без вашего ведома… (например, такое может «случайно» произойти, если вы установили софт, распространяющий рекламное ПО).
Если оказалось, что вы работаете в новом браузере, попробуйте запустить старый и войти в свой аккаунт. Кроме того, в «старом» браузере можно узнать свой пароль (если он в нем был сохранен).
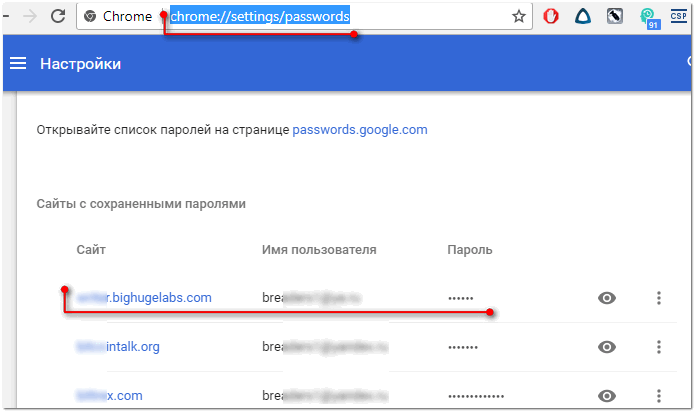
Chrome — пароли, логины, явки. Список может быть достаточно большим…
Также порекомендовал бы сбросить кэш браузера. Делается это достаточно просто: нужно нажать сочетание кнопок
Ctrl+Shift+Del, после отметить галочками пункты «Изображения», «Файлы cookie», «История просмотров» и согласиться на очистку.
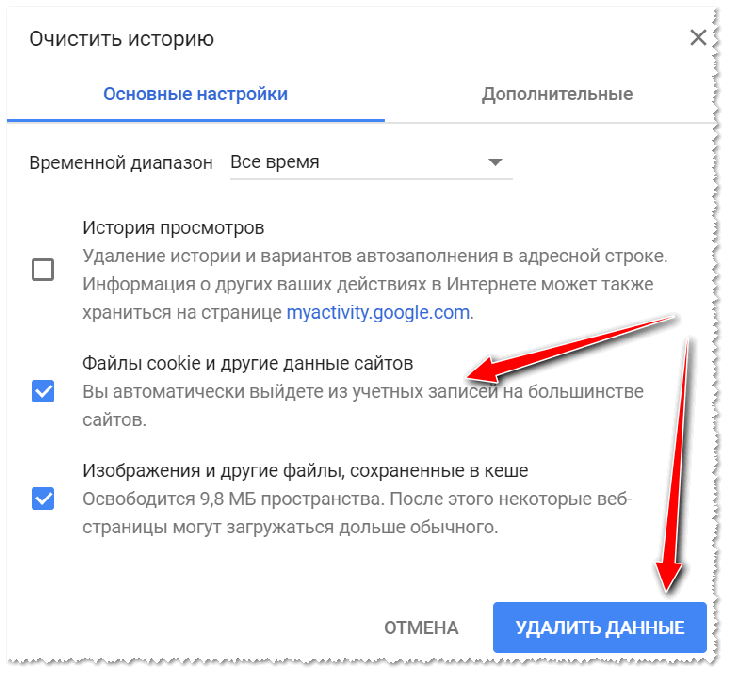
Ctrl+Shift+Del — какое окно открывается в Chrome
ШАГ 3: ошибка «Добавьте Gmail в свой аккаунт Google»
В некоторых случаях при попытке войти в почту появляется ошибка
«Добавьте Gmail в свой аккаунт Google».
Если у вас возникла похожая ошибка, то обратите внимание на правый верхний угол (см. скрин ниже) : там есть значки с вашим именем, колокольчик с оповещениями, и круглый значок с буквой вашего имени
Нужно кликнуть по этому значку, выбрать
«Добавить аккаунт», указать адрес почты (в которую не получается войти) и ввести пароль. Если данные введены корректно — вы автоматически попадете в свой ящик.
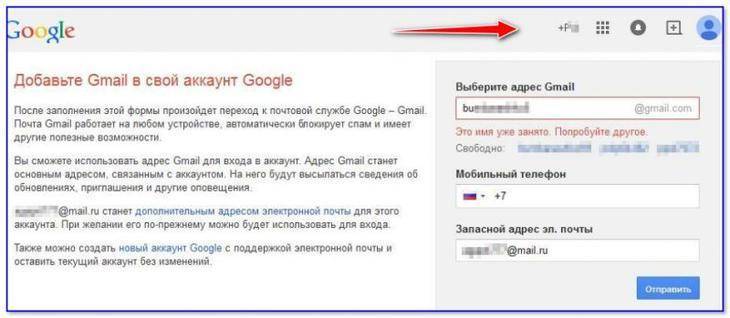
Добавьте Gmail в свой аккаунт Google
ШАГ 4: вирусы, рекламное ПО встраивающееся в браузер
Если вы заметили, что в браузере стали открываться самостоятельно какие-то окна, вас часто переадресовывает, всплывают рекламные блоки — почти наверняка вы подцепили вирус (AdWare). Некоторые виды подобных вирусов «изменяют» системный файл
HOSTS, и благодаря этому блокируют доступ к популярным сайтам (в том числе к почте Google, антивирусным сайтам, и т. д.)
Чтобы избавиться от подобной «заразы», рекомендую выполнить следующие шаги по порядку:
- проверить все плагины и расширения браузера (все незнакомое удалить). У Chrome расширения можно посмотреть на этой страничке: chrome://extensions/;
- после загрузить утилиту AdwCleaner и проверить систему;
- далее воспользоваться утилитой AVZ и восстановить файл HOSTS;
- установить в систему современный антивирус (лучшие на текущий год приведены здесь —>).
ШАГ 5: пару слов об удаление аккаунта
Если все вышеперечисленное не помогло, возможно, что ваш аккаунт был удален. Если удаление аккаунта произошло не так давно, есть способ восстановить его (инструкция тут).
Gmail сломался
Пользователи фирменного почтового сервиса Google, Gmail, стали жаловаться на сбои в его работе. Проблемы с доступом к почтовому ящику или ряду его функций испытывают люди по всему миру, но чаще всего, по информации ресурса DownDetector, сбои возникают у пользователей из Европы, Индии и Японии.
Первые жалобы на работу сервиса стали поступать 20 августа 2020 г. в 8.00 по Москве. На момент публикации материала работа Gmail восстановлена не была.
Определенные трудности при работе с Gmail, согласно публикуемым комментариям, испытывают жители Украины, Израиля, южной части Австралии, а также некоторых американских штатов. Россию сбой практически не затронул.







