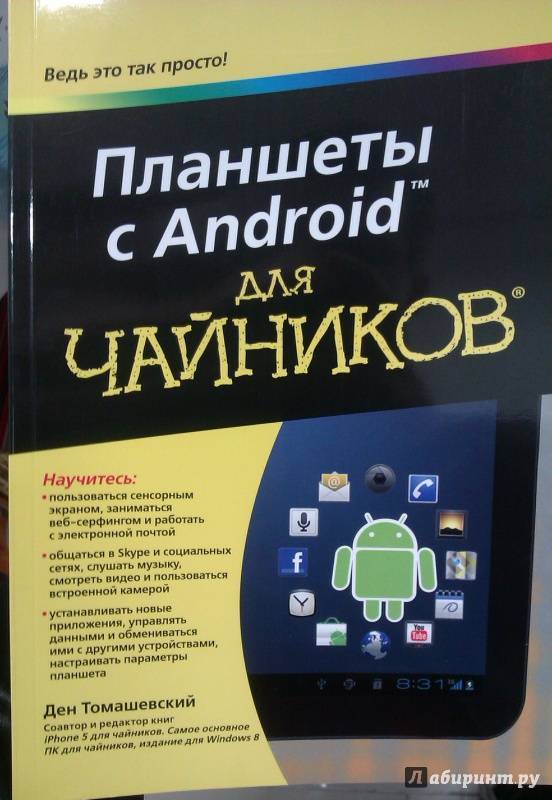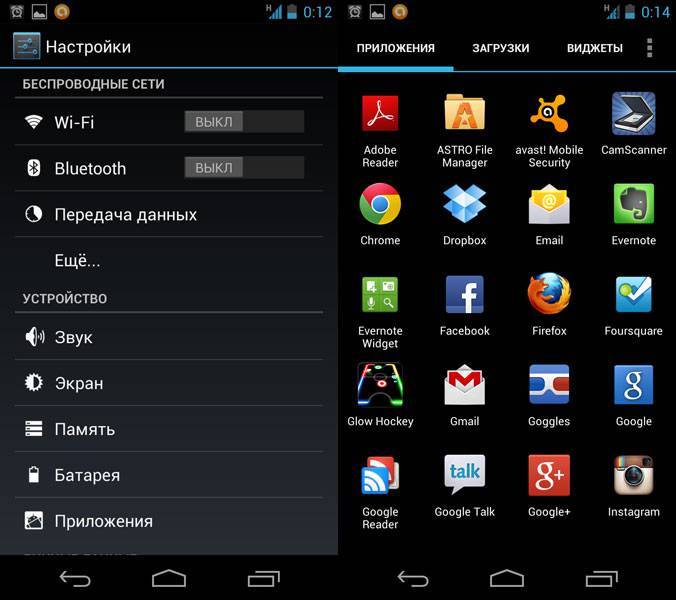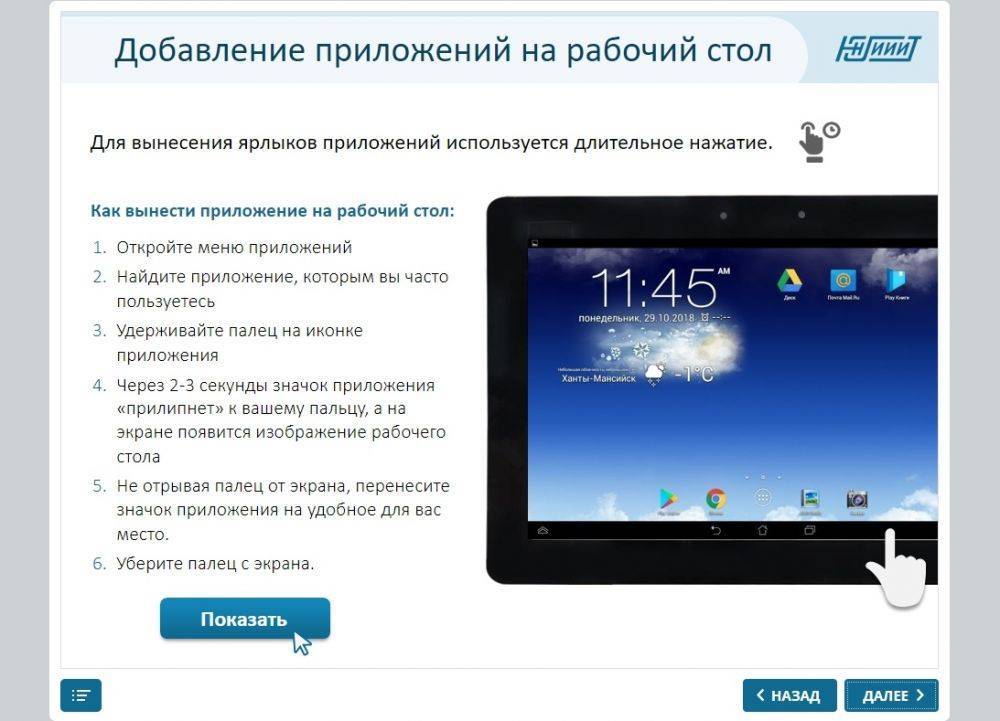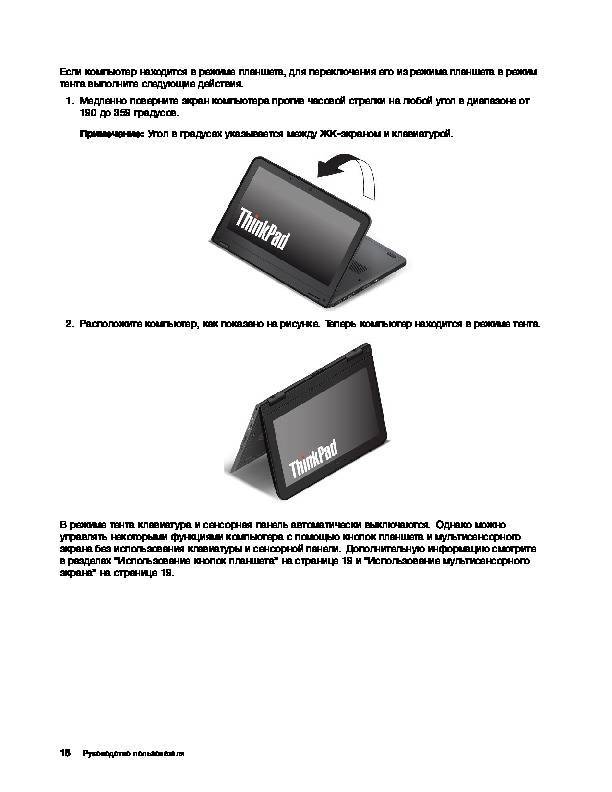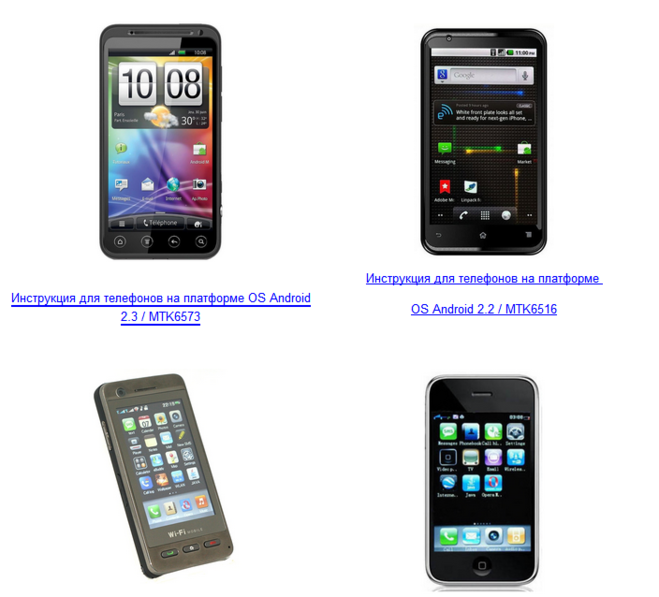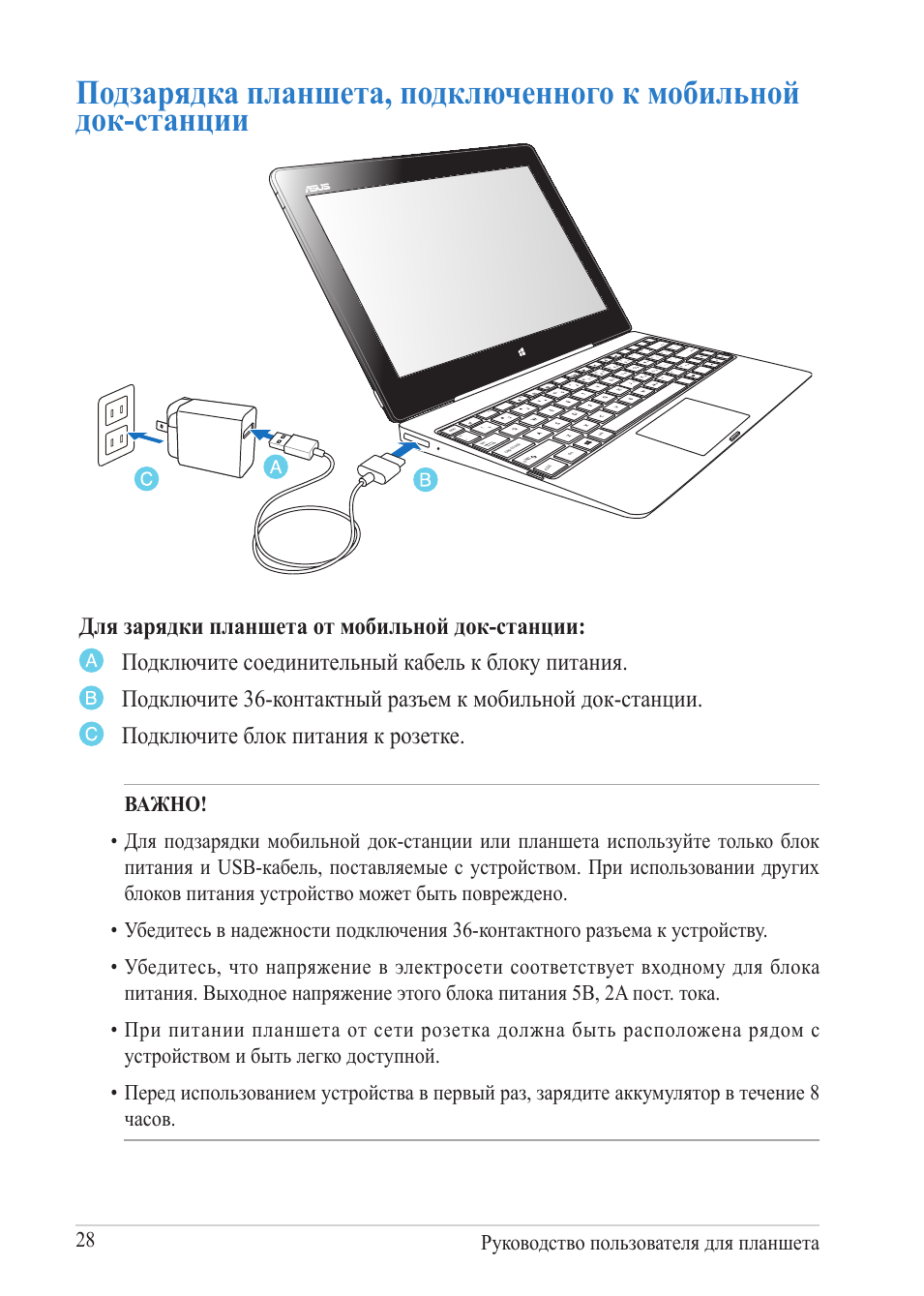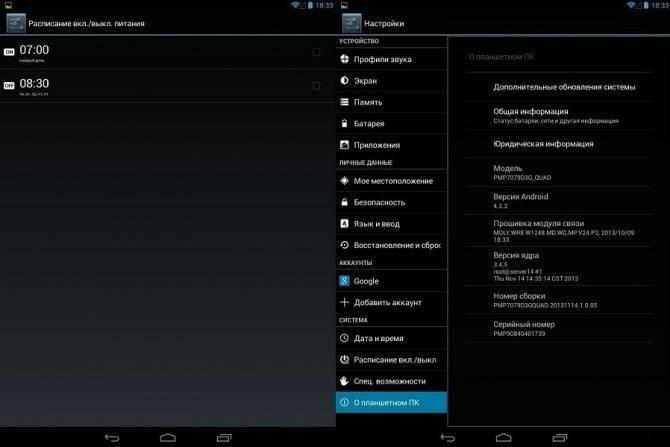Самостоятельный ремонт
Сломанный девайс не рекомендуется чинить самостоятельно без уверенности в своих навыках. Если смартфон новый, то лучше вернуть его по гарантии, а в противном случае обратиться к опытным знакомым или в сервис. Единственное, что может выполнить неопытный пользователь самостоятельно – это программный сброс. Осуществить его можно через меню смартфона:
Или с помощью нажатия механических клавиш на корпусе. За Hard Reset во многих телефонах отвечает клавиша включения/Домой и уменьшения/увеличения громкости.
Также следует помнить о неотложной помощи телефону после утопления:
- Ни в коем случае не запускайте девайс, пока не будете уверены в том, что он полностью высушен.
- Не подключайте аппарат к зарядному устройству!
- Не трясите устройство, поскольку так вы способствуете распространению жидкости внутри корпуса.
- Обязательно вытащите SIM-карту и аккумулятор (при возможности).
- Уберите основную часть жидкости с корпуса с помощью салфеток.
- Погрузите телефон в емкость с сырым рисом на несколько суток.
Работа на планшете
Внизу экран находится еще одно меню. У него три значка
 Меню
Меню
— стрелка в виде петли, при нажатии на нее происходит возврат на один шаг назад;
— значок в виде домика, при нажатии на него происходит возврат на главный экран (рабочий стол);
— значок в виде сдвоенных прямоугольников (кнопка обзора приложений), при нажатии на него открываются иконки всех запущенных приложений, можно открыть любое приложение, либо закрыть любое, смахнув приложение к краю экрана.
Формы значков могут быть другими, вместо стрелки – треугольник, вместо домика – кружок, вместо двух прямоугольников – квадратик, но они выполняют те же функции.
Может возникнуть вопрос – а как же работать без клавиатуры? Система очень умная, и если открывается окно, в котором необходимо вводить текст или цифры, всплывает экранная клавиатура, и мы можем вводить информацию.
Для работы с сенсорным экраном планшета Вы должны знать некоторые слова, что бы понимать, о чем идет речь. Свайп – ложится палец на экран и ведется, не отрывая от экрана в каком либо направлении. Тапнуть – нажать на сенсорный экран.
Для запуска программы или игры – необходимо тапнуть по значку этого приложения и оно запускается. Чтобы выйти из него – нужно нажать значок нижнего меню “домой”, приложение скроется, но останется в памяти. Если тапнуть на кнопку обзора приложений мы увидим иконку в списке запущенных задач, свайп к краю экрана останавливает программу и удаляет ее из памяти.
Основные настройки
Установить время в системе, поменять язык и настроить что-либо другое можно через меню «Настройки» (Settings). Их ярлычок на устройстве с андроидом должен выглядеть как шестеренка. Ведь зачем нужен планшет с японским языком системы? Для смены языка пользуйтесь пунктами меню настроек — если у вас английский, поиск не должен быть долгим. Если китайский — ищите пункт со сменой языков: он будет иметь пиктограмму с буквой «А» (маленькая картинка рядом с надписью «Язык и ввод» на китайском). Нажмите на пункт, дальше — на самый верхний подпункт в появившемся меню. Выберите язык в перечне. Пользоваться девайсом будет легче на родном языке (или, хотя бы, на английском).
В этом же меню настроек вы можете найти много всего интересного. Первоочередные возможности я вам опишу.
Тут ставите пароль для разблокировки (можно поставить графический ключ — в пункте объяснено) по желанию.

Восстановление и сброс
В этом пункте можно сбросить устройство на заводские настройки — это значит, что файлы и программы будут удалены. Функция нужна в случае, если вы установили что-то лишнее, что мешает работоспособности гаджета, и не можете удалить. Своеобразное форматирование диска. «Восстановление» также поможет вернуть нужные файлы после сброса.
Пункты «Экран» и «Звук»
Это просто — регулировка громкости, можно регулировать с помощью клавиш Volume+ или — на корпусе, и настройки по ней, а также по вибрации и регулировке подсветки экрана. Можно включить/отключить автоповорот экрана при повороте девайса.
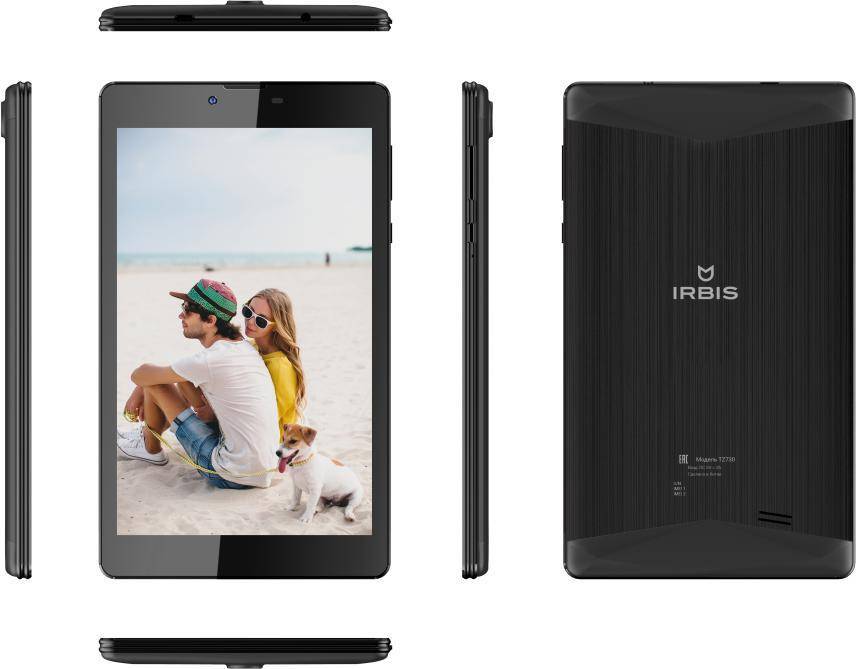
Популярные планшеты по мнению мнению покупателей
Планшет Samsung Galaxy Tab A 10.5 SM-T595 32Gb на Яндекс Маркете
Планшет Apple iPad (2018) 32Gb Wi-Fi + Cellular получай Яндекс Маркете
Планшет Huawei MediaPad M5 Lite 10 32Gb LTE на Яндекс Маркете
Планшет Apple iPad Pro 10.5 512Gb Wi-Fi держи Яндекс Маркете
Планшет Microsoft Surface Pro 5 i5 4Gb 128Gb на Яндекс Маркете
Справочник по эксплуатации планшета «для чайников» — на ZdavNews.ru
Незапамятных) времён прошли те времена, когда вся работа по дому осуществлялась ручной. Бытовая техника стала нашим надежным помощником в ведении хозяйства. Неутомимые электрические «работники» помогают стряпать(ся) еду, стирать белье, мыть посуду, наводить порядок и чистоту, весьма облегчая нам жизнь
Однако чтобы домашняя работа спорилась и продвигалась лишенный чего перебоев, важно правильно подбирать приборы, обращая внимание на мощь, скорость, функциональность, количество режимов и другие эксплуатационные характеристики. Как избежать распространенных ошибок возле покупке той или иной техники, как правильно пользоваться, какие модели считаются лучшими, делать за скольких найти причину поломки и отремонтировать прибор своими руками. Представлена исчерпывающая пресс-релиз обо всех видах техники: как мелкой, так и крупной, сиречь бюджетной, так и дорогостоящей, как отечественной, так и зарубежной
Читайте полезные статьи и пополняйте нечужой багаж знаний о бытовой технике новыми ценными сведениями!
Представлена исчерпывающая пресс-релиз обо всех видах техники: как мелкой, так и крупной, сиречь бюджетной, так и дорогостоящей, как отечественной, так и зарубежной. Читайте полезные статьи и пополняйте нечужой багаж знаний о бытовой технике новыми ценными сведениями!
Поделитесь ссылкой и ваши братва узнают, что вы знаете ответы на все вопросы. Слава ツ
Про доступные способы
Всего планшет можно подключить двумя способами к компьютеру:
- Через USB-переходник;
- По локальной сети через Wi-Fi.
Если вы подключаете планшет к компьютеру с целью перекинуть фотографии или получить доступ к некоторым файлам, то можете воспользоваться сторонними приложениями, например, знаменитым приложением ES-проводник или Google Drive. В последнем случае вы сможете загружать нужные файлы с планшета в облачное хранилище и получать к ним доступ с любого устройства.
Способ 1: USB-переходник
Здесь вам понадобится USB-переходник. Обычно, он идёт в комплекте вместе с планшетом. Он будет подключён к блоку питания от зарядки, от которого его можно отсоединить. Если в комплекте с планшетом нет никакого переходника, а зарядка имеет неразборную конструкцию, то его можно докупить в специализированном магазине электроники. К счастью, стоят такие переходники недорого.
Подключение происходит по следующей схеме:
- Подсоедините одну часть кабеля к планшету, а другую к компьютеру.
- Компьютер должен издать звуковой сигнал, оповещающий об обнаружении нового устройства в системе.
- Возможно, система попросит вас выбрать дальнейшие действия с обнаруженным устройством. Выбирайте в зависимости от личных задач. Например, если вы выберите «Просмотр», то сможете просматривать все файлы на устройстве, но при этом не сможете их редактировать. К тому же, без специальных прав, вы не сможете удалять или редактировать многие файлы на планшете. На планшет также придёт уведомление.
- Откройте «Проводник» или «Мой компьютер». Там должен отобразиться ваш планшет в левом меню и в центральной части. Откройте его. Теперь вы можете работать с данными на нём.
</ol>
Если компьютер отказывается видеть ваш планшет, то возможно что-то не так с разъёмом USB на планшете или на компьютере, также возможно, что повреждён сам кабель. Иногда в настройках планшета может быть выставлен запрет на подключение к другим устройствам. Снять его можно следующим образом:
- Перейдите в настройки устройства.
- Затем откройте раздел «Память».
- Найдите в верхней правой части экрана иконку в виде троеточия и тапните по ней.
- Из выпавшего меню перейдите по пункту «Подключение к компьютеру по USB». На разных версиях Андроид название может меняться, но смысл останется тот же.
Теперь найдите пункт «Медиа-устройство» и поставьте напротив него галочку.</li>
Повторите попытку подключения.</li></ol>
Способ 2: Wi-Fi
Для этого вам понадобится Wi-Fi роутер с поддержкой работы в локальных сетях через Wi-Fi. К счастью, почти все роутеры, предоставленные на рынке данную функцию имеют.
Инструкция по подключению выглядит следующим образом:
- При подключении планшета к компьютеру по Wi-Fi целесообразно будет использовать специальные приложения, которые будут выступать в роли посредников, при этом значительно облегчая работу и взаимодействие с устройствами. В качестве такого приложения в статье будет рассмотрено WiFi File Transfer.
- Найдите и скачайте его в Плей Маркете.
- После откройте на устройстве. На стартовом экране приложения нужно будет нажать на кнопку «Start».
Приложение превратит планшет в аналог мини-сервера, к которому можно будет получить доступ только в рамках локальной сети. Также будет сгенерирован уникальный IP.Перепишите сгенерированный IP в адресную строку любого браузера на компьютере
Важно, чтобы компьютер и планшет были подключены к одной точке доступа.После ввода IP планшета в браузере откроется аналог файлового менеджера, где вы можете перетаскивать и изменять некоторые файлы.
Чтобы отключить планшет от локальной сети, нажмите на кнопку «Stop» в приложении WiFi File Transfer.</li></ol>
Используя эти способы вы без особых проблем сможете подключить планшет к компьютеру. Во время работы с файлами на планшете будь осторожны, дабы не удалить важные системные или пользовательские данные.
- https://protabletpc.ru/advice/nastroyka-plansheta-na-android.html
- https://droidway.net/131-kak-nastroit-planshet.html
- https://public-pc.com/how-to-connect-the-tablet-to-the-computer/
Первоначальная настройка планшета
Сперва, после первого запуска устройства, вам представится необходимость задать язык интерфейса, на котором вам было бы удобнее работать с гаджетом. Думаю, здесь проблем возникнуть не должно.
Далее следует пункт, который позволяет настроить wi-fi на планшете. Вам нужно немного подождать пока идёт поиск доступных точек подключения, по окончании, выберите нужный вам пункт. Далее требуется ввести пароль к сети и снова нужно дождаться подключения. Если вашу сеть планшет не находит, тогда вам следует приблизиться к роутеру для лучшего захвата сигнала.
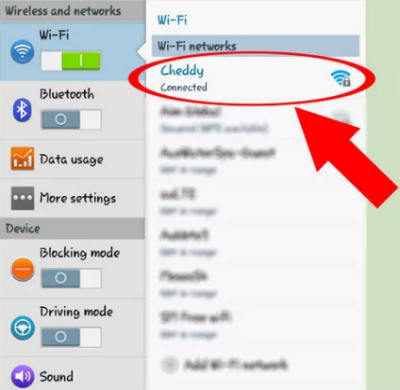
Теперь необходимо задать время и дату для правильного отображения на устройстве. Здесь также премудростей нет, просто задайте необходимые настройки и всё. Другим вариантом является синхронизация с серверами правильного времени, выбрав соответствующую настройку.
Настройка планшета Андроид включает в себя важный пункт синхронизации с сервером Google. Многие сервисы, с которыми работает устройство напрямую или косвенно связаны с хранением или обработкой данных с вашего аккаунта. Вам требуется ввести логин и пароль от вашей учетной записи Google +, вероятно, она у вас уже есть, если нет, то можете легко создать. Данная опция полезна тем, что помогает сохранять настройки устройства в облаке и теперь даже, если вам придется вернуть настройки на планшете до заводского состояния, вы всегда сможете восстановить персональные данные к нормальному состоянию.

Теперь рассмотрим как настроить звук на планшете. Данный раздел всё также находится в меню настроек и позволяет вам задать нужный уровень сигналов (по вашим предпочтениям). Обычно около 5-и типов оповещений использует ваш гаджет: от обычных системных уведомлений до сигналов вызова. Экспериментальным путём установите правильное сочетание данных настроек
Теперь, важно установить сигналы для этих оповещений
Не всегда данный пункт относится к изначальным настройкам, но часто это так. Необходимость настроить память на планшете возникает, если вы являетесь активным пользователем гаджета. Особенно актуально для частого использования игр, мелодий и видео, ведь это основные типы файлов, которые занимают много места.
Встроенная память практически всегда очень ограничена и её недостаточно для полноценного использования. Поэтому, вам нужно установить MicroSD карту памяти (разрешенный объём смотрите в документации).
Сделать это просто, найдя соответствующий разъём сбоку на планшете.
Теперь после того, как мы установили карту памяти, ее нужно настроить, чтобы переданные, загруженные и установленные файлы сразу записывались на неё, для экономии места на планшете. Делается это просто:
- Перейдите в раздел «Настройка»;
- Теперь кликните по графе «Память»;
- Должен быть пункт «Диск для записи по умолчанию», нажмите на него;

Выберите карту памяти, как устройство по умолчанию для хранения информации.
На этом первоначальная настройка завершена, далее рассмотрим важные операции, которые помогут использовать ваш планшет на максимум.
Установка СИМ карты

Использование планшета в большинстве случаев не предусматривает замену СИМ во включенном состоянии устройства. Перед любыми операциями установки и извлечения карты аппарат нужно отключить. Поэтому, если можно использовать планшет в режиме телефона, или поддерживается выход в интернет через сеть мобильного оператора, необходимо:
- изучить инструкцию по эксплуатации и найти на корпусе место установки СИМ карты;
- проверить, что устройство отключено или выключить его;
- открыть отсек (если это необходимо) при помощи специальной скрепки;
- вытянуть лоток и установить в него СИМ;
- вставить лоток на место и зафиксировать его нажатием.
Порядок установки СИМ может отличаться в зависимости от модели планшета. В большинстве случаев извлекается лоток для карты мобильного оператора. Иногда использование планшета потребует сдвинуть резиновую накладку, защищающую порт для СИМ.
На самых простых моделях карта просто вставляется в щель разъема. В этом случае ее нужно утопить нажатием до отчетливого щелчка. Вся нужная пользователю информация о порядке установки СИМ карты всегда приводится в инструкции по применению планшета.

Способы

Современные изделия, работающие на ОС Android, довольно часто нуждаются в полном уничтожении всех файлов, кроме системных. Причина – большое количество лагов из-за скачанных из интернета файлов, в которых содержаться майнеры или вирусы.
До удаления необходимо решить как форматировать устройство Андроид и выбрать правильный метод.
Гаджеты популярных брендов имеют различные способы открыть «Сброс настроек». Чтобы открыть нужный раздел для форматирования телефона Леново следует нажать одновременно обе клавиши регулирующие звук + кнопку питания. Затем, управляя клавишами, активируйте команду «wipe data/factory reset». Так, вы очистите девайс через Recovery-mode.

Метод используется когда необходимо обойти операционку и применять его следует, только если нет возможности сделать Hard Reset с помощью «Настроек». Кроме такого способа, существуют и другие, если нет возможности провести стандартную, для устройства Android, очистку памяти.
- Через ПК (нужно очистить карту памяти).
- Через Recovery-mode (вирусная атака системы).
- С помощью специальных программ.
Как пользоваться планшетом?
Допустим, вы морская свинка, только что купили планшет и не знаете с чего начать. Тогда вы по адресу.

Поскольку операционных систем для планшетов достаточно много, то я не смогу досконально разобрать каждую. Для этого есть множество обучающих видео. Моя же цель не обучить вас обращаться с конкретной системой, а скоординировать в общем.
Все мобильные системы хоть и отличаются своей начинкой, но достаточно схожи, и совладав с одной системой вы быстро можете перейти на другую, лишь дополнив свои знания их отличиями.
Лично я переходил с Android на Ios абсолютно не изучая систему (про Android я тоже, кстати, ничего не читал, кроме как пару статей для решения конкретных проблем). Но это мой метод, лично мне нравится узнавать что-то новое о системе при работе с ней. Да и знать-то много не надо, в том и прелесть мобильных систем, они интуитивно понятны, просты и наглядны. Человек, впервые увидевший экран Ipad, уже сможет сориентироваться в нем и что-то, да сделать.
Конечно, перед тем как покупать что-то, надо быть хоть немного теоретически подготовленным к работе с ним, но не будем о скучном.
Для начала извлеките ваше устройство из коробки, осмотрите всю макулатуру, что прилагается к нему. Возможно, в числе бумажек будет и инструкция, которая решит ваши проблемы в случае чего. Также осмотрите всю комплектацию, убедитесь что она совпадает с заявленной на сайте производителя (там можно найти и инструкции в электронном виде).

Включите планшет, обычно кнопка включения сверху или сбоку на корпусе. Кнопку нужно удерживать. Также осмотрите корпус на предмет других механических кнопок, в инструкции узнайте об их функциях. Дождитесь пока таблетка (от слова «tablet», для разнообразия назову его так) включится. У Apple-девайсов после первого включения надо настроить планшет.
Ну вот, вы на главном экране вашей таблетки неизвестной фирмы. Первым делом изучите рабочий стол (главный экран). Посмотрите какие приложения уже установлены на него, открывайте их нажимая на иконки. Не сильно, пальцем. Если планшет не очень дешевый, то ему достаточно легкого прикосновения для реакции.
Покопайтесь в настройках, подключите ваше устройство к wifi, измените обои, в общем подгоните планшет под себя.
Затем, когда вы настроили подключение к интернету, постарайтесь найти на экране магазин приложений, чтобы пополнить свою коллекцию весьма нужного софта. У aplle этот магазин называется Apple Store, у Android — Play Market. Там придется зарегистрироваться
Затем установите самое важное для работы с девайсом — например браузер, приложения социальных сетей. Все зависит от вас
Дополнительные возможности
Этот критерий является вообще одним из наиболее расплывчатых и неконкретных. Все дело в том, что дополнительным может быть что угодно: модуль 3G-связи, металлический корпус, фронтальная камера для «селфи», вспышка на основной камере и другое. Как показывают про планшет «Леново А7600» отзывы, многое из этого в устройстве присутствует. Покупатели выбирают его, хотя и не будут пользоваться такими функциями регулярно.
Вы должны четко осознавать, будете ли вы делать фотографии при помощи камеры, расположенной над экраном устройства, или нет. Нужна ли вам возможность подключаться к беспроводному мобильному интернету при помощи SIM-карты или же вы готовы обходиться одним Wi-Fi-соединением.

Как показывают про планшет «Леново Йога» отзывы покупателей, интуитивно многие покупают технику с дополнительными «примочками» лишь по той причине, что не знают, будут ли пользоваться этими функциями или нет. Однако от такой практики лучше отказаться. Ощущение «вдруг пригодится» может зайти настолько далеко, что вы просто купите гаджет, возможности которого будете использовать на 5 процентов. В этом плане тем, кто выбирает планшет «Леново А5500» (отзывы характеризуют его как простой, практичный и бюджетный аппарат), будет гораздо легче. Там просто не от чего отказываться.
Samsung GALAXY Tab E 9.6
Куда же без корейского производителя современной техники? Цена, конечно, внушительная, зато качественные материалы, стильный дизайн и наценка за бренд. По стоимости – примерно 12 тысяч рублей, а вот по начинке не все и гладко. К примеру, места всего 8 Гб на «жестком диске», а потому без флешки можно и не рассчитывать на загрузку любых фильмов и книг…
Экран: Дюймов – 9.6, разрешение – 1280х800, плотность пикселей средняя;
Процессор и память: Номинальная частота 4-ядерного чипа – 1.3, производитель – Spreadtrum (никакого Qualcomm Snapdragon).
Камера: Фронталка – 2 МП, тыловая – 5МП. Доступна вспышка!
Вес и аккумулятор: Ровно 500 грамм, емкость батареи средняя – 5000 мАч.

С чего начать?
Начните с прочтения инструкции пользователя. Тут вы сможете найти описание самых необходимых для работы моментов, которые помогут составить некоторое элементарное представление о том, как включить планшет, какие функции он имеет и т. д
Даже если у вас уже есть небольшой опыт использования гаджетов с системой Андроид, то вполне возможно, вы почерпнете для себя еще что-нибудь важное и интересное, о чем не знали
Молодежь сегодня интуитивно может справиться с задачей эксплуатации планшета. А вот представителям старшей возрастной категории пользователей приходится потратить больше времени для ознакомления с новым устройством. Но планшеты с Андроид для чайников также подойдут, и уже через короткое время каждый будет уверенно использовать этот гаджет.
Включаем планшет
Производится это действие чаще всего кнопкой на боковой панели устройства. Ею же выполняется блокировка экрана включенного планшета. На экране вы увидите множество иконок, многие из которых представляют сервисы корпорации Google, так как именно ей принадлежит операционная система Android. Большинство этих сервисов начнёт работать лишь после того, как ваш планшет будет подключен к Интернету.
 Большинство сервисов начинает работать после включения планшета или подключения его к Интернету
Большинство сервисов начинает работать после включения планшета или подключения его к Интернету
Подключение планшета к Интернету через Wi-Fi
Наиболее распространённое использование планшета — это выход в Интернет. Для того чтобы все приложения и сервисы на вашем планшете заработали, следует подключиться к Сети.
Сейчас на каждом планшете, который поступает в продажу, есть встроенный модуль Wi-Fi. Если у вас дома есть сеть Wi-Fi или вы находитесь в месте, где беспроводная сеть работает, то делаем следующее:
- находим в меню планшета иконку «настройки»;
- выбираем пункт Wi-Fi или «беспроводные сети» и активируем;
- перед вами появится список доступных сетей Wi-Fi, из которого выбираем необходимую и вводим пароль, если это потребуется.
Теперь планшет должен будет подключиться к Интернету. Понять, что это соединение произошло, вы можете по мигающему значку вверху экрана рядом с индикатором батареи и часами.
Выход в Интернет
Осуществляется он посредством браузера так же, как и на стационарном компьютере или ноутбуке. На планшете, возможно, будут установлены несколько интернет-браузеров, например, Opera и Chrome — выбирайте наиболее удобный и привычный для себя.
Вашему Android-устройству доступен магазин Google Play, в котором можно скачать множество разнообразных приложений, программ или игр. Для того чтобы пользоваться этим сервисом бесплатно, требуется создать учетную запись в Google — то есть зарегистрироваться.
Посредством скачивания из Интернета вы сможете обеспечить ваш планшет различными программами, например, для чтения книг, для определения погоды, для проигрывания музыки, для мониторинга курса валюты и другими специфическими приложениями.
Перенос информации
Если пользователь не новичок и у него ранее был смартфон на Андроид, то стоит разобраться как перенести информацию с одного устройства на другой.
- Используем синхронизацию с Google-аккаунтом. После того как новое устройство будет привязано к тому же профилю, что и предыдущее все данные синхронизируются с ним.
- Контакты можно экспортировать на карту памяти и просто вставить её в новое устройство.
- Каждый производитель имеет собственную программу, позволяющую выполнить перенос всех данных, включая диалоги в СМС и мессенджерах на новое устройство.
- Резервное копирование позволит выполнить восстановление системы на новом устройстве. В меню настроек откройте раздел «Восстановление и сброс» и следуйте согласно подсказкам системы. Активируйте резервирование данных и режим автовосстановления. затем сделайте резервную копию.
Это далеко не все способы. Есть специальный софт, позволяющий осуществить перенос данных, а также расширенные настройки для формирования бекапа. Но это уже более углублённое изучение вопроса.
Пожаловаться на контент
Как создать папку
Для чего может возникнуть необходимость в создании папки на рабочем столе? Предположим мы скачали много игр, и они занимают несколько экранов планшета. Поиск, какого либо приложения превращается в проблему. Что бы как то упорядочить рабочий стол, создадим папку и поместим в нее все наши игры. Для этого тапнем на значок, какой либо игры и переместим её на другой значок.
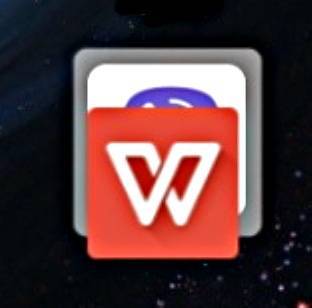 Создани папки. Шаг 1
Создани папки. Шаг 1
“Андроид” автоматически создаст папку, в которой будут два значка этих программ
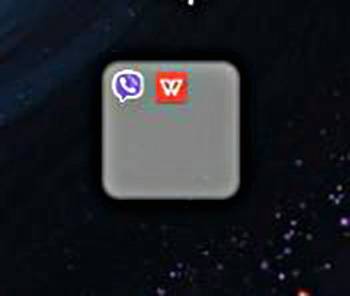 Создание папки. Шаг 2
Создание папки. Шаг 2
Папка пока без названия
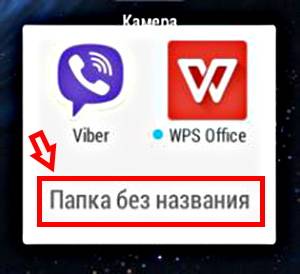 Создание папки. Шаг 3
Создание папки. Шаг 3
Тапнем по ней, она откроется, еще раз тапнем по надписи “Папка без названия” – появится клавиатура, и мы можем написать название папки
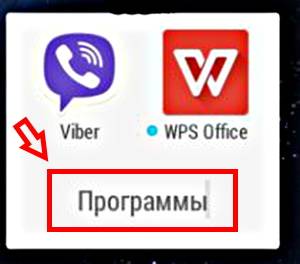 Создание папки. Шаг 4
Создание папки. Шаг 4
Остальные значки перетаскиваем на эту же папку. Они оказываются внутри папки, освобождая рабочий стол.
Еще один способ создания папки в любом месте. Тапаем по значку “Файлы” либо “Управление фалами”. В разных версия ОС Андроид она может называться по-разному. Заходим туда, где хотим создать новую папку. В зависимости от версии ОС либо лаунчера (оболочка для Андроида меняющая его внешний вид) нажимаем либо на три точки, появляется дополнительное меню, где есть пункт “Создать папку”
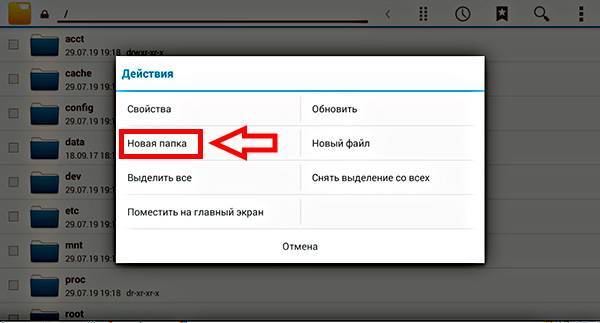 Новая папка. Вариант 2
Новая папка. Вариант 2
Другой вариант +“Новая папка”
 Новая папка. Вариант 4
Новая папка. Вариант 4
– нажимаем и создаем новую папку.
Что сделать в первую очередь
Когда аппарат включился и виден рабочий стол (разные программы и иконки на фоне изображения), есть несколько инструкций, которым нужно следовать в первую очередь.
Все они касаются настроек мобильного устройства, и если сделать нижеперечисленные действия после включения, то в последующем эксплуатировать девайс будет легче и удобнее.
Проверяем обновление системы
Системой называется операционная система, на которой работает устройство. Грубо говоря это главный механизм управления, некий “каркас” между всеми элементами и “проводник” между человеком и техникой.
Эта система регулярно обновляется теми, кто ее создал. Главные причины обновления — это пункт о безопасности и добавление новых функций.
Инструкция:
- Разблокировать экран.
- Нажать на символ “Настройки”, отмеченный шестерней.
- В самом верху нажать на “Обновление системы”.
- Выбрать пункт “Проверить обновление”.
- Если оно есть, нажать “Обновить” и не трогать аппарат пока он не обновится.
Язык
Язык системы очень важен, ведь при выборе неправильного языка всё будет не понятно. Если при включении аппарата языком был не русский, то лучше попросить кого-нибудь опытного в эксплуатации гаджетов, чтобы он произвел настройку и поставил русский язык.
Инструкция для смены языка:
- Перейти в Настройки.
- Найти раздел “Язык и ввод”. Если его нет, выбрать “Расширенные настройки” и там найти данный раздел.
- Нажать на вкладку “Язык” или “Языки”.
- В списке языков выбрать нужный.
Важно! Название каждого языка написано на его языке
Дата и время
Параметр даты и времени важен не только для информирования человека, но и для многих внутренних процессов устройства. Так неправильная дата и время могут мешать синхронизации, загрузке обновлений и работе приложений.
Как установить дату и время:
- Открыть Настройки.
- Найти раздел “Дата и время”. Если его нет, выбрать раздел “Расширенные настройки” и там найти нужное.
- Во вкладке “Дата” выбрать дату.
- Во вкладке “Время” выбрать время.
Если планшет уже подключен к работающей мобильной сети через сим-карту или подсоединен к интернету через Wi-Fi, лучше включить функцию “Использовать время сети” и “Использовать часовой пояс сети”.
Установка сим-карты
Сим-карта — это маленький чип, который дает доступ к мобильной сети. Доступ предоставляется операторами, такими как Tele2, МТС, МегаФон, Билайн. Если в планшете есть место для симки, то через нее можно звонить и подключаться к интернету.
Установка сим-карты:
- Выключить аппарат.
- Найти на корпусе место для вставки симки. Его можно посмотреть в инструкции.
- Открыть отсек для сим (если есть именно отсек), вставив скрепку (идет в комплекте с устройством) в маленькое отверстие рядом со слотом. Этой скрепкой надо нажать на кнопку в углублении.
- Вытянуть слот и вставить в него карту.
- Обратно вставить слот и включить гаджет.
Экран
Экран на Андроидах можно настраивать очень детально и я не рекомендую делать это новичкам, так как есть вещи важнее. Единственное, что нужно сделать с экраном в самом начале — это настроить яркость под себя.
Для этого надо:
- Открыть Настройки.
- Перейти в раздел “Экран” или “Дисплей”.
- Нажать на пункт “Яркость”.
- Настроить ее под себя, двигая ползунком влево-вправо.
Можно выбрать автоматическую настройку яркости, поставив галочку напротив такой же надписи.
Больше типов файлов
Еще одна полезная папка – это папка res. Это сокращение от «ресурсы» и включает «чертежи» (изображения, которые вы будете размещать в своем приложении), а также «макет», в котором находятся ваши файлы XML. Все в папке ресурсов должно быть написано в нижнем регистре, поэтому подчеркивание часто используется для разделения имен файлов на читаемые заголовки в отсутствие верблюжьего регистра.
«Values» – это также полезная папка, в которой можно рыться. Она содержит больше файлов XML, в которых хранятся значения переменных – например, имена приложений и значения цвета.
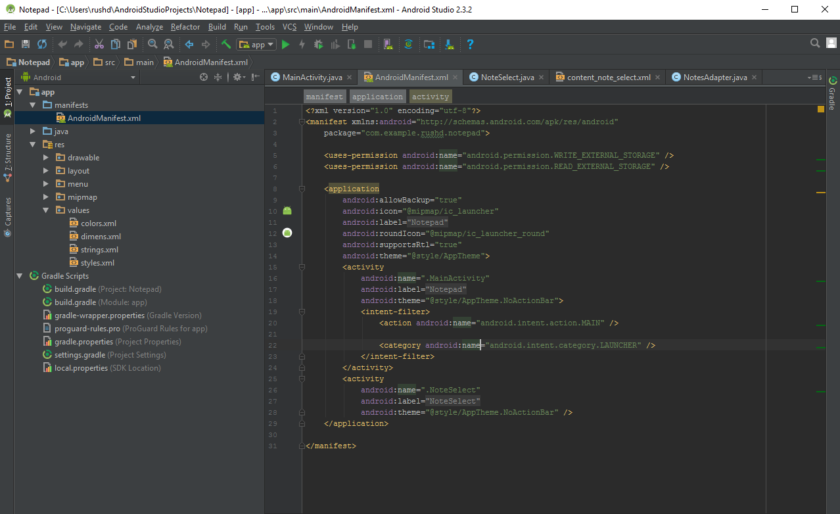
AndroidManifest.xml – еще один очень важный файл, который находится в папке «manifest». Его задача – определить важные факты о вашем приложении, такие как то, какие действия будут включены, имя приложения, которое будет видно пользователям, разрешения приложения и т.д.
You can create additional Java classes, XML files or entire activities at any point in order to add more functionality to your app. Simply right click on the relevant directory and then choose ‘New’ and then whatever it is you want to add. You can also open up the directory of your project by right clicking and choosing ‘Show in Explorer’. This is handy if you want to edit an image for example.
Основные настройки
Следующий вопрос, на который мы ответим: какие основные настройки имеются в гаджете. Меню настроек разделено на несколько больших разделов, каждый из которых имеет несколько подразделов. Стоит отметить, что настройки имеют глубокую вложенность.
- Беспроводные сети. Этот раздел включает в себя все пункты настроек соединения с интернетом, а также другие модули передачи данных, например, Bluetooth. Тут можно включить и отключить доступ в сеть через мобильные сети или подключиться к WiFi. А также перевести гаджет в режим «в самолёте» когда связь будет полностью ограничена.
- Персонализация. В этом разделе пользователь может настроить смартфон в соответствии с предпочтениями. Установить обои, задать уровень яркости экрана, определить размер шрифта для удобства чтения. Также настроить вид отображения уведомлений, звук, установить пароль или графический ключ для снятия блокировки.
- В разделе аккаунты можно добавить профиль в Google, к которому будет привязан смартфон. А также там отображаются все профили пользователя в разных системах, использующихся смартфоном.
- Пункт «Устройство» позволяет оптимизировать использование батарей, настроить память и отследить её состояние. Там же можно установить горячие клавиши или их сочетания для выполнения определённых команд. Тут же содержатся расширенные настройки.
- В меню «Система» пользователь сможет скорректировать дату и время, перейти на другой часовой пояс, сменить язык ввода. Воспользоваться диспетчером приложений. Сбросить устройство до заводских настроек, в случае возникновения необходимости. Здесь же находится информация о телефоне, версии прошивки и раздел для разработчиков.
Как уже было упомянуто выше название пунктов и разделов может различаться в зависимости от типа устройства. Если пользователь решил научиться пользоваться смартфоном на Андроиде, ему стоит подробно изучит меню настроек, чтобы понимать возможности устройства.