Как узнать внутренний ip адрес компьютера
Для этого придумано два способа. Первый вариант является самым коротким, быстрым, действенным. Но нужны небольшие знания работы с командной строкой.
Вараинт 1
Нажимаем сочетание клавиш Win +R. Появиться окно «выполнить». В строке вводим cmd, нажимаем «ОК» Откроется окно командной строки. Нужно туда вести ipconfig и нажать «Enter».
Появиться достаточно большой список данных. Выискиваем строку с надписью слева IPv4 –адрес. Напротив него расположен локальный айпи.
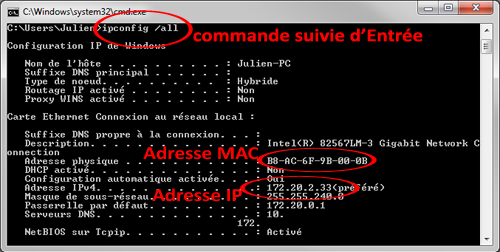
Вариант 2
Второй способ — работа с панелью управления. Данный метод могут освоить чайники, но он уже длиннее, чем первый – придется пропустить больше окон. Вот инструкция для познания айпи:
- Открываем меню «Пуск».
- Ищем пункт «Панель управления».
- Выискиваем на панели категорию «Сеть и Интернет».
Переходим на первую появившуюся подкатегорию «Центр управления сетями и общим доступом».

Внутри находим пункт «Подключение» — кликните на него. Вас переведет на окно состояния активного подключения.
Находим в нём категорию «Состояние», в новом окне, как и в предыдущем методе, будет список параметров, среди которых нужно найти «Адрес IPv-4».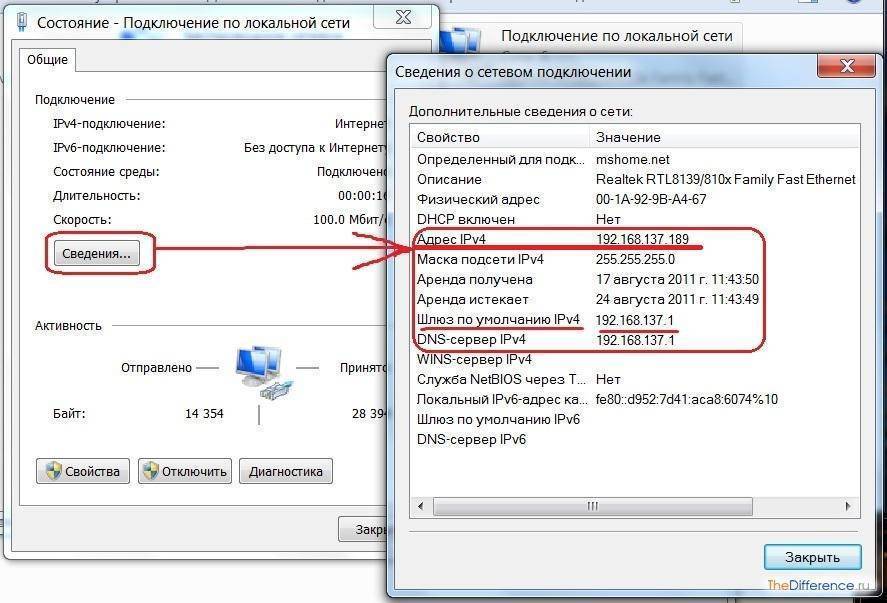
Что все это значит?
Это значит лишь одно, что на тысячи абонентов, приходится всего лишь несколько адресов.
В реальности, одновременно ОДИНАКОВЫЙ внешний, публичный, БЕЛЫЙ IPv4 получают ТЫСЯЧИ абонентов, именно это адрес определяется серверами социальных сетей, таких как (Instagram, VK, Avito, Facebook, Youtube, Поисковые системы, системы ReCapture и другие).
Операторы осуществляют раздачу адресов из своего ПУЛА (сети IPv4 арендованные операторами связи) с помощью технологии NAT, т.е. устройство пользователя, которое подключено к сети оператора получает внутренний адрес оператора (уникальный в сети оператора) и выходит в интернет вместе с другими пользователями через один из адресов пула белых IPv4.
Эффективное изменение IP с помощью Tor Browser
Еще одним бесплатным и эффективным вариантом является специальный браузер.
Это относительно эффективное решение использует сеть Tor, которая позволяет нам анонимное подключение к интернету.
Он использует тип сети, предотвращающий анализ пользовательского трафика и таким образом, делает его на сто процентов анонимным.
На самом деле, соответствующие ведомства будут иметь возможность отследить вас, но использование этого типа решения, очень хороший вариант.
Следующие шаги описывают дальнейшие процедуры. Перейдите на страницу чтобы его скачать. Там находится версия на русском языке.
После загрузки запустите файл установщик Tor Browser, пождите пока не откроется специальное окно браузера, в котором можете изменить IP адрес
Зачем менять айпи на телефоне
Причин может быть несколько:
- Мошенникам эта информация будет полезна для достижения своих целей.
- Адрес может быть использован вредоносными программами для нанесения ущерба.
- При распространении коммерческой рекламы IP может быть использован для рассылки навязчивых объявлений.
- Знание адреса даёт возможность определить местоположение пользователя. Таким образом действуют ограничения на просмотр определённых сайтов. Изменив адрес на подходящий можно заниматься серфингом без ограничений.
Существуют другие проблемы с адресами. Иногда провайдер даёт пользователю динамический IP. Он становится другим при каждом заходе в интернет. Некоторые сервисы предпочитают клиентов с постоянным адресом. Поэтому возникает необходимость скрыть многочисленные адреса при неоднократных выходах в интернет и пользоваться одним и тем же. Это можно сделать, воспользовавшись прокси сервером. Иногда провайдер за дополнительную плату предоставляет постоянный IP – это также может стать решением проблемы.
На видео показано, как можно изменить свой IP адрес:
Я подписался на VPN. Что мне делать дальше?
Выполните действия, приведенные в этом разделе, чтобы скрыть свой IP-адрес:
Просмотрите список рекомендованных VPN-сервисов и выберите тарифный план.
Зарегистрируйтесь на сайте сервиса и оплатите услугу. Большинство VPN принимают к оплате банковские карты и PayPal, а существенно меньшее количество — биткоин.
Загрузите нужный вариант приложения.
Очистите файлы cookie и кеш во всех используемых браузерах, чтобы удалить старые идентификаторы местоположения.
Перезагрузите свое устройство.
Откройте программное обеспечение, предоставляемое VPN-сервисом, и войдите в систему.
Выберите сервер из страны, в которой вы хотите получить IP-адрес
Подождите несколько секунд.
Когда соединение будет установлено, на панели задач появится зеленый значок уведомления.
Обратите внимание на то, что веб-узлы будут предполагать, что ваше местоположение находится в стране, через которую вы подключены в текущий момент.
Проверяем настройки IP и DNS беспроводного Wi-Fi и Ethernet адаптера
Если у вас Windows 7, то более подробно об этом написано в статье: как прописать IP-адрес в Windows 7? Задаем настройки TCP/IP вручную. А здесь мы рассмотрим на примере Windows 10.
Нажмите правой кнопкой мыши на значок подключения к интернету, выберите «Центр управления сетями…», и «Изменение параметров адаптера».
Дальше нажимаем правой кнопкой мыши на тот адаптер, через который мы подключаемся к интернету (и появляется ошибка), и выбираем «Свойства». Для примера, я открыл свойства адаптера «Беспроводная сеть» (подключение по Wi-Fi).
В следующем окне выделяем пункт «IP версии 4 (TCP/IPv4)», и нажимаем на кнопку «Свойства». Откроется еще одно окно с настройками IP и DNS для этого адаптера.
Если у вас там стоит автоматическое получение адресов, то можно попробовать прописать адреса вручную. И сразу задать DNS-адреса от Google. Выглядит это примерно вот так:
Сейчас немного поясню. Статические DNS-адреса (8.8.8.8 / 8.8.4.4) можно попробовать прописать в любом случае, в независимости от того, как у вас подключен интернет.
Статические IP прописываем только в том случае, когда у нас подключение через маршрутизатор (а не напрямую от провайдера, только если провайдер не выдает статические адреса).
- Основной шлюз – это IP адрес роутера. Смотрим его на самом роутере, на наклейке. Это скорее всего 192.168.1.1, или 192.168.0.1.
- Маска посети будет выставлена автоматически после того, как вы укажите IP-адрес.
- А IP-адрес, это тот же адрес роутера, только с измененной последней цифрой. Я, например, изменил цифру с 1 на 30.
После этого нажимаем Ok, и перезагружаем компьютер. Если это не поможет решить проблему и избавится от ошибки, то лучше установите обратно автоматическое получение адресов, или пропишите только статические DNS.
Антивирус Avast – причина ошибки с отсутствием допустимых параметров настройки IP
Установил Avast со всеми компонентами на свой компьютер, но никаких проблем не заметил. Интернет работает. И это понятно, так как ошибка появляется скорее всего при определенных обстоятельствах. В которых не обходится без Аваста.
Прежде чем удалять антивирус, попробуйте сделать сброс. В настройках перейдите в раздел «Устранение неисправностей» и на вкладке «Восстановить стандартные значения» нажмите на кнопку «Сбросить». Подтвердите, нажав «Да».
Перезагрузите компьютер.
И так, если у вас эта ошибка и установлен Avast, то пробуйте его удалить.
Но без антивируса как-то не очень хорошо. Даже если интернет заработает.
Поэтому, попробуйте скачать Avast заново с официального сайта и установить его повторно. Только в процессе установки отключите все лишние компоненты. По сути, они никому не нужны, только систему грузят. И не исключено, что из-за одно из этих компонентов перестает работать интернет.
Правда, так же не исключено, что проблема из-за компонента «Веб-экран».
Еще один вариант. Проверяем, нет ли компонентов от антивируса Avast в свойствах подключения (Беспроводная сеть, или Ethernet). В какой-то статье я об этом уже писал.
Открываем свойства подключения, через которое наш компьютер подключен к интернету и смотрим, нет ли в списке компонентов в названии которых есть слово «Avast».
Если есть – убираем возле него галочку.
Проверяйте, возможно это ваш случай.
Удаляем сетевой адаптер и переустанавливаем драйвер
Если ничего не помогает, то можно еще поэкспериментировать с драйвером беспроводного адаптера, или сетевой карты. В зависимости от того, через какое подключение у вас появляется ошибка с отсутствием допустимых параметров настройки IP.
Зайдите в диспетчер устройств, на вкладку «Сетевые адаптеры». Нажмите правой кнопкой на адаптер, через который не работает интернет и выберите «Удалить».
После этого перезагрузите компьютер. Адаптер снова будет обнаружен и установлен в системе.
Так же, можно попробовать скачать с сайта производителя драйвер вашего беспроводного (Wi-Fi), или проводного (Ethernet) адаптера, и запустить его установку.
По установке драйвера Wi-Fi адаптера я писал здесь. Так же, есть отдельная статья по установке драйвера сетевой карты.
Еще несколько советов
- Отключите антивирус, и встроенный в Windows брандмауэр.
- Как я уже писал в начале статьи, постарайтесь вспомнить, что вы меняли или устанавливали перед тем, как интернет перестал работать и появилась эта ошибка. Может система устанавливала обновления. Подумайте, какие программы установленные на вашем компьютере могут влиять на работу сетевых адаптеров.
- Попробуйте отключить лишние программы из автозагрузки.
- Проверьте, не установлена ли на вашем компьютере программа Bonjour. Если установлена, то удалите ее.
485
Сергей
Решение проблем и ошибок
VPN-сервис AltVPN
Начну с самого вкусненького – VPN сервис AltVPN. Сразу скажу, что это платный сервис, но те копейки, которые они просят за свои услуги, стоят того! О бесплатном сервисе пойдёт речь ниже. AltVPN обеспечивает скорость до 20Мбит/с! Я проверял скорость и говорю что это правда! Обычно смена айпи адреса подразумевает медленную работу, даже я бы сказал не комфортную. Но здесь можно работать в интернете как ни в чём не бывало, но с другим IP.
На выбор предоставляются разные страны со своими айпишниками: США, Нидерланды, Великобритания, Австрия, Россия, Германия, Индия и многие другие. Зарегистрируйтесь на сайте и начинайте пользоваться бесплатно. Вам придёт письмо с кодом тестового подключения на 24 часа.
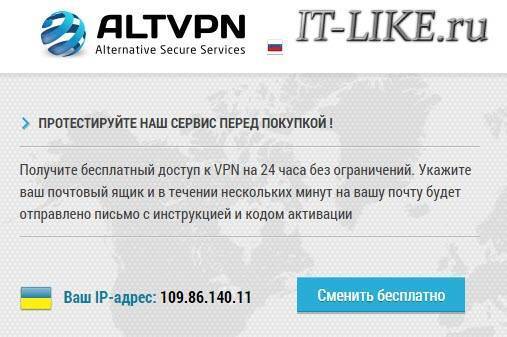
Чтобы начать пользоваться сервисом, нужно скачать специальную программу (ссылки на инструкции будут в письме) и установить её с параметрами по умолчанию. Чтобы соединиться с VPN запускаем программу и вводим код из письма:
Галочки «запомнить» и «автозапуск» позволят не вводить код каждый раз и запускать приложение автоматически вместе с загрузкой Windows. Далее осталось только выбрать страну, IP которой мы себе хотим. У страны может быть несколько серверов c разными адресами, и они могут отличаться стабильностью и скоростью работы. Нажимаем «Подключиться»:
Кстати, в момент первого подключения и при первом запуске программы могут появиться различные окошки для разрешения установки нового сетевого подключения и для выбора типа сети. На всё нужно соглашаться, и тип сети выбрать обязательно «Общественная сеть».
После соединения с сервером мы уже сидим на новом IP. Проверить свой айпи можно на сервисе 2ip.ru
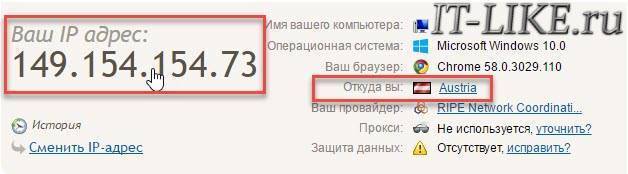
Как видно, моя страна теперь Австрия, IP 149.154.154.73, а статус прокси-сервера: НЕ ИСПОЛЬЗУЕТСЯ. Это тоже важный параметр анонимности, т.е. мы фактически находимся в Австрии, и обратного никак не докажешь. Потому что прокси и правда не используется! А вот измеренная скорость соединения с изменённым IP адресом:

Заметьте, входящая скорость 12.34Мбит/с! При этом работают через новое соединение все программы с настройками по умолчанию, и в том числе торренты. Кстати, мне гугл стал присылать письма после того как я пытался проверить свою почту с нового IP. Прикольно, теперь я точно знаю что Gmail это самая безопасная почта, т.к. Google предупредит меня при чужих попытках войти в мою почту!
Чтобы разъединиться просто нажимаем кнопку «Отключиться». После этого ещё минуту-две могут действовать старые сетевые настройки и некоторые сайты могут не открываться, просто немного подождите.
Настройки AltVPN
Если нажать на шестерёнку, то появятся дополнительные настройки приложения. Здесь можно посмотреть текущее состояние процесса в логе подключения (помогает при проблемах). На вкладке «Общие настройки» интересна опция «Отключать основной шлюз», рекомендую поставить в положение «При подключенном сервере VPN». Эта штука выходит в сеть через виртуальный адаптер, т.е. ваш реальный айпи вообще исчезает и никто его не видит!
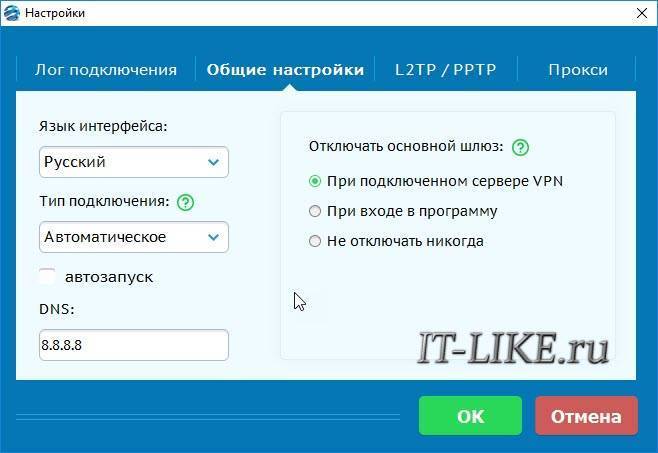
Как прописать IP-адрес в Windows 7? Задаем настройки TCP/IP вручную
Привет! В этой небольшой инструкции я покажу, как вручную прописать IP-адрес в Windows 7.
Это может пригодится, когда вам нужно вручную ввести IP-адрес, маску подсети, основной шлюз, или DNS-адрес в настройках сетевого подключения. В свойствах протокола TCP/IPv4.
Проще говоря, когда нужно задать статические адреса для подключения по сетевому кабелю, или беспроводного Wi-Fi соединения.
Сам процесс в Windows 7 практически ничем не отличается от той же Windows 10, но я решил сделать отдельную инструкцию строго по Windows 7. Чтобы никто не путался, и инструкция была более простой.
Для чего вообще вручную прописывать адреса с свойствах сетевых подключений? Здесь вариантов может быть много.
- Если интернет у вас напрямую подключен к компьютеру (без роутера, модема), и провайдер выдает статический IP-адрес, то его нужно прописать в свойствах подключения по локальной сети. Иначе, интернет не заработает. Правда, сейчас не так много провайдеров выдают статические адреса. Чаще всего, компьютер получает IP-адрес автоматически.
- Если вы подключаете компьютер к интернету через роутер, или модем (по Wi-Fi, или сетевому кабелю), то статические адреса прописывают чаще всего в том случае, когда компьютер не хочет подключатся к маршрутизатору. Не может получить IP-адрес (ошибка «Без доступа к сети»). Об этих проблемах я писал в отдельных статьях. Можете посмотреть статью с решением проблем при подключении по кабелю, и по Wi-Fi сети.
- Могут быть и другие причины. Например, когда сеть построена таким образом, что маршрутизатор автоматически не раздает адреса (отключен DHCP сервер). Или, когда настроен проброс портов, и вашему компьютеру выделен статический IP-адрес.
Хочу заметить, что в свойствах протокола TCP/IPv4, по умолчанию в Windows 7 стоит автоматическое получение IP и DNS. Для подключения по локальной сети и беспроводного соединения.
Задаем вручную IP-адрес, маску подсети, основной шлюз в Windows 7
Открываем «Центр управления сетями и общим доступом». И переходим в раздел «Изменение параметров адаптера». Иконка со статусом подключения к интернету (на панели уведомлений) у вас может быть другая на вид
Это неважно
Дальше правой кнопкой мыши нажимаем на адаптер, для которого нужно приписать статические адреса. Если подключение по Wi-Fi, то «Беспроводное сетевое соединение». Если по кабелю, то «Подключение по локальной сети». Выбираем «Свойства».
Выделяем пункт «Протокол Интернета версии 4 (TCP/IPv4)», и нажимаем на кнопку «Свойства».
Откроется окно, в котором мы можем прописать статические адреса: IP-адрес, маску подсети, основной шлюз, DNS-адрес.
Скорее всего, у вас там выставлено автоматическое получение адресов. Просто ставим переключатель возле «Использовать следующий IP-адрес».
Поля для заполнения станут активными, и мы может указать адреса. Так же нужно прописать DNS.
Думаю, вы знаете какие адреса нужно указать. Если нет, то сейчас немного поясню. Если у вас интернет подключен напрямую к компьютеру, то все адреса вам нужно уточнить у провайдера.
Какие адреса прописать, если подключение через роутер?
По порядку:
- IP-адрес можно прописать примерно такой: 192.168.1.35 (последняя цифра произвольная, желательно от 30 до 255). Но, здесь все зависит от IP-адреса вашего роутера. Как правило, его можно посмотреть на корпусе самого роутера. Может быть адрес 192.168.1.1, или 192.168.0.1. Если у вас последний вариант, то прописать нужно примерно такой: 192.168.0.35. То есть, меняется предпоследняя цифра с «1» на «0». Все зависит от адреса маршрутизатора. Если не знаете как его узнать, то немного информации есть в этой статье: http://help-wifi.com/sovety-po-nastrojke/192-168-1-1-ili-192-168-0-1-zaxodim-v-nastrojki-wi-fi-routera/
- Маска подсети пропишется автоматически: 255.255.255.0.
- В поле Основной шлюз задаем тот самый IP-адрес роутера. Скорее всего это 192.168.1.1, или 192.168.0.1.
- Предпочитаемый DNS-сервер, и Альтернативный DNS-сервер. Здесь так же можно прописать адрес роутера. Но я бы советовал прописать DNS от Google: 8.8.8.8 / 8.8.4.4. Часто это помогает решить проблему, когда не открываются некоторые сайты, или когда появляется ошибка «Не удается найти DNS-адрес сервера».
Все это будет выглядеть примерно вот так:
Нажимаем «Ok». Ну и желательно перезагрузить компьютер.
Точно таким самым способом мы можем обратно выставить автоматическое получение IP и DNS-адресов.
Автоматическая смена динамического адреса
Самый простой вариант сменить динамический IP-адерс. От пользователя не потребуется почти никаких сложных действий, так как здесь все основано на автоматике и свойствах динамического адреса.
Перезагрузка компьютера
Вероятно, самый простой и доступный способ для всех пользователей. Или хотя бы тех, кто сидит на динамическом айпи. Дело в том, что при каждом новом подключении к интернету компьютер получает новый адрес.
Все, что нужно сделать – открыть меню «Пуск» и нажать на кнопку перезагрузки. Все остальное компьютер сделает автоматически. В том числе подключится к интернету. После рестарта пользователь появится в Сети уже с новым IP.
Более «интеллигентный» способ
Вообще, вариант с перезагрузкой – это слишком радикальный способ. Есть вариант более мягкий и «интеллигентный» — просто отключить компьютер от Сети при помощи менеджера подключений Windows. Сделать это очень просто.
- В системном трее ищем значок, отвечающий за подключение к интернету и кликаем по нему.
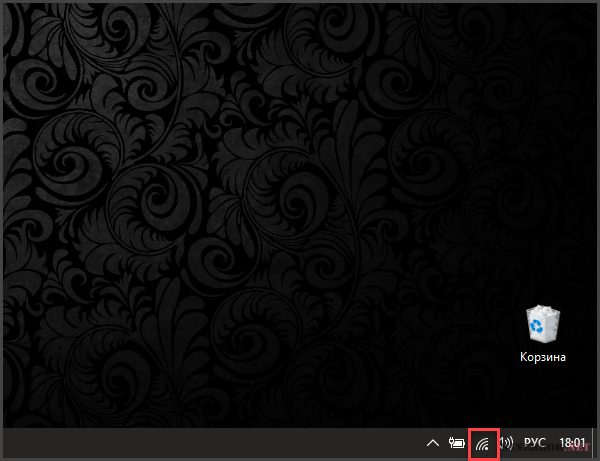
- Откроется список подключений. Среди них будет и активное. Нужно просто нажать кнопку «Отключиться».

Вот и все. Теперь останется только заново подключиться при помощи того же меню. После подключения у компьютера уже будет совершенно новый IP-адрес. Этот способ более предпочтителен, так как он самый «правильный» (с точки зрения ОС).
Перезагрузка роутера
Еще один радикальный способ. Он основан на особенностях роутера. Дело в том, что при новом подключении это устройство не только получает новый адрес для себя, но и присваивает его компьютеру.
Все, что нужно сделать-это нажать на роутере кнопку выключения (обычно она находится где-то сзади). Потом нужно подождать десять секунд и заново включить роутер. После полной загрузки он получит новый адрес и присвоит его другим устройствам.
Причины, по которым скрывают IP-адреса

Когда на телефон поступает входящий вызов, мы без труда определяем местонахождение звонящего по региональному коду в номере телефона, который высвечивается на экране. С установлением вашего нахождения по IP-адресу – та же история: обращаясь к какому-либо сайту, вы «светитесь», и ресурс может использовать полученную о вас информацию в своих интересах.
Если хотите посещать онлайн-ресурсы анонимно, чтобы сайты не могли узнать ваш настоящий айпи-адрес, защитите свою приватность, скрыв его.
Вот какие возможности даст вам подмена интернет-адреса вашего устройства:
- свободно работать в интернете в «серой» зоне»;
- безопасно скачивать контент с торрентов;
- избавиться от навязчивой таргетированной рекламы, с помощью которой сайты зарабатывают на пользователях;
- покупать авиабилеты по сниженным ценам, ведь туристические сервисы часто устанавливают разные цены на билеты для разных стран и регионов;
- обойти ограничения, действующие в вашей стране, которые устанавливают власти или провайдеры;
- разблокировать определенный контент.
Как узнать свой IP адрес
Узнать свой IP адрес можно несколькими способами. Для начала следует разграничить внешний и локальный IP адрес. Чтобы определить свой внешний IP целесообразно воспользоваться одним из общедоступных сервисов 2IP, WhatIsMyIP, либо же IP-Ping (можно использовать и другие). Переход на такой ресурс позволяет получить базовую информацию о вашем IP, а также базовые данные о вашем провайдере и системах (если они предварительно не были скрыты).
Тут важно обозначить, что все домашние (подключенные) устройства, которые подключаются к сети через один роутер, будут отображаться в системе по одному IP. Теперь немного о последовательности действий, что нужно выполнить, чтобы узнать свой локальный IP
Для начала через «Пуск» необходимо отыскать утилиту «Командная строка». Ее потребуется запустить от имени администратора. Когда откроется поисковое окно нужно ввести «ipconfig». На экран будет выведена информация, среди которой вы сможете найти интересующие вас цифры
Теперь немного о последовательности действий, что нужно выполнить, чтобы узнать свой локальный IP. Для начала через «Пуск» необходимо отыскать утилиту «Командная строка». Ее потребуется запустить от имени администратора. Когда откроется поисковое окно нужно ввести «ipconfig». На экран будет выведена информация, среди которой вы сможете найти интересующие вас цифры.
Зачем скрывать АйПи адрес
У каждого пользователя могут быть свои личные причины для сокрытия реального IP-адреса. Но большинство из них просто ищут лазейку, чтобы зайти на сайт, который недоступен в их стране. Другие же наоборот, слишком обеспокоены своей безопасностью в сети. Дело в том, что при посещении любого ресурса юзер оставляет следы. Также при заходе через незащищенное соединение на почту или страничку социальной сети возрастает риск быть взломанным.
Основные причины сокрытия АйПи адреса:
- Безопасность.
- Возможность посещать заблокированные ресурсы в своей стране.
- Посещение темного интернета.
Как сменить ip компьютера через онлайн-ресурсы
Если вас это беспокоит, есть замечательный вариант защиты вашей идентичности и личной жизни. Можно воспользоваться онлайн-ресурсами, хорошо маскирующими ваш IP-адрес. Они позволяют легко обойти брандмауэры и интернет-фильтры. Независимо от местоположения и подключения к интернету вы можете получить доступ к заблокированному ресурсу и его содержимому.
Как это сделать, спросите вы? Достаточно зайти на любой из существующих в сети анонимайзеров, зарегистрироваться на нем и выбрать существующий вид тарифа: бесплатный или премиум. Как только вы проделаете данные действия и получите определенные права, так сразу сможете быть неуловимым пользователем глобальной сети и парсить в его просторах без страха быть пойманным хакерами, мошенниками и спамерами.
Смена IP с помощью программы Hotstpot Shield
Есть другой способ. Воспользоваться программой Hotstpot Shield. В этом случае вы не подбираете прокси-сервера, все делает программа. За эту автоматизацию придется расплачиваться просмотром дополнительной рекламы. Причем реклама открывается на другой страничке в браузере, поэтому методы по блокировке рекламы описанные для Google Chrome и Opera скорее всего не помогут.
Заходим на сайт
hotspotshield.com
Устанавливаем программу
Для того что бы установить только программу без всяких тулбаров и других ненужных настроек (дабы не тормозил компьютер) необходимо выбрать Custom Install и поснимать все галочки. Затем нажать Установить
Далее в Windows 8 появляется нижеприведенное сообщение в котором вы выбираете свой вариант. Если вы находитесь в домашней сети и вам нужен общий доступ, то включаете его. Если вы в общественной сети или просто не хотите давать общих доступ — выбираете Нет, не включать доступ.
Так же над областью уведомлений у вас появляется следующее окошко. Нажимаете Continue.
Следующее окошко говорит нам что все работает и наше соединение защищено.
Нажимаем на шестеренку для изменение языка интерфейса.
С русским интерфейсом Hotstpot Shield выглядит примерно так.
Вы можете приостановить защиту нажав на Pause Protection и из выпадающего списка выбрав необходимый интервал.
Нажимаете Pause Now и защита приостановлена и у вас снова ваш старый IP адрес.
Для возобновления защиты нажимаете Подключить и вы будете за прокси-сервером.
В бесплатной версии программы вы не можете выбрать страну в которой расположен ваш прокси. По умолчанию это США. В большинстве случаев этого хватает.
Сменить IP на Android и iOS
Если вы хотите сменить адрес в мобильном устройстве iOS или Android, отлично подойдёт приложение TunnelBear VPN.
Приложение TunnelBear в Google Play
Это мощный инструмент для смены адреса при переходе на ресурс напрямую. Или через общественные Wi-Fi точки доступа в кафе, магазинах и т.д. В мобильных маркетах очень много приложений в категории «Сменить IP». Но TunnelBear выделяется прежде всего простотой. Незамысловатым пользовательским интерфейсом и другими качествами.
- Для тех, кто плохо представляет, что такое VPN и как работают сети в приложении организована визуализация туннелей;
- Разработчики обещают нам при использовании их приложения доступ к любому сайту в мире, на который вы ранее не смогли войти;
- Возможность укрыться от преследователей любого уровня. Никто не сможет отследить ваши посещения сайтов в интернете или местонахождение;
- Пользователи отмечают быструю работу сайтов через приложение TunnelBear, по сравнению с другими подобными.
Для использования приложения вам также нужно будет зарегистрироваться. В приложении необходимо указывать действительную почту, так как приходится её подтверждать. На главном экране после регистрации вы обнаружите единственную кнопку, которую нужно активировать.
Включение смены IP адреса в TunnelBear VPN
На карте укажите страну, которой вы хотите представиться в интернете. Всё достаточно просто и понятно. В настройках вы можете изменять звуки приложения, активацию вибрации.
Настройка параметров приложения TunnelBear VPN
А также автоматическое подключение в местах, где сеть не защищена.
Третий способ. Как скрыть свой IP с браузера Firefox
Данный способ будет работать во многих браузерах, такие инструменты есть почти везде, искать их нужно в параметрах или свойствах обозревателя. Везде все делается примерно одинаково, по крайней мере логика действий та же. В данном случае, мы будем все рассматривать на примере браузера Firefox.
И так, открываем Firefox и разворачиваем меню «Инструменты». В нем необходимо выбрать «Настройки».
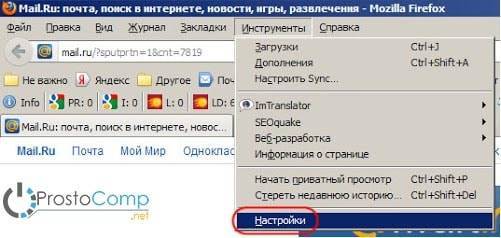
Вверху окна, выбираем самую последний раздел «Дополнительные». Ниже выбираем вкладку «Сеть» и возле пункта «Настройка параметров соединения…», нажимаем на кнопку «Настроить…».
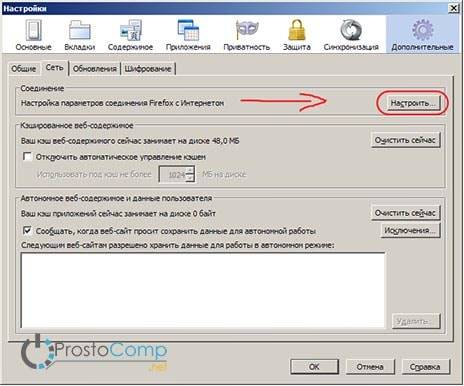
В следующем окошке, устанавливаем переключатель в положение «Ручная настройка…». В поле HTTP прокси, вводим IP адрес подобранного вами сервера и немного правее указываем номер порта. Внизу нажимаем кнопку «Ок».
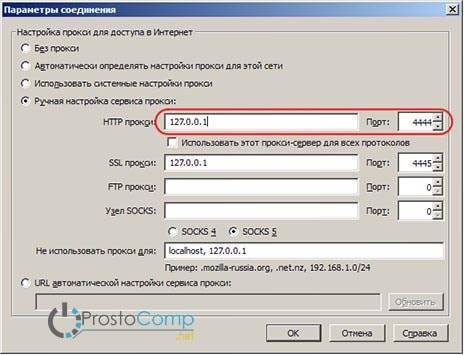
Теперь можете проверить работу прокси, зайдя на любой сайт. Бесплатный proxy может иметь низкую скорость, поэтому сайты не будут особо спешить загружаться.
Анонимные прокси серверы.
Прокси сервер — специальная программа, которая принимает запрос от вашего компьютера, и перенаправляет дальше, заменив ваш IP-адрес на свой. Сайт к которому вы обратились, обрабатывает запрос и отправляет ответ по адресу прокси сервера. Прокси уже перенаправляет его к вам. Анонимный прокси сервер — означает, что он не показывает данные о вашем настоящем ip-адресе. Такие сервера легко найти по запросу «анонимный прокси» в любом поисковике. Как правило, в листе серверов указывается страна и скорость отзыва в мс, чем меньше — тем быстрее работает прокси сервер. Для пользования прокси сервером достаточно прописать его адрес и порт в сетевых настройках вашей программы. В Windows достаточно указать прокси в настройках встроенного браузера Internet Explorer и тогда подавляющее большинство ваших программ будет использовать его. Это называется системные настройки.В указанном примере мы взяли сервер из списка в интернете на http://hideme.ru/proxy-list/ . Теперь, если мы зайдем на любой сервис проверки IP, то увидим нечто подобное: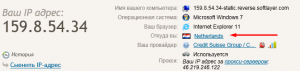 Добро пожаловать в Нидерланды! Но как видим, наличие прокси также достаточно легко обнаруживается. Прокси, замешанные в противоправной деятельности, могут быть заблокированы на некоторых сайтах. Это является минусом такого способа скрытия IP, равно как и вопрос доверия таким прокси.В случае, если вы хотите использовать выход через прокси только для отдельных программ, то не трогаем настройки IE, а настраиваем в подключение к прокси в самой программе.
Добро пожаловать в Нидерланды! Но как видим, наличие прокси также достаточно легко обнаруживается. Прокси, замешанные в противоправной деятельности, могут быть заблокированы на некоторых сайтах. Это является минусом такого способа скрытия IP, равно как и вопрос доверия таким прокси.В случае, если вы хотите использовать выход через прокси только для отдельных программ, то не трогаем настройки IE, а настраиваем в подключение к прокси в самой программе.
На примере Skype
 Настройки прокси всегда следует искать в настройках сетевого подключения программы.
Настройки прокси всегда следует искать в настройках сетевого подключения программы.
Также отметим, что прокси бывают нескольких типов в зависимости от применяемой технологии. В основном это HTTP(HTTPS) и SOCKS. HTTP (HTTPS) годится для интернет серфинга, почты и максимум для Skype и подобных программ. Если вы хотите использовать прокси для онлайн-игр вам больше подойдет SOCKS-прокси. Также многие игры не берут настройки подключения из Windows и не имеют собственных настроек прокси, например World of Tanks. В таком случае вам могут программы, расширяющие возможности настроек прокси – например ProxyCap или SocksCap. Эти программы позволяют настроить любую вашу программу для работы через прокси серверы. Более того , они позволяют организовать цепочку серверов. Т.е. если вы не уверены в настоящей анонимности используемого прокси сервера, можете указать их несколько. Тогда, если один из серверов раскроет ваш IP, то он выведет лишь на следующий прокси сервер. Минусом цепочки является то, что каждый сервер вносит свою задержку и этот способ не слишком подходит для игр и видеочатов.
Также существуют программы анонимайзеры – они автоматически меняют прокси сервера через определенные интервалы. Минусом является то, что они часто содержат назойливую рекламу, а особо недобросовестные могут содержат и вирусы. Стоит пользоваться только проверенными .
В заключение — прокси это достаточно простой способ скрыть свой ip.Недостатком является то, что вы никак не можете повлиять на бесплатный анонимный прокси, и вопрос доверия – ведь прокси точно видит откуда и куда вы заходите, и некоторые прокси могут быть использованы злоумышленниками.
Почему нужно прятать IP-адрес?
Привязывая свой настоящий IP-адрес к каждому сайту, который вы посещаете, вы тем самым ставите под угрозу свою конфиденциальность и анонимность онлайн.
Почему? Ваш IP-адрес можно использовать, чтобы установить ваше физическое местоположение, причем иногда даже с пугающей точностью. Если скрыть свой IP-адрес, то этого не случится
Это особенно важно, если вы собираетесь загружать торрент-файлы или заниматься любой другой активностью, которая попадает в серую зону закона
Но даже если вы просто просматриваете веб-сайты, открывая свое настоящее местоположение, нужно быть готовым к определенным последствиям. Как сами веб-сайты, так и сторонние рекламные компании могут использовать эти данные, чтобы показывать вам целевой контент, получая прибыль от вашей онлайн-активности.
Например, авиакомпании и туристические агентства показывают вам цены, которые зависят от вашего IP-адреса. Вы неприятно удивитесь, насколько могут отличаться цены на идентичные билеты по этому признаку.
Еще одна причина скрыть свой IP-адрес — преодоление ограничений самих веб-сайтов, интернет-провайдера, государственных органов, офисов и даже школ. Самый распространенным пример — платформа Netflix, которая дает доступ к определенному контенту в зависимости от вашего IP-адреса.
Если не скрывать свой IP-адрес, вы сможете увидеть только библиотеку Netflix для своего региона. Но если вы хотите обойти эти геоблоки и смотреть контент со всего мира, то вам поможет это сделать маскировка настоящего IP-адреса.
Как скрыть свой IP-адрес
Как скрыть свой IP-адрес
Теперь, когда вы в полной мере знаете, как важно защитить свой IP-адрес, давайте приступим к поиску путей выполнения этой задачи. Наиболее распространенные способы скрытия вашего IP-адреса:
- Подписка на услугу VPN
- Использование прокси
- Выбор браузера TOR
Эти методы опробованы и проверены, чтобы быть идеальными способами маскировки IP.
1. VPN сервис
1. VPN сервис
VPN, как известно, обеспечивают максимальную конфиденциальность для своих пользователей. Служба VPN позволяет вам менять свой IP-адрес, перенаправляя данные через отдельный сервер. Он дает своим пользователям ложный IP-адрес и, таким образом, позволяет им оставаться анонимными в Интернете.
Кроме того, он также направляет ваши данные через зашифрованный туннель, что добавляет вашей конфиденциальности. Таким образом, VPN гарантирует, что вы не будете отслеживаться в Интернете, и даже вся ваша личная информация останется защищенной.
2. Использование прокси
2. Использование прокси
Прокси-сервер – это в основном инструмент, который формирует туннель для прохождения вашего интернет-трафика. Другими словами, он просто собирает информацию и работает, отправляя ее туда, где она должна быть. Действуя как туннель, он обеспечивает преобразование отправляемых пакетов данных.
Примечание. Используя прокси, вы можете скрыть свой реальный IP-адрес, но он не будет шифровать ваш интернет-трафик, а это означает, что он не защищен, как VPN.
Как только прокси-сервер успешно перехватывает ваше соединение, он отражает только каждое ваше движение. Таким образом, это заставляет серверы назначения думать, что ваш прокси-сервер является интернет-трафиком. Однако, один недостаток заключается в том, что он замедляет ваше интернет-соединение.
3. Выбор браузера TOR
3. Выбор браузера TOR
Браузер Tor – это онлайн-инструмент анонимности. Он очень эффективен и скрывает IP-адрес своего пользователя. Он также обеспечивает анонимность, работая через слой за слоем. Эта многоуровневая система является системой шифрования, которая позволяет поддерживать конфиденциальность пользователя.
TOR обычно используется людьми для различных целей. Конечно, это не самая лучшая форма для защиты вашей конфиденциальности, и это замедляет ваше соединение. Однако TOR – это дешевый и значительный выход.
Динамический IP-адрес
Серверы некоторых провайдеров работают таким образом, что каждый раз присваивают пользователю новый IP-адрес. В таком случае его называют динамическим. Это позволяет посещать сайты, на которых вы забанены, или заблокированные государством интернет-ресурсы, не принимая никаких мер по смене адреса. Зачем, если она происходит самостоятельно?
Чтобы узнать динамический у вас адрес или нет, можно воспользоваться описанными выше способами: меню настроек или каким-нибудь онлайн-сервисом. Для этого нужно посмотреть IP-адрес, перезагрузить компьютер, а затем посмотреть адрес еще раз. Если вы увидели другой набор цифр, значит, IP – динамический.







