Порядок смены пароля
Чтобы сменить пароль на конкретной модели роутера, необходимо внимательно ознакомиться с инструкцией. Это существенно упростит процесс, так как производители очень часто рекомендуемую последовательность действий сопровождают подробными иллюстрациями. Если инструкция по каким-то причинам отсутствует, то можно придерживаться общего алгоритма. Чтобы получить доступ к настройкам маршрутизатора, надо подключиться к сети.
При изменении ключа доступа с помощью телефона используется беспроводной способ. Если нет уже подключенного к сети устройства, то действуем в следующей последовательности:
- Открываем настройки смартфона.
- Выбираем Wi-Fi.
- Выбираем нужную сеть.
- Вводим действующие логин и пароль.
Получив доступ к сети, приступают непосредственно к смене настроек.
Смена настроек
Получив доступ к сети, переходим в настройки роутера. Для этой цели требуется выполнить следующие действия:
- Загружается любой браузер.
- Открывается новая страница.
- В адресную строку вписываются данные, указанные на самом роутере снизу. Благодаря им удается получить доступ к панели управления. Как правило, это «192.168.1.1.». На современных моделях чаще всего указывается адрес ресурса, через который может быть произведена смена идентификационных данных.
- В появившееся окно вводятся логин и пароль. Если до этого смена данных не производилась, то найти их можно на этикетке под адресом ресурса. Чаще всего стандартным логином и паролем является фраза «admin».
- Если данные по идентификации будут приняты системой, то отобразиться панель управления роутером. Она включает все настройки, связанные с работой устройства. Здесь же есть пункт, касающийся непосредственной смены пароля.
Оказавшись в настройках маршрутизатора, следует знать, как поменять пароль на конкретной модели Wi-Fi-роутера. Порядок действий может несколько отличаться в зависимости от компании-производителя и году выпуска устройства.
Установка нового пароля на TP-Link
У TP-Link две инструкции в зависимости от интерфейса используемой панели управления.
В первом случае для смены пароля необходимо:
- Перейти в раздел «Сеть» или «Wireless». На экране отобразиться актуальная для данной сети информация. Будут указаны ее название и действующий пароль.
- Ввести новый ключ и сохранить введенные данные.
Если подобный алгоритм действий не позволяет решить задачу, следует действовать по второму алгоритму:
- Открываем раздел «Wireless».
- Переходим в расположенный в левой части окна подраздел «Wireless Security».
- Ищем строчку «PSK Password». В ней содержатся все актуальные идентификационные данные.
- Стираем действующий пароль. Вводим новый. Сохраняем изменения кнопкой «Save».
Установка нового пароля на Xiaomi
Смена пароля начинается с:
- Перехода в расположенный в верхней части экрана раздел «Настройки» или «Settings».
- Здесь надо просто выбрать подраздел «Настройки Wi-Fi». В англоязычной версии Xiaomi — «Wi-Fi settings».
- После этого действующий в настоящее время ключ стирается, а новый вписывается в соответствующей строке. Все внесенные изменения обязательно сохраняются.
Установка нового пароля на Asus
Если маршрутизатор выпущен компанией Asus, то смена ключа выполняется в следующей последовательности:
- Переходим в раздел «Беспроводная сеть», расположенный в левой части окна «Дополнительные настройки».
- Находим пункт «Предварительный ключ WPA».
- Вводим новые данные, вписывая ключ безопасности в соответствующей строке.
- Сохраняем внесенные изменения кнопкой «Применить».
Установка нового пароля на D-Link
Алгоритм действий может отличаться в зависимости от используемой модели маршрутизатора и интерфейса панели настроек. Действовать можно следующим образом:
- Знакомимся с подпунктами, расположенными в левой части меню, выбираем «Wi-Fi».
- Выбираем подпункт «Настройки безопасности».
- Указываем параметр в строке «Сетевая аутентификация» — «WPA2-PSK».
- Переходим к строке «Ключ шифрования PSK» и вписываем пароль, который вам нужен.
- Сохраняем новые данные, нажав на «Применить».
Если интерфейс роутера на английском языке, то можно нажимать на те же указанные кнопки, так как расположение пунктов в зависимости от языка не меняется.
После изменения идентификационных данных следует обновить информацию для входа в сеть на ранее подключенных устройствах. Чтобы не забыть внесенную информацию, стоит ее куда-нибудь записать.
Альтернатива паролю на Wi-Fi
Защитить Wi-Fi соединение можно не только посредством пароля, но и благодаря грамотно выставленным настройкам, а именно, ограничению доступа к беспроводной сети других устройств. Через интерфейс роутера нужно зайти во вкладку «Фильтрация MAC-адресов», затем «Включить фильтрацию MAC-адресов» и в список добавить лишь те устройства, которым разрешен доступ к конкретному интернет-соединению. После сохранения настроек любой другой человек или этот же, но с другого личного устройства, подключиться к сети больше не сможет.
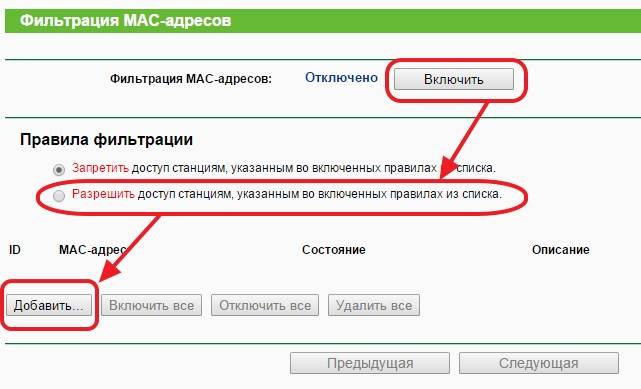
Фильтрация МАС-адресов
Обратите внимание! Чтобы узнать, какие текущие устройства и MAC-адреса подключены к Сети, можно зайти во вкладку «Статистика беспроводного режима»
Что делать, если забыл пароль от Wi-Fi роутера TP-Link
При обслуживании роутера применяется как минимум два пароля. Один из них необходим для подключения Wi-Fi сети, а второй используется для входа в настройки устройства. Чаще всего проблемы возникают с данными для получения доступа к администрированию, поскольку стандартные логин и пароль обычно меняют, чтобы защитить подключение.
Забыт пароль от точки доступа
При потере данных для подключения к точке доступа, можно сделать сброс настроек роутера и установить новый код. Альтернативными способами решения вопроса является получение информации из раздела настроек маршрутизатора или компьютерного устройства, что актуально в случае, когда пользователь ранее уже подключался к сети.
Чтобы узнать код через компьютер, нужно:
1. Перейти в меню центра управления сетями.
2. Открыть раздел для настройки адаптеров.
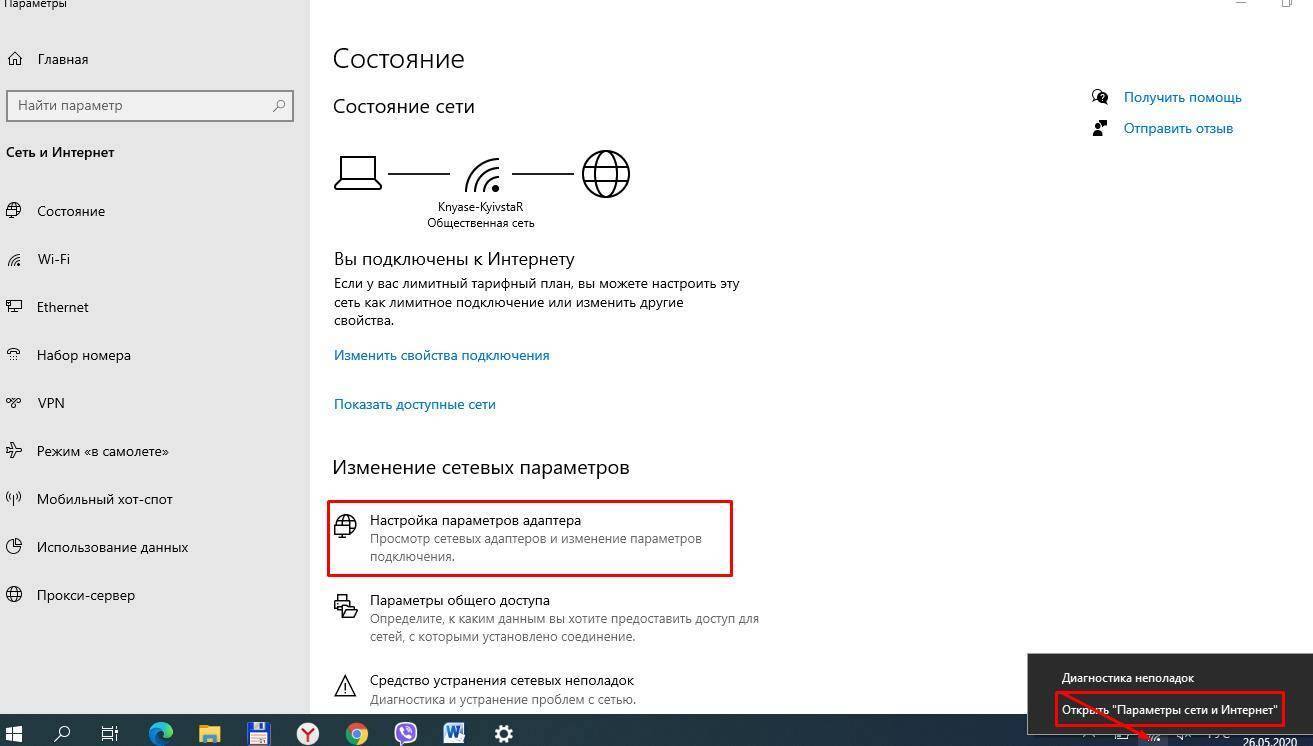
Действия в меню параметров сети
3. Кликнуть правой кнопкой мыши на соединение, пароль к которому нужно узнать.

Выбор беспроводного соединения
4. Нажать на кнопку настроек свойств беспроводной сети.

Переход в раздел настроек свойств сети
5. Перейти во вкладку безопасность.
6. Активировать опцию выведения в поле введенных знаков пароля.
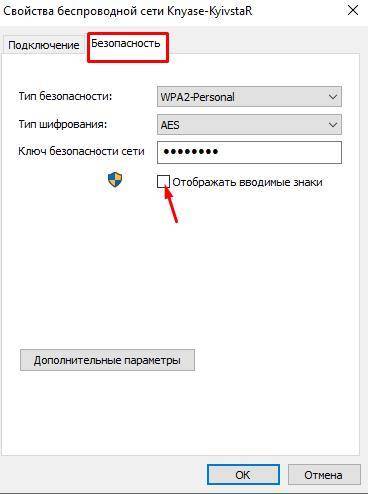
Просмотр данных пароля
Чтобы посмотреть код входа в настройках маршрутизатора необходимо:
- Подключить сетевой кабель в WAN разъем устройства.
- Зайти в панель администрирования.
- Открыть меню настроек беспроводных сетей.
- Перейти в раздел обеспечения защиты сетей.
- В поле «Пароль» посмотреть его цифровое значение.
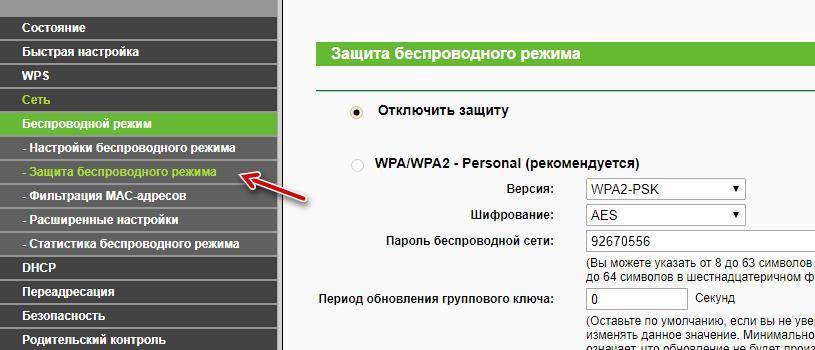
Пароль в настройках роутера
Забыт пароль от админки
Вход в панель администрирования маршрутизатора под паролем. Мера безопасности предупреждает несанкционированные подключения к сети. При попытке получения доступа посторонним пользователем, он столкнется с требованием ввести пароль для завершения операции.
На новом роутере по умолчанию устанавливаются стандартные данные для входа, одинаковые для всех. На большинстве моделей устройств пароль и логин «admin». Подключение также может быть разрешено без всякой защиты.
При первом использовании устройства рекомендуется все сведения для доступа сменить или установить в процессе его настройки. Если владельцем роутера были утеряны данные для администрирования, то введение некорректных логина и пароля приведет к перезагрузке страницы и к выведению на экран системного сообщения о том, что при вводе идентификаторов была допущена ошибка.
В случае, когда не получается подобрать логин и пароль, единственным способом решения проблемы является сброс настроек до заводских. Для этого нужно нажать на кнопку перезагрузки, расположенную на задней панели под антенной в ряд с другими входами, и удержать ее 10 секунд при подключенном питании к адаптеру. В зависимости от используемой модели роутера кнопка может называться «Reset», «Сброс» или «Default».

Расположение кнопки «Reset»
После проведенной процедуры для входа в конфигурацию следует использоваться стандартные данные логина и пароля. Если на маршрутизаторе они не указаны, то получить доступ к панели можно в свободном режиме. Пользователю придется заново настраивать сервис, поскольку нажатием на кнопку все сбилось.
Разобравшись, как изменить пароль на вай-фай роутер ТП линк, становится ясно, что реализация процедуры доступна даже для неопытных пользователей. Чтобы сменить логин и пароль для входа в административную панель, а также откорректировать данные для подключения по беспроводной сети компьютерных и мобильных устройств, достаточно действовать по алгоритму. При его соблюдении можно быть уверенным, что с безопасностью сети проблем не возникнет, и никто из посторонних к ней не подключиться.
Последнее обновление – 6 мая 2021 в 15:11
Все о IT
Самое интересное и полезное. информационно-коммуникационные технологии Ежедневно новое ПЕРЕЙТИ телеграмм канал ITUMNIK
Устанавливаем пароль на Wi-Fi сеть маршрутизатора.
Установка или смена пароля на разных моделях маршрутизаторов выполняется по одному принципу, не смотря на то что они могут отличаются интерфейсом. Как установить пароль на Wi-Fi я покажу на примере сетевых устройств от компании TP-Link и ASUS. Чтобы изменить пароль Wi-Fi, нужно войти в настройки роутера.
Для этого введите в адресной строке браузера 192.168.1.1 (или 192.168.0.1) и в открывшемся окне введите имя и пароль. Более детально о том как войти в интерфейс роутера описано здесь. Если вы забыли свой пароль и не можете войти в интерфейс своего сетевого устройства, то попробуйте сбросить настройки маршрутизатора и авторизоваться через данные установленные по умолчанию. Я же продолжу с учетом, того что вы получили доступ в интерфейс.
TP-LINK. В панели управления TP-LINK кликните по вкладке «Беспроводной режим» (Wireless) и перейдите на пункт «Защита беспроводного режима» (Wireless Security).
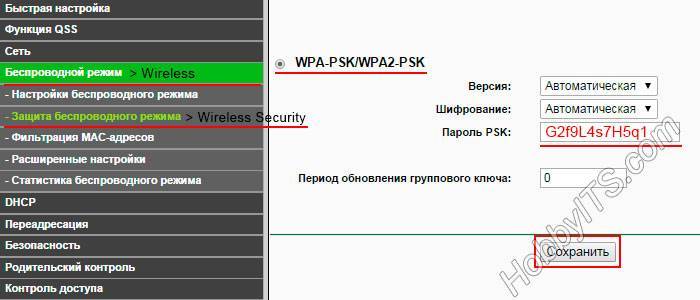
На открывшейся странице первым делом нужно выбрать защиту с использованием общего ключа WPA-PSK/WPA2-PSK. На сегодняшний день это самый надежный тип защиты беспроводной сети. Также здесь нужно выбрать версию шифрования. Рекомендую вам установить «Автоматически«. Таким образом (в зависимости от возможностей и запроса беспроводной станции) будет автоматически выбираться один из вариантов аутентификации: :WPA-PSK (общий ключ WPA) или WPA2-PSK 2 (общий ключ WPA2). Шифрование доступно в TKIP или AES,но лично я его ставлю тоже в автоматический режим.
Осталось добавить придуманный нами пароль (должен состоять из не менее 8 символов) и нажать кнопку «Сохранить» (Save). После этого роутер уведомит о том, что ему нужно перезагрузиться. Нажмите кнопку «Ок». Теперь в вашей беспроводной сети действует новый пароль. Не забудьте прописать его в подключаемых цифровых устройствах (планшет, ноутбук, Smart TV), иначе доступа к беспроводному интернету они не получат.
ASUS. Теперь коротко разберем как установить пароль на Wi-Fi от Asus. Введите в адресную строку браузера IP-адрес сетевого устройства 192.168.1.1 и авторизуйтесь (введите логин и пароль), чтобы войти в интерфейс сетевого устройства. Если пароль и логин не менялся, то по умолчанию стоит admin. В панели управления выберите пункт «Беспроводная сеть» (Wireless) и перейдите на вкладку «Общие» (General).

Дайте имя своей Wi-Fi сети и установите переключатель в поле «Скрыть SSID» в положение «Нет». Рекомендую поставить «Шифрование WPA» в положение TKIP + AES, но можете использовать отдельно один из предложенных методов. Осталось ввести пароль в поле «Предварительный ключ WPA» (WPA Pre-Shared Key) состоящий из не менее 8 символов. Не забудьте нажать на кнопку «Применить». После того как вы установите пароль на Wi-Fi, нужно прописать его всем подключающимся устройствам (Netbook, Smartphone…) к беспроводной сети.
Если у вас наблюдается слабый сигнал Wi-Fi, то рекомендую выполнить диагностику сети в inSSIDer.
Основные причины, по которым маршрутизатор не реагирует на подключенный интернет-кабель
Проблема с отсутствием-интернет подключения может возникнуть из-за проблем с оборудованием, из-за ошибок со стороны провайдера или из-за сбившихся настроек. Для того чтобы понять, почему роутер не подключается к интернету нужно разобраться с проблемой, которая послужила такому отключению.
Разрыв connect-a на Wi-Fi роутере может возникнуть по трем основным причинам:
- Произошел сбой в настройках домашней сети.
- Гнездо WAN или LAN, к которым подключены провода, неисправны.
- Кабель от интернета заломился или произошел его разрыв.
Если у вас нет уверенности в собственных силах, то стоит сразу обратиться к мастеру.
После перезагрузки
Если ноутбук или компьютер перестают видеть сеть после перезагрузки роутера, то это может означать, что в оборудовании произошел сбой и какие-то настройки сбросились. Для исправления такой ситуации первым делом стоит перезагрузить устройство еще раз, а если это не помогло, то необходимо разбираться с внутренними настройками сети. Также может помочь сброс настроек к заводским и повторная настройка и локальной сети роутера.
После сброса настроек до заводских
Проблема с отсутствием интернета после сброса настроек до заводских – это не ошибка, а норма. Это происходит из-за того, что пользователь еще не ввел необходимые для создания нового подключения данные. Интернет не будет работать, если пользователь не настроит новое подключение путем его создания. Для этого нужно перейти в настройки маршрутизатора, нажать на кнопку «Создать подключение», а после заполнить все появившиеся графы: придумать логин и пароль, поменять имя сети, ввести тип соединения с сетью и так далее. Всю необходимую информацию можно найти в договоре, подписанном с провайдером, а также в инструкции к вашему роутеру.
После смены пароля
Если ошибка подключения возникает после того, как пользователь провел смену пароля, то тут проблема заключается в настройках сети. При смене пароля пользователь может забыть настроить роутер на дальнейшую работу с оператором. Именно из-за отсутствия информации о типе подключения и других параметров интернет начинает пропадать.
Сброс всех настроек до заводских
Если при настройках роутера что-то пошло не так и соединиться с интернетом не получается или пользователь забыл пароль для авторизации в меню настроек, то решить проблему поможет полный сброс устройства.
- Найдите на задней панели роутера кнопку RESET.
- Нажмите и удерживайте её длительное время, пока индикаторы не загорятся одновременно и не начнут мигать.
- Отпустите кнопку и дождитесь полной загрузки роутера.
Если есть доступ к веб-интерфейсу настроек, то в правой панели нужно открыть раздел System Tools и выбрать параметр Factory Defaults.
В рабочем окне нажмите Restore и дождитесь завершения процесса.
Пожаловаться на контент
Дополнительная информация при смене пароля на Wi-Fi
Если пользователь решает заменить пароль Wi-Fi, ему нужно учитывать установленные стандарты защиты. Существуют такие варианты:
- защита отключена;
- WPA/WPA2 — Personal (рекомендуется);
- WPA/WPA2 — Enterprise;
- WEP.
Устанавливается по умолчанию 2 вариант — WPA/WPA2 — Personal. Проверить это можно в дополнительных параметрах. Благодаря этому типу можно сменить пароль на роутере TP-Link очень легко. Достаточно в соответствующее поле просто ввести новый код и нажать кнопку «Сохранить».
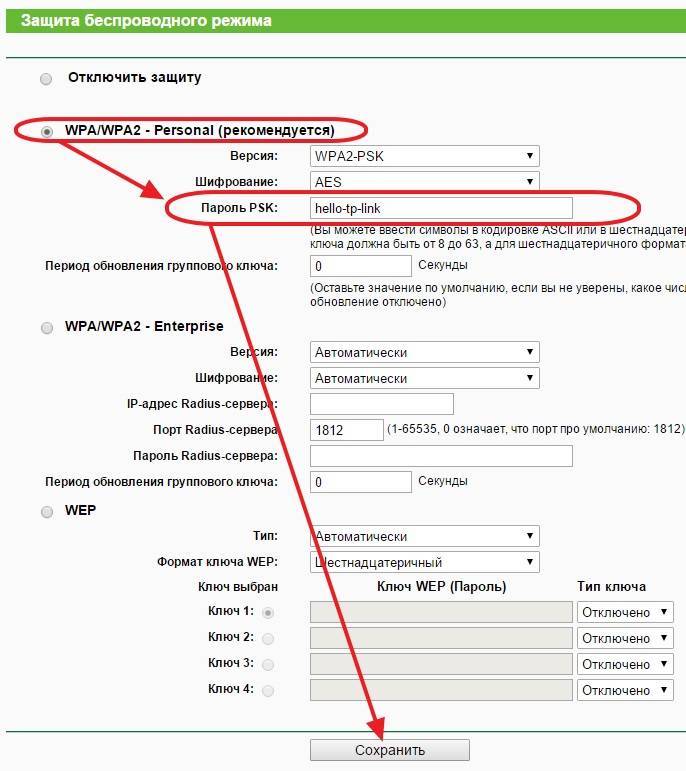
Защита беспроводного режима
Если же защита была отключена или выбран другой доступный из 3 вариантов, то перед сменой пароля нужно сначала включить нужный режим WPA/WPA2 — Personal. Достаточно поставить рядом с ним отметку или галочку, а затем уже вводить пароль и сохранять новые настройки.
К сведению! Максимальную степень безопасности беспроводному соединению способны обеспечить версия WPA2-PSK и метод шифрования AES. Нужно проверить эти данные в настройках, при необходимости задать их.
Смена пароля на вход в веб-интерфейс
После подключения устройства и обеспечения доступа в интернет стоит сменить пароль для входа. Это необходимо потому что все устройства имеют одинаковый адрес для активации режима конфигурации и посторонний человек, получив доступ к подключению, может свободно открыть настройки и внести произвольные изменения.
- Подключаемся к устройству и переходим в режим настроек. Указываем стандартную пару авторизации admin/admin.
- В левом блоке меню находим раздел System Tools.
- Выбираем настройку Password.
- В этом разделе можно сменить и логин, и пароль. При отсутствии необходимости в смене первый можно оставить стандартным, а вот пароль нужно поменять. В поле Old Password указываем старое значение.
- Затем в нижней части дважды прописываем новую комбинацию.
Сохраняем изменения и проходим новую авторизацию.
Оборудование для функционирования беспроводных сетей

Внешний вид маршрутизатора ТП-Линк
Для организации беспроводной сети, раздачи подключения в интернете и синхронизации устройств между собой используются маршрутизаторы. На сегодняшний день самым качественным производителем сетевого оборудования признан TP-Link.
Для корректной и бесперебойной работы сетевого оборудования настоятельно рекомендуется защищать сеть ключом доступа. Эта простая манипуляция не позволит «халявщикам» подключаться и бесплатно пользоваться интернетом. Также персональные данные будут защищены более надежно, ведь трафик злоумышленникам перехватить будет намного сложнее.
Существует две разновидности защиты. Одна задается для аутентификации, а вторая ограничивает доступ к настройкам маршрутизатора в панели управления
Вторая разновидность тоже очень важна, ведь при неосторожном использовании может быть сильно нарушена работа Wi-Fi роутера
Ассортимент сетевого оборудования от TP-Link
Задавать пароли рекомендуется при первичной настройке устройства, поскольку после хозяин устройства об этом может попросту забыть.
Как зайти в панель управления роутера TP-Link для смены пароля

Как сменить пароль на Wi-Fi
Для смены данных, необходимых для подключения к интернет сети, нужно зайти в панель администрирования маршрутизатора, что можно сделать с компьютерного или мобильного устройства.
Для этого следует подключиться к роутеру по сети вай-фай или напрямую.
- В первом случае необходимо использовать сведения об имени сети и пароле, которые находятся на нижней панели маршрутизатора.
- Во втором случае нужно открыть любой браузер, вписать в адресную строку tplinkwifi.net или 192.168.0.1, и заполнить строки логина и пароля словом «admin».
Эти данные устанавливаются при производстве устройства по умолчанию. В некоторых моделях производитель не установил логин и пароль. Для них вход в настройки возможен в свободном режиме без защиты.
Дальнейший алгоритм действий по смене идентифицирующих пользователя данных, необходимых для получения доступа к панели, определяется видом модели маршрутизатора.







