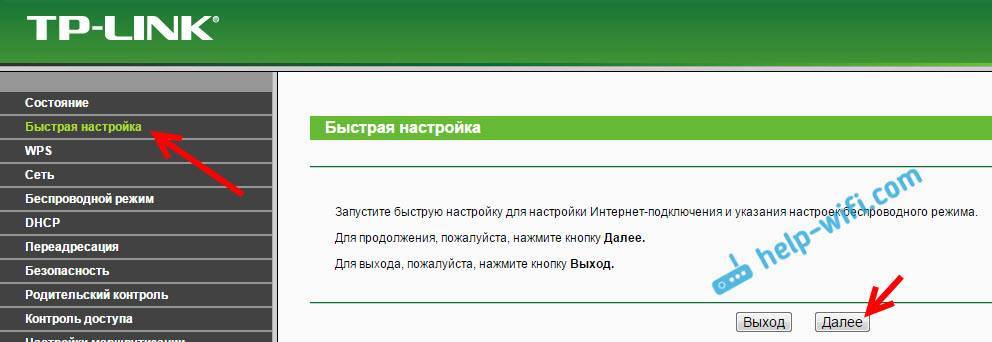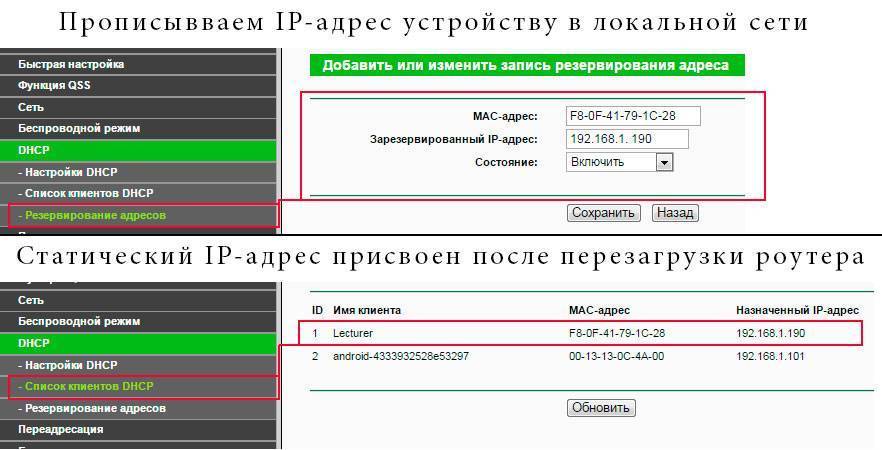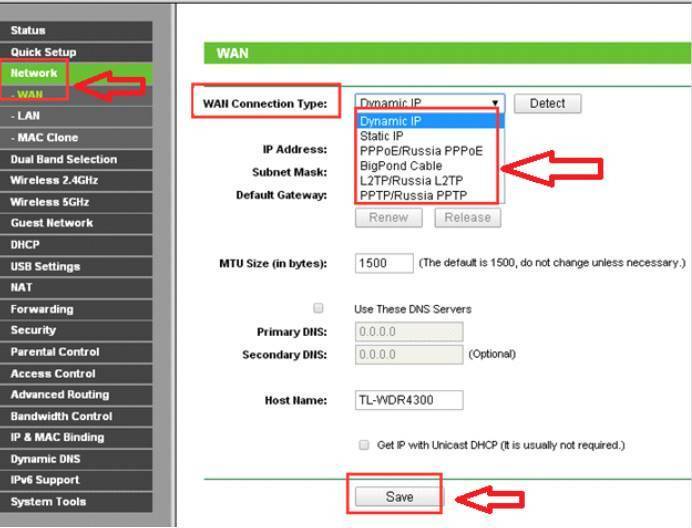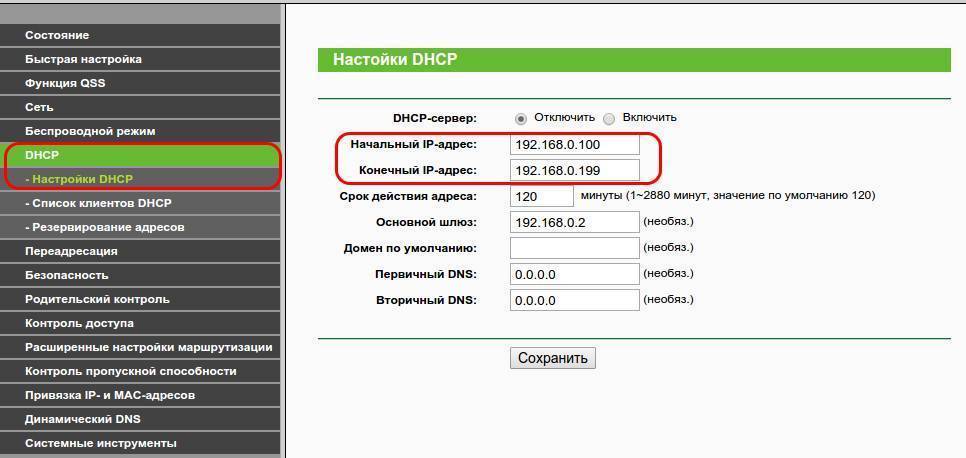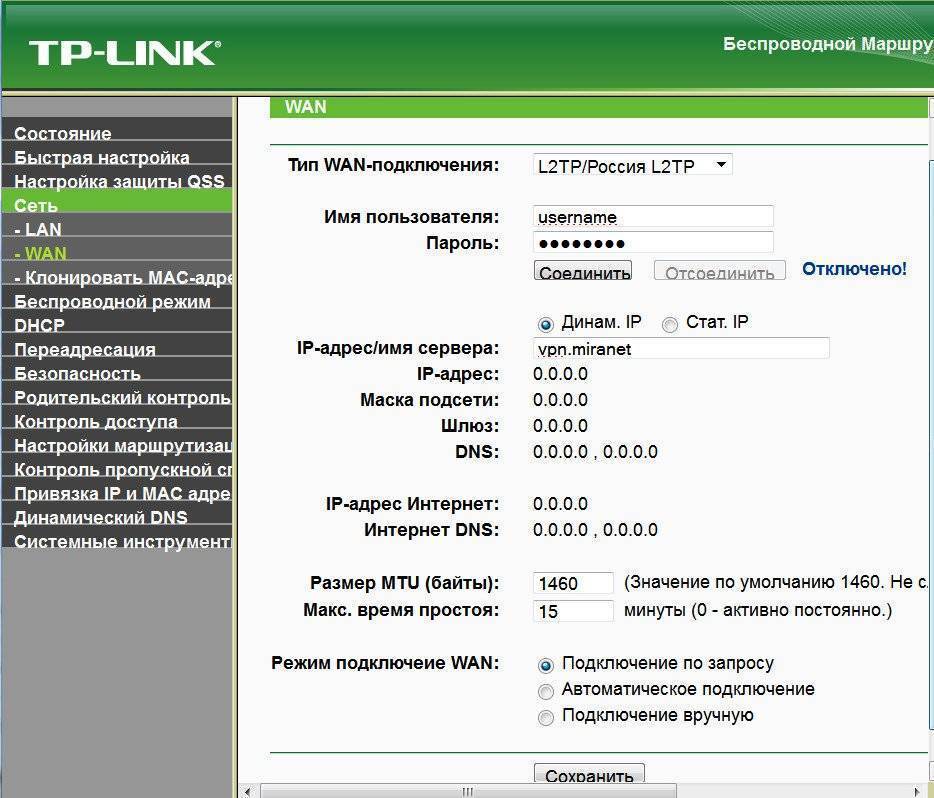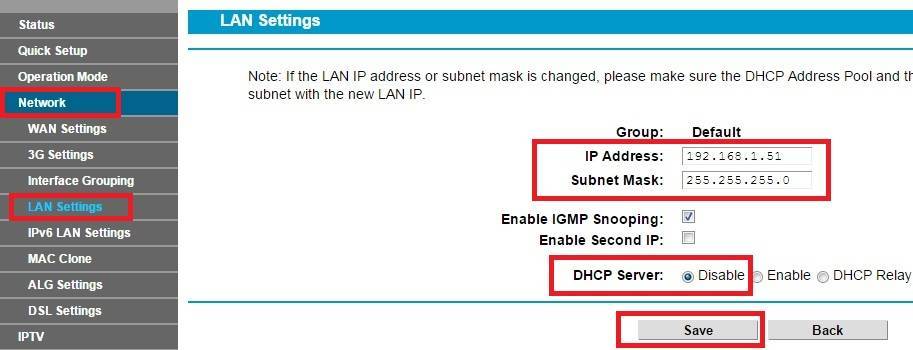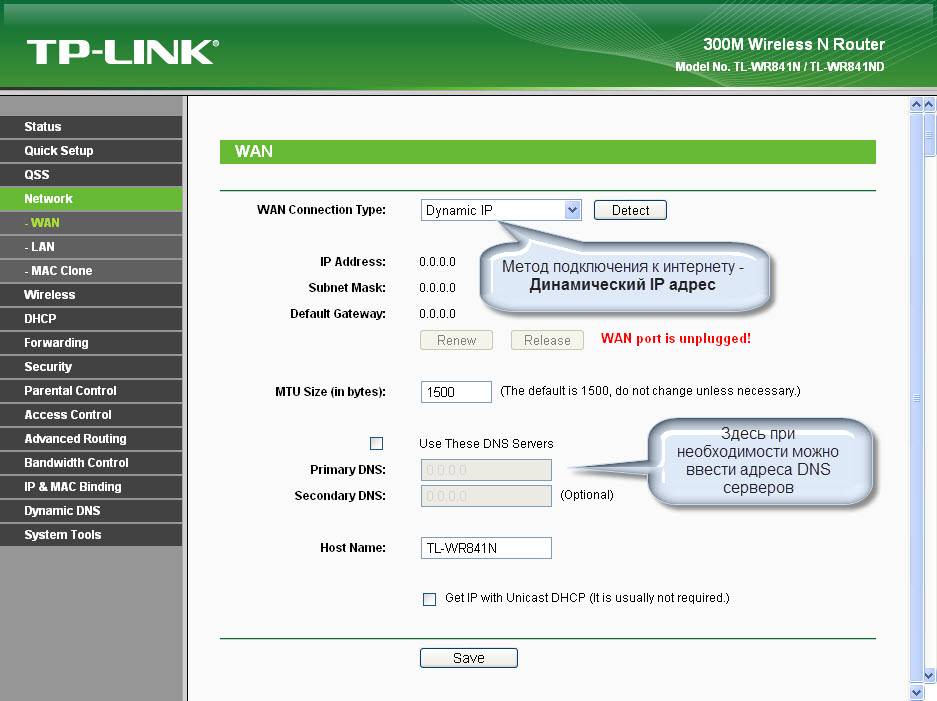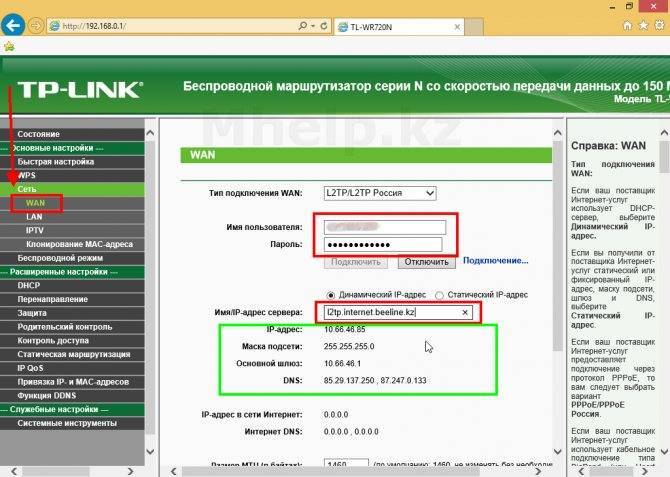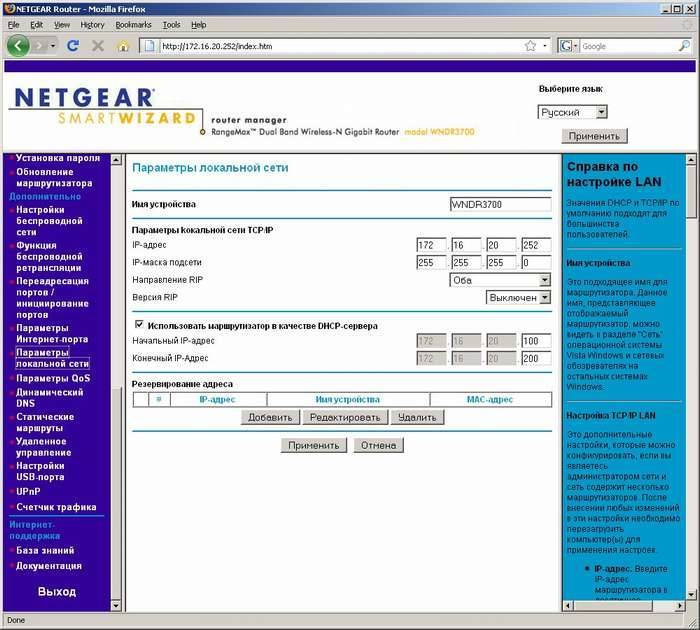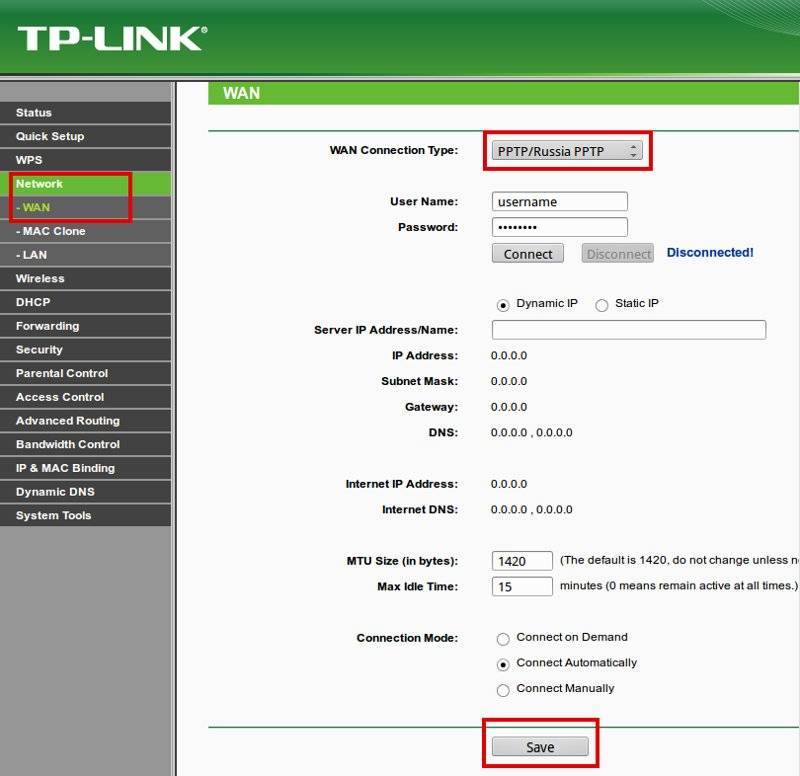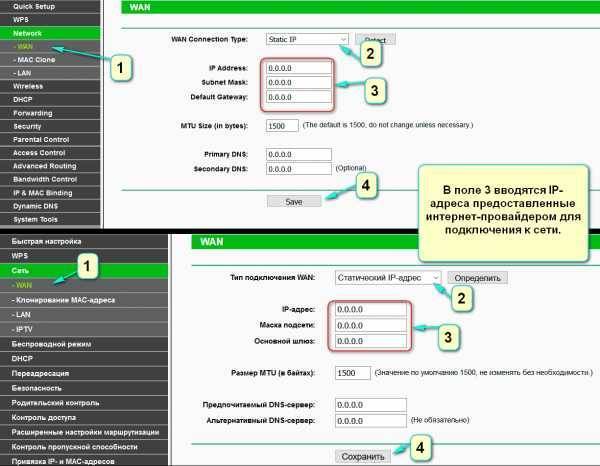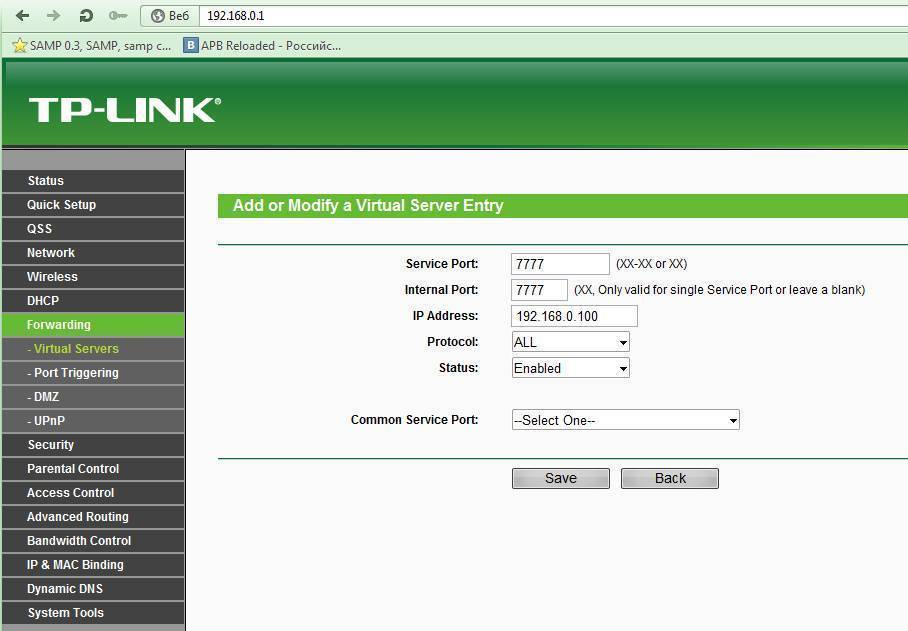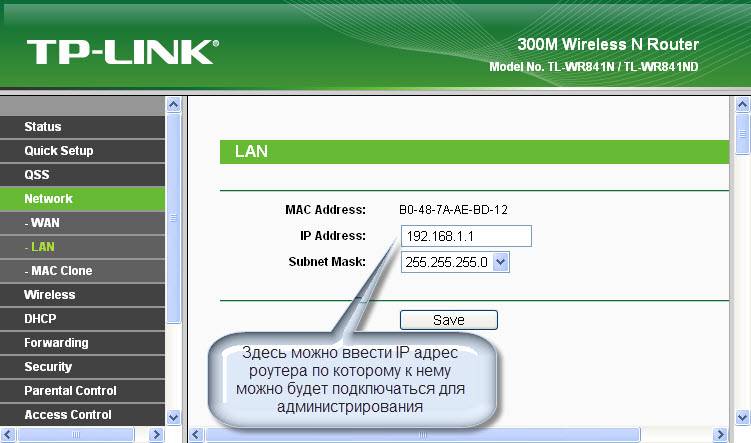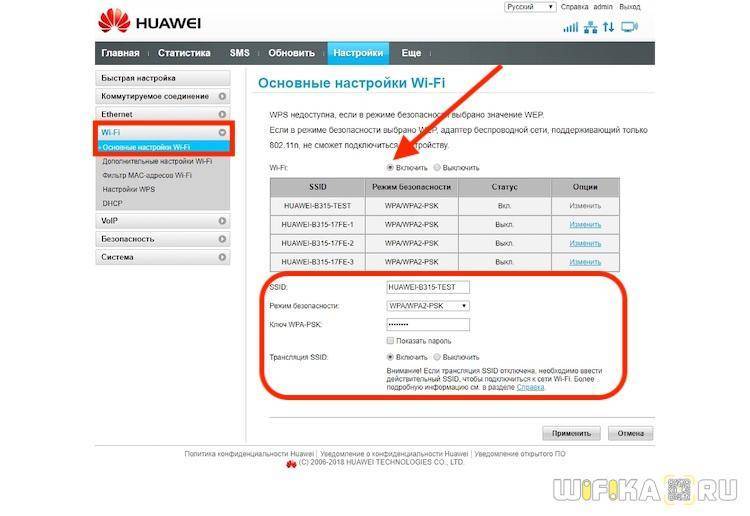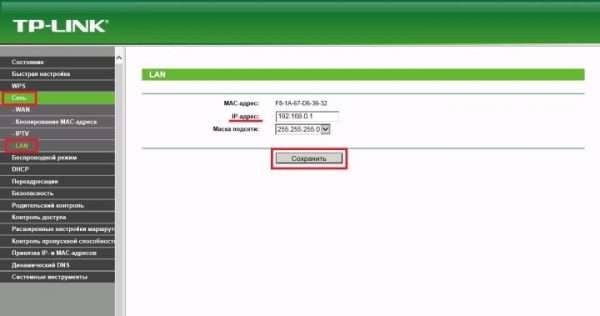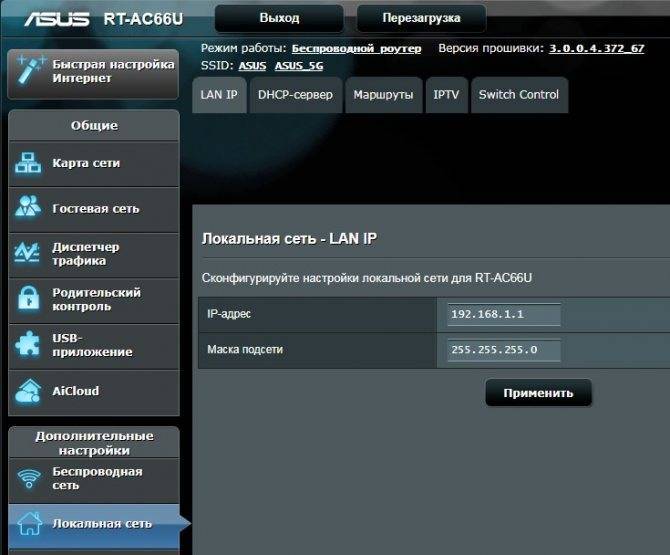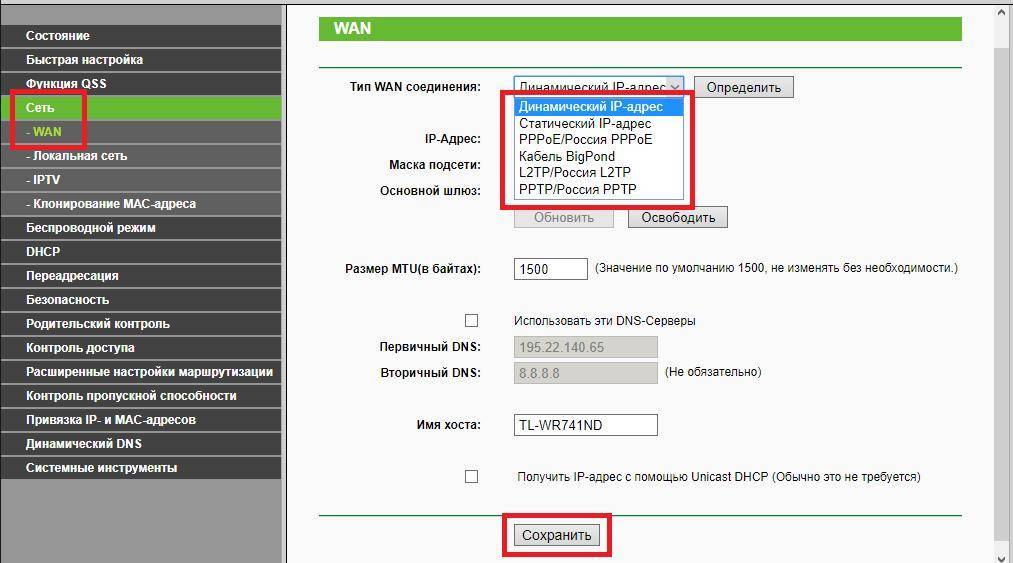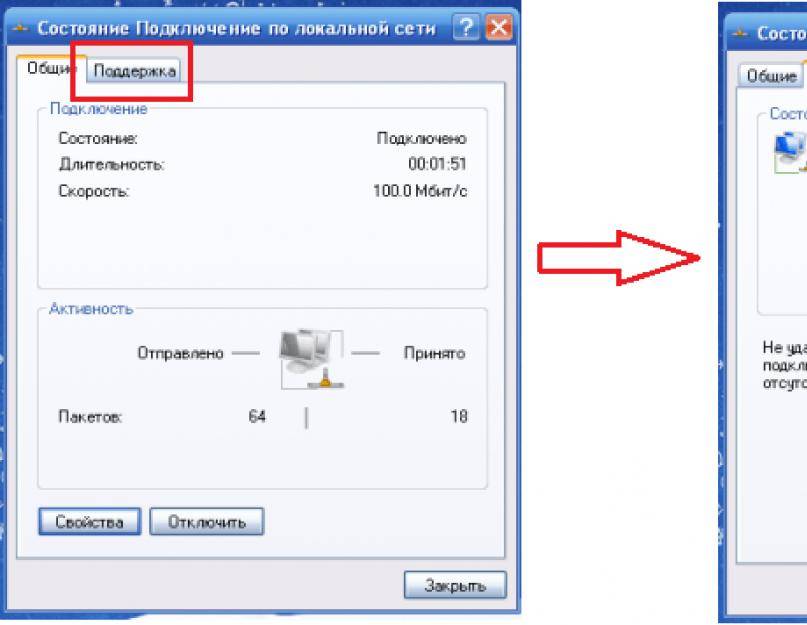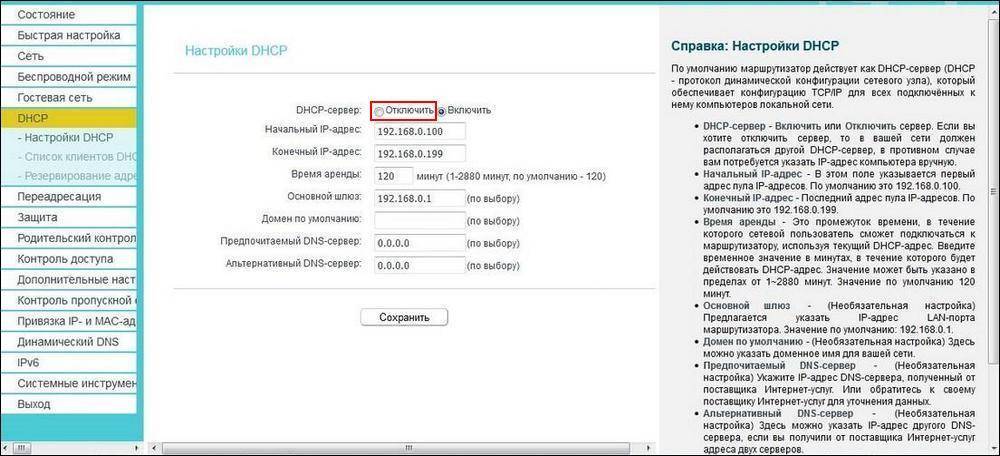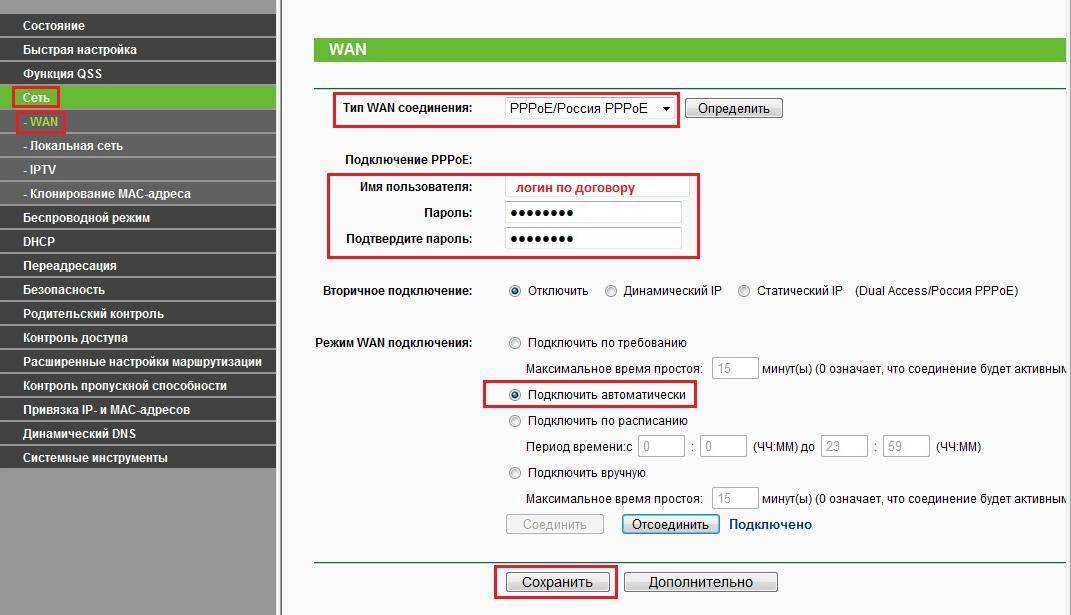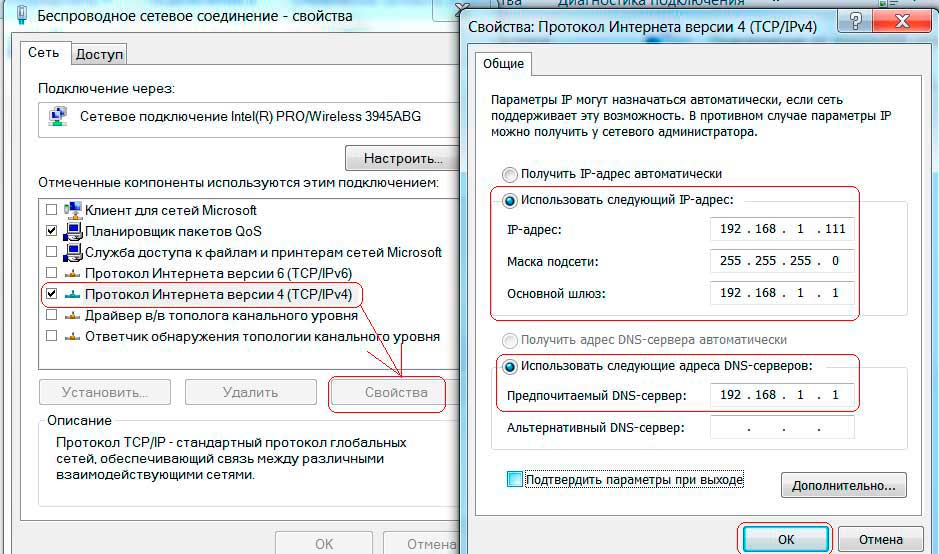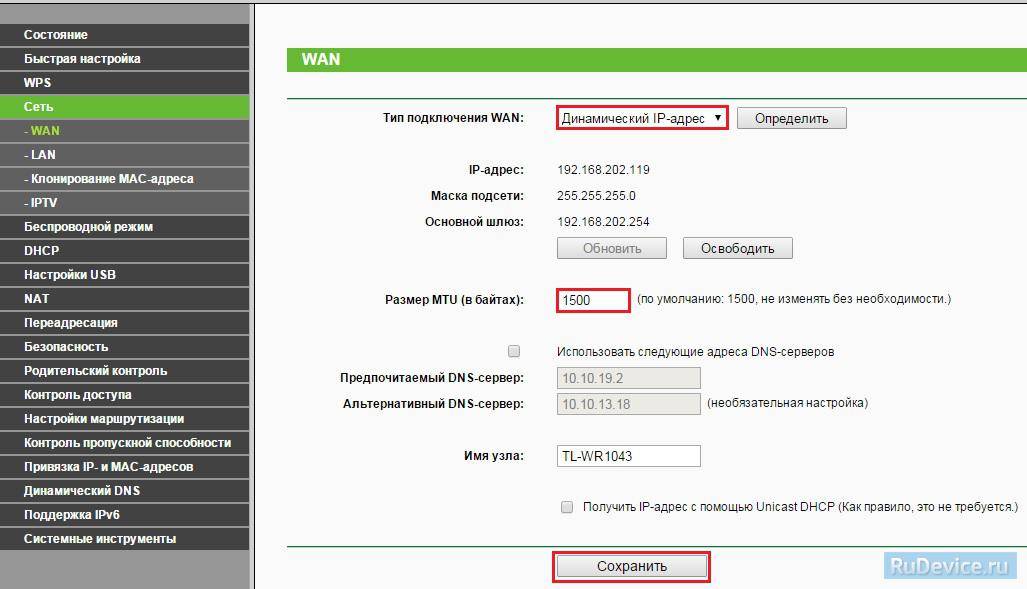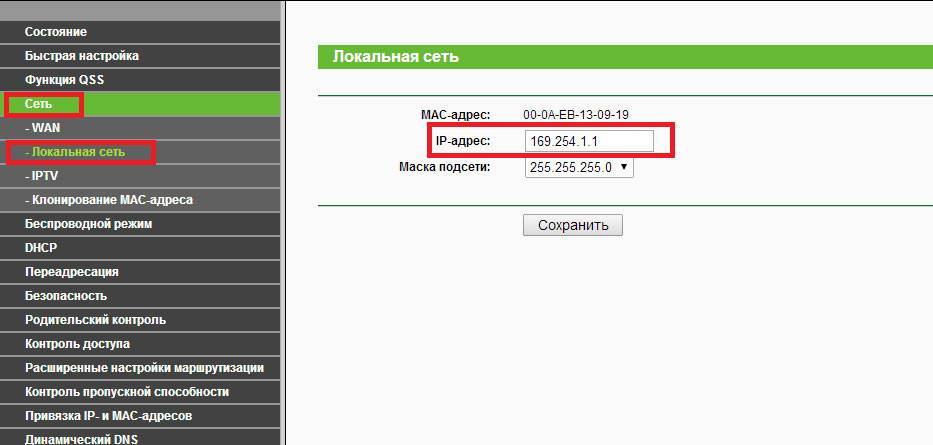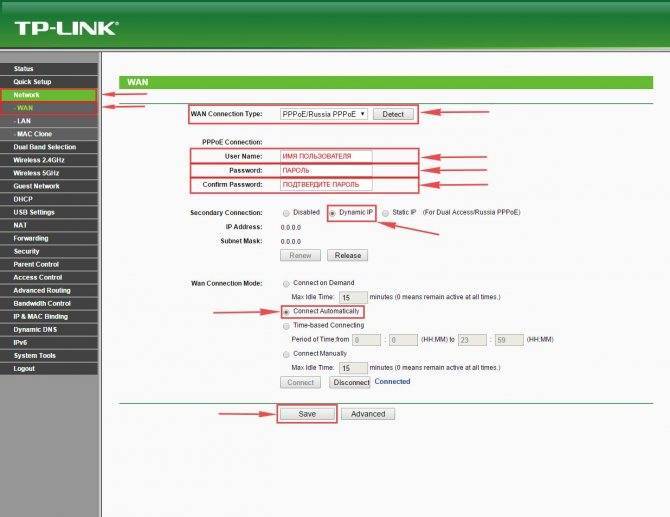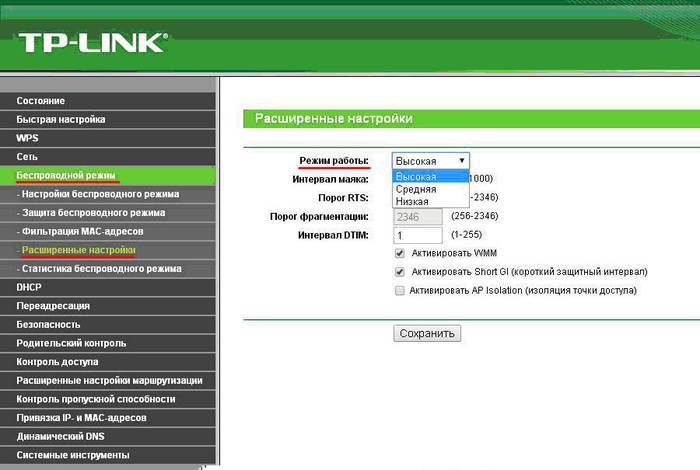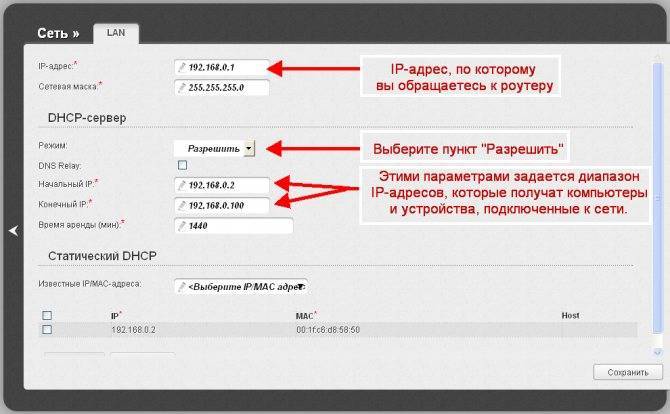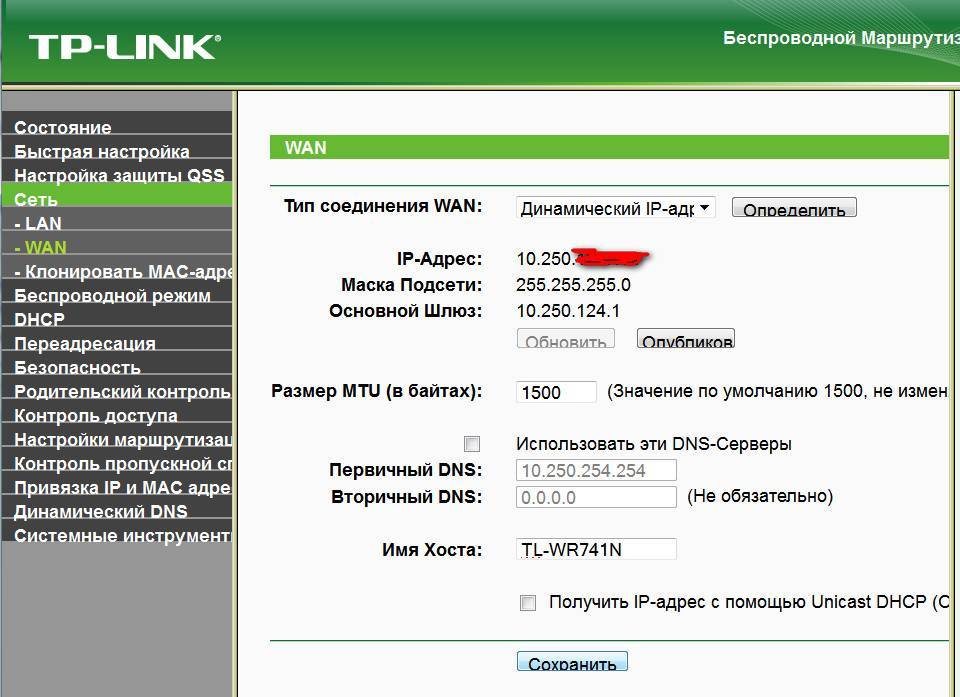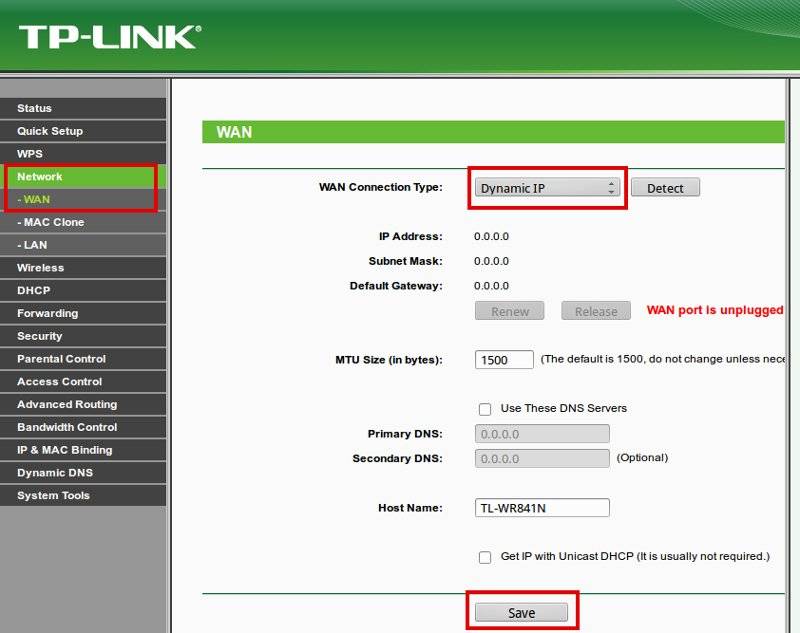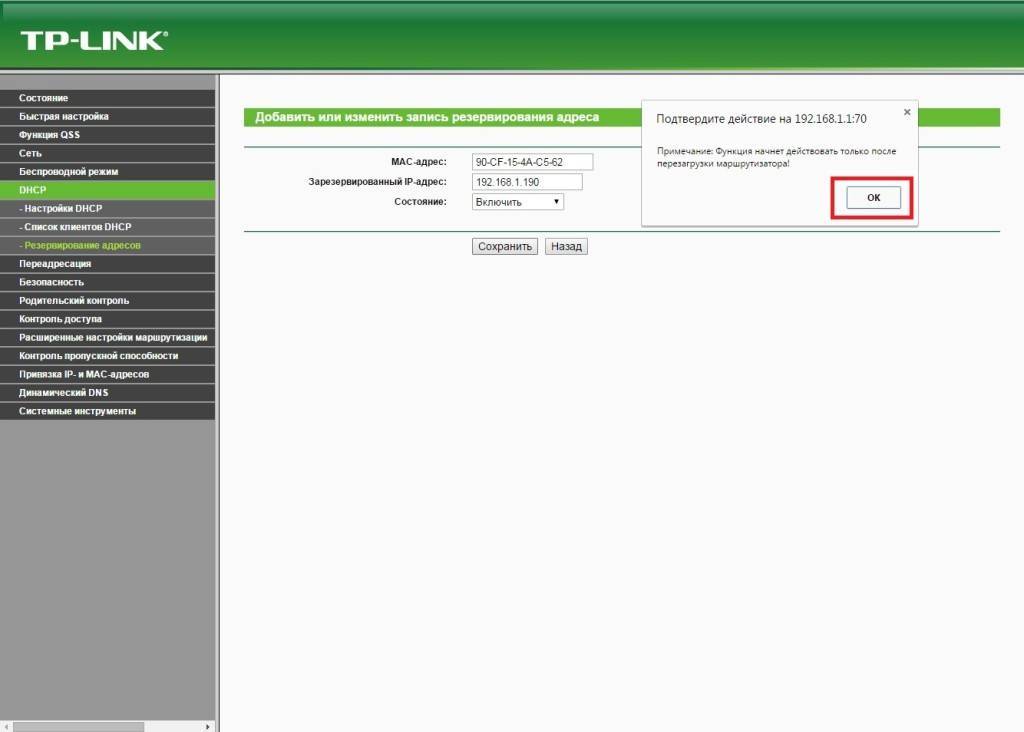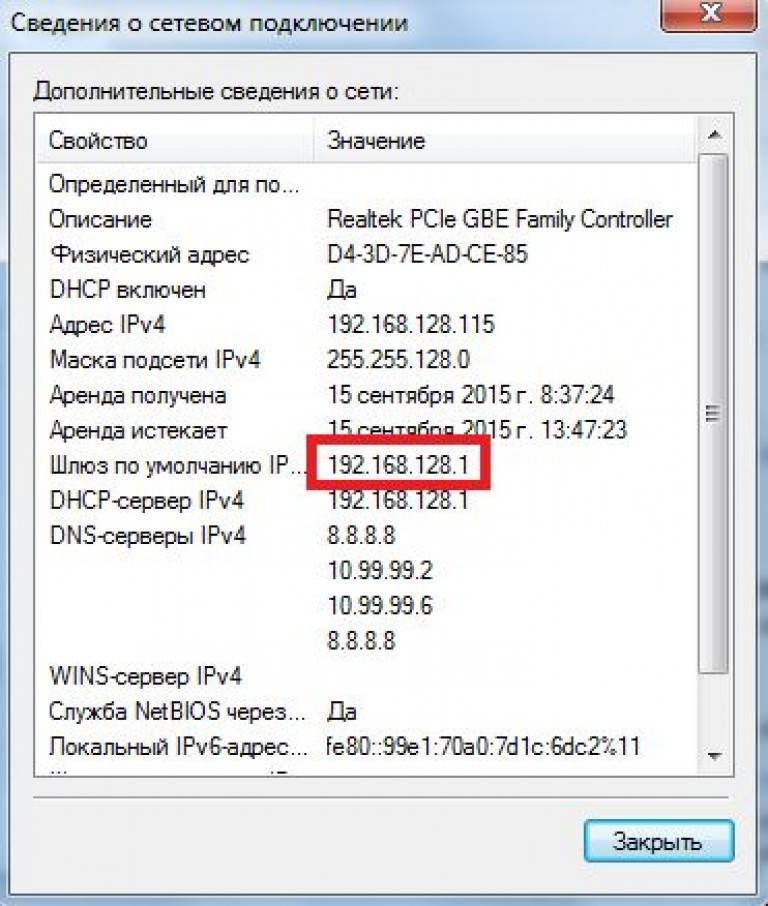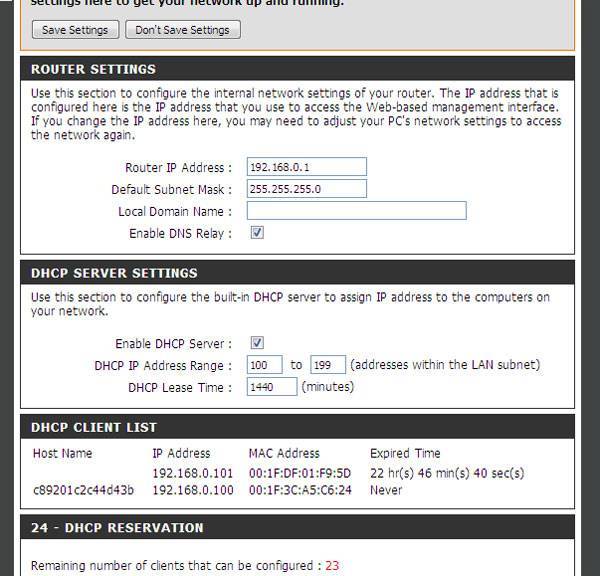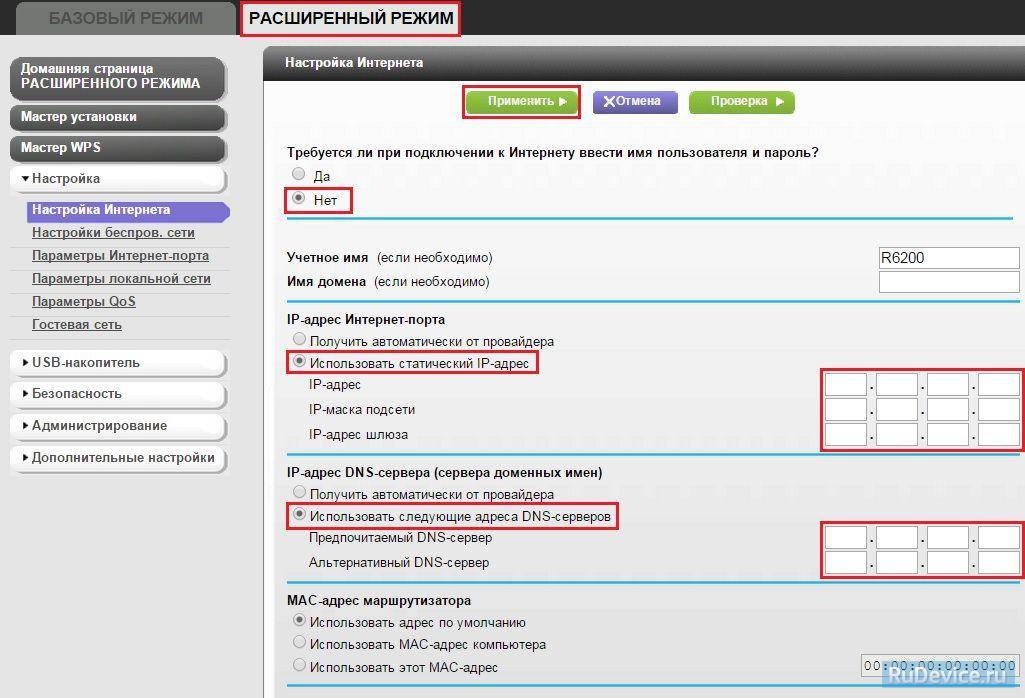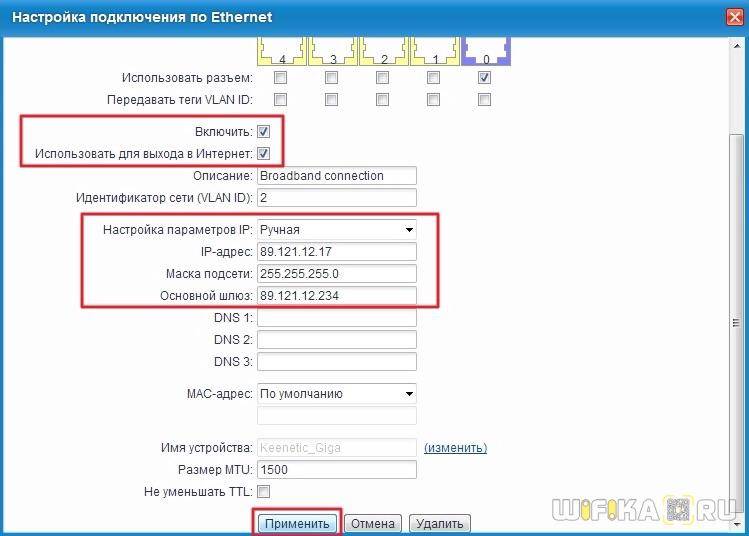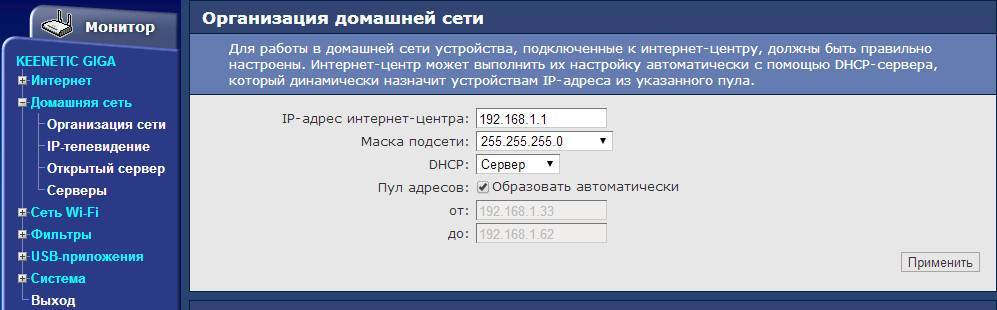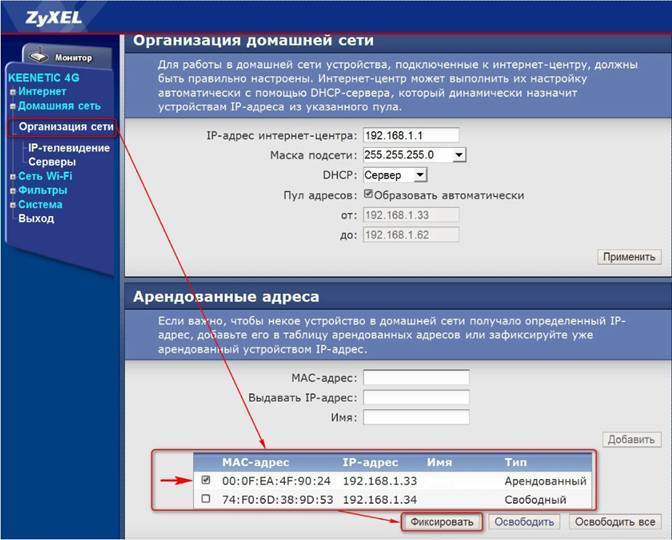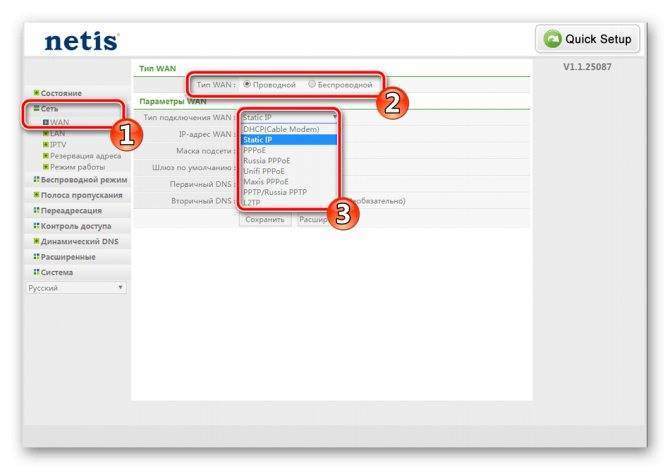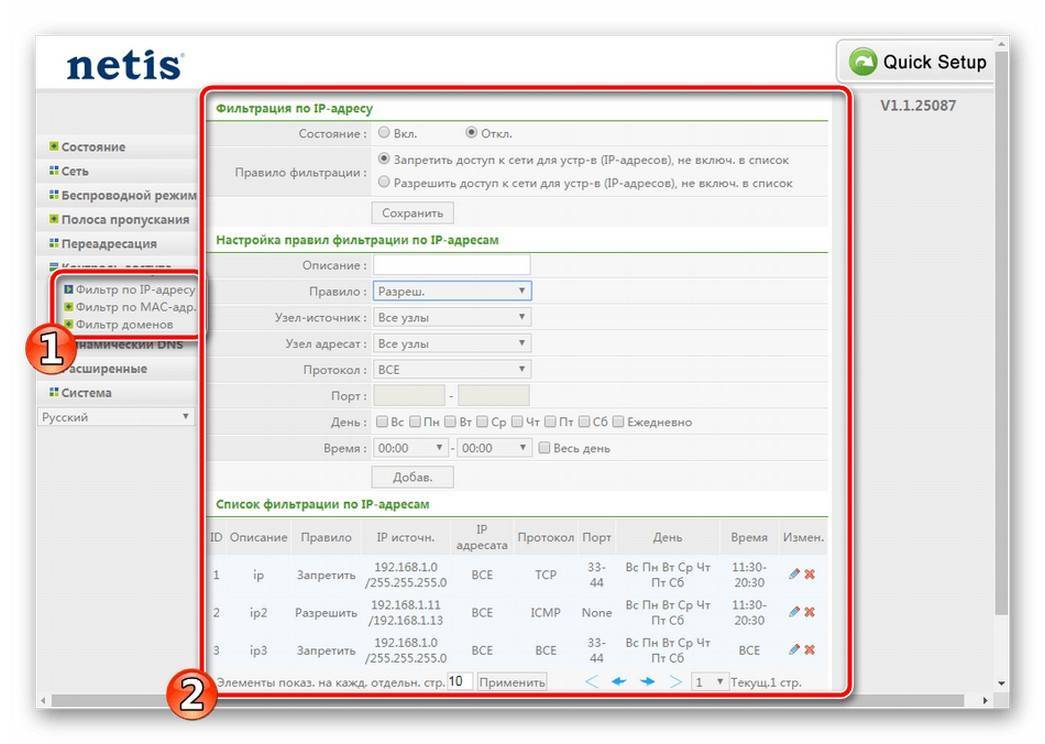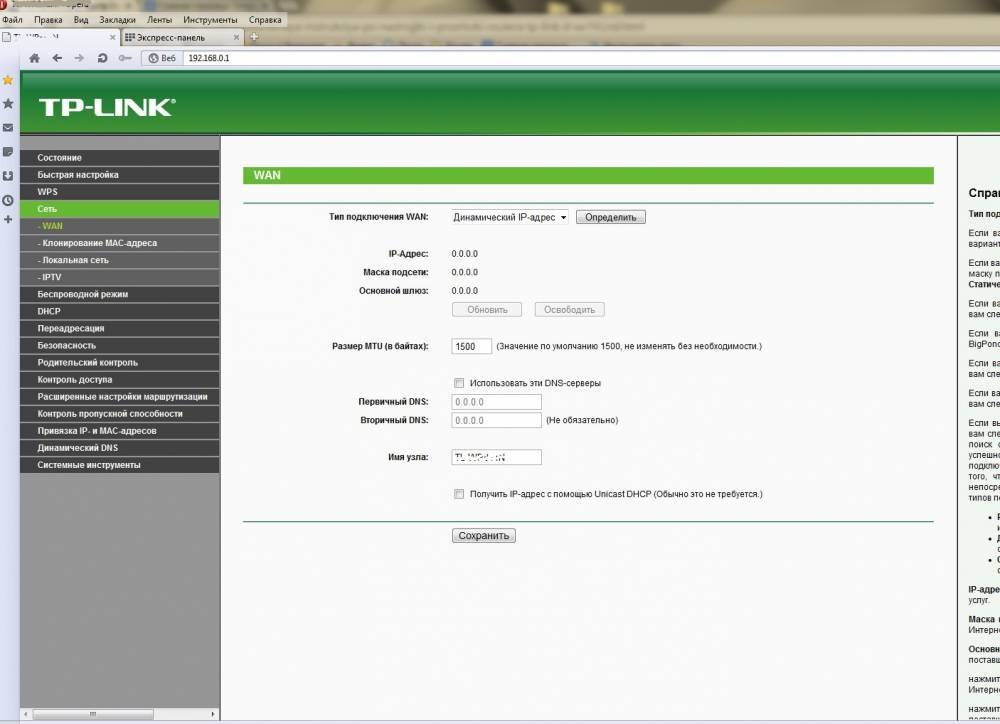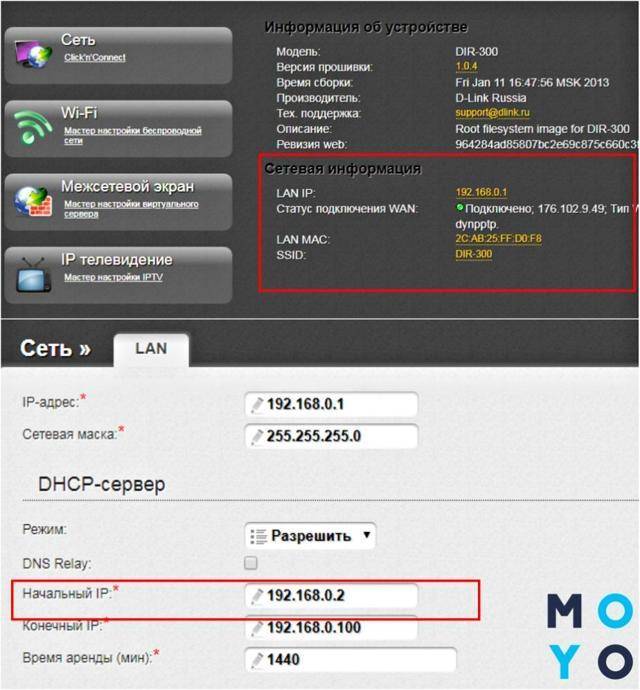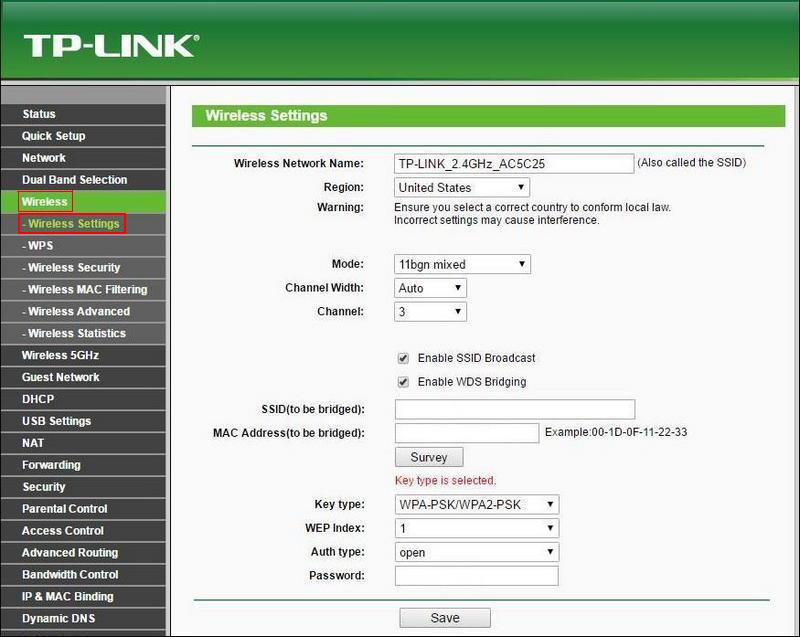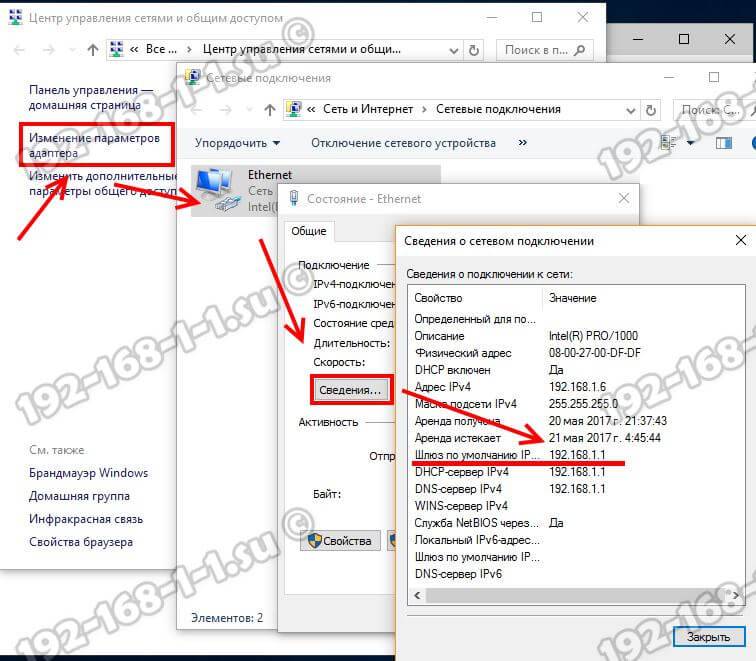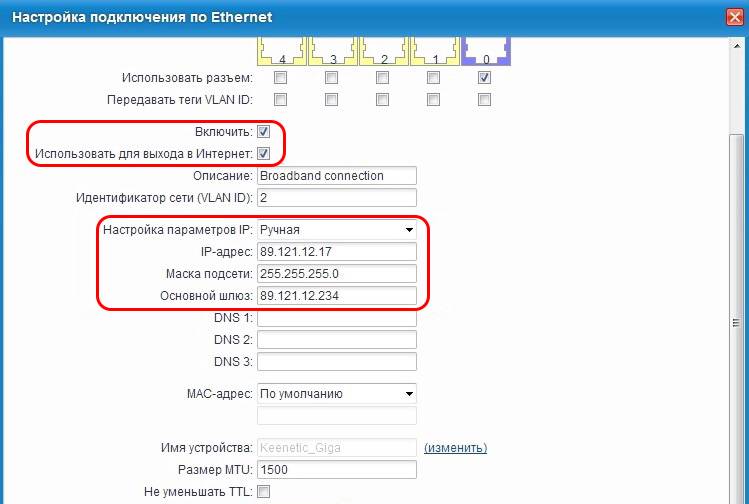Смена пароля на маршрутизаторе Асус
Процедура изменения ключа в данном случае будет аналогичной. Сначала нужно подключить роутер к компьютеру, затем открыть браузер и прописать IP-адрес для входа в панель управления. Для устройств этого бренда можно использовать адрес 192.168.1.1. В полях имя пользователя и код доступа по умолчанию admin. В меню нам нужно найти категорию «Дополнительные настройки», после этого выбрать раздел с беспроводными сетями и открыть пункт, который в русифицированной версии будет называться «Общие». Здесь вы увидите поле, которое называется «Предварительный ключ WPA». Именно сюда нужно вписать новый ключ и сохранить изменения.
Сетевые адреса роутеров по умолчанию
В интернет-пространстве встречаются 2 типа IP-адресов с разным форматом:
- IPv4 (протокол 4): имеет привычную цифровую форму из 32 бит. Например — 172.16.255.2.
- IPv6 (протокол 6): 128-битный формат номера. Включает 8 групп чисел, в каждой по 16 цифр, повторяющихся 4 раза.
По критерию варианта применения идентификатора бывают:
- Внешний (публичный). Этот адрес представляет устройство владельца в общем сетевом пространстве.
- Внутренний (локальный, частный). Он не используется при выходе в интернет, работает в рамках домашней линии.
Также в зависимости от метода определения:
- Адрес статический. Присваивается прибору на постоянной основе при подключении к выделенной сети.
- Динамический. Такой временный номер действует только во время интернет-сессии.
Способы узнать IP-адрес своего компьютера
Узнать свой IP-адрес можно 3-мя основными способами:
- С помощью онлайн-сервисов, которые отображают IP посетителя;
- С помощью центра управления сетями и соединениями Windows;
- С помощью командной строки CMD.
Запрос в Яндексе
Обращаясь к популярной поисковой системе, можно узнать внешний IP адрес наиболее легко и быстро.
- Обеспечивается доступ к сети Интернет, набирается следующий запрос в поисковике: «IP».
- Отдельный виджет – интерактивное окно с предложением от Яндекса – определит IP адрес устройства в сети, с которого работает пользователь.
Определение своего IP онлайн
Далее поисковые системы предлагают множество сервисов. Они позволяют узнать своего провайдера по IP, посредством которого посещается сайт, и множество других полезных сведений вроде отображаемого местонахождения, скорости соединения. Рекомендуются первые показанные результаты, располагающиеся в выдаче выше всех благодаря релевантности запросу и репутации.
- В поисковой системе вводится запрос «IP», «узнать IP адрес моего компьютера», выбирается предложенный сервис.
- В большинстве сервисов не нужно выполнять никаких дополнительных команд: на странице, куда будет совершён переход, отобразится искомый IP.
Центр управления сетями и подключениями
Если вариант установления IP онлайн не подходит, посмотреть айпи адрес компьютера можно посредством встроенной панели управления Windows и её отдельных разделов.
- В системном трее – области уведомлений справа внизу на рабочем столе – по значку сетевого подключения щёлкают правой клавишей мыши. В разных версиях системы, при разных подключениях значок может визуально отличаться.
- По строке «Центр управления сетями и подключениями (общим доступом)» щёлкают левой кнопкой.
- Чтобы узнать IP компьютера в локальной сети, нужно нажать в окне действующей сети ссылку «Подключения».
- В появившемся окне «Состояние» в разделе «Подключение» нужно нажать кнопку «Сведения…».
- В новом окне «Сведения о сетевом подключении» можно узнать локальный IP адрес компьютера напротив свойства «Адрес IPv4». Это числовая последовательность протокольного адреса, использующегося для подключения в данный момент.
Командная строка
Если прочие способы по тем или иным причинам не подходят, можно узнать IP компьютера через cmd. Command module – это приложение в ОС Windows, позволяющее управлять системой с помощью вводимых на клавиатуре текстовых команд. Более известен этот интерфейс (система ввода данных), как командная строка Windows. К ней можно обращаться как с командами, так и за справочными сведениями о системе, которые будут отображены в минималистичном и доступном виде.
Доступ к командной строке не является очевидной и распространённой операцией, но может быть без труда выполнен любым рядовым пользователем. По инструкции можно быстро узнать свой IP через командную строку.
- Чтобы посмотреть на IP адрес своего компьютера, нужно набрать на клавиатуре комбинацию клавиш Win+R. Появляется окно «Выполнить», в котором необходимо набрать на латинице трёхбуквенную команду «cmd».Кнопка Win располагается на стандартной клавиатуре рядом с клавишами Ctrl и Alt. Так как она является инструментом обращения к стандартным общим функциям операционной системы, то её название обусловлено названием самой ОС – Windows. В связи с этим для удобства клавиша Win может быть помечена вместо надписи логотипом корпорации – четырьмя цветными искажёнными квадратами в форме окошка.
- Появляется чёрное окно приложения cmd.exe, в котором нужно набрать в строке, отмеченной мигающим знаком подчёркивания, команду «ipconfig» и нажать Enter.
- Сведения о конфигурации протокола и действующий IP адрес своего компьютера можно найти в показанной далее сводке в строке «IPv4».
Определить айпи адрес своего компьютера можно несколькими способами посредством вызова командной строки, сведений о подключении из Панели управления или в специализированных онлайн-сервисах. В зависимости от выбранного метода, внутри локальной сети в самом компьютере и в Интернете полученный адрес может отличаться.
Изменяем IP адрес через роутер
Как уже отмечалось выше роутер автоматически присваивает IP адрес устройствам в сети. Но можно вручную прописать этот адрес своему компьютеру изменив при этом его.
Но у каждого типа маршрутизаторов (роутеров) настройки могут сильно отличаться. Ваша задача найти в настройках раздел «Резервирование адреса».
Создав новую запись в этом разделе и выбрав нужное устройство можно прописать ему индивидуальный IP, главное, чтобы он не совпадал с другими IP в подсети.
Как правило, для локальной сети свойственен IP в пределах 192.168.1.1 – 192.168.1.254.
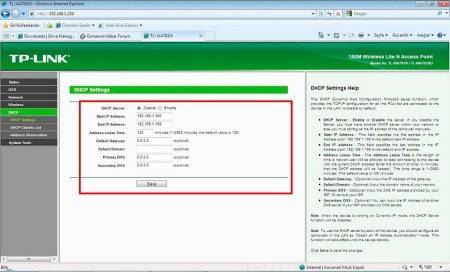
Углубляться в данную тему нет смысла, так как она редко используется при работе в Интернет. Но направление дальнейших действий мы вам задали.
Как изменять код доступа
Принцип изменения пароля одинаков для устройств разных моделей: Huawei, ZyXEL Keenetic, TP-Link и других. Но последовательность действий по выполнению изменений может отличаться. Перед тем как поменять пароль на модеме или маршрутизаторе, необходимо попасть в панель управления. Для опытных юзеров такая задача предельно проста и доступна. Но у новичков могут возникнуть трудности. Для того, чтобы выполнить изменение пароля на вай-фай роутере, нам нужно попасть в его веб-интерфейс.
Для этого необходимо выполнить такие действия:
- Подключаем маршрутизатор к ПК или ноутбуку.
- Открываем на компьютере любой веб-обозреватель и прописываем в адресной строке IP маршрутизатора. Узнать этот адрес можно и через провайдера, и самостоятельно. Во втором случае нам нужно просто взять прибор в руки, перевернуть его и найти нужную информацию на этикетке, которая приклеена на устройстве.
- Когда адрес будет введен, подтвердите действия нажатием клавиши Энтер.
- Далее должно открыться новое окно с предложением пройти авторизацию. Для этого необходимо ввести имя пользователя и пароль. Логин и ключ для каждой модели прибора может отличаться. По умолчанию оба значения будут admin и admin.
После того как вы попадете в панель управления, в соответствующей категории, посвященной безопасности, можно будет изменить пароль.
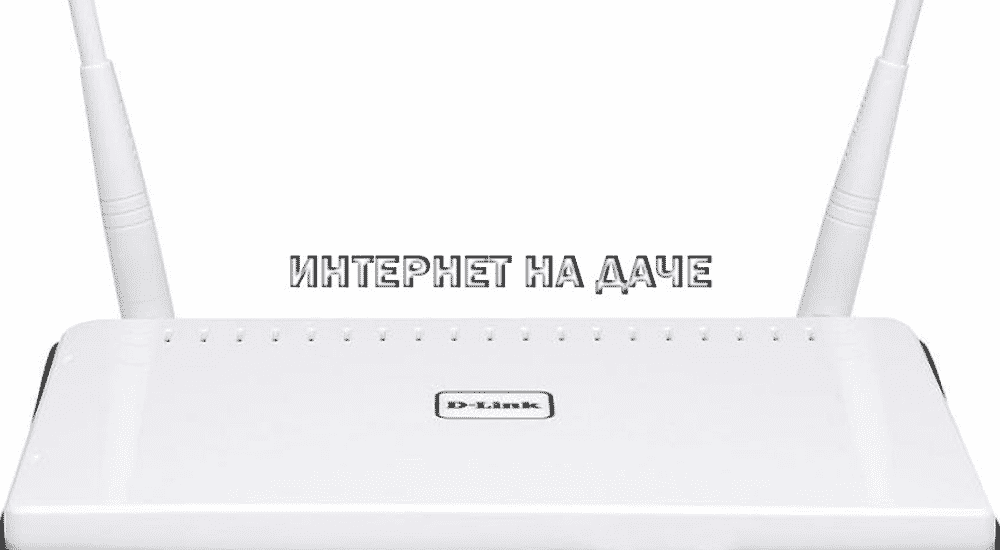
Выбор нового роутера
Это наверное самое главное и сложное. Нам нужно выбрать и приобрести новый роутер.
Если роутер, который у вас сейчас установлен вы покупали не сами, а его вам установил интернет-провайдер, то я настоятельно рекомендую обсудить этот вопрос с поддержкой интернет-провайдера.
На что нужно обратить внимание:
- Тип подключения (WAN). Если у вас обычное Ethernet подключение к интернету (по сетевому кабелю), или от модема, оптического терминала, то вам нужен обычный роутер с WAN-портом (входом) Ethernet (под коннектор RJ-45). Если подключение через телефонный кабель, то нужен DSL роутер (под коннектор RJ-11). Если же у вас сейчас интернет подключен через USB-модем, то нужен роутер с поддержкой USB-модемов и конкретно вашей модели модема.
- Если у вас скорость по тарифу выше 100 Мбит/с, или вы предполагаете, что эта скорость может быть увеличена в будущем, то лучше сразу купить роутер с гигабитными портами (до 1000 Мбит/с).
- Если вы меняете роутер с целью увеличить радиус действия Wi-Fi сети, или сейчас используете усилитель Wi-Fi сигнала и хотите от него избавиться, то лучше сразу рассмотреть вариант покупки Wi-Fi Mesh системы, или хотя бы роутера с поддержкой технологии Mesh (например, из линейки устройств OneMesh от TP-Link, или другого производителя).
- Я советую покупать роутер с поддержкой стандарта 802.11ac (диапазона 5 ГГц). Он же двухдиапазонный роутер. Или даже с поддержкой Wi-Fi 6 (802.11ax). Это самый новый на сегодня стандарт Wi-Fi сети.
- Если в доме много разных устройств, и особенно если есть игровые приставки, или вы играете в онлайн игры на компьютере – не экономьте на новом роутере. Чем дороже роутер, тем он более производительный и способен адекватно справляться с нагрузкой.
- Желательно покупать устройство в проверенных магазинах, чтобы в случае возникновения каких-то проблем (например, роутер не подойдет) его можно было без проблем вернуть, или поменять на другой.
Выше я перечислил только основные моменты. Вся информация и даже рекомендации конкретных моделей есть в актуальной статье: выбор роутера для квартиры или дома в 2020 году. Обязательно почитайте.
О каналах
Тема с каналами с каждым годом становится все актуальнее. Если сначала я как-то пренебрежительно относился к ней, но сейчас и правда попадаются ситуации когда теория проявляется на практике – загруженные каналы создают помехи для всех пользователей, скорости падают, соединения сбрасываются. Как выход приходится искать новый канал.
Это будет универсальная инструкция для всех производителей роутеров – TP-Link, ASUS, D-LInk, ZyXEL и т.д. Но если вы захотите точно и по шагам настроить свой конкретный роутер – рекомендую поискать статью на нашем сайте через поиск вводом туда своей модели. Там будет уже точная пошаговая инструкция!
Для начала предлагаю видео по теме. И про каналы Wi-Fi, и про выбор, и про настройку:
Современные домашние маршрутизаторы работают на следующих частотах:
- 2.4 ГГц – самая первая Wi-Fi частота. Диапазон – 2,401-2,483 ГГц. Именно на ней работает большая часть устройств. А число каналов то ограниченно – их всего 13, да и то от страны к стране ограничены (так в США доступно всего 11, из-за чего могут возникнуть некоторые конфликты, а Windows видит только 12 и т.д.). Как итог – каналы нагружаются, помехи увеличиваются, возникают проблемы с сетью. Особенно на этой частоте. Стандарты до 802.11n.
- 5 ГГц – относительно новая частота. И каналов тоже больше – 23. И использующих его устройств тоже меньше. Даже лично у автора статьи в настоящий момент в помещении стоит роутер только на 2.4 ГГц. Стандарты 802.11ac и новее.
Вот перечень частот с разделением на каналы:
| Канал | Частота | Канал | Частота |
| 1 | 2.412 | 34 | 5.170 |
| 2 | 2.417 | 36 | 5.180 |
| 3 | 2.422 | 38 | 5.190 |
| 4 | 2.427 | 40 | 5.200 |
| 5 | 2.432 | 42 | 5.210 |
| 6 | 2.437 | 44 | 5.220 |
| 7 | 2.442 | 46 | 5.230 |
| 8 | 2.447 | 48 | 5.240 |
| 9 | 2.452 | 52 | 5.260 |
| 10 | 2.457 | 56 | 5.280 |
| 11 | 2.462 | 60 | 5.300 |
| 12 | 2.467 | 64 | 5.320 |
| 13 | 2.472 | 100 | 5.500 |
| 104 | 5.520 | ||
| 108 | 5.540 | ||
| 112 | 5.560 | ||
| 116 | 5.580 | ||
| 120 | 5.600 | ||
| 124 | 5.620 | ||
| 128 | 5.640 | ||
| 132 | 5.660 | ||
| 136 | 5.680 | ||
| 140 | 5.700 | ||
| 147 | 5.735 | ||
| 149 | 5.745 | ||
| 151 | 5.755 | ||
| 153 | 5.765 | ||
| 155 | 5.775 | ||
| 157 | 5.785 | ||
| 159 | 5.795 | ||
| 161 | 5.805 | ||
| 163 | 5.815 | ||
| 165 | 5.825 |
Как правило у обычного пользователя каналы выбираются роутером автоматически, и не всегда самым лучшим образом. А мы пойдем другим путем – просканируем всю сеть вокруг, найдем свободные каналы и поменяем на них. И все будет хорошо!
Я все же верю в оптимальный выбор каналов роутера в автоматическом режиме, и вам советую того же! Установку статичного канала делайте только при полной уверенности в необходимости!
Появилась проблема с роутером? Просто перезагрузите его! Не заработало? Сделайте это еще несколько раз, пока не заработает. После перезагрузки роутер сам поменяет канал на правильный.
Общее понятие интернет адреса
Все современные компьютерные сети работают по стандарту Ethernet, что предполагает использование TCP/IP протоколов для передачи данных. TCP/IP расшифровывается как «Протокол управления передачей / Интернет протокол» или на английском Transmission Control Protocol / Internet Protocol. На самом деле TCP/IP это не один протокол, а целое их семейство. Главенствующую роль здесь играет протокол низкого уровня, регулирующий адресацию машин в сети — IP. Из этой аббревиатуры и возникло понятие IP адресов. Протокол более высокого уровня — TCP, отвечает за передачу пакетов данных непосредственно между программными продуктами. В структуре Ethernet можно отметить еще несколько протоколов: FTP (передача файлов), SMTP (почтовый протокол), HTTP (передача гипертекстовой информации, отображаемой браузерами), и другие.
Интернет адрес представляет собой числовую комбинацию, состоящую из 32 разрядов для версии IPv4, или 64 разрядов по версии IPv6. Наиболее распространена на данный момент версия v4. В машинном виде это число, записанное в двоичной системе счисления (комбинации нулей и единиц), состоящее из 32 знаков. Запись адреса в машинном виде довольно громоздкая, и не удобная для восприятия человеком. Для этого принято разделять это число на 4 группы по 8 символов, и переводить в десятеричную систему, к которой мы привыкли. Группы чисел разделяются точками. Так получается IP адрес. Число в каждой группе может быть от 0 до 255. Чтобы было наглядно ниже представлен пример записи адреса в машинном виде, и в более привычном для человека:
- машинная запись: 11000000101010000000000100000001
- то же, но разделенное точками: 11000000.10101000.00000001.00000001
- удобное для человека представление: 192.168.1.1
Здесь главное понимать, что каждое устройство, входящее в глобальную компьютерную сеть, имеет уникальный адрес. Существует соглашение, по которому есть часть адресов, используемых для организации локальных сетей, а все остальные для сети интернет. Внутренние или локальные адреса никогда не встречаются в интернете. Хотя могут использоваться внутри огромного количества частных (домашних или офисных) сетей. Это значительно расширяет возможности расширения LAN. Этой информации вполне достаточно, чтобы понять то такое IP для настройки роутера.
Настроить роутер вручную (для опытных пользователей)
Чтобы настроить роутер без использования Quick Setup после входа в WEB-интерфейс потребуется отказаться от быстрой настройки устройства. Но принцип аналогичен: необходимо вручную выбирать требуемые пункты настроек и вводить требуемые значения.
Настройка интернета
Настройку подключения к интернету следует выполнять тогда, когда кабель от провайдера уже подключен в WAN-порт роутера (как правило, этот порт обозначается другим цветом: в TP-Link – желтым или синим, в ASUS, Netis – синим, все остальные — черные).
Первым делом следует включить DHCP на роутере. Включение данного параметра означает, что IP-адрес и DNS-адрес провайдер будет предоставлять автоматически. Но при каждом новом подключении IP-адрес будет меняться. Для включения DHCP необходимо:
- открыть WEB-интерфейс;
- перейти во вкладку «DHCP»;
- перевести ползунок в значение «Включить»;
- обязательно нажать «Сохранить».
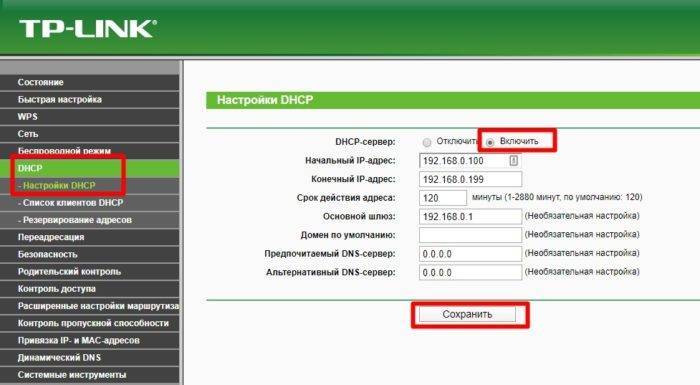 Включаем DHCP на роутере тп линк.
Включаем DHCP на роутере тп линк.
Если провайдер действительно IP-адрес предоставляет автоматически, то после включения DHCP устройство должно подключиться к интернету. Для проверки достаточно открыть браузер и перейти на любой сайт.
PPPoE подключение
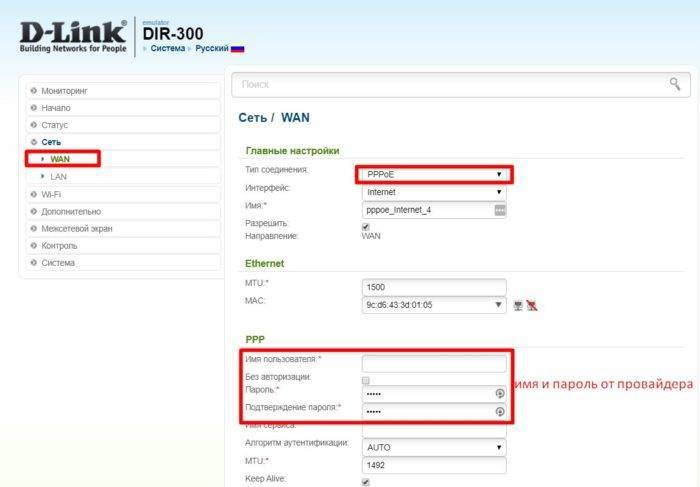 PPPoE тип подключения на примере DLINK.
PPPoE тип подключения на примере DLINK.
Такое подключение (тип используемого сетевого протокола) чаще всего используется провайдерами. Для его настройки потребуется:
- открыть WEB-интерфейс;
- перейти во вкладку «Настройка подключения»;
- во вкладке «Тип сети» выбрать «PPPoE»;
- указать логин и пароль (не от Wi-Fi, а для подключения к интернету – эти данные предоставляет провайдер);
- нажать «Сохранить».
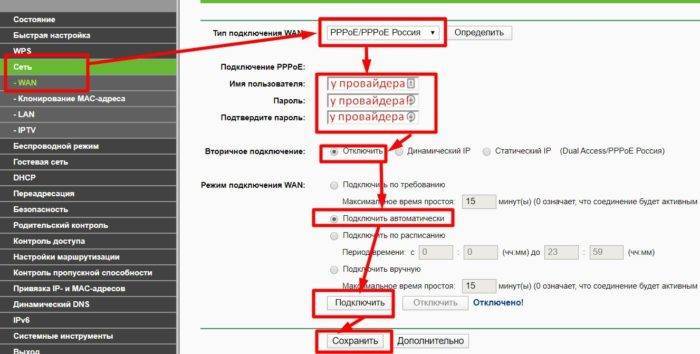 Настройка интернета WAN: PPPoE тип подключения
Настройка интернета WAN: PPPoE тип подключения
Некоторые роутеры для применения новых параметров необходимо перезагрузить. Поэтому если сразу подключения к интернету не появилось, то следует перезагрузить маршрутизатор.
L2TP или PPTP соединение
Такое соединение настраивается аналогичным образом, как и PPPoE.
- В ВЕБ-интерфейсе сперва нужно открыть вкладку «Тип сети»,
- Из выпадающего списка указать требуемый (L2TP или PPTP),
- Ввести связку логин/пароль (которые даст провайдер).
- Адрес подключения определяется автоматически (DHCP или Static IP), как и DNS-шлюз.
- При необходимости также потребуется ввести параметры TTL (выбрать «Вкл» или «Выкл»), MAC-адрес подключаемых устройств (это дополнительные функции, их указывают только если этого требует провайдер).
- После сохранения настроек роутер обязательно нужно перезагрузить для применения настроек.
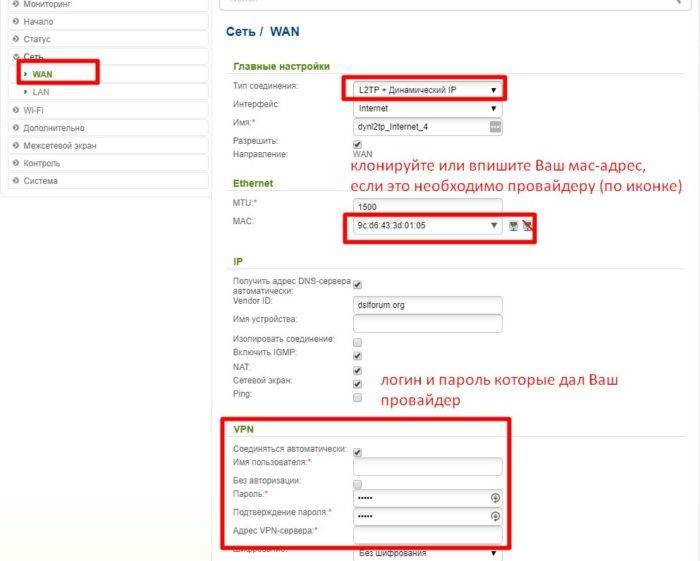 L2TP на примере роутера DLINK.
L2TP на примере роутера DLINK.
А вот пример настроек на роутере ASUS для Beeline:
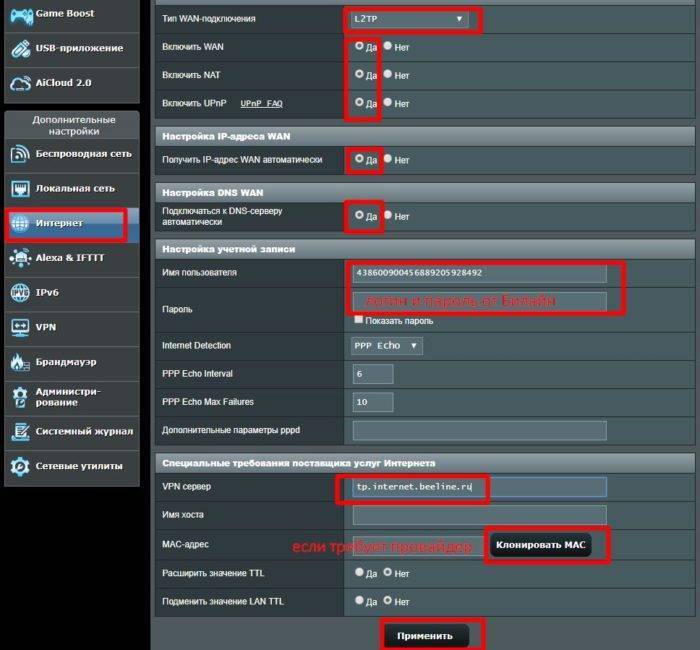 Настройка интернета для Билайн L2TP.
Настройка интернета для Билайн L2TP.
Статический IP
Статический IP означает, что выход в интернет будет осуществляться всегда с использованием только одного IP-адреса. Когда это необходимо? Например, если компьютер используется как хостинг-сервер и на нём располагается веб-сайт.
Большинству пользователей такие функции не нужны, а за предоставление статического IP-адреса провайдеры нередко берут дополнительную плату. И да, при его использовании адрес, а также DNS-шлюз в настройках роутера требуется вводить вручную.
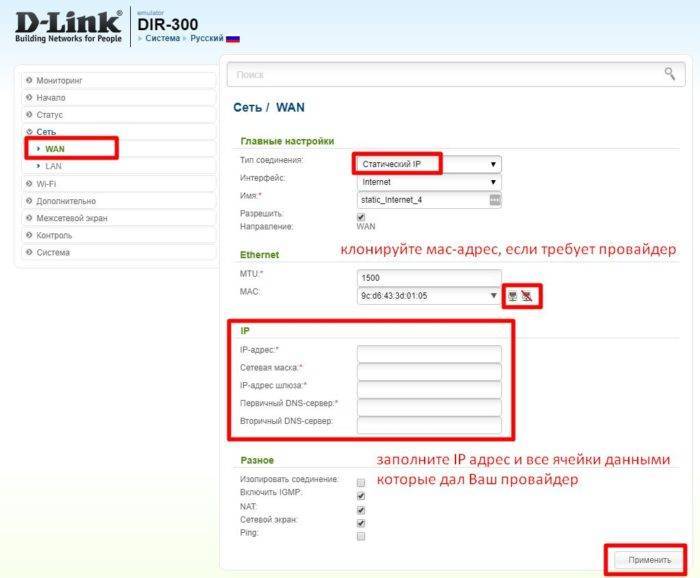 Ввести данные от провайдера: IP адрес, маску подсети, основной шлюз.
Ввести данные от провайдера: IP адрес, маску подсети, основной шлюз.
Динамический IP
При использовании динамического IP пользователь каждый раз, подключаясь к интернету, будет использовать разный IP-адрес. Провайдер их будет предоставлять «в порядке очереди». Но зато при использовании такого вида подключения вручную указывать параметры IP-адреса и DNS – не нужно.
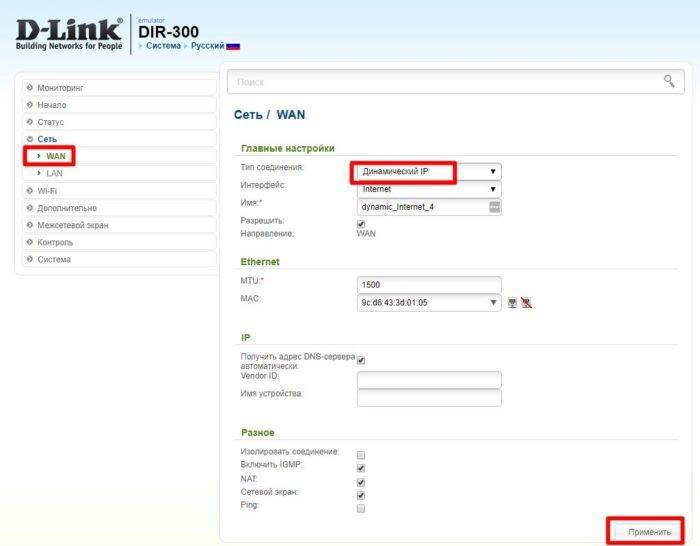 Настройка интернета WAN: динамический тип подключения.
Настройка интернета WAN: динамический тип подключения.